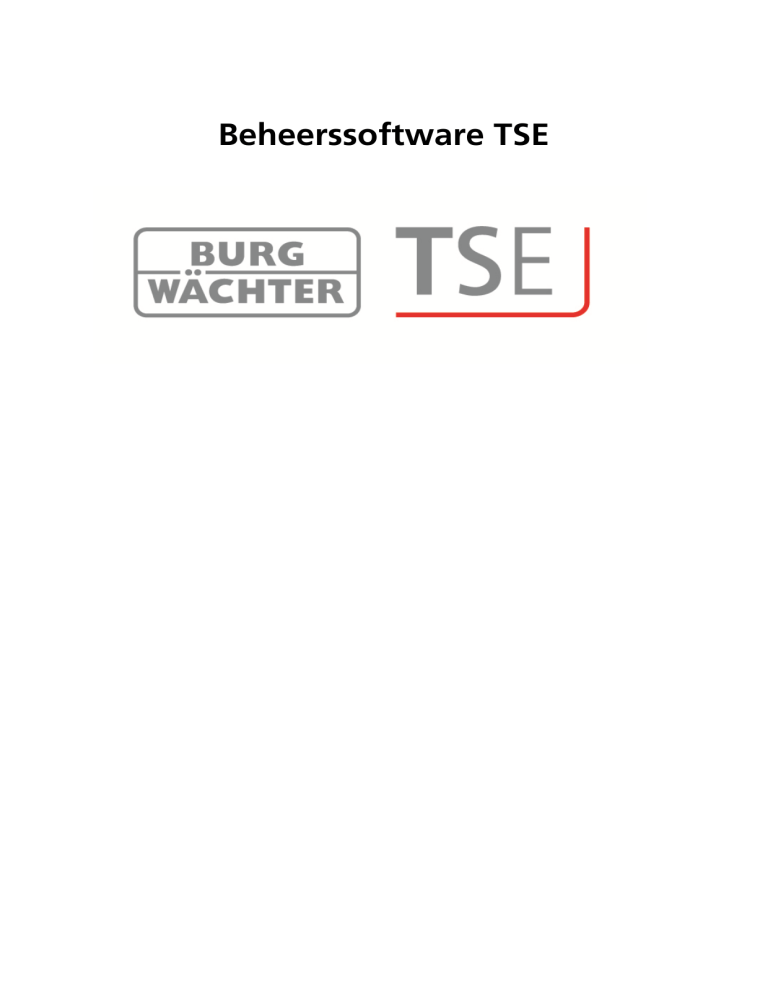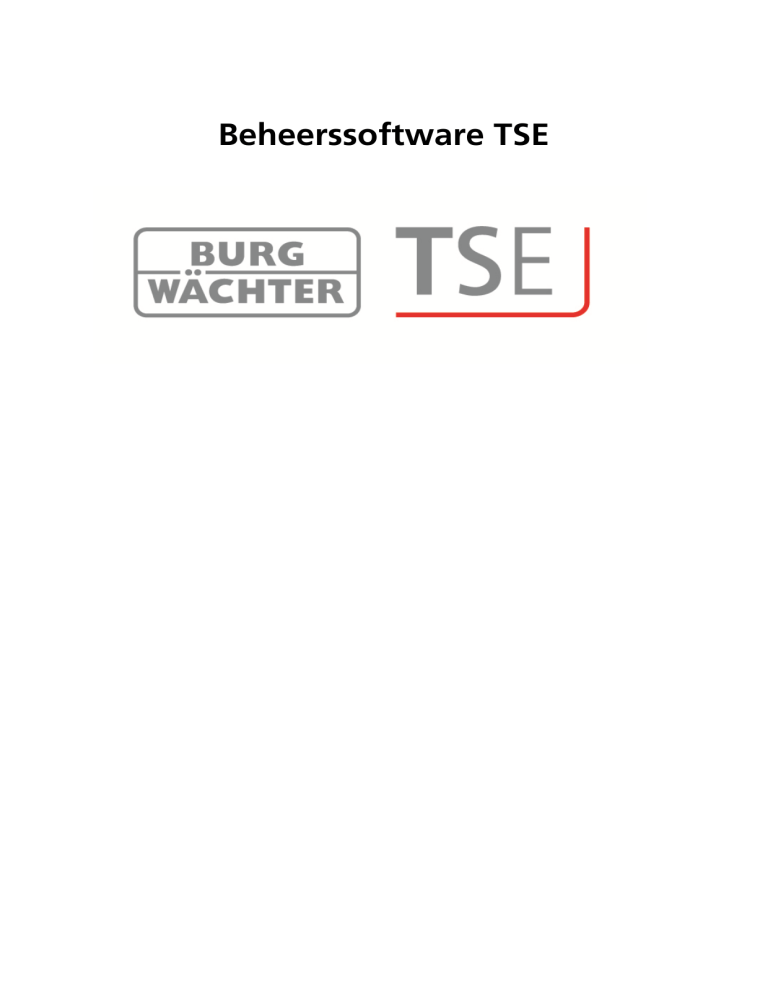
Beheerssoftware TSE
Geachte klant,
Van harte bedankt dat u voor de beheersoftware voor uw sloten van BURG-WÄCHTER
hebt gekozen.
De software is beschikbaar in 4 verschillende uitvoeringen, die optimaal aan
verschillende vereisten zijn aangepast:
TSE 5500 SOFTWARE LIGHT
TSE 6501 SOFTWARE SYSTEM
TSE 6502 SOFTWARE SYSTEM +
TSE 6450 HOTEL CODE (wordt in deze handleiding niet verder behandeld)
De uitvoeringen onderscheiden zich door de verschillende functies, bv. de verschillende
mogelijkheden en het verschillend aantal openingsmedia en het aantal te beheren
gebruikers. Naargelang de software kunnen pincodes, actieve en passieve transponders
evenals vingerafdrukken worden beheerd.
Om gegevens over te dragen is er een verbinding via de USB-interface tussen de USBadapter en de computer nodig. Om gegevens draadloos te kunnen versturen mag de
maximale afstand niet groter zijn dan 20 m. Dit is afhankelijk van de omgeving en kan
daarom variëren.
Alle gegevensoverdrachten lopen bidirectioneel, d.w.z. van de draadloze sleutel is naar
het slot of de computer, van het KEYPAD naar het slot en van de computer naar het slot
en vice versa. De communicatie van de veiligheidsrelevante gegevens is AES-versleuteld.
Daarenboven kunt u de TSE 6501 SYSTEM- en deTSE 6502 SYSTEM +-software in een
netwerkomgeving gebruiken.
De instelling en het beheer van de gebruikers gebeurt offline, zodat een permanente
draadloze verbinding tussen cilinder en software niet nodig is. Voor de draadloze
gegevensoverdracht naar het slot of naar de computer zijn 12 verschillende kanalen
beschikbaar, die een probleemloze afloop garanderen.
Bij de installatie van de software wordt een versiecontrole in samenhang met de USBadapter uitgevoerd. Hierdoor wordt herkend, welke softwareversie werd aangekocht.
Na een succesvolle programmastart wordt deze dan automatisch herkend.
Bij alle softwareversies is het mogelijk om via de software ook de waardebuselektronica
TRSE 6000 en TRSE 6000 FS (kluissystemen) van BURG-WÄCHTER te beheren.
De bijzonderheden waarvoor u bij het beheer van de waardebuselektronica aandacht
moet hebben, worden in een afzonderlijk hoofdstuk toegelicht. Lees hiertoe ook de
gebruiksaanwijzingen TRSE 6000 en TRSE 6000 FS.
Deze handleiding is zo opgebouwd, dat eerst de eigenschappen van de afzonderlijke
softwaretypes en daarna de identieke bedrijfsprocessen worden behandeld.
BA TSE Beheerssoftware 20130121_dp
1
Inhoud
1
INSTALLATIE ONDER WINDOWS XP, WINDOWS VISTA EN WINDOWS 7 ....... 4
2
EXTRA OPTIES VOOR WINDOWS 8 ................................................................. 10
2.1
Geen bestaande driver ............................................................................................................... 10
2.2
Verkeerde TSE driver .................................................................................................................. 11
2.3
Manueel driver update ............................................................................................................... 11
2.4
Foutive verbinding tussen TSE adapter en de computer ......................................................... 13
3
UITSCHAKELEN VAN DE AUTOMATISCHE DRIVER INSTALLATIE IN .................
WINDOWS 8 ..................................................................................................... 15
4
EEN GEGEVENSBANK CONVERTEREN ............................................................. 17
4.1
Converteren vanuit een oude gegevensbank .......................................................................... 17
4.2
Een bestaande gegevensbank inlezen ...................................................................................... 21
5
CILINDER INSTELLEN OP GASTENKAARTMODUS ........................................... 24
5.1
Cilinder TSE 6000 omzetten naar de toepassing TSE 6000 HOTEL code ................................. 25
5.2
Cilinder TSE 6000 omzetten naar de toepassing TSE 6000/ + gastenkaarten Hotel............. 27
5.3
Cilinder TSE 6000 omzetten naar de toepassing TSE 6000 HOTEL Code/ ...................................
+ gastenkaarten hotel................................................................................................................. 28
5.4
Cilinder TSE 6000 omzetten naar de toepassing TSE 6000 / + gastenkaarten object .......... 29
5.5
Gegevensbeveiliging en de-installeren ..................................................................................... 29
6
SOFTWAREVERSIES .......................................................................................... 30
6.1
TSE 5500 SOFTWARE LIGHT ........................................................................................................ 31
6.2
TSE 6501 SOFTWARE SYSTEM .................................................................................................... 32
6.3 TSE 6502 SOFTWARE SYSTEM + ................................................................................................. 33
6.3.1 Cliënten aanmaken / openen ................................................................................................. 34
6.3.2 Nieuwe cliënten aanmaken.................................................................................................... 34
6.3.3 Beschikbare cliënten openen ................................................................................................. 35
7
OPBOUW VAN DE SOFTWARE ........................................................................ 36
7.1 Configuratie ................................................................................................................................. 37
7.1.1 Default instellingen ................................................................................................................ 37
7.1.2 Gastenkaartinstellingen ......................................................................................................... 42
BA TSE Beheerssoftware 20130121_dp
2
7.1.2.1
7.1.2.2
7.1.2.3
Hotelmodus .................................................................................................................. 45
Toewijzing van de deuren ............................................................................................. 46
Verloren kaart bij hoteltoepassingen ............................................................................. 47
7.2 Beheer .......................................................................................................................................... 48
7.2.1 Gebruikers ............................................................................................................................. 48
7.2.1.1
Timer ............................................................................................................................ 50
7.2.1.2
Recht ............................................................................................................................ 51
7.2.1.3
Key ID ........................................................................................................................... 51
7.2.1.3.1 E-KEY/SWITCH aanleren ........................................................................................... 53
7.2.1.3.2 Transponder aanleren ............................................................................................... 53
7.2.1.4
E-KEY/SWITCH zoeken .................................................................................................. 54
7.2.1.5
Transponder zoeken ..................................................................................................... 54
7.2.1.6
E-KEY/SWITCH synchroniseren ...................................................................................... 54
7.2.1.7
Vingerafdrukbeheer ...................................................................................................... 55
7.2.2 Slottoewijzing ........................................................................................................................ 58
7.2.3 Groepstoewijzing .................................................................................................................. 60
7.2.4 Overzicht van de groepstoewijzingen .................................................................................... 62
7.3 Slotbeheer.................................................................................................................................... 63
7.3.1 Sloten .................................................................................................................................... 63
7.3.2 Slotconfiguratie ..................................................................................................................... 64
7.3.3 Groepen ................................................................................................................................ 72
7.4 Gegevensoverdracht ................................................................................................................... 73
7.4.1 Overdracht van de gegevens.................................................................................................. 74
7.5 Gastenkaartprogrammering....................................................................................................... 77
7.5.1 Verloren kaarten .................................................................................................................... 78
7.5.2 Geschiedenis ......................................................................................................................... 79
7.6 Tijdsbeheer .................................................................................................................................. 80
7.6.1 Gebruikers-timer set-up ......................................................................................................... 81
7.6.2 Gebruikers-timer ................................................................................................................... 82
7.6.3 Permanente-timer set-up ....................................................................................................... 83
7.6.4 Permanente timer .................................................................................................................. 84
7.6.5 TSE CONTROL-timer set-up.................................................................................................... 85
7.6.6 TSE CONTROL-timer .............................................................................................................. 86
7.7 Kalenderbeheer ........................................................................................................................... 87
7.7.1 Eenmalige vrije dagen ............................................................................................................ 87
7.7.2 Permanente vrije dagen ......................................................................................................... 88
8
PROGRAMMEREN VAN WAARDEBUSELEKTRONICA ..................................... 90
BA TSE Beheerssoftware 20130121_dp
3
1 Installatie onder Windows XP, Windows Vista en Windows 7
Systeemvereisten:
Windows XP, Windows Vista of Windows 7 in
Standaardconfiguratie
USB-poort
Beeldschermresolutie van min. 1200 x 1024 pixels
.NET framework 4.0
Min. 1 GB RAM
Gebruiker met beheerdersrechten
Min. 50 MB vrije schijfruimte
Let op: U kunt de verschillende softwareversies niet parallel op uw computer installeren.
Ga bij het installeren van de drivers en de software als volgt tewerk:
Ga naar de website www.burg-waechter.de
Download daar het bestand TSE_Software.zip en open het op uw computer.
Open de map TSE_Install; er worden twee programma's aangemaakt:
a. TSE_Setup.exe
b. de map Redistr (bevat drivers)
Start
TSE_Setup.exe
en kies uw taal
Afb. 1: Set-up
Er komt een melding, dat u voor de installatie over beheerdersrechten op de
desbetreffende computer moet beschikken.
Als u deze melding met Ja bevestigt, dan kunt u doorgaan met installeren.
BA TSE Beheerssoftware 20130121_dp
4
Afb. 2: Set-up
Accepteer de licentieovereenkomst.
Afb. 3: Set-up
De opslagplaatsen variëren per besturingssysteem:
Windows XP: C:\Program Files\BURG-WACHTER\TSE
Windows 7: C:\Program Files (x86)\BURG-WACHTER\TSE
Afb. 4: Set-up Windows 7
BA TSE Beheerssoftware 20130121_dp
5
Afb. 5: Set-up
Hier moet u beslissen of alleen de huidig aangemelde gebruiker het programma mag
uitvoeren of dat u dit voor alle gebruikers toestaat. Het opslagpad van de gegevensbank
verschilt hierdoor.
Afb. 6: Set-up
Afb. 7: Set-up
BA TSE Beheerssoftware 20130121_dp
6
Afb. 8: Set-up
Sluit nu de bijgevoegde USB-adapter op uw computer aan en voer daarna de installatie
uit.
Afb. 9: Installatie
Hier wordt de USB-adapter gecontroleerd. Voer daartoe eerst de versiecontrole uit.
Afb. 10: Installatie
BA TSE Beheerssoftware 20130121_dp
7
De naam van de softwareversie verschijnt (in dit geval gaat het om de TSE 6502
System+ software).
Afb. 11: Installatie
Selecteer hier het gegevensbanktype.
Afb. 12: Installatie 6502 SYSTEM +
Installatie TSE 5500 LIGHT en TSE 6501 SYSTEM
Afb. 13: Installatie
BA TSE Beheerssoftware 20130121_dp
8
Nadat u de map hebt geselecteerd moet u een wachtwoord aanmaken
Afb. 14: Installatie Windows 7
Installatie Windows XP
Afb. 15: Installatie
Afb. 16: Installatie
BA TSE Beheerssoftware 20130121_dp
9
2 Extra opties voor Windows 8
Vanwege het feit van de verschillende drivers of geen bestaande drivers hebben
Windows 8-systemen een speciale automatische check-up van de drivers. Tijdens de
installatie of bij de versie controle of tijdens een automatische update van de Windowssoftware wordt het DOS-venster weergegeven.
Let op: Als de automatische driver update is ingeschakeld op uw computer
bestaande drivers kunnen worden overschreven. In dit geval wordt u gevraagd
om de volgende stappen uit te voeren.
Daarom raden wij u aan de automatische driver update routine uit te schakelen.
(Gelieve te vergelijken met het volgende hoofdstuk)
Zorg ervoor dat u beheerdersrechten worden toegestaan om de volgende stappen uit te
voeren.
Verschillende gevallen zullen worden geanalyseerd.
• er is geen bestaande driver
• de verkeerde driver bestaat
• de automatische driver update is mislukt
• gebrekkige verbinding tussen de TSE-adapter en de computer
2.1
Geen bestaande driver
Als er geen driver bestaat moet deze worden geïnstalleerd.
De volgende informatie wordt weergegeven
Afb. 17: Waarschuwingsmelding DOS-venster
Druk op Enter om de driver te installeren.
BA TSE Beheerssoftware 20130121_dp
10
Afb. 18: Installatie van de drivers
Druk nogmaals op Enter om het DOS-venster te sluiten en de TSE software opnieuw
starten.
2.2
Verkeerde TSE driver
Als de verkeerde TSE driver is geïnstalleerd op de computer wordt deze automatisch
bijgewerkt.
Volg de instructies in het DOS-venster om de TSE software opnieuw te starten.
2.3
Manueel driver update
Als de automatische driver update is mislukt moet u het stuurprogramma manueel
installeren.
Na het detecteren van een verkeerd of niet-bestaande driver probeert het systeem
probeert deze automatisch bij te werken.
Afb. 19: Status info
Druk op Enter en start de TSE software. Als het DOS-venster weer verschijnt in de
controlversie is de automatische driver update mislukt. De driver update moet
manueel worden gedaan.
Gelieve opent u eerst het symbool start met de rechter muisknop. Navigeer vervolgens
naar de Device Manager.
BA TSE Beheerssoftware 20130121_dp
11
Afb. 20: Device Manager
Kies Update Driver Software
Afb. 21: Driver software update 1
Kies Browse my computer for driver software
Afb.. 22: Driver software update 2
U vindt de benodigde driverprogramma's in de installatie directory van de TSE software.
Kies het station waarin de installatie van de software werd gedaan. Daarnaat moet u op
het bericht Include subfolders drukken.
BA TSE Beheerssoftware 20130121_dp
12
Afb. 23: Driver software update 3
Druk Next.
Afb. 24: Driver software update 4
De installatie werd succesvol gedaan. Het driverprogramma wordt weergegeven in de
Device Manager.
Afb. 25: Device manager
2.4
Foutive verbinding tussen TSE adapter en de computer
Als dit bericht verschijnt tijdens de routinecontrole moet u de verbinding tussen de
adapter en de USB-poort controleren of een andere kiezen.
BA TSE Beheerssoftware 20130121_dp
13
Afb. 26: Foutmelding
BA TSE Beheerssoftware 20130121_dp
14
3 Uitschakelen van de automatische driver installatie in Windows 8
Voor het deactiveren van de automatische installatie van de driver moet je de cursor in de
linker onderkant van het scherm brengen en met de rechter muisknop op de start venster
dat verschijnt drukken en Control Panel kiezen.
Afb. 27: Windows 8 Start window
Afb. 28: Control Panel
Kies Hardware and sound en dan Device and printers.
Afb. 29: Devices and Printers
Vervolgens kies de naam van de computer en met de rechter muisknop kies Device
installation settings
BA TSE Beheerssoftware 20130121_dp
15
Afb. 30: Device installation settings
Kies No, let me choose what to do en Never install driver software from
Windows Update. Druk Save Changes.
Als u een verzoek krijgt een beheerderswachtwoord in te typen of een ander wachtwoord
a.u.b doen.
Afb. 31: Device installation settings
BA TSE Beheerssoftware 20130121_dp
16
4 Een gegevensbank converteren
Uiteraard kunt u ook gegevensbanken van oudere versies inlezen.
4.1
Converteren vanuit een oude gegevensbank
Er is een extra stap bij converteren van een oude gegevensbank. Als u de software als
update wilt gebruiken, moeten uw oude gegevens eerst naar versie 4.2c worden
geconverteerd. Hiervoor moet u de update vanaf
www.burg-waechter.de
downloaden en uitvoeren.
Het versienummer van uw oude software vindt u onder Info van de oude software
Afb. 32: Info
Na de update en de installatie voert u de volgende stappen uit.
Sluit eerst de USB-adapter op uw computer aan en stel dan de taal in
Afb. 33: Taalkeuze
Hier wordt de USB-adapter gecontroleerd. Voer hiervoor eerst de versiecontrole uit.
Afb. 34: Versiecontrole
BA TSE Beheerssoftware 20130121_dp
17
Afb. 35: Gegevensbank selecteren (uitsluitend TSE 6501 SYSTEM)
Afb. 36: Converteren van oude gegevens selecteren
Nieuwe gegevensbankmap selecteren.
Afb. 37: Map selecteren
Wachtwoord invoeren
Afb. 38: Wachtwoordinvoer
BA TSE Beheerssoftware 20130121_dp
18
Afb. 39: Lokale gegevensbank
Afb. 40: Installatie
Afb. 41: Installatie voltooien
U hebt de oude gegevens nu met succes geconverteerd.
Stel nu nog de volgende instellingen in de gegevens in, om ze te kunnen overdragen.
BA TSE Beheerssoftware 20130121_dp
19
In het menupunt Slotconfiguratie in de slotenlijst selecteert u de optie Handmatige
configuratie en
selecteert u de voor de overdracht voorziene USB- of netwerkadapter.
Afb. 42: Handmatige slotconfiguratie
wijst u handmatig het type van de invoereenheid toe.
Onder het tabblad TSE-invoertype opent u het configuratievenster met
dubbelklikken op de naam van het invoertype.
Afb. 43: Handmatig instellen van het type van de eenheid
Invoeren van het desbetreffende type van de eenheid
Wijzigingen toepassen kiezen
BA TSE Beheerssoftware 20130121_dp
20
4.2
Een bestaande gegevensbank inlezen
Bij het inlezen van een bestaande gegevensbank vanaf versie 5.0, gaat u als volgt te
werk.
Sluit na de installatie eerst de USB-adapter op uw computer aan en stel dan de taal in
Afb. 44: Taalkeuze
Hier wordt de USB-adapter gecontroleerd. Voer hiervoor eerst de versiecontrole uit.
Afb. 45: Versiecontrole
Selecteer nu Bestaande lokale gegevensbank
Afb. 46: Gegevensbank instellen
en laden van het desbetreffende .sdf-bestand nadat u het wachtwoord hebt ingevoerd.
BA TSE Beheerssoftware 20130121_dp
21
Afb. 47: Map en wachtwoord invoeren
Afb. 48: Explorer
Afb. 49: Map en wachtwoord invoeren
Afb. 50: Lokale gegevensbank
BA TSE Beheerssoftware 20130121_dp
22
Afb. 51: Installatie voltooien
Daarmee is de installatie voltooid.
BA TSE Beheerssoftware 20130121_dp
23
5 Cilinder instellen op gastenkaartmodus
(uitsluitend TSE 6501 SYSTEM en TSE 6502 SYSTEM +)
Hier kunnen gastenkaarten voor hotel- (uitsluitend TSE 6501 SYSTEM ) of objectmodus
worden geconfigureerd. Deze toepassingen moeten worden geïnitialiseerd, d.w.z. de
cilinders moeten op die bedrijfsmodus worden ingesteld.
In de installatiemap werd de map
TSE_Config
geïnstalleerd. Voer daar het programma
TSE6000_Setup.exe uit.
Bij het uitvoeren van TSE6000_Setup.exe verschijnt het volgende venster:
a
b)
c)
d)
Afb. 52: TSE 6000 set-up software
BA TSE Beheerssoftware 20130121_dp
24
Naargelang de software kunnen enkele instelmogelijkheden niet worden geactiveerd
(hoteltoepassingen zijn uitsluitend bij de TSE 6501 SYSTEM software actief). Via de
symbolen aan de linke kant hebt u de volgende instelmogelijkheden:
Symbool a)
Via dit symbool kunt u de USB-poort handmatig instellen. Bij levering is de automatische
USB-poortherkenning geactiveerd.
Symbool b)
Via dit symbool kunt u verschillende talen kiezen.
Symbool c)
Bij het aanklikken van dit symbool verlaat u de TSE 6000 set-up software
Symbool d)
Via dit symbool ziet u of het meegeleverde draadloze USB-systeem is verbonden. Als dit
het geval is, verschijnt het USB-adapterlogo in het groen, anders in het rood.
Voor de gegevensoverdracht moet een geldige USB-adapter zijn aangesloten!
Het toewijzen van de sloten (initialiseren) gebeurt door:
Het invoeren van het serienummer en
Afb. 53: Serienummerinvoer
TSE 6000 set-up selecteren om de sloten te initialiseren.
De volgende keuzemogelijkheden zijn beschikbaar voor het initialiseren van de cilinders:
TSE 6000 (gegevensbank terugzetten)
TSE 6000 HOTEL code (pure hoteltoepassing: gebruik van het systeem in
verbinding met gastcodes)
TSE 6000/+ gastenkaarten hotel (hoteltoepassing met gastenkaarten)
TSE 6000 HOTEL code/+gastenkaarten (hoteltoepassing met gastencode en
gastenkaarten)
TSE 6000/+ gastenkaarten object (objecttoepassing met gastenkaarten)
Attentie: Bij (opnieuw) initialiseren worden alle gebruikersgegevens altijd
gewist.
Daarbij verandert het oppervlak voor verdere invoer, naargelang de keuze bij de set-up
van de sloten.
5.1
Cilinder TSE 6000 omzetten naar de toepassing TSE 6000 HOTEL code
BA TSE Beheerssoftware 20130121_dp
25
Om de cilinder TSE 6000 naar de desbetreffende TSE 6000 HOTEL code-toepassing om
te zetten, gaat u als volgt te werk:
Voer het serienummer in van de te programmeren cilinder in de software.
De serienummer vindt u in de verpakking. Als u dit niet meer hebt, kunt u het
serienummer weergeven via het KEYPAD van de respectievelijke cilinder.
Meer hierover vindt u in de rubriek KEYPAD aanleren.
Zet nu overeenkomstig naar bv. TSE 6000 HOTEL code om.
Het software set-up venster ziet er als volgt uit:
Afb. 54: Cilinder initialiseren
U ziet, dat u nu keuzes hebt onder deur en onder checkout-tijd. Bij de keuze in het
bereik "deur" wordt een onderscheid gemaakt tussen
kamerdeur en
optionele ingang (gemeenschapsdeuren).
Bij de kamerdeur gaat het om de deur van de gastenkamer, de optionele ingang
beschrijft gemeenschappelijke deuren waartoe de gast toegang kan worden verleend
(bv. deur van de hoofdingang, deur naar het wellnesscentrum, garage, enz.).
Tevens wordt hier nog het checkout-tijdstip van de gasten geselecteerd en opgeslagen.
Na dat tijdstip vervalt de geldigheid van de toegang automatisch.
Voer nu de beheerderscode in en druk op "Programmeren"
Meer details vindt u in de handleiding TSE 6000 HOTEL.
BA TSE Beheerssoftware 20130121_dp
26
5.2
Cilinder TSE 6000 omzetten naar de toepassing TSE 6000/ + gastenkaarten
Hotel
Om de cilinder TSE 6000 naar de gastenkaarten-hoteltoepassing om te zetten, gaat u als
volgt te werk:
Voer het serienummer in van de te programmeren cilinder in de software. De
serienummer vindt u in de verpakking.
Als u dit niet meer hebt, kunt u het serienummer weergeven via het KEYPAD van
de respectievelijke cilinder.
Meer hierover vindt u in de rubriek KEYPAD aanleren.
Zet nu overeenkomstig naar TSE 6000 / + gastenkaarten hotel om.
Voer de beheerderscode in en druk op Programmeren
Afb. 55: Cilinder initialiseren
Bij deze gastenkaartentoepassing worden de velden voor de deurkeuze en de keuze van
de checkout-tijd automatisch gedeactiveerd. De desbetreffende instellingen worden in
de software vastgelegd.
BA TSE Beheerssoftware 20130121_dp
27
5.3
Cilinder TSE 6000 omzetten naar de toepassing TSE 6000 HOTEL Code/
+ gastenkaarten hotel
De instelling naar TSE 6000 HOTEL/+ gastenkaarten hotel is een combinatie van de modi
TSE 6000 HOTEL code en TSE 6000 / + gastenkaarten hotel.
Het initialiseren gebeurt op dezelfde manier.
Afb. 56: Cilinder initialiseren
U ziet, dat u nu keuzes hebt onder deur en onder checkout-tijd.
Deze invoer is belangrijk, als de cilinders voor hotelcodetoepassingen worden gebruikt.
Als er gastenkaarten worden geprogrammeerd, gebeurt deze toewijzing in de software.
De elektronica kan zelfstandig tussen de beide toepassingen onderscheiden.
Bij de keuze in het bereik "deur" wordt een onderscheid gemaakt tussen
kamerdeur en
optionele ingang.
Bij de kamerdeur gaat het om de deur van de gastenkamer, de optionele ingang
beschrijft gemeenschappelijke deuren waartoe de gast toegang kan worden verleend
(bv. deur van de hoofdingang, deur naar het wellnesscentrum, garage, enz…).
Tevens wordt hier nog het checkout-tijdstip van de gasten geselecteerd en opgeslagen.
Na dat tijdstip vervalt de geldigheid van de toegang automatisch.
Na een geslaagde initialisering kunt u nu het TSE 6501 System Software starten.
BA TSE Beheerssoftware 20130121_dp
28
5.4
Cilinder TSE 6000 omzetten naar de toepassing TSE 6000 /
+ gastenkaarten object
Om de cilinder TSE 6000 naar de gastenkaarten objecttoepassing om te zetten, gaat u
als volgt te werk:
Voer het serienummer in van de te programmeren cilinder in de software.
De serienummer vindt u in de verpakking.
Als u dit niet meer hebt, kunt u het serienummer weergeven via het KEYPAD van
de respectievelijke cilinder.
Meer hierover vindt u in de rubriek KEYPAD aanleren
Zet nu overeenkomstig naar TSE 6000 / + gastenkaarten object om
Voer de beheerderscode in en druk op Programmeren
Afb. 57: Cilinder initialiseren
Bij de objecttoepassing worden de velden voor de deurkeuze en de keuze van de
checkout-tijd automatisch gedeactiveerd.
Tevens worden de deuren automatisch bij de toewijzing als optionele ingangen
opgenomen.
5.5
Gegevensbeveiliging en de-installeren
Voor gegevensbeveiliging moet de volledige map TSE worden beveiligd. Deze bevindt
zich naargelang het besturingssysteem op verschillende plaatsen:
Windows XP:
C:\Documenten en Instellingen\Alle Gebruikers\Toepassingsbestanden\Burg-Wachter\TSE
Windows 7:
C:\ProgramData\BURG-WACHTER\TSE
Sla deze map op een andere plaats op. Bij gegevensverlies kunt u de gegevens dan
opnieuw inlezen.
Bij de-installatie van de software blijven de gebruikersgegevens altijd
behouden.
BA TSE Beheerssoftware 20130121_dp
29
6 Softwareversies
Hieronder worden de verschillen in de softwareversies weergegeven. Zij onderscheiden
zich bv. in het soort openingsmedia of in het aantal gebruikers. Deze verschillen worden
bij het begin van elk hoofdstuk naar voren gebracht. De volgorde van de instelling kan
variëren. Alle instellingen kunnen nadien opnieuw worden bewerkt en gewijzigd.
Bij de software TSE 5500 LIGHT en TSE 6501 SYSTEM worden de gebruikers aan
afzonderlijke sloten toegewezen, waar ze verschillende bevoegdheden voor hebben.
Met de software TSE 6501 SYSTEM kunnen hotel- en gastenkaarttoepassingen in het
objectbereik worden gerealiseerd. Via het programmeren van gastenkaarten kan een
gebruiker voor beperkte tijd toegang tot verschillende bereiken worden verleend.
Bij de software TSE 6502 SYSTEM + gaat het om cliëntgebaseerd beheer, d.w.z.
verscheidene objecten (cliënten) kunnen parallel worden beheerd. Tevens vindt er een
indeling in groepen plaats, d.w.z. elke gebruiker wordt in een groep ondergebracht, die
dan telkens aan de sloten wordt toegewezen.
Het cliëntbeheer en de toewijzing in groepen worden onmiddellijk na het overzicht
besproken. Voor hoteltoepassingen en het beheer van waardebuselektronica zijn er
afzonderlijke hoofdstukken.
Het beheer van passieve transponders wordt door de TSE 6501 SYSTEM- en TSE 6502
SYSTEM +-software ondersteund.
Bij de passieve transponders wordt er onderscheid gemaakt tussen twee soorten: de
gebruikerskaart of - chip en de gastenkaart of - chip.
Alle transponderkaarten die de standaard ISO 15693 en ISO 14443 A ondersteunen
kunnen als gebruikerskaarten worden gebruikt; als gastenkaarten kunnen uitsluitend
BURG-WÄCHTER transponderkaarten of de TSE 6104 CARD worden gebruikt.
Hieronder wordt altijd over gebruikers- of gastenkaarten gesproken, hoewel
beide passieve transpondersystemen in functie uitwisselbaar zijn.
Via die TSE 6203 ENROLLMENT UNIT (niet bij de levering inbegrepen) kunnen
transponders en vingerafdrukken aan de software worden aangeleerd. Als u met
gastenkaarten werkt, moeten de sloten voor gebruik worden geïnitialiseerd met
betrekking tot de beoogde toepassing. Voor alle andere toepassingen is initialiseren niet
nodig.
BA TSE Beheerssoftware 20130121_dp
30
6.1
TSE 5500 SOFTWARE LIGHT
De TSE 5500 SOFTWARE LIGHT is ontworpen om tot 15 gebruikers en 8 sloten te
beheren. Daarmee is die uitstekend geschikt voor privé gebruik en voor kleinere
bedrijven en praktijken.
Tot de openingsmedia behoren:
Pincode
Actieve transponder TSE 5103 E-KEY
In samenhang met deze software kunnen bijkomend o.a. ook de laatste 2400
gebeurtenissen per cilinder of de laatste 1000 gebeurtenissen per waardebuselektronica
(kluiselektronica) worden gelezen. Bij het openen van de software verschijnt het
volgende venster:
Afb. 58: Startvenster TSE LIGHT
Onder de rubrieken:
Beheer
Slotbeheer
Tijdsbeheer
Kalenderbeheer
Configuratie
kunt u alle instellingen uitvoeren.
BA TSE Beheerssoftware 20130121_dp
31
6.2
TSE 6501 SOFTWARE SYSTEM
Het voor netwerkgebruik geschikte TSE 6501 SOFTWARE SYSTEM is ontworpen voor
het beheer van maximaal 250 gebruikers en 200 sloten. U kunt daarmee een object
beheren, maar ook een hotel.
In samenhang met de software kunnen bijkomend o.a. ook de laatste 2400
gebeurtenissen per cilinder of de laatste 1000 gebeurtenissen per waardebuselektronica
(kluiselektronica) worden gelezen.
Bij het TSE 6501 SOFTWARE SYSTEM kunnen gebruikers met verschillende
openingsmedia worden beheerd. Tot de openingsmedia behoren:
Pincode
Actieve transponder TSE 5103 E-KEY
Vingerafdruk
Passieve transponder TSE 6104 CARD (gebruikers- of gastenkaarten)
Passieve transponder TSE 6107 CHIP (gebruikers- of gastenchip)
De specialisering van een hotel- of objecttoepassing gebeurt apart, waarbij de
basisfuncties telkens identiek zijn.
Bij het openen van de software verschijnt het volgende venster:
Afb. 59: Startvenster TSE SYSTEM
Onder de rubrieken:
Beheer
Slotbeheer
Tijdsbeheer
Kalenderbeheer
Configuratie
kunt u alle instellingen uitvoeren.
BA TSE Beheerssoftware 20130121_dp
32
6.3
TSE 6502 SOFTWARE SYSTEM +
In tegenstelling tot het TSE 6501 SOFTWARE SYSTEM gaat het bij het TSE 6502
SOFTWARE SYSTEM + om cliëntgebaseerde software, waardoor meerdere verschillende
objecten (cliënten) met een en dezelfde softwaretoepassing kunnen worden beheerd.
Per cliënt is het beheer van maximaal 2000 gebruikers en 300 sloten mogelijk.
In samenhang met de software kunnen bijkomend o.a. ook de laatste 2400
gebeurtenissen per cilinder of de laatste 1000 gebeurtenissen per waardebuselektronica
(kluiselektronica) worden gelezen.
Ook bij het TSE SOFTWARE SYSTEM+ kunnen gebruikers met verschillende
openingsmedia worden beheerd. Tot de openingsmedia behoren:
Pincode
Actieve transponder TSE 5103 E-KEY
Vingerafdruk
Passieve transponder TSE 6104 CARD (gebruikers- of gastenkaarten)
Passieve transponder TSE 6107 CHIP (gebruikers- of gasten chip)
Bij het openen van de software verschijnt het volgende venster:
Afb. 60: Startvenster SYSTEM +
Onder de rubrieken:
Beheer
Slotbeheer
Tijdsbeheer
Kalenderbeheer
Configuratie
Cliëntbeheer
kunt u alle instellingen uitvoeren.
BA TSE Beheerssoftware 20130121_dp
33
6.3.1 Cliënten aanmaken / openen
Met het TSE 6502 SOFTWARE SYSTEM + kunnen een willekeurig aantal cliënten worden
beheerd. Daarbij moet het begrip cliënt gelijk worden gesteld met een object. Begin met
het aanmaken van een nieuwe cliënt of het oproepen van een reeds aangemaakte
cliënt:
Klik daarvoor met de linkermuisknop op het tabblad Cliëntbeheer.
Afb. 61: Cliëntbeheer
Hier kiest u nu tussen
cliënt aanmaken of
cliënt openen
Uiteraard kunt u een verschillend kanaal aan elke cliënt toewijzen.
6.3.2 Nieuwe cliënten aanmaken
Nadat u Cliënt aanmaken hebt gekozen, verschijnt het volgende venster:
Afb. 62: Cliëntwizard
BA TSE Beheerssoftware 20130121_dp
34
Ga om een nieuwe cliënt aan te maken, als volgt te werk:
Kies of u een lokale of SQL-cliënt wilt aanmaken. Bij een SQL-cliënt bevindt het
bestand zich, in tegenstelling tot een lokale cliënt, op een server.
De software stelt een opslagplaats voor uw gegevens voor. U kunt die ook zelf
bepalen. Klik hiervoor op het mappensymbool en selecteer de opslagplaats.
De vooraf ingestelde plaats is:
Windows XP:
C:\Documenten en instellingen\Alle
gebruikers\Toepassingsbestanden\Burg-Wachter\TSE
Windows 7:
C:\ProgramData\BURG-WACHTER\TSE
Hier wordt de cliënt met extensie .sdf opgeslagen.
Voer een wachtwoord in om de gegevens te beveiligen. Dit wachtwoord moet
uit minstens drie tekens bestaan.
Bepaal het aantal gebruikersgroepen, dat waarschijnlijk bij deze cliënt zal worden
beheerd. Nadien kunnen nog probleemloos gebruikersgroepen worden
toegevoegd of verwijderd. Het maximum aantal bedraagt 50.
Selecteer het kanaal waarop de communicatie binnen de cliënt moet
plaatsvinden.
Na het instellen drukt u op de schakeltoets Cliënt aanmaken rechtsonder in het
venster.
6.3.3 Beschikbare cliënten openen
Onder dit punt kunt u een reeds aangemaakte cliënt openen om deze bv. te bewerken.
Via de schakeltoets
selecteert u het desbetreffende pad en het bestand en
autoriseert u dit door het wachtwoord in te voeren.
Attentie: Als u waardebuselektronica aan de cliënt hebt toegewezen, moeten
de software en gegevens vanaf een uitwisselbare schijf worden gestart. Als u
de cliënt vanaf de harde schijf probeert op te laden, krijgt u een foutmelding.
De cliënt kan niet worden geopend!
BA TSE Beheerssoftware 20130121_dp
35
7 Opbouw van de software
Na een geslaagde programmastart verschijnen de startvensters.
Afb. 63: Startvenster
Een groene rechthoek linksonder op het scherm geeft aan, dat een geldige USB-adapter
op de computer is aangesloten; een rode rechthoek betekent dat er ofwel geen USBadapter is aangesloten of dat de drivers niet correct zijn geïnstalleerd. Als er een gele
rechthoek wordt weergegeven, werd een voor deze software ongeldige USB-adapter
aangesloten (bv. een adapter die is ontworpen voor het TSE SOFTWARE SYSTEM).
Het systeem herkent automatisch of een voor deze software geldige USB-adapter is
aangesloten.
Aan de linkerkant worden alle categorieën weergegeven, die u via een klik op de
rechtermuisknop kunt selecteren. Op de kopregel vindt u de softwaretypes. Voor deze
documentatie werden de vensters van het TSE 6502 SOFTWARE SYSTEM + gebruikt. De
functies werken echter op dezelfde manier als de andere softwaretypes.
BA TSE Beheerssoftware 20130121_dp
36
De afzonderlijke categorieën zijn:
Beheer
Slotbeheer
Tijdsbeheer
Kalenderbeheer
Configuratie
Cliëntbeheer (uitsluitend bij TSE 6502 SOFTWARE SYSTEM +)
De afzonderlijke categorieën zijn in verscheidene subcategorieën onderverdeeld. Die
worden in de subhoofdstukken nader beschreven.
7.1
Configuratie
In het hoofdstuk Configuratie worden zowel algemene programma-instellingen als
instellingen voor het gastenkaartgebruik in het (TSE 6501 SYSTEM en het TSE 6502
SYSTEM +) opgenomen.
7.1.1 Default instellingen
Via dit menu worden algemene instellingen vastgelegd. Naast de beheerderscodes
worden hier ook de gegevens van de aangesloten adapter(s), bijkomende apparaten (bv.
TSE-netwerkadapter) of de taal beheerd.
Wanneer u dit selecteert, verschijnt het volgende venster.
Afb. 64: Default instellingen
BA TSE Beheerssoftware 20130121_dp
37
Onder het punt Algemeen krijgt u meer informatie over de aangesloten USB-adapters
en hun status. Automatische herkenning is standaard ingesteld. Als u de COM-poort
handmatig wijzigt, moet u een test uitvoeren door de desbetreffende knop in te
drukken. U krijgt vervolgens meer informatie met de melding Test gelukt of Test
mislukt Bij een mislukte test moet de handmatig ingestelde COM-poort worden
gewijzigd.
Afb. 65: COM-poort handmatig instellen
De draadloze USB-adapter voor de software wordt in de lijst altijd onder de naam
Progstation opgenomen en kan niet worden gewijzigd.
Bij de netwerkadapters gaat het om de producten TSE 6204 ADAPTER TCP/IP in
samenhang met de TSE 6205 NETWORK UNIT. Die worden gebruikt wanneer de
gegevensoverdracht over grotere afstanden in een gebouw of van of naar buitenaf
moet worden uitgevoerd. De typische reikwijdte van de USB-adapter is ongeveer 20 m.
Het hangt van de omgevingsomstandigheden af en kan in beide richtingen variëren. Bij
twijfel moet dit in het object worden getest.
De TSE 6204 ADAPTER TCP/IP kunt u aan een USB naar TCP/IP converter
(bv. W & T) aansluiten. Samen met de interne software van dit apparaat is er
communicatie mogelijk.
Via het menu Instelling deursloten wordt de adapter voor de communicatie met een
bepaald slot geselecteerd. De TSE 6205 NETWORK UNIT met geïntegreerde TCP/IPadapter is een reeds voorgeconfectioneerde eenheid voor deze toepassingen.
De voor netwerkgebruik geschikte eenheden moeten afzonderlijk worden
geconfigureerd en zijn niet bij de levering inbegrepen.
Via de knop Actualiseren worden alle USB-adapters weergegeven die zich in het
netwerk bevinden. De statusaanduiding geeft weer of de respectievelijke USB-adapters
actief (groene balk) of niet actief (rode balk) zijn.
Als er draadloze netwerkadapters worden gevonden, dan wordt bij de
gegevensoverdracht de onder Slotinstelling toegewezen draadloze netwerkadapter
geselecteerd, die dan wordt gebruikt om de gegevens naar het respectievelijke slot te
sturen.
Er kan individueel een naam aan worden gegeven door op het desbetreffende veld in de
kolom Benaming te dubbelklikken (behalve Progstation). Het veld COM geeft dan de
COM-poort weer (maximum aantal beschikbare COM-poorten: 99) waaraan de
software-adapter is aangesloten.
Tevens wordt het draadloze kanaal voor de gegevensoverdracht ingesteld. Dit is van
elementair belang, aangezien het hier gekozen draadloze kanaal de kanaalinstelling van
de evaluatie-eenheid bepaalt.
BA TSE Beheerssoftware 20130121_dp
38
Bij de levering is altijd kanaal 1 vooraf ingesteld. Als er een ander kanaal voor de
gegevensoverdracht mocht worden gekozen, dan wordt dit bij de gegevensoverdracht
automatisch omgezet. De gegevensoverdracht gebeurt via het nieuw ingestelde kanaal
en geldt voor alle sloten.
Attentie: Het nieuwe draadloze kanaal moet, indien aanwezig, vooraf via het KEYPAD
worden omgezet. Meer informatie vindt u in de gebruiksaanwijzing, die met het
KEYPAD wordt meegeleverd.
Hiervoor moet in het menu Beheerder het menupunt Instellingenbeheer draadloze
kanaal worden geselecteerd. Nadat u de beheerderscodes hebt ingevoerd, kan het
draadloze kanaal worden gewijzigd.
Het in het scherm van het KEYPAD weergegeven draadloze kanaal moet
overeenstemmen met het in de software geselecteerde kanaal. Anders is een
gegevensoverdracht niet mogelijk.
Ook moeten alle in deze beheersoftware geïntegreerde TSE 6103 E-KEYs- resp. TSE
6202 SWITCH-eenheden aan deze draadloze kanaal worden aangepast.
Als andere apparaten (bv. W-LAN, Bluetooth, Bluetooth-headsets, enz.) de draadloze
overdracht verstoren, moet, indien mogelijk, een draadloze kanaal op een afstand van
drie kanalen worden ingesteld.
De instellingen moeten worden opgeslagen.
Onder het punt Beheer wordt tussen de softwaretypes onderscheden. De software TSE
5500 LIGHT heeft, in tegenstelling tot de andere software TSE 6501 SYSTEM en TSE
6502 SYSTEM +, geen verschillende historische wachtwoorden.
Afb. 66: Beheer TSE 5500 LIGHT
BA TSE Beheerssoftware 20130121_dp
39
De software TSE 6501 SYSTEM en TSE 6502 SYSTEM+ is identiek met betrekking tot
het beheer. Hier vindt bovendien het beheer van de beheerders- en
geschiedeniswachtwoorden plaats.
Afb. 67: Beheer TSE 6501 SYSTEM; en TSE 6502 SYSTEM +
Door de knop
te kiezen, kunnen de wachtwoorden worden gewijzigd.
De hier opgeslagen beheerderscode wordt bij de gegevensoverdracht gebruikt.
Als die hier wordt ingevoerd, dan hoeft u de beheerderscode niet meer bij de
gegevensoverdracht in te voeren.
Bij de wachtwoorden voor de geschiedenis wordt er onderscheid gemaakt tussen
wachtwoorden
voor het lezen van de geschiedenis
voor het weergeven van de geschiedenis
De beheerders- en geschiedeniswachtwoorden zijn als standaard op 1-2-3-4-5-6
ingesteld.
Wachtwoorden moeten op een veilige plaats worden bewaard. Als u het
wachtwoord niet meer weet, kunnen de beheerdersfuncties niet meer worden
uitgevoerd!
Gebruik in de wachtwoorden geen speciale tekens!
Als de energieoptie van het TSE is aangevinkt, verhoogt dit de levensduur van de
batterij-aangedreven eenheid, maar wordt het funkbereik van de knop korter.
BA TSE Beheerssoftware 20130121_dp
40
Bij vergrendelinrichtingen moeten alle eenheden met dezelfde energieoptie worden
uitgerust.
Bij gebruik van een netwerkapparaat moet de energiespaarmodus gedeactiveerd zijn.
Onder Geschiedenisgegevensmap moet de map voor het opslaan van de geschiedenis
worden aangelegd.
Als die hier niet wordt toegewezen, dan zal een gegevensoverdracht met
gelijktijdig lezen van de geschiedenis mislukken.
Selecteer daarvoor de knop
installatiepad
. Het zou zinvol zijn om de map onder het
Windows XP:
C:\Documenten en instellingen\Alle gebruikers\Toepassingsbestanden\
Burg-Wachter\TSE
Windows 7:
C:\ProgramData\BURG-WACHTER\TSE
aan te maken.
Onder het punt Taal kunt u enerzijds de taal van de software instellen en anderzijds een
andere taal voor het KEYPAD selecteren, zodat het KEYPAD in de landsconfiguratie kan
worden bediend.
Afb. 68: Standaardinstellingen taal
BA TSE Beheerssoftware 20130121_dp
41
Selecteer daartoe uit het pop-upmenu de desbetreffende taal en plaats het vinkje
daaronder - Taal wordt bij de volgende programmering toegevoegd.
Onder het punt lokale gegevensbank kunt u het wachtwoord van de lokale
gegevensbank wijzigen, als er zo een als opslagplaats werd gekozen.
Onder het punt Lokale gegevensbank kan het wachtwoord van de gegevensbank
worden gewijzigd. Hiervoor moet u eerst de oude beheerderscode invoeren en daarna
een nieuwe.
7.1.2 Gastenkaartinstellingen
(uitsluitend TSE 6501 SYSTEM en TSE 6502 SYSTEM +)
Deze functie hebt u uitsluitend nodig wanneer u van in tijd begrensde (passieve)
transponders gebruik maakt. Daarbij wordt er onderscheid gemaakt tussen twee
soorten: Gebruikerskaarten en Gastenkaarten.
Bij een gebruikerskaart gaat het om een transponder die bv. als een pincode wordt
gebruikt om sloten te openen. Aan deze transponder kunnen timer- en kalenderfuncties
worden toegewezen; ze gelden vanaf de datum van aanmelding in het systeem tot het
moment waarop ze weer actief uit het systeem worden verwijderd.
Bij gastenkaarten gaat dat anders. Hierbij gaat het ook om transponders om sloten te
openen, die echter slechts gedurende een bepaalde tijd geldig zijn (bv. van 2-3-10 tot 33-10 of op 15-2-10 van 8:00 tot 17:00 uur). Daarna verliezen ze automatisch hun
geldigheid.
Gastenkaarten zijn transponders, die een hotelgast of groep van bezoekers tijdelijk
toegang tot bepaalde ruimten verlenen. Na afloop van dit tijdvenster verliest de
transponder zijn geldigheid, waardoor verdere toegang tot de desbetreffende ruimte
niet meer mogelijk is.
Bij het selecteren van het menu Gastenkaarteninstellingen verschijnt het volgende
venster:
BA TSE Beheerssoftware 20130121_dp
42
Afb. 69: Gastenkaartinstellingen TSE 6502 SYSTEM +
Hier worden de volgende basisinstellingen ingevoerd:
Begin/einde van de toegangstijd
Offset
In totaal kunnen vier verschillende offsets worden ingesteld.
Via de offsets kunnen afwijkingen van de hierboven aangegeven toegangstijden worden
ingesteld. Daarmee kunnen transponders actief naast de start- of eindtijd verlengde
en/of ingekorte toegangsrechten ontvangen.
Mocht een (geldigheids- eindtijd van 17:00 uur zijn ingesteld, dan kan de toegang bij
een offset van +1:00 uur tot 18:00 uur mogelijk zijn.
Zowel in de hotel- als objectmodus hebben de afwijkingen uitsluitend betrekking op
de eerste en laatste geldigheidsdag. De dagen daartussen blijven onveranderd.
Het hier ingestelde tijdsbereik geldt voor alle in dit systeem beheerde deuren.
Deze basisinstellingen kunnen op elk moment tijdens de programmering van de kaart
individueel worden gewijzigd, zonder dat de basisinstelling daardoor principieel wordt
veranderd (zie ook het hoofdstuk Gastenkaartprogrammering).
Voorbeeld:
Als starttijd wordt 8:00 uur gekozen, de eindtijd is 17:00 uur.
Als er geen afwijkingen van deze tijd moeten worden toegestaan, dan hoeven er geen
offsets te worden ingesteld. De gegevens kunnen dan worden opgeslagen.
BA TSE Beheerssoftware 20130121_dp
43
Offsets worden zoals volgt gedefinieerd:
Knop Offset toevoegen selecteren.
In de kolom Start/einde kiezen of de start- of eindtijd door de offset moet
worden gewijzigd.
In de kolom Offset stelt u de gewenste afwijking in.
Door op de rij Offset te dubbelklikken, kan er een naam voor de offset worden
ingevoerd.
Afb. 70: Offsettijden instellen
De offset in dit voorbeeld zegt, dat de eindtijd van het toegangsrecht van 17:00 uur
naar 18:00 uur wordt verschoven.
Attentie: Alle deuren, waartoe de gastenkaart toegang verleent, zijn
onderhevig aan de in de timer toegewezen toegangsrechten. Deuren, die
andere toegangsrechten zouden moeten hebben, maar ook op de
transponderkaart zijn opgeslagen, moeten in het menu Sloteninstelling onder
Timerinstellingen op non-actief worden gezet, d.w.z. timers zijn voor dit slot
niet geldig.
Met het TSE 6501 SOFTWARE SYSTEM is het beheren van een hotelbedrijf op basis van
gastenkaarten mogelijk. Daarvoor is er bij die instelling uitgebreidere functionaliteit: het
onderscheid tussen hotel- en objectmodus.
BA TSE Beheerssoftware 20130121_dp
44
Afb. 71: Gastenkaartinstellingen TSE 6501 SYSTEM
Als u de objectmodus selecteert, vindt het instellen van de gastenkaarten op dezelfde
manier plaats als onder de in het hoofdstuk Gastenkaartenprogrammering
beschreven procedures.
7.1.2.1
Hotelmodus
(uitsluitend TSE 6501 SYSTEM)
In beginsel onderscheidt het gastenkaartenbeheer bij objecten maar op weinig punten
van de hoteltoepassingen. Die zijn:
Bezoekersgroepentoewijzing
Initialisatie
Type toewijzing van de deuren
Verloren kaarten
De algemene werkwijze voor het instellen is identiek. Maar de werkwijze in het
submenu Sloten in Slotbeheer is anders. Hier wordt nog een kolom actief, waarin
onderscheid tussen
kamernummer
optionele ingang
moet worden gemaakt.
BA TSE Beheerssoftware 20130121_dp
45
7.1.2.2
Toewijzing van de deuren
(uitsluitend TSE 6501 SYSTEM)
Om alle instellingen voor gastenkaartenbeheer in het hotelbereik te kunnen invoeren,
moeten er nog instellingen in het slotenbeheer in het submenu Sloten worden
vastgelegd. Hier wordt nog een kolom actief, waarin onderscheid tussen
kamerdeur
optionele ingang
moet worden gemaakt.
Afb. 72: Toewijzing van de deuren
Bovendien moeten alle sloten worden geïnitialiseerd. Daarvoor moeten de
respectievelijke sloten worden geselecteerd en via de rechtermuisknop worden
geïnitialiseerd.
BA TSE Beheerssoftware 20130121_dp
46
Afb. 73: Hotelmodus initialiseren
Optionele ingangen zijn ingangen waartoe de gast toegang moet hebben, maar die niet
zijn kamerdeur zijn. Dat zijn bv. gemeenschappelijke ruimten, zoals een wellnesscentrum
of een fitnessruimte.
Bij hoteltoepassingen moet minstens een kamerdeur in de kolom deurmodus
zijn geselecteerd.
7.1.2.3
Verloren kaart bij hoteltoepassingen
(uitsluitend TSE 6501 SYSTEM)
Als een gastenkaart in de hotelmodus wordt verloren, moeten de sloten waartoe de
gast toegang had, opnieuw worden geïnitialiseerd. Daartoe moeten de respectievelijke
sloten waartoe de gast toegang heeft, worden geselecteerd en via een rechtermuisklik
worden geïnitialiseerd.
Daarna moet de gastenkaart opnieuw worden geprogrammeerd. Stel daartoe de
overeenkomstige toegangsrechten en het toegangstijdsruimte opnieuw in en
programmeer een nieuwe kaart.
Attentie: Pas wanneer de nieuwe gastenkaart voor het eerst wordt gebruikt,
wordt de oude kaart ongeldig en geeft dan geen toegang meer. Alle deuren die
met de kaart konden worden geopend, moeten een keer met de nieuwe kaart
worden geopend.
BA TSE Beheerssoftware 20130121_dp
47
7.2
Beheer
Op dit punt onderscheiden de types software zich met betrekking tot functionaliteit.
De softwaretoepassingen TSE 5500 LIGHT en TSE 6501 SYSTEM zijn op dezelfde
manier opgebouwd. Hier worden de gebruikers telkens aan de respectievelijke deuren
toegewezen. Dit gebeurt in het menu Slottoewijzing.
Bij het TSE 6502 SOFTWARE SYSTEM + worden gebruikers eerst aan groepen
toegewezen, die dan later op hun beurt aan sloten worden toegewezen.
Eerst worden gebruikers aangemaakt en worden de openingsmedia, zoals bv. pincode
of TSE 6103 E-KEY of de passieve transponders of de vingerscan (uitsluitend bij TSE
6501 en TSE 6502) opgeslagen.
7.2.1 Gebruikers
Via het icoon
komt men bij gebruikersbeheer.Hier worden de
gebruikersgegevens bewerkt:
Afb. 74: Gebruikersbeheer
Via de knoppen Gebruiker+ en Gebruiker– worden individuele gebruikers toegevoegd
of verwijderd. Als men bij een gebruiker de knop Details+ kiest, dan verschijnt er een
venster om de gebruiker te bewerken.
BA TSE Beheerssoftware 20130121_dp
48
Afb. 75: Gebruikersgegevens
Hier kunnen alle gegevens van elke gebruiker worden opgeslagen, tezamen met een
fotobestand (max. resolutie 640 x 480).
De benaming in de rubriek Bijnaam wordt automatisch door het systeem aangemaakt
en is een combinatie van de eerste drie letters van de voor- en achternaam. Die bijnaam
wordt na overdracht op het KEYPAD en bij de geschiedenis weergegeven. Indien er
meerdere gebruikers zijn met identieke initialen, dan voegt het systeem automatisch een
achtervoegsel toe, dat steeds met één wordt verhoogd.
Veel van de instellingen, die hier worden ingevoerd, kunnen ook direct op de rij van de
desbetreffende gebruiker worden ingevoerd door op het relevante veld te
dubbelklikken. Hier worden bovendien niet alleen de gebruikers aangemaakt en
geconfigureerd, maar bv. wordt ook vastgelegd welke rechten en welke openingscode
aan de gebruiker worden toegewezen. En dan kunnen er nog meer openingsmedia,
zoals actieve en passieve transponders en timers voor beperkte toegang, aan de
gebruiker worden toegewezen.
Om veiligheidsredenen worden de pincodes niet leesbaar weergegeven. Maar door
aanwijzen met de muisknop kan de code worden gelezen.
De volgende tabel verschaft informatie over de individuele invoermogelijkheden, met
nadere informatie in de onderhoofdstukken:
Keuzevelden
Voornaam
Achternaam
Timer
Recht
Invoer/keuzemogelijkheid
Bv. Wouter
Bv. Smit
– (geen timer)
Lijst van de onder tijdsbeheer gedefinieerde timers
1
volledig, alleentoegangsrecht
½
alleen toegang met een verder toegangsrecht van ½
⅓
alleen toegang met twee verdere toegangsrechten van
BA TSE Beheerssoftware 20130121_dp
49
Openingscode
Key-benaming
Serienummer
PlaatsNr. ½*
FS ½*
minstens ⅓
0
geen toegang
Admin. volledig toegangs- en programmeerrecht
FS+
bij kluiselektronica met vingerscaneenheid
6-cijferige getalinvoer
bv.: 547896 of
6-letter letterinvoer
bv. zoemer (komt overeen met de
getalinvoer 963637 op het KEYPAD)
identification van de TSE 6103 E-KEY resp. TSE 6202 SWITCH*
Functies voor het gebruik van de TSE 6103 E-KEY resp. TSE 6202
SWITCH
Gegenereerde opslagplaatsen voor vingerafdrukken
Weergave van de opgeslagen vinger
Afb. 76: Invoermogelijkheden gebruikersbeheer
Gelieve alleen letters, cijfers en tekens te gebruiken, die op het toetsenbord van
het slot voorkomen.
Voor een beter overzicht of als zoekfunctie kunt u via de rechter muisknop verschillende
functies op het tabmenu raadplegen. U kunt bv. de lijst van gebruikers in alfabetische
volgorde zien en ook op basis van allerlei criteria filteren.
Afb. 77: Algemene hulpfuncties
U hebt ook de mogelijkheid om via de knop
exporteren (alleen TSE 6501 en TSE 6502).
gegevens in CSV-formaat te im- of
Nadat het configureren is voltooid worden de gebruikersgegevens via het icoon
Opslaan in het systeem opgeslagen.
7.2.1.1
Timer
Bij de timers, die hier moeten worden toegewezen, gaat het om gebruikerstimers, die in
hoofdstuk Tijdsbeheer worden gedefinieerd. Een gebruikerstimer geeft het tijdruimte
weer, waarvoor de desbetreffende gebruiker recht of toegang heeft.
Door het kiezen van de timer wordt die aan de gebruiker toegewezen.
BA TSE Beheerssoftware 20130121_dp
50
7.2.1.2
Recht
De (toegangs)rechten worden op het menu Gebruikers geconfigureerd en aan de
desbetreffende gebruiker toegewezen. Bij het beheren van rechten moet het totaal van
de toegangsrechten precies 1 bedragen. Vanaf Versie 2.8 van de evaluatie-eenheid
wordt openen ook bij overschrijden van de waarde 1 toegestaan.
1
volledig, alleentoegangsrecht
½
alleen toegang met een verder toegangsrecht van ½
⅓
alleen toegang met twee verdere toegangsrechten van minstens ⅓
0
geen toegang
Admin. volledig toegangs- en programmeerrecht
FS+
bij kluiselektronica met vingerscaneenheid
Het recht FS+ kan alleen worden geselecteerd bij waardebuselektronica van Versie 1.0
in samenhang met een vingerscan. Bij nieuwere versies vindt het openingsrecht van
waardebuselektronica met vingerscan plaats via de toekenning van toegangsrechten.
Het waardebelang van de vingerscan wordt in de waardebuselektronica met vingerscan
automatisch op ½ vastgelegd. Via combinatie met een andere gebruiker, die ook een
halve waardebelang heeft, of met twee verdere gebruikers met 1/3 waardebelang
verkrijgt u dan openingsrecht.
TSE E-KEYs, vingerscans en transponders hebben hetzelfde toegangsrecht als
aangegeven in gebruikersbeheer onder recht.
7.2.1.3
Key ID
Onder punt 6103 KeyID kunnen zowel actieve TSE E-KEYs en passieve transponders
(TSE 6104 CARD resp. TSE CHIP) als de TSE 6202 SWITCH worden beheerd.
En het is ook mogelijk een E-KEY resp. een TSE SWITCH opnieuw te synchroniseren bij
het eventueel wisselen van het draadloze kanaal.
Bij de TSE 5000 LIGHT software is er een beperking: hier kunnen alleen TSE 6103 EKEYs worden beheerd.
BA TSE Beheerssoftware 20130121_dp
51
Afb. 78: Varianten KeyID toewijzing
Via de linker muisknop staan de volgende opties ter beschikking, die hierna selectief
worden besproken:
Aanleren van E-KEY/SWITCH en transponder
Wissen
Knippen
Invoegen
Zoeken van E-KEY/SWITCH en transponder
E-KEY/SWITCH synchroniseren
BA TSE Beheerssoftware 20130121_dp
52
7.2.1.3.1 E-KEY/SWITCH aanleren
In dit onderhoofdstuk wordt het aanleren van de TSE 6103 E-KEY en de TSE 6202
SWITCH beschreven. Bij de TSE 6202 SWITCH gaat het om een schakeleenheid,
waarmee via een aanwezige beheers- of controle-eenheid TSE-eenheden (TSE cilinder,
TSE 6201 CONTROL) via een potentiaalvrij contact kunnen worden geschakeld.
Bij het aanleren van een TSE 6103 E-KEY of TSE 6202 SWITCH moet er eerst
onderscheid worden gemaakt of het om een nog niet eerder aangemelde E-KEY of
SWITCH gaat of dat de E-KEY of SWITCH al in gebruik is en tenminste eenmaal eerder
bij een slot werd aangemeld.
Als de E-KEY nog niet eerder door een eenheid is aangeleerd, dan moet u de knop op
de E-KEY slechts eenmaal indrukken, de LED knippert dan driemaal. De TSE SWITCH
moet overeenkomstig die tijd kort van stroom worden voorzien.
Als een TSE 6103 E-KEY of TSE 6202 SWITCH al eens eerder door een eenheid is
aangeleerd, dan moet die in de programmeermodus worden gebracht door de knop
voor ongeveer 10 seconden in te drukken. Wanneer dat is gelukt, dan knippert de LED
op de TSE 6103 E-KEY steeds drie keer kort achter elkaar. De TSE SWITCH moet
overeenkomstig die tijd kort van stroom worden voorzien.
Om nu een E-KEY/SWITCH aan te leren, handelt u als volgt:
Veld KeyID kiezen en er zal een pop-upvenster openen
Aanleren => E-KEY/SWITCH kiezen
Er verschijnt een venster met een vraag over de noodzakelijke overeenkomst van de
kanalen van de eenheden. Zet de TSE 6103 E-KEY eerst in programmeermodus, alvorens
u de vraag met Yes bevestigt:
Afb. 79: Kanaalwijziging
Het serienummer wordt automatisch in het veld weergegeven
7.2.1.3.2 Transponder aanleren
(alleen TSE 6501 SYSTEM en TSE 6502 SYSTEM +)
Voor het aanleren van de passieve transponder hebt u de TSE 5203 ENROLLMENT UNIT
nodig. Deze moet via de USB-kabel worden aangesloten. Om nu de transponder aan te
leren, handelt u als volgt:
Veld KeyID kiezen en er zal een pop-upvenster openen
Transponder op de ENROLLMENT UNIT leggen.
Aanleren => transponder kiezen
Het serienummer wordt automatisch in het veld weergegeven
BA TSE Beheerssoftware 20130121_dp
53
7.2.1.4
E-KEY/SWITCH zoeken
Om de bezitter van een TSE 6103 E-KEY/SWITCH te identificeren, moet u als volgt te
werk gaan:
Veld KeyID aanklikken en er zal een pop-upvenster openen.
E-KEY/SWITCH zoeken kiezen
Er verschijnt een venster met de opdracht de TSE 6103 E-KEY in
programmeermodus te zetten.
Voordat u die opdracht met Yes bevestigt, eerst de TSE 6103 E-KEY in
programmeermodus zetten (knop op de TSE 6103 E-KEY voor ongeveer 10
seconden indrukken totdat de groene LED drie keer achter elkaar knippert).
Opdracht met Yes bevestigen
De desbetreffende gebruiker wordt in het venster gemarkeerd.
7.2.1.5
Transponder zoeken
(alleen TSE 6501 SYSTEM en TSE 6502 SYSTEM+)
Om de bezitter van een transponder te identificeren, moet u als volgt te werk gaan:
Veld KeyID aanklikken en er zal een pop-upvenster openen
Transponder zoeken kiezen
Transponder op de ENROLLMENT UNIT leggen.
De desbetreffende gebruiker wordt in het venster gemarkeerd.
7.2.1.6
E-KEY/SWITCH synchroniseren
Als na geslaagde programmering het draadloze kanaal van het systeem wordt
gewijzigd, dan moeten alle betroffen TSE 6103 E-KEYs of TSE 6202 SWITCHs aan het nu
van kracht zijnde draadloze kanaal van het systeem worden aangepast; de eenheden
moeten worden gesynchroniseerd. Om dit visueel in de software weer te geven, wordt
het serienummer van de TSE 6103 E-KEY in het veld voor gebruikersbeheer in het rood
getoond. Daarvoor moet u als volgt handelen:
Veld KeyID aanklikken en er zal een pop-upvenster openen
E-KEY/SWITCH synchroniseren kiezen.
Er verschijnt een venster met de opdracht de TSE 6103 E-KEY in
programmeermodus te zetten.
Voordat u die opdracht met Yes bevestigt, eerst de TSE 6103 E-KEY in
programmeermodus zetten (knop op de TSE 6103 E-KEY voor ongeveer 10
seconden indrukken totdat de groene LED drie keer achter elkaar knippert).
De kleur van het serienummer verandert van rood naar zwart en er verschijnt ook een
melding, dat het synchroniseren is geslaagd.
BA TSE Beheerssoftware 20130121_dp
54
Als er een kanaalwijziging moet worden teruggedraaid, waarbij de TSE 6103 E-KEYs
resp. de TSE 6202 SWITCH nog niet zijn gesynchroniseerd, dan kan dat met de functie
Alle E-KEY-/SWITCH markeringen resetten worden bewerkstelligd. Daarbij wordt
alleen maar de aanwijzingsmarkering (rood) teruggezet op zwart. De functie
E-KEY/SWITCH synchroniseren zou tot hetzelfde resultaat leiden.
Voordat de TSE 6103 E-KEY resp. TSE SWITCH tegen het slot wordt gehouden,
moet het draadloze kanaal van het slot eerst in de software worden ingesteld.
Dat moet overeenkomen met het draadloze kanaal van het KEYPAD.
Er moet op worden gelet, dat een TSE 6103 E-KEY resp. TSE 6202 SWITCH steeds
slechts bij een gebruiker kan werken.
Vanaf versie 2.8 van de evaluatie-eenheid TSE 3004 en voor alle versies
5000/6000 is ook de TSE 6103 E-KEY resp. TSE SWITCH onderhevig aan de onder
het menupunt Gebruikersbeheer vastgelegde instellingen met betrekking tot
toegangsrecht. Mocht een gebruiker in het gebruikersbeheer een code en een
TSE 6103 E-KEY het recht ½ zijn toegewezen, dan heeft hij niettemin nog een
andere gebruiker nodig om het recht tot openen van minstens 1 te bereiken. Hij
is niet in staat om met TSE 6103 E-KEY en code te openen, hoewel de som tot
recht 1 komt.
7.2.1.7
Vingerafdrukbeheer
(alleen TSE 6501 SYSTEM en TSE 6502 SYSTEM +)
Attentie: Het vingerafdrukbeheer heeft alleen betrekking op deursloten en kan
daarom niet voor het programmeren van kluissloten worden gebruikt.
Vingerscans, die in een waardebusbehouder moeten worden
ingeprogrammeerd, moeten direct in de vingerscanleeseenheid van het kluisslot
worden opgeslagen!
Met de softwaretoepassingen 6501 SYSTEM 6502 SYSTEM+ kunnen verschillende
aantallen vingerafdrukken worden beheerd:
TSE 6501 SYSTEM: 250 vingerafdrukken
TSE 6502 SYSTEM +: 400 tot 600 vingerafdrukken (vanaf Cilinderversie 1.7 en KEYPAD
4.9)
Maar daarvoor moet het KEYPAD om de vingerafdrukken via de software in de
sloten in te voeren via het menupunt Configuratie in de software worden
aangemeld.
Per TSE-slot kunnen tot 45 premium vingers worden toegewezen, afhankelijk van de
vingerscanversie. Bij het in werken treden van een actualisatievoortgang wordt bij het
overschrijden van het aantal premium vingers een waarschuwing gegeven, die op
correctie bij de toewijzing duidt.
BA TSE Beheerssoftware 20130121_dp
55
Men maakt onderscheid tussen:
Premium vingers
Standaard vingers
Dat onderscheid heeft geen invloed op het recht, maar helpt met versnellen van de
evaluatie. Premium vingers hebben de voorkeur bij het plaatsen voor identificatie en zijn
op grond van de eenvoudigere bediening gemakkelijker te onderhouden. Het gaat
daarbij om een vinger, die zonder het verder invoeren van een identificatiecode recht
geeft op openen van het slot. Standaard vingers hebben tevens nog een door het
systeem uitgegeven verificatiecode nodig (PlaatsNr.), om via het KEYPAD in te voeren.
Leidende nullen hoeven daarbij niet te worden ingevoerd. Die verificatiecode wordt in
kolom PlaatsNr1 resp. PlaatsNr2 weergegeven. Voor een standaard vinger gaat het
invoeren via het KEYPAD als volgt:
1.
2.
3.
4.
Toets On/Enter van het KEYPAD indrukken.
Invoeren van het PlaatsNr.
Op Enter drukken.
Vinger over de sensor trekken
Voor premium vingers zijn punten 2 en 3 niet nodig.
In de kolommen FS1 en FS2 kunnen twee vingerafdrukken per gebruiker in het systeem
woorden opgeslagen en beheerd:
Afb. 80: Gebruikersbeheer
Ga voor het aanleren van een vinger als volgt te werk:
Aanleren kiezen.
De aanwijzingen op het beeldscherm opvolgen en de vinger, die moet worden
ingelezen, meerdere keren over de sensor van de TSE 6203 ENROLLMENT UNIT trekken.
BA TSE Beheerssoftware 20130121_dp
56
Afb. 81: ENROLLMENT UNIT 1. Vingeraanleerproces
Na geslaagd aanleren kunt u de vinger definiëren en met OK opslaan.
Afb. 82: Vingerdefinitie
Sluiten kiezen. De vingers worden aanvankelijk als standaard vingers
opgeslagen. (In de tabel verschijnt het symbool).
).
Afb. 83: Gebruikersbeheer
Mocht u de vinger als premium vinger willen aanmerken, dan moet u nog via de
functies van de rechter muisknop het desbetreffende Premium markeren onder de
rubriek FS. Het symbool in kolom FS verandert dan van
naar
Bovendien wordt nog in de kolom Omschrijving het plaatsnummer van de vinger
weergegeven.
Attentie: Bij openen met de standaard vingerscan moet, behalve de identificatie
met de vingerafdruk, ook nog het plaatsnummer worden ingevoerd.
BA TSE Beheerssoftware 20130121_dp
57
7.2.2 Slottoewijzing
(bij TSE 5500 LIGHT en TSE 6501 SYSTEM)
In de TSE 5500 SOFTWARE LIGHT- en TSE 6501 SOFTWARE SYSTEM-toepassingen
worden de gebruikers direct aan de individuele sloten toegewezen. Via de schakelaar
opent het volgende venster, voor het geval dat u nog geen
gebruikers hebt aangemaakt.
Afb. 84: Slottoewijzing
In het geval, dat er voorheen al gebruikers zijn aangemaakt, worden alle gebruikers in
een kolom weergegeven.
Afb. 85: Manier van bedienen
BA TSE Beheerssoftware 20130121_dp
58
Door te dubbelklikken op de desbetreffende groep gaat er een pop-upmenu open,
waarop u de manier van bedienen kunt kiezen.
Bij de TSE 5500 LIGHT software kunt u kiezen tussen:
Bediening zonder openingsbevoegdheid
Bediening met alleen code
Bij de TSE 6501 SYSTEM software kunt u kiezen tussen:
Bediening zonder openingsbevoegdheid
Bediening met alleen code
Bediening met een vingerafdruk
Bediening met twee vingerafdrukken
Bediening via een code en een vingerafdruk
Bediening via een code en twee vingerafdrukken
Attentie: Dit verschil geeft geen uitsluitsel over het recht tot alleenopening (zie
voor details onder Gebruikers). Bediening met bv. twee vingerafdrukken
betekent slechts, dat er twee vingerafdrukken zijn opgeslagen; bij twee
vingerafdrukken en een code is dan ook nog een (pin)code opgeslagen.
Mocht u bediening met code en een resp. twee vingerafdrukken aan een
gebruiker toewijzen, houdt er dan rekening mee, dat hier intern automatisch
twee gebruikersplaatsen voor worden bezet.
Dit geeft u de mogelijkheid om een gebruiker verschillende openingsmogelijkheden voor
verschillende sloten toe te staan.
Achteraf modificeren is evenwel te allen tijde mogelijk.
Mocht er bij het toewijzen een rode cirkel met een witte x worden weergegeven, dan
komt de toewijzing niet overeen met de eerder ingevoerde gegevens. Als u dan met de
cursor over het symbool beweegt, krijgt u de desbetreffende foutmelding te zien.
Corrigeer in dat geval uw ingevoerde gegevens.
Nadat het configureren is voltooid worden de gebruikersgegevens via het icoon Opslaan
in het systeem opgeslagen.
BA TSE Beheerssoftware 20130121_dp
59
7.2.3 Groepstoewijzing
(alleen bij TSE 6502 SOFTWARE SYSTEM +)
Op dit menu worden de gebruikers aan groepen toegewezen, om die groepen dan aan
sloten te kunnen toewijzen. Bij de TSE 6502 SYSTEM +-software vindt het toewijzen van
gebruikers aan de sloten via de groepen plaats. Via de schakelaar
opent het volgende venster, voor het geval dat u nog geen gebruikers hebt
aangemaakt.
Afb. 86: Groepstoewijzing
In het geval, dat er voorheen al gebruikers zijn aangemaakt, worden alle gebruikers in
een kolom weergegeven.
Afb. 87: Manier van bedienen
BA TSE Beheerssoftware 20130121_dp
60
Door te dubbelklikken op de desbetreffende groep gaat er een pop-upmenu open,
waarop u de manier van bedienen kunt kiezen. Daarbij kunt u onderscheid maken
tussen:
Bediening zonder openingsbevoegdheid
Bediening met alleen code
Bediening met een vingerafdruk
Bediening met twee vingerafdrukken
Bediening via een code en een vingerafdruk
Bediening via een code en twee vingerafdrukken
Attentie: Dit verschil geeft geen uitsluitsel over het recht tot alleenopening (zie
voor details onder Gebruikers). Bediening met bv. twee vingerafdrukken
betekent slechts, dat er twee vingerafdrukken zijn opgeslagen; bij twee
vingerafdrukken en een code is dan ook nog een (pin)code opgeslagen.
Mocht u bediening met code en een resp. twee vingerafdrukken aan een
gebruiker toewijzen, houdt er dan rekening mee, dat hier intern automatisch
twee gebruikersplaatsen voor worden bezet.
Dit geeft u de mogelijkheid om een gebruiker verschillende openingsmogelijkheden in
verschillende groepen toe te staan. U kunt bv. gebruikers Hans Muller aan drie
verschillende groepen toewijzen. In de eerste groep kan hij de hier toegewezen sloten
met alleen een code openen, in Groep 3 alleen met een vingerafdruk en in Groep 10
met twee vingerafdrukken.
Vanzelfsprekend kunt u ook eerst de groepen onder het menupunt
bewerken. Achteraf modificeren is evenwel te allen tijde mogelijk.
Afb. 88: Slottoewijzing
U hebt ook de mogelijkheid om via de knop
drukken.
gegevens in CSV-formaat af te
Nadat het configureren is voltooid worden de gebruikersgegevens via de knop Opslaan
in het systeem opgeslagen.
BA TSE Beheerssoftware 20130121_dp
61
7.2.4 Overzicht van de groepstoewijzingen
(alleen bij TSE 6502 SOFTWARE SYSTEM +)
Onder dit menupunt verkrijgt u een complete lijst van de toewijzing van de individuele
groepen aan de sloten. Hier is bewerken niet meer mogelijk; wijzigingen moeten onder
de desbetreffende menupunten worden aangebracht.
Alleen kunnen individuele groepen hier nog worden verwijderd.
U hebt ook de mogelijkheid om via de knop
exporteren of af te drukken.
BA TSE Beheerssoftware 20130121_dp
gegevens in CSV-formaat te
62
7.3
Slotbeheer
Onder dit menupunt worden alle functies behandeld, die met het instellen van de
individuele sloten, de groepstoewijzing aan de desbetreffende sloten, de
gegevensoverdracht en de geschiedenis hebben te doen.
7.3.1 Sloten
Op het menu Sloten worden de individuele sloten geconfigureerd (ook kluiselektronica
TRSE 6000 van de firma BURG-WÄCHTER). Bij het kiezen van de schakelaar
gaat het volgende venster open:
Afb. 89: Slotbeheer
Rechtsonder aan het venster bevindt zich de knop
met behulp
waarvan individuele sloten aan de lijst kunnen worden toegevoegd.
Bij het bedienen van die knop gaat het volgende venster open:
Afb. 90: Slotconfiguratie
BA TSE Beheerssoftware 20130121_dp
63
Voor alle gemarkeerde velden is invoer verplicht; bij de aangevinkte velden gaat het om
basisinstellingen, die nu kort worden uitgelegd. De invoervelden van het venster
Slotconfiguratie worden apart in meerdere onderhoofdstukken behandeld, omdat de
manier van functioneren van elementair belang is.
Individuele functies kunnen worden gedeactiveerd door het vinkje ter verwijderen.
Instellingen Timer: bij deactivering is het slot niet onderhevig aan de in het
venster Tijdsbeheer vastgelegde instellingen.
Instellingen Kalender: bij deactivering is het slot niet onderhevig aan de in het
venster Kalender vastgelegde instellingen.
Codewijziging: bij deactivering kan de gebruiker zijn code niet meer
zelfstandig wijzigen.
PC-tijdsinstellingen overnemen: bij elke gegevensoverdracht worden de
tijdsinstellingen van de PC overgenomen.
MEZT: automatische omschakeling van zomer- naar wintertijd en omgekeerd.
Andere velden kunnen worden geactiveerd, resp. zijn vooraf ingesteld:
In het keuzeveld Prioriteiteninstelling hebt u de mogelijkheid om het
reactiegedrag van het slot bij gebruik van de TSE 6103 E-KEY te beïnvloeden.
Mocht de TSE 6103 E-KEY in meerdere belendende deuren zijn
ingeprogrammeerd en bij gebruik opent niet de juiste deur, dan kunt u de
prioriteit van die deur verhogen resp. de prioriteit van de onjuiste deur verlagen.
De standaardinstelling is 3, de hoogste prioriteit is 5 en de laagste is 1.
Over het algemeen is wijzigen van de instelling niet nodig.
In de keuzevelden Permanent Timer en Offset Timer wordt vastgelegd, of de
onder het menupunt Tijdsbeheer ingestelde tijden voor het slot al dan niet
actief zijn.
7.3.2 Slotconfiguratie
Een compleet slot bestaat uit een evaluatie-eenheid (cilinder) of uit een
besturingseenheid TSE 6201 CONTROL en in veel gevallen de daarbij behorende
invoereenheid (TSE- KEYPAD) of een TSE-CARD READER. Uitzonderingen zijn eenheden,
die alleen via de TSE 6103 E-KEY (actieve transponder) worden gestuurd. In dat geval is
er alleen de TSE-cilinder.
Beide eenheden moeten met elkaar communiceren en moeten dus aan elkaar worden
aangeleerd.
Het aanleren kan vooraf worden gedaan of bestaat al bij de eenheden van de TSE 5000
serie, maar het kan resp. moet voor bepaalde toepassingen (overdracht van
vingerafdrukgegevens) via de software worden gedaan.
Hetzelfde geldt voor het uitwisselen of vervangen van componenten.
BA TSE Beheerssoftware 20130121_dp
64
Aanleren van een TSE-evaluatietype:
1. Voeg op het menu Sloten een nieuw slot toe. Het venster Slotconfiguratie
verschijnt dan.
Afb. 91: Handmatige slotconfiguratie
2. Slotbeschrijving
Voeg een slotbeschrijving naar vrije keuze toe. Die slotbeschrijving komt bij de
groepstoewijzingen (TSE 6502 SYSTEM +) resp. slottoewijzingen weer naar voren.
3. Standaardopties
Hier wordt het TSE-evaluatietype aangegeven. Er kan uit drie verschillende types
worden gekozen:
– (niet gespecificeerd)
TSE-cilinder (AWE)
TSE-besturing (STE)
Kluiseenheid
Bij nieuwere versies gebeurt het toewijzen automatisch (instelling niet gespecificeerd) en
bij oudere versies moet het onderscheid tussen een TSE-cilinder en TSE-besturing
handmatig worden gemaakt.
4. Invoeren van het serienummer van de evaluatie-eenheid via de knop Auto
Configuratie. Als alternatief is handmatige invoer mogelijk.
5. Het volgende venster verschijnt:
BA TSE Beheerssoftware 20130121_dp
65
Afb. 92: Automatische configuratie
Hier vindt de selectie van de USB-adapter plaats, die voor de overdracht gaat worden
gebruikt. Mocht u meerdere USB-adapters in de Default instellingen hebben
toegewezen, dan kunt u hier een keuze maken.
Belangrijk: De eenheid, die moet worden geprogrammeerd, moet zich binnen
reikwijdte voor draadloos contact met de TSE USB-adapter bevinden. Als er
geen adapter kan worden gekozen, controleer dan of alle netwerkadapters zijn
herkend onder de default instellingen.
Door het bedienen van de Start-knop speurt het programma automatisch alle draadloze
kanalen na en presenteert het u met een lijst van alle zich in de nabijheid bevindende
eenheden.
Afb. 93: RSSI-niveau
Als er zich meerdere eenheden binnen de reikwijdte bevinden, dan kunt u de
desbetreffende uitkiezen. Kies daarvoor het serienummer van de eenheid en klik op OK.
Afhankelijk van de versiestatus van de USB-adapter, zijn er daarvoor verschillende
manieren van handelen. Oudere USB-adapters breken de zoekvoortgang bij het tot
stand komen van een geslaagde veerbinding af. De nieuwe USB-adapters vanaf Versie
1.6 doorlopen alle 12 frequentiekanalen en geven de eenheid met de hoogste
signaalsterkte (RSSI) weer in het desbetreffende draadloze kanaal. Hier wordt de
eenheid ook automatisch herkend als evaluatie- of besturingseenheid. Vanaf deze versie
BA TSE Beheerssoftware 20130121_dp
66
wordt automatisch herkend of het gaat om een evaluatie-eenheid of een TSE 6201
CONTROL-besturingseenheid.
De draadloze kanalen worden in de kolom Kanaal weergegeven.
In dit venster worden alle eenheden weergegeven, die zich binnen de reikwijdte
bevinden, ongeacht de geldige beheerderscode. Mocht de beheerderscode niet geldig
zijn, dan wordt er in de kolom Serienummer een ongeldig nummer (00:00:00:00)
weergegeven.
Als twee eenheden hetzelfde draadloze kanaal dekken, dan wordt het serienummer
met de hoogste signaalsterkte (RSSI) weergegeven. Dat is dan de eenheid, die bij een
gegevensoverdracht zal worden aangesproken. Mocht de verkeerde eenheid worden
aangesproken, dan moet de USB-adapter dicht bij de aan te lerende eenheid worden
gebracht. Als het gewenste resultaat nog steeds uitblijft, haal dan tijdens het aanleren
voor korte tijd de batterijen uit de onjuist antwoordende eenheid.
De Code-kolom geeft de status van de beheerderscodeherkenning weer
(groen = wachtwoord OK; rood = wachtwoord fout).
In dit voorbeeld antwoorden er vijf eenheden, waarvan er drie de ingevoerde
beheerderscode hebben.
De eenheid met de hoogste RSSI-waarde wordt automatisch als eerste geselecteerd.
Mocht u een andere eenheid willen kiezen, dan moet u die kiezen door te dubbelklikken
op het desbetreffende veld Serienummer.
Tevens kunnen zowel KEYPAD en TSE 6102 FS + vanaf Versie 4.9 + resp. alle TSE
KEYPAD en vanaf Versie 6 evenals een TSE 6106 CARD READER aan een evaluatie- resp.
besturingseenheid worden toegewezen.
Attentie: Alleen als een KEYPAD via dit menupunt wordt aangemeld, kunnen
vingerafdrukken via de software worden ingelezen.
In de vorige sectie hebben we ons bezig gehouden met het toewijzen van de evaluatieof besturingseenheid. In deze sectie een TSE-KEYPAD of een TSE-CARD READER aan die
eenheden toewijzen. Dat is nodig om bv. vingerafdrukken via de software over te
dragen.
Aanleren van een TSE-invoertype:
1. Kiezen onder TSE-invoertype het tabblad Eenheden zoeken .
BA TSE Beheerssoftware 20130121_dp
67
Afb. 94: Eenheden zoeken
2. Kies hier het eenhedentype, dat u wilt aanleren.
Het volgende venster gaat open:
Afb. 95: Programmering
Hier vindt de selectie van de USB-adapter plaats, die voor de overdracht gaat worden
gebruikt. Mocht u meerdere USB-adapters in de Default instellingen hebben
toegewezen, dan kunt u hier een keuze maken.
Belangrijk: De eenheid, die moet worden geprogrammeerd, moet zich binnen
reikwijdte voor draadloos contact met de TSE USB-adapter bevinden. Als er
geen adapter kan worden gekozen, controleer dan of alle netwerkadapters zijn
herkend onder de default instellingen.
3. Kies de knop Start. Het programma speurt automatisch alle draadloze kanalen af en
presenteert u met een lijst van alle zich in de nabijheid bevindende eenheden.
BA TSE Beheerssoftware 20130121_dp
68
Afb. 96: Eenheden zoeken
Als er zich meerdere eenheden binnen de reikwijdte bevinden, dan kunt u de
desbetreffende uitkiezen. Kies daarvoor het serienummer van de eenheid en klik op OK.
De draadloze kanalen worden in de kolom Kanaal weergegeven.
In dit venster worden alle eenheden weergegeven, die zich binnen de reikwijdte
bevinden, ongeacht de geldige beheerderscode. Mocht de beheerderscode niet geldig
zijn, dan wordt er in de kolom Serienummer een ongeldig nummer (00:00:00:00)
weergegeven.
Als twee eenheden hetzelfde draadloze kanaal dekken, dan wordt het serienummer
met de hoogste signaalsterkte (RSSI) weergegeven. Dat is dan de eenheid, die bij een
gegevensoverdracht zal worden aangesproken. Mocht de verkeerde eenheid worden
aangesproken, dan moet de USB-adapter dicht bij de aan te lerende eenheid worden
gebracht. Als het gewenste resultaat nog steeds uitblijft, haal dan tijdens het aanleren
voor korte tijd de batterijen uit de onjuist antwoordende eenheid.
De Code-kolom geeft de status van de beheerderscodeherkenning weer
(groen = wachtwoord OK; rood = wachtwoord fout).
In dit voorbeeld antwoorden er vijf eenheden, waarvan er drie de ingevoerde
beheerderscode hebben.
De eenheid met de hoogste RSSI-waarde wordt automatisch als eerste geselecteerd.
Mocht u een andere eenheid willen kiezen, dan moet u die kiezen door te dubbelklikken
op het desbetreffende veld Serienummer. Het venster Slotconfiguratie verschijnt dan.
BA TSE Beheerssoftware 20130121_dp
69
Afb. 97: Slotconfiguratie
4. Kies Wijzigingen overnemen om de ingevoerde gegevens op te slaan en naar de
slotopmaak terug te keren.
Afb. 98: Slotbeheer
BA TSE Beheerssoftware 20130121_dp
70
Er worden meer tabbladen in het venster Slotconfiguratie actief:
Extra opties
Power opties
Als de energieoptie van het TSE is aangevinkt, verhoogt de levensduur van de
batterij-aangedreven eenheid, maar wordt het funkbereik van de knop korter.
Bij vergrendelinrichtingen moeten alle eenheden met dezelfde energieoptie
worden uitgerust.
Bij gebruik van een netwerkapparaat moet de energiespaarmodus gedeactiveerd
zijn.
Bij het regelen van een kluisslot kan de openingsvertraging worden ingesteld. De
ingestelde waarde geeft de openingsvertraging in minuten weer (max. 99 min).
Mocht u bij TSE-evaluatietype een TSE CONTROL hebben geselecteerd, dan
kunt u hier onder het menupunt TSE Control timer de toegewezen timers
activeren. Ook kunt u hier de schakeltijd invoeren of op Randomfunctie
(toevalsmodus) instellen.
Hardwareopties
Kiezen van de USB-adapter voor de gegevensoverdracht
Instellingsopties (voor TSE CONTROL-eenheden)
Kiezen van de TSE CONTROL timer
Schakeltijd van de TSE CONTROL
TSE-invoertype
Eenheden toevoegen
Handmatig aanleren van een nieuw invoertype
Eenheden zoeken
Automatisch aanleren van een nieuw invoertype
Wijzigen van het invoertype
Eenheid wissen
Druk op Wijzigingen vastleggen om de instellingen op te slaan.
In het onderste deel van het venster kunt u:
Via sloten van een andere cliënt importeren resp. de gegevens in CSVformaat afdrukken
Bestaande sloten via automatische of handmatige configuratie bewerken
Sloten toevoegen
Sloten wissen
Voor het beëindigen van de instellingen moeten die worden opgeslagen.
BA TSE Beheerssoftware 20130121_dp
71
7.3.3 Groepen
(alleen bij TSE 6502 SOFTWARE SYSTEM +)
Via de knop Groepen verstrekt u groepsbeschrijvingen en wijst u de groepen aan de
sloten toe.
Afb. 99: Groepen
Ga daarvoor als volgt te werk:
Kies met een dubbelklik een groep en bewerk de vooraf ingestelde groep.
Kies de sloten waartoe de groep toegang moet verkrijgen. Kies daarbij de
rechthoek in de slotnaam; zo hebben alle sloten recht op toegang tot dit slot.
Bovendien kunt u groepen wissen of, voor zover u niet het maximale aantal van 50
groepen bij het instellen hebt geselecteerd, nieuwe groepen toevoegen.
U hebt ook de mogelijkheid om via de knop
exporteren of af te drukken.
gegevens in CSV-formaat te
Alle ingevoerde gegevens moeten worden opgeslagen.
BA TSE Beheerssoftware 20130121_dp
72
7.4
Gegevensoverdracht
De volledige communicatie tussen de software en de eenheden verloopt via het
menupunt Gegevensoverdracht. Tevens kan hier de beheerderscode worden
gewijzigd en de geschiedenis van alle of slechts enkele eenheden worden gelezen.
Afb. 100: Gegevensoverdracht
Voor alle gegevensoverdrachtsfuncties is het invoeren van een beheerderscode
vereist. Die is door de fabriek op 123456 ingesteld. Bij alle TSE 6000-eenheden
staan de beheerderscode en het SNA-serienummer op een apart briefje, dat met
de evaluatie-eenheden is meegeleverd.
In het venster verschijnen alle eenheden, die op het menu Sloten zijn opgeslagen.
Voor een beter overzicht zijn alle niet actuele eenheden in rood gemarkeerd.
De software controleert automatisch, of het aantal geselecteerde gebruikers met het
desbetreffende openingsmedium is toegestaan voor het desbetreffende slot. Dat is
bijzonder belangrijk bij het programmeren van waardebuselektronica. Hier mogen
maximaal negen pincodegebruikers en een beheerder (met pincode) evenals 299
TSE 6103 E-KEYs naar het slot worden overgedragen. Indien het aantal gebruikers het
maximale aantal gebruikers per slot heeft overschreden, dan komt er een foutmelding
en is overdracht van gegevens niet meer mogelijk. In dat geval moet het aantal worden
gecorrigeerd op het menu Gebruikers.
Bij overdracht van vingerscangegevens naar een TSE-eenheid herkent de software
automatisch, of alleen een evaluatie-eenheid of een evaluatie-eenheid en KEYPAD
aanwezig zijn. Het toewijzen moet op het menu Sloten plaatsvinden! Programmeren
van de vingerscangegevens lukt alleen maar, als zowel de evaluatie-eenheid als ook het
KEYPAD draadloos met deze gegevens kunnen worden geprogrammeerd.
Attentie: Bij een gegevensoverdracht worden alle reeds aanwezige gegevens
volledig overschreven. Wijzigingen, die handmatig in het slot zijn
geprogrammeerd, worden overschreven!
BA TSE Beheerssoftware 20130121_dp
73
Als u bij het programmeren niet tevens de geschiedenis hebt uitgelezen, dan
zijn de gebeurtenissen tot aan het tijdstip van de nieuwe programmering niet
meer beschikbaar.
7.4.1 Overdracht van de gegevens
Handel als volgt voor het overdragen van de gegevens:
Kies de knop Programmeren. Daar kunt u kiezen tussen
o Programmeren van het geselecteerde slot
o Programmeren van alle geselecteerde sloten
Alle sloten worden geselecteerd door het activeren in de kolom Programmeren.
Kiezen of de geschiedenis van de sloten, die geprogrammeerd gaan worden,
naar de PC moet worden overgedragen en daar opgeslagen of niet.
In beide gevallen gaat het venster 'Begin van het programmeren' open
Afb. 101: Programmering
Kies hier de programmeeradapter voor de sloten, die moeten worden
geprogrammeerd of selecteer 'Use adapters from lock' om verschillende USBadapters aan te spreken.
Tevens kunt u de datum en tijd voor het begin van de actualisering van de sloten
vastleggen (uitgestelde programmering). Belangrijk! Voor uitgestelde
programmering moet het computersysteem actief zijn!
Indien u uitlezen van de geschiedenis van de sloten hebt bevestigd, dan kunt de
datum voor het begin van de geschiedenis vastleggen. Deze datum geldt dan
voor alle sloten, indien u er meerdere wilt programmeren.
Invoeren van de beheerderscode
Kies de knop Start om de gegevensoverdracht te beginnen.
BA TSE Beheerssoftware 20130121_dp
74
Voor een gegevensoverdracht is er verschil tussen de softwaretypes:
Bij de versies TSE 6501 SYSTEM en 6502 SYSTEM + verschijnt het volgende venster
waarin alle eenheden, die moeten worden geprogrammeerd, op een rijtje staan en waar
de voortgang van de overdracht wordt weergegeven. De gegevens worden tegelijkertijd
gecontroleerd en er komt een foutmelding zodra bv. het aantal gebruikers voor een slot
is overschreden of de overdracht van de gegevens naar individuele sloten is mislukt.
Afb. 102: Voortgangsweergave programmering
De status van de programmering wordt weergegeven in de kolom Overdrachtsstatus.
Behalve die informatie wordt ook het laagste batterijniveau van de geprogrammeerde
eenheid weergegeven. Aan de hand daarvan kan op dit punt niet worden bepaald of
het gaat om een invoer- of evaluatie-eenheid.
Dan verschijnt ook nog de overdrachtsindicator. Daar worden twee curves
weergegeven. Samen verschaffen de curves en de uitgegeven waarden informatie over
de kwaliteit van de overdracht. Daaruit kan ook een foutenanalyse worden opgemaakt
en kunnen evt. maatregelen ter verhelping worden genomen.
De blauwe curve beschrijft de Wireless Level, die de absolute waarde van de veldsterkte
weergeeft. Idealiter zou die tussen 40 en 80 moeten liggen. Onder die waarde is de
reikwijdte voor de overdracht te hoog. Verminder de reikwijdte voor deze
gegevensoverdracht!
De rode curve geeft de Quality Level weer, die de kwaliteit van het signaal beschrijft.
Daarmee kan worden gezien of er andere zenders op hetzelfde draadloze kanaal
uitzenden of dat bv. de ruis op het kanaal van de gegevensoverdracht te hoog is.
Idealiter zou de waarde tussen 90 en 120 moeten liggen om een zuivere draadloze
verbinding te waarborgen. Kies bij een lagere waarde een ander draadloos kanaal.
Via het tabblad Details worden de foutmeldingen in leesbare tekst weergegeven.
Sluit het venster na geslaagde programmering met de knop Ok.
BA TSE Beheerssoftware 20130121_dp
75
Bij de TSE 5500 LIGHT Software verschijnt het volgende venster:
Afb. 103: Gegevensoverdracht 1 TSE 5500 LIGHT
Bij de gegevensoverdracht worden nu de individuele draadloze kanalen afgespeurd.
Afb. 104: Gegevensoverdracht 2 TSE 5500 LIGHT
De status van de programmering wordt weergegeven in de kolom Overdrachtsstatus.
Na geslaagde programmering worden de overgedragen slotgegevens groen.
Behalve die informatie wordt ook het laagste batterijniveau van de geprogrammeerde
eenheid weergegeven. Aan de hand daarvan kan op dit punt niet worden bepaald of
het gaat om een invoer- of evaluatie-eenheid.
Sluit het venster na geslaagde programmering met de knop Ok.
BA TSE Beheerssoftware 20130121_dp
76
7.5
Gastenkaartprogrammering
(alleen bij TSE 6501 en TSE 6502)
Met het gastenkaartsysteem kunt u in tijd begrensde passieve transponders aanmaken
en daarmee o.a. bezoekersgroepen maar ook individuele (gast)personen instellen.
Onder het menupunt Gastenkaartinstellingen worden de toegangstijden gedefinieerd
waarin de gastenkaart toegang verschaft en die hier worden weergegeven. Die kunnen
nu ten aanzien van toegangstijd en -periode worden aangepast. Na afloop van die tijden
wordt de gastenkaart ongeldig.
Ook kunnen hier bezoekersgroepen worden beheerd. Dat betekent, dat het
toegangsrecht voor bepaalde deuren aan een groep kan worden verleend. Die recht
wordt op een of meer kaarten geschreven.
Daarmee bent u in staat meerdere bezoekersgroepen verschillend te beheren en ook per
groep meerdere kaarten aan te maken.
Onder Gastenkaartprogrammering gaat het volgende venster open:
Afb. 105: Programmeren van de gastenkaart
Hier ziet u een lijst van alle via de software aangeleerde sloten. Die kunnen nu apart
worden geselecteerd, zodat toegang tot meerdere verschillende bereiken mogelijk is.
Aanmaken van een gastenkaart/bezoekersgroep:
De in hoofdstuk Gastenkaartinstellingen vastgelegde instellingen met
betrekking tot toegangsperiode en -tijd worden standaard vooraf ingesteld, maar
kunnen hier worden aangepast.
Kies de knop
. Er verschijnt een vraag, of er een nieuwe
bezoekersgroep moet worden aangemaakt.
Kies de knop Yes.
BA TSE Beheerssoftware 20130121_dp
77
Afb. 106: Instellen van een bezoekersgroep
Het nummer van de bezoekersgroep wordt steeds met één verhoogd en
tegelijkertijd kunt u, door op het veld Commentaar te dubbelklikken, uw eigen
opmerkingen opslaan.
Om te kunnen programmeren moet de TSE 6203 ENROLLMENT UNIT aan het
systeem zijn aangesloten en moet de kaart, die moet worden geprogrammeerd,
op het apparaat liggen.
Druk nu op de knop .
Alle ingevoerde gegevens moeten worden opgeslagen.
7.5.1 Verloren kaarten
Als er een gastenkaart in objectmodus is verloren, dan moet onder programmering van
de gastenkaart via de pijltoetsen naast het groepsnummer de desbetreffende groep
Afb. 107: Selecteren van het groepsnummer
worden geselecteerd. Daarbij moet de groep, waarvan de kaart verloren is gegaan, een
blauwe achtergrond hebben. Daarop moeten de deuren, waartoe de groep toegang
heeft, worden gemarkeerd en opnieuw worden geprogrammeerd. De oude kaarten
worden automatisch ongeldig.
Attentie: Pas wanneer de nieuwe gastenkaart voor het eerst wordt gebruikt,
wordt de oude kaart ongeldig en geeft dan geen toegang meer. Alle deuren die
met de kaart konden worden geopend, moeten een keer met de nieuwe kaart
worden geopend.
BA TSE Beheerssoftware 20130121_dp
78
7.5.2 Geschiedenis
In samenhang met de software kunnen de laatste 2400 gebeurtenissen per cilinder of
de laatste 1000 gebeurtenissen per waardebuselektronica (kluiselektronica) worden
gelezen.
Via het menupunt Slotbeheer kan de actuele geschiedenis van een slot worden
gelezen. Bij het selecteren van het submenu Geschiedenis verschijnt het volgende
venster:
Afb. 108: Geschiedenisvenster
Door aanklikken van de knop
gaat het verkennervenster open
Alle gegevens zijn in de aangemaakte map opgeslagen en kunnen hier worden
gelezen.
Afb. 109: Voorbeeld van geschiedenis
Dan worden ze in de map Hist van het bronpad (installatiepad van het programma)
gearchiveerd.
BA TSE Beheerssoftware 20130121_dp
79
7.6
Tijdsbeheer
Onder Tijdsbeheer worden de verscheidene timers geconfigureerd en overeenkomstig
aan de gebruikers resp. groepen toegewezen.
Er zijn drie verschillende types timers:
Gebruikerstimer
Permanente timer
TSE Control timer
Afhankelijk van de software staat u een verschillend aantal timers ter beschikking, die in
verschillende periodes kunnen worden ingedeeld.
TSE 5400
Software Basic
Aantal perioden per timer
Aantal gebruikers per timer,
Aantal perioden per timer
Aantal permanente timers,
Aantal perioden per timer
Aantal TSE Control timers,
8
2
8
2
TSE 6501
SOFTWARE
SYSTEM
10
7
5
5
8
8
TSE 6502
SOFTWARE
SYSTEM +
24
50
16
50
8
50
Een gebruikerstimer is een timer, die toegangsrechten tot deuren of kluizen
aan een gebruiker toekent gedurende de weergegeven periode.
Een permanente timer is een timer, waarbij tijdsinstellingen voor permanent
openen aan individuele sloten worden toegekend. Terwijl de permanente
openingsfunctie actief is, is toegang zonder identificatie mogelijk.
Een TSE CONTROL timer is een speciale timer voor de besturingseenheid (STE)
TSE 6201 CONTROL, die fungeert als schakelaar voor elektrische apparaten, zoals
de servomotor van een garagedeur, en dan op de gezette tijden schakelt.
Voordat u met het toewijzen van timers begint, moeten die eerst via het desbetreffende
set-up menu worden aangemaakt.
Attentie: Zolang er geen tijdsvenster is vastgelegd, is het slot voor toegewezen
gebruikers onbeperkt toegankelijk.
Let er bij overlappende tijden in het slot altijd op, dat de vroegst ingestelde begintijd en
de laatst ingestelde eindtijd in aanmerking worden genomen.
De beheerder is niet aan enigerlei timers onderhevig en heeft onbeperkte toegang.
BA TSE Beheerssoftware 20130121_dp
80
7.6.1 Gebruikers-timer set-up
Bij het kiezen van de gebruikers-timer set-up gaat het volgende venster open (vensters
zijn anders op basis van het verschillende aantal timers:
Afb. 110: Gebruikers-timer set-up (TSE 5500 LIGHT en TSE 6502 SYSTEM +)
Het wordt een lijst gemaakt van de verschillende toegangsbereiken met de toegewezen
dagen en perioden. De toegangsbereiken worden dan onder Gebruikerstimer aan de
desbetreffende timers toegewezen.
Elke toegangsrecht kan door dubbelklikken in de kolom Dag of Periode worden
vastgelegd.
In de kolom Dag bestaat de mogelijkheid om individuele dagen, maar ook perioden
weer te geven.
In de kolom Periode wordt het desbetreffende uur vastgelegd.
Bij de TSE 5000 LIGHT software zijn er acht perioden. De eerste vier perioden worden
onder Timer aan Timer 1 toegewezen en de laatste vier perioden aan Timer 2. Maak de
perioden overeenkomstig aan.
De hier gemaakte instellingen geven de periode weer, dat er
toegangsberechting bestaat.
Let er bij overlappende tijden in het slot altijd op, dat de vroegst ingestelde
begintijd en de laatst ingestelde eindtijd in aanmerking worden genomen.
BA TSE Beheerssoftware 20130121_dp
81
7.6.2 Gebruikers-timer
De onder Gebruikers-timer set-up ingestelde perioden worden hier aan de
desbetreffende timers toegewezen. De eerste acht perioden kunnen bij de TSE 6501
SYSTEM- en TSE 6502 SYSTEM +-software worden gebruikt voor
gastenkaarttoepassingen. Deze kolom komt niet voor in de TSE 5500 LIGHT-software.
Wanneer u dit selecteert, verschijnt het volgende venster, waarin alle perioden worden
weergegeven, die op het menu Gebruikers-timer set-up zijn ingesteld:
Afb. 111: Gebruikers-timer TSE 6502 SYSTEM + en TSE 5500 LIGHT
Via de knop Timer toevoegen worden individuele timers aan de lijst toegevoegd. Die
timers worden dan aan de tijdens set-up gedefinieerde perioden toegewezen, waarin ze
actief zijn. Daarvoor moet het activeringsvinkje worden gezet.
Tevens kunnen de eerste acht perioden voor gastenkaarten worden gebruikt. Dit punt
wordt onder het menupunt Gastenkaartinstellingen in detail besproken.
Zodra er een timer op de lijst voorkomt worden er meer knoppen op de onderste regel
actief, waarmee men de timer kan hernoemen, wissen en na beëindiging opslaan.
U hebt ook de mogelijkheid om via de knop
exporteren of af te drukken.
BA TSE Beheerssoftware 20130121_dp
gegevens in CSV-formaat te
82
7.6.3 Permanente-timer set-up
(alleen TSE 6501 SYSTEM en TSE 6502 SYSTEM +)
Het programmeren gebeurt op dezelfde manier als beschreven in hoofdstuk
Gebruikers-timer set-up.
Anders dan bij gebruikerstimers worden permanente timers aan de sloten
toegewezen (cf. hoofdstuk Sloten).
De permanente openingsfunctie herkent samenhangende schakeluren. Dit wordt aan de
hand van het volgende voorbeeld uitgelegd:
maandag – vrijdag begin: 14:00 einde: 16:00
maandag – vrijdag begin: 16:00 einde: 18:00
Als de gebruiker de slotvoorziening op dinsdag om 15:33 uur permanent opent, dan
zou de openingstijd tot en met 18:00 uur bedragen. In het volgende voorbeeld kan op
die manier ook middernacht worden overschreden:
maandag – vrijdag begin: 22:00 einde: 23:59
maandag – vrijdag begin: 00:00 einde: 06:00
Gebruikers en groepen aan wie die timers zijn toegewezen, hebben gedurende deze
perioden recht op toegang.
Bij het kiezen van Gebruikers-timer set-up gaat het volgende venster open:
Afb. 112: Permanente timer set-up
Daar wordt een lijst gemaakt van de verschillende toegangsbereiken met de
toegewezen dagen en perioden. De toegangsbereiken worden dan onder 'Permanente
timers' aan de desbetreffende timers toegewezen.
Elke toegangsrecht kan door dubbelklikken in de kolom Dag of Periode worden
vastgelegd.
In de kolom Dag bestaat de mogelijkheid om individuele dagen, maar ook perioden
weer te geven.
In de kolom Periode wordt het desbetreffende uur vastgelegd.
De hier gemaakte instellingen geven de periode weer, dat er
toegangsberechting bestaat.
BA TSE Beheerssoftware 20130121_dp
83
7.6.4 Permanente timer
(alleen TSE 6501 SYSTEM en TSE 6502 SYSTEM +)
De onder Permanente-timer set-up ingestelde perioden worden hier aan de
desbetreffende timers toegewezen. Wanneer u dit selecteert verschijnt het volgende
venster met een lijst van alle perioden:
Afb. 113: Permanente timer
Via de knop Timer toevoegen worden timers toegevoegd, die men door het kiezen
van perioden verschillend kan programmeren. Om deze perioden de activeren moet het
activeringsvinkje worden gezet door op het lege veld te klikken.
Zodra er een timer op de lijst voorkomt worden er meer knoppen op de onderste regel
actief, waarmee men de timer kan hernoemen, wissen en na beëindiging opslaan.
U hebt ook de mogelijkheid om via de knop
exporteren of af te drukken.
BA TSE Beheerssoftware 20130121_dp
gegevens in CSV-formaat te
84
7.6.5 TSE CONTROL-timer set-up
Via dit menupunt kunt u besturingseenheden (TSE 6201 CONTROL) in een
vergrendelsysteem integreren. Met de TSE 6201 CONTROL kunt u elektrische apparaten
schakelen. Daartoe wordt het apparaat, dat moet worden geschakeld, verbonden met
de TSE 6201 CONTROL-eenheid, dat dan via een KEYPAD of draadloze TSE-sleutel TSE
6103 E-KEY kan worden aangestuurd. Raadpleeg voor het integreren van een
besturingseenheid de desbetreffende bedieningshandleiding, waarin ook de
aansluitmogelijkheden worden beschreven.
Bij het kiezen van CONTROL-timer set-up gaat het volgende venster open:
Afb. 114: TSE CONTROL-timer set-up
Hier wordt een lijst gemaakt van de verschillende schakeltijden met de toegewezen
dagen en perioden. De schakeltijden worden dan onder TSE CONTROL-timer aan de
desbetreffende timers toegewezen.
Elke schakeltijd kan door dubbelklikken in de kolom Dag of Periode worden vastgelegd.
In de kolom Dag bestaat de mogelijkheid om individuele dagen, maar ook perioden
weer te geven.
In de kolom Periode wordt het desbetreffende uur vastgelegd.
Let er bij overlappende tijden in het slot altijd op, dat de vroegst ingestelde
begin- en de laatst ingestelde eindschakeltijd in aanmerking worden genomen.
BA TSE Beheerssoftware 20130121_dp
85
7.6.6 TSE CONTROL-timer
De onder TSE CONTROL-timer set-up ingestelde perioden worden hier aan de
desbetreffende timers toegewezen. Wanneer u dit selecteert verschijnt het volgende
venster met een lijst van alle perioden:
Afb. 115: TSE CONTROL-timer
Via de knop "Timer toevoegen" worden timers toegevoegd, die men door het kiezen
van perioden verschillend kan programmeren. Om deze perioden de activeren moet het
activeringsvinkje worden gezet door op het lege veld te klikken.
Zodra er een timer op de lijst voorkomt worden er meer knoppen op de onderste regel
actief, waarmee men de timer kan hernoemen, wissen en na beëindiging opslaan.
U hebt ook de mogelijkheid om via de knop
exporteren of af te drukken.
BA TSE Beheerssoftware 20130121_dp
gegevens in CSV-formaat te
86
7.7
Kalenderbeheer
Hier worden vrijedag- en vakantiekalenders aangemaakt. Daarbij kan ofwel een dag of
een periode worden geselecteerd. Er wordt onderscheid gemaakt tussen permanente,
dus jaarlijks weerkerende, en losse vrije dagen, die elk jaar anders vallen.
Op de geprogrammeerde vrije dagen/vakantiedagen wordt het slot gesperd
voor gebruikers, die aan een timerfunctie onderhevig zijn.
Alle andere gebruikers en de beheerder zijn hierdoor niet betroffen.
Afhankelijk van de beheerssoftware hebt u een ander aantal kalendervermeldingen tot
uw beschikking:
TSE 5400
BASIC
Eenmalige vrije
dagen
Permanente vrije
dagen
TSE 6502 SOFTWARE
SYSTEM +
20
TSE 6501
SOFTWARE
SYSTEM
20
20
20
20
20
7.7.1 Eenmalige vrije dagen
Hierbij gaat het over een kalender met eenmalige vrije dagen, zoals Pasen of de eigen
vakantie. Die gegevens worden na afloop automatisch gewist. In het bereik van de
software moeten die handmatig worden gewist/gewijzigd. Wanneer u dit selecteert,
verschijnt het volgende venster:
Afb. 116: Eenmalige vrije dagen
Via de knop Vrije dagen toevoegen worden individuele vrije dagen aan de lijst
toegevoegd. Die vrije dagen kunnen dan een voor een worden bewerkt door ofwel de
desbetreffende velden te kiezen ofwel het pop-upmenu via het pijlsymbool te openen.
Daarmee wordt het aantal vrije dagen automatische ook in de lijst opgenomen.
BA TSE Beheerssoftware 20130121_dp
87
Afb. 117: Kalender
Zodra er een vrije dag op de lijst voorkomt worden er meer knoppen op de onderste
regel actief, waarmee men de vrije dag kan hernoemen, wissen en na beëindiging
opslaan.
Reeds gepasseerde vrije dagen worden niet meer op de lijst weergegeven, maar kunnen
weer via de knop Eindigende vrije dagen zichtbaar worden gemaakt.
U hebt ook de mogelijkheid om via de knop
drukken.
gegevens in CSV-formaat af te
7.7.2 Permanente vrije dagen
Permanente vrije dagen vallen altijd op dezelfde datum, zoals Nieuwjaar of Kerstmis. Ze
worden in alle volgende jaren opgenomen en hoeven niet opnieuw te worden
geprogrammeerd. Wanneer u dit selecteert, verschijnt het volgende venster:
Afb. 118: Permanente vrije dagen
BA TSE Beheerssoftware 20130121_dp
88
Via de knop Vrije dagen toevoegen worden individuele vrije dagen aan de lijst
toegevoegd. Die vrije dagen kunnen dan een voor een worden bewerkt door ofwel de
desbetreffende velden te kiezen ofwel het pop-upmenu via het pijlsymbool te openen.
Daarmee wordt het aantal vrije dagen automatische ook in de lijst opgenomen.
Afb. 119: Kalender
Zodra er een vrije dag op de lijst voorkomt worden er meer knoppen op de onderste
regel actief, waarmee men de vrije dag kan hernoemen, wissen en na beëindiging
opslaan.
U hebt ook de mogelijkheid om via de knop
drukken (alleen TSE 6501 en TSE 6502).
BA TSE Beheerssoftware 20130121_dp
gegevens in CSV-formaat af te
89
8 Programmeren van waardebuselektronica
Met de verschillende soorten beheerssoftware kunt u, behalve toegangsdeuren, ook
waardebuselektronica beheren (kluizen met de desbetreffende
vergrendelingselektronica van de firma BURG-WÄCHTER). Voor dat beheer gelden
afwijkende voorwaarden, die in detail in dit hoofdstuk of op de desbetreffende punten
in de software worden beschreven. Lees daarvoor ook de bedieningshandleidingen
TRSE 6000 en TRSE 6000 FP voor de producten van de firma BURG-WÄCHTER.
Attentie: Bij het beheer van waardebuselektronica via de software moeten de
gegevens op een verwisselbare schijf worden opgeslagen. Opslaan op de
computer is verboden en wordt daarom niet door het systeem toegestaan.
Mocht u de gegevens van waardebuselektronica via de software beheren en u start het
programma niet vanaf een verwisselbare schijf, dan ziet de volgende foutmelding:
Afb. 120: Aanwijzing betreffende verwisselbare schijf
Start het programma vanaf een verwisselbare schijf.
Na het programmeren moet de verwisselbare schijf op een veilige plek (bv. in een kluis)
worden bewaard. Let erop, dat links van de software op de desktop of op het startmenu
na het kopiëren naar de verwisselbare schijf niet meer bestaan, maar evt. wel handmatig
kunnen worden aangemaakt.
Vanaf Versie 4.3 van de software is het, behalve het programmeren van
toegangsberechtigden, ook mogelijk een openingsvertraging over te dragen.
De openingsvertraging is de tijd, die na het invoeren van het openingsgeheim moet
verstrijken om het opnieuw te kunnen invoeren.
De openingsvertraging wordt bij de slotconfiguratie onder slotbeheer ingesteld.
Door het kiezen van de knop
gaat het venster
van de slotconfiguratie open. De gedetailleerde functiebeschrijving staat in het
hoofdstuk Sloten.
BA TSE Beheerssoftware 20130121_dp
90
Daar vindt u onder de extra opties de kluisslotopties:
Afb. 121: Slotconfiguratie
Er kan een vertragingstijd van maximaal 99 minuten worden ingesteld.
Om de bescherming tegen inbraak te voorkomen moeten de volgende punten in
aanmerking worden genomen:
Voor sluitsystemen met materiële codedragers, bv. TSE 6103 E-KEY:
De codedrager moet altijd veilig worden bewaard, zodat die alleen voor
gerechtigden toegankelijk is.
Bij verlies van de codedrager moet het slot onverwijld worden vervangen of door
wijziging van de codering naar een nieuwe sluitvoortgang worden omgezet or de
codering van de verloren codedrager nier worden gesperd/gewist.
Voor sluitsystemen met codeinvoer:
Voor het kiezen van de codering mogen geen persoonlijke gegevens (bv.
geboortedata) of andere gegevens worden gebruikt, waarmee via de persoon,
die de code bezit, de code kan worden ontrafeld.
Als de code op schrift wordt bewaard, dan moet dat document altijd veilig
worden bewaard, zodat alleen de bevoegde persoon er toegang toe heeft.
Attentie: Alle wijzigingen in de beheerderscode en de gebruikerscode moeten
worden uitgevoerd, wanneer de deur van de waardebus openstaat.
Nadat het sluitsysteem naar een nieuwe code is omgezet, moet de nieuwe code
meermaals met open deur worden toegepast.
Let erop, dat op basis van de slotveiligheidsklasse het aantal gebruikers tot negen
pincodegebruikers en één beheerder is beperkt in de waardebuselektronica. Bovendien
kunnen er tot 299 TSE 6103 E-KEYs aan een eenheid worden aangeleerd.
Attentie: Overdragen van de vingerafdrukgegevens naar de
waardebuselektronica is niet mogelijk. De vingerafdrukgegevens moeten
handmatig in de slotelektronica worden opgeslagen!
BA TSE Beheerssoftware 20130121_dp
91
Bij het programmeren van vingerscan-waardebuselektronica moet het volgende in
aanmerking worden genomen:
Voor het openen met een vingerafdruk moeten minstens twee
openingsgeheimen worden ingevoerd; behalve voor de vingerscan moet er nog
een openingsgeheim worden ingevoerd. Dat zou nog eens een vingerscan
kunnen zijn, maar ook een pincode of nog een TSE 6103 E-KEY.
Alle vingerscans worden in het systeem met een waardebelang van ½
opgeslagen. Om tot openingsbevoegdheid te geraken moet er een waardebelang
van minstens 1 worden bereikt. Een pincode voor openen moet dan met een
waardebelang van ten minste 1 worden weergegeven. Ook is openen met nog
een vingerscan (met een gezamenlijke waardebelang van 1) mogelijk. Raadpleeg
het desbetreffende hoofdstuk voor het instellen van waardebelangen (rechten).
Bij de waardebuselektronica van de versies V1.1 en ouder, moet het recht FS+ in het
rechtenbeheer van de software worden gekozen. Dat geldt dan voor zowel de
pincode als voor de TSE 6103 E-KEY.
Wanneer bij de gegevensoverdracht het aantal gebruikers wordt overschreden, dan
komt er een foutmelding. De toewijzing van gebruikers voor waardebuselektronica
moet dan op het menu Gebruikersbeheer worden gewijzigd. Zonder wijziging is een
gegevensoverdracht niet mogelijk.
BA TSE Beheerssoftware 20130121_dp
92
BURG-WÄCHTER KG
Altenhofer Weg 15
D-58300 Wetter
Duitsland
info@burg.biz
www.burg.biz
Onder voorbehoud van fouten en wijzigingen. – Mistakes and changes reserved.
BA TSE Beheerssoftware 20130121_dp
93