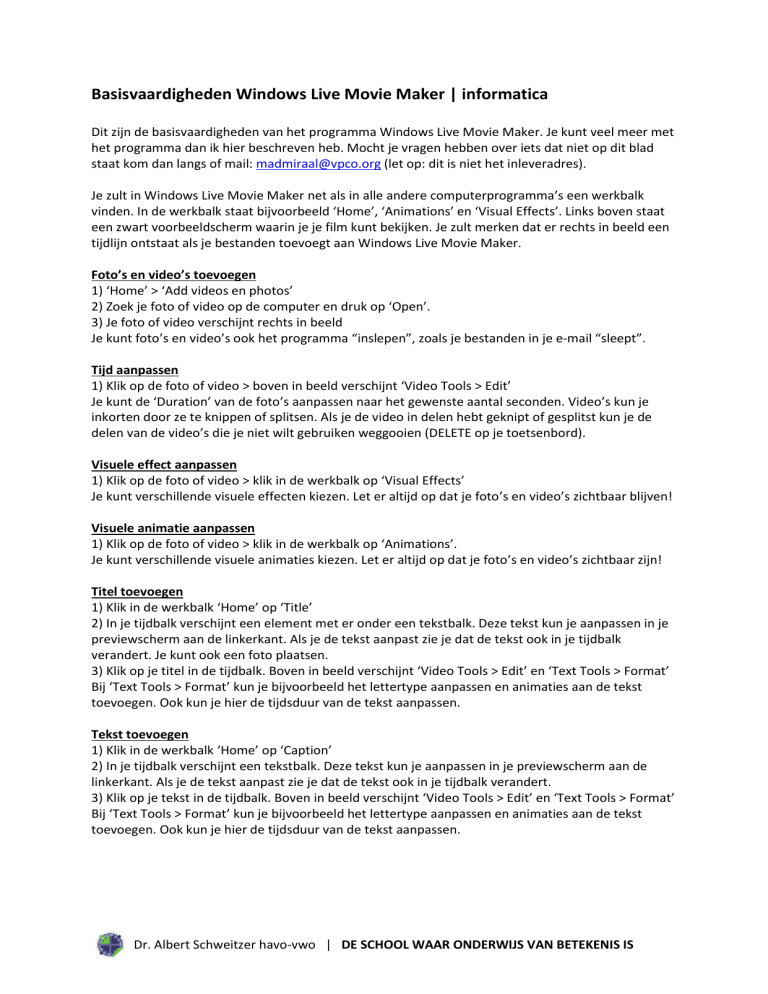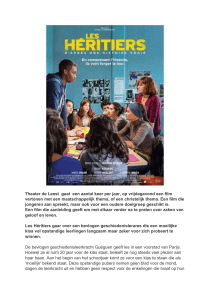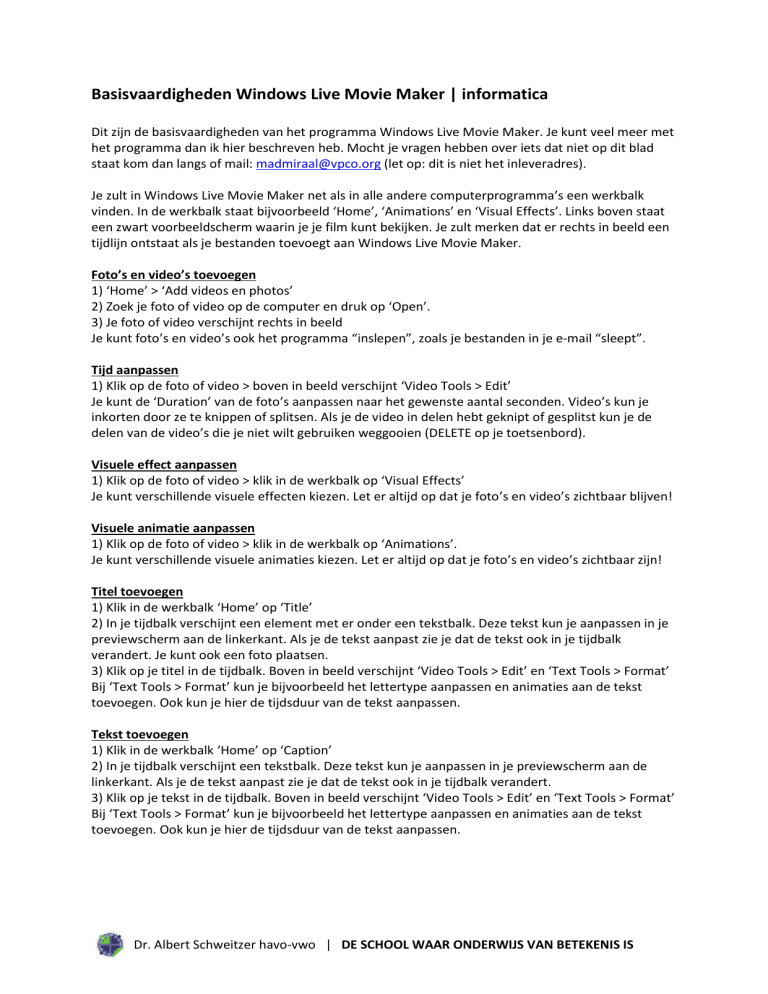
Basisvaardigheden Windows Live Movie Maker | informatica
Dit zijn de basisvaardigheden van het programma Windows Live Movie Maker. Je kunt veel meer met
het programma dan ik hier beschreven heb. Mocht je vragen hebben over iets dat niet op dit blad
staat kom dan langs of mail: madmiraal@vpco.org (let op: dit is niet het inleveradres).
Je zult in Windows Live Movie Maker net als in alle andere computerprogramma’s een werkbalk
vinden. In de werkbalk staat bijvoorbeeld ‘Home’, ‘Animations’ en ‘Visual Effects’. Links boven staat
een zwart voorbeeldscherm waarin je je film kunt bekijken. Je zult merken dat er rechts in beeld een
tijdlijn ontstaat als je bestanden toevoegt aan Windows Live Movie Maker.
Foto’s en video’s toevoegen
1) ‘Home’ > ‘Add videos en photos’
2) Zoek je foto of video op de computer en druk op ‘Open’.
3) Je foto of video verschijnt rechts in beeld
Je kunt foto’s en video’s ook het programma “inslepen”, zoals je bestanden in je e-mail “sleept”.
Tijd aanpassen
1) Klik op de foto of video > boven in beeld verschijnt ‘Video Tools > Edit’
Je kunt de ‘Duration’ van de foto’s aanpassen naar het gewenste aantal seconden. Video’s kun je
inkorten door ze te knippen of splitsen. Als je de video in delen hebt geknipt of gesplitst kun je de
delen van de video’s die je niet wilt gebruiken weggooien (DELETE op je toetsenbord).
Visuele effect aanpassen
1) Klik op de foto of video > klik in de werkbalk op ‘Visual Effects’
Je kunt verschillende visuele effecten kiezen. Let er altijd op dat je foto’s en video’s zichtbaar blijven!
Visuele animatie aanpassen
1) Klik op de foto of video > klik in de werkbalk op ‘Animations’.
Je kunt verschillende visuele animaties kiezen. Let er altijd op dat je foto’s en video’s zichtbaar zijn!
Titel toevoegen
1) Klik in de werkbalk ‘Home’ op ‘Title’
2) In je tijdbalk verschijnt een element met er onder een tekstbalk. Deze tekst kun je aanpassen in je
previewscherm aan de linkerkant. Als je de tekst aanpast zie je dat de tekst ook in je tijdbalk
verandert. Je kunt ook een foto plaatsen.
3) Klik op je titel in de tijdbalk. Boven in beeld verschijnt ‘Video Tools > Edit’ en ‘Text Tools > Format’
Bij ‘Text Tools > Format’ kun je bijvoorbeeld het lettertype aanpassen en animaties aan de tekst
toevoegen. Ook kun je hier de tijdsduur van de tekst aanpassen.
Tekst toevoegen
1) Klik in de werkbalk ‘Home’ op ‘Caption’
2) In je tijdbalk verschijnt een tekstbalk. Deze tekst kun je aanpassen in je previewscherm aan de
linkerkant. Als je de tekst aanpast zie je dat de tekst ook in je tijdbalk verandert.
3) Klik op je tekst in de tijdbalk. Boven in beeld verschijnt ‘Video Tools > Edit’ en ‘Text Tools > Format’
Bij ‘Text Tools > Format’ kun je bijvoorbeeld het lettertype aanpassen en animaties aan de tekst
toevoegen. Ook kun je hier de tijdsduur van de tekst aanpassen.
Dr. Albert Schweitzer havo-vwo | DE SCHOOL WAAR ONDERWIJS VAN BETEKENIS IS
Elementen in je tijdbalk verplaatsen
In je tijdbalk kun je de volgorde veranderen van de elementen. Klik op het element dat je wilt
verplaatsen en houd de muisknop ingedrukt. Sleep dan het element naar de juiste plaats. Let er wel
op dat als je een element verplaatst er ook andere elementen kunnen verplaatsen!
Muziek toevoegen
1) ‘Home’ > ‘Add music’
2) Zoek je muziek op de computer en druk op ‘Open’ of gebruik ‘Free Music Archive’ om passende
muziek te vinden. Voeg na het downloaden van je muziek van de website van FMA het *.MP3
bestand toe aan je persoonlijke film.
3) Klik op je muziek in de tijdbalk. Boven in beeld verschijnt ‘Music Tools > Options’
Bij ‘Music Tools > Options’ kun je de muziek met een laag volume laten beginnen en steeds luider
maken (fade in) of aan het einde van de film de muziek steeds minder luid laten klinken (fade out).
Je persoonlijke film tussendoor opslaan
Bewaar je film op een logische plaats! Sla het bestand op je memorystick op of stuur het naar je
eigen e-mailadres. Houd er rekening mee dat het bestand groot kan zijn en dat mailen niet altijd
gaat.
Je persoonlijke film als *.MP4 opslaan om het te sturen aan de meester
Als je persoonlijke film af is dan sla je het bestand op als *.MP4
1) ‘Home’ > ‘Save movie’ (helemaal rechts)
2) ‘For computer’ > geef je bestand een logische naam (bijvoorbeeld: Persoonlijke film Ryan_H2A)
Inleveren van je persoonlijke film
Optie 1 → stuur je bestand via de mail: meesteradmiraal@gmail.com
Optie 2 → kom langs met je memorystick dan zet ik het bestand op mijn computer. Bij deze optie
moet je bedenken dat ik op de inleverdag geen tijd heb voor 60 leerlingen. Dus kom op tijd en wacht
niet tot het laatste moment. Ik neem geen memorysticks in, want dan krijg ik de schuld als ik ze kwijt
raak!
Dr. Albert Schweitzer havo-vwo | DE SCHOOL WAAR ONDERWIJS VAN BETEKENIS IS