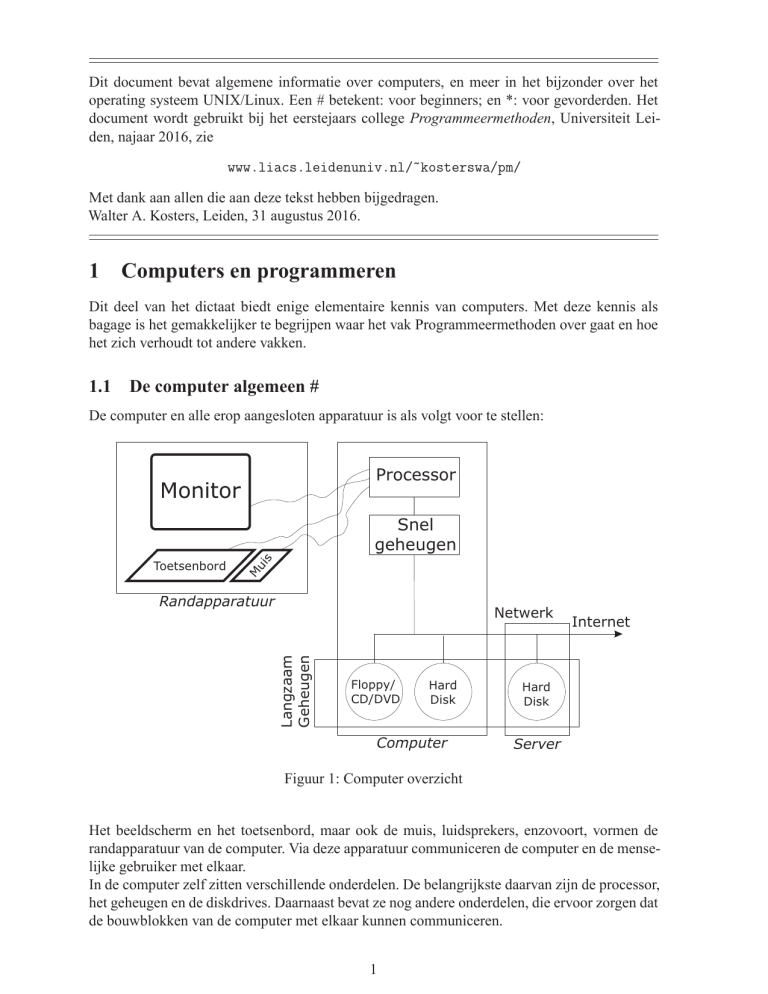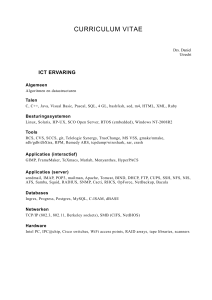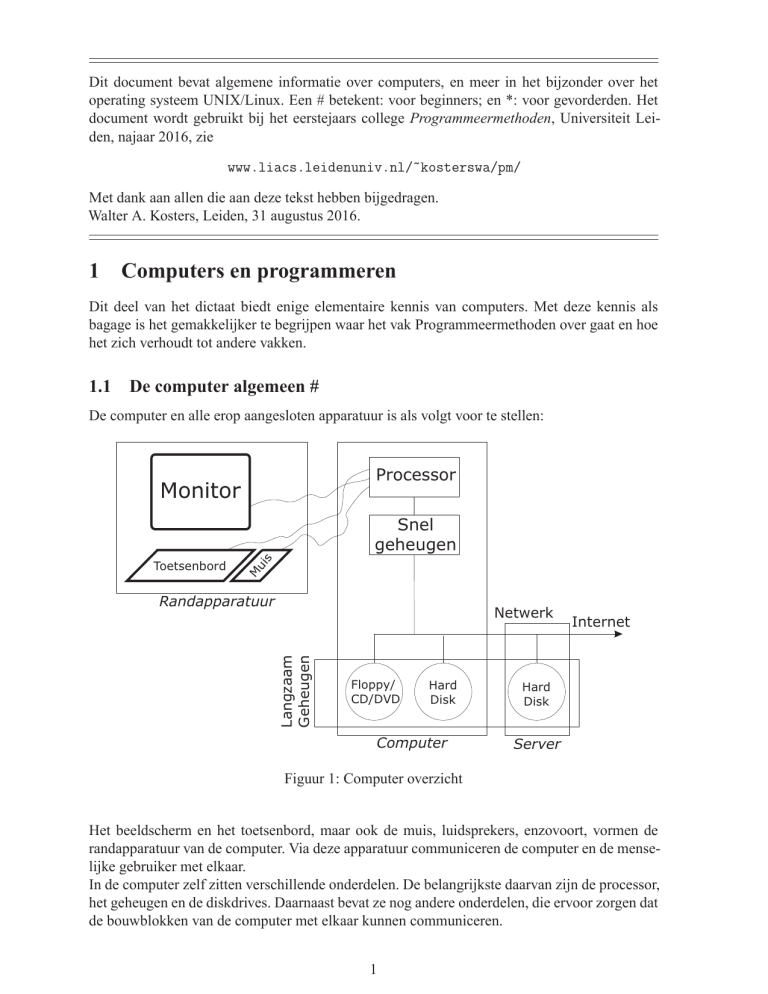
Dit document bevat algemene informatie over computers, en meer in het bijzonder over het
operating systeem UNIX/Linux. Een # betekent: voor beginners; en *: voor gevorderden. Het
document wordt gebruikt bij het eerstejaars college Programmeermethoden, Universiteit Leiden, najaar 2016, zie
www.liacs.leidenuniv.nl/~kosterswa/pm/
Met dank aan allen die aan deze tekst hebben bijgedragen.
Walter A. Kosters, Leiden, 31 augustus 2016.
1 Computers en programmeren
Dit deel van het dictaat biedt enige elementaire kennis van computers. Met deze kennis als
bagage is het gemakkelijker te begrijpen waar het vak Programmeermethoden over gaat en hoe
het zich verhoudt tot andere vakken.
1.1 De computer algemeen #
De computer en alle erop aangesloten apparatuur is als volgt voor te stellen:
Processor
Monitor
Toetsenbord
M
ui
s
Snel
geheugen
Randapparatuur
Langzaam
Geheugen
Netwerk
Floppy/
CD/DVD
Hard
Disk
Computer
Internet
Hard
Disk
Server
Figuur 1: Computer overzicht
Het beeldscherm en het toetsenbord, maar ook de muis, luidsprekers, enzovoort, vormen de
randapparatuur van de computer. Via deze apparatuur communiceren de computer en de menselijke gebruiker met elkaar.
In de computer zelf zitten verschillende onderdelen. De belangrijkste daarvan zijn de processor,
het geheugen en de diskdrives. Daarnaast bevat ze nog andere onderdelen, die ervoor zorgen dat
de bouwblokken van de computer met elkaar kunnen communiceren.
1
De processor heeft de centrale rol in de computer. Deze chip, die ook wel CPU (central processing unit, ofwel: centrale rekeneenheid) genoemd wordt, verricht het echte (reken)werk. Ook
zorgt deze chip ervoor dat alle andere onderdelen van de computer aangestuurd worden. Bekende voorbeelden van processoren zijn de Intel Core, Intel Pentium, Intel Xeon (van het merk
Intel), de Athlon en Duron (van AMD) en de SPARC (van SUN).
Processoren verrichten rekenwerk door een stappenplan uit te voeren. Dit stappenplan is volgens bepaalde afspraken in nullen en enen opgesteld. Intel en AMD processoren houden zich
aan dezelfde afspraken; beide processoren kunnen dezelfde stappenplannen uitvoeren. SUN processoren houden zich aan andere afspraken. Het is daarom niet mogelijk een stappenplan dat
voor een Intel processor bedoeld is, op een SUN uit te voeren. Computers die Intel stappenplannen uit kunnen voeren, worden PC’s (Personal Computers) genoemd.
Omdat in het Engels een stappenplan vaak met “program” wordt aangeduid, wordt in het Nederlands een computerstappenplan meestal een programma genoemd. Dat is vanwege de lengte
van het woord ook wel zo gemakkelijk. De opdrachten waaruit een programma bestaat — je
kunt dan denken aan “tel a en b op” — worden instructies genoemd.
Om de instructies in het programma bij te houden, zijn computers uitgerust met een (snel) geheugen (memory) waar de processor direct bij kan. De processor kan dit geheugen ook gebruiken
om aantekeningen tijdens het rekenen bij te houden.
Het nadeel van het snelle geheugen is dat hetgeen er in opgeslagen is slechts bewaard blijft zolang de computer aanstaat. Omdat er over het algemeen een heleboel programma’s zijn (een Internetbladerprogramma (browser), een tekstverwerker, een rekenmachine, enzovoort), en mensen daarnaast ook fors veel informatie via hun computer op willen bergen (werkstukken, muziek,
films), hebben computers ook een veel groter, maar langzamer, geheugen. Dit langzame geheugen is heel divers. In de computer zelf zit meestal een harddisk. Daarnaast kun je een CD/DVD
of USB-stick in je computer stoppen, zodat de informatie op de CD/DVD/stick beschikbaar
komt voor de processor.
Als de gebruiker een programma wil gebruiken dat in het langzame geheugen is opgeslagen,
wordt het programma van het langzame geheugen in het snelle geheugen gekopieerd zodat de
processor daarna de instructies uit kan voeren.
Een andere mogelijkheid om bij informatie te komen, is deze informatie via een netwerk van
kabels (buiten de computer) uit de harddisk van een andere computer te halen. Computers waaruit je informatie kunt halen, of waarin je informatie kunt opslaan, worden servers genoemd.
Sommige servers stellen hun harddisk zodanig beschikbaar aan andere computers, dat het op
daarop net lijkt of de netwerkharddisk in de “locale” computer zit.
1.2 De C++ compiler #
In essentie bestaat een stappenplan dat de computer uit kan voeren dus uit nullen en enen (binaire code). Om zo’n programma te maken (oftewel: om te programmeren), moet een opeenvolging van nullen en enen gecreëerd worden, waarbij de afspraken van de processor strikt
nageleefd moeten worden. Omdat het een erg vervelende bezigheid is om dit met de hand te
doen (voor elke processor opnieuw), hebben informatici gezocht naar methoden om het programmeren te vergemakkelijken. Eén van de oplossingen die ze bedacht hebben is de compiler.
Een compiler is een programma dat een tekst (opgeslagen in langzaam geheugen, bijvoorbeeld
een harddisk) omzet in binaire code (dat ook weer wordt opgeslagen in langzaam geheugen).
Zodoende hoeft de programmeur niet te weten hoe nullen en enen gecomponeerd dienen te worden. Verder is het zo mogelijk om dezelfde tekst voor zowel een SUN of Mac, als een PC onder
Windows of Linux te compileren — dat levert allemaal verschillende executables op.
Hoe ziet nu de tekst eruit die aan de compiler gegeven wordt? Eigenlijk is dat ook een stappen2
plan, alleen dan opgesteld in een andere, makkelijkere taal dan die van nullen en enen. Er zijn
veel verschillende van deze talen (Pascal, Java, Python, . . . ) waarvan C++ er één is. C++ is de
opvolger van de taal C. Een compiler kan maar één taal omzetten naar binaire code (compileren).
In C++ zijn echter ook de “oude” instructies uit C nog toegestaan. In het vak Programmeermethoden zullen we leren hoe een stappenplan (ofwel: programma) eruit moet zien zodat een
C++-compiler die tekst kan compileren.
We zagen hierboven dat het woord “programma” nogal algemeen is. Om een goed onderscheid
te kunnen maken, wordt een programma dat uit nullen en enen bestaat ook wel een executable of
een binary genoemd. De tekst van een programma wordt ook wel de broncode (of: sourcecode)
genoemd.
1.3 De Python interpreter #
Net als bij C++, moet ook in het geval van Python een opeenvolging van nullen en enen gecreëerd worden die de computer kan uitvoeren. Echter wordt er bij Python geen gebruik gemaakt
van een compiler, maar van een interpreter. De interpreter leest een tekst (wederom opgeslagen
in langzaam geheugen), interpreteert deze als programma en voert deze direct uit. De interpreter
voert het programma eigenlijk stap voor stap uit. Dit in tegenstelling tot C++, waar een compiler
eerst het gehele programma vertaalt en het daarna kan worden uitgevoerd. De Python-interpreter
bevat in wezen al een binaire code voor de verschillende stappen die in het programma kunnen
voorkomen.
Bij Python is het dus zo dat het uitvoerbare bestand niet uit nullen en enen bestaat, maar uit
een (tekstuele) Python broncode. Een dergelijk programma dat direct door een interpreter kan
worden uitgevoerd wordt over het algemeen een “script” genoemd. Er bestaan overigens veel
verschillende scripttalen: Perl, Ruby, JavaScript, shell script, enz.
1.4 Operating Systemen #
Door de meeste programma’s moet een grote hoeveeheid aan taken uitgevoerd worden — denk
hierbij aan: zaken afdrukken op het scherm, het toetsenbord uitlezen, gegevens opslaan op de
harde schijf, etc. Het lijkt om meerdere redenen niet praktisch al deze “standaard” taken mee te
compileren met elk afzonderlijk programma:
• alle binaries hebben dan voor een groot deel dezelfde inhoud, waardoor het geheugen snel
vol komt te zitten;
• ook al hebben computers dezelfde processor, vaak hebben ze niet hetzelfde toetsenbord,
muis, beeldscherm, harddisk, netwerk, enzovoort. Om alle verschillende soorten apparaten aan te kunnen sturen, zou de binary heel groot moeten zijn.
De voor de hand liggende oplossing waarvoor gekozen is, is de computer uit te rusten met
een binary die direct bij het aanzetten van de computer in het geheugen geplaatst wordt: het
Operating System (OS). Voor veel voorkomende taken kunnen programma’s dan gebruik maken
van de functionaliteit die deze binary biedt.
Een probleem (maar eigenlijk ook een voordeel) is dat er per processor vaak meerdere operating
systems bestaan. Zo zijn er op de Snellius PC’s twee operating systemen geı̈nstalleerd: Linux
en Windows. En er zijn ook nog Mac’s van Apple. Als je een programma compileert onder
één van die operating systemen, heeft de compiler daarbij in gedachten dat het OS bepaalde
functionaliteit biedt (zodat hij die bijvoorbeeld niet in de executable hoeft te stoppen). Omdat
verschillende operating systems vaak andere standaard-functionaliteiten bieden is een gevolg
3
Windows OS
binary
Windows
binary van het
eigen
programma
C++ code (tekst)
Linux C++ compiler voor PC
Windows C++ compiler voor PC
hiervan dat een C++-binary die onder Linux gemaakt werd, niet onder Windows werkt — en
andersom — (zie Figuur 2).
Linux OS
binary
Linux binary
van het eigen
programma
Figuur 2: Het operating systeem en de compiler
Een ander gevolg is dat sommige code maar op één van de operating systemen gecompileerd
kan worden. In Windows, bijvoorbeeld, kan een programma gebruik maken van schuifbalken,
knoppen en menu’s die in de operating systeem binary zitten. Niemand heeft echter deze zelfde
schuifbalken, knoppen en menu’s in een Linux binary gestopt (ook al probeert men dat wel). Het
is daardoor onmogelijk deze typische Windows-programma’s onder Linux te hercompileren.
Dat verklaart ook waarom veel Windows-programma’s niet onder Linux bestaan, en andersom.
Aan de andere kant zijn er ook operating systemen die zoveel van elkaar weg hebben dat vrijwel
elk programma dat op het ene OS compileert, ook op het andere compileerbaar is. Een voorbeeld
hiervan is het duo Linux en SunOS/Solaris, die beide tot de klasse van Unix operating systemen
behoren. Op veel plaatsen in dit dictaat zullen deze operating systemen daarom samen behandeld worden. Het belangrijkste verschil ertussen is de processor waarvoor ze ontworpen zijn.
Eén en ander is samengevat in Figuur 3.
Processoren
Intel
AMD
SUN
PC
Werkt op
Werkt op
Windows
Werkt op
Linux
SunOS
UNIX
Operating Systemen
Figuur 3: Verhoudingen tussen de verschillende OS’s
Wij zullen ons bij het vak Programmeermethoden voornamelijk toeleggen op het schrijven van
programma’s die op alle computers en op alle operating systemen te compileren zijn. Het voordeel daarvan is dat het in principe mogelijk is om de opdrachten bij het vak op alle computers
4
te maken. Het nadeel is dat je de specifieke voordelen van een operating systeem niet kunt
benutten.
1.5 Andere termen #
Er zijn verschillende andere termen die je bij computers vaak zult tegenkomen. Hieronder zijn
deze kort nader toegelicht.
Editor: een programma waarmee je een tekst zonder opmaak in kunt typen. Onder Windows
is Notepad een editor, Word is geen editor. C++- en Python-code zal in een editor ingetypt
worden.
Terminal/Console/Shell: een programma waarin je opdrachten kunt intypen die het operating
systeem direct uit moet voeren. Je kunt in dit programma bijvoorbeeld opdracht geven om een
tekst van de USB-stick naar de (netwerk)harddisk te kopiëren, of om een programma te starten.
Algoritme: een algoritme is een stappenplan om een bepaald probleem op te lossen. Het stappenplan hoeft nog niet in een programmeertaal uitgewerkt te zijn en kan nog Nederlandse of
Engelse zinnen bevatten.
Grafisch/GUI programma: een programma dat niet alleen met de gebruiker communiceert
door middel van tekst en toetsenbord.
Secundaire opslag (secondary storage): het langzame geheugen van de computer.
Account: alle onderdelen van het netwerk (delen van een harddisk, passwords, . . . ) die bij een
bepaalde gebruiker horen.
Linken: vaak is een programma zo groot, dat het overzichtelijker is de broncode niet in één
bestand te stoppen. Deze onderdelen kunnen wel apart gecompileerd worden, maar moeten
uiteindelijk toch aan elkaar geplakt worden in één binary. Dit proces van aan elkaar plakken heet
linken. Veel compilers hebben standaard-binaries die aan elk programma toegevoegd dienen te
worden; ook om die in een programma te stoppen moet er gelinkt worden. Dat verklaart waarom
programma’s met één broncode-bestand vaak ook gelinkt moeten worden.
1.6 Een klein C++-programma #
Een klein C++-programma dat gebruikt zal worden als illustratie is het volgende:
#include <iostream>
using namespace std;
int main ( ) {
cout << "Dit komt op het scherm" << endl;
return 0;
} // main
Voorbeeldprogramma 1: Dit komt op het scherm, C++-versie
Het bovenstaand programma doet niet veel meer dan de volgende tekst op het scherm afdrukken:
Dit komt op het scherm
In onderstaande paragrafen is terug te vinden hoe dit kleine voorbeeld-programma (en andere,
moeilijkere programma’s) op de verschillende operating systemen te creëren en compileren zijn.
5
1.7 Een klein Python-programma #
Een klein Python-programma dat gebruikt zal worden als illustratie is het volgende:
# Dit is een regel commentaar (en wordt overgeslagen door de interpreter)
print "Dit komt op het scherm"
Voorbeeldprogramma 2: Dit komt op het scherm, Python-versie
Het bovenstaand programma doet niet veel meer dan de volgende tekst op het scherm afdrukken:
Dit komt op het scherm
In onderstaande paragrafen is terug te vinden hoe dit kleine voorbeeldprogramma (en andere,
moeilijkere programma’s) op de verschillende operating systemen kunnen worden uitgevoerd.
1.8 Windows computers
In dit hoofdstuk wordt het gebruik van Windows computers om te programmeren kort toegelicht. We nemen daarbij aan dat de lezer al vaker met Windows gewerkt heeft. We gaan verder niet in op het onderscheid tussen de verschillende Windows varianten. Helaas staat op de
Windows-computers van het Snellius geen handige versie van Python (met alles erop en eraan)
geı̈nstalleerd. Zie de paragraaf over thuis in Python programmeren verderop in de tekst hoe je
Python onder Windows kunt installeren.
1.8.1
Inloggen en bladeren #
Zorg er eerst voor dat de PC het Windows OS gestart heeft. Mocht de PC op Linux staan, herstart
de PC dan via shutdown⇒restart, en kies voor Windows. Om in te loggen onder Windows
moeten de gebruikersnaam en het Windows password (oftewel wachtwoord) worden ingetypt.
Druk pas op ENTER nadat zowel de gebruikersnaam als het wachtwoord is ingevuld. Met TAB
kun je van het ene invoerveld naar het andere gaan.
Met de Windows Explorer (te vinden in het startmenu) is het mogelijk rond te bladeren op
het systeem. Aan de linkerkant van de explorer staan de verschillende stations (cdrom, . . . )
aangegeven waarover de computer de beschikking heeft. Eén van de stations heet Z:\. Dit is
een onderdeel van een netwerkharddisk. Deze Z:\ is via elke Windows computer in het gebouw
te benaderen. Bestanden die op locale harde schijven zijn opgeslagen, kunnen alleen achter de
desbetreffende computer bekeken worden. Het valt aan te raden de harde schijven te gebruiken
bij het compileren van de programma’s (vanwege de grote tijdelijke bestanden die gemaakt
worden tijdens het compileerproces) en na het werken de benodigde bestanden (alleen de .h en
de .cpp/.cc bestanden zijn echt noodzakelijk) op Z:\ op te slaan voor later gebruik.
1.8.2
Programmeren in C++
Voor het schrijven van C++-programma’s onder Windows is op universitaire computers soms
Microsoft Visual C++ 6.0 geı̈nstalleerd, of Code::Blocks.
Ga in het startmenu naar Programs⇒Microsoft Visual C++ 6.0⇒Microsoft Visual C++ 6.0 toe
om Visual C++ te starten. Sluit de “Tip of the Day”.
We gaan eerst de broncode intypen. Selecteer daartoe File⇒New en dan bij Files (dat is een
tabblad, bovenaan): C++ Source File. Geef de filenaam op (deze maakt nu niet zoveel uit, maar
6
laten we kiezen voor eerste), de harde schijf waar het bestand wordt opgeslagen en klik op OK.
Het nieuwe bestand wordt nu opgeslagen eindigend op .cpp, zodat Visual Studio het herkent als
een C++ bestand. Typ in het venster dat verschijnt het voorbeeld-programma uit Hoofdstuk 1.6.
Om het bestand te compileren, dient in het Build menu de optie Compile gekozen te worden.
Visual C++ vraagt om een bijbehorend project te openen. Door op OK/Yes te klikken wordt
dit automatisch gedaan. Vervolgens wordt de broncode gecompileerd; onderin het scherm verschijnen waarschuwingen en foutmeldingen bij dat compileren. Door op de foutmelding te
dubbel-klikken kan de cursor verplaatst worden naar de plaats in de broncode waar zich een
fout voordeed. Op deze manier kunnen hopelijk alle C++-fouten verbeterd worden.
Vervolgens dient het programma gelinkt te worden (zelfs als het, zoals hier, slechts uit één
bestand bestaat, zie Hoofdstuk 1.5). Doe dit door op Build⇒Build te klikken.
Tenslotte kan het programma gestart worden door Build⇒Execute te selecteren. Nu alle compileer- en build-stappen eenmaal zijn uitgevoerd zullen in het vervolg alle voorgaande stappen
indien nodig herhaald worden wanneer er op het rode uitroepteken (Execute) geklikt wordt.
Klik daar nu op. Op het beeldscherm verschijnt dan (zoals verwacht) in een zwart venster:
Dit komt op het scherm
Je kunt nu beginnen met het schrijven van grotere programma’s. Gefeliciteerd! Denk eraan de
bestanden naar Z:\ te kopiëren als je het voor later wilt bewaren.
Als je in een later stadium een bestaand programma weer verder wilt bewerken, en je alle
bestanden bewaard hebt kun je het beste het “project” ophalen. In bovenstaande situatie zou
dat project eerste.dsw heten, en is het op te halen via File⇒Open Workspace.
1.8.3
Thuis in C++ programmeren met Windows
Om thuis C++-programma’s onder Windows te kunnen schrijven, zijn er een heleboel verschillende mogelijkheden. Hieronder staan er enkele op een rijtje.
MicroSoft Visual C++: Dit programma wordt in nieuwere versies tegenwoordig ondergebracht
in .net. Een demo-versie van (de ook goede) versie 6.0 zit soms bij het boek van Savitch.
Code::Blocks: Dit programma is kosteloos te downloaden van
www.codeblocks.org
Net zoals bij Visual C++ zijn de compiler en editor geı̈ntegreerd. Het mist echter enkele opties
voor het schrijven van grafische programma’s.
De werking lijkt op die van Visual C++. Kies aan het begin Bestand⇒Nieuw⇒Broncode, type
weer dezelfde C++-tekst in als boven, en compileer en executeer het programma.
Tip: zet bij “Settings > Compiler” waarschuwingen aan met -Wall.
1.8.4
Thuis in Python programmeren met Windows
Op Windows systemen wordt standaard geen Python interpreter geı̈nstalleerd. Het is daarom
noodzakelijk om dit zelf te doen. Gelukkig bestaan er verschillende Python “distributies” die
naast de Python interpreter zelf ook handige uitbreidingen bevatten, zoals standaard modules
om mooie plots te maken. We zullen deze modules bij de derde programmeeropdracht gaan
gebruiken.
Een voorbeeld van zo’n distributie is Enthought Canopy. De gratis editie hiervan, “Express
Edition”, is kosteloos te downloaden:
7
https://www.enthought.com/canopy-subscriptions/
Bij deze distributie zit ook een handige “code editor” met daarin de Python interpreter geı̈ntegreerd.
Na het installeren van Canopy, kun je de editor opstarten via startmenu, Programma’s, Enthought Canopy en dan Code Editor. Zodra de editor is opgestart, kies dan voor “create a new
file”. Je kunt nu beginnen aan je Python programma. Vergeet deze niet te bewaren! Door op het
groene driehoekje in de “toolbar” te drukken kun je het programma uitvoeren.
Een andere Python distributie die je zou kunnen overwegen is Python(x, y):
http://python-xy.github.io/
1.9 Unix computers
In het Snellius is op de meeste PC’s Linux aanwezig. Vrijwel alle PC’s kunnen zowel onder
Windows als onder Linux draaien.
1.9.1
Beginnen op de Linux PC’s #
Zorg er eerst voor dat de PC het Linux OS gestart heeft. Als de PC op Windows staat, geeft
deze PC meestal de boodschap “Press CTRL+ALT+DELETE to log on”. Om naar Linux te
gaan, moet eerst het drietal toetsen CTRL+ALT+DELETE tegelijk ingedrukt worden en daarna
Shutdown⇒Shutdown and Restart gekozen worden. De computer start dan opnieuw op en Linux kan gekozen worden.
Als Linux opgestart is, is het eerst noodzakelijk zich aan het systeem bekend te maken. Doe dit
door de username en het password in te typen die het systeembeheer gegeven heeft: het ULCNaccount. Ga zonodig met TAB of de muis van het ene invoerveld naar het andere. Druk daarna
op Enter — en wacht (de eerste keer soms lang).
Het beeldscherm dat dan verschijnt, kan er op een heleboel verschillende manieren uitzien (dat
is onder andere afhankelijk van het gekozen sessie-type en van de versie). Eén mogelijkheid is
dat het scherm er ruwweg uitziet als Figuur 4: Ubuntu!
De getoonde icoontjes kunnen er anders uitzien of op een andere plaats staan; je kunt zelf van
alles wijzigen. De programma’s zijn te starten door op het bijbehorende icoontje te klikken. Probeer eerst een Internet browser te gebruiken. De werking van de programma’s is ongeveer gelijk
aan die van bekende Windows programma’s. Vraag om hulp indien zich problemen voordoen.
Het belangrijkst is te ontdekken hoe de terminal (shell, konsole) opgestart wordt. Meestal is
daar wel een aparte icoon voor, met een schelp of een beeldscherm. Of via de menu’s. In de rest
van het dictaat zullen we de terminal vaak gebruiken om aan te geven hoe je een programma
start.
1.9.2
De Unix terminal, programma’s starten en bestandsbeheer
In deze paragraaf zullen we kort het gebruik toelichten van de “Unix terminal”. In Hoofdstuk 2
is een uitgebreid overzicht te vinden van diverse commando’s die in de Unix terminal gebruikt
kunnen worden. De Unix terminal wordt overigens ook wel eens “xterm” genoemd. In feite is
het gewoon een window waarin je Unix-opdrachten kunt geven.
Bestandsbeheer
Op de Unix systemen start de terminal altijd in jouw eigen homedir Dit is het beginpunt van je
bestandssysteem Om de homedir te bekijken kan het commando
ls
8
Figuur 4: Linux: Ubuntu
ingetypt worden. Of, voor iets meer bestandsinformatie:
ls -lrt
(direct achter de min staat de kleine letter l).
Net als bij de Windows systemen heeft ook een Unix systeem een directory structuur om bestanden te organiseren. Om van directory te wisselen gebruik je
cd directory
waarbij directory als volgt voorgesteld kan worden:
..
~
naam
Ga een directory “hoger”
Ga naar je homedir (“tilde”)
Ga naar directory naam
Overigens staan de slashes in bestands- en directorynamen net andersom dan in Windows: / in
plaats van \.
Om een nieuwe directory te maken gebruik je mkdir:
mkdir naam
Als je één van de bestanden wil verwijderen dan kan dat met rm:
rm naam
Als je één van de bestanden wil verplaatsen dan kan mv gebruikt worden:
mv oudenaam nieuwenaam
Als je opnieuw ls uitvoert, heeft het oude bestand nu een nieuwe naam en is identiek aan het
origineel van daarnet. Als je bij nieuwe naam ook een nieuwe directory invoert zal het bestand
ook van directory veranderen.
Als je van één van deze bestanden een kopie wilt maken, kan cp gebruikt worden:
9
cp oudenaam nieuwenaam
Als je opnieuw ls uitvoert, staat er nu een nieuw bestand met een nieuwe naam dat identiek is
aan het origineel van daarnet.
Om een bestand naar een USB-stick te kopiëren (bij PC’s) kan
cp denaam /media/???
gebruikt worden. Er wordt dan een kopie met dezelfde bestandsnaam op de USB-stick ???
gezet. Geef wel daarna het commando sync om te “synchroniseren”. Gebruik eventueel “TABcompletion” om de naam van de USB-stick aan de weet te komen.
Grafische programma’s starten vanaf de terminal
Bij het starten van grafische programma’s — tekstverwerking, webbrowser — vanaf de terminal
is het noodzakelijk om de opdracht die het programma start te laten volgen door een &. Op die
manier kan de terminal gebruikt blijven worden voor het uitvoeren van andere opdrachten.
Surfen op Internet
Om de Firefox webbrowser te starten kan (behalve door te klikken op het desbetreffende icoontje) ook het volgende commando worden ingetypt:
firefox &
Of zoek Chrome op . . .
Een simpele tekst editor
Om een tekstbestand aan te maken kan de editor gedit gebruikt worden — er zijn trouwens
nog vele andere editors. gedit wordt gestart door het volgende commando in te typen:
gedit &
Om een bestand met betekenisvolle kleurtjes weer te geven, kan in het Preferences menu de
optie Highlight Syntax aangezet worden (als de file-extensie goed is, gaat dit vanzelf). Om elk
bestand altijd met kleurtjes weer te geven, moet de juiste optie in het Preferences⇒Default
Settings menu aangezet worden en vervolgens Save Defaults gekozen worden. Om voor elke
regel een regelnummer af te beelden, kan in het Preferences menu de optie Show Line Numbers
aangezet worden. Er zijn nog hier meer handige instellingen aan te zetten.
Typ bij wijze van proef een kleine tekst in het venster, en schrijf deze weg door naar File⇒Save
As. . . te gaan. Typ achter /home/iemand/ (iemand is jouw gebruikersnaam) een bestandsnaam
zonder spaties in en klik op OK. Het bestand wordt hiermee ergens op jouw account opgeslagen
(in je homedir).
1.9.3
Programmeren in C++
Open gedit en voer het programma van Hoofdstuk 1.6 in. Bewaar deze code onder de naam
eerste.cc (het is onder Unix gebruikelijk C++-bestanden een naam te geven die op .cc eindigt). Typ daarna het volgende commando in:
g++ -Wall -o eerste eerste.cc
De compiler (g++) wordt hiermee gestart. Achteraan het rijtje staat het bestand dat je wil gebruiken als bron voor het nieuw te maken programma. Na de optie -o staat de naam die het nieuwe
programma, de “executable”, moet krijgen (dit hoeft niet hetzelfde te zijn als (het beginstuk
van) de naam van het bronbestand!). Als deze optie niet gebruikt wordt, krijgt de executable de
naam a.out. Met (-Wall) geven we aan dat we alle waarschuwingen over C++-fouten te zien
willen krijgen. Als het voorbeeldbestand goed gemaakt en weggeschreven is, zegt de compiler
niets en kun je vervolgens het nieuwe programma starten. Typ als commando:
10
./eerste
Op het beeldscherm verschijnt dan (zoals verwacht):
Dit komt op het scherm
Dit betekent dat de C++-code goed was, gecompileerd kon worden en dat de processor het
simpele programma uit kon voeren. Gefeliciteerd!
1.9.4
Programmeren in Python
Open gedit en voer het programma van Hoofdstuk 1.7 in. Bewaar deze code onder de naam
eerste.py. Het is gebruikelijk dat Python-bestanden altijd een naam krijgen die op .py eindigt.
Typ daarna het volgende commando in:
python eerste.py
De Python-interpreter wordt hiermee gestart en deze zal het programma direct uitvoeren. Op
het beeldscherm verschijnt dan (zoals verwacht):
Dit komt op het scherm
Dit betekent dat de Python-code goed was en dat het interpreter het simpele programma uit kon
voeren. Gefeliciteerd!
1.9.5
Thuis programmeren met Linux *
Het is goedkoop en “eenvoudig” om Linux op je PC thuis te gebruiken. Wellicht de eenvoudigste
methode is om gebruik te maken van “(K)Ubuntu”. Dit zijn versies van Linux die je vanaf
CD of DVD of USB kunt starten (een “live CD”); je hoeft het niet meteen op je computer te
installeren. Je kunt de CD eenvoudig van het web halen: http://www.ubuntu.org/. Denk er
aan een “image” op te halen. Stop de CD in je computer, en zorg ervoor dat deze vanaf CD kan
opstarten. Je komt dan vanzelf in het window-systeem terecht. Je kunt een en ander ook vanaf
het internet direct laten doen.
Ietsje ingrijpender is het om Linux thuis op je PC te installeren. Je zult dan namelijk de harddisk
in je computer moeten partitioneren: de harddisk moet zodanig worden ingedeeld dat een vast
deel ervan door Linux gebruikt kan worden. Vanuit Windows kun je dat deel van je harddisk
echter niet meer gebruiken. Het is daarom aan te raden eerst vertrouwd met Unix te raken.
Raadpleeg http://www.linux.org/, of een van de talloze andere websites, of vriendjes.
Er zijn verschillende fabrikanten of groepen mensen die een versie van Linux in elkaar zetten.
Eén zo’n versie wordt een distributie genoemd, en elke distributie is afgestemd op een bepaalde
gebruikersgroep.
Een degelijke, maar ook zeer technische, distributie is Debian GNU/Linux: goedkoop, in feite
zelfs gratis, en eenvoudig te verkrijgen. Minder technisch (maar daarom ook minder geliefd bij
sommige computeraars) zijn SUSE en RedHat/Fedora. Ook deze zijn min of meer gratis van
het Internet te halen. Voor extra informatie over Linux zijn de boeken van uitgeverij O’Reilly,
zoals “Linux in a nutshell” (ook in het Nederlands), meestal hun geld meer dan waard. Bij de
meeste distributies wordt software meegeleverd om de harddisk te partitioneren.
11
2 Werken met Unix
2.1 Unix commando’s *
Hier wordt meer uitgebreid uitgelegd hoe Unix (terminal)commando’s er uitzien en wat ze doen.
Er wordt slechts een heel klein, maar wel nuttig gedeelte van dit gigantische syteem behandeld.
2.1.1
Syntax van een commando
Een commando bestaat uit een of meer woorden, gescheiden door spaties. Een woord is een
string zonder spaties. Het eerste woord van een commando is de naam, de rest zijn parameters
en argumenten. Bijvoorbeeld:
lpr -Peenprinternaam rommel.txt
Hier is lpr de naam van het commando (output naar een printer), -P is een parameter (om
de naam van de gewenste printer aan te geven), “eenprinternaam” is het argument van “P”,
terwijl “rommel.txt” het argument van het commando is om de naam van de te printen file
mee aan te geven. Parameters zoals P die voorafgegaan worden door een “-” heten “switches”
en bieden de mogelijkheid te kiezen tussen de verschillende opties van het commando. In dit
speciale geval: als de switch afwezig is, wordt de file geprint op de “default” printer — en die
is in principe voor iedereen anders. Als dat toevallig een matrix-printer is, en de file is een
PostScript-file, haal je je overigens een hoop narigheid op de hals.
In het vervolg worden parameters of argumenten die niet verplicht zijn tussen vierkante haakjes
gezet, met “[...]”; als er een waarde voor het een of ander gespecificeerd moet worden, wordt
dit genoteerd met “<het-een-of-ander>” (de < en > niet intikken!).
2.1.2
Procesbeheer
Met Unix kun je allerlei processen (programma’s) tegelijkertijd draaien. Zo draait er altijd al een
fors aantal processen zonder dat je daar erg in hebt, dit om de computer zijn werk te laten doen:
een klokje op het scherm te zetten, een CD te lezen, naar email te kijken, enzovoorts. Soms
geeft een commando een eigen window waarin het programma zich verder ontwikkelt, soms
niet. De volgende commando’s zijn in staat op allerlei manieren processen te manipuleren:
CTRL -c
CTRL -z
ps eaf
kill <PID>
kill -HUP <PID>
exit of logout
passwd
stopt een lopend proces
interrumpeert een lopend proces, dat later weer verder kan
gaan; het proces blijft bestaan
geeft overzicht van lopende processen; ps -u Clinton
doet dit voor gebruiker Clinton; op sommige systemen ps
aux of ps -eaf
gooit proces met process-id PID uit de lijst met processen
gooit iets netter proces met process-id PID uit de lijst met
processen (via een “hangup-signaal”)
verlaat een shell of command window; ook: CTRL -d
verander je eigen password
12
En wat meer gevorderde commando’s:
bg
fg
jobs
top
<command> &
CTRL -s
CTRL -q
stuurt een proces gestopt met CTRL -z naar de achtergrond, dat wil
zeggen: ga er mee door zonder op stoppen te wachten
haalt het huidig lopende proces van achtergrond naar voorgrond
laat de huidige achtergrond-processen zien
laat de processen actief op de machine zien, ook processen van
andere gebruikers
start een commando op de achtergrond, dat wil zeggen zonder op
stoppen te wachten
stopt output naar het scherm
gaat verder met uitvoer naar het scherm
Een voorbeeld. Stel je wilt een (misschien nieuwe) file nieuw.cc editen met het programma
gedit. Je tikt in gedit nieuw.cc, gevolgd door een druk op de Enter-toets Je kunt dan in een
nieuw window aan het editen slaan, maar stel dat je in het oorspronkelijk window weer wat wilt
doen. Dat kan nu helaas niet, want de controle is helemaal overgegeven aan het gedit-proces.
Dat kun je tijdelijk staken door CTRL -z in het oorspronkelijke window te geven (het proces
wordt dan gesuspend; nu kun je voorlopig niet meer editen), en als je verder wilt met editen: bg.
Het was eenvoudiger geweest om meteen aan het begin gedit nieuw.cc & te geven, waardoor
je tevens in het oorspronkelijke window gewoon door kunt werken. Overigens zijn er ook programma’s die zelf die & er als het ware bijdoen: gvim nieuw.cc bewerkt, met de editor gvim,
de file nieuw.cc — een & is overbodig.
2.1.3
Files
Unix heeft een boomstructuur met als bladeren de files, en als (interne) knopen de directories —
ook wel mappen genoemd. Elke directory kan andere directories en files bevatten. Aan de wortel
staat altijd “/”. De directory waarin je meteen na het inloggen terecht komt, heet je “homedirectory”, doorgaans met een ~ aangegeven (dit is trouwens hetzelfde als /home/iemand als
je iemand bent). Alle files en directories die je zelf maakt horen hieronder te zitten. Elke file
wordt gekarakteriseerd door:
1. het pad er naar toe (bijvoorbeeld /home/clinton/geheim/ )
2. de filenaam (bijvoorbeeld dagboek.txt )
3. de eigenschappen (properties): eigenaar, grootte, toegangsrechten, soort en dergelijke
Om naar een file te verwijzen moet je of de volledige naam geven (waarbij zeer lange namen,
eventueel met punten erin, kunnen voorkomen — en let er ook op dat kleine letters en hoofdletters verschil maken!): /home/clinton/geheim/dagboek.txt of — doorgaans eenvoudiger
— de plaats met betrekking tot de huidige “working directory” (cwd) (geen / in het begin!):
geheim/dagboek.txt als je op dit moment in directory /home/clinton zit.
13
Afkortingen voor directories en files:
.
..
~
∗
?
huidige working directory (cwd)
ouder-directory van cwd
je eigen home-directory (een “tilde”)
staat voor elke serie karakters in een filenaam (bijvoorbeeld rm ∗.c gooit alle
files die eindigen op .c weg uit de cwd)
staat voor precies één karakters in een filenaam (bijvoorbeeld lpr data?
print alle files waarvan de naam begint met data, en waar nog één karakter
achter komt)
En commando’s om files en directories te manipuleren:
cat <file(s)>
output file(s) op beeldscherm (zie ook “redirection” van output)
less <file(s)>
eenvoudige output van file(s), pagina
voor pagina
lpr <file(s)>
output naar een printer
rm <file(s)>
verwijder file(s) — oppassen!
cp <file1> <file2>
kopieer file1 naar file2
ls [-al] [<directory>]
laat informatie zien over de inhoud van een
directory; -a laat ook “setup” files zien
(“dot files”), zoals .login; -l laat meer informatie zie (eigenaar, datum, grootte, . . . )
pwd
laat huidige working directory (cwd) zien,
doorgaans ook in de prompt genoemd
cd [<directory>]
verander cwd in directory (cd zonder directory maakt home-directory de cwd)
mkdir <directory>
maakt binnen cwd een nieuwe directory aan
geheten directory
mv <oudenaam> <nieuwenaam>
als nieuwenaam een bestaande directory
is, wordt oudenaam naar deze directory
verplaatst; hernoem anders oudenaam in
nieuwenaam
rmdir <directory/ies>
verwijder (lege) directory/ies
chmod [auog][+-][rwx] <file(s)> wijzig de rechten van file(s), waarbij
de eerste parameter vertelt om wie het
gaat (a=all, u=user, g=group, o=others),
de tweede parameter of toegang wordt
verstrekt (+) of afgenomen (-), en de
derde welke toegangsvorm wordt gewijzigd
(r=read, w=write, x=execute).
Oude stijl: chmod 644 * of chmod 750 *
wc <file(s)>
telt aantal regels, woorden en bytes van
file(s)
grep [<patroon>] [<file(s)>]
doorzoekt file(s) op patroon, dat een
(wellicht kryptisch) reguliere expressie zoals
’[kK][a-zA-Z]*[sS]’ kan zijn
Een voorbeeld: gebruik rm core om zogeheten core-dumps weg te gooien (grote files in nood14
gevallen door het systeem gemaakt); gebruik cd .. (en niet cd..) om naar de ouder-directory
van de cwd te gaan.
2.1.4
Input/Output
Veel Unix-commando’s maken gebruik van de drie standaard devices, te weten: standard-input,
standard-output en standard-error-output, die normaal gekoppeld zijn aan toetsenbord (de eerste) en beeldscherm (de tweede en de derde). Ze kunnen ook eenvoudig worden ge-“redirect”
naar files (de middelste >, >> en < wel intikken):
<commando> > <file>
<commando> >> <file>
<commando> < <file>
2.1.5
redirect output van commando naar file file
append (hang) output van commando achter file
file
haal input voor commando uit file file
Pipelining
Een zeer nuttige eigenschap van Unix is de mogelijkheid tot “pipelining”. Dat is de uitvoering,
achter elkaar, van verscheidene commando’s, waarbij de output van ieder commando dient als
invoer voor het volgende. Het pipelining symbool is ‘|’.
Enkele voorbeelden:
ps -uObama | grep 15 retourneert (onder meer) informatie over alle processen
van Obama, gestart tussen 3:00 pm en 3:59 pm en de processen met 15 in hun
process-id. Het grep-commando grijpt namelijk alle regels waar 15 in voorkomt
uit de lijst met processen van Obama.
find . -name ’*.cc’ | xargs grep -i "Bush" zoekt in de huidige directory en daaronder naar files met extensie .cc, selecteert daaruit die files die de
string Bush bevatten, niet lettend op het verschil tussen kleine letters en hoofdletters, en zet de betreffende regels met filenaam erbij op het scherm.
2.1.6
Geschiedenis
De shell heeft een mechanisme dat gegeven commando’s bijhoudt. Als je history als commando geeft (h werkt vaak ook) krijg je een genummerde lijst met de laatste commando’s.
Met behulp van ‘!’ kun je oude commando’s of gedeeltes daarvan gebruiken in je volgende
commando. Als voorbeeld: !c wordt het laatste commando dat begon met een c. Gebruik de
pijltjes-toetsen om vorige commando’s te krijgen en de TAB-toets om je commando’s af te maken. Bijvoorbeeld, als je de TAB-toets gebruikt na rm fil — voor de Enter-toets te gebruiken
— krijg je een lijst van alle filenamen die beginnen met fil (als zulke files bestaan); dit werkt
ook met begingedeeltes van commando’s. Doorgaans worden beginstukken aangevuld tot het
systeem verschillende vervolgmogelijkheden ziet.
2.2 De editor vi in een notedop *
Het programma vi, de “visual editor”, is een zeer krachtige editor die op elk Unix-systeem
aanwezig is (soms overigens ook vim geheten). Het is een alternatief voor het simpelere gedit.
Voor liefhebbers van grafische user interfaces is er ook een grafische variant, gvim, beschikbaar.
Sommige mensen vinden het lastig om met vi te werken, maar eigenlijk is het heel simpel.
Het enige waar je op moet letten is dat er een command-mode is en een input-mode. In de
15
command-mode (de naam zegt het al) wordt alles wat je intikt opgevat als een commando. In
de input-mode wordt alles opgevat als tekst.
Als je vi aanroept met vi <file-naam> kom je in de command-mode. Met de volgende
commando’s kom je in de input-mode:
i
A
voeg tekst toe voor het huidige character
voeg tekst toe achter de huidige regel
Met de ESC-toets verlaat je weer de input-mode en kom je terug in de command-mode.
Er zijn een aantal manieren om vi te verlaten. De belangrijkste zijn:
ZZ
verlaat vi en save de file
:q! verlaat vi zonder de file te saven (noodsprong)
De cursor kan doorgaans worden verplaatst met behulp van de pijltjes op het toetsenbord, of
— altijd — met de letters h, j, k en l in command-mode. Tekst verwijderen gebeurt in de
command-mode met de volgende commando’s:
x
dd
delete het huidige character
delete de huidige regel
Soms werkt ook de backspace-toets.
Het kopiëren van stukken tekst kan op de volgende manier:
• ga met de cursor naar de beginregel van de te kopiëren tekst;
• geef het aantal regels dat je wilt kopiëren;
• “yank” die regels met behulp van het commando Y;
• ga vervolgens naar de regel waar je de tekst wilt toevoegen;
• geef het commando p (put).
Het vlot doorlopen van je tekst doe je — behalve met Page Up en Down — met het volgende
commando:
CTRL -f
CTRL -b
:27
ga een pagina omlaag
ga een pagina omhoog
ga naar regelnummer 27
Uiteraard heeft vi nog veel meer commando’s, bijvoorbeeld voor het zoeken naar strings:
/McCain zoek naar string McCain
Nog een voorbeeld: een punt in command-mode herhaalt het laatste commando. Als je in
command-mode een : intikt zit je overigens in ex-mode. Je kunt meer informatie vinden in
de systeem-documentatie.
Als je gvim gebruikt, is het handig om een file .gvimrc (let op de punt aan het begin) in je
eigen home-directory te zetten met daarin je eigen standaardinstellingen.
2.3 Slotopmerkingen *
Dit overzicht is bij lange na niet compleet. Maar er staat voldoende in om voorlopig aardig uit
de voeten te kunnen.
16
Het is een goed idee om je eigen file .bashrc (als je tenminste bash als shell gebruikt, anders
misschien .tcshrc; let op de punt aan het begin van de filenaam: het betreft een zogeheten
“dot-file”) in je home-directory eens te bekijken. Deze file bevat persoonlijke informatie en
wordt bij het opstarten van het systeem uitgevoerd. De file kan door de gebruiker zelf aangepast
worden, bijvoorbeeld door eigen “aliases” (afkortingen) voor veelgebruikte commando’s toe te
voegen, of het zoekpad te wijzigen (zo zit vaak de huidige directory niet in dit pad, vandaar dat
je ./eerste moet zeggen om de executable eerste uit ., de huidige directory, uit te voeren).
Veel Unix-programma’s hebben zogeheten “resource-configuration” (rc) files voor persoonlijke
instellingen.
Meer informatie over Unix-commando’s kan worden gevonden via de online handleidingen.
Type man <command> om dit te bekijken, bijvoorbeeld man ls. Als je de naam van een commando niet (meer) weet kun je proberen man -k <woord> in te tikken: er verschijnt dan een
lijst met commando’s die iets met “woord” te maken hebben, bijvoorbeeld: man -k process
of man -k debug.
Niet alle commando’s zijn gedocumenteerd met man; het GNU project (de makers van gcc/g++)
gebruikt bijvoorbeeld TeXinfo. Probeer ook maar eens man ddd om informatie te krijgen over
de fraaie Data Display Debugger DDD, die op diverse systemen beschikbaar is.
Een ander probleem is het volgende. Stel dat je wilt weten hoeveel tijd je C++-programma
doorbrengt in zijn verschillende functies. Je bent dan op zoek naar een “profiler”. Op sommige
systemen bestaat gprof. Compileer eerst je programma, zeg eerste.cc, met
g++ -o eerste eerste.cc -pg
run daarna ./eerste, en laat dan gprof zijn werk doen:
gprof eerste gmon.out > eerste.prof
De file eerste.prof bevat nu interessante informatie.
In de Unix-wereld worden regelovergangen met één symbool, de LF oftewel LineFeed (karakter
10) verzorgd. In de Windows-wereld zijn dat er twee: een CR oftewel CarriageReturn (karakter
13), èn een LF. Sommige editors hebben hier problemen mee. Onder Linux kun je het ene
formaat in het andere omzetten met dos2unix en unix2dos.
En hoe kun je files “zippen”, en meerdere files tegelijk per email versturen? Gebruik
tar cvfz naam.tgz *cc plus.txt
om een gezipt “archief” naam.tgz te maken dat alle files waarvan de naam eindigt op cc en
de file plus.txt uit de huidige directory. Het archief kan worden uitgepakt (“extracten”) met
tar xvfz naam.tgz.
En waar komen al deze programma’s vandaan? Probeer which, bijvoorbeeld which g++. Of
waar is time.h? Gebruik locate, bijvoorbeeld locate time.h.
Het is heel eenvoudig om vanuit huis op het Unix-systeem in te loggen. Gebruik daar het kleine
Windows-programma putty voor, gratis op te halen bij
http://www.chiark.greenend.org.uk/~sgtatham/putty/
Je moet dan “ssh-en” (ssh staat voor “secure shell”) naar sshgw.leidenuniv.nl. (Als je daar
echt wilt werken moet je weer doorlogen naar een machine als huisuil03.) En als je files
heen en weer wilt transporteren, gebruik dan het aldaar ook te verkrijgen ftp-programma psftp.
Overigens, op een Linux-syteem met internet kun je (user clinton zijnde) gewoon intikken
ssh clinton@sshgw.leidenuniv.nl
17
en files heen en weer transporteren met scp. Zo kopieert
scp clinton@sshgw.leidenuniv.nl:dagboek.txt .
de file dagboek.txt uit de home directory van de gebruiker clinton op server sshgw.leidenuniv.nl
naar de huidige directory op de machine waar je dit commando intikt.
Het World Wide Web (WWW) bevat allerlei online informatie. Zoeken met de bekende zoekmachine www.google.com levert al heel wat op, of speur naar files met Frequently Asked Questions, de zogeheten FAQs. Een goede Unix-introductie is beschikbaar als
http://www.liacs.leidenuniv.nl/~kosterswa/4ltrwrd-1.pdf
En misschien ben je geinteresseerd in het produceren van prachtig vormgegeven output: op zoek
naar TEX of LATEX? Probeer
http://www.liacs.leidenuniv.nl/~kosterswa/stuva1/lshort.pdf
Of wil je meer weten van reguliere expressies en Perl . . . zoek dan zelf bij
http://www.google.com/
18