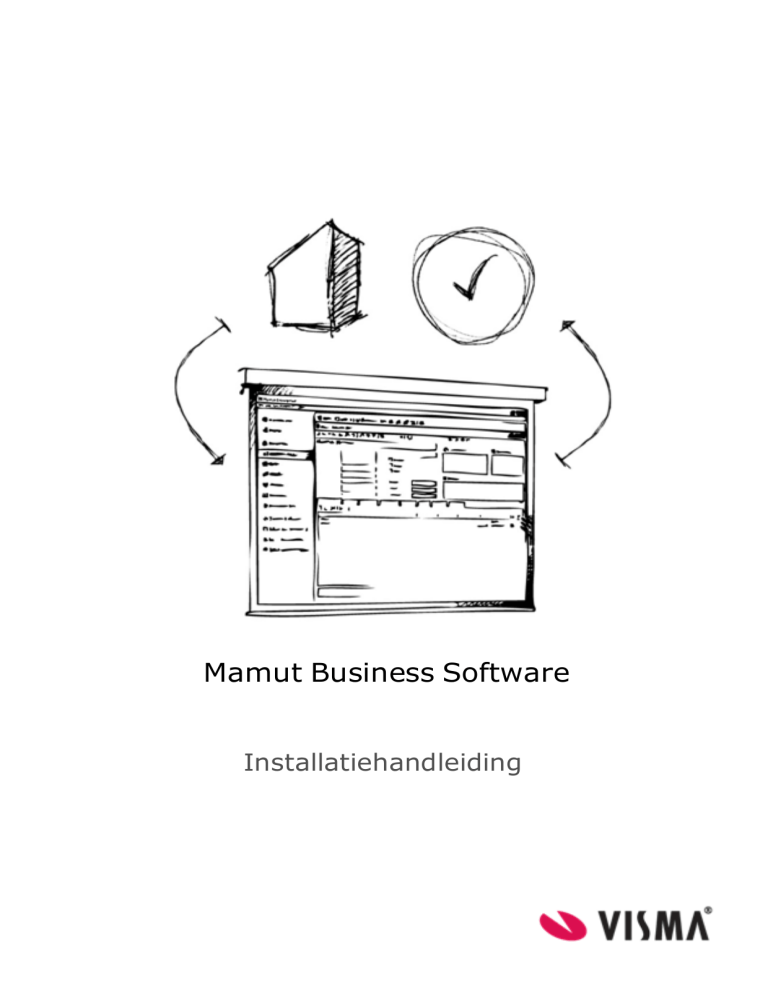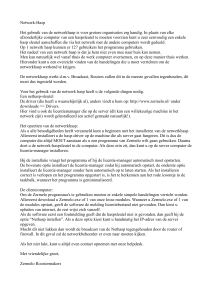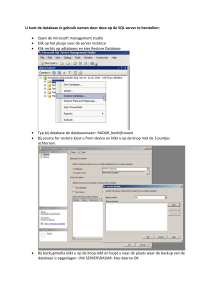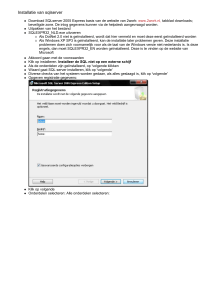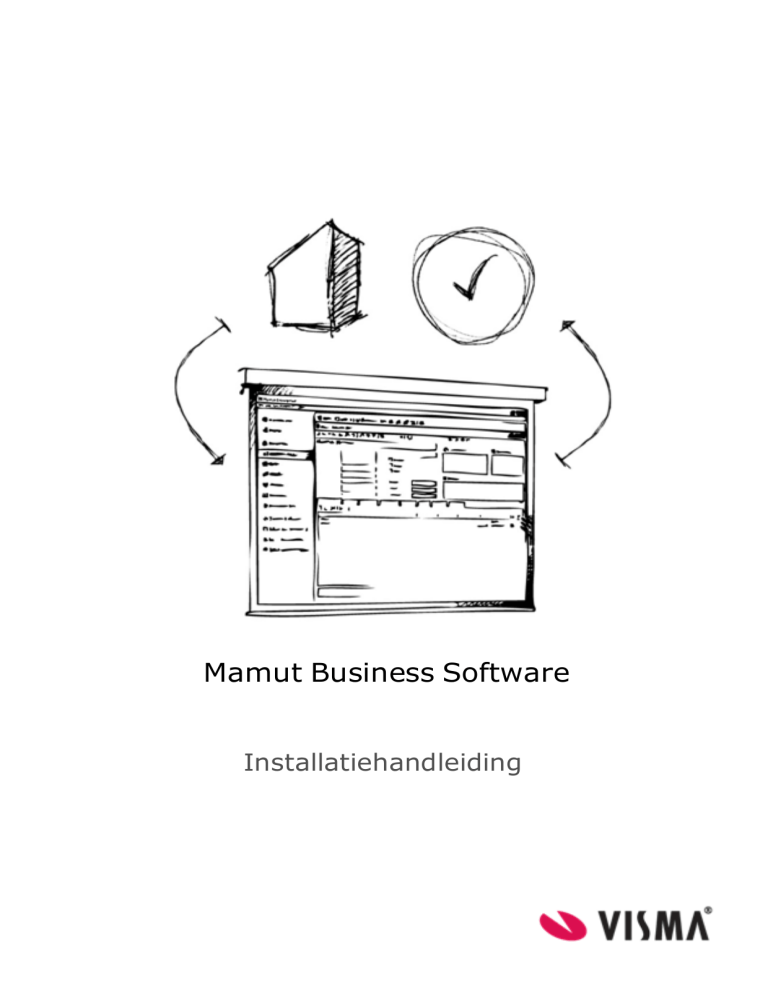
Mamut Business Software
Installatiehandleiding
Inhoud
Voor de installatie
3
Over het programma
3
Over de installatie
3
Over installatie voor meerdere gebruikers
4
Tijdens de installatie
6
Voorwaarden voor installatie
6
Zo installeert u: Één gebruiker
6
Zo installeert u: Server
8
De documentlocatie delen
Zo installeert u: Client/Werkstation
Na de installatie
10
11
14
Wizard voor eerste opstart
14
Firewall op de server
16
Evalueer, verplaats en update Mamut Business Software
17
Service en support
19
Versie 19
MBS.BKL.IG.NL.191
2
Installatiehandleiding
Voor de installatie
Over het programma
Wij raden u aan deze handleiding goed door te lezen voordat u aan de installatie van het programma begint.
Hierdoor zult u bekend raken met de systeemvereisten en de termen die gedurende de installatie worden
gebruikt, en daarmee vermijdt u fouten die tijdens het proces kunnen ontstaan.
De elementen hieronder zijn onderdeel van Mamut Business Software. De meeste hiervan worden op de achtergrond uitgevoerd en hebben weinig impact op uw dagelijks werk met het programma. Het is echter belangrijk om bewust te zijn van deze elementen.
Microsoft® SQL Server®
Mamut Business Software gebruikt Microsoft® SQL Server® als database. Bij de installatie van het programma
zal gecontroleerd worden of u Microsoft SQL Server al op uw computer geïnstalleerd hebt.
Is dit het geval, dan kunt u deze gebruiken zolang het SQL Server 2008 R2 Express of nieuwer is. Wij raden u
aan een eigen instance voor Mamut Business Software aan te maken aangezien dit het eenvoudiger maakt om
in de toekomst updates uit te voeren. Dit doet u in de installatie-wizard.
Databasebestanden
De databasebestanden bevatten alle gegevens die u in de verschillende modules van het programma invoert,
zoals relatiegegevens, verkoop- en inkoopgegevens en administratieve informatie. Tijdens de installatie wordt
een standaardpad gesuggereerd. U kunt dit pad aanpassen door een nieuw pad te definiëren in de Geavanceerde instellingen in de installatiewizard. De databasebestanden moeten op een lokale schijf op de server worden geïnstalleerd; externe eenheden en netwerkpaden mogen niet worden gebruikt. Wij raden u aan
het standaardpad te gebruiken.
Documentlocatie
De documentlocatie wordt gebruikt door het systeem om documenten, afbeeldingen, rapporten en andere
bestanden op te slaan die geen onderdeel van de database uitmaken. Elke systeemdatabase krijgt een unieke
locatie toegewezen. De documentlocatie wordt aangemaakt in de wizard voor eerste opstart, en kan worden
aangepast door in de wizard. Bij een installatie voor meerdere gebruikers moet de documentlocatie gedeeld worden in het netwerk, zodat alle gebruikers er toegang toe hebben.
Licentie
Uw licentie geeft aan op hoeveel computers u het programma kunt installeren. Indien u uw licentiecode hebt
ontvangen, kunt u deze registreren in de wizard voor eerste opstart. Hebt u de licentiecode nog niet ontvangen,
kunt u in deze wizard selecteren dat u het programma wenst te evalueren. U kunt naderhand uw licentiecode
registreren in het programma via Help - Info - Licentienummer registreren.
Over de installatie
Voordat u met de installatie van Mamut Business Software begint, is het van groot belang dat uw systeem aan
de systeemvereisten voldoet, en dat u weet welk type installatie u zal uitvoeren. Bent u vooraf op de hoogte
hiervan, zal de installatiewizard 5 tot 10 minuten in beslag nemen. De gehele installatie kan tot 30 minuten
duren (waarschijnlijk langer op oude/langzame systemen), afhankelijk van uw computer/server.
Systeemvereisten
Het programma is gemaakt om op recente versies van het Windows® besturingssysteem en met bijgewerkte
hardware te werken.
De volledige en bijgewerkte systeemvereisten en aanbevelingen vindt u hier: www.mamut.nl/systeem. of systeemvereisten http://help.mamut.com/nl/mhelp/rtm/mhelp.htm
Installatietypes:
3
Voor de installatie
Voordat u met de installatie begint, dient u te beslissen welk installatietype u wenst te gebruiken. De verschillende installatietypes worden vanaf dezelfde download geïnstalleerd. U kiest het installatietype in de installatiewizard:
Één gebruiker
Wordt gebruikt wanneer u een licentie heeft om het programma op één computer te installeren. De programmabestanden moeten geïnstalleerd worden op de computer waarop u het programma wenst te gebruiken.
Meerdere personen kunnen echter de computer delen en zich registreren als gebruikers van het programma.
Meerdere gebruikers
Hebt u een licentie voor meerdere gebruikers aangeschaft, kunt u het programma op verschillende computers
installeren. In dit geval worden de programmabestanden op de verschillende werkstations geïnstalleerd, maar
de database wordt op een server opgeslagen, waaraan alle werkstations kunnen verbinden.
Over installatie voor meerdere gebruikers
Indien u een licentie voor meerdere gebruikers hebt aangeschaft, dient u eerst te bepalen welke computer
gebruikt zal worden als server. Het is zeer belangrijk dat u het programma eerst op deze server/computer installeert. Zorg er vervolgens voor dat alle gebruikers toegang hebben tot de datafolder. U kunt een computer gebruiken die alleen als server gebruikt zal worden (dedicated server), of u kunt de computer van één van de
gebruikers kiezen. Wij raden u aan om een dedicated server te gebruiken wanneer u drie of meer werkstations
hebt die verbinding moeten krijgen tot de database.
De database op de computer van een gebruiker
Alle computers in het netwerk delen de informatie van de database, welke geïnstalleerd is op één van de computers. De overige gebruikers hebben alleen toegang wanneer de servercomputer aanstaat, wat inhoudt dat de
gebruiker van de servercomputer de computer nooit mag uitschakelen wanneer andere gebruikers nog met het
programma werken.
Het kan praktisch zijn om de database op de computer te installeren van degene die het programma het meest
gebruikt. Dit zal deze gebruiker de snelste toegang verschaffen tot de verschillende bestanden in de database. Bij
dit type installatie kiezen velen voor de "beste" computer in het netwerk als server, om zo zich te verzekeren
van de beste prestaties.
De database op een server
In een "client-server"-netwerk is één van de computers aangewezen als server waarop alle bestanden zijn
gedeeld. Een voorbeeld van een besturingssysteem voor "client-server"-netwerk is de Windows 2008 Server. In
een "client-server"-netwerk dient u de database op een locatie op de server te plaatsen waartoe alle andere
gebruikers toegang tot hebben. De programmabestanden van Mamut moeten op elke computer die het programma gaat gebruiken geïnstalleerd zijn.
4
Installatiehandleiding
Nadat de installatie op de server is voltooid, kunt u de programmabestanden op de werkstations installeren. Tijdens de serverinstallatie kunt u ervoor kiezen om de installatiebestanden voor de clientinstallatie te kopiëren,
en deze op een gedeelde locatie op de server op te slaan. Kiest u hiervoor dan hebben de andere gebruikers de
download niet nodig om het programma te installeren.
De installatiebestanden voor een eenvoudigere clientinstallatie kopiëren
Wanneer u de installatie op een server uitvoert, kunt u in de installatiewizard de installatiebestanden voor de
clientinstallatie kopiëren. Deze installatiebestanden kunnen later gebruikt worden door de overige gebruikers
die het programma wensen te installeren. Dit vereenvoudigt de installatie voor deze gebruikers en u als systeembeheerder kunt vooraf waarden definiëren. De gebruikers worden tevens rechtstreeks aan de juiste server
en instance gekoppeld. Indien een gebruiker inlogt op de server met een clientinstallatie welke ouder is dan de
gekopieerde installatiebestanden, zal een bericht met het bestandspad naar de nieuwe installatiebestanden worden weergegeven.
5
Tijdens de installatie
Tijdens de installatie
Voorwaarden voor installatie
U kunt nu de installatie van Mamut Business Software beginnen door het programma vanaf onze website te
downloaden.
Zorg ervoor dat u aan onderstaande voorwaarden voldoet voor u de installatie start:
l
Voldoe aan de systeemvereisten
l
Voer alle beschikbare Windows Updates uit
l
Log in als beheerder (administrator) in Windows
l
Sluit alle programma's
In sommige vensters vindt u deze Help-knop. Klik op de knop voor meer informatie over de betreffende stap
in de wizard.
Hieronder vindt u de instructies voor de verschillende installatietypen.
Zo installeert u: Één gebruiker
1. Welkom
De wizard begeleidt u door de installatie.
2. Gebruikersovereenkomst
Lees de Mamut Gebruikersovereenkomst en selecteer Ik
accepteer de gebruikersvoorwaarden.
3a. Type installatie
Selecteer het type installatie, in dit voorbeeld Één gebruiker.
Geavanceerde instellingen: Selecteer deze optie indien u
de locatie waarnaar de programma- en/of databasebestanden worden geïnstalleerd, wenst te wijzigen.
6
Installatiehandleiding
3b. Geavanceerde instellingen
Dit venster wordt alleen weergegeven als Geavanceerde instellingen is geselecteerd in stap 3a.
Als je locatie veranderen wilt, klik op de knop naast de velden
Programma- en/of Databasebestanden om naar de locatie te bladeren waar u de bestanden wenst te installeren en
klik OK.
Klik Standaardpad indien u wenst terug te gaan naar het
standaardpad.
4. Gebruikersaccount
Dit venster wordt alleen gebruikt als u de installatie op de domeincontroller voor uw netwerk uitvoert of als u
de rechten van het gebruikersaccount "Netwerkservice" hebt gewijzigd.
Selecteer het gebruikersaccount met de juiste rechten om
de installatie uit te voeren, of klik Annuleren om de installatie af te breken. U kunt dan een nieuw gebruikersaccount
aanmaken voor u de installatie opnieuw start.
5. Begin de installatie
Controleer het overzicht en klik Installeren om de installatie uit te voeren, of Vorige om eventuele wijzigingen uit te
voeren.
6. Programma installeren
Wanneer u Mamut Business Software installeert, wordt nu
ook SQL Server 2012 Express geïnstalleerd.
Dit proces kan enige tijd duren en het is belangrijk dat u het
proces niet afbreekt.
7. Installatie voltooid
Klik Voltooien om de installatie te voltooien.
Wij raden u aan om uw computer opnieuw op te starten voor
u Mamut Business Software opstart.
7
Tijdens de installatie
Zo installeert u: Server
1. Welkom
De wizard begeleidt u door de installatie.
2. Gebruikersovereenkomst
Lees de Mamut Gebruikersovereenkomst en selecteer Ik accepteer de gebruikersvoorwaarden.
3a. Type installatie
Selecteer het type installatie, in dit voorbeeld Server.
Geavanceerde instellingen: Selecteer deze optie
indien u de locatie waarnaar de programma- en/of
databasebestanden worden geïnstalleerd, wenst te
wijzigen.
3b. Geavanceerde instellingen - Databaseserver gevonden
Dit venster wordt alleen weergegeven als één of meer SQL Server databases gevonden zijn.
Het systeem stelt voor om een nieuwe database
instance met de naam <MAMUT> te installeren. Wij
raden u aan deze te kiezen. Dit vereenvoudigt toekomstige updates.
Een andere optie is om een bestaande instance te
kiezen.
8
Installatiehandleiding
3c. Geavanceerde instellingen - Nieuwe databaseserver installeren.
Dit venster wordt alleen weergegeven als geen SQL Server databases gevonden zijn.
Er wordt nu een database aangemaakt. Het systeem
stelt de naam <MAMUT> voor. Wij raden sterk u aan
deze te gebruiken. Dit automatiseert en vereenvoudigt toekomstige updates.
U kunt echter ook een andere naam in het venster
Instance invoeren. Het gebruik van spaties of speciale tekens is niet toegestaan.
3d. Geavanceerde instellingen
Dit venster wordt alleen weergegeven als Geavanceerde instellingen is geselecteerd in stap 3a.
Klik op de knop naast de velden Programma- en/of
Databasebestanden om naar de locatie te bladeren waar u de bestanden wenst te installeren en
klik OK.
Klik Standaardpad indien u wenst terug te gaan
naar het standaardpad.
4. Gebruikersaccount
Dit venster wordt alleen gebruikt als u de installatie op de domeincontroller voor uw netwerk uitvoert of als
u de rechten van het gebruikersaccount "Netwerkservice" hebt gewijzigd.
Selecteer het gebruikersaccount met de juiste rechten om de installatie uit te voeren, of klik Annuleren om de installatie af te breken. U kunt dan een
nieuw gebruikersaccount aanmaken voor u de installatie opnieuw start.
5. Begin de installatie
Controleer het overzicht en klik Installeren om de
installatie uit te voeren, of Vorige om eventuele wijzigingen uit te voeren.
6. Programma installeren
Wanneer u Mamut Business Software installeert,
wordt nu ook SQL Server 2012 Express geïnstalleerd.
Dit proces kan enige tijd duren en het is belangrijk
dat u het proces niet afbreekt.
9
Tijdens de installatie
7. Installatie voltooid
Selecteer Installatiebestanden voor clientinstallatie kopiëren indien u installatiebestanden
wilt aanmaken. Deze installatiebestanden worden
gebruikt om de installatie te vereenvoudigen. Meer
informatie hierover vindt u in de sectie "Over installatie voor meerdere gebruikers".
Klik Voltooien om de installatie te voltooien.
8. Installatiebestanden aanmaken
Indien u hierboven hebt aangegeven dat u het installatiebestand wenst aan te maken, kunt u hier de
instellingen definiëren.
In het veld Selecteer het bestandpad voor de
clientinstallatie, kiest u in welke map gebruikers
de programmabestanden zullen installeren. Dit pad
moet op elk werkstation bestaan.
Klik Voltooien om het installatiebestand aan te
maken.
9. Installatiebestand is aangemaakt
Klik op OK om verder te gaan.
Wij raden u aan om uw computer opnieuw op te starten voor verder gaat.
De installatieset is nu gekopieerd naar C:\Users\
Public\Public Mamut\Mamut\Data\Install.
Notitie: De gegevensmap moet gedeeld worden
opdat andere gebruikers de clientversie van deze
locatie kunnen installeren
De documentlocatie delen
Bij een installatie voor meerdere gebruikers dient u het programma eerst op één computer te installeren en aan
te geven op welke computer/server de database geplaatst moet worden. Daarna moet u de documentlocatie
delen en andere computers volledige toegang geven tot de database, zodat deze hieraan gekoppeld kunnen worden. In de meeste gevallen dient de map gedeeld te worden met het gebruikersaccount Alle (All) of Openbaar
(Everyone). Het is echter tevens mogelijk om bepaalde gebruikersaccounts lees/schrijftoegang toe te kennen.
Zo deelt u de gegevensmap op Windows 7 en nieuwer of Windows Server 2008
en nieuwer:
1. Open Windows Verkenner en blader naar de documentlocatie. Het Standaardpad is C:\Users\Public\Public
Mamut\Mamut.
2. Ga omhoog in de mappenstructuur, klik met de rechtermuisknop op de map <Mamut> en selecteer Eigenschappen (Properties).
3. Open het tabblad Delen (Sharing), klik op Geavanceerd (Advanced sharing) en selecteer Deze map
delen (Share this folder).
10
Installatiehandleiding
4. Klik Machtigingen (Permissions) twee geven groep en/of gebruikers volledig beheer.
5. Klik in beide vensters op OK.
6. Open het tabblad Beveiliging (Security), klik Bewerken (Edit). Selecteer de groep en/of gebruikers die
toegang moeten hebben (in dit voorbeeld: Everyone) en kies volledig beheer (Full control).
7. Klik op Toepassen (Apply) en op OK.
Klik op Doorgaan (Continue) op eventuele meldingen over Toegang geweigerd (Access denied).
8. Klik op OK.
De database op de server is nu gedeeld zodat de overige gebruikers kunnen inloggen.
Zo installeert u: Client/Werkstation
Voordat u het installeert
Voordat u het programma op de client/het werkstation installeert moet u:
l
de eerste opstart op de server uitvoeren
l
de documentlocatie delen
11
Tijdens de installatie
De instructies hiervoor vindt u hieronder, in het hoofdstuk "Na de installatie".
1. Welkom
De wizard begeleidt u door de installatie.
2. Gebruikersovereenkomst
Lees de Mamut Gebruikersovereenkomst en selecteer Ik accepteer de gebruikersvoorwaarden.
3a. Type installatie
Let op! Indien u met het clientinstallatiebestand installeert, kunt u geen wijzigingen uitvoeren of de
geavanceerde instellingen selecteren.
Selecteer het type installatie, in dit voorbeeld
Client/Werkstation.
Geavanceerde instellingen: Selecteer deze
optie indien u de locatie waarnaar de programmaen/of databasebestanden worden geïnstalleerd,
wenst te wijzigen.
3b. Geavanceerde instellingen
Dit venster wordt alleen weergegeven als Geavanceerde instellingen is geselecteerd in stap 3a.
Klik op de knop naast de velden Programmabestanden om naar de locatie te bladeren waar u de bestanden wenst te installeren en
klik OK.
Klik Standaardpad indien u wenst terug te gaan
naar het standaardpad.
12
Installatiehandleiding
4.Koppel aan de databaseserver
Let op! Indien u met het clientinstallatiebestand installeert, kunt u geen wijzigingen uitvoeren.
In dit venster selecteert u aan welke databaseserver u zich wenst te koppelen. Klik op Volgende om naar een databaseserver in
uw netwerk te zoeken of voer de
SERVERNAAM\INSTANCE in indien u deze informatie kent.
5. Selecteer databaseserver
Let op! Indien u met het clientinstallatiebestand installeert, kunt u geen wijzigingen uitvoeren.
Selecteer de juiste databaseserver uit de afrollijst.
Indien het systeem geen databaseservers vindt,
kan dit worden veroorzaakt doordat u geen toegang hebt tot de server in het netwerk. Neem contact op met uw systeembeheerder om dit probleem
op te lossen voordat u verder gaat met de installatie.
6. Begin de installatie
Controleer het overzicht en klik Installeren om
de installatie uit te voeren, of Vorige om eventuele
wijzigingen uit te voeren.
7. Programma installeren
Mamut Business Software wordt nu geïnstalleerd.
Dit proces kan enige tijd duren en het is belangrijk
dat u het proces niet afbreekt.
8. Installatie voltooid
Klik Voltooien om de installatie te voltooien.
Indien u met een clientinstallatiebestand installeert, wordt het inlogvenster direct geopend zodra
u het programma opstart.
Wij raden u aan om uw computer opnieuw op te
starten voor u Mamut Business Software opstart.
13
Na de installatie
Na de installatie
Wizard voor eerste opstart
Zodra de installatie van Mamut Business Software is voltooid, kunt u de eerste opstart uitvoeren door te dubbelklikken op de Mamut-icoon op uw bureaublad. Een wizard zal u helpen met het aanmaken van de bedrijfsdatabase en uw gebruikersprofiel.
1a. Versietype selecteren
Selecteer het Verstietype.
In dit voorbeeld kiezen we voor Registratie volledige
versie. U kunt de evaluatieversie kiezen indien u nog
geen licentie hebt ontvangen. Meer informatie over het
evalueren vindt u hieronder. Product evalueren en functionaliteiten uitproberen.
1b. Verbinden met een bestaande installatie van meerdere gebruikers
Dit venster wordt alleen weergegeven indien u de optie Verbind mij met een bestaande installatie van meerdere gebruikers hebt geselecteerd in stap 1a.
Een lijst van de bestaande databases wordt weergegeven.
Selecteer de database waarmee u verbinding wilt maken
en klik Volgende. U komt nu direct naar het inlogvenster doorgestuurd.
2a. Documentlocatie - Eén gebruiker
In een serverinstallatie moet de documentlocatie op een gedeelde locatie staan en het pad moet een netwerkpad zijn.
Lees de extra instructies in het venster indien u op een server installeert. Meer informatie over het delen
van een locatie leest u in De documentlocatie delen.
Klik Bladeren indien u een andere locatie wenst te
gebruiken. Wij raden u aan het standaardpad te gebruiken.
Database: Server en Instance worden automatisch
aangemaakt.
14
Installatiehandleiding
2b. Documentlocatie - meerdere gebruikers
In een serverinstalltie moet de documentlocatie zich op een gedeelde locatie bevinden en het pad moet een
netwerkpad zijn. Lees de extra instructies in het venster indien u op een server installeert.
Dit scherm wordt alleen weergegeven als u op een server voor meerdere gebruikers installeren.
Volg de instructies op het scherm.
3. Gebruikersprofiel
Maak uw Gebruikersprofiel aan.
Noteer uw gebruikersnaam en wachtwoord. U kunt
geen speciale karakters, spaties en punten in de gebruikersnaam of het wachtwoord gebruiken.
4. Registreer het programma
Registreer het programma door alle verplichte informatie in te voeren.
Tip! In het Licentienummer is <0> altijd een cijfer, en
niet een letter.
5. Bedrijfsdatabase aanmaken
U kunt ervoor kiezen om een nieuwe bedrijfsdatabase
met behulp van een wizard aan te maken. Deze zal u
door de meest belangrijke instellingen leiden.
Selecteer Nee, dank u... indien u de wizard niet wilt
gebruiken.
15
Na de installatie
6. Bedrijfsinstellingen
Indien u ervoor hebt gekozen de wizard niet te gebruiken, moet u hier de bedrijfsinformatie invoeren om de
eerste opstart te voltooien.
7. Inloggen
Log in met de gebruikersnaam en het wachtwoord welke
u eerder hebt aangemaakt.
Firewall op de server
Wanneer u kiest voor de serverinstallatie, zal het systeem automatisch een poort voor de SQL Server in de Windows Firewall openen. U vindt de instellingen hiervoor in het Windows configuratiescherm. Gebruikt u andere
firewallsoftware, dan dient u de uitzonderingen (Exceptions) zelf in de firewall in te voeren. De werkwijze hiervan
is afhankelijk van de firewallsoftware; de uitzondering die u dient te maken is echter altijd hetzelfde. Zie de documentatie van uw firewallsoftware voor instructies met betrekking tot het maken van uitzonderingen. De uitzonderingen vindt u hieronder.
Windows Firewall
Hieronder vindt u de configuratie voor de Windows firewall. Welke automatisch wordt ingesteld gedurende de
installatie. U kunt controleren of uw instellingen correct zijn en waar nodig, aanpassen.
Meer informatie over het wijzigen van de instellingen voor de Windows Firewall vindt u op de website van Microsoft.
Zo controleert u de Windows Firewall-instellingen in Windows 7 en nieuwer:
1. Open de instellingen voor Windows Firewall via het Windows configuratiescherm.
2. Klik aan de linkerkant op Een programma of onderdeel toegang geven via Windows Firewall.
16
Installatiehandleiding
3. Selecteer SQL in de lijst en klik op de knop Details.
l
Controleer de volgende instellingenvoor SQL:
l
Poortnummer: Poort 1433
l
Protocol: TCP.
4. Klik op OK.
5. Selecteer sqlbrowser in de lijst en klik op de knop Details.
l
Controleer de volgende instellingen voor sqlbrowser:
l
Pad: C:\Program Files (x86)\Microsoft SQL Server\90\Shared\sqlbrowser.exe
6. Klik op OK.
7. Selecteer sqlservr.exe in de lijst en klik op de knop Details.
l
Controleer de volgende instellingen sqlservr.exe:
l
Pad: C:\Program Files (x86)\Microsoft SQL Server\MSSQL.1\MSSQL\Binn\sqlservr.exe
Houd er rekening mee dat, afhankelijk van uw installatie, het cijfer na MSSQL kan afwijken van
bovenstaand voorbeeld.
8. Klik op OK.
9. Indien alle instellingen correct zijn, klikt u op OK en sluit u het configuratiescherm af.
U hebt nu de Windows Firewall gecontroleerd en eventueel aangepast.
Evalueer, verplaats en update Mamut Business Software
Het programma evalueren en testen
17
Na de installatie
Als u het programma wenst te evalueren of één van de diverse additionele producten en uitbreidingsproducten
waarvoor u geen licentie hebt, kunt u dat heel eenvoudig doen. De meeste functionaliteiten zijn beschikbaar
voor evaluatie en wij adviseren u om voor alle evaluaties de voorbeelddatabase te gebruiken. Deze database
bevat kant-en-klare relaties, artikelen, prijzen, magazijnen, een webshop en nog veel meer, zodat u eenvoudiger verschillende functies kunt uitproberen zonder dat dit gevolgen heeft voor uw eigen gegevens en zonder dat u informatie hoeft in te invoeren om te kunnen beginnen.
U kunt op twee manieren beginnen met evalueren en testen.
De evaluatieversie installeren
Indien u uw licentiecode nog niet hebt ontvangen, kunt u in de wizard voor eerste opstart ervoor kiezen om de
evaluatieversie te installeren. De evaluatie geldt voor een beperkt aantal dagen of inloggingen.
De voorbeelddatabase gebruiken
Hebt u het programma al geïnstalleerd en de licentie geregistreerd, kunt u de voorbeelddatabase via Bestand Databasehulpprogramma's - Voorbeelddatabase installeren de voorbeelddatabase installeren. Zodra u
dit hebt gedaan kunt u de voorbeelddatabase openen via Bestand - Bedrijfsdatabase openen. U kunt deze
database onbeperkt gebruiken.
De voorbeelddatabase stelt u in staat om het programma te testen zonder dat dit uw eigen gegevens beïnvloedt.
Wanneer u de voorbeelddatabase opent kunt u kiezen welk product u wenst te evalueren. Het is tevens mogelijk
additionele producten te testen.
Update naar een nieuwe versie
Het is belangrijk dat u de documentatie bij de update doorleest voordat u begint. Ook dient u eerst een back-up
van de database te maken.
Verplaats Mamut Business Software en de database naar een andere computer/server
Het is mogelijk om het programma en de database te verplaatsen, bijvoorbeeld van een oude, naar een nieuwe
computer of server. Houd er rekening mee dat de enige manier om de database te verplaatsen, is door een backup te maken. Het is niet mogelijk de programmabestanden van Mamut Business Software te verplaatsen. U
dient het programma op de nieuwe computer te installeren. De procedure is afhankelijk van het installatietype.
Na de installatie hebt u de mogelijkheid om de back-up in de wizard voor de eerste keer opstarten, terug te zetten. Indien u een versie installeert welke nieuwer is dan uw huidige installatie, zal de database automatisch worden geüpdatet. Wij raden u aan altijd de nieuwste versie te gebruiken.
In de helpbestanden [F1] vindt u meer informatie over hoe u het programma naar een andere computer/server
kunt verplaatsen.
18
Installatiehandleiding
Service en support
Mamut biedt u een uitgebreide persoonlijke ondersteuning en helpt u wanneer u hier behoefte aan hebt.
Via onze website http://nl.visma.com/mamut-support/ hebt u tevens toegang tot de veelgestelde vragen. Hier
vindt u specifieke tips die u helpen wanneer u problemen in het programma ondervindt.
Contact via het programma
Via het programma komt u eenvoudig in contact met het Mamut Supportcenter. In het aandachtsgebied
Mamut Supportcenter vindt u antwoord op uw vragen en kunt u nieuwe aanvragen indienen. De status van en
antwoorden op uw vragen vindt u tevens hier. Houd er rekening mee dat u een internetverbinding nodig heeft
om deze functionaliteit te kunnen gebruiken.
Via de gebruikersportal myMamut kunt u eenvoudig contact opnemen voor al uw vragen, foutmeldingen en suggesties ter verbetering.
Contact via e-mail
Indien u via het Mamut Supportcenter of de veelgestelde vragen op het internet niet het gewenste antwoord
hebt gevonden, kunt u uw vraag naar mamutsupport@vismasoftware.nl sturen.
Contact via telefoon: 020 355 2900
De meeste vragen zullen wij tijdens het gesprek beantwoorden. In enkele gevallen zullen wij u vraag noteren
om verder onderzoek te verrichten. Wij nemen contact met u op zodra wij u een oplossing kunnen bieden.
19
Visma Software B.V. • HJE Wenckebachweg 200 • 1096 AS Amsterdam • Nederland
T: 020 355 2900 • e-mail: mamut@vismasoftware.nl • http://nl.visma.com/mamutone
Eventuele drukfouten en prijswijzigingen onder voorbehoud.