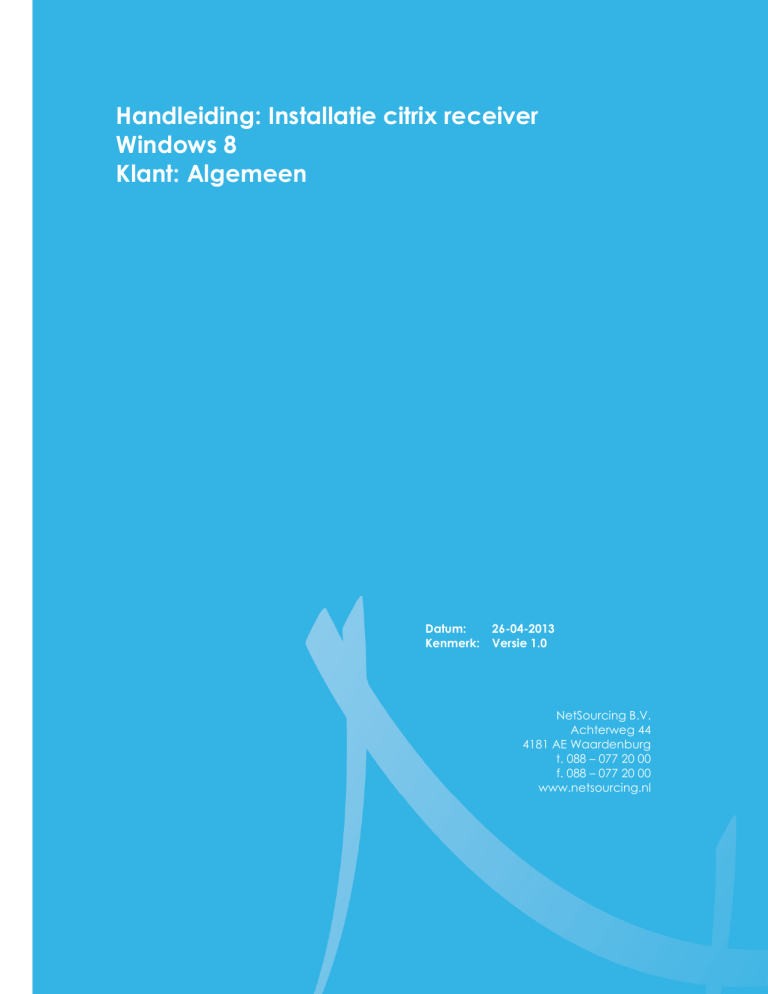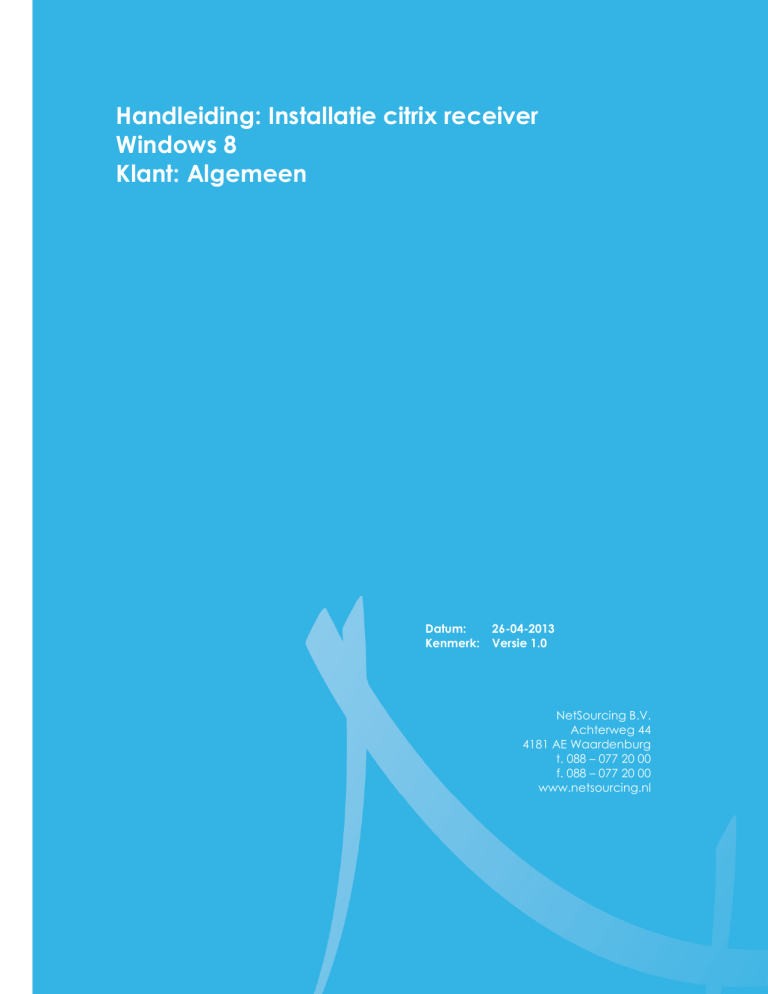
Handleiding: Installatie citrix receiver
Windows 8
Klant: Algemeen
Datum:
Kenmerk:
26-04-2013
Versie 1.0
NetSourcing B.V.
Achterweg 44
4181 AE Waardenburg
t. 088 – 077 20 00
f. 088 – 077 20 00
www.netsourcing.nl
Documentgegevens
Versie
1.0
Datum
09-04-2013
Status
Concept
Bestand
Wijzigingen
Thuiswerkfunctiona Concept
liteiten
Pagina’s
14
•
Versie
1.0
Auteur(s)
j.van vossen
Telefoon
E-mail
J.van.vossen@netsourcing.nl
Klant Gegevens
Organisatie
Contactpersonen
Bezoekadres
Postadres
Telefoon
Fax
E-mail
UITVOERDER
Organisatie
Telefoon
Fax
E-mail
Netsourcing
(088) 077 20 00
(088) 077 20 01
servicedesk@netsourcing.nl
Dit document is copyright ©2012 NetSourcing en alle rechten zijn gereserveerd. Geen
gedeeltes van dit document mag worden opgeslagen of gereproduceerd in enige
vorm, conventioneel of elektronisch, zonder de uitdrukkelijke toestemming van een
geautoriseerde NetSourcing medewerker. Dit document is verstuurd onder strikte
commerciële confidentialiteit, en geen gedeeltes mogen, voor wat voor reden,
worden gegeven aan derden zonder de uitdrukkelijke schriftelijke toestemming van
een geautoriseerde NetSourcing medewerker.
Pagina 2 van 14
Inhoud
Inleiding ......................................................................................................................................................... 4
Printen ........................................................................................................................................................ 4
Ondersteuning .......................................................................................................................................... 4
1
Installatie Citrix Receiver ..................................................................................................................... 5
2
Opstarten en inloggen ...................................................................................................................... 11
3
Uitloggen ............................................................................................................................................. 13
Pagina 3 van 14
Inleiding
Het is mogelijk om vanuit thuis, met uw eigen computer, in te loggen in de Netsourcing
omgeving.
Hiervoor moet u wel de juiste rechten hebben gekregen van uw Manager, genaamd
Thuiswerkfunctionaliteiten.
Vanuit thuis inloggen gaat iets anders dan op kantoor. De schermen zien er iets anders uit,
maar de programma’s werken allemaal hetzelfde.
Printen
Het is mogelijk om te printen vanuit de applicaties.
Om gebruik te maken van deze functie, moet er extra rechten aangevraagd zijn.
Ondersteuning
Netsourcing gaat er vanuit dat uw computer goed werkt.
U heeft enige kennis nodig van uw computer. Dit betreft voornamelijk kennis over het
installeren en de-installeren van programma’s. Heeft u deze kennis niet, dan is het verstandig
om iemand in te schakelen die deze kennis wel heeft.
Heeft u extra programma’s geïnstalleerd zoals virusscanners, firewalls en andere
beveiligingsinstellingen, dan is het mogelijk dat deze functionaliteit niet goed zal werken.
De Servicedesk kan geen ondersteuning bieden op deze extra programma’s
Als u een ander programma gebruikt dan Internet Explorer, kunnen wij geen volledige
support leveren.
Deze instructie is getest met Internet Explorer versie 10 voor (Windows 8) Voor de vorige
versies van Windows zijn andere handleidingen beschikbaar. Voor meer informatie kunt u
contact opnemen met de Servicedesk van Netsourcing.
Pagina 4 van 14
1
Installatie Citrix Receiver
Om in te loggen op de Netsourcing omgeving moet u ervoor zorgen dat u toegang tot
internet heeft. Windows 8 beschikt over een Metro scherm ook wel het tegelscherm
genoemd. Ieder tegelscherm heeft een ander uiterlijk afhankelijk van uw geïnstalleerde
applicaties.
(Indien uw computer direct opstart met het bureaublad start dan Internet Explorer op)
Vanuit dit scherm start u Internet Explorer op.
Mocht Internet Explorer niet zichtbaar zijn op één van de tegels probeer dan te zoeken door
vanuit het tegelscherm het woord Internet te typen.
Pagina 5 van 14
Als Internet Explorer gestart is verschijnt deze in een volledig scherm met aan de onderkant
een zwarte balk. Klik aan de rechterzijde op het plaatje van de steeksleutel en klik op de
onderste optie Op het bureaublad weergeven.
Internet Explorer zal in een venster op het bureaublad worden weergegeven.
Pagina 6 van 14
In de adresbalk typt u :
http://informatie.netsourcing.nl
Klik onderaan op de link :
http://receiver.citrix.com
Uitvergroot
Pagina 7 van 14
Klik op de link op de Receiver te downloaden.
Accepteer de voorwaarden en klik op Continue
Pagina 8 van 14
Klik nu onderin in de waarschuwingsbalk op uitvoeren om de installatie direct te starten.
Het downloaden en installeren van de Citrix Receiver kan enkele minuten in beslag nemen.
Pagina 9 van 14
Klik op Install om de installatie te starten.
Na de installatie is het aan te bevelen uw computer opnieuw op te starten.
Pagina 10 van 14
2
Opstarten en inloggen
Dan gaat u naar Internet Explorer en typt u in de adresbalk :
http://login.netsourcing.nl
Er kan een melding verschijnen dat de website toestemming vraagt om toegevoegd te
worden aan de vertrouwde websites. Hiervoor mag u toestemming geven.
Pagina 11 van 14
Als u de portal heeft opgeroepen, dan ziet u daar “Gebruikersnaam” en “Wachtwoord”
Vul bij de “Gebruikersnaam” uw gebruikersnaam in, en bij “Wachtwoord” uw wachtwoord.
Klik dan op de knop “Aanmelden”
U krijgt het volgende scherm te zien zoals hieronder.
Pagina 12 van 14
3
Uitloggen
Als u wilt uitloggen uit de Netsourcing omgeving, dan doet u dit als volgt :
Klik boven in het scherm op het slotje. zie hieronder.
U krijgt dan een venster te zien met daarin de tekst:
Als u zich weer wil aanmelden, dan kan u op de knop “Terug naar aanmelden” drukken.
Wachtwoord wijzigen
Mocht de gebruiker zijn wachtwoord willen wijzigen dient dit te voldoen aan volgende
criteria:
Wachtwoord criteria:
- Minimaal 8 karakters.
- Gebruik van kleine letters, hoofdletters en cijfers.
- Geen gedeelte van de eigen naam of gebruikersnaam.
- Wachtwoord verloopt na 90 dagen.
Als het wachtwoord gewijzigd moet worden, dan doet u dit als volgt :
Nadat u bent ingelogd in de portal en dit scherm ziet:
In het volgende scherm wat u dan krijgt, ziet u het onderstaande staan
Pagina 13 van 14
Klik op de knop “Wijzig wachtwoord”.
U krijgt dan onderstaand scherm
U vult bij “Oud Wachtwoord” uw huidige wachtwoord in.
U vult bij “Nieuw wachtwoord” een nieuw wachtwoord in.
Klik daarna op de knop “OK”.
Pagina 14 van 14