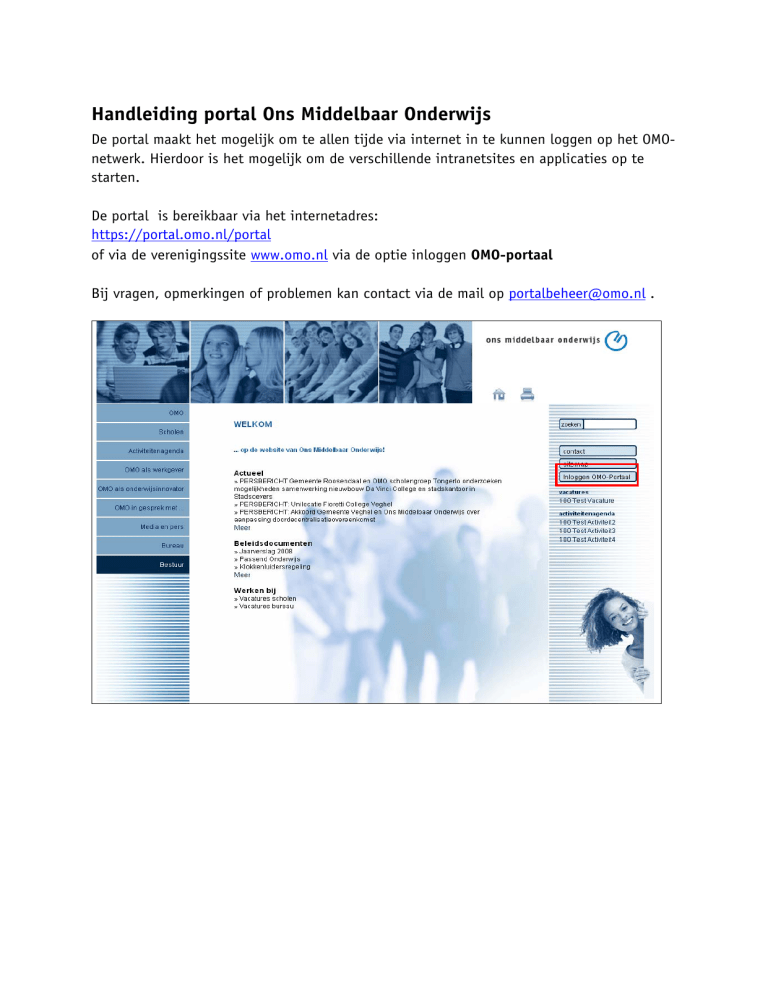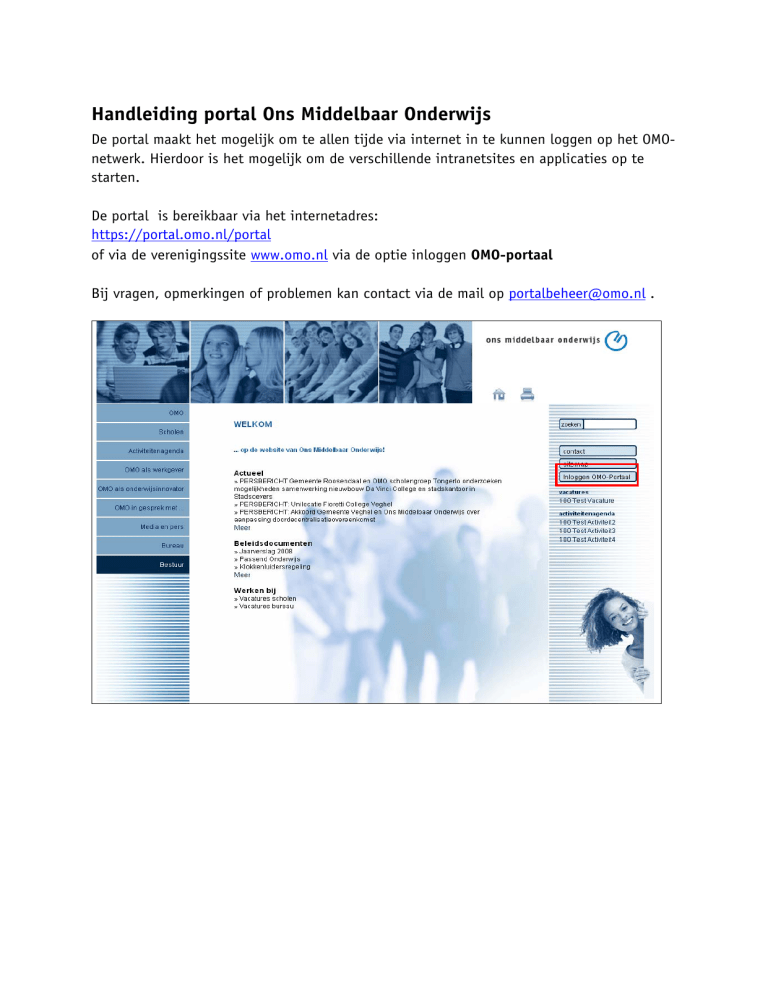
Handleiding portal Ons Middelbaar Onderwijs
De portal maakt het mogelijk om te allen tijde via internet in te kunnen loggen op het OMOnetwerk. Hierdoor is het mogelijk om de verschillende intranetsites en applicaties op te
starten.
De portal is bereikbaar via het internetadres:
https://portal.omo.nl/portal
of via de verenigingssite www.omo.nl via de optie inloggen OMO-portaal
Bij vragen, opmerkingen of problemen kan contact via de mail op portalbeheer@omo.nl .
Scherm 1 Inlogpagina portal
Inhoudsopgave
Handleiding portal Ons Middelbaar Onderwijs........................................................................... 1
Inhoudsopgave ........................................................................................................................... 3
Mogelijkheden portal Ons Middelbaar Onderwijs ....................................................................... 4
Inloggen op de portal ................................................................................................................ 5
Inlogproces............................................................................................................................. 5
Installatie hulpprogramma’s................................................................................................... 8
Controles............................................................................................................................... 10
Portal Startpagina .................................................................................................................... 11
Self-Service pagina’s................................................................................................................. 13
1 Aanmelden voor wachtwoord vergeten functionaliteit .................................................... 13
2 Gebruikergegevens aanpassen........................................................................................... 13
3 Wachtwoord wijziging ....................................................................................................... 15
Help! Ik ben mijn wachtwoord vergeten of mijn account is geblokkeerd. ............................. 16
Portal Applicaties ..................................................................................................................... 18
Bureaubalie........................................................................................................................... 18
KWIS...................................................................................................................................... 18
Outlook webmail................................................................................................................... 19
FIS2000................................................................................................................................. 19
Decos..................................................................................................................................... 19
Systeemvereisten portal Ons Middelbaar Onderwijs ................................................................ 20
Installatie Windows Secure Application Manager.................................................................... 21
Installatie Java......................................................................................................................... 23
Mogelijkheden portal Ons Middelbaar Onderwijs
De portal maakt het voor alle medewerkers van Ons Middelbaar Onderwijs mogelijk om
“anyplace” en “anywhere” te werken met de applicaties van Ons Middelbaar Onderwijs. Deze
applicaties zijn momenteel:
- FIS2000
- E-transaction
- Cool web
- Scholenbalie
Voor medewerkers van Bureau Ons Middelbaar Onderwijs zijn de volgende applicaties ook
beschikbaar:
- Outlook Webmail
- Tijdregistratie
- Decos
- KWIS
- Online Approval
- Bureaubalie
De lijst van applicaties zal in de loop van de tijd uitgebreid gaan worden.
-
Inloggen op de portal
Via het internetadres https://portal.omo.nl/portal is de inlogpagina (scherm 1) van de
portal bereikbaar. Op deze pagina moet de gebruikersnaam en een wachtwoord ingevoerd
worden. Daarnaast is er een keuze voor de inlogmethode. Er zijn twee inlogmethoden:
- OMO Portal (Basis)
Bij deze inlogmethode kan met de gebruikersnaam en wachtwoord ingelogd worden.
Na het inloggen heeft de gebruiker de mogelijkheid om een beperkte set applicaties
te starten. Voorbeelden zijn de scholenbalie en de Self-Service pagina’s. Voor
medewerkers van het Bureau zijn de bureaubalie, KWIS, Tijdregistratie en Outlook
Webmail (OWA) ook te gebruiken.
- OMO Portal (Uitgebreid)
Bij de uitgebreide inlogmethode moet ingelogd worden met de gebruikersnaam en
wachtwoord. Daarnaast zal er op een volgende pagina gevraagd worden om een pinen tokencode. Na het inloggen heeft de gebruiker naast de applicaties van de basis
inlogmethode, ook de mogelijkheid om FIS2000, Coolweb en E-transaction te
starten. Voor medewerkers van het Bureau zijn ook Decos en Online Approval te
gebruiken.
Inlogproces
Op de inlogpagina (scherm 2) wordt de gebruikersnaam en wachtwoord ingevoerd en wordt
een keuze voor de inlogmethode gemaakt. Door op inloggen te klikken gaat u verder.
Scherm 2 Inlogscherm portal
Gebruikers die de OMO Portal (uitgebreid) inlogmethode hebben gekozen krijgen de pagina
waarop de PIN + Tokencode (scherm 3) ingevoerd moet worden. De pincode en tokencode
dienen aan elkaar te worden ingevoerd.
Bijvoorbeeld:
Een gebruiker heeft als pincode 1234 en de code op de token is op dat moment 353485,
dan moet 1234353485 worden ingevoerd.
Hierna kan de gebruiker verder inloggen door middel van de knop ‘Inloggen’.
Scherm 3 PIN- en Tokencode scherm
Indien de gebruiker nog geen pincode heeft aangemaakt dan moet enkel de tokencode
worden ingevoerd. In het vorige voorbeeld is dit 353485. Na het drukken op de knop
‘Inloggen’ zal de gebruiker gevraagd worden een pincode aan te maken (scherm 4).
De pincode moet minimaal 4 en maximaal 8 cijfers lang zijn en kan door de gebruiker zelf
bepaald worden. Na het invoeren van het veld ‘Bevestig pincode’ kan de pincode opgeslagen
worden.
Na het opslaan van de pincode moet de gebruiker opnieuw inloggen. Bij het invoeren van
de tokencode moet dan de zojuist opgeslagen pincode gebruikt worden.
Scherm 4 Nieuwe PIN-code aanmaken.
Het kan voorkomen dat het systeem niet juist gesynchroniseerd is met de token van de
gebruiker. Er zal dan gevraagd worden om te wachten tot de token een nieuwe code in het
display heeft staan en deze dient dan ingevoerd te worden.
Installatie hulpprogramma’s
De portal gebruikt enkele hulpprogramma’s voor een juiste werking. Deze worden
geïnstalleerd op uw pc bij een eerste login vanaf de pc.
De volgende stappen moeten uitgevoerd worden:
Stap 1:
Klik op de gele balk bovenaan de pagina om de Secure Application Manager te installeren
Stap 2:
Kies in het menu de op ActiveX-besturingselement installeren.
Stap 3:
Kies in installeren.
De applicatie wordt verder automatisch geïnstalleerd.
Controles
Tijdens het inloggen worden er een aantal controles uitgevoerd. Deze controles zijn:
- Is het wachtwoord laatst gereset of is dit een initieel wachtwoord?
Wanneer een van beide aan de orde is, zal het wachtwoord gewijzigd moeten
worden. Op het scherm ‘Wachtwoord wijzigen’ (scherm 5) moet het nieuwe
wachtwoord ter controle twee keer worden ingegeven. Na het klikken op de knop
‘Wijzigen’ wordt het wachtwoord gewijzigd en wordt er gevraagd om uit te loggen en
opnieuw in te loggen. Bureau-medewerkers dienen er rekening mee houden dat ook
het wachtwoord om in te loggen op de pc op de werkplek ook is veranderd.
Scherm 5 Wachtwoord wijzigen scherm
-
De volgende controle is of het e-mailadres al is ingevoerd op de Self-Service
pagina’s. Is dit niet het geval zal dit eerst ingevoerd moeten worden. Voor meer
informatie zie hoofdstuk Self-Service pagina’s
-
Tijdens de laatste controle wordt er gecontroleerd of de gebruiker zich heeft
aangemeld voor de vergeten wachtwoord functionaliteit. Wanneer de gebruiker nog
niet is aangemeld zal dit moeten gebeuren voordat de gebruiker verder kan op de
portal. Voor meer informatie zie hoofdstuk ‘Vergeten wachtwoord functionaliteit’.
Portal Startpagina
Na het doorlopen van het inlogproces en de controles wordt de Scholenbalie als
beginpagina van de portal getoond (scherm 6). Aan de rechterkant van de Scholenbalie is
afhankelijk van de inlogmethode de op te starten applicaties te zien. Het blok Bureau
Applicaties is alleen zichtbaar voor bureaumedewerkers.
Scherm 6 Startpagina portal
Op de startpagina is een werkbalk te zien met 3 items:
Met deze knop keert u terug naar het startscherm
In deze balk kan een internetadres ingevoerd worden om een
bepaalde pagina te openen. Dit is bedoeld om binnen het
OMO-netwerk te kunnen surfen. Internetsurfen op deze
manier zal beduidend langzamer gaan dan via een nieuwe
internet explorer sessie. Deze verbinding met internet loopt
via de servers van OMO. U surft dus met een “omweg”.
Met deze knop kunt u uitloggen en de sessie sluiten.
Wanneer een applicatie vanuit de scholenbalie gestart wordt zal deze in een nieuw venster
geopend worden. De werkbalk zal niet zichtbaar zijn in dit nieuwe venster.
Dit venster kan te allen tijde gesloten worden. De verbinding zal dan niet verbroken worden.
Dit gebeurt echter wel wanneer het hoofdscherm ook wordt afgesloten.
Extra informatie over de applicaties die te starten zijn via de portal vindt u verder in dit
document.
Self-Service pagina’s
De scholen- en bureaubalie zijn uitgebreid met een drietal Self-Service pagina’s
Deze pagina’s zijn:
1. Aanmelden voor wachtwoord vergeten functionaliteit
2. Gebruikergegevens aanpassen
3. Wachtwoord wijzigen
1 Aanmelden voor wachtwoord vergeten functionaliteit
Met de portal wordt het mogelijk om in te loggen op het OMO-netwerk op momenten dat
systeembeheer niet aanwezig is op het Bureau. Wanneer u het wachtwoord bent vergeten of
het gebruikersacoount is geblokkeerd kan door middel van de vergeten wachtwoord
functionaliteit het wachtwoord gereset worden en het account gedeblokkeerd. Om deze
optie te kunnen gebruiken moet er eerst aangemeld worden via de Self-Service pagina
‘Aanmelden voor wachtwoord vergeten functionaliteit ‘(scherm 7).
Er is één voorwaarde waar aan moet worden voldaan voordat men zich kan aanmelden: een
e-mailadres dient ingevuld te worden via de pagina Self-Service gegevens aanpassen.
Scherm 7 Aanmeldscherm vergeten wachtwoord functionaliteit
De gebruiker moet drie vragen kiezen uit de uitvouwlijst en hierop het antwoord invullen.
Het antwoord dient ook bevestigd te worden. De antwoorden moeten echter minimaal drie
karakters lang zijn. Wanneer alles ingevuld is kan de gebruiker zich door op knop
‘Aanmelden’ te klikken aanmelden.
2 Gebruikergegevens aanpassen
Via de Self-Service pagina gegevens aanpassen (scherm 8) kunnen diverse gegevens
aangepast worden. Het scherm bestaat uit twee delen. In het eerste deel staan de vaste
gegevens komende uit het systeem.
In het tweede deel kan de gebruiker zijn e-mailadres en eventueel telefoonnummers
invoeren. Het e-mailadres is verplicht om je aan te kunnen melden voor de vergeten
wachtwoord functionaliteit.
Scherm 8
Medewerkers van het OMO-bureau wordt aangeraden om een e-mail adres anders dan het
omo.nl adres in te voeren. Bij het resetten van het wachtwoord wordt naar dit adres het
nieuwe wachtwoord gemaild.
Medewerkers die voorheen gebruik maakten van een y$ en/of een p$ gebruikersaccount
moeten hun oude gebruikersnaam invullen in de velden Oude scholenbalie Y$
gebruikersnaam en Oude scholenbalie Y$ gebruikersnaam. Hiermee wordt geregeld dat
de diverse download pagina’s onder uw nieuwe account werken.
Door een druk op de knop ‘Wijzig mijn gegevens’ worden de veranderde gegevens
opgeslagen in het systeem.
3 Wachtwoord wijziging
Op het wachtwoord wijzigen scherm (scherm 9) kan het wachtwoord door de gebruiker
gewijzigd worden. Op dit scherm moet het nieuwe wachtwoord ter controle twee keer
worden ingegeven. Na het klikken op de knop ‘Wijzigen’ wordt het wachtwoord gewijzigd en
wordt er gevraagd om uit te loggen en opnieuw in te loggen. Bureau-medewerkers dienen er
rekening mee houden dat ook het wachtwoord om in te loggen op de pc op de werkplek ook
is veranderd.
Scherm 9 Wachtwoord wijzigen scherm
Help! Ik ben mijn wachtwoord vergeten of mijn account is
geblokkeerd.
Het kan gebeuren dat je het wachtwoord vergeten bent of dat het gebruikersaccount om
diverse redenen geblokkeerd is. Dit probleem is op te lossen via de link ‘Wachtwoord
vergeten’ op de portal inlogpagina.
Scherm 10
Via deze link komt u op een pagina waarop u uw gebruikersnaam moet invoeren
Scherm 11
Op de volgende pagina worden de door de gebruiker geselecteerde vragen bij de aanmelding
getoond. De gebruiker geeft de antwoorden in en daarna kan met de knop ‘Reset’
Wachtwoord het wachtwoord worden gereset. Eventueel wordt het account ook
gedeblokkeerd.
Scherm 12
Het systeem genereert een nieuw wachtwoord en stuurt dit naar het door de gebruiker
ingevoerde e-mail adres. Met dit wachtwoord kan de gebruiker inloggen. Wel moet dit
wachtwoord direct aangepast worden via de wachtwoord wijzigen pagina.
Portal Applicaties
Hoewel de applicaties die via de portal gestart kunnen worden exact dezelfde zijn als via
het bedrijfsnetwerk, zijn er per applicatie een aantal specifieke opmerkingen.
Bureaubalie
Wanneer de bureaubalie via de portal geopend wordt, worden enkel de applicaties getoond
waar men op dat moment rechten toe heeft.
KWIS
Bij het starten van KWIS komt men op een beginscherm. Op dit scherm kan men kiezen
tussen SelfServiceDesk en Behandelaar.
Scherm 13
Bij iedere keuze moet er aangemeld worden met uw gebruikersnaam en wachtwoord. Bij dit
aanmelden is het aan te raden op het vakje bij ‘Log mij automatisch in’ aan te kruisen.
Hierdoor hoeft een volgende keer niet aangemeld te worden. Dit ongeacht waar of op welke
PC u zich bevindt.
Scherm 14
Outlook webmail.
Met Outlook Webmail kan de e-mail gelezen worden zoals dit ook in Outlook kan. De e-mail
welke is opgeslagen zijn in een persoonlijke map die op een lokale schijf staan zijn niet te
lezen via de Outlook Webmail.
De gebruiker hoeft niet in te loggen in de applicatie.
FIS2000
Om FIS2000 op te kunnen starten moet er op de pc de nieuwste versie van JAVA
geïnstalleerd zijn. Het inloggen en werken binnen de applicatie zijn identiek aan de
gebruikelijke manier van werken.
Decos
Wanneer Decos wordt gestart wordt er gecontroleerd of de Decos componenten geïnstalleerd
zijn. Is dit niet het geval dan zullen ze geïnstalleerd worden. Hiervoor moet u op de pc waar
vanaf Decos wordt gestart wel de rechten hebben om software te mogen installeren.
Systeemvereisten portal Ons Middelbaar Onderwijs
De portal stelt de volgende eisen aan de pc:
- Windows XP service pack 2 of hoger of Windows Vista dient geïnstalleerd te zijn.
- De portal en de diverse applicaties werken het beste met Internet Explorer 7. De
browsers Internet Explorer 6, Internet Explorer 8, Google Chrome en Mozilla FireFox
kunnen ook gebruikt worden. Echter worden deze browsers niet door alle applicaties
ondersteund. De applicatie zal dan niet of niet zoals gewenst werken.
- Om FIS2000, E-transaction en Online Approval uit te kunnen voeren dient de laatste
versie van Java geïnstalleerd te zijn.
- De portal installeert twee applicaties op uw systeem. U heeft op uw computer lokale
beheerderrechten nodig om de applicaties te kunnen installeren.
Installatie Windows Secure Application Manager
Stap 1:
Klik op de de link Windows Secure Application Manager voor Windows 2000/XP/Vista om
de download te starten
Stap 2:
Kies in het volgende scherm Uitvoeren.
Stap 3:
Kies in Uitvoeren.
De applicatie wordt verder automatisch geïnstalleerd.
Installatie Java
Stap 1:
Klik op de de link Download Java om de naar de website van Java te gaan.
Stap 2:
Kies in het volgende scherm Gratis Java download.
Stap 3:
Kies in het volgende scherm Gratis Java download.
Stap 4:
Kies Uitvoeren.
Stap 5:
Kies Uitvoeren.
Stap 6:
Kies Install>.
De applicatie wordt geïnstalleerd.
Stap 7:
Kies Close om de installatie af te sluiten.