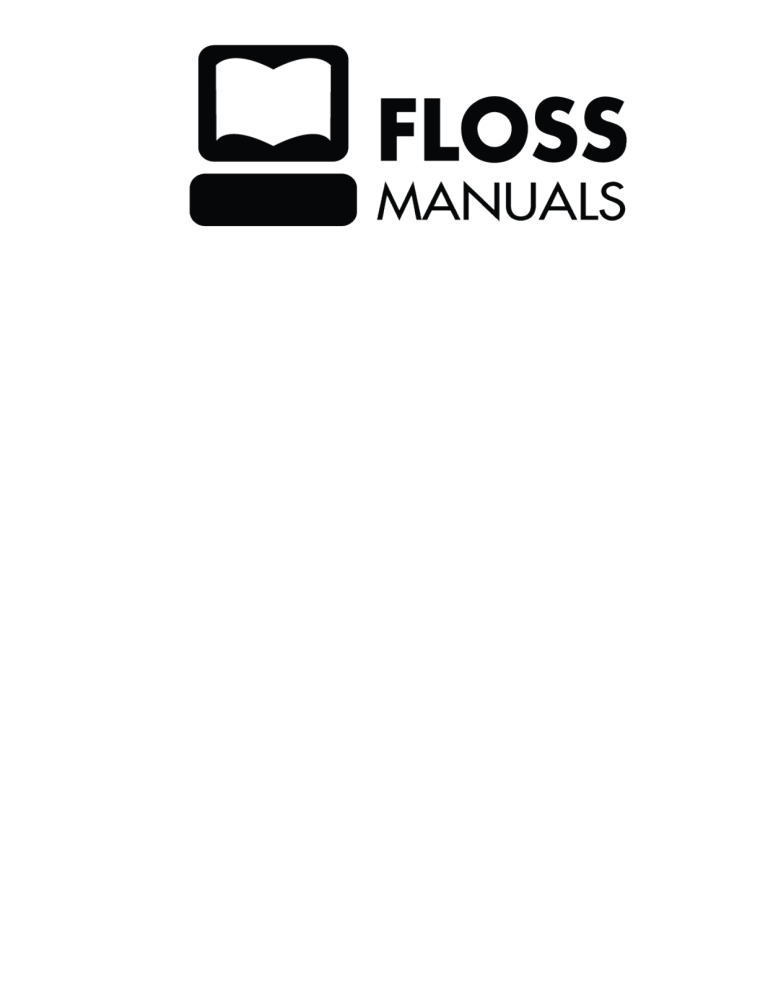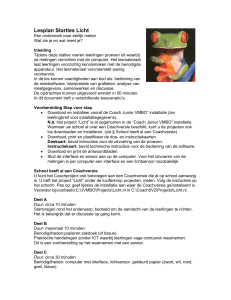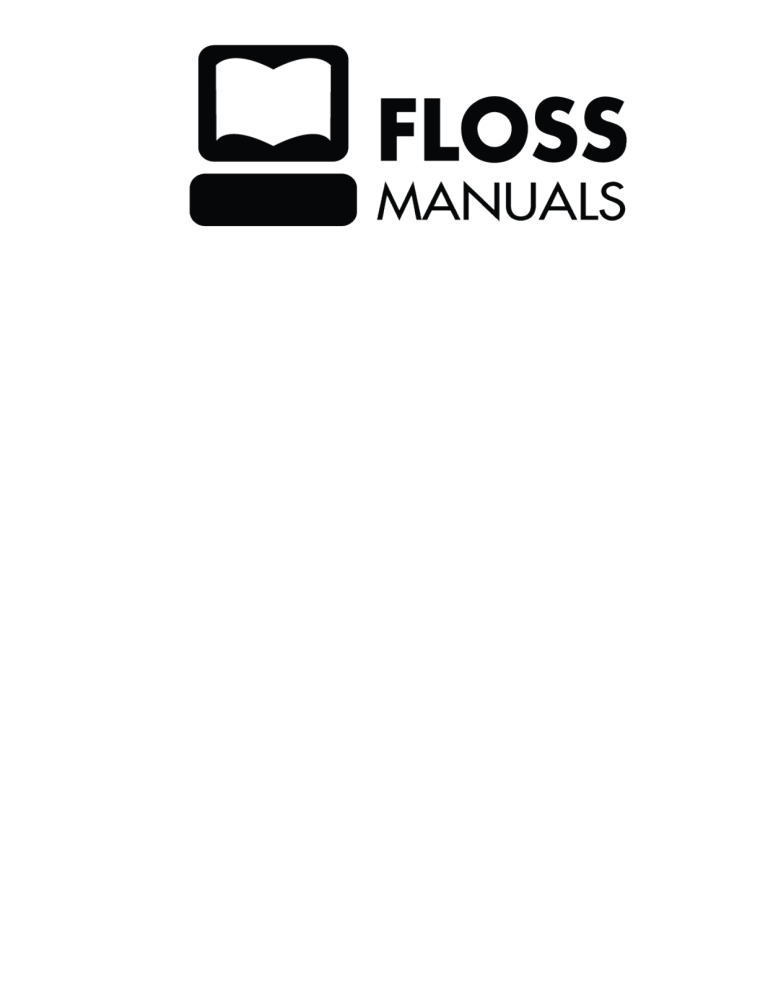
Table of Contents
VLC - VideoLan Client ....................................................................................................................................1
VLC installeren op Ubuntu...............................................................................................................................2
Synaptic Package Manager....................................................................................................................2
Wat is een repository/verzamelplaats?............................................................................................2
apt...................................................................................................................................................3
Het instellen van Synaptic Package Manager voor het installeren van VLC........................................3
VLC installeren with Synaptic Package Manager..................................................................................6
VLC installeren op OS X..................................................................................................................................11
VLC downloaden...................................................................................................................................11
VLC installeren op Windows...........................................................................................................................14
..............................................................................................................................................................14
De Interface......................................................................................................................................................18
Interface Elementen...............................................................................................................................18
File/Bestand Menu ........................................................................................................................18
View / Beeld Menu........................................................................................................................19
Settings/Instellingen Menu.............................................................................................................20
Audio Menu....................................................................................................................................20
Video Menu....................................................................................................................................20
Navigation/navigatie......................................................................................................................20
Help.................................................................................................................................................20
VLC gebruiken om streams af te spelen.........................................................................................................21
Credits...............................................................................................................................................................23
Licence .................................................................................................................................................23
Authors..................................................................................................................................................23
i
VLC - VideoLan Client
VLC is een geweldige afspeelsoftware. Maar niet alleen afspelen: het kan ook audio en video bestanden
omzetten / converteren naar verschillende formaten (transcoding), live audio of video over het internet
versturen (streaming), en veel meer.
VLC werkt op Linux, mac en windows.
VLC - VideoLan Client
1
VLC installeren op Ubuntu
Software naam : VLC
Homepage : http://www.videolan.org/vlc/
Software versie gebruikt voor deze installatie : 0.86
Besturingssysteem gebruikt voor deze installatie : Ubuntu 7.04
Aanbevolen Hardware : 300MHz processor
Als je Windows of Mac gewend bent, heb je waarschijnlijk wel eens software geinstalleerd door het te
downloaden van een website, te dubbelklikken en door alle schermpjes heen te klikken. Dit is de 'oude' manier
van software installeren. De 'nieuwe' manier is een stuk slimmer - je kiest wat je wilt installeren uit een lijst,
en klikt op 'go'. De rest - de bestanden vinden en downloaden en de software installeren, wordt door Ubuntu
zelf gedaan, terwijl jij je kopje thee zet, of ergens anders aan werkt. Het kan niet veel makkelijker.
Maar nieuwe manieren zijn ook altijd even wennen, dus ze zullen eerst eens kijken naar het programma
waarmee je software op deze manier kunt installeren, en vervolgens, hoe je het kunt gebruiken om VLC te
installeren.
Synaptic Package Manager
De Synaptic Package Manager (SPM) wordt voor meer gebruikt dan alleen het installeren van software. Het
kan ook je hele besturingssysteem updaten, en de geinstalleerde software beheren. De meeste mensen
gebruiken SPM echter alleen voor het installeren van nieuwe software. Voordat je hiermee begint, kan het
handig zijn om een paar concepten te kennen. Het is niet essentieel dat je ze compleet begrijpt, maar wel dat je
het idee snapt, dus lees de beschrijvingen. De ideeen achter SPM worden steeds duidelijker hoe vaker je het
gebruikt.
Wat is een repository/verzamelplaats?
SPM kan de installatie van software op je computer automatiseren omdat het een directe
verbinden heeft met een of meer online software-verzamelplaatsen. Deze verzamelplaatsen
zijn enorme archieven van software die al ingesteld zijn om op jouw besturingssysteem te
installeren. Als je online bent, kan SPM met deze archieve verbinden, kijken welke software
beschikbaar is, en je een lijst geven van installeerbare software. Het enige dat je hoeft te doen
is de software te selecteren die je wilt. SPM downloadt deze dan van de verzamelplaats en
zorgt voor het installatie proces.
SPM is dus eigenlijk een verzamelplaats-beheerder, het beheeert welke verzamelplaatsen (er
zijn er een boel) je wilt bereiken, en welke software je wilt downloaden en installeren.
Je kunt voor de SPM bepalen met welke verzamelplaatsen hij verbindt, via zijn
settings/instellingen. De standaard verzamelplaatsen die door Ubuntu gebruikt worden
kunnen uitgebreid worden voor een bredere varieteit aan software. Ubuntu heeft een naam
voor iedere verzamelplaats: Main, Universe, Multiverse, Restricted. Ubuntu gebruikt
standaard alleen de Main online verzamelplaats. Als je met de andere verzamelplaatsen wilt
verbinden, moet je dit doen door de repository-instellingen van SPM aan te passen.
Wat is een package/pakje?
Als SPM software downloadt voor installatie, komt het in de vorm van een 'package/pakje'.
Dit betekent dat het een verkleind archief is van de software, zo ingesteld dat het gemakkelijk
op je computer installeert. Ubuntu besteed veel tijd aan het goed instellen van deze pakketjes.
Een van de dingen die het meeste gedoe zijn als je software wilt installeren op Linux, zijn
VLC installeren op Ubuntu
2
dependencies. Dependencies zijn alle andere softwares die je moet installeren om de
software die je wilt gebruiken te laten werken. Als je bijvoorbeeld een
geluidsbewerkingssoftware wilt installeren, kan het zijn dat die software de functionaliteit van
andere softwares nodig heeft om zijn werk te doen.
SPM neemt het uitzoeken van de dependies van je over, en regelt dit zelf. Als je dan een
programma wilt installeren dat dependencies heeft, hoef je dit niet zelf uit te zoeken, maar
dan weet SPM al wat er nodig is, vindt het vervolgens en installeert ze samen met het
programma dat je gekozen hebt.
Dus beheert SPM niet alleen met welke verzamelplaatsen je verbindt, het is ook een
pakjes-beheer-software. Vandaar de naam - Synaptic Package Manager.
apt
Het is niet echt nodig om te weten wat apt is, dus als je al bijna verward bent, hoef je dit niet
te lezen. Als je echter een wannabe-geek bent, lees dan maar verder:
Ubuntu is een vorm van Linux die van een andere Linux-vorm afkomt - Debian. Zowel
Ubuntu als Debian gebruikt het apt systeem voor het beheren van pakjes. APT staat voor
Advanced Package Tool/Gevorderd Pakjes Gereedschap.
SPM is eigenlijk een voorkant (een grafische interface) voor het aansturen van apt. Dus SPM
is de fijne interface die je ziet, maar het echte werk wordt door apt gedaan. Er zijn ook andere
manieren om apt aan te sturen, zoals via de command line interface bekend als apt-get. In de
wereld van Linux zijn er veel verschillende gebruikers, en ze hebben allemaal hun eigen
manier waarop ze dingen doen. Over het algemeen gebruiken Debian gebruikers apt-get, en
de meeste Ubuntu gebruikers zijn blijer met SPM.
Het instellen van Synaptic Package Manager voor het
installeren van VLC
Om VLC op Ubuntu te installeren moet je eerst de standaard repository/verzamelplaats-instellingen van SPM
aanpassen, omdat Audacity niet in de Main verzamelplaats staat. Om dit te doen moet je eerst de SPM openen
via het System/Systeem menu. Als je de standaard Desktop van Ubuntu niet hebt aangepast, zit het Systeem
menu linkerbovenin je scherm:
Wat is een repository/verzamelplaats?
3
Als het goed is word je gevraagd om je paswoord.
Hier moet je je paswoord invullen (dezelfde als waarmee je in het systeem inlogt). Als je het paswoord niet
weet, heb je een probleem. Dit probleem wordt waarschijnlijk veroorzaakte door het feit dat de computer die
je gebruikt niet de jouwe is. Vraag daarom de eigenaar van de computer naar het paswoord, of vraag of hij/zij
het in wil tikken terwijl jij de andere kant op kijkt.
Er vanuitgaand dat het paswoord dat je invult klopt, zie je nu de SPM open. Het kan zijn dat je eerst de
volgende "Quick Introduction/Snelle introductie' ziet (die verschijnt als je nog niet eerder de SPM gebruikt
hebt).
Het instellen van Synaptic Package Manager voor hetinstalleren van VLC
4
Klik maar op Close dan gaan we verder. Dit is de Synaptic Package Manager interface...
Klik op Settings en kies Repositories
Zorg dat Community-maintained Open Source software (universe) aangevinkt is:
Het instellen van Synaptic Package Manager voor hetinstalleren van VLC
5
Sluit nu het venster door op de grote close/sluiten-knop rechtsonderin te klikken.
Je zult een waarschuwing zien met de mededeling dat je repository veranderd is:
Klik op de Close knop en ga naar SPM zodat je de repositories/verzamelplaatsen kunt verversen, zoals de
bovenstaande waarschuwing vorostelt. Klik hiervoor op de Reload knop.
Je krijgt dan een feedback scherm dat de repositories ververst worden, en een voortgang balkje:
VLC installeren with Synaptic Package Manager
Nu gaan we over tot de kern. Het is best gemakkelijk. Klik op de grote "Search/zoek" knop:
Het zoek schermpje zal openen, vul nu 'vlc' in:
VLC installeren with Synaptic Package Manager
6
Geweldig. Klik nu op Search rechtsonderin het schermpje. Het zoeken zou niet lang moeten duren, en al het
af is zie je VLC staan:
Als je op VLC klikt, zie je wat informatie erover:
Je kunt deze informatie nu lezen als je wilt, maar er staat niet iets heel belangrijks. Je kunt het beste gelijk op
VLC dubbelklkken. Daar mee selecteer je de software voor installatie. Als je dat doet verschijnt het volgende
scherm:
VLC installeren with Synaptic Package Manager
7
Klik op Mark:
Je hebt nu de SPM verteld dat je VLC wilt installeren. Als het goed is wordt het pakje ge-highlight.
Je zal zien dat er nu twee pakjes gehightlight zijn. Als je verder naar boven en beneden scrollt, zie je er nog
meer. Dit zijn al de softwares die geinstalleerd gaan worden, zodat VLC naar behoren werkt.
Klik nu op de Apply knop:
De SPM vertelt je nu hoeveel ruimte er zal worden ingenomen door de installatie:
VLC installeren with Synaptic Package Manager
8
Je kunt gewoon op Apply klikken rechtsonderin het scherm, en de installatie zal beginnen. Je ziet dan ook een
voortgangsbalkje:
Als het downloaden en installeren af is zul je dit scherm zien:
Dt betekent dat het allemaal gelukt is. Roep hoera en klik op Close. Je kan de Synaptic Package Manager zelf
ook afsluiten:
VLC installeren with Synaptic Package Manager
9
Je kunt nu VLC openen.. browse naar je Applications/Programma's menu, kies "Sound & Video/Geluid &
Video", kies VLC Media Player en laat de muis los.
Als het goed is, zie je dan VLC:
Gefeliciteerd!
VLC installeren with Synaptic Package Manager
10
VLC installeren op OS X
Software name : VLC media player
Website : http://www.videolan.org
Software versie gebruikt voor deze installatie : 0.8.5
Besturingssysteem gebruikt voor deze installatie : OS X (10.3)
Aanbevolen Hardware : G3 minimum
VLC downloaden
De laatste stabiele versie van VLC for OS X kan gedownload worden van
http://www.videolan.org/vlc/download-macosx.html. Op het punt van schrijven is de laatste versie VLC
0.8.5.
De download pagina voor VLC voor OS X noemt veel locaties over de wereld waarvan de software
gedownload kan worden. Het idee is dat de downloads sneller en efficienter kunnen zijn als je een locatie
kiest die dicht bij jou in de buurt is. Er zijn verschillende lijsten voor PowerPC en de nieuwere Intel Macs.
Klik op de download link van de dichtstbijzijndste locatie, en uit de juiste lijst, om het downloaden te starten.
Afhankelijk van je webbrowser en instellingen kan je het volgende schermpje zien:
VLC installeren op OS X
11
Kies "Save to Disk/Opslaan op Schijf" en klik op "OK" om verder te gaan.
Als de download compleet is, zou je het volgende op je bureaublad of andere standaard download-map
moeten zien:
Dubbelklik het bestand om de software-installatie te starten.
Je zou nu een finder venster moeten zien met een "disk image" genaamd "vlc-0.8.5" (De naam van de disk kan
anders zijn als je een andere versie installeert dan hier getoond wordt).
VLC downloaden
12
Het enige wat je nu moet doen om de installatie te voltooien, is de "disk image" te kopieren naar je
"Programma's" map. Klik hiervoor op de disk image en druk op de toetsen Apple en C om het te kopieren.
Selecteer nu je Programma's map en druk de toetsen Apple en V tegelijkertijd. Nu wordt de VLC map
gekopieerd naar je Programma's map.
De installatie is nu compleet, dus je kunt de installatie-map verwijderen (door het naar je prullenbak te slepen)
en VLC is klaar om te gebruiken.
Dubbelklik op het volgende icoon in de VLC folder om het pgrogramma te openen:
Je zou nu de VLC-controller interface moeten zien, deze ziet er zo uit:
Hoera! Je bent nu klaar om VLC te gebruiken.
VLC downloaden
13
VLC installeren op Windows
Software naam : VLC
Website : http://www.videolan.org
Software versie gebruikt voor deze installatie: 0.8.5
Besturingssysteem gebruikt voor deze installatie: Microsoft Windows 2000
Aanbevolen hardware: 200 Mhz processor minimum
VlC installeren op Windows is niet zo moeilijk. Je moet eerst op
http://www.videolan.org/vlc/download-windows.html het installatie bestand downloaden. Op het punt van
schrijven is de laatste versie 0.8.5. en het installatie-bestand heet VLC-0.8.5-win32.exe. Blader, als deze
gedownload is, naar de plaats waar je hem hebt opgeslagen, in dit voorbeeld was het bestand op het
bureaublad opgeslagen:
Dubbelklik nu op dit icoon, en een taal-voorkeur-schermpje verschijnt:
Kies de taal van je voorkeur uit het uitklapmenu, en klik op OK. Het volgende zal verschijnen (in dit geval, in
het Engels):
Klik op Next/Volgende> en je krijgt een licentie schermpje. VLC is gelicenseerd onder GPL, dit betekent dat
je er gratis alles mee kunt doen wat je wilt. Kijk op http://www.gnu.org/copyleft/gpl.html voor meer
VLC installeren op Windows
14
informatie over deze licentie.
Als je met deze licentie instemt, klik op "I Agree" en het "Choosing Components/Onderdelen Kiezen"
venster verschijnt.
Je kunt gewoon verder gaan, zonder de selecties in dit venster aan te passen. De opties veranderen niets
drastisch aan je computer, en het kan interessant zijn om sommige te proberen, maar voor nu kan je de opties
zo laten, en op Next/Volgende> klikken.
Nu kun je kiezen waar je VLC wilt installeren op je computer.
Ç
15
Je kunt op Browse/Bladeren klikken om door je mappen heen te zoeken naar een geschikte plek om VLC te
installeren, maar in de meeste gevallen wil je de standaard instelling behouden en gewoon op
"Install/Installeren" klikken. Dan begint het installeer-proces.
Als de installatie voltooid is, zie je het volgende scherm:
Ç
16
Klik op Finish/Sluiten en je ziet de speler:
Ç
17
De Interface
Software naam : VLC
Software versie : 0.8.6
Het fijne aan VLC is dat het er hetzelfde uitziet, en dezelfde functes heeft in Linux en Windows, en er bijna
hetzelfde uitziet in MacOSX
Linux Interface
Windows Interface
OSX Interface
Bij OSX zijn de menu items niet in het software-scherm zelf, maar in de balk bovenin je scherm.
Interface Elementen
De voornaamste elementen zijn:
• File/ Bestand
• View/ Beeld
• Settings/ Instellingen
• Audio
• Video
• Navigation/Navigatie
• Help
Laten we ze eens een voor een bekijken.
File/Bestand Menu
Het File/Bestand menu wordt gebruikt voor het openen van bestanden en media.
De Interface
18
optie
actie
Quick Open
File
Open snel een bestand van je computer.
Open File
Dit is een uitgebreider menu dan de vorogaande. Deze optie geeft je de mogelijkheid om
allerlei media te openen van een cd, via internet of van je computer.
Open Directory Dit opent een folder, en speelt alle bestanden na elkaar.
Open Disc
Open een disk. Dit kan een DVD, cd, wat dan ook zijn.
Open network
Stream
Open een bestand van het internet (meestal een live stream).
Open Capture
Device
Als je een webcam of andere camera of microfoon aaan je computer hebt, kan je de output
ervan zien/horen via deze optie.
Wizard
Deze wordt gebruikt om streams te maken, of om media-formaten om te zetten
(transcoding). Dit is voor de meer gevorderde gebruiker.
Exit
sluit VLC
View / Beeld Menu
Met het View/Beeld Menu kan je de verschillende VLC informatie schermen zichtbaar maken.
optie
actie
Playlist
Als je veel dingen ingeladen hebt in VLC kan je hier de afspeellijst bekijken en
beheren.
Messages
Berichten over de activiteiten van VLC kan je hier zien, waaronder nuttige
error-berichten.
Stream and Media Info
Informatie over wat er nu gespeeld wordt.
VLM Control
Met de VideoLAN Manager - kan je verschillende streams tegelijkertijd door VLC
sturen. Dit is een gevorderde functie. allows you to send several streams at once
through vlc.
File/Bestand Menu
19
Settings/Instellingen Menu
Alle instellingen en voorkeuren kan je hier instellen.
optie
actie
Switch Interface
VLC heeft meerdere interfaces, je kunt hier je favoriete kiezen.
Add Interface
Behalve de interface, kan je VLC ook op verschilelnde manieren aansturen. Zoals via
zijn website, en via de command line. Deze functies zijn wel voor de gevorderde
gebruiker.
Extended GUI
Behalve de standaard interface die je ziet als je VLC opent, is er een uitgebreidere
interface beschikbaar met meer mogelijkheden. Via deze mogelijkheden kan je de
kleur (contrast, kleur, licht/donker) van de spelende video veranderen, en ook de
kwaliteit en het volume van de audio.
Bookmarks
Bookmark je media zoals je dat ook met websites zou doen.
Preferences
Alle voorkeuren voor alle functies.
Audio Menu
Hiermee kan je de audio die wordt afgespeeld besturen, terwijl je luistert. Hier zal niks getoond worden,
behalve als er iets wordt afgespeeld.
Video Menu
Hiermee kan je de audio die wordt afgespeeld besturen, terwijl je kijkt - de meest interessante optie is de
full-screen video modus. Hier zal niks getoond worden, behalve als er iets wordt afgespeeld.
Navigation/navigatie
Meestal leeg.
Help
Basis informatie over VLC.
Settings/Instellingen Menu
20
VLC gebruiken om streams af te spelen
Als je VLC hebt geinstalleerd: Start het programma. Je zou een vergelijkbaar schermpje moeten zien (op alle
besturingssystemen)
Kies in het File/Bestand Menu voor Open Network Stream:
Je ziet nu zo'n venster:
Nu ga ik voor het voorbeeld ervanuit dat je een Ogg Theora live stream wilt openen met een dergelijk adres:
http://24.72.34.35:8000/theora.ogg
Als dat zo is, voer deze informatie (de stream locatie) in in de interface. Je kunt deze invoeren door eerst te
kiezen voor HTTP/HTTPS/FTP/MMS:
VLC gebruiken om streams af te spelen
21
Vul vervolgens de stream locatie in in het veld erachter.
Klik op ok, en je zou je stream moeten kunnen zien en horen!
VLC gebruiken om streams af te spelen
22
Credits
Licence
All chapters copyright of the authors (see below). Unless otherwise stated all chapters in this manual licensed
with GNU Free Documentation License 1.2
Permission is granted to copy, distribute and/or modify this
document under the terms of the GNU Free Documentation License,
Version 1.2 or any later version published by the Free Software
Foundation; with no Invariant Sections, no Front-Cover Texts and
no Back-Cover Texts. A copy of the license is included here:
http://www.gnu.org/licenses/fdl.txt
Authors
People that have contributed to this manual include (please add your name if you have made a contribution) :
Adam Hyde
adam@xs4all.nl
This manual forged at FLOSS Manuals - "Free Manuals for Free Software".
Credits
23