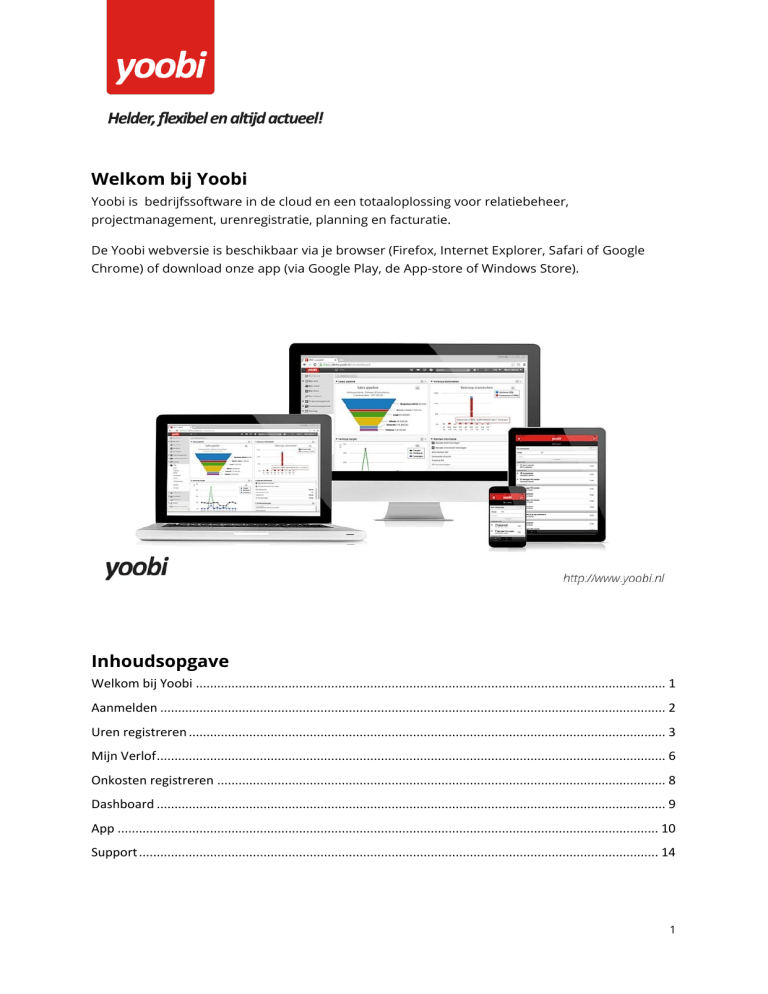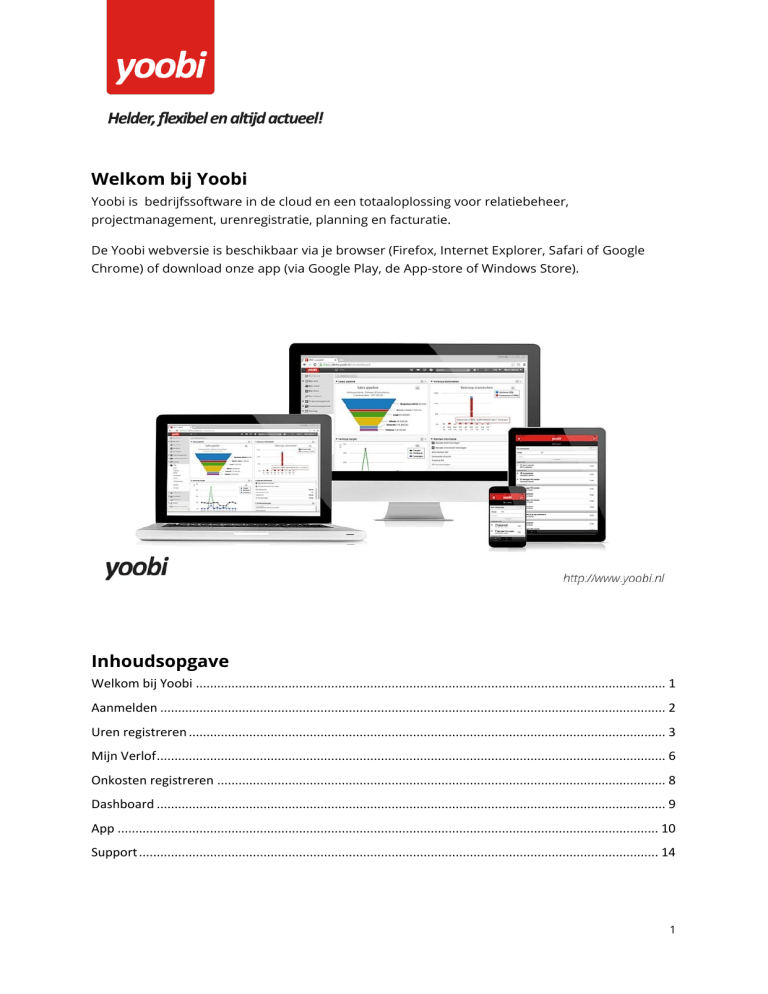
Welkom bij Yoobi
Yoobi is bedrijfssoftware in de cloud en een totaaloplossing voor relatiebeheer,
projectmanagement, urenregistratie, planning en facturatie.
De Yoobi webversie is beschikbaar via je browser (Firefox, Internet Explorer, Safari of Google
Chrome) of download onze app (via Google Play, de App-store of Windows Store).
Inhoudsopgave
Welkom bij Yoobi .................................................................................................................................... 1
Aanmelden .............................................................................................................................................. 2
Uren registreren ...................................................................................................................................... 3
Mijn Verlof ............................................................................................................................................... 6
Onkosten registreren .............................................................................................................................. 8
Dashboard ............................................................................................................................................... 9
App ........................................................................................................................................................ 10
Support .................................................................................................................................................. 14
1
Aanmelden
Om je gebruikersaccount te activeren ontvang je een uitnodiging per e-mail. Klik op de link in de
mail om een nieuw wachtwoord in te voeren, wat je daarna nog een keer moet invullen ter
bevestiging. Daarna kan je met Yoobi aan de slag.
Tip: onderin het inlogscherm vind je de laatste meldingen, over updates e.d.
2
Uren registreren
Gewerkte uren registreer je in de timesheet. Kies links in het menu voor ‘mijn uren’ en kies voor
een weergave per dag of per maand.
Timesheet met een weergave per maand
e
1 keer invoeren van uren
Om de eerste keer je uren in te voeren klik je op ‘Project toevoegen’. Selecteer de projecten waar
je aan werkt en klik op ‘Toevoegen’.
Als er nog geen project beschikbaar is, kan jouw leiddinggevende (of de beheerder van Yoobi
binnen jouw organisatie) dit toevoegen aan jouw timesheet of een nieuw project aanmaken.
Geselecteerde projecten voeg je toe aan de timesheet
3
Uren invoeren
In het volgende scherm voer je de gewerkte uren en/of kilometers in. Dat kunnen hele uren zijn,
halve uren of een kwartier. Voorbeeld: acht een half uur wordt ingevoerd als 8,5.
Opmerking toevoegen
Door te dubbelklikken op de uren verschijnt een extra invoerveld waar je een opmerking aan de
timesheet kunt toevoegen. Lees hier een uitgebreide beschrijving van de mogelijkheden voor
specificaties en opmerkingen.
Opslaan
Na elke actie slaat Yoobi automatisch je timesheet op.
Afsluiten
Klik op het
icoon en selecteer ‘afsluiten’ om de uren van de week af te sluiten.
De timesheet is hiermee gesloten door de medewerker. De periode word nu
weergegeven in het grijs en kunnen er geen wijzigingen meer worden
aangebracht in de geregistreerde uren.
4
Getoonde activiteiten
e
Wanneer je een 2 keer inlogt, zie je dat niet altijd alle activiteiten worden getoond. Yoobi toont
namelijk alleen de activiteiten waar je werkelijk uren op hebt geboekt. Het voordeel hiervan is dat
je niet teveel activiteiten in je scherm ziet.
Toevoegen van activiteiten (waar je ook uren op mag schrijven) doe je door op
klikken.
Hier kan je kiezen uit overige activiteiten die je kan gebruiken.
Ziek, bezoek huisarts/tandarts en vakantie
Uren voor ziekte of een bezoek aan de huisarts / tandarts worden bijgehouden op activiteiten
die horen bij het project ‘Algemeen’. Ook je vakantie-uren worden hier getoond. Wanneer hier
verder allemaal kruisjes zijn ingevuld betekent dit dat je er geen uren kunt invullen, maar dat je
vakantie moet aanvragen via een verlofaanvraag.
Legenda van de timesheet
De timesheet laat veel informatie zien over de urenregsitratie, onder andere door te werken met
kleuren. Hier lees je waar de kleuren voor staan en welke informatie je kunt aflezen aan de
timesheet.
5
Mijn Verlof
Een aanvraag voor verlof dien je in via ‘Mijn verlof’. Na het invullen van de aanvraag wordt een
bericht naar de ‘afdelingsmanager’ gestuurd en zal je zowel in Yoobi als via e-mail bericht
ontvangen of je verlof is goed- of afgekeurd.
Nieuwe verlofaanvraag indienen
In het scherm van een ‘Mijn verlofaanvragen’ geef je de data waarop je verlof wil opnemen.
Daarna klik je op ‘aanvragen’. Yoobi opent een nieuw scherm, met daarop de periode die je heb
aangegeven. Via de timesheet geef je aan hoeveel uur je per dag op wenst te nemen, op de
activiteit waar het om gaat (bijvoorbeeld vakantie).
Je ziet direct hoeveel uren je nog aan verlof tegoed hebt en bij ‘Rest’ staat hoeveel uren je nog
over houdt na deze verlofaanvraag.
6
In het overzicht staat aangegeven aan wie de verlofaanvraag wordt aangeboden voor
goedkeuring. Zodra de aanvraag is beoordeeld ontvang je hiervan per e-mail bericht. Indien het
verlof wordt goedgekeurd, wordt je urenstaat automatisch bijgewerkt.
Actueel verlofsaldo
Een overzicht en status van je verlofaanvragen vind je op Mijn verlof. Bij de ‘Verlof statistieken’
wordt het saldo van vorig jaar getoond, het saldo van dit jaar en het saldo wat je nog tegoed
hebt.
7
Onkosten registreren
Het registreren van onkosten kan via de timesheet, maar de module ‘mijn onkosten’ is eenvoudiger.
Deze module is beschikbaar voor alle gebruikers en de beheerder van Yoobi deelt de rechten op de
module uit. Om onkosten te declareren kies je voor +toevoegen.
In het tweede venster heb je de ruimte om de bon toe te voegen, het te vergoeden bedrag in te
vullen, de datum waarop de onkosten zijn gemaakt en een opmerking toe te voegen.
Zodra de gegevens correct en volledig zijn ingevuld, kies je voor onkosten indienen. Je kunt na
het indienen geen wijzigen meer aanbrengen. Yoobi geeft aan wie jouw verzoek tot goedkeuren
ontvangt.
De afdelingsmanager ontvangt een e-mailbericht waarin staat aangegeven wie er onkosten heeft
gedeclareerd. Om de aanvraag te beoordelen moet de afdelingsmanager inloggen in Yoobi en de
declaratie met het bedrag bekijken en beoordelen. Dit kan via de webversie en de app.
8
Dashboard
Op het dashboard kun je een overzicht samenstellen van informatie uit de verschillende
onderdelen uit Yoobi. Dit doe je door ‘widgets’ toe te voegen. Bijvoorbeeld van je gewerkte uren,
je verlofkaart, afwezigheid van collega’s, de sales-pipeline en verkoopresultaten. Alle onderdelen
kun je naar eigen inzicht instellen, verwijderen of toevoegen.
9
App
Met de app synchroniseer je de webversie van Yoobi. Zo beheer je uren, verlof, projecten en
relaties via smartphone of tablet.
Inloggen
Nieuwe gebruikers kiezen voor ‘inschrijven’, heb je al een Yoobi-account dan kies je voor
‘inloggen’.
Log hier in met je bestaande gegevens, of, kies voor Google login.
Subdomein
Het subdomein is het eerste deel van de url die toegang geeft tot jouw
Yoobi-omgeving. Staat er in de url bijvoorbeeld jansen.yoobi.nl, dan is het
subdomein jansen.
Naam
jouw gebruikersnaam
Wachtwoord
jouw wachtwoord
10
Urenregistratie
Kies in het menu voor ‘registreren’ en selecteer de dag waar je uren op wil schrijven. Tab op het +
icoon om het project en de activiteit te selecteren waar de uren aan toegevoegd moeten worden.
Swipe horizontaal op de
statistiekbalk om van
dag te wisselen.
Onderaan de pagina staan
drie tabbladen die je helpen
om snel naar recente of
favoriete projecten te gaan.
Als je een nieuw project
zoekt en je krijgt geen
zoekresultaat, controleer dan
of je op het ‘zoeken’ tabblad
staat.
11
Zie je het project of de activiteit waar
je uren op wil registreren niet? Dat kan
drie dingen betekenen.
Je hebt geen registratierechten op
die activiteit
de activiteit is gesloten (status of
einddatum)
of het project is gesloten (status of
datum) waardoor er geen
activiteiten worden getoond
Log in op de webapplicatie om dit aan
te passen of neem contact op met de
projectmanager.
Tab op de blauwe
tijdsvakken om tot
het gewenste aantal
uur te komen en tab
op het vinkje om de
registratie toe te
voegen. Je keert terug
naar het overicht en
ziet de registratie
staan. De registratie
kun je nog aanpassen
als dat nodig is.
12
Onkosten registreren
Log in op de app en kies in het menu voor ‘onkosten’. Je komt nu op de overzichtspagina van
jouw onkosten. Kies voor de + om een nieuwe aanvraag in te dienen.
Er opent een nieuw
scherm, waar je alle
gegevens over de
gemaakte onkosten
kwijt kunt. Kies onderin
het scherm voor een
foto uit je cameraalbum, of maak direct
een foto van de bon en
voeg die toe aan de
declaratie.
Als alles ingevuld is kies
je voor het vinkje rechts
bovenin en de aanvraag
wordt automatisch
verstuurd aan de
afdelingsmanager(s). Je
keert terug naar het
beginscherm en de
nieuwe aanvraag staat
opgenomen in het
overzicht.
13
Support
Heb je een vraag over Yoobi? Kijk dan eens op onze support-pagina, de veelgestelde vragen of
raadpleeg de uitgebreide handleiding voor beheerders, hier staat veel praktische informatie over
Yoobi.
Help, voorkeurinstellingen en uitloggen
Rechts bovenin het dashboard geef je jouw persoonlijke voorkeurinstellingen op, zoals:
-
Taalinstellingen
-
Weergave voorkeuren
Hier heb je ook toegang tot de Helpfunctie met meer informatie over de werking van Yoobi.
14
Niet wat je zoekt, of ervaar je een foutmelding? Maak dit aan ons kenbaar via een
supportmelding. Dit doe je door een mail te sturen naar support@yoobi.nl of vul het formulier
(support melding) in via de helpfunctie.
Veel succes bij het gebruik van Yoobi.
15