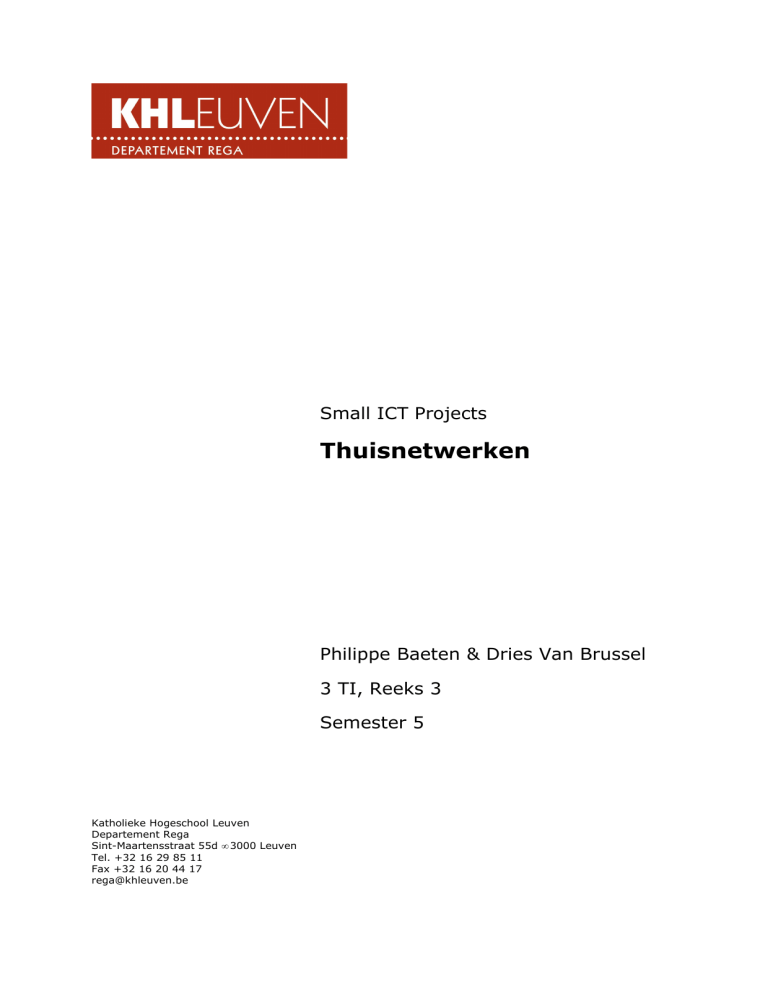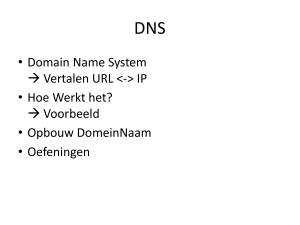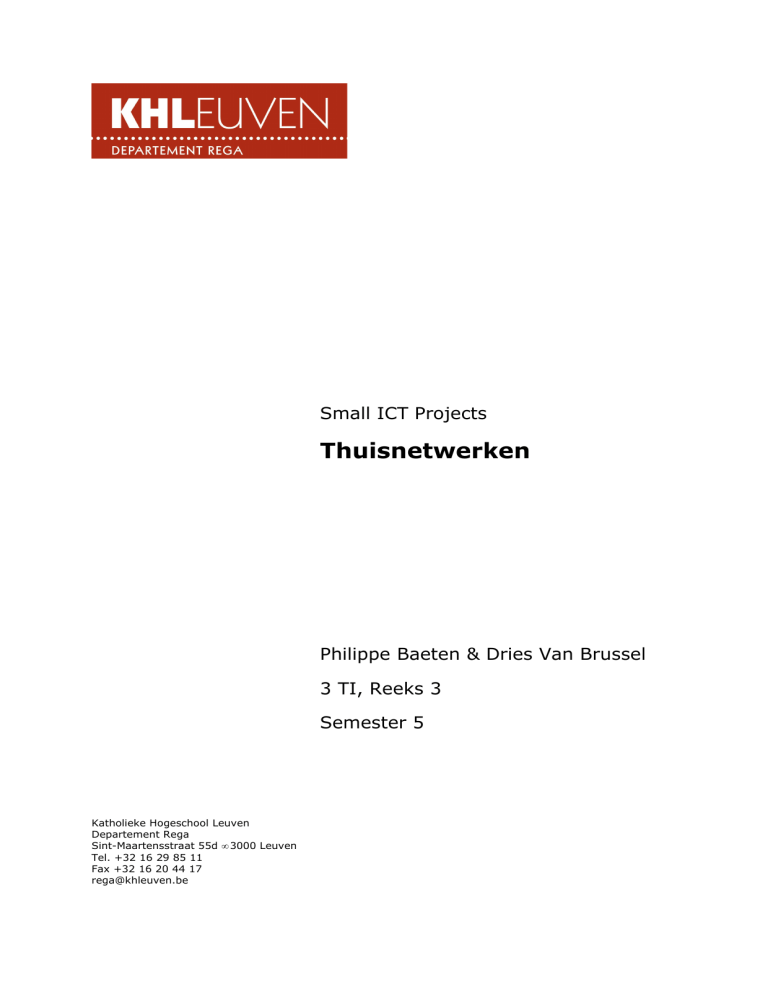
Small ICT Projects
Thuisnetwerken
Philippe Baeten & Dries Van Brussel
3 TI, Reeks 3
Semester 5
Katholieke Hogeschool Leuven
Departement Rega
Sint-Maartensstraat 55d • 3000 Leuven
Tel. +32 16 29 85 11
Fax +32 16 20 44 17
rega@khleuven.be
Inhoudstafel
Inleiding......................................................................................... 3
Hoofdstuk 1: Het nut van een thuisnetwerk......................................... 4
Hoofdstuk 2: Welke apparaten kunnen voorkomen in een netwerk?......... 5
Hub............................................................................................. 5
Switch......................................................................................... 5
Router (uitspraak: roeter).............................................................. 5
Access Point................................................................................. 5
Netwerkadapter............................................................................ 6
Modem........................................................................................ 6
Hoofdstuk 3: Waarmee beveilig ik mijn netwerk?.................................. 7
Alle mogelijkheden op een rijtje:..................................................... 7
Verbergen van de SSID............................................................... 7
Uitschakelen van DHCP............................................................... 8
Lijst met toegelaten MAC-adressen............................................... 8
WEP......................................................................................... 8
WPA-PSK (WPA2)....................................................................... 9
Hoe beveilig ik mijn computer?...................................................... 10
Hoofdstuk 4: Wat moet ik aanschaffen voor mijn netwerk?................... 11
Voorbeeld 1: Appartement............................................................ 11
Voorbeeld 2: Huis........................................................................ 12
Hoofdstuk 5: Hoe installeer en configureer ik mijn apparaten? ............. 13
Installatie van de router............................................................... 13
SSID verbergen.......................................................................... 15
Uitschakelen van de DHCP........................................................... 18
Lijst met toegelaten MAC-adressen................................................ 21
WEP ......................................................................................... 22
WPA-PSK (WPA2)........................................................................ 24
Hoofdstuk 6: Eventuele problemen................................................... 26
Verbindt de computer rechtstreeks met de modem........................... 27
Heeft de computer een geldig IP-adres?.......................................... 27
Controleer de IP-instellingen op de computer................................... 27
Zet alle beveiligingsmaatregelen op de router uit............................. 29
Woordenlijst.................................................................................. 30
Bijlage Gezondheidsrisico’s.............................................................. 32
2
Inleiding
Het eerste hoofdstuk geeft een kort overzicht van de verschillende
functionaliteiten en aandachtspunten van een thuisnetwerk.
In hoofdstuk 2 vind je een overzicht van de apparaten die kunnen voorkomen in
een computernetwerk. De functie van een router, switch, acces point,
netwerkadapter, modem en hub worden er bondig uitgelegd. In hoofdstuk 4 krijg
je te horen welke van deze apparaten in jou situatie nodig zijn en het daarop
volgende deel behandelt de installatie van je aankopen.
Aan de hand van hoofdstuk 3 gaan we je draadloos netwerk beveiligen.
Naast encryptietechnologiën, bekijken we ook de beveiliging van de computer
zelf, door middel van een firewall en anti-virussoftware.
Er kan altijd iets fout lopen tijdens de installatieprocedure (hoofdstuk 5),
voor de meest voorkomende problemen wordt er een oplossing aangeboden in
hoofdstuk 6.
Om meer duidelijkheid te scheppen, wordt er gebruik gemaakt van de volgende
in het oog springende kadertjes:
•
Dit wijst op een valkuil, belangrijke informatie die in acht moet genomen
worden.
•
Overzicht van de nadelen van een specifieke techniek.
•
Nuttige informatie met een link naar relevante websites op het internet.
Achteraan (vóór de bijlage) vind je een verklarende woordenlijst, hierin vind
je alle woorden die in het blauw gemarkeerd staan. Voor meer informatie of als
er nog begrippen onduidelijk zijn kan je terecht op
http://nl.wikipedia.org/wiki/Portaal:Informatica .
3
Hoofdstuk 1: Het nut van een thuisnetwerk
Steeds meer mensen installeren thuis een internetverbinding. Meestal is dit
beperkt tot één computer, hoewel er soms meerdere computers in het huis
aanwezig zijn. Door de creatie van een thuisnetwerk kunnen deze computers
zowel met elkaar als met het internet communiceren. En het kost bovendien
helemaal niet veel.
De eerste en heel belangrijke keuze is het type van verbinding die we tussen
onze verschillende computers willen leggen.
Als er twee computers op een vaste plaats in het huis staan, is het een goede
keuze om een bekabeld netwerk te nemen. Soms is dit echter niet mogelijk
(bijvoorbeeld: huurhuis) of maken er ook laptops deel uit van het netwerk, in dat
geval is het makkelijker om een draadloos netwerk te configureren.
Het allerbeste is de combinatie van de twee, omdat je dan de voordelen van
beide combineert. Uiteraard is dit iets duurder en kost het ook meer moeite.
Wanneer je een draadloos netwerk wil installeren, moet je met verschillende
zaken rekening houden:
•
•
•
•
De constructie van het huis, meerdere verdiepingen met dikke betonlagen
belemmeren het draadloos signaal aanzienlijk.
De afstand die overbrugd moet worden.
De snelheid van de verbinding tussen de verschillende apparaten
vb.: je wil grote bestanden zoals films en muziek over het netwerk
verzenden. Dan haalt een bekabeld netwerk een hogere en stabielere
verbindingssnelheid en is dus beter in deze situatie.
De beveiliging: bij een netwerk met kabels is het in mindere mate nodig
om uw verbinding te beveiligen. Het is immers niet voor de hand liggend
voor een vreemde om een kabel in uw netwerk te komen gebruiken.
Bij een draadloze verbinding kan iedereen het signaal van uw netwerk
binnen een bepaalde straal opvangen. Hier is het dus van groot belang
dat je maatregelen treft om te voorkomen dat een vreemde jouw
bestanden en internet kan gebruiken.
Er zijn uiteraard veel voordelen aan een netwerk tussen je verschillende
computers. Je kan makkelijk bestanden verzenden, om bijvoorbeeld
reservekopieën van belangrijke bestanden te nemen. Je moet ook niet langer
dubbele bestanden houden op de verschillende pc’s, je kan rechtstreeks van de
ene computer naar de andere computer zijn harde schijf om bestanden te
gebruiken.
•
Programma’s dienen nog steeds op elke computer apart geïnstalleerd te
zijn. Je kan een programma van een andere pc niet op de jouwe openen.
Ook voor de kinderen zijn er voordelen verbonden aan een netwerk. Er zijn
duizenden spelletjes die je over een netwerk tegen elkaar kan spelen. Wat veel
leuker is dan alleen spelen.
4
Hoofdstuk 2: Welke apparaten kunnen voorkomen
in een netwerk?
In een computernetwerk krijg je te maken met heel wat gespecialiseerde
apparatuur. Om een goede keuze te maken bij de aankoop, volgt een
beschrijving van de verschillende apparaten. Op de netwerkkaart na, zijn dit
allemaal apparaten die niet in een computer zitten.
Hub
Hub is het engelse woord voor “naaf”. Het is één van de meest eenvoudige
apparaten uit een computernetwerk. Het verbindt fysisch meerdere computers
met elkaar. Maar veranderd niets aan de gegevens die verzonden worden.
Wanneer er bijvoorbeeld vijf computers op de hub aangesloten worden en één
computer verstuurt gegevens naar een andere, dan zal de hub die gegevens naar
de vier andere computers sturen. Het is dus aan de computer zelf om uit te
maken of het bericht al dan niet voor hem bestemd is.
Switch
Een switch is een veredelde hub. In die zin dat een switch wel kijkt naar de
bestemmeling van de gegevens en leert langs welke weg hij een bepaalde
computer kan bereiken. Eens hij dit weet, stuurt hij de gegevens enkel naar de
juiste computer.
Router
(uitspraak: roeter)
Dit apparaat is in staat om verschillende netwerken met elkaar te verbinden,
zoals een thuisnetwerk aan het internet. Het verzorgt de communicatie tussen
netwerken in plaats van tussen computers, zoals bij de twee voorgaanden wel
het geval is. Zoals de naam doet vermoeden, zorgt dit schakelapparaat ervoor
dat gegevens via de correcte weg verzonden worden naar de bestemmeling. Er is
in se geen verschil tussen een draadloze en niet-draadloze router, buiten de
manier waarop je er verbinding mee maakt. Dankzij de router lijkt het voor de
buitenwereld (dus ook je internet service provider) alsof je met slechts één
computer met het internet verbonden bent. Je moet wel opletten dat je het juiste
type router koopt, er is wel degelijk een verschil tussen een router voor een
kabelverbinding (telenet, chello,…) en adsl-verbinding (skynet, scarlet,…)
Access Point
Een access point is een apparaat dat draadloze toegang op een bestaand
bekabeld netwerk mogelijk maakt of gebruikt wordt ter uitbreiding van een
WLAN. Het apparaat sluit je met een kabel aan op het netwerk en laat
5
vervolgens de computer toe draadloos te communiceren. Bijkomde configuratie
is niet vereist, de beveiling is nog steeds in handen van de router.
Netwerkadapter
Onderdeel van een computer dat de mogelijkheid biedt met een netwerk te
verbinden. Afhankelijk van het type gebeurt dit met kabel of draadloos.
Meestal zit in een computer bij aankoop al een netwerkkaart voor de toegang
met een kabel.
Bij desktops dient het draadloze type vaak achteraf nog aangekocht en
geïnstalleerd worden.
Modem
MOdulator-DEModulator
Door middel van een modem kan een computer communiceren over een analoge
telefoonverbinding. Dit apparaat wordt geleverd door je ISP.
•
6
Je moet / mag hier meestal zelf niets aan instellen. Enkel aansluiten!
Hoofdstuk 3: Waarmee beveilig ik mijn netwerk?
Wat wordt er eigenlijk bedoeld met “beveiliging van een draadloos netwerk”?
Een draadloos netwerk maakt gebruik van radiosignalen, die door de lucht
verspreid worden.
In tegenstelling tot bekabelde netwerken, waar de signalen door een draadje
lopen, is het bij draadloze netwerken heel eenvoudig om de signalen op te
pikken en berichten mee te lezen. Natuurlijk wil je niet dat iemand je emails
meeleest, of erger nog, al je wachtwoorden te weten komt.
Door encryptiealgoritmes toe te passen, maak je van deze signalen een
warboeltje. Enkel de computer waarvoor de berichten bestemd zijn, beschikt
over een sleutel om van het signaal iets zinvols te maken. Er zijn verscheidene
oplossingen voor handen om je netwerk te beveiligen. De eerste drie
mogelijkheden van het lijstje hieronder zijn voorzorgsmaatregelen die je als
beheerder kan instellen. De twee laatste, WEP en WPA, zijn encryptiealgoritmes
die toepasbaar zijn op draadloze netwerken. Natuurlijk is het niet voldoende om
er eentje te kiezen uit de lijst, ideaal is het combineren van meerdere
technieken om het zo moeilijk mogelijk te maken voor de inbreker. Aan de hand
van de sterretjes kan je zien hoe relevant de mogelijkheden zijn.
•
•
•
•
•
Verbergen van de SSID
Uitschakelen van DHCP
Lijst met toegelaten MAC-adressen
WEP
WPA
Alle mogelijkheden op een rijtje:
Verbergen van de SSID
De SSID is de naam die je draadloos netwerk met zich meedraagt, door
deze niet uit te zenden, maak je het al heel wat moeilijker voor iemand
anders om op je netwerk te geraken. Op deze manier, kunnen computers
dit netwerk niet detecteren zonder een beetje hulp van de gebruiker. Om
als nieuwe gebruiker met het netwerk te verbinden, moet je zelf de SSID
meegeven van het betreffende netwerk. Voor gebruikers die er voorheen
al gebruik van hebben gemaakt, gebeurt dit automatisch.
•
7
Gebruik geen al te voor de hand liggende naam voor je
computernetwerk, zoals Thuis, of de merknaam van je router.
Uitschakelen van DHCP
Door middel van DHCP zal door de draadloze router automatisch een IPadres toegewezen worden. Op deze manier kunnen er geen conflicten
optreden bij de verdeling van adressen. Wanneer je het automatisch
proces uitschakelt, laat je het aan de gebruiker over om zelf zulk een IPadres te kiezen, dus moet deze al weten welk IP-adres aanvaard zal
worden door de router.
•
•
Enige kennis van IP-adressering is wel vereist.
De inhoud van de verzonden berichten wordt niet onleesbaar
gemaakt. Het is enkel de toegang tot het netwerk die beveiligd
wordt.
Lijst met toegelaten MAC-adressen
Door in de router een lijst op te slaan van de toegelaten computers, door
middel van hun fysiek adres, zal deze geen verbindingen met andere
computers toelaten.
Het is een goed systeem, dat door professionelen wel te omzeilen valt,
maar tegen 99% van de computergebruikers waterdicht is.
•
•
Het nadeel hieraan is dat het enige moeite vraagt om een nieuwe
computer in het netwerk op te nemen.
Net als bij DHCP wordt de inhoud van de verzonden berichten niet
veranderd. Het is enkel de toegang tot het netwerk die beveiligd
wordt.
WEP
WEP (Wired Equivalent Privacy) is een eenvoudig encryptiealgoritme.
Er zijn twee niveaus van veiligheid, namelijk de 64 en de 128-bit
versleuteling.
Hoe hoger het aantal bits, des te moeilijker het algoritme te kraken is. Het
is dus aangeraden om bij het gebruik van WEP voor de 128-bit
versleuteling te kiezen.
De techniek baseert zich op het feit dat beide partijen een
gemeenschappelijke sleutel bezitten. Hiermee wordt de inhoud, van elk
bericht dat verstuurd wordt, bewerkt tot deze onleesbaar is.
De ontvanger (die dezelfde sleutel bezit als de verzender) kan met zijn
sleutel de boodschap terug ontcijferen en de originele inhoud achterhalen.
8
Omdat elk bericht versleuteld is, kunnen gebruikers zonder sleutel de
inhoud van de berichten niet achterhalen en dus ook geen deel uitmaken
van het netwerk.
•
De sleutels bij communicatie tussen computer A en B, zijn
verschillend van de sleutels die gebruikt worden voor de
beveiliging van communicatie tussen A en C. Deze sleutels worden
elke keer opnieuw door de computers gegenereerd op basis van de
ingevoerde netwerksleutel.
•
WEP is niet van de jongste. Toen het algoritme ontworpen werd,
voldeed het aan de eisen van zijn tijd. Maar door de grote
toename van de rekencapaciteit van de computers is het nu een
kwestie van enkele minuten om te kraken.
De ingebruikname van WEP is niet zo voor de hand liggend. Omdat
het gekozen paswoord aan bepaalde specificaties moet voldoen.
•
WPA-PSK (WPA2)
WPA (Wireless Protected Access) is een veel ingewikkelder algoritme dan
WEP, door het gebruik van verschillende sleutels die snel na elkaar
gewisseld worden gedurende het verzenden van berichten. Deze sleutels
worden door de computer zelf gegenereerd. De gebruiker moet maar één
sleutel invoeren die de computer gebruikt als basis.
Ook hier geldt dat enkel de gebruikers die de sleutel kennen toegang tot
het netwerk kunnen krijgen. WPA bestaat in twee vormen:
•
•
WPA-PSK: “Pre-Shared Key”
WPA-enterprise
De eerste versie wordt vooral door thuisgebruikers en binnen kleine
ondernemingen toegepast, omdat de sleutel handmatig ingevoerd moet
worden. De enterprise-versie vereist een complexe infrastructuur
waaronder een RADIUS-verificatieserver, wat voor een thuisnetwerk niet
van toepassing is.
De nieuwe versie van WPA, WPA2 werkt op gelijkaardige manier, maar
heeft als encryptiealgoritme AES toegevoegd. Hierdoor voldoet het aan de
802.11i standaard.
•
9
Ook al is dit de beste beschikbare beveilingsmethode voor
draadloze netwerken, toch is ook deze methode niet 100% veilig.
Maar het kraken ervan vereist een zeer goede kennis van
netwerktechnologieën en goede apparatuur om te omzeilen.
Hoe beveilig ik mijn computer?
Niet alleen de veiligheid in een netwerk is van belang. Ook de computer zelf
moet beschermd zijn tegen verschillende gevaren, zoals virussen, Trojaanse
paarden, wormen, ad-ware, spyware…
Om je te beschermen tegen deze indringers, zijn er verschillende soorten
programma’s beschikbaar, hier zijn alvast een aantal gratis programma’s:
1. Anti-virussoftware: Onmisbaar op elke computer die met het internet
verbonden is.
•
Avast Home Edition: na registratie een gratis te gebruiken anti-virus
programma
Link: http://www.avast.com/eng/avast_4_home.html
2. Anti-spyware: Al surfend wordt er heel wat informatie op je computer
opgeslagen. Niet al deze bestanden zijn even onschuldig, af en toe is het
aangeraden je computer te controleren op de aanwezigheid ervan.
Er zijn heel wat programma’s beschikbaar tegen spyware, hier zijn alvast
een aantal voorbeelden:
• Hitman
Link: http://www.hitmanpro.nl
• Ad-aware
Link: http://www.lavasoft.nl/dutch/support/download/
• Spybot Search & Destroy
Link: http://www.spybot.info/nl/mirrors/index.html
3. Een persoonlijke firewall beschermt de toegang tot je computer.
Ongewenste bezoekers wordt de toegang geweigerd en programma’s die
ongevraagd verbinding proberen maken met het internet worden
geblokkeerd. Windows XP SP2 bezit standaard een firewall, deze is echter van
mindere kwaliteit dan gespecialiseerde software.
•
Sunbelt Kerio Personal Firewall schakelt automatisch de standaard
Windowsfirewall uit.
Link: http://www.sunbelt-software.com/kerio.cfm
• Zonealarm van ZoneLabs is eveneens een uitstekende gratis firewall.
Link: http://www.zonelabs.com
10
Hoofdstuk 4: Wat moet ik aanschaffen voor mijn
netwerk?
Het is begrijpelijk dat elke situatie min of meer verschillende implementatie
vereist. Woon je bijvoorbeeld in een appartement, dan hoeft je bereik niet
uitermate groot te zijn om zo te voorkomen dat je buren er eveneens gebruik
van kunnen maken. Of wens je net het tegenovergestelde en moet het netwerk
meerdere verdiepingen bestrijken. Natuurlijk is de positie van je router
essentieel om voor de laagste kost het meeste eruit te halen. Probeer dan ook
deze te plaatsen op een plaats die centraal ligt ten opzichte van elke ruimte van
waaruit je op het netwerk wilt. Indien de afstand te groot zou zijn, dan zou je
kunnen overwegen om sommige plaatsen te bekabelen of door middel van één of
meerdere acces points je draadloos netwerk uit te breiden.
Storing van het signaal is na het beveiligingsprobleem van draadloze LAN's, de
belangrijkste factor om rekening mee te houden. Meestal is dit bij
thuisnetwerken minder belangrijk dan voor ondernemingen, maar het is hoe dan
ook nefast voor de signaalsterkte. De voornaamste oorzaak van storing is de
aanwezigheid van metaal, want dat reflecteert de signalen. In gebouwen zit er
heel wat van verwerkt, denk maar aan staalnetten in funderingen. Maar ook
materialen met een hoge dichtheid, zoals beton, maken het voor signalen heel
wat moeilijker om te penetreren dan door bijvoorbeeld een gyprocmuur.
Volgens de 802.11b standaard gebruikt een WiFi-signaal een frequentie van 2,4
GHz, net als microgolfovens, sommige GSM's, ... Door het delen van deze
frequentie is het niet meer dan normaal dat ze elkaars signaal nadelig
beïnvloeden.
Om te voorkomen dat je overbodige investeringen zou maken, staan er in dit
hoofdstuk een aantal richtlijnen die je in acht kan nemen bij de aankoop van je
toestellen. De voorbeeldsituaties kunnen je helpen bij deze keuzes.
Voorbeeld 1: Appartement
Indien je in een appartement woont, is het absoluut niet nodig om de
allernieuwste draadloze router te kopen. Naarmate de aankoopprijs van zulk een
apparaat stijgt, zal het bereik toenemen. Eigenlijk is het hier dus heel eenvoudig:
●
Je zorgt ervoor dat je computer over de mogelijkheid beschikt om
draadloos te kunnen surfen
●
Je plaatst de router bij de modem (de positie is helemaal niet zo
belangrijk, aangezien je bereik ruim zal volstaan om je appartement te
bedekken)
•
11
Over het algemeen is elke draadloze router gelijkwaardig op het
vlak van veiligheid.
Voorbeeld 2: Huis
Als je naast de werkruimte ook netwerktoegang wenst in de kamers op de
bovenverdieping van je huis, moet je al beter nadenken over de plaatsing van de
router. In de meeste gevallen is het voldoende om de router centraal in huis te
plaatsen, maar soms heb je bijkomende apparatuur nodig om je netwerk uit te
breiden.
Wil je bijvoorbeeld twee verdiepingen overbruggen is het aangeraden van een
kabel te leggen naar je bovenverdieping. Hiermee kan je de computer
rechtstreeks verbinden of je plaatst er een acces point. Als je van plan bent
meerdere computers op verschillende plaatsen te gebruiken, gebruik je best een
acces point.
•
12
Plafonds laten radiosignalen heel moeilijk door, een extra investering is
meestal noodzakelijk.
Hoofdstuk 5: Hoe installeer en configureer ik mijn
apparaten?
Installatie van de router
Bij de installatie van de router moeten we het onderscheid maken tussen een
router, zonder meer, en een router met geïntegreerde modem.
In het laatste geval moet de router geplaatst worden bij het aansluitpunt van de
telefoonlijn of kabeldistributie.
•
Let op het dat je het juiste routertype koopt. Er is wel degelijk een
verschil tussen een adsl en kabel aansluiting.
Wanneer met een aparte modem gewerkt wordt, kan je de
router eender waar plaatsen, zolang je een ( kabel-)
verbinding tussen router en modem kan maken.
Een draadloze router heeft tegenwoordig meestal vier
aansluitpunten voor een ethernetkabel. In die poort dient de
aansluiting met de modem gemaakt te worden. De rest van
de verbindingen gebeurt draadloos. Wanneer je de kabel
tussen de twee apparaten aansluit moet het controlelampje
ofwel constant branden, ofwel knipperen.
Nu is de fysieke verbinding gemaakt. De router is met de
modem verbonden en de modem op zijn beurt met de
telfoonlijn of de kabeldistributie. Het is tijd om de verbinding door te trekken
naar de computers.
Ethernetpoort
•
Om de router te configureren sluiten we de computer met een
ethernetkabel aan.
Omdat de interface van elke producent er verschillend uitziet kunnen we deze
uiteraard niet allemaal behandelen. We geven één uitgebreid voorbeeld aan de
hand van de interface van een Belkin wireless router + adsl modem.
Tijdens dit voorbeeld komen veel van de reeds behandelde thema’s terug. Dus
lees, indien u dit nog niet gedaan heeft, voorgaande hoofdstukken eerst!
Om aan de configuratie van je router te kunnen beginnen is het best dat je je
computer rechtstreeks aansluit via een kabel. Dit om te voorkomen dat, wanneer
je een instelling aanpast, je jezelf buitensluit.
Om je router te kunnen bereiken heb je zijn ip-adres nodig. Dit kan je makkelijk
vinden aan de hand van volgende handelingen:
13
•
•
•
•
Start >> Alle programma's >> Bureau-accessoires >> Opdrachtprompt
In dit venster typ je: ipconfig
Het ip-adres van je router is te vinden achter “standaardgateway” of
“defaultgateway”
Als hier geen ip-adres staat, heb je waarschijnlijk een fout ip-adres op je
computer. Je moet dan de instellingen van je netwerkadapter aanpassen.
Nu je het juiste ip-adres gevonden hebt, kan je met je browser surfen naar dat
adres:
Het resultaat hiervan is dat je belandt op de basispagina van je router.
Doorgaans wordt hier om een wachtwoord gevraagd.
Als je router nog niet eerder geconfigureerd is, vind je dit wachtwoord in de
handleiding van je router.
Het beginscherm:
14
•
Het is zeer belangrijk dat je het wachtwoord van de router
onmiddellijk aanpast
Meestal vind je dit onder “system settings”.
Het volgende wat je moet doen zijn de beveiligingsinstellingen, de uitleg over de
verschillende mogelijkheden vind je in hoofdstuk drie.
SSID verbergen
Deze instelling vind je onder het menu “channel en SSID” of iets gelijkaardig.
Naast het vinden van een goede netwerknaam (SSID) is het nuttig om deze niet
uit te zenden.
Dit bekom je door naast “SSID broadcast” de optie “disable” aan te vinken.
Om vanaf dit moment moeten nieuwe gebruikers om toegang tot je netwerk te
krijgen deze netwerknaam invoeren.
Dit doe je door naar
•
Start >> configuratiescherm >> netwerkverbindingen
te gaan. Daar vind je een icoontje met de naam: draadloze netwerkverbinding.
Klik met de rechtermuisknop op dit icoontje en kies “eigenschappen”.
Een nieuw venster heeft zich geopend. Hierin dien je het tweede tabblad te
selecteren.
15
Hier moet je het netwerk toevoegen om er toegang tot te krijgen. Dit doe je door
op de knop “Toevoegen…” te klikken.
16
Vul de netwerknaam in en kies de overeenkomstige beveiligingsmethode. Indien
je enkel de SSID verbergt als beveiliging, dan moet je de opties “Open” en
“Uitgeschakeld” kiezen. Let er wel op dat je de netwerknaam exact invoert, pas
dus ook op voor hoofdletters - kleine letters.
Als je het netwerk toegevoegd hebt en op de router geen verdere beveiliging
ingesteld hebt, kan je nu op je netwerk. De verbinding gaat automatisch
gemaakt worden als je binnen het bereik van je router zit.
17
Uitschakelen van de DHCP
Als je DHCP op de router uitschakelt, betekent dit dat je zelf een IP-adres aan je
computer moet toekennen. En dat dit bovendien een juist IP-adres is. Deze
methode is vooral voor gebruikers die de principe van IP-adressering onder de
knie hebben.
Het doel is uiteraard van je draadloos netwerk veiliger te maken, dus moet je
ervoor zorgen dat je geen standaard IP-adres neemt.
Vb. 192.168.0.1 voor de router en 192.168.0.2-.. voor de computers
10.0.0.1 voor de router en 10.0.0.2-.. voor de computers
Deze adressen zijn de eerste die iemand zal proberen te gebruiken om toegang
tot je netwerk te krijgen.
Wat je dus beter doet is een ander adres gebruiken, je verandert hiervoor het
getal op de plaats van de laatste “0” in het adres.
Vb. 192.168.8.1 voor de router en 192.168.8.2-.. voor de computers
10.0.7.1 voor de router en 10.0.7.2-.. voor de computers
Om deze instellingen te maken dien je eerst je router correct te configureren:
18
Je vindt op de router de mogelijkheid om bij DHCP “disable” te selecteren.
Wanneer je dit doet zullen de computers die op het netwerk willen dus niet
langer hun IP-adres toegewezen krijgen door de router.
Vergeet ook niet je router zelf een IP-adres te geven.
Nu je router juist is ingesteld moet je het IP-adres van je computer ook juist
instellen. In dit voorbeeld zie je dat de router het adres 192.168.2.1 heeft
gekregen. We zullen op de computer het adres 192.168.2.5 instellen.
Ga daarvoor terug naar de eigenschappen van de draadloze verbinding:
Dubbelklik op “Internet-protocol(TCP/IP)”.
19
Het zwart omcirkelde tekstvenster is het IP-adres van je computer. Hier vullen
we in dit geval dus 192.168.2.5 in. Het venster “subnetmasker” wordt
automatisch ingevuld wanneer we ons IP-adres hebben ingevoerd.
Het is van groot belang bij het venster van “Standaard-gateway” het IP-adres
van je router in te vullen.
•
Computers binnen hetzelfde netwerk mogen nooit hetzelfde
IP-adres toegewezen krijgen. Het IP-adres dient net om elke
computer uniek te kunnen identificeren!
Als je meerdere computers op het netwerk wil toevoegen, dien je dus op elke
computer de IP-instellingen manueel aan te passen.
Dit is niet het geval als je DHCP wel gebruikt, daarom is deze methode niet
meteen aangeraden. Het brengt heel wat configuratie met zich mee en het
gevaar bestaat dat verschillende gebruikers ( = computers) hetzelfde IP-adres
gaan instellen.
20
Lijst met toegelaten MAC-adressen
Deze manier is wel redelijk veilig, maar is vooral geschikt voor een statisch
netwerk (een netwerk dat niet vaak van structuur verandert): het toevoegen van
nieuwe computers op het netwerk vereist dat je de instellingen van de router
aanpast.
Op de router zal een lijst worden opgeslagen met de MAC-adressen van de
computers doe toegelaten moeten worden. Aangezien elke computer vanaf de
fabricage een uniek MAC-adres gegeven wordt, zal de toegang voor vreemden
niet toegelaten worden.
Ga naar de configuratie van je router:
Je ziet dat de MAC-adressen van de computers die momenteel met het netwerk
verbonden zijn, in een lijstje aan te klikken zijn. Achter het MAC-adres staat de
naam van de computer. Je kiest hieruit het juiste MAC-adres en klikt op
“toevoegen” of “copy to” om het naar de lijst te kopiëren.
•
Let erop dat de regel voor de lijst ingesteld staat op
“toelaten” (“allow”), anders loop je het risico dat je jezelf uit
je draadloos netwerk sluit.
Wil je een nieuwe gebruiker toevoegen, moet je deze procedure opnieuw
uitvoeren, en het MAC-adres van de nieuwe gebruiker ook toevoegen.
21
WEP
Dit is de eerste vorm van beveiliging die niet enkel de toegang tot het netwerk
beperkt, maar ook de gegevens die erover verzonden worden gaat coderen.
Indringers kunnen op die manier ook niet het verzonden verkeer afluisteren en
analyseren.
De configuratie begint zoals steeds weer op de router:
Het instellen van WEP is redelijk verwarrend. Het is makkelijker en beter om
WPA-PSK in te stellen. De encryptie van WPA is beter en door het gebruik van
PSK (pre-shared key) is het veel eenvoudiger als het gebruik van de sleutels van
WEP.
Je ziet dat er automatisch sleutels gegenereerd worden, je moet de sleutel die bij
“Key1” staat even overschrijven want deze heb je later op de computer nog
nodig.
Vanaf het moment dat je op “Apply changes” klikt, verlies je de verbinding met
je netwerk, dit is normaal aangezien je netwerk nu beveiligd is en je nog niet de
juiste instellingen op je computer hebt aangebracht.
Om dit te doen moet je naar de instellingen van “draadloze verbinding”:
22
Je kiest hier “toevoegen” als de naam van je netwerk nog niet in de lijst staat.
Als hij er wel staat klik je op de naam en dan op “Eigenschappen”.
23
Als je “Open” en “WEP” selecteert moet je nog kijken of “De sleutel wordt
automatisch toegewezen” niet aangevinkt staat. Sleutelindex mag je op “1” laten
staan.
Daarna kan je de sleutel die je van op de router hebt, tweemaal invullen in de
voorziene tekstvakken. Klik op “Ok” en je zou terug toegang tot je draadloos
netwerk moeten hebben.
WPA-PSK (WPA2)
Dit is een zeer goede keuze qua beveiliging, ze is makkelijk in te stellen er
relatief veilig.
Bij de instellingen van de router ga je naar “Security” en daar kan je “WPA” of
“WPA/WPA2” kiezen.
Belangrijk is dat je de optie “Pre-shared key” aanduidt. Dit geeft de mogelijkheid
om een sleutel in te voeren naar keuze. Uiteraard moet je deze sleutel goed
onthouden, wil je terug toegang tot je netwerk krijgen.
24
De instelling op de computer begint door naar de instellingen voor draadloos
netwerk te gaan, daar je netwerk te kiezen uit de lijst of een nieuw netwerk toe
te voegen.
De vakken in het rood moeten ingevuld worden. De netwerknaam en de
zelfgekozen sleutel moeten uiteraard dezelfde zijn als op de router.
Als deze zaken juist ingesteld zijn, kan je terug verbinding maken met je router.
25
Hoofdstuk 6: Eventuele problemen
Bij het opstellen van een thuisnetwerk kan er één en ander mislopen. Zelfs als je
de installatieprocedure nauwkeurig uitgevoerd hebt. In dit hoofdstuk worden de
meest voorkomende problemen aangekaart. Voor elk probleem kunnen er
verschillende oorzaken zijn, aan de hand van je configuratie zal je moeten
uitmaken welke oplossing voor jou van toepassing is. Gebruik dit schema om zo
de oorzaak van je probleem snel te vinden. Als het probleem gekend is, kan je
de oplossing ervan opzoeken in de onderstaande tekst.
Internet niet
bereikbaar
Nee, controleer
de IP-instellingen
op de computer
Nog steeds geen
internet
-> raadpleeg
helpdesk ISP
Webpagina’s
zonder problemen
bereikbaar
Probleem bij
router
1. Fout
ip
Verbindt de
computer
rechtstreeks met
de modem
Heeft de
computer een
geldig IP-adres?
De router terug
in het netwerk
opnemen.
2. Mogelijke encryptie
fout
26
Zet alle
beveiligingsmaatregelen op
de router uit
Ja, heeft de
router een geldig
ip-adres? Staat
de routerstatus
op ‘connected’?
Indien het nu wel
werkt, stel dan alle
beveiligingsinstellingen opnieuw
in
Nee, controleer
WAN DHCPconfiguratie van
de router
Verbindt de computer rechtstreeks met de modem
Het eerste wat je moet doen is controleren of je op internet geraakt als je je
computer rechtstreeks met de modem verbindt (zoals de oorspronkelijke
situatie, zonder router). Als dit werkt kan je de router terug aansluiten en de
volgende stappen overlopen. Bij problemen is het aangeraden om de helpdesk
van je internetprovider te raadplegen.
Heeft de computer een geldig IP-adres?
Is de verbinding tussen de computer en de router in orde? Met andere woorden,
kan je van op je computer de router pingen?
Om dit te testen ga je naar
•
start >> uitvoeren (sneltoets Windowsknop + “r”)
Typ in het geopende venstertje “cmd” en druk op de enter-toets.
Een command-prompt wordt geopend, hierin moet je het ping commando typen.
•
ping ip-adres (vb: “ping 192.168.8.1”)
Als je het ip-adres niet kent, kijk dan terug in hoofdstuk 5.
De ping is succesvol als je de volgende boodschap krijgt:
Een succesvolle ping betekent dus dat je ip-adres in orde is.
Wanneer deze boodschap niet verschijnt (time-out bij opdracht), is er geen juist
ip-adres ingesteld.
Controleer de IP-instellingen op de computer
Afhankelijk van de ip-adresverdeling op je router moet je hier nakijken of
enerzijds DHCP ingeschakeld staat, anderzijds of je een geldig1 ip-adres gekozen
hebt. Je vindt dit door naar “configuratiescherm >> netwerkverbindingen” te
1
Met een geldig ip-adres wordt bedoelt dat het ip-adres binnen hetzelfde domein is als het ip-adres van de
router. Indien dit niet het geval is, kan de router onmogelijk met jou computer communiceren. Zoals eerder
vermeld is hier een goede kennis van ip-adressering vereist!
27
gaan en daar met de rechtermuisknop op “draadloze verbinding” te klikken en
eigenschappen te nemen.
Kies “Internetprotocol (TCP/IP)” en klik vervolgens op “Eigenschappen”
28
Heeft de router een geldig ip-adres? Staat de
routerstatus op “connected”?
Hiervoor moet je naar de administratiepagina van de router gaan, bij Connection
Type, WAN settings of iets dergelijks kan je de connectie-instelling van je router
met het internet (je internetprovider) verifiëren. Indien de routerstatus
“connected” is, moet je hier niet verder naar fouten zoeken.
Staat er geen fout bij de WAN-instellingen van je router? In de meeste gevallen
moet de router de gebruikersnaam en het wachtwoord kennen om een
verbinding met de provider te maken. Zorg ervoor dat deze gegevens correct
ingevuld zijn!
Zet alle beveiligingsmaatregelen op de router uit
Als de internetconnectie ondanks al de voorgaande maatregelen nog steeds niet
werkt, of als er zich daar geen problemen bevinden, ligt de fout
hoogstwaarschijnlijk bij de ingestelde encryptie. Het is noodzakelijk dat de
instellingen op de computer overeenkomen met die op de router. Zoniet kunnen
beide apparaten niet met elkaar communiceren, waardoor er niet eens
verbinding met het lokaal netwerk tot stand kan komen. Om er voor te zorgen
dat je de instelling juist configureerd, kijk je best even terug naar hoofdstuk 5.
29
Woordenlijst
802.11b/i standaard
Deze standaard laat gecertificeerde toestellen toe een radiosignaal te produceren
binnen een frequentie van 2,4 GHz. Naast WLAN's maken microgolfovens,
GSM's... gebruik van deze standaard.
Computerworm
Dit is een soort virus dat zich verspreidt via o.a. email.
DHCP
Het Dynamic Host Configuration Protocol (DHCP) is een computerprotocol dat de
toewijzing van IP-adressen automatisch afhandelt.
Ethernet
Ethernet is het onderliggende netwerk waarmee computers met elkaar
communiceren als ze hardwarematig met elkaar in een netwerk verbonden zijn
met behulp van netwerkkaarten en netwerkkabels.
Hexadecimale nummering
Naast het decimale rekenstelsel bestaat ook de hexadecimale notatie, met andere
woorden zijn er geen 10, maar 16 verschillende waardes.
0, 1, 2, 3, 4, 5, 6, 7, 8, 9, A, B, C, D, E, F
Waarbij A evenveel voorstelt als het decimale 10, B is 11... tot F dat 15 is. In
plaats van 48 keer een 0 of een 1 te moeten lezen, maakt de computer deze
beter leesbare voorstelling voor ons.
Internet Service Provider (ISP)
De ISP verzorgt je toegang tot het internet (vb. Telenet, Skynet, Chello...).
IP-adres
Dit is een adres dat bestaat uit 32 bits, dus een combinatie van 32 nullen en
éénen. Op deze manier kan een ander apparaat binnen het netwerk duidelijk
maken dat de verstuurde berichten enkel voor jouw computer bestemd zijn en dat
alle andere deze moeten negeren. Opzoeken van jouw IP-adres kan als volgt:
Start >> Alle programma's >> Bureau-accessoires >> Opdrachtprompt
In dit venster typ je ipconfig /all
LAN (Local Area Network)
Netwerken van kleine ondernemingen en thuisnetwerken worden ook wel eens
LAN's genoemd, verwijzend naar de beperkte grootte van het netwerk.
30
MAC-adres
Medium Acces Control -adres, in het Nederlands wordt hiernaar verwezen als
fysiek adres, omdat dit verwijst naar een wereldwijd uniek nummer op de
netwerkadapter. Om dit op te zoeken doe je hetvolgende:
Start >> Alle programma's >> Bureau-accessoires >> Opdrachtprompt
In dit venster typ je ipconfig /all
Dit adres is geschreven met hexadecimale cijfers en staat gegroepeerd in zes
groepjes van 2 hexadecimale nummers (0A-87-B3-44-00-CF).
Netwerkadapter
Op deze adapter zit de apparatuur die je computer toelaat om netwerkverkeer uit
te wisselen.
Ping-commando
Met het ping-commando kan je op een eenvoudige manier een verbinding testen.
SSID
Service Set Identifier, een naam van maximaal 32 karakters die je aan je
draadloos netwerk toewijst.
Trojaanse paarden
Er wordt een klein programma op de computer geïnstalleerd, zonder medeweten
van de gebruiker. Dit programma zorgt ervoor dat hacker via het internet toegang
tot de bestanden verkrijgt.
WAN
Wide Area Network. De benaming WAN Link wordt regelmatig gebruikt voor de
connectie naar de buitenwereld (het internet).
WEP
Wired Equivalent Privacy, standaard beveiligingsalgoritme voor draadloze
netwerken.
WLAN (Wireless LAN)
Het draadloze equivalent van LAN.
WPA
Wireless Protected Access-encryptie wordt als veiliger beschouwd ten opzichte
van WEP-encryptie.
31
Bijlage Gezondheidsrisico’s
Meer en meer mensen klagen over de gezondheidsrisico’s van alle draadloze
toepassingen die ontwikkeld worden vandaag de dag. We halen enkele
voorbeelden uit de media ter illustratie hiervan. Tot nu toe is er echter nog geen
sluitend bewijs over de schadelijke gevolgen van deze technologiën.
Artikel uit De Morgen 26-11-2006
Zeg nee tegen DECT, WiFi, Digitenne en UMTS
Friday, June 20 2003
Zeg nee tegen DECT, WiFi, Digitenne en UMTS Ik ben Ed en ik studeer informatica (univ. Utrecht). Een paar
maanden geleden woonde ik nog in een flat in Utrecht. Ik werd vaak geplaagd door slaapproblemen, hoofdpijn,
concentratieproblemen en vooral een tekort aan energie. Studeren werd bijna onmogelijk. Toen ik een keer een
paar weken op vakantie ging naar Frankrijk, bleken deze problemen ineens te verdwijnen. Weer terug in
Utrecht kwamen de problemen bijna direct weer terug. Toen ik een keer bij mijn ouders ging logeren, verdwenen de problemen echter weer.
Ik ben toen op onderzoek gegaan en kwam er via internet achter dat mijn klachten wel eens met zogenaamde
electrosmog te maken zou kunnen hebben. Om de proef op de som te nemen, heb ik toen in Duitsland een
hoogfrequente veldsterkte meter gekocht. Met dit apparaat kan de kracht van de hoogfrequentie golven in de
lucht gemeten worden.
Ik woonde in Overvecht op de 3e verdieping. Als ik met de meter in mijn hand de trap op liep, zag ik de veldsterkte per verdieping sterk oplopen. Op de 3e verdieping bleek de waarde zo hoog, dat alle rode lampjes gingen branden. Ter vergelijking heb ik toen ook de waarden bij het huis van mijn ouders gemeten en deze waren
binnenshuis vele malen (meer dan faktor 200) lager.
Ik heb toen de meest geschikte kamer uitgezocht en die ingericht als slaapkamer en ben toen verhuisd naar het
electrosmog-vrije platteland. Na een paar dagen kreeg ik steeds meer energie en ging ik ook weer veel beter
slapen. Mijn studie ging ook meteen een stuk beter.
Maanden hierna begon ik echter weer het duffe gevoel in mijn hoofd te krijgen. Ik heb toen weer de meter uit
de kast gehaald en ben gaan testen. Wat blijkt: De waarden zijn meer dan het honderdvoudige dan wat ze
eerst waren. Zelfs op het ''platteland'' is niet meer aan electrosmog te ontkomen. Wat nu ? Verdere uitwijkmogelijkheden heb ik niet meer. Ik kan overwegen te verhuizen naar het platteland in Frankrijk. Daar is er geen
GSM-zendmast te bekennen, van DECT telefoons hebben mensen nog nooit gehoord en de meter geeft alleen
32
maar groene waarden aan. Daar voel ik me dan ook altijd opperbest. Helaas is dat om meerdere redenen geen
praktische oplossing, zoals de lezer zal begrijpen.
Ik besluit om maar snel de studie af te ronden, de dufheid maar te accepteren en na de studie zien we wel
weer verder. Maar, bedenk ik me, er is wel iets wat ik hieraan kan doen. Ik kan proberen de burgers te overtuigen van de gevaren van electrosmog. Hoewel ik bovenmatig veel last heb van electrosmog, schaadt het zonder
twijfel de gezondheid van ieder mens en dier.
In Duitsland zijn zo'n vijftig professoren en doktoren begonnen met een actie. Ze hebben namelijk geconcludeerd dat electrosmog in zeer veel gevallen de oorzaak is van moderne degeneratieve ziekten. Het simpelweg
uitzetten van de DECT-telefoon doet in veel gevallen alle ziekteverschijnselen verdwijnen. Denk hierbij aan
ziektes als chronische vermoeidheid, M.E., fibromyalgie, allergieën, en nog wat meer ziekten waar de reguliere
medische wetenschap maar geen oplossing voor kan vinden.
Nagenoeg iedereen heeft inmiddels wel een of meerdere draadloze, digitale telefoons in huis. Het probleem zit
hem in het basisstation / oplaadstation van deze overigens zeer handige draadloze telefoons. Het DECT basisstation zendt 24 uur per dag een sterk gepulseerd signaal de ether in. Zelfs wanneer het toestel in het basisstation staat of zelfs wanneer het handtoestel uit staat, blijft het doorzenden. De DECT standaard voorziet namelijk in de communicatie met maximaal acht handtoestellen en het basisstation moet ''dus'' constant een bericht
uitzenden in de trend van: ''Hier is het basisstation.. Maak met mij verbinding als je met een nieuw handtoestel
naar binnen loopt''.. De kracht waarmee een DECT basisstation zendt is zeer hoog. Zonder obstakels kan tot op
meer dan honderd meter gecommuniceerd worden en de straling reikt dwars door dikke betonnen muren heen
en bereikt met gemak de slaapkamers.
Zoals wel bekend is, gebeurt de communicatie in het menselijk lichaam met kleine elektrische stroompjes. Tijdens de slaap probeert het lichaam te herstellen en gaat deze proberen te synchroniseren met het aardmagnetisch veld. Wanneer dan een DECT basisstation continu staat te zenden, kan er van dit herstel geen sprake zijn.
De persoon stapt vermoeid uit bed, alsof hij/zij helemaal niet geslapen heeft. Dag na dag gaat dit proces voort,
totdat de een of andere ziekte zijn intrede doet. Vooral kinderen zijn erg gevoelig voor dit soort straling. Groot
was dan ook mijn verbazing toen Philips introduceerde een op DECT-gebaseerde babyfoon te introduceren.
Nu zijn dit wel genoeg details. Mijn oproep aan iedereen is het volgende: Wilt u alstublieft uw DECT telefoon
uitschakelen en weer overschakelen naar een ''ouderwetse'' telefoon met een draad eraan. Wilt u toch echt
draadloos telefoneren, dan is een analoge draadloze telefoon nog een optie. Deze heeft twee voordelen: Deze
telefoons en basisstations zenden alleen wanneer dat nodig is (wanneer u telefoneert) en ze sturen een zwakker, ongepulst signaal, wat veel minder negatieve effecten heeft op de biochemische processen in een lichaam.
Uw voordeel is dat u geen risico meer loopt om electrosmog gerelateerde ziekten op te lopen. Het mogelijke
voordeel voor uw kinderen is dat de kans op leukemie en andere kwaadaardige ziekten vele malen kleiner
wordt en dat hun hersenen niet aangetast worden. Deze straling zorgt er namelijk voor dat de hersen-bloed
barrière niet meer goed werkt. Wanneer bepaalde eiwitdeeltjes in de hersenen terechtkomen, kunnen deze
(aantoonbaar uit dierproeven) zeer grote schade aanrichten. Autopsie na de dierproeven toont zelfs aan dat op
de hersenen grote zwarte vlekken ontstaan.
Houd ook in ogenschouw dat u met de aanschaf van wat extra luxe (draadloos bellen, draadloos netwerk, etc)
ook nog iet s anders in huis haalt: Veel extra risico's. Weeg de twee dus goed af: Welk risico wil ik lopen voor
welke toename van luxe ?
Het aardmagnetisch veld is de laatste twee decennia 200.000 maal in kracht toegenomen. De hoeveelheid negatieve ionen, meet baar in de lucht, is van 4000 deeltjes per kubieke centimeter gedaald naar zo'n 300 deeltjes. De populatie kleine vogels is gedaald naar bijna nul (herinnert u zich nog de tjirpende mussen van zo'n 10
jaar terug ?). Als in 2004 de UMTS-masten beginnen met zenden, zal het echt problematisch worden. Onderzoekers voorspellen dat tot 60% van de bevolking ziek zal worden.
De voorspellingen van deze onderzoekers worden genegeerd en tegengesproken door zowel de regering (ja,
zelfs de ''groene'' partijen) als natuurlijk de telecomproviders zelf. En dan zijn er de (vele) studies die objectief
aantonen dat er een sterk verhoogde kans op kanker is bij muizen die blootgesteld worden aan stralingen van
een normale GSM telefoon. Hierop reageert de telecomindustrie met door hun gefinancierde studies die aantonen dat er geen verschil zou zijn tussen de blootgestelde en de controle groep. Wat blijkt, de controle groep
bestaat voor 75% uit muizen die genetisch reeds een hoge kans op kanker hadden. Beide groepen krijgen kanker en dus is er geen verschil tussen beide groepen. En zo zijn er nog veel meer voorbeelden. Welke groep wetenschappers u vertrouwt, moet u zelf beslissen, maar het is in ieder geval duidelijk dat de ene groep veel grotere economische belangen heeft dan de andere. Dit doet ook denken aan de tabaksindustrie, die keer na keer
bleef ontkennen dat er enige schadelijke effecten voor de gezondheid zouden zijn bij het roken.
Ed.
Bron: http://www.electroallergie.org/downloads/Ervaringsverhalen/Zeg%20nee%20tegen%20DECT.pdf
33
Indien u zelf ook de negatieve gevolgen van straling in uw omgeving vreest, kan
u hier terecht voor een aantal beschermende producten:
http://www.vitalitools.nl/
In de academische wereld neemt niet iedereen de dreiging van de radiogolven
even serieus. De volgende paper van het MIT drijft de spot met de groeiende
onrust omtrent radiogolven.
"On the Effectiveness of Aluminium Foil Helmets: An Empirical Study"
http://people.csail.mit.edu/rahimi/helmet/
34