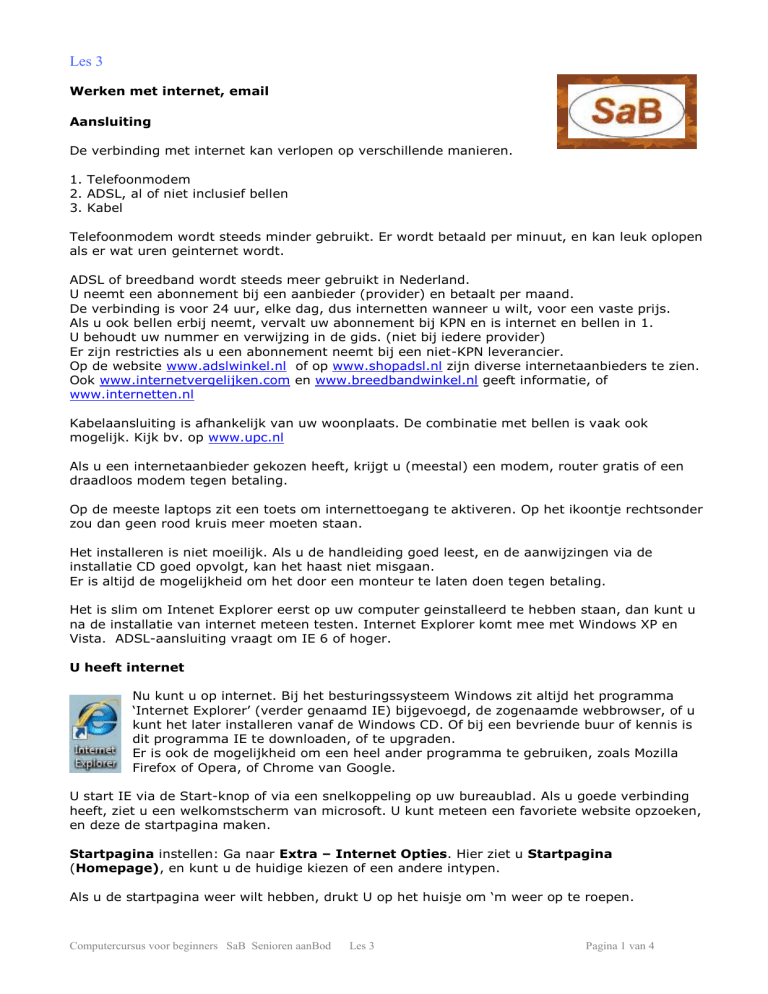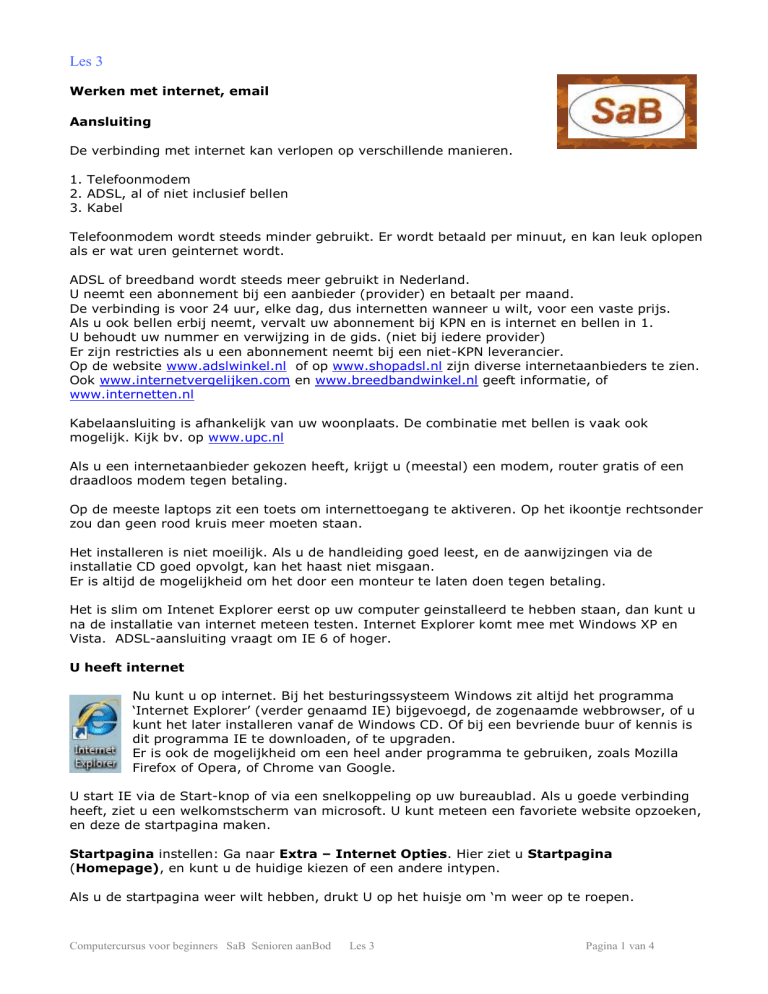
Les 3
Werken met internet, email
Aansluiting
De verbinding met internet kan verlopen op verschillende manieren.
1. Telefoonmodem
2. ADSL, al of niet inclusief bellen
3. Kabel
Telefoonmodem wordt steeds minder gebruikt. Er wordt betaald per minuut, en kan leuk oplopen
als er wat uren geinternet wordt.
ADSL of breedband wordt steeds meer gebruikt in Nederland.
U neemt een abonnement bij een aanbieder (provider) en betaalt per maand.
De verbinding is voor 24 uur, elke dag, dus internetten wanneer u wilt, voor een vaste prijs.
Als u ook bellen erbij neemt, vervalt uw abonnement bij KPN en is internet en bellen in 1.
U behoudt uw nummer en verwijzing in de gids. (niet bij iedere provider)
Er zijn restricties als u een abonnement neemt bij een niet-KPN leverancier.
Op de website www.adslwinkel.nl of op www.shopadsl.nl zijn diverse internetaanbieders te zien.
Ook www.internetvergelijken.com en www.breedbandwinkel.nl geeft informatie, of
www.internetten.nl
Kabelaansluiting is afhankelijk van uw woonplaats. De combinatie met bellen is vaak ook
mogelijk. Kijk bv. op www.upc.nl
Als u een internetaanbieder gekozen heeft, krijgt u (meestal) een modem, router gratis of een
draadloos modem tegen betaling.
Op de meeste laptops zit een toets om internettoegang te aktiveren. Op het ikoontje rechtsonder
zou dan geen rood kruis meer moeten staan.
Het installeren is niet moeilijk. Als u de handleiding goed leest, en de aanwijzingen via de
installatie CD goed opvolgt, kan het haast niet misgaan.
Er is altijd de mogelijkheid om het door een monteur te laten doen tegen betaling.
Het is slim om Intenet Explorer eerst op uw computer geinstalleerd te hebben staan, dan kunt u
na de installatie van internet meteen testen. Internet Explorer komt mee met Windows XP en
Vista. ADSL-aansluiting vraagt om IE 6 of hoger.
U heeft internet
Nu kunt u op internet. Bij het besturingssysteem Windows zit altijd het programma
‘Internet Explorer’ (verder genaamd IE) bijgevoegd, de zogenaamde webbrowser, of u
kunt het later installeren vanaf de Windows CD. Of bij een bevriende buur of kennis is
dit programma IE te downloaden, of te upgraden.
Er is ook de mogelijkheid om een heel ander programma te gebruiken, zoals Mozilla
Firefox of Opera, of Chrome van Google.
U start IE via de Start-knop of via een snelkoppeling op uw bureaublad. Als u goede verbinding
heeft, ziet u een welkomstscherm van microsoft. U kunt meteen een favoriete website opzoeken,
en deze de startpagina maken.
Startpagina instellen: Ga naar Extra – Internet Opties. Hier ziet u Startpagina
(Homepage), en kunt u de huidige kiezen of een andere intypen.
Als u de startpagina weer wilt hebben, drukt U op het huisje om ‘m weer op te roepen.
Computercursus voor beginners SaB Senioren aanBod
Les 3
Pagina 1 van 4
De pagina kunt u uitprinten. Ga naar Printen – Afdrukvoorbeeld. Hier kunt u eerst kijken en
uitkiezen welk gedeelte u wilt printen. Voordeel: u print niet teveel.
Toetsen bovenaan:
Vorige drukt u in als u de vorige pagina wilt zien.
Het rode kruis midden-boven drukt u in als u het inladen van een pagina wilt stoppen.
Als u met de muisaanwijzer over de tekst zweeft, ziet u soms een handje; hier zit een hyperlink
en de tekst is vaak onderstreept. Als u klikt, krijgt u een andere pagina te zien.
Als u verder naar beneden wilt scrollen om meer van de pagina te zien, kunt u met de muisaanwijzer
de balk rechts naar beneden trekken, of met het wieltje rollen (indien aanwezig).
Namen van favoriete websites bewaren: klik op Aan favorieten toevoegen (gele ster met
groen plusje), geef desgewenst een andere naam en sla op. U kunt deze site weer vinden door te
klikken op Favorieten (gele ster)– ga naar de gewenste naam en klik hierop.
U kunt vorige websites bekijken door op Geschiedenis (klein pijltje bovenaan) te drukken.
Klikt u af en toe op de knop Vernieuwen,
dan heeft u de nieuwste versie van de pagina.
of
Enkele termen:
http – HyperText Transfer Protocol
www – world wide web
html - HyperText Markup Language
Surfen – rondkijken op internet
updaten – vervangen door een nieuwere versie
ADSL
– Asymmetric Digital Subscriber Line
Meer mogelijkheden bespreken we op de cursusdag.
Zoals gedeelten kopieren naar Word of Wordpad, plaatjes of programma’s downloaden naar de
harde schijf. Hele pagina’s opslaan.
Email
Nu u internet-verbinding heeft, kunt u ook gaan emailen.
U heeft van uw internetaanbieder een emailadres gekregen.
Dit kan zijn een webmail, een adres dat u kunt benaderen op de website van de provider,
of een pop3-mail, bv. bij HetNet met email dinges@hetnet.nl.
Of u heeft een eigen domein, dat is een ruimte die u huurt bij een provider met een eigen naam,
bv. www.senioren-aanbod.nl ; hier betaalt u wel extra voor: de domeinnaam en de ruimte per
maand.
Zowel de webmail als de pop3-mail kunt u bekijken via een programma, dat heet een emailclient. Voorbeelden zijn hiervan het programma Outlook Express, dat met Windows 98 en XP
meekomt, in Vista heet het Windows Mail, of met een ander programma, zoals Thunderbird
van Mozilla, dezelfde maker als Firefox. Webmail is via internet te zien met een programma zoals
Squirrelmail, of via de website van Mail2web.com
Een email-account van Hotmail is webmail, alleen te bekijken via de website van Hotmail.
Computercursus voor beginners SaB Senioren aanBod
Les 3
Pagina 2 van 4
Een email-account van Gmail zou ook pop3 kunnen zijn. Zie Hotmail (Microsoft) of Gmail
(Google).
Op Wikipedia is een goede uitleg over pop3-mail en webmail. www.wikipedia.nl
Instellen in een email-client
U moet eerst weten wat de inkomende en uitgaande server is van uw aanbieder (provider).
Dit krijgt u bij de aanmelding per brief.
Voor HetNet is dit bv. Inkomende server: pop.hetnet.nl, en uitgaande (SMTP) server is
mailhost.hetnet.nl
Voor kpnplanet: inkomende is pop.kpnplanet.nl en uitgaande is mail.kpnplanet.nl
Ook heeft u nodig de hoofdnaam van uw account, de emailnaam en het wachtwoord.
Een e-mailaccount aanmaken (en/of verwijderen) in Outlook Express of Windows Mail
Om te kunnen e-mailen dienen eerst de juiste gegevens te zijn ingevoerd.
Start het programma Outlook Express of Windows Mail
Klik op Extra (Tools)
Klik daaronder op Accounts
Klik op het tabblad E-mail
Als er al accounts staan kunt u die aanpassen.
(Indien u een account wilt verwijderen, selecteer dit en klik vervolgens op 'verwijderen')
Klik rechts op de knop Toevoegen (Add) Klik daarachter op E-mail
Nu wordt de Wizard Internet Verbinding geopend.
Vul een (zelf te kiezen) naam in en klik daarna op Volgende (Next).
Vul daarna uw e-mailadres in en klik weer op Volgende.
U komt in het scherm E-mailservernamen
Vul in uw inkomende en uitgaande servernaam (gekregen van uw provider) en klik op Volgende.
U komt in het scherm Aanmelding bij Internet E-mail
Vul uw gebruikersnaam in
Vul ook uw wachtwoord in
Plaats een vinkje bij de optie Wachtwoord onthouden. Klik op Volgende.
Voltooien
Het invullen van de instellingen voor e-mail is klaar. Klik op de knop Voltooien (Finish) om de
invoer van uw gegevens te bevestigen. U kunt nu de overige schermen sluiten (door op OK te
klikken) zodat u terugkeert naar het startscherm van Outlook Express.
Door te klikken op de knop Verzenden en Ontvangen (Send & Receive) gaat het programma
uw e-mailberichten ophalen van de server.
Computercursus voor beginners SaB Senioren aanBod
Les 3
Pagina 3 van 4
In Thunderbird:
Ook dit is een programma, waarmee u emails kunt ontvangen en versturen.
Om de account in te stellen gaat u te werk gelijk aan Outlook Express.
Klik op Locale mappen. Rechts ziet u de Instellingen voor deze Account. Kies Nieuwe account
aanmaken - emailaccount, klik op volgende.
Identiteit: vul een naam in waarmee u wilt dat anderen u zien, en vul uw emailadres in.
Klik op volgende.
Serverinformatie: kies POP. Vul de naam voor de inkomende server in. Klik volgende.
Vul nu in de gebruikersnaam gekregen van uw provider, en de uitgaande, die meestal dezelfde is.
Klik weer volgende. Kies een naam voor dit account. Na volgende krijgt u een lijstje te zien wat u
ingevuld heeft. Klik op voltooien om af te sluiten.
Nu wordt uw wachtwoord gevraagd van het emailadres.
Als u dit nu nog niet invult, krijgt u de vraag bij ophalen van de email.
Emails ontvangen en versturen
Als Outlook Express of een andere email-client goed is
ingesteld, kunt u emails ontvangen en versturen.
U kunt het programma zo instellen, dat het bij openen de emails binnenhaalt.
U ziet een lijst met binnengekomen emails, zo niet, klik op Postvak IN. (of Inbox)
Dubbelklik op een email, die u wilt openen. Oppassen: als het een vreemde naam is, en/of een
vreemd onderwerp, open het liever niet. De mogelijkheid van een Spam email of een email met
een virus is altijd aanwezig.
Na lezen kunt u besluiten om de email weer dicht te maken of te verwijderen.
Enkelklik op een email in de lijst; u heeft de mogelijkheid om deze te beantwoorden, door te
sturen naar iemand anders, te verwijderen, of af te drukken.
Via Extra kunt u het adres toevoegen aan het adresboek.
Sorteren van de emails in de lijst: als u op het hoofd van een kolom klikt, worden de emails
gesorteerd. Dat kan zijn op Van, Onderwerp, Ontvangen datum. Dit laatste is het meest logisch.
Er kunnen bijlagen meegestuurd zijn. Er staat dan een paperclipje voor de naam. Als u hierop
klikt, opent zich de bijlage. Weer oppassen: dit kan een virus bevatten.
SPAM: er zijn veel mensen, die u emails sturen over de aankoop van bv. pillen die een bepaalde
werking zouden hebben, of u aansporen om mee te doen met een casino. Dit wordt spam
genoemd, ongevraagde advertenties. Of ze sturen emails met hyperlinks erin, waarmee na erop
te klikken u in een verdachte website kunt komen, of een virus installeert.
Gooi deze emails direct weg, open ze niet!
! Een goede virusscanner geinstalleerd op uw computer zal veel virussen tegen houden.
! Een spamfilter kan de meeste spam tegenhouden. Maar u moet zelf blijven opletten.
De email-client Thunderbird heeft een ingebouwde spamfilter, werkt redelijk goed; na hem een
paar keer te leren spam te herkennen, zet ie de meesten in een aparte map.
Ik weet niet of een dergelijke filter ook in Outlook Express zit.
U kunt dan een programma als Spamfighter gebruiken.
Er is wel de mogelijkheid om regels in te stellen in Outlook Express. Dit wordt niet behandeld in
deze les. Op internet is wel documentatie te vinden.
Computercursus voor beginners SaB Senioren aanBod
Les 3
Pagina 4 van 4