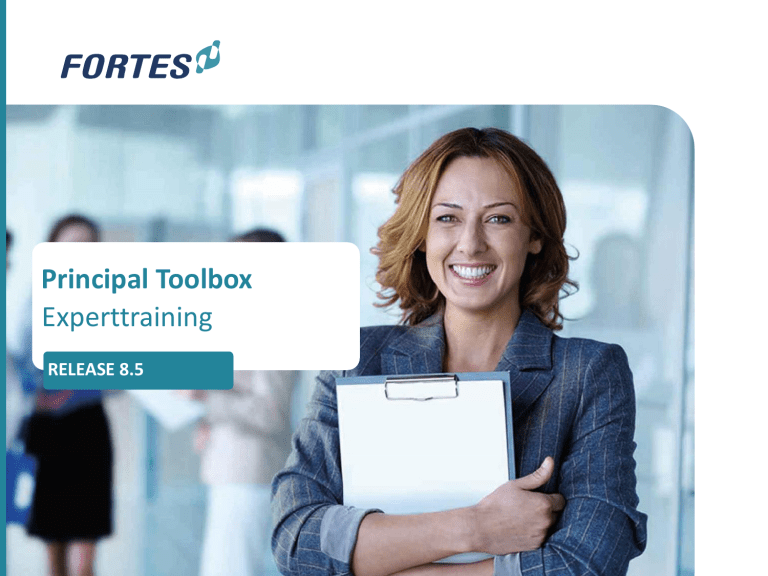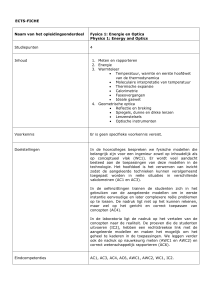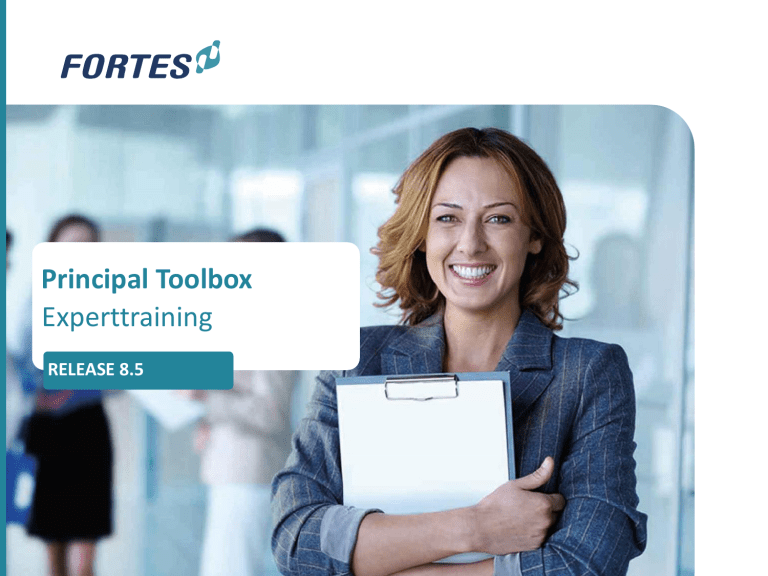
Principal Toolbox
Experttraining
RELEASE 8.5
Inhoudsopgave
Inleiding
Inleiding
1. Structuur
2. Gebruikersbeheer, configuratie en instellingen
3. Functionele modules
4. Modellen
5. Custom velden
6. Rapporten
7. Customer Support & vooruitblik
8. Oefeningen
9. Examen
10.QRC’s
Inleiding
Welkom
• Kennismaking
• Visie Fortes Solutions
• Leerdoelen van de training
• In/out scope training
• Opzet van de training
• Principal Toolbox
Inleiding
Visie Fortes Solutions
• “PTB is zodanig eenvoudig te beheren dan klanten zelf de
inrichting kunnen aanpassen op veranderende processen en
gebruikerswensen”. De grens ligt bij inrichten van
functionaliteit: de initiële inrichting en de inrichting van
aanvullende modules (en het leren beheren van die inrichting)
wordt samen met consultants gedaan.”
• De experttraining dient om functioneel beheerders zodanig
op te leiden, dat ze zelf in staat zijn om het functioneel beheer
van PTB te voeren in lijn met de Fortes visie daarop”.
• En ja: “zelf” betekent: “zonder hulp van support en
consultancy”
Inleiding
Leerdoelen van de training (1/2)
• Structuur van de Principal Toolbox begrijpen
• principe van Organisatie-eenheden (OE’s)
• wat zijn objecten en velden
• samenhang portfolio’s, mappen, programma’s en projecten
• synchronisatie, publicatie & portfoliorapportage
• Gebruikersbeheer voeren
Gebruikers, rollen en rechten
• Modellen maken en beheren
wat is een model en hoe werkt het
soorten: portfolio-, rapportage-, programma-, projectmodel
• Pagina layouts maken en beheren
Inleiding
Leerdoelen van de training (2/2)
• Custom velden maken en beheren
wat is een custom veld
Een custom veld configureren
• Rapportages van de Principal Toolbox begrijpen
• concept begrijpen: rapporteren over/in OE’s en functionele modules
• soorten rapportages: on screen rapportage, automatische rapporten,
stakeholder rapportage
• werken met weergaven, widgets en de PTB app
• automatische rapportages in Word en Excel maken en beheren (basis)
• Customer Support
gebruik van de Support Portal
werkwijze nieuwe releases
werkwijze aanpassen van inrichting
Inleiding
Out of scope
• Gebruikersperspectief (project plannen, weekstaat vullen, ...)
• Inrichtingpersperctief (inrichten van functionele modules)
• Verdieping Automatische Rapporten Excel
Inleiding
Opzet van de training
Dag 1:
• Welkom
• Kennismaking en inleiding
• Training, lunch, training
• Afsluiting
Tussen dag 1 en 2: huiswerk?!
Dag 2:
• Welkom
• Training, lunch, training
• Examen
• Afsluiting
Inleiding
Opzet van de training: in onderdelen
1. Structuur
2. Gebruikersbeheer
Aanpak per onderdeel:
3. Functionele modules
4. Modellen
Inhoudelijke uitleg
5. Custom velden
6. Rapporten
7. Customer Support &
vooruitblik
8. Oefeningen
9. Examen
10.QRC’s
How to..
Oefeningen
Inleiding
Principal Toolbox®
• Integrale oplossing voor project-, programma- en
portfoliomanagement.
• Ingebouwde best practices (PRINCE2,MSP,P3O,MoP,Stage Gate)
• 100 % web-based (SaaS, hosted & on-site)
• Intuïtief, gebruikersvriendelijk en zeer snel te implementeren
• Werkt uitstekend samen met MS Office
• Robuuste interfaces met business systemen waaronder SAP,
Peoplesoft, JDEdwards, Baan & Dynamics.
• Rapporten & processen zijn eenvoudig aanpasbaar
10
Inleiding
Principal Toolbox®: functionaliteit
Portfoliomanagement
• Scenarioplanning
• Portfolio’s plannen en beheersen
• Batenmanagement
Project/programma managmnt
• Projecten en programma’s
plannen en beheersen
• Op T, G, K, S, R, B en meer..
• Project/programmamodellen
Tijdregistratie
• Tijdschrijven op projecten en ‘nietproject-activiteiten’.
• Goedkeuringsproces
Resource Allocatie
• Vastleggen van beschikbaarheid
• Medewerkers alloceren op
projecten en niet-projectactiviteiten
Documenten en rapportage
• Documentbeheer
• Automatische rapportages
• On screen rapportage met
weergaven en widgets
Algemeen
• Gebruikersadministratie
• Instellingen en configuratie
• Custom velden
Inhoudsopgave
1. Structuur
2. Gebruikersbeheer, configuratie en instellingen
3. Functionele modules
4. Modellen
5. Custom velden
6. Rapporten
7. Customer Support & vooruitblik
8. Oefeningen
9. Examen
10.QRC’s
Structuur
Onderwerpen
I.
II.
III.
IV.
V.
Organisatie-eenheden
Objecten & velden (systeemvelden en custom velden)
Samenhang portfolio’s, mappen, programma’s en projecten
Synchronisatie, publicatie & portfoliorapportage
Archiveren en verwijderen
13
Structuur
Structuurverandering van 7.5 > 8.0
Tot en met versie 7.5 was PTB gestructureerd in functionele
modules:
• Portfoliomanagement
• Projectmanagement
• Resourcemanagement
• Tijdschrijven
Per versie 8.0 is PTB gestructureerd in ‘Organisatie-eenheden’.
Dat zijn ‘bouwblokken’, waarbij je ‘per blok’ bepaalt welke
functionele module in dat blok beschikbaar is.
14
Structuur
Projecten
PORTFOLIOMANAGEMENT
Ideeën
Portfolio 1
Portfolio n
Afdeling /
programma
1
Afdeling /
programma
..
Afdeling /
programma
n
Project
Project
Project
Project
Project
Project
TIJDREGISTRATIE
RESOURCE ALLOCATIE
PROJECCTMANAGEMENT
Structuurverandering van van 7.5 > 8.0 : de oude situatie
Tijdschrijfgroep 1
Tijdschrijfgroep ..
Tijdschrijfgroep n
Resourcepool 1
Resourcepool ..
Resourcepool n
15
Structuur
Organisatie-eenheden
Organisatie-eenheden zijn ‘bouwblokken’ waarmee je in
Principal Toolbox structuur kunt aanbrengen om:
• aan te sluiten op de eigen organisatiestructuur
• functionaliteiten naar behoefte aan te bieden
• gegevens flexibel te (her)ordenen
• toegang tot gegevens naar behoefte te scheiden
• met behoud van overkoepelende rapportages
16
Structuur
Organisatie-eenheden: functionaliteiten
Organisational unit
Navigation
Project Management
Portfolio Management
Resource
Management
Time Entry
Benefits
Ideas
17
Structuur
Organisatie-eenheden: een minimale structuur
Enterprise
Portfolio Management
Project Management
Organisational Unit
Organisational Unit
Time Entry
Time Entry
Resource
Management
Resource
Management
Structuur
Organisatie-eenheden: een uitgebreide structuur
Enterprise
Portfolio Management
Project Management
Organisational Unit
Organisational Unit
Portfolio Management
Project Management
Project Management
Ideas
Organisational Unit
Extra niveau’s voor:
1. Decentralisatie
van functionaliteit
2. Beperken toegang
tot gegevens
(rapportage)
Organisational Unit
Time Entry
Time Entry
Resource
Management
Resource
Management
19
Structuur
Organisatie-eenheden: tabbladen
OE Tabs
Functionele Tabs
20
Structuur
Organisatie-eenheden: tabbladen
• OE tabs
• Eigenschappen:
•
•
•
•
configuratie OE, beheer rollen
Documenten & Kennis
Rapporten:
rapporteren over OE èn onderliggende OE’s
Modellen:
verzamelplaats alle modellen
Archief:
generiek OE-archief
• Functionele tabs
• Navigatie:
beheer (onderliggende) OE’s
• PM/PFM/RM/Benefits/Ideeën/Leerpunten: ‘gebruik’
21
Structuur
Organisatie-eenheden: rapportage
Rapporteer over alle
informatie in en
gelinked aan deze
functionele module
Rapporteer over alle
informatie in deze
OE en
onderliggende OE’s
22
Structuur
Projecten
PORTFOLIOMANAGEMENT
Ideeën
Portfolio 1
Portfolio n
Afdeling /
programma
1
Afdeling /
programma
..
Afdeling /
programma
n
Project
Project
Project
Project
Project
Project
TIJDREGISTRATIE
RESOURCE ALLOCATIE
PROJECCTMANAGEMENT
Structuurverandering van van 7.5 > 8.0 : de oude situatie
Tijdschrijfgroep 1
Tijdschrijfgroep ..
Tijdschrijfgroep n
Resourcepool 1
Resourcepool ..
Resourcepool n
23
Structuur
Structuurverandering van 7.5 > 8.0: na de upgrade ‘sec’
Het lijkt op de oude ‘modules’, maar in feite heb je nu deze OE’s:
“Enterprise”
Navigation
“Portfolio
Management”
“Project
Management”
Portfolio
Management
“Resource
Management”
Project
Management
Resource
pool 1
abcdef
ghijk
: een OU
: de OU configuratie
“Time Entry”
Navigation
Time Entry
pool 1
Resource
pool n
Resource
Management
Navigation
Resource
Management
Time Entry
pool n
Time
Entry
Time
Entry
24
Structuur
Beheer van organisatie-eenheden: how-to
• Maken en configureren van OE’s QRC Functioneel Beheer
• Verplaatsen van OE’s
• Samenvoegen van OE’s
QRC Functioneel Beheer
zie hierna
Structuur
Beheer van organisatie-eenheden: Samenvoegen van OE’s
• De functionaliteit ‘Samenvoegen van OE’s’ zit verborgen
achter een ‘feature toggle’
• Samenvoegen van OE’s is NIET terug te draaien.
• Samenvoegen van OE’s komt niet vaak voor, maar WEL bij
ombouw ‘bestaande klanten’ naar ‘werken met OE’s’
NB: je kunt ‘blind’ over naar versie 8.x, zonder ‘ombouw’
• Samenvoegen van OE’s altijd onder begeleiding van Fortes.
• Zie de Portal voor een factsheet over de ombouw naar
‘werken met OE’s’.
Structuur
Beheer van organisatie-eenheden: oefeningen
Oefening 1: Aanmaken en beheren organisatie-eenheden
i. Maak een OE aan
ii. Configureer de OE voor Projectmanagement en Ideeën
iii. Verplaats twee OE’s
Structuur
Onderwerpen
I.
II.
III.
IV.
V.
Organisatie-eenheden
Objecten & velden (systeemvelden en custom velden)
Samenhang portfolio’s, mappen, programma’s en projecten
Synchronisatie, publicatie & portfoliorapportage
Archiveren en verwijderen
28
Structuur
Objecten & velden
Gegevens worden in Principal Toolbox vastgelegd bij objecten.
PTB kent de volgende objecten:
• Organisatie-eenheid
• Actie
• Portfolio's
• Order
• Benefit
• Leerpunt
• Map
• Projecten / Programma's
• Boekingsregel
• Product / Planning-item
• Boekingsregel (kosten/uren)
• Risico
• User group / Resource
• Issue
• Wijziging
• Kwaliteitsbeoordeling
29
Structuur
Objecten & velden
Je kunt binnen projectmanagement
een mappenstructuur aanmaken
Gegevens worden in Principal Toolbox vastgelegd bij objecten.
PTB kent de volgende objecten:
Met de Ordermodule kun je
• Organisatie-eenheid
• Actie
• Portfolio's
• Order
• Benefit
• Leerpunt
In PTB een verplichtingenadministratie voeren
• Map
• Projecten / Programma's
• Boekingsregel
• Product / Planning-item
• Boekingsregel (kosten/uren)
• Risico
• User group / Resource
• Issue
• Wijziging
• Kwaliteitsbeoordeling
Nieuwe planningsmodel kent ‘planning-items’
Oude planningsmodel kent ‘producten’ (legacy)
‘Oude’ boekingsregels
(alleen nog tijdschrijven;
wordt legacy)
‘Nieuwe’ boekingsregel
(financiën en
resourcemanagement)
30
Structuur
Objecten & velden: systeem velden en custom velden
Gegevens worden bij objecten vastgelegd in velden.
• Systeem velden: standaard binnen PTB bestaande velden.
Systeem velden zijn niet aanpasbaar.
Let op: objecten en
systeemvelden zijn
NIET AANPASBAAR, maar
WEL VERTAALBAAR
(samen met consultancy)
• Custom velden: door de klant toe te voegen ‘eigen velden’.
Custom velden zijn vrij in te richten per object.
31
Structuur
Objecten & velden: systeem velden
Voorbeeld van systeem velden bij object Portfolio:
• Naam
• Laatst gewijzigd door
• Omschrijving
• Laatst gewijzigd op
• Status
• Gearchiveerd
• Statusbeschrijving
• ID
• Portfoliomanagers
• Organisatie-eenheid
• Support
• Portfoliomodel
• Portfolio Lezer(s)
• Exportdatum
• Deelnemers
• Aangemaakt door
• Aangemaakt op
32
Structuur
Objecten & velden: systeem velden
Voorbeeld van systeem velden bij object Project/Programma:
33
Structuur
Objecten & velden: custom velden
• Door de klant toe te voegen ‘eigen velden’.
• Zoals systeem velden te gebruiken in weergaven en rapportages.
• Vrij in te richten per object, zoals OE, portfolio, project, planning-
item, risico, issue, resource, enz.
• Veel typen beschikbaar, zoals: tekst, getal, valuta, datum, selectie
vak, persoon, afbeelding, ..
• Voorbeelden van custom velden:
• Project: strategische bijdrage, projectnummer, status T/G/K
• Risico: tegenmaatregelen, ‘kans*impact’
• Tijdslijn: totale bestedingen per fase
• Custom velden zijn systeembreed!
34
Structuur
Beheer van objecten & custom velden: how-to
• Aanmaken van Custom Velden
QRC Custom velden
Structuur
Beheer van objecten & custom velden: oefeningen
Later in de training...
Hoofdstuk 5 Custom velden
Structuur
Onderwerpen
I.
II.
III.
IV.
V.
Organisatie-eenheden
Objecten & velden (systeemvelden en custom velden)
Samenhang portfolio’s, mappen, programma’s en projecten
Synchronisatie, publicatie & portfoliorapportage
Archiveren en verwijderen
37
Structuur
Samenhang tussen portfolio’s, mappen, programma’s en projecten
Corporate
Portfolio Management
Division West
abcdef
ghijk
: een OU
: de OU configuratie
Division South
Project Management
Project Management
Time Entry
Time Entry
Structuur
Portfolio 1
Portfolio 3
Samenhang tussen portfolio’s, mappen, programma’s en
projecten
Portfolio 2
Corporate
Portfolio Management
Division West
abcdef
ghijk
: een OU
: de OU configuratie
Division South
Project Management
Project Management
Time Entry
Time Entry
Structuur
Samenhang tussen portfolio’s, mappen, programma’s en projecten
Corporate
Portfolio Management
Division West
Folder 1
Folder 2
Folder 3
Division South
Project Management
Project Management
Time Entry
Time Entry
Folder 4
Folder 5
Folder 6
Structuur
Samenhang tussen portfolio’s, mappen, programma’s en projecten
Corporate
Division West
Portfolio
Management
Project
Management
Team 1
Team 2
Team 3
Portfolio 2
Programme
Portfolio
Report
Request
Project
Project
Project
Portfolio 1
Portfolio
Report
Request
Project
Project
Project
Project
een OU:
= Initiatief
= Single Sheet project
= Project
= Programma
de OU configuratie:
abcdef
ghijk
41
Structuur
Samenhang tussen portfolio’s, mappen, programma’s en projecten
Corporate
Division South
Division West
Portfolio
Management
Project
Management
Project
Management
Team 1
Team 2
Team 3
Team A
Team B
Team C
Portfolio 2
Portfolio
Report
Request
Programme
Project
Pre Project
Project
Project
Project
Portfolio 1
Portfolio
Report
Request
Project
Project
Project
Project
= Initiatief
= Single Sheet project
= Project
= Programma
42
Structuur
Multi-portfoliomanagement
Corporate
Portfolio Management
Ideas
Project Management
Division West
abcdef
ghijk
: een OU
: de OU configuratie
Division South
Portfolio Management
Portfolio Management
Ideas
Ideas
Project Management
Project Management
NB: multi-portfoliomanagement
vergt een aparte licentie
Structuur
Beheer van portfolio’s, mappen, programma’s en projecten: how-to
• Een portfolio aanmaken
• Een map aanmaken
QRC Functioneel Beheer
QRC Functioneel Beheer
• Een portfolio/map/programma/
project verplaatsen
QRC Functioneel Beheer
Structuur
Beheer van portfolio’s, mappen, programma’s en projecten: oefeningen
Oefening 2: Aanmaken en beheren van portfolio’s, programma’s
en projecten.
i. Maak een portfolio aan, verplaats portfolio-items
ii. Verplaats een map (met projecten en al)
iii. Pas de mappenstructuur aan
iv. Verplaats een project
v. Start initiatieven, projecten, programma’s
Structuur
Onderwerpen
I.
II.
III.
IV.
V.
Organisatie-eenheden
Objecten & velden (systeemvelden en custom velden)
Samenhang portfolio’s, mappen, programma’s en projecten
Synchronisatie, publicatie & portfoliorapportage
Archiveren en verwijderen
46
Structuur
Synchronisatie, publicatie & portfoliorapportage
Portfolio
Management
Project
Management
Folder
Portfolio
Portfolio-item
Portfolio
Report
Request
Folder
Project
• Een project* bestaat ook in een portfolio, namelijk als een
‘portfolio-item’ van het type ‘project’
• Gegevens van projecten bestaan ook bij het bijbehorende
portfolio-item
• Je kunt gegevens tussen portfolio-item en project bijwerken
met behulp van synchronisatie of publicatie
* waar ‘project’ staat kun je
ook ‘programma’ lezen 47
Structuur
Synchronisatie, publicatie & portfoliorapportage
Portfolio
Management
Project
Management
Folder
Portfolio
Portfolio-item
Portfolio
Report
Request
Folder
Project
• Het gedrag van velden in en tussen portfolio & project is
instelbaar per portfoliomodel (en eventueel afwijkend per
portfolio).
• Systeemvelden hebben voor-ingericht gedrag.
• Als je een custom veld aanmaakt staat het gedrag standaard
op ‘aan beide zijden beschikbaar’, ‘beiden zijden wel/niet*
wijzigbaar’, en ‘geen synchronisatie’
(*: conform custom veld instelling)
48
Structuur
Synchronisatie, publicatie & portfoliorapportage
Synchronisatie stel je in per veld en per financieel type
Mogelijke instellingen bij velden:
1.
2.
3.
4.
Een wijziging bij het portfolio-item werkt
Portfolio-item name
automatisch door naar het project
Een wijziging bij het project werkt automatisch
Portfolio-item background
door naar het portfolio-item
Een veld is wijzigbaar bij het portfolio-item tot start
Portfolio-item result
project, daarna werkt een wijziging bij het
Portfolio-item result
project automatisch door naar het portfolio-item
Wijzigingen worden niet gesynchroniseerd
Portfolio-item status
(dus: ongelijkloop mogelijk!)
Nota Bene: daarnaast kan een veld wel of niet
beschikbaar zijn bij portfolio-item of project. Dan is
synchronisatie of publicatie niet van toepassing!
Project name
Project background
Project result
Project status
Portfolio-item priority
49
Structuur
Synchronisatie, publicatie & portfoliorapportage
Portfolio-item status
Portfolio-item status
Project status
Portfolio
Report
Request
Project status
• Als je wijzigingen niet synchroniseert, kun je ze via de
portfoliorapportage laten bijwerken – dit heet publiceren
• Met publicatie creëer je als het ware in het portfolio een
‘foto’ van (sommige gegevens van) projecten/programma’s
50
Structuur
Synchronisatie, publicatie & portfoliorapportage: how-to
• Gedrag van velden instellen
• Gedrag van velden aanpassen
QRC Custom velden
QRC Custom velden
• Gedrag van financiële typen instellen zie hoofdstuk 4.
Modellen
• Portfoliorapportage inrichten
zie hoofdstuk 4. Modellen
Structuur
Synchronisatie, publicatie & portfoliorapportage: oefeningen
Oefening 3: Instellen van veldgedrag
i. Pas het standaard veldgedrag aan voor ‘velden die per
publicatie worden bijgewerkt’
ii. Pas het standaard veldgedrag in diverse varianten:
niet beschikbaar voor de projectmanager
synchronisatie ‘van portfolio naar project’
eerst wijzigbaar in portfolio, na start in project synchronisatie ‘van
project naar portfolio’
iii. Controleer de weergave van veldgedrag in een portfolio
52
Structuur
Onderwerpen
I.
II.
III.
IV.
V.
Organisatie-eenheden
Objecten & velden (systeemvelden en custom velden)
Portfolio- en projectstructuur
Synchronisatie, publicatie & portfoliorapportage
Archiveren en verwijderen
53
Structuur
Archiveren en verwijderen
• OE’s, portfolio’s, portfolio-items, mappen, programma’s,
projecten en ‘modellen’ kun je verplaatsen naar het archief.
• Elke OE heeft een tabblad Archief
• Portfolio’s en mappen hebben een eigen tab Archief
• Een gearchiveerd item krijgt het label ‘gearchiveerd’ = ‘ja’
Het item is nu zichtbaar in Tab Archief
Het item is zichtbaar te maken in dashboards en weergaven door het
juiste filter toe te passen:
54
Structuur
Archiveren en verwijderen
• In een archief kun je gearchiveerde items:
• Herstellen: het item terugplaatsen waar het stond
• Verwijderen: het item definitief verwijderen uit PTB
LET OP: met ‘verwijderen’ verwijder je alle aan het object gerelateerde
informatie definitief uit PTB!
55
Structuur
Archiveren en verwijderen van projecten: aan ‘beide zijden’ afzonderlijk
Portfolio
Management
Project
Management
Portfolio
Folder
Portfolio-item
Project
Folder
• Nadat een project is afgesloten kun je het archiveren om
dashboards en rapporten overzichtelijk te houden.
• Afzonderlijk archiveren in de portfoliomodule en de
projectenmodule omdat:
Ander managementdoel
Andere rapportagebehoefte
56
Structuur
Archiveren en verwijderen: how-to
• Archiveren van een OE/portfolio/portfolio-
item/mappen/programma/project
QRC Funct. Beheer
• Herstellen van een gearchiveerd item
QRC Funct. Beheer
• Verwijderen van een gearchiveerd item QRC Funct. Beheer
Structuur
Archiveren en verwijderen: oefeningen
Oefening 4: Archiveren en verwijderen
i. Archiveer een map (met projecten erin)
ii. Raadpleeg een gearchiveerd project
iii. Herstel een map
iv. Archiveer een project
v. Verwijder dat project
58
Inhoudsopgave
1. Structuur
2. Gebruikersbeheer, configuratie en instellingen
3. Functionele modules
4. Modellen
5. Custom velden
6. Rapporten
7. Customer Support & vooruitblik
8. Oefeningen
9. Examen
10.QRC’s
Gebruikersbeheer, configuratie, instellingen
Onderwerpen
• Gebruikersbeheer
I.
II.
III.
IV.
Soorten gebruikers
Onderhoud van gebruikersaccounts
Rollen op organisatie-eenheden en modules
Rollen in modules
• Configuratie
• Instellingen
60
Gebruikersbeheer
Soorten gebruikers
De Principal Toolbox kent twee soorten gebruikers:
• Systeembeheerders
• Normale gebruikers
• Systeembeheerders hebben alle rechten binnen het systeem.
• De rechten van normale gebruikers zijn afhankelijk van de
rollen die ze krijgen (in OE’s, portfolio’s, projecten e.d.)
Tip: onder Help>Handleiding>Search ‘roles’ vind je een overzicht van de rechten per rol
• Gebruikers aanmaken moet handmatig, of via integratie met
Active Directory
61
Gebruikersbeheer
Soorten gebruikers: gebruikersgroepen
• Het is mogelijk om gebruikersgroepen aan te maken.
• Gebruikersgroepen kun je een rol toekennen op dezelfde
manier als je gebruikers een rol geeft.
• Hiermee kun je het toekennen van rollen (soms)
vereenvoudigen.
• Gebruikersgroepen moet je handmatig onderhouden
• Er is één bijzondere gebruikersgroep: ‘alle gebruikers’
Deze is voor-ingericht, en bevat automatische alle gebruikers
Kun je bijvoorbeeld gebruiken in de OE-rol ‘leden’
62
Gebruikersbeheer
Soorten gebruikers: how to
• Gebruiker aanmaken
• Gebruikersgroep aanmaken
QRC Functioneel Beheer
QRC Functioneel Beheer
Gebruikersbeheer
Soorten gebruikers: oefeningen
Oefening 5:
i. Maak gebruiker aan als normale gebruiker
ii. Wijzig de toegangsrechten van de gebruiker in
systeembeheerder
iii. Maak een gebruikersgroep aan
Gebruikersbeheer, configuratie, instellingen
Onderwerpen
• Gebruikersbeheer
I.
II.
III.
IV.
Soorten gebruikers
Onderhoud van gebruikersaccounts
Rollen op organisatie-eenheden en modules
Rollen in modules
• Configuratie
• Instellingen
65
Gebruikersbeheer
Onderhoud van gebruikersaccounts
Via gebruikersbeheer kun je:
• Gebruikersgegevens onderhouden
• Account wijzigen:
• Gebruikersnaam, email , rol wijzigen
• Login uitschakelen (gebruiker bestaat nog, maar kan niet meer
inloggen)
• Wachtwoord resetten
• Account verwijderen
66
Gebruikersbeheer
Onderhoud van gebruikersaccounts: how-to
QRC Functioneel Beheer
• Gebruikersaccount onderhouden QRC Functioneel Beheer
• Gebruikers aanmaken
67
Gebruikersbeheer
Onderhoud van gebruikersaccounts - oefeningen
Opdracht 6: Beheren van gebruikersaccounts
• Wijzigen accountgegevens
• Wachtwoord resetten
68
Gebruikersbeheer, configuratie, instellingen
Onderwerpen
• Gebruikersbeheer
I.
II.
III.
IV.
Soorten gebruikers
Onderhoud van gebruikersaccounts
Rollen op organisatie-eenheden en modules
Rollen in modules
• Configuratie
• Instellingen
69
Gebruikersbeheer
Rollen op organisatie-eenheden en modules
• Door rollen toe te kennen op een OE bepaal je wie een rol kan
krijgen in een module binnen de OE.
• Denk aan de systeem-gebruikersgroep ‘Alle gebruikers’..
Gebruikersbeheer
Rollen op organisatie-eenheden en modules
In een OE, tab Eigenschappen, Beheer rollen:
EDIT the OU
READ the OU,
incl. underlying
OU’s
Can get role in
OU in a
functional
module
Roles on the OU
EDIT the
functional
module
READ the
functional
module
Roles on functional modules
in the OU
71
Gebruikersbeheer
Rollen op organisatie-eenheden en modules
Welke tabbladen zichtbaar zijn, hangt af van de rol van de
gebruiker:
• Een OE manager/ondersteuning/lezers zien alle tabbladen
• Een OE lid ziet alleen de functionele tabbladen
• Een coördinator/lezer van een functionele module ziet alleen
de functionele tabbladen
OU ‘only’ Tabs
Functional Tabs
72
Gebruikersbeheer
Rollen en organisatie-eenheden en modules: how to
QRC Functioneel Beheer
• Rollen instellen voor een module QRC Functioneel Beheer
• Rollen instellen voor OE
Gebruikersbeheer
Rollen en organisatie-eenheden en modules: oefeningen
Oefening 7: Rollen op organisatie-eenheden en modules
i. Maak een gebruiker lid van een OE
ii. Maak een gebruikersgroep lid van een OE
iii. Geef een gebruiker de juiste rol
Gebruikersbeheer, configuratie, instellingen
Onderwerpen
• Gebruikersbeheer
Soorten gebruikers
II. Onderhoud van gebruikersaccounts
III. Rollen op organisatie-eenheden en modules
IV. Rollen in modules
I.
• Configuratie
• Instellingen
75
Gebruikersbeheer
Rollen in modules: portfoliomanagement
Rollen op Portfolio’s
•
•
•
Manager/Ondersteuning: portfolio lezen, pf-items aanmaken*/wijzigen/
archiveren, rollen beheren, pf-dashboard wijzigen, aut. rapporten maken
Lezer: portfolio lezen
Lid: kun je ‘eigenaar’ maken van een pf-item
Rol op PF-item
•
Eigenaar: betreffende PF-item lezen/wijzigen
Rollen op Eigen Overzichten
•
•
•
Eigenaar: als Manager, plus instellen van het dashboard-filter
Manager: leesrechten, automatische rapporten maken
Lezer: : leesrechten
*: om een project te starten moet een gebruiker ook de juiste rol hebben op de ‘map’ en de OE waarin het ‘projectmodel’ staat
Gebruikersbeheer
Rollen in modules: projectmanagement
Rollen op mappen
• Manager/Ondersteuning:
• lezen map en onderliggende mappen,
• aanmaken/wijzigen/verplaatsen/archiveren van submappen,
projectmodellen en projecten*,
• rollen beheren
• log-items aanmaken/wijzigen/verplaatsen
• automatische rapporten maken
• Lezer
• lezen map en onderliggende mappen
*: hangt af van configuratie-instelling
Gebruikersbeheer
Rollen in modules: projectmanagement
Rollen op projecten (PRINCE2 rollen)
• Projectmanager/Ondersteuning
• Alles in het project lezen en wijzigen (rollen, gegevens, aut. rapporten)
• Stuurgroep
• Leesrechten
• Aanmaken van issues
• Teamleden
• Leesrechten, behalve de financiële informatie
• Aanmaken van issues
Gebruikersbeheer
Rollen in modules: projectmanagement
Rollen op plan-items
• Eigenaar
• Toevoegen van documenten (resultaten) aan het product
• Aanmaken van risico’s, issues en andere log items gekoppeld aan het
product.
• Beoordelaar: product goed/afkeuren
Rollen op documenten
• Beoordelaar: document goed/afkeuren
Gebruikersbeheer
Rollen in modules: projectmanagement
Rollen op programma’s
• Programmamanager/Ondersteuning
• Alles in het programma lezen en wijzigen (rollen, gegevens, aut.
rapporten)
• Programma-projecten starten
• Programmastuurgroep
• Leesrechten
• Aanmaken van issues
• Programmateamleden
• Leesrechten, behalve de financiële informatie
• Aanmaken van issues
Gebruikersbeheer
Rollen in modules: resourcemanagement
Als tijdschrijven aanstaat:
• Goedkeurder: goed/afkeuren van weekstaten
Nota Bene: een resource hoeft geen ‘lid’ te zijn van de OE om
hem toe te kunnen voegen aan de resourcepool.
Gebruikersbeheer
Rollen in modules: how to
Rollen instellen op:
• Portfolio/Portfolio-item/Eigen Overzicht QRC Funct. Beheer
• Map/Project/Plan-item
QRC Functioneel Beheer
• Document
QRC’s PM/PGM/PFM
• Nota Bene: alle deze rollen (behalve op plan-item) kunnen
door gebruikers worden beheerd, maar in de praktijk ligt het
beheer vaak deels bij een functioneel beheerder.
Gebruikersbeheer
Rollen in modules: oefeningen
Oefening 8: Rollen in de functionele modules
i. Rollen op portfolio
ii. Rollen op map
iii. Rollen op project
Gebruikersbeheer, configuratie, instellingen
Onderwerpen
• Gebruikersbeheer
I.
II.
III.
IV.
Soorten gebruikers
Onderhoud van gebruikersaccounts
Rollen op organisatie-eenheden en modules
Rollen in modules
• Configuratie
• Instellingen
84
Configuratie
Setup > Configuratie: functionele instellingen
O.a: beperkte rollen, extra tabs op Single Sheets,
‘manager’ kan zelf widgets wijzigen
Activeer Eigen Overzichten, Activeer scenarioplanning,
Projecten starten vanuit portfolio’s e/o mappen
Beheer stamtabel uurtarieven
Beheer stamtabel financiële categorieën
Beheer van “resources (niet gebruikers)”
Beheer stamtabel skills
Configuratie van Tijdschrijven
Beheer stamtabellen niet-project-activiteiten
Beheer van custom velden
Gebruikersbeheer, configuratie, instellingen
Onderwerpen
• Gebruikersbeheer
I.
II.
III.
IV.
Soorten gebruikers
Onderhoud van gebruikersaccounts
Rollen op organisatie-eenheden en modules
Rollen in modules
• Configuratie
• Instellingen
86
Instellingen
Setup > Instellingen: technische instellingen
• Enkele bijzonderheden:
O.a: Single Sign On
(alleen in overleg met Fortes)
Persoonlijke taalset ja/nee
NB: Hier kun je de te kiezen taalsets bepalen
Inhoudsopgave
1. Structuur
2. Gebruikersbeheer, configuratie en instellingen
3. Functionele modules
4. Modellen
5. Custom velden
6. Rapporten
7. Customer Support & vooruitblik
8. Oefeningen
9. Examen
10.QRC’s
Functionele modules
Onderwerpen
Portfoliomanagement
I.
Van idee tot gerealiseerde baten
Bijzondere functies: batenwidget
Projectmanagement
II.
Van projectstart tot projecteinde
Bijzondere functies: orderadministratie, SSP, Agile, EVM
III. Programmamanagement
Van programmastart tot programmaeinde
Projecten starten binnen het programma
IV. Resourcemanagement
Resource Allocatie: plannen, aanvragen, alloceren
Tijdregistratie
V. Import/export
89
Functionele modules
Portfoliomanagement
Van idee tot gerealiseerde baten
• Ideeën: ondersteunt het proces ideeën-inventarisatie
• Portfoliomanagement: ondersteunt de processen
portfolioselectie en portfoliomanagement
• Benefits ondersteunt het proces batenmanagement
Functionele modules
Portfoliomanagement
Ideeën
• vrij vastleggen
• vanuit een idee initiatieven starten
Benefits
• vrij definiëren
• benefitswidget
• relatie met projecten tonen
• realisatie monitoren
Functionele modules
Portfoliomanagement
Portfoliomanagement
• starten van initiatieven en projecten
• registreren van KPI’s en financiën
• projecten laten rapporteren aan het portfolio
• een portfolio ‘opslaan als een versie’
• scenarioplanning
• stakeholder-rapportage (mobile reporting met iOS/Android app)
• raadplegen van doorsnedes met ‘Eigen overzichten’
• multi-portfoliomanagement mogelijk (aparte licentie)
Functionele modules
Portfoliomanagement: het portfolio-overzicht
Widgets tonen
visualisaties
Lijst van
projecten en
initiatieven
Bewaren van
portfolio versies
Rapportagemodellen
voor rapportage aan
het portfolio
Functionele modules
Portfoliomanagement: het financieel grid
• Het financieel grid toont een financieel overzicht van het
totale portfolio
• Wat je ziet en wat je kunt wijzigen hangt af van de financiële
configuratie
96
Functionele modules
Portfoliomanagement: scenarioplanning
• Om scenario’s te maken en toe te passen
• Widgets tonen een scenario in financiën en uren en in twee vrij
te definiëren KPI’s
• Optimaal scenario berekenen met maximalisatie & beperkingen
Voorbeeld: “maximaliseer baten bij beperking budget=10 miljoen”
Functionele modules
Portfoliomanagement: stakeholderrapportage
• Grafische weergave/analyse van het portfolio
• Dashboard is raadpleegbaar op tablet en mobiele telefoon
(via de fortes app)
Functionele modules
Portfoliomanagement: multi portfoliomanagement
• Om in meerdere OE’s portfoliomanagement te voeren
• Maakt gelaagdheid in portfolio’s mogelijk
• Voor enterprise klanten
Corporate
Portfolio Management
Project Management
Division South
Division West
abcdef
ghijk
: een OU
: de OU configuratie
Portfolio Management
Portfolio Management
Project Management
Project Management
Functionele modules
Onderwerpen
Portfoliomanagement
I.
Van idee tot gerealiseerde baten
Bijzondere functies: batenwidget
II. Projectmanagement
Van projectstart tot projecteinde
Bijzondere functies: orderadministratie, SSP, Agile, EVM
III. Programmamanagement
Van programmastart tot programmaeinde
Projecten starten binnen het programma
IV. Resourcemanagement
Resource Allocatie: plannen, aanvragen, alloceren
Tijdregistratie
V. Import/export
100
Functionele modules
Projectmanagement: het project-overzicht
• Projectmanagement ondersteunt het proces van het plannen
en beheersen van projecten van start tot eind
Tab Eigenschappen
Tab Rapporten
Tab Portfoliorapportage
Tab Resourcemanagement
Logboeken (I, R, K, W, A, L, O)
Automatische rapporten
Tab Planning
(Gantt, €,
uren, PDF)
101
Functionele modules
Projectmanagement: Single Sheet projecten
• Projecten bestaande uit één A4-tje
• Wel: registreren in PTB, rapporteren over status
• Niet: plannen en beheersen in PTB
Functionele modules
Projectmanagement: orderadministratie
• Orderadministratie ondersteunt het voeren van je financiële
administratie op orders, die je kunt linken aan plan-items.
• Je kunt de orderadministratie gebruiken om handmatig kosten
in te voeren, of (als je kosten importeert) om kosten te tonen.
• In PTB kun je op meerdere niveaus je financiële administratie
voeren:
Op het niveau van projecten (en financiële categorieën)
Op het niveau van plan-items (en financiële categorieën)
Op het niveau van orders (en financiële categorieën)
Functionele modules
Projectmanagement: orderadministratie
de order detail-pagina
het logboek
in het logboek
104
Functionele modules
Projectmanamgenent: toleranties
• Toleranties zijn afgesproken afwijkingen ten opzichte van
planning in plan-items, kosten en uren
• Project status monitoren, middels RAG indicators
• Obv vooraf afgestemde tolerantie (met PM en stuurgroep)
• Bij overschrijding rapporteren naar stuurgroep
• Toleranties zijn in te stellen op mapniveau en projectspecifiek
• Toleranties kunnen absoluut en/of relatief zijn
• Toleranties gelden over producten van het gehele project
Functionele modules
Projectmanagement: toleranties
Uitzondering voor generieke
projecten
1. Stage Planning
2. Active Stage Only
Functionele modules
Projectmanagement: Agile projecten
• Agile projecten plannen en beheersen
• Epics, sprints, user stories, bugs, MoSCoW, story points
• Backlog en Taskboard
107
Functionele modules
Projectmanagement: Earned Value Management
• Een methode om objectief de voortgang en prestaties van een
project te meten
• EVM widget op projectniveau en op plan-item niveau
• PTB ondersteunt twee Earned Value methoden:
0-100, 100% value bij finish, en 50-50, 50% value bij start, 50% bij finish
Functionele modules
Onderwerpen
Portfoliomanagement
I.
Van idee tot gerealiseerde baten
Bijzondere functies: batenwidget
Projectmanagement
II.
Van projectstart tot projecteinde
Bijzondere functies: orderadministratie, SSP, Agile, EVM
III. Programmamanagement
Van programmastart tot programmaeinde
Projecten starten binnen het programma
IV. Resourcemanagement
Resource Allocatie: plannen, aanvragen, alloceren
Tijdregistratie
V. Import/export
109
Functionele modules
Programmamanagement: het programma-overzicht
• Programmamanagement ondersteunt het proces van het
plannen en beheersen van een programma van start tot eind
Tab Portfoliorapportage
Tab Rapporten
Tab Eigenschappen
Widgets
Logboeken (I, R, K, W, A, L, O)
Automatische rapporten
Gestarte projecten
Nog te starten projecten
110
Functionele modules
Programmamanagement: de programma-gantt
• Programma-planning met lopende en nog-niet-gestarte
projecten, inclusief door het programma bepaalde deliverables
Functionele modules
Onderwerpen
Portfoliomanagement
I.
Van idee tot gerealiseerde baten
Bijzondere functies: batenwidget
Projectmanagement
II.
Van projectstart tot projecteinde
Bijzondere functies: orderadministratie, SSP, Agile, EVM
III. Programmamanagement
Van programmastart tot programmaeinde
Projecten starten binnen het programma
IV. Resourcemanagement
Resource Allocatie: plannen, aanvragen, alloceren
Tijdregistratie
V. Import/export
112
Functionele modules
Resource Management
Plannen, aanvragen en alloceren van resourcecapaciteit op
projecten:
• Projectmanagers plannen & vragen resourcecapaciteit aan
• Resourcemanagers beheren beschikbaarheid & alloceren
capaciteit
Geeft inzicht:
• Wie werkt wanneer aan welk project?
• Is er capaciteit om dit project te gaan doen?
• Welke capaciteitsbehoefte vanuit projecten komt er aan?
• Wordt het team efficiënt ingezet?
Functionele modules
Resource Management
Projectmanager
Resourcemanager(s)
Resources
aanvragen
Project
plannen
Resources
plannen
Resource
alloceren
Tijdschrijven
(realisatie)
Medewerkers
Beschikbaarheid beheren
Functionele modules
Resource Management: Resource Allocatie voor de resourcemanager
• Resourcepool per team
• Tabbladen voor: invoer beschikbaarheid, zien van aanvragen,
allocatie op projecten en lijnactiviteiten
• Rapportages en widgets voor inzicht en analyse.
Functionele modules
Resource Management: Resource Allocatie voor de project manager
• Uren plannen op resource en/of skill in de Gantt
• Tabblad voor: uren aanvragen, zien van gealloceerde uren
Functionele modules
Resource Management: Resource Allocatie: how-to
• Configureren van Resource Management (a tot z..)
QRC Resource management configuratie
Functionele modules
Resource Management: Tijdregistratie
• Tijdschrijven op projecten/fasen/producten en op
‘niet-project-activiteiten’
• Op basis van weekstaten
• Diverse soorten goedkeuring mogelijk
Functionele modules
Resource Management: Tijdregistratie weekstaat
• Tijdschrijven in PTB of in de Fortes app
Functionele modules
Resource Management: Tijdregistratie: how-to
• Configureren van Tijdregistratie (a tot z..)
QRC Tijdregistratieconfiguratie
•
•
•
•
NPA-set beheren
Resources beheren
Weekstaten beheren
Fortes app
• Weekstaten heropenen QRC Weekstaat goedkeuren
Functionele modules
Resource Management: Resource Allocatie: oefeningen
Oefening 9: Gebruik en beheren van resource management
Functionele modules
Onderwerpen
Portfoliomanagement
I.
Van idee tot gerealiseerde baten
Bijzondere functies: batenwidget
Projectmanagement
II.
Van projectstart tot projecteinde
Bijzondere functies: orderadministratie, SSP, Agile, EVM
III. Programmamanagement
Van programmastart tot programmaeinde
Projecten starten binnen het programma
IV. Resourcemanagement
Resource Allocatie: plannen, aanvragen, alloceren
Tijdregistratie
V. Import/export
122
Functionele modules
Import/export module
• Om gegevens uit te wisselen met externe systemen.
• Data uitwisseling op basis van bestands/berichtenuitwisseling
met CSV, XML of webservices
Voorbeelden:
• Import van financiële gegevens (budget/verplicht/besteed)
• Import van beschikbaarheid/verlof
• Export van gerealiseerde uren
• Aanmaken project in financiële administratie
• Export projectgegevens naar documentgenerator
Functionele modules
Import/export module
Waarschuwing
De import/export module is een
geavanceerde functionaliteit
Verkeerd gebruik kan
leiden tot gegevensverlies
124
Functionele modules
Werken met de import/export module: how-to
• Uitvoeren en beheren van imports en exports
aparte documentatie
Inhoudsopgave
1. Structuur
2. Gebruikersbeheer, configuratie en instellingen
3. Functionele modules
4. Modellen
5. Custom velden
6. Rapporten
7. Customer Support & vooruitblik
8. Oefeningen
9. Examen
10.QRC’s
Modellen
Onderwerpen
Wat is een model
II. Hoe werken modellen
III. Verschillende soorten modellen
I.
Portfoliomodel (inclusief rapportagemodel)
Projectmodel (generiek model, Single Sheet model, Agile model)
Programmamodel
IV. Beheer van modellen: pagina layout maken (oud en nieuw)
127
Modellen
Wat is een model?
Wat is een model
• een blauwdruk voor een object (portfolio, programma of project)
• bevat configuratie (gedrag) en inrichting (pagina-layouts)
• kan inhoud bevatten (bijvoorbeeld planning, doorlooptijden,
eigenaren)
Waarom modellen
• efficiency in beheer (per model in plaats van per object)
• ‘varianten’ in gebruik (verschil in modellen voor verschil in gebruik)
• ‘snelle start’ voor gebruik
• borgen van ‘standaarden’ in gebruik
128
Modellen
Wat is een model: hoe ziet een model eruit?
• Modellen zien er hetzelfde uit als het object waar ze voor
bedoeld zijn
• Modellen hebben de toevoeging ‘model’: zie onder..
129
Modellen
Onderwerpen
Wat is een model
II. Hoe werken modellen
III. Verschillende modellen
I.
Portfoliomodel (inclusief rapportagemodel)
Projectmodel (generiek model, Single Sheet model, Agile model)
Programmamodel
IV. Beheer van modellen: Pagina layout maken (oud en nieuw)
130
Modellen
Hoe werken modellen: systeemkaders
• Systeeminstellingen zijn kaderstellend voor de
configuratiemogelijkheden van modellen
Voorbeeld: tijdschrijfinstellingen in het projectmodel (rechts)
zijn wel/niet beschikbaar afhankelijk van systeeminstellingen
(links):
131
Modellen
Hoe werken modellen: portfoliomodel overruled
• Je kunt portfoliomodellen, programmamodellen en
projectmodellen onafhankelijk van elkaar configureren
• Een portfoliomodel is bepalend voor het daadwerkelijk gedrag
van een project/programma in dat portfolio
Voorbeeld: de financiële configuratie van het portfoliomodel
(links)‘overruled’ de financiële configuratie van een
projectmodel (rechts) voor projecten in dat portfolio
132
Modellen
Hoe werken modellen?
• Een project/programma/portfolio is een kopie van een model
• Een object zit permanent gekoppeld aan een model
• Sommige aanpassingen in een model werken dynamisch door
naar de al-met-dat-model-gestarte objecten
Voorbeeld: de layout van de tab eigenschappen
• Sommige aanpassingen in een model werken niet door naar
de al-met-dat-model-gestarte objecten
Voorbeeld: de inhoud van de Gantt
133
Modellen
Hoe werken modellen: nieuwe modellen maken
• Een model baseren op een ander model:
Op het tab modellen: klik op
bij het betreffende modeltype
Exporteer een bestaand model en importeer het
Hierbij verdwijnt geen informatie
• Een model baseren op een bestaand object:
In een map: sla een project op als model
Hierbij blijft behouden: structuur en benaming (bv planning), templates,
configuratie
Hierbij verdwijnt: andere informatie dan planning data, projectinformatie
en eigenaren
134
Modellen
Onderwerpen
Wat is een model
II. Hoe werken modellen
III. Verschillende soorten modellen
I.
Portfoliomodel (inclusief rapportagemodel)
Projectmodel (generiek model, Single Sheet model, Agile model)
Programmamodel
IV. Beheer van modellen: Pagina layout maken
135
Functionele modules
Portfoliomodel
Een portfoliomodel bestaat uit:
1. Portfolio-item kaart
2. Veldconfiguratie
3. Financiële configuratie
4. Rapportagemodel(len)
5. Rapporten & documenten
Modellen
Portfoliomodel: portfolio-item kaart
Met een portfolio-item kaart kun je eenvoudig de relevante
projectgegevens raadplegen zonder het project zelf te openen.
De indeling van een portfolio-item kaart is naar wens aan te
passen.
De portfolio-item kaart kun je op twee plaatsen instellen:
• In het portfoliomodel
• In het portfolio (‘afwijkend van het portfoliomodel’)
Zie verder: Beheer van modellen, Pagina layout maken
Modellen
Portfoliomodel: veldconfiguratie
• In een portfolio(model) kun je het gedrag van velden
configureren. Veldconfiguraties kunnen verschillen per
portfolio(model)
• Veldconfiguratie is vooral van belang voor custom velden.
Deze velden hebben in het project en het portfolio dezelfde
naam, maar kunnen qua gedrag en inhoud van elkaar
verschillen:
• Je kunt velden wel of niet beschikbaar stellen.
• Je kunt velden wel of niet aanpasbaar maken.
• Je kunt velden laten synchroniseren van project naar portfolio of
andersom.
Modellen
Portfoliomodel: veldconfiguratie
• In het portfoliomodel toont het veldconfiguratie scherm
‘standaard’ gedrag in zwart. ‘Aangepast’ gedrag toont in
blauw.
• In een portfolio toont het veldconfiguratie scherm het gedrag
conform het portfoliomodel in zwart. Gedrag ‘afwijkend van
het portfoliomodel’ toont in blauw.
Modellen
Portfoliomodel: veldconfiguratie wijzigen
Best practice:
• Als je ‘aangepast’ gedrag wilt wijzen:
Stap 1: stel in op ‘geen lokale configuratie’ en sla op
Stap 2: stel het gewenste aangepaste gedrag in
• Voor meer over veldconfiguratie: zie Hoofdstuk Structuur, IV
Modellen
Portfoliomodel, veldconfiguratie: how to
• Instellen van veldgedrag
QRC Custom Velden
Modellen
Portfoliomodel: financiële configuratie
De financiële configuratie omvat:
• zichtbaarheid van perioden in het financieel grid
(huidige, voorgaande, opvolgende periode)
• gedrag en detailniveau van de financiële typen
(gereserveerd, budget, besteed, verplicht, prognose)
• beschikbaarheid van financiële categorieën
• enkele weergave opties
Financiële configuratie kan op twee plaatsen:
• in een portfoliomodel
• in een portfolio
(‘afwijkend van het portfoliomodel’)
Modellen
Portfoliomodel, financiële configuratie: het prognoseproces
“estimate at completion (EAC)”
”
“estimate to complete (ETC)”
prognose startdatum (PSD)
bestedingen
huidige periode
prognose huidige
periode
prognose
volgende
financiële
perioden
bestedingen
vorige financiële
perioden
“geschat”
op basis van boekdatum
prognose vanaf PSD
(inclusief bestedingen na PSD!)
EAC negeert bestedingen na PSD!
Modellen
Portfoliomodel, financiële configuratie: how to
• Instellen van de financiële configuratie QRC Financieel grid
Modellen
Portfoliomodel: rapportagemodel(len)
• Portfoliorapportage dient om gegevens ‘beheerst’ van projecten
naar het portfolio halen: ‘het maken van een foto’
Nota Bene: zie Structuur, IV: synchroniseren versus publiceren
• Welke gegevens het betreft definieer je in het rapportagemodel,
met behulp van de pagina layout editor.
Portfolio
Management
Project
Management
Folder
Portfolio
Portfolio-item
Portfolio
Report
Request
Project
Folder
Modellen
Portfoliomodel: rapportagemodel(len)
Portfolio X
Portfolio Y
Initiatief A
Initiatief B
statisch
Project 1
Project 4
dynamisch
Project 2
Project 3
Single Sheet
Enterprise
Programma 1
Project 1
Portfolio
Rapportage
Project 2
Portfolio
Rapportage
Programma 2
Project 3
Portfolio
Rapportage
Project 4
Portfolio
Rapportage
Project
5
Single Sheet
Modellen
Inrichten van het portfoliomodel: how to
• Inrichten portfoliomodel
• Inrichten rapportagemodel
QRC Functioneel Beheer
QRC Functioneel Beheer
Modellen
Projectmodel
• Een projectmodel is een sjabloon voor een heel project
• Elk project dat gestart wordt is een kopie van een
projectmodel
• Vervolgens kan het project naar wens worden aangepast
• Soorten:
• Generiek model
• Single Sheet model
• Agile model
Modellen
Projectmodel
• Algemene onderdelen (alle projectmodellen):
• Automatische rapporten
• Optioneel: gekoppelde resourcepools
• Achter feature toggle: rechten van projectrollen aanpassen
• Specifieke onderdelen (Generiek model en Agile model):
• Configuratie van ‘gedrag van kosten en uren’ en tijdsregistratie
• Pagina layouts: tab eigenschappen, log-items, product-pagina’s
• Een planning met fasen en producten
• Een bibliotheek met producten
• Een productdecompositie
• Goedkeuringsaanvraag instellingen op producten
Modellen
Projectmodellen, algemeen: Automatische rapporten
Automatische rapporten vullen zich met informatie uit Principal
Toolbox op het moment dat je ze start
zie verder het hoofdstuk Rapporten
Je kunt in een projectmodel Automatische rapporten toevoegen
• in het kader Automatische rapporten
• op de eigenschappenpagina van producten
Best Practice: gebruik interne referentienummers om Automatische
rapporten toe te voegen aan een model.
Modellen
Automatische rapporten centraal beheren: met interne
documentverwijzingen
Project Management,
tab documenten & kennis
Link ID toevoegen aan
‘automatische rapporten’
in Projectmodel
Unique reference
number
Link ID wordt gekopieerd
bij aanmaken project
Modellen
Projectmodellen, algemeen: rechten van projectrollen aanpassen
• Aanzetten met feature toggle geeft: extra tab Permissies, en
filter-knop op Gantt op het tab Overzicht
• Bestaande rollen aan te passen: verbergen van tabs en logboeken
Note: werkt op projectrol, niet
• Custom rollen toe te voegen:
voor administrator
Creëren met een project custom veld, type ‘Security rol’
Wijzigrechten staan vast: gelijk aan teamlid
Ook hier: verbergen van tabs en logboeken
Optie: sta projectmanager wel/niet toe
zelf permissies aan te passen
Modellen
Projectmodellen, algemeen: wijzigen van een projectmodel
Sommige wijzingen in een projectmodel werken ‘dynamisch’ door
naar al-met-dat-model gestarte projecten, andere wijzingen niet:
• Werkt wel door in bestaande projecten: pagina layout van de
tab Eigenschappen, pagina layout van (bestaande) producten,
goedkeuring van producten, rechten van projectrollen
• Werkt niet door in bestaande projecten: wijzingen in de Gantt,
gekoppelde resourcepools en (nieuwe) Automatische
rapporten
Modellen
Projectmodellen, algemeen: best practices
• Een organisatie heeft vaak een beperkt aantal projectmodellen.
• Het kan zinvol zijn modellen te maken voor veel voorkomende
projecten, bijvoorbeeld grote/kleine of IT/ R&D projecten
• Het aantal projectmodellen is een balans tussen beheergemak
versus gebruiksgemak.
• ‘Verplichte producten’ bevorderen uniformiteit in taal en
manier van werken
• Beheer projectmodellen op een centrale plek: de tab
Documenten & Kennis van de bovenste OE
Tip: met de knop Move kun modellen verplaatsen
Modellen
Projectmodel: het generiek model
Het generieke projectmodel bevat:
• configuratie van ‘gedrag van kosten en uren’ en tijdsregistratie
• een eigenschappenpagina
• een planning met fasen en producten
• Automatische rapporten
• aangepaste pagina layout van producten
• een bibliotheek met producten
• een productdecompositie
• goedkeuringsaanvraag instellingen
op producten
• gekoppelde resourcepools
Modellen
Projectmodel, het generiek model: configuratie
Stel gedrag van
financiële typen in
Stel in waar je kosten kunt
invoeren:
• in de Gantt (kostentab)
• het financiele grid
• In het orderlogboek
Stel gedrag van bestede uren in
Stel hier gedrag voor
tijdregistratie in
Modellen
Projectmodel, het generiek model: planning en bibliotheek
• Het projectmodel bevat een op maat gemaakte inhoud: fasen,
werkpakketten, producten, doorlooptijden en
afhankelijkheden
• Je kunt plan-items verplicht stellen ( ). Verplichte plan-items
kunnen niet door de projectmanager worden aangepast of
verwijderd.
• In de sectie Productdecompositie kun je een
productenbibliotheek opnemen.
Modellen
Projectmodel, het generiek model: goedkeuring van producten
• In het model kun je voor product ‘product-goedkeuring’
aanzetten en instellen
• Bij goedkeuring gaat een product ‘op slot’. Er kunnen dan
bijvoorbeeld ook geen documenten meer worden toegevoegd
Modellen
Projectmodel: het Agile model
Het Agile projectmodel bevat:
• configuratie van ‘gedrag van kosten en uren’ en tijdsregistratie
• configuratie van de ‘Task Board’
• pagina layout op tab Eigenschappen
• een planning (fasen, sprints, epics, user stories, bugs, delivarables)
• Automatische rapporten
• pagina layout op plan-items
• een backlog met lpan-items
• Goedkeuringsaanvraag
instellingen op plan-items
• gekoppelde resourcepools
Modellen
Projectmodel, het Agile model: configuratie Task Board
Map de juiste custom
velden op de juiste
variabelen
• NB: configuratie ‘kosten en uren’ en ‘tijdregistratie’ is gelijk
aan het regulier projectmodel
Modellen
Projectmodel: het single sheet model
Met een single sheet kun je projecten registreren en erover
rapporteren, zonder gebruik te maken van projectbeheersing.
• Een single sheet project bestaat uit één pagina: een
voorgedefinieerde basis
aangevuld met de
voortgangsrapportage
uit het portfolio!
• Aan een single sheet project kun je later nog een
projectmodel koppelen
Modellen
Projectmodel, single sheet model: configuratie
• Er zijn twee systeeminstellingen voor single sheet projecten:
• Een single sheet model heeft geen eigen configuratie (‘per
model’)
Modellen
Programmamodel
• Een programmamodel is een sjabloon voor een heel
programma
• Elk programma dat gestart wordt is een kopie van een
programmamodel
• Vervolgens kan het programma naar wens worden aangepast
Modellen
Programmamodel
Het programmamodel bevat:
• configuratie van ‘gedrag van kosten en uren’
• een eigenschappenpagina
• een planning met (programma)fasen, programmaproducten,
projecten en projectdeliverables
• Automatische rapporten
• aangepaste pagina
layout van producten
Modellen
Programmamodel: configuratie
Stel gedrag van
financiële typen in
Stel in waar je kosten kunt
invoeren:
• in de Gantt (kostentab)
• het financiele grid
• In het orderlogboek
Stel gedrag van bestede uren in
Modellen
Inrichten van een projectmodel: how-to
• Een projectmodel maken
• Een projectmodel wijzigen
QRC Functioneel Beheer
QRC Functioneel Beheer
Modellen
Onderwerpen
Wat is een model
II. Hoe werken modellen
III. Verschillende modellen
I.
Portfoliomodel (inclusief rapportagemodel)
Projectmodel (generiek model, Single Sheet model, Agile model)
Programmamodel
IV. Beheer van modellen: pagina layout maken
167
Modellen
Beheer van modellen: pagina layout maken
• Met de pagina layout editor kun je pagina’s zelf inrichten
• De editor komt op meerdere plekken in modellen voor (zie
volgende slide)
• Je kunt layouts ‘overnemen’ met behulp van
exporteren/importeren. Voorwaarde is wel dat deze van
hetzelfde objecttype zijn.
168
Modellen
Beheer van modellen: pagina layout maken
Waar kan je pagina layouts maken?
• Tab Eigenschappen
• Detailpagina van plan items
• Detailpagina’s van logboeken zoals issues, risico’s e.d.
• In rapportagemodellen
• Detailpagina’s van portfolio items
Modellen
Beheer van modellen: de pagina layout editor
Sleep items van rechts naar links
om ze toe te voegen
Kies Custom page layout
Begin met het een Page Section
Een Grid is een matrix om
gegeven te tonen
De beschikbare
velden om op de
pagina te plaatsen
Page sections met
kolommen, rijen en
velden
Voeg ‘losse’ labels toe
aan de pagina
Modellen
Beheer van modellen: de pagina layout editor
Dubbelklik op de Page Section om de
detailpagina te openen
Voer de titel in
Bepaal het aantal
kollommen in de sectie
Bepaal de breedte van
de label van velden
Kies een achtergrond kleur
voor de Page Section
Herstel de originele
kolombreedtes
171
Modellen
Beheer van modellen, pagina layout maken: best practices
•
Gebruik secties waar het kan. Vul aan met grids waar het moet (zie verder).
•
Laat de kolombreedtes op auto staan. Gebruik instellen van kolombreedtes alleen als de
auto instelling niet voldoet.
•
Stel in elke sectie de ‘Label breedte’ gelijk in; ervaringscijfer is 200.
NB: hiermee definieer je op het oog een ‘kantlijn’ in het scherm.
•
Gebruik het component ‘label’ alleen als nodig. Als de veldoptie ‘toon label’ volstaat, gebruik
dan dat. Pas daarvoor zo nodig de naam van het veld aan.
•
Werk bij ‘notitievelden’ juist wel met labels, en zet het betreffende veld onder het label.
NB: hiermee ontstaat op het oog een tweede ‘kantlijn’ in het scherm.
•
Grids zijn handig als je een tabel met rij- en/of kolomkoppen wilt weergeven.
NB: bij Grids moet je juist wel kolombreedtes instellen; reden hiervoor is dat sommige
browsers ‘lege velden’ in Grids inklappen wat het scherm onleesbaar maakt.
•
Hou het bovenste kader gelijk aan het ‘standaard’ scherm van specialistische producten. Dan
Geef secties een kleur, al is het ‘off white’.
•
Gebruik gekleurde horizontale balken in het scherm; dit kan met ‘lege’ secties.
NB: een lege sectie met één kolom geeft een dunne streep op het scherm
Modellen
Beheer van modellen: pagina layout zonder editor
• Op een aantal plekken is de pagina layout editor nog niet
beschikbaar. Daar is layout nog instelbaar via de configuratie
van de custom velden.
Categorieën geven ‘secties’ op
pagina’s zonder editor
Bepaalt volgorde van
velden per ‘sectie’ op
pagina’s zonder editor
Toon het veld wel of niet op
pagina’s zonder editor
Bepaalt breedte van het veld
op pagina’s zonder editor
173
Modellen
Beheer van modellen: pagina layout maken: how to
• Pagina layout maken
QRC: Kerngebruikers, FB en PMO
Modellen
Beheer van modellen: oefeningen
Oefening 10 t/m 16;
10. Aanpassen pagina layout, tabblad Eigenschappen
11. Gebruik van grids in pagina layout
12. Gebruik van kleuren in pagina layout
13. Rapportagemodel inrichten
14. Nieuw projectmodel maken
15. Permissies op projectrollen aanpassen
16. Singlesheet projecten
Inhoudsopgave
1. Structuur
2. Gebruikersbeheer, configuratie en instellingen
3. Functionele modules
4. Modellen
5. Custom velden
6. Rapporten
7. Customer Support & vooruitblik
8. Oefeningen
9. Examen
10.QRC’s
Custom velden
Onderwerpen
Wat is een custom veld
II. Configuratie
I.
Standaard
Advanced
177
Custom velden
Wat is een custom veld
• Door de klant toe te voegen ‘eigen velden’.
• Zoals systeem velden te gebruiken in weergaven en rapportages.
• Vrij in te richten per object, zoals OE, portfolio, project, plan
items, risico’s, issues, resources, enz.
• Veel typen beschikbaar, zoals: tekst, getal, valuta, datum, selectie
vak, persoon, afbeelding, ..
• Voorbeelden van custom velden:
Project: strategische bijdrage, projectnummer, status T/G/K
Risico: tegenmaatregelen, ‘kans*impact’
Tijdslijn: bestedingen per fase
• Custom velden zijn systeembreed!
178
Custom velden
Wat is een custom veld
• Typen custom velden
179
Custom velden
Onderwerpen
Wat is een custom veld
II. Configuratie
I.
Standaard
Advanced
180
Custom velden
Configuratie: standaard opties
Veld wel/niet
actief
Veldnaam
Veldcategorie
(geeft structuur in
veldopsommingen)
Verkorte naam is te tonen in
weergaven (maak dit veld ‘leeg’
om de veldnaam over te nemen)
Tekst toont als ‘tooltip’
bij aanwijzen veld in
detailpagina
Veld is wel/niet aanpasbaar
door gebruiker (bv. berekend
veld)
181
Advanced options
Veldtype
Custom velden
Configuratie: standaard opties
• Op een aantal plekken is de pagina layout editor nog niet
beschikbaar. Daar is layout nog instelbaar via de configuratie
van de custom velden.
Categorieën geven ‘secties’ op
pagina’s zonder editor
Bepaalt volgorde van
velden per ‘sectie’ op
pagina’s zonder editor
Toon het veld wel of niet op
pagina’s zonder editor
Bepaalt breedte van het veld
op pagina’s zonder editor
182
Custom velden
Configuratie: advanced options
• Reset veld: terug naar de basisinstellingen van het custom veld
LET OP: dit verwijdert alle in dit veld ingevoerde data; niet te herstellen
• Herbereken veld: voer de calculatie nu systeembreed uit
LET OP: complexe calculaties kunnen de performance beïnvloeden
• Calculatie: rekenformule, bijvoorbeeld ‘kans*impact’
• Condities: voorwaarden voor wijzigen of zien van het veld,
bijvoorbeeld: ‘alleen wijzigbaar en zichtbaar voor de rol Admin’
Voor calculaties & condities neem contact op met support@fortes.nl
183
Custom velden
Beheer van custom velden: how to
• Aanmaken van custom velden
• Wijzigen van custom velden
• Gebruik van custom velden
QRC Custom velden
QRC Custom velden
QRC Custom velden
• Zichtbaar maken op pagina layout
QRC: Kerngebruikers, FB en PMO
Custom velden
Custom velden: oefeningen
Oefeningen 17 t/m 19
17. Custom velden waarden toevoegen en verwijderen
18. Maak nieuwe custom velden aan
19. Maak nieuwe custom velden zichtbaar in de applicatie
Inhoudsopgave
1. Structuur
2. Gebruikersbeheer, configuratie en instellingen
3. Functionele modules
4. Modellen
5. Custom velden
6. Rapporten
7. Customer Support & vooruitblik
8. Oefeningen
9. Examen
10.QRC’s
Rapporten
Onderwerpen
I.
II.
III.
IV.
V.
VI.
De verschillende soorten rapporten
On-screen-rapporten op basis van weergaven
On-screen-rapporten met timeline-rapporten
Automatische rapporten
On-screen-rapporten met widgets
Stakeholder rapportage met de Principal Toolbox App
187
Rapporten
Verschillende soorten rapporten binnen PTB
• ‘On screen’ rapporten
Op basis van weergaven en widgets
In dashboards (raadplegen, muteren)
In het kader Rapporten (raadplagen, rapporteren)
• Automatische rapporten
Op basis van velden en weergaven
Excel of Word
• Stakeholder rapportage
Op basis van widgets
Principal Toolbox App
Rapporten
Verschillende soorten rapporten: wat vind je waar?
Automatische
Rapporten
Kader Automatische Rapporten
On screen
Rapportages:
weergaven
• In alle ‘dashboards’
• Kader of tabblad ‘Rapporten’
On screen
Rapportages:
TL-weergaven
• In alle ‘dashboards’
• Kader of tabblad ‘Rapporten’
On screen
rapportages:
widgets
• Overal in Principal Toolbox
• In de mobiele app (via ‘stakeholderrapportage’)
Stakeholder
rapportage
• In de mobiele app (via ‘Dashboardrapportage’)
Rapporten
Documentbeheer binnen PTB
Achtergronddocumentatie
alle projecten en
programma’s
• OE-tabblad Documenten & Kennis
• Map-tabblad Documenten & Kennis
Achtergronddocumentatie per
project, programma
of portfolio
Tabblad Documenten
Project
resultaten
• Tabblad Documenten
• In de productpagina (evt. als hyperlink)
Rapporten
Verschillende soorten rapporten: de inhoud hangt af van de plek
Je kunt op elk niveau rapporteren:
• Organisatie-eenheid niveau
• Portfolio niveau
• Map niveau
• Project of Programma niveau
• Logboek niveau
Navigeer naar het juiste niveau en kies:
• Dashboards: voor on screen rapportages
• Kader/Tab Rapporten: voor on screen rapportages
• Kader Automatische Rapporten: voor automatische rapporten
Structuur
Verschillende soorten rapporten: rapporteren op portfolio’s, mappen, programma’s en projecten
rapporteren
per OU
rapporteren per
‘functionele module’
Corporate
Portfolio
Management
jan
feb
mrt
apr
mei
jan
feb
mrt
apr
mei
rapporteren per
portfolio (in de tijd)
Division South
Division West
Project
Management
Project
Management
Portfolio 2
Team 1
Portfolio
Report
Request
Team 2
Team A
Team B
Programme
Project
Pre Project
Project
Project
Portfolio 1
Portfolio
Report
Request
rapporteren per
portfolio
Project
Project
rapporteren aan
portfolio
Project
rapporteren
per map
rapporteren per
192
project/programma
Rapporten
Verschillende soorten rapporten: rapporteren op OE-niveau
Rapporteer over alle
informatie in en
gelinked aan deze
functionele module
Rapporteer over alle
informatie in deze
OE en
onderliggende OE’s
193
Rapporten
Organisatie-eenheden: rapportage op OE én onderliggende OE’s
Rapporteer over alle
informatie in deze
OE en
onderliggende OE’s
OU
OE
PM
Rapporteer over alle
informatie in en
gelinked aan deze
functionele module
PM
OU
PM
PM
OU
OE
OU
PM
OU
Rapporten
Onderwerpen
I.
II.
III.
IV.
V.
VI.
De verschillende soorten rapporten
On-screen-rapporten op basis van weergaven
On-screen-rapporten met timeline-rapporten
Automatische rapporten
On-screen-rapporten met widgets
Stakeholder rapportage met de Principal Toolbox App
195
Rapporten
On-screen-rapporten - op basis van weergaven
Je kunt weergaven gebruiken op
verschillende niveaus:
• Organisational Units
• Project
• Programma
• Map
• Portfolio
• Alle portfolio’s
• Alle logboeken
Weergaven bestaan op alle objecten:
•
•
•
•
•
•
•
•
•
•
•
Een weergave kun je zelf samenstellen uit •
•
de beschikbare velden.
•
•
Actie
Benefit
Boekingsregel
Issue
Kwaliteitsbeoordeling
Leerpunt
Map
Order
Organisatie-eenheid
Portfolio's
Product / Planning-item
Projecten / Programma's
Risico
User group / Resource
Wijziging
Rapporten
Beheren van on-screen-rapporten – op basis van weergaven
• Weergaven definiëren, opslaan en wijzigen
Zie QRC Rapportage
Rapporten
On-screen-rapporten - op basis van weergaven: oefening
Oefening 20: Maak een on-screen rapportage van
projectinformatie
Rapporten
Onderwerpen
I.
II.
III.
IV.
V.
VI.
De verschillende soorten rapporten
On-screen-rapporten op basis van weergaven
On-screen-rapporten met timeline-rapporten
Automatische rapporten
On-screen-rapporten met widgets
Stakeholder rapportage met de Principal Toolbox App
199
Rapporten
On-screen-rapportage met tijdlijnrapporten: wat zijn boekingsregels?
Resource
Management
Time Entru
Project
Management
Programme
Management
Portfolio
Management
ID
Date
…
…
…
…
…
…
…
Import /
Export
Rapporten
On-screen-rapportage met tijdlijnrapporten
• Tijdlijn rapporten
• zijn gebaseerd op boekingsregels
• gebruik je om in de tijd te rapporteren over kosten of uren
• zijn beschikbaar op OU/portfolio/enterprise/map/programma/project-
niveau
• Een tijdlijnrapport toont een overzicht in de tijd op basis van
de start- en einddatum van boekingen. Bijvoorbeeld:
• ‘de totale kosten per maand per project ‘
• ‘het aantal uren per resource dat is gealloceerd per project’
Rapporten
Beheer van on screen tijdlijnrapporten: how to
• Tijdlijnrapport definiëren
QRC Rapportage
Rapporten
On-screen-rapporten - op basis van tijdlijn weergaven: oefening
Oefening 21: Instellen van tijdlijn weergaven
Rapporten
Onderwerpen
De verschillende soorten rapporten
II. On-screen-rapporten op basis van weergaven
III. On-screen-rapporten met timeline-rapporten
IV. Automatische rapporten
I.
Automatische Excel rapporten
Automatische Word rapporten
V. On-screen-rapporten met widgets
VI. Stakeholder rapportage met de Principal Toolbox App
204
Rapporten
Automatische Excel rapporten
Een Excel bestand automatisch laten vullen met gegevens uit PTB
• Bevatten velden of weergaven
• Vind je overal in PTB in het kader Automatische Rapporten
Rapporten
Automatische Excel rapporten: algemene werkwijze
Algemene werkwijze
1. Begrijp het gewenste rapport
2. Definieer de benodigde velden en weergaven in Principal
Toolbox
3. Download en open een leeg Excel sjabloon (Download leeg
sjabloon)
4. Voeg de referentievelden toe aan het sjabloon
5. Bewaar sjabloon met Opslaan als sjabloon
6. Voeg het sjabloon toe aan de Principal Toolbox
7. Open het automatisch rapport (eerst opslaan!)
Rapporten
Automatische rapporten: gebruik het kader Rapporten!
•
Rapport weergave: wel te gebruiken in automatische
rapporten.
•
Dashboard of logboek weergave: niet te gebruiken in
automatische rappoten (alleen in het scherm)
Rapporten
Automatische Excel rapporten: basisprincipe voor tabel opmaak
• Kolomkoppen: kun je direct opmaken
Opmaak kop >
• Tabel inhoud: kun je alleen opmaken in de eerste lege regel
onder de kolomkop (of gegevens)
Opmaak inhoud >
Rapporten
Beheer van automatische Excel rapporten: how to
• Maken van Automatische Excel rapporten
QRC Rapporten
Rapporten
Automatische Excel rapporten: oefening
Oefening 22: Automatisch Excel rapport maken
Rapporten
Automatische Word rapporten
Een Word bestand automatisch laten vullen met gegevens uit
PTB
• Bevatten velden of weergaven
• Vind je overal in PTB in het kader Automatische Rapporten
Rapporten
Automatische Word rapporten
Algemene werkwijze Automatische Word Rapporten
1. Definieer indien nodig weergaven in Principal Toolbox
2. Open een leeg Microsoft Word document
3. Voeg referentievelden en weergaven toe aan het document
4. Bewaar het document als .RTF
5. Voeg sjabloon toe aan de Principal Toolbox
6. Open het rapport
Rapporten
Beheren van automatische Word rapporten: how to
• Maken automatisch Word rapport
QRC Rapporten
Rapporten
Automatische Word rapporten: extra oefening
Extra Oefening 23: Automatische Word rapportage maken
Rapporten
Onderwerpen
I.
II.
III.
IV.
V.
VI.
De verschillende soorten rapporten
On-screen-rapporten op basis van weergaven
On-screen-rapporten met timeline-rapporten
Automatische rapporten
On-screen-rapporten met widgets
Stakeholder rapportage met de Principal Toolbox App
215
Rapporten
On-screen rapporten met widgets
• Met widgets kunt je gegevens grafisch weergeven
• Geschikt voor snelle analyse en signalering
• Widgets zijn beschikbaar op veel plekken in PTB: op OE,
portfolio, map, programma, project, startpagina, …
• Widgets zijn in te stellen door de beheerder
• Er is een instelling zodat ook de rol Manager widgets kan
instellen
• Er zijn veel soorten widgets beschikbaar
Rapporten
On-screen rapporten met widgets, voorbeelden
Boven: risk matrix
Rechts: bubble chart
Rapporten
On-screen rapporten met widgets, voorbeelden
Links: resource uitnutting
Onder: burn down
Rapporten
On-screen rapporten met widgets, voorbeelden
Links en onder: Geowidget
Rapporten
Beheren van on-screen rapporten met widgets: how to
• Configureren van widgets (algemeen)
• Configuratie per widget
QRC Rapportages
On-line handleiding
Rapporten
Onderwerpen
I.
II.
III.
IV.
V.
VI.
De verschillende soorten rapporten
On-screen-rapporten op basis van weergaven
On-screen-rapporten met timeline-rapporten
Automatische rapporten
On-screen-rapporten met widgets
Stakeholder rapportage met de Principal Toolbox App
221
Rapporten
Stakeholder rapportage met de Principal Toolbox App
• Per portfolio op het
tabblad
Dashboard rapportage
• Gebruik widgets om een
rapport te bouwen
• Beheer de stakeholders en
stuur ze een rapportage
• Deze rapportage is
raadpleegbaar op tablet en
mobiele telefoon
(via de fortes app)
Rapporten
Stakeholder rapportage met de Principal Toolbox App
Ook voor
Tijdschrijven!
Rapporten
Beheren stakeholder-rapportage met de Principal Toolbox App: how to
• Maken en versturen van een stakeholder-rapportage
• Instellen van de PTB app
QRC Portfoliomanagement
QRC Rapportage
Rapporten
Widgets en stakeholder-rapportage: oefeningen
Oefening 24: Widgets en dashboardrapportage aan stakeholders
Oefening 25: Instellen en gebruiken van de Principal Toolbox app
Inhoudsopgave
1. Structuur
2. Gebruikersbeheer, configuratie en instellingen
3. Functionele modules
4. Modellen
5. Custom velden
6. Rapporten
7. Customer Support & vooruitblik
8. Oefeningen
9. Examen
10.QRC’s
Customer Support
Gebruikersondersteuning
gebruikers
1ste
lijn:
key users
2de
lijn:
funct.beheer
3de lijn:
support
4de lijn:
development
Contactmogelijkheden Support
portal: https://principaltoolbox.zendesk.com
email: support@fortes.nl
telefoon: 088 – 888 4 222
Customer Support
Waarvoor kun je terecht bij de Customer Portal?
Primair contactpunt na afronding van de implementatie
• Melden en volgen van alle ‘tickets’ (incidenten, vragen,
omgevingen, upgrades ed)
• Knowledge Base:
• Announcements
• Current & Upcoming Releases
• Forum: Q&A, T&T, opvoeren/stemmen op RFC’s
• Technische informatie (relevant bij interne hosting)
• Training Center: QRC’s en trainingsmateriaal
Vooruitblik
Customer Portal, Knowledge base: Current & Upcoming Releases
• Hoofdlijn staat op de portal
• Wil je meedenken:
kom naar onze Customer Essential bijeenkomsten!!
Customer Support
Werken met de Customer Portal
Demonstratie:
• Inloggen
• Een aanvraag indienen
• Een aanvraag volgen
• Een aanvraag sluiten
Principal Toolbox
Experttraining
Bedankt voor uw aandacht
Fortes Solutions BV
Capitool 50-3
7521 PL Enschede
The Netherlands
T
F
M
W
+31(0)53 43 17 450
+31(0)53 43 45 578
+31 6
www.fortesglobal.com