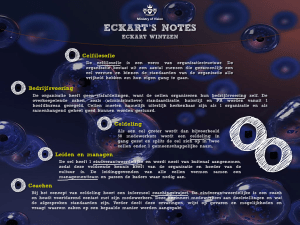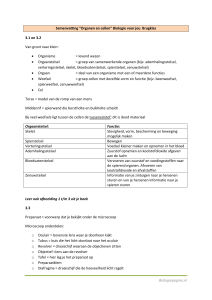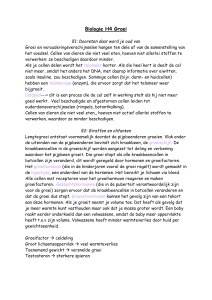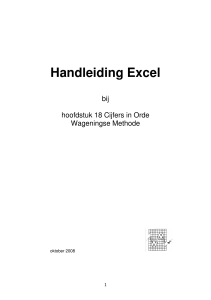1.1 Cel
advertisement
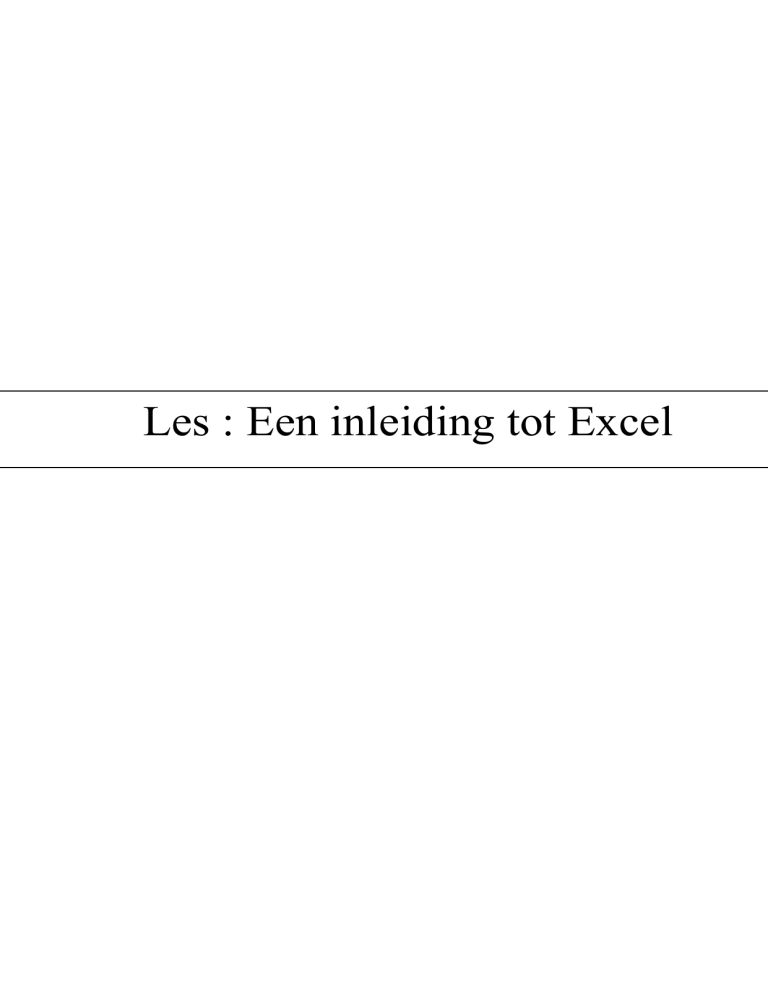
Les : Een inleiding tot Excel HOOFDSTUK 1 ELEMENTAIRE BEGRIPPEN ............................................................................................. 3 1.1 REKENBLAD ................................................................................................................................................... 3 1.1 CEL ................................................................................................................................................................ 4 HOOFDSTUK 2 ELEMENTAIRE BEWERKINGEN........................................................................................... 5 2.1 BEWERKINGEN OP EEN REKENBLAD ............................................................................................................... 5 2.1.1 Een nieuw rekenblad aanmaken ............................................................................................................. 5 2.1.2 Een bestaand rekenblad openen ............................................................................................................. 5 2.1.3 Een bestaand rekenblad opslaan ............................................................................................................ 5 2.2 BEWERKINGEN OP CELLEN ............................................................................................................................. 6 2.2.1 Cellen verplaatsen .................................................................................................................................. 6 2.2.2 Cellen kopiëren ...................................................................................................................................... 7 2.2.3 Cellen wissen of verwijderen .................................................................................................................. 7 2.2.4 Cellen invoegen ...................................................................................................................................... 8 2.3 BEWERKINGEN OP RIJEN EN KOLOMMEN ........................................................................................................ 9 2.3.1 Rijen en / of kolommen verwijderen ....................................................................................................... 9 2.3.2 Rijen en / of kolommen invoegen ............................................................................................................ 9 HOOFDSTUK 3 INHOUD VAN EEN CEL ........................................................................................................ 10 3.1 GETALLEN.................................................................................................................................................... 10 3.1.1 Voorstellen van getallen ....................................................................................................................... 10 3.1.2 Opmaak van getallen ............................................................................................................................ 11 3.2 TEKST .......................................................................................................................................................... 12 3.3 FORMULES ................................................................................................................................................... 12 3.4 FUNCTIEWIZARD .......................................................................................................................................... 13 HOOFDSTUK 4 FUNCTIES - UITGEDIEPT ..................................................................................................... 13 4.1 GEBRUIK VAN FUNCTIES ADHV EEN VOORBEELD ......................................................................................... 13 4.2 ENKELE FUNCTIES ........................................................................................................................................ 14 4.2.1 De som- functie .................................................................................................................................... 14 4.2.2 De gemiddelde- functie......................................................................................................................... 15 4.2.3 De max- functie en de min-functie........................................................................................................ 15 4.2.4 De aantal- functie................................................................................................................................. 15 Hoofdstuk 1 Elementaire begrippen Excel is een spreadsheet of rekenblad. Het pakket wordt vooral gebruikt voor het maken van berekeningen, grafieken of simulaties. 1.1 Rekenblad Na het starten van Excel krijg je het volgend venster a b c d e f g g We onderscheiden op het werkblad volgende componenten de titelbalk (a) de menubalk (b) de standaardwerkbalk (c) de opmaakbalk (d) de formulebalk (e) het werkvenster (f) de schuifbalken met op horizontale schuifbalk de bladtabs (g) In het werkvenster zijn standaard 3 rekenbladen of tabbladen ter beschikking. Een tabblad kan je kiezen door een klik op het gewenste tabblad. 1.1 Cel Elk rekenblad bestaat uit 256 kolommen (A,...IV) en 65536 rijen. Elke vakje in een rekenblad noemt men een cel. Een celadres bestaat uit de kolom- en de rijaanduiding bijvoorbeeld B15 of IV345. Adres Celaanwijzer De actieve cel wordt met een rand aangeduid (celaanwijzer), terwijl men in de formulebalk het adres kan terugvinden. Hoofdstuk 2 Elementaire bewerkingen 2.1 Bewerkingen op een rekenblad 2.1.1 Een nieuw rekenblad aanmaken Bij het opstarten van Excel is er standaard een werkmap geopend. Je kan deze (al dan niet) sluiten, en een nieuwe werkmap openen. Dit doe je als volgt: Open het menu Bestand, en kies de opdracht Nieuw... Of In het volgende dialoogvenster selecteer je Werkmap Als je op de knop Nieuw klikt , krijg je onmiddellijk een nieuwe werkmap. 2.1.2 Een bestaand rekenblad openen Werkmappen die je reeds op een schijf hebt bewaard, kan je opnieuw openen met: de menuopdracht Bestand, Openen ... of de knop Een andere snelle manier is de toetsencombinatie: CTRL + O. tip: De laatst gebruikte werkmappen kunnen ook snel opgevraagd worden door helemaal onderaan in het menu Bestand te klikken op de naam. 2.1.3 Een bestaand rekenblad opslaan Klik op het menu Bestand 1. Kies de opdracht Opslaan als... 2. Het volgende dialoogvenster verschijnt: 3. In het vak Opslaan in kan je eventueel een andere schijf, of (sub)directory kiezen waarin de werkmap moet opgeslagen worden. 4. Bij het vak bestandsnaam staat de standaardbenaming ‘Map1.xls’, die je beter kan vervangen door een betekenisvolle naam. Je hoeft zelf geen extensie toe te kennen, want een werkmap krijgt in Excel standaard de toevoeging xls. 5. Dit lees je ook af uit het volgende vak: Bestand opslaan als. Hier kan je het bestand eventueel opslaan in een oudere versie van Excel. 6. Klik op Opslaan om het bestand te bewaren. Of met de knop 2.2 Bewerkingen op cellen 2.2.1 Cellen verplaatsen Dit kan met de muis of met de opdracht knippen en plakken: Met de muis 1. Je selecteert een cel of een groep cellen. 2. Je plaatst de muisaanwijzer op een van de randen van het geselecteerde blok (zodat deze in een pijl verandert). 3. Je sleept de selectie naar de cel in de linkerbovenhoek van het plakgebied. (=het doelgebied voor gegevens die m.b.v. het klembord zijn geknipt). De bestaande gegevens in het plakgebied worden nu automatisch vervangen. Met de opdracht knippen en plakken 1. Je selecteert een cel of een groep cellen. 2. Je klikt op het menu bewerken, de optie knippen. De cellen worden omrand door een bewegende stippellijn. 3. Je klikt de cel aan vanaf waar de geselecteerde cellen verplaatst (geplakt) moeten worden. 4. Daar kies je voor de opdracht plakken uit het menu bewerken, of uit het snelmenu (door met de rechter muisknop te klikken IN de selectie). Of korter: met de knoppen knippen en plakken 2.2.2 Cellen kopiëren Dit kan met de opdracht kopiëren en plakken of met de vulgreep: Met de opdracht kopiëren en plakken 1. Je selecteert een cel of een groep cellen. 2. Je klikt op het menu bewerken, de optie kopiëren. De cellen worden omrand door een bewegende stippellijn. 3. Je klikt de cel aan vanaf waar de eerder geselecteerde cellen gekopieerd (geplakt) moeten worden. 4. Daar kies je voor de opdracht plakken uit het menu bewerken. De cellen blijven op hun oorspronkelijke locatie en worden gekopieerd op de plaats die je hebt aangeduid. Of korter: met de knoppen kopiëren Met de vulgreep: en plakken Als je de muisaanwijzer op het kleine zwarte vierkantje in de rechterbenedenhoek (vulgreep) van een cel of cellenbereik plaatst, verandert deze in een klein zwart kruisje. Hiermee kan je de inhoud van de cel slepen naar aaneengrenzende cellen. 2.2.3 Cellen wissen of verwijderen Wanneer je cellen verwijdert, verdwijnen deze uit het werkblad en wordt de vrijgekomen ruimte opgevuld door de omringende cellen. Een cel of een reeks cellen kan je verwijderen als volgt: 1. Selecteer het bereik. 2. Kies Bewerken en dan Verwijderen. 3. Je krijgt het volgende dialoogvenster: 4. Vervolgens markeer je het gewenste keuzerondje en bevestig je met OK. opmerking: In Microsoft Excel worden formules automatisch bijgewerkt. Verwijzingen naar verplaatst cellen worden automatisch aangepast aan de nieuwe locaties. Indien een formule echter verwijst naar een cel die is verwijderd, wordt de foutwaarde #VERW! weergegeven. Wanneer je cellen wist, verwijder je de celinhoud (formules en gegevens), de opmaak en eventuele opmerkingen. De lege cellen zelf blijven echter op het werkblad staan! 1. Selecteer de cellen, rijen of kolommen die je u wil wissen. 2. Wijs Wissen aan in het menu Bewerken en klik vervolgens op een van de vier opties: Alles, Inhoud, Opmaak of Opmerkingen. Opmerkingen: - Als je op een cel klikt en vervolgens op DELETE of BACKSPACE drukt, wordt alleen de celinhoud verwijderd. De celopmaak en eventuele opmerkingen blijven echter bewaard. - Als je een cel wist, worden de celinhoud, de opmaak en / of de opmerkingen uit de cel verwijderd. 2.2.4 Cellen invoegen Een cel of een reeks cellen kan je invoegen als volgt: 1. Selecteer het bereik. 2. Kies invoegen cellen 3. Markeer het gewenste keuzerondje en klik op OK Toelichting bij het keuzerondje cellen naar rechts verplaatsen Voegt een lege reeks in ter grootte van de geselecteerde reeks en verschuift alle eronder liggende cellen naar rechts om de benodigde ruimte te creëren. cellen naar beneden verplaatsen Voegt een lege reeks in ter grootte van de geselecteerde reeks en verschuift alle eronder liggende cellen naar beneden om de benodigde ruimte te creëren. hele rij Voegt een aantal lege rijen in overeenkomstig het aantal uit de geselecteerde reeks en verschuift alle eronder liggende rijen naar beneden om de benodigde ruimte te creëren. hele kolom Voegt een aantal lege kolommen in overeenkomstig het aantal uit de geselecteerde reeks en verschuift alle eronder liggende kolommen naar rechts om de benodigde ruimte te creëren. 2.3 Bewerkingen op rijen en kolommen 2.3.1 Rijen en / of kolommen verwijderen Als je een of meer rijen of kolommen wilt verwijderen, ga je als volgt te werk: 1. Selecteer de rij(en) of de kolom(men) door te klikken op de betreffende rij- of kolomkoppen (respectievelijk rijnummer, kolomletter). Let erop dat de muisaanwijzer niet verandert, want dan verbreed je de rij of kolom. 2. Geef de menu-opdracht Bewerken, verwijderen. Dit verwijderen kan verschillende gevolgen hebben: Automatisch worden onderliggende rijen of rechtsgelegen kolommen verschoven. Alle formules en bereiken worden automatisch aangepast aan de verwijdering. Formules die verwijzingen naar verwijderde cellen bevatten, krijgen de foutwaarde #VERW!. Deze foutwaarde betekent dat de formule een ongeldige verwijzing bevat. 2.3.2 Rijen en / of kolommen invoegen Als je een of meer rijen of kolommen wilt invoegen, ga je als volgt te werk: 1. Selecteer de rij(en) of de kolom(men) waarvoor je rijen of kolommen wilt invoegen: gebruik hiervoor terug rijnummers of kolomletters. 2. Geef de menu-opdracht Invoegen, Rijen of kolommen. Het invoegen kan verschillende gevolgen hebben: Automatisch worden onderliggende rijen of rechtsgelegen kolommen opgeschoven. Alle formules en bereiken worden automatisch aangepast. Hoofdstuk 3 Inhoud van een cel Elke cel kan een getal, een tekst of een formule bevatten bestaande uit maximum 255 tekens. Een ingevoerde waarde verschijnt in de formulebalk. Met de ENTER-toets wordt de waarde in de cel geplaatst. Annuleren kan met de ESC-toets. De inhoud kan men wissen door met een klik de cel te selecteren en daarna de DEL-toets aan te slaan of in het snelmenu (klik op rechter muisknop) de optie Inhoud wissen te kiezen. Met een dubbelklik in een cel kan je specifieke karakters in de cel wissen. 3.1 Getallen 3.1.1 Voorstellen van getallen Naast de cijfers kunnen ook het - en + teken gebruikt worden. Getallen worden rechts uitgelijnd. Een getal kan in verschillende formaten afgebeeld worden. Verschillende mogelijkheden kan men kiezen door uit het snelmenu de optie Celeigenschappen te kiezen. In de Getalfolder komen verschillende categorieën voor met verschillende mogelijke instellingen als aantal decimalen, scheidingsteken,... In het voorbeeldvak wordt het geselecteerd getal volgens de gekozen categorie afgebeeld. De mogelijkheid bestaat om zelf aangepaste getalnotaties te maken. Hiervoor selecteer je de categorie Aangepast. In het vak Type tikt men een eigen formaat door gebruik te maken van volgende symbolen: symbool Betekenis Staat voor een cijfer. Indien minder cijfers dan nullen, dan wordt steeds een nul geplaatst. 0 Zo wordt het getal 12,35 met formaat 000,000 afgebeeld als 012,350 Indien meer cijfers dan nullen dan wordt het getal logisch afgerond. Zo wordt het getal 13,234 met formaat 0,00 afgebeeld als 13,23 Te vergelijken met het 0-teken maar indien geen cijfer wordt de ruimte ? opgevuld met een spatie. Dit teken wordt vooral gebruikt om het uitlijnen op het decimaalteken mogelijk te maken. Staat alleen voor significante cijfers. Niet-significante nullen worden niet # weergegeven. Zo wordt het getal 12,350 met formaat #,### afgebeeld als 12,35 , Het decimaal teken . Scheidingstekens voor duizendtallen Het getal wordt met 100 vermenigvuldigd en een procentteken wordt % toegevoegd. "tekst" De tekst tussen aanhalingstekens wordt letterlijk afgedrukt. * Het teken dat volgt op het * wordt herhaald tot de cel vol is. Als aanduiding voor een positief of negatief getal, maar ook als + en scheidingssymbool van een rekeningnummer. Zo wordt 477103515138 met formaat 000-0000000-00 afgebeeld als 477- 1035151-38 Oefeningen _________ 1. 2. 3. 4. input: 12,35 => formaat 000,000 => output:____________ input: 12,35 => formaat ???,??? => output:____________ input: 12,35 => formaat ###,### => output:____________ formuleer het verschil tussen de eerste drie oefeningen. _____________________________________________________ _____________________________________________________ _____________________________________________________ 5. input: 5 => formaat #% => output:____________ 6. input: 100 => formaat # - "EUR" => output:____________ 7. input: 45 => formaat #*° => output:____________ 3.1.2 Opmaak van getallen Bovendien kan je een formaat laten voorafgaan door een kleurcode als [GROEN], [ROOD],[BLAUW]. Voorbeeld: Zo resulteert het getal 1500 met formaat [GROEN] # ##0 in 1 500 Aangepaste notaties kunnen uit 4 delen bestaan die door een puntkomma worden gescheiden. positieve notatie; negatieve notatie; nulwaarden; notatie tekstwaarden Bestaat de notatie slechts uit 1 deel dan wordt ze gebruikt voor positieve, negatieve en nulwaarden. Bestaat de notatie uit 2 delen dan wordt het eerste deel gebruikt voor positieve en nulwaarden, en het tweede deel voor negatieve waarden. De volgende tabel illustreert de verschillende mogelijkheden. waarde Formaat [GROEN] + #;[ROOD] - #, [GEEL] 0;[BLAUW] "dit is 56 een tekst" -33,5 0 Bedrag 56 [BLAUW];[ROOD] -33,5 0 Bedrag resultaat +56 -34 0 Dit is een tekst 56 -33,5 0 bedrag Elke nieuw aangepast formaat wordt automatisch in de Typelijst opgenomen. Wil men een formaat verwijderen dan volstaat een selectie in het Typevenster en een klik op de verwijderen-knop. tips: Door een lege notatie toe te passen kan men bepaalde waarden in het werkblad verbergen. Zo zal #;#;; alle negatieve en nulwaarden verbergen, terwijl ;;; alles verbergt. De ingevoerde waarde is wel te zien in de formulebalk. Notaties worden bewaard in de huidige werkmap. Het formaat van een cel kan men verwijderen door de cel te selecteren en vanuit het menu te kiezen voor bewerken, wissen, opmaak. Oefeningen _________ 1. input: output: 12,35 -25 40,3 0 5,5 -46,5 + 12,350 - 25,000 + 40,300 0 + 5,500 - 46,500 3.2 Tekst Tekst wordt automatisch links gealigneerd. Via de knoppen links uitlijnen, centreren en rechts uitlijnen uit de opmaakbalk kan men de positie van de tekst in de cel bepalen. Typ je tekst die te breed is voor de ingevoerde cel , dan overlapt de tekst aangrenzende cellen rechts van de invoercel mits de betreffende cellen leeg zijn. Ingevoerde getallen kan je als tekst laten beschouwen door via celeigenschappen, getal, tekst te selecteren of de invoer van het getal te laten voorafgaan door een '-teken. 3.3 Formules Een formule begint steeds met een =-teken, zoniet wordt de formule als tekst beschouwd. Volgende rekenkundige operatoren zijn mogelijk: +,-,*,/,^ en %. In de formules kan men de volgorde van de bewerkingen bepalen met haakjes. Bij creatie van een formule kan men de celadressen selecteren door pointing. Door achtereenvolgens in cel C1 het gelijkheidsteken te plaatsen, daarna klik in cel A1, het - teken invoeren en tenslotte klik in B1, vormt men de formule zonder celadressen te moeten intikken. tips: Maak in formules zoveel mogelijk gebruik van haakjes. Daardoor wordt de formule beter leesbaar en duidelijker. De formule ziet men in de formulebalk, het resultaat wordt in de cel afgedrukt. 3.4 Functiewizard Functies zijn ingebouwde formules. Ze beginnen steeds met een = of met een @. Veel functies van Excel zijn verkorte versies van formules die vaak gebruikt worden. Bijvoorbeeld: i.p.v. =A1+A2+A3+A4+A5 als formule te moeten invoeren kan men korter de functie =SOM(A1:A5) gebruiken. Met het -teken op de standaardwerkbalk activeert men de functiewizard om snel bepaalde functies op te bouwen. Hoofdstuk 4 Functies - uitgediept In de vorige paragraaf werden functies vlug even aangehaald. In dit hoofdstuk zullen we wat dieper ingaan op enkele functies en hoe je deze moet gebruiken… 4.1 Gebruik van functies adhv een voorbeeld Wil men in cel A6 het gemiddelde van de getallen van A1 tot A5 dan plaatst men de celaanwijzer in A6 en start nu de functiewizard. Selecteer de functie Gemiddelde uit de categorie Statistisch De verschillende argumenten kan men in de voorziene tekstvakken invoeren. Afhankelijk van het aantal argumenten worden de tekstvakken uitgebreid. Rechts van de ingevoerde tekstvakken verschijnen de huidige argumentwaarden. Een klik op OK of ENTER berekent de ingevoerde formule. In de formulebalk verschijnt een =-teken (formule bewerken). Een klik volstaat om het argumentenvenster op te roepen en wijzigingen aan te brengen. In plaats van argumenten in te voeren kan men ze slepen. Het volstaat in het tekstvak van het argumentenvenster de -knop aan te slaan en daarna de getallen te slepen op het werkblad. Een ENTER volstaat om de gesleepte selectie in het tekstvak te plaatsen. 4.2 Enkele functies 4.2.1 De som- functie De som-functie berekent default de som van de cellen in dezelfde kolom die boven de aangeduide cel staan. Voorbeeld: Punten.xls 4.2.2 De gemiddelde- functie De gemiddelde-functie berekent default het gemiddelde van de cellen in dezelfde kolom die boven de aangeduide cel staan. 4.2.3 De max- functie en de min-functie De max(min)-functie berekent default het maximum (minimum) van de cellen in dezelfde kolom die boven de aangeduide cel staan. 4.2.4 De aantal- functie De aantal-functie berekent default het aantal cellen in dezelfde kolom die boven de aangeduide cel staan. 4.2.5 De ALS-functie ALS(logische-test;waarde-als-waar;waarde-als-onwaar) logische-test is een waarde of expressie die WAAR of ONWAAR kan zijn. waarde-als-waar is de waarde die wordt verkregen als logische-test WAAR is. Als logische-test WAAR is en waarde-als-waar is weggelaten, is het resultaat WAAR. Waarde-als-waar kan een andere formule zijn. waarde-als-onwaar is de waarde die wordt verkregen als logische-test ONWAAR is. Als logische-test ONWAAR is en waarde-als-onwaar is weggelaten, is het resultaat ONWAAR. Waarde-als-onwaar kan een andere formule zijn. 4.2.6 De OF-functie OF(logisch1;logisch2; ...) logisch1;logisch2;... zijn maximaal 30 voorwaarden die WAAR of ONWAAR kunnen zijn. 4.2.7 De EN-functie EN(logisch1;logisch2; ...) logisch1; logisch2;... zijn maximaal 30 voorwaarden die WAAR of ONWAAR kunnen zijn.