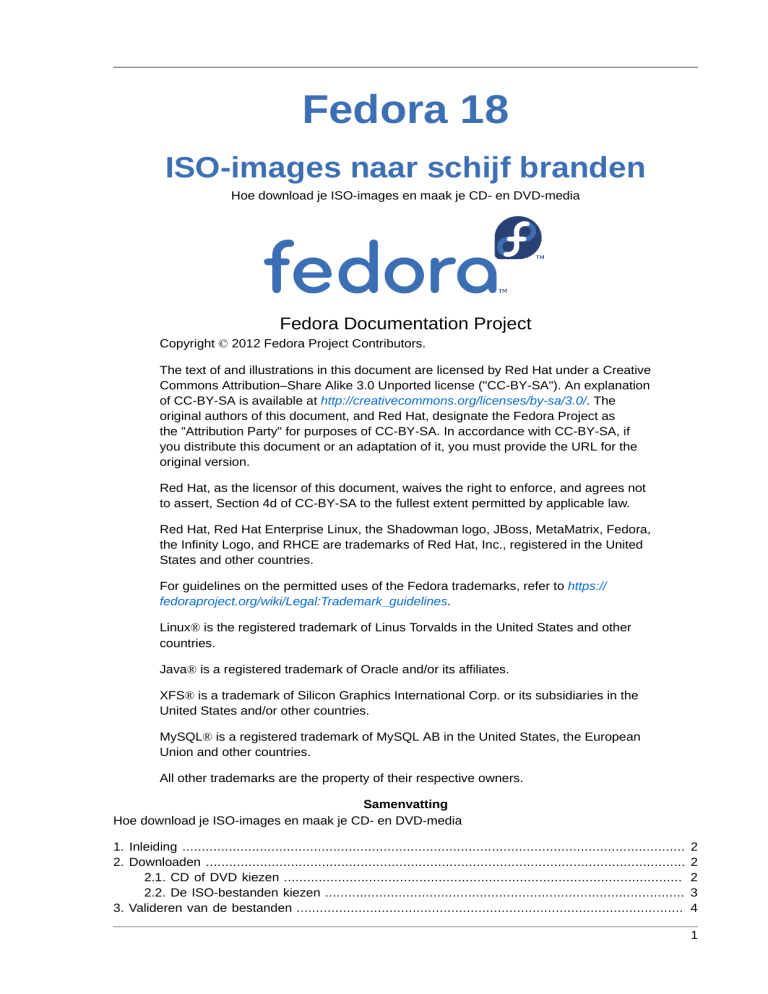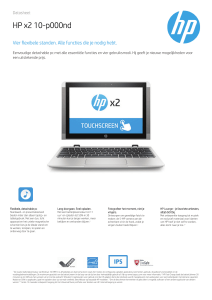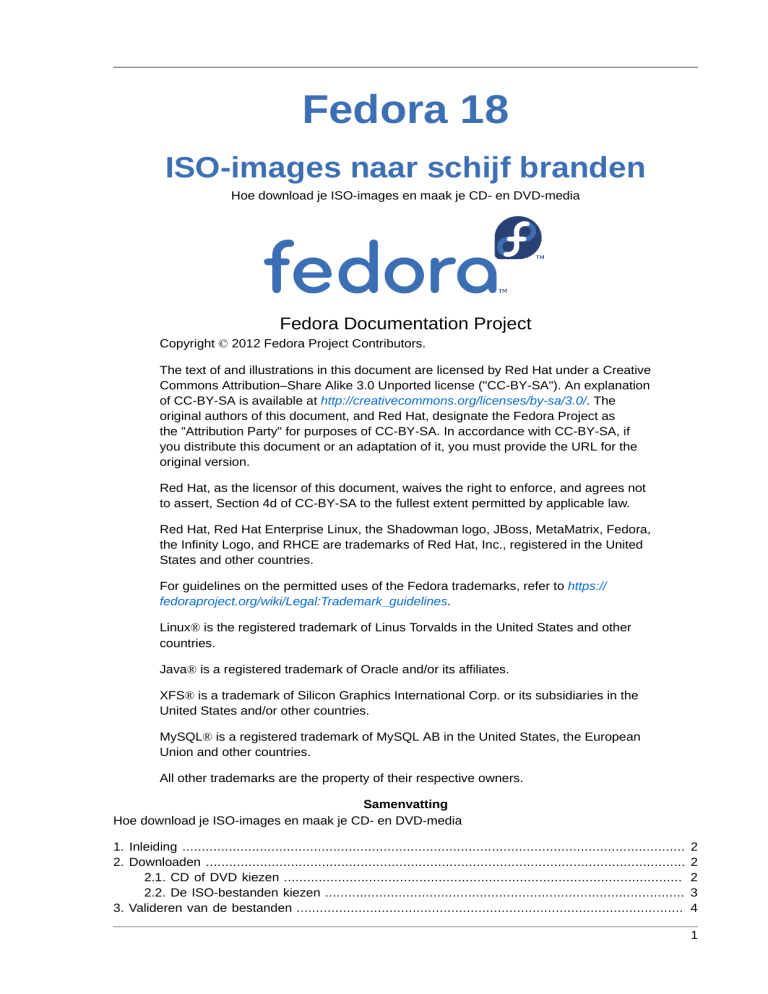
Fedora 18
ISO-images naar schijf branden
Hoe download je ISO-images en maak je CD- en DVD-media
Fedora Documentation Project
Copyright © 2012 Fedora Project Contributors.
The text of and illustrations in this document are licensed by Red Hat under a Creative
Commons Attribution–Share Alike 3.0 Unported license ("CC-BY-SA"). An explanation
of CC-BY-SA is available at http://creativecommons.org/licenses/by-sa/3.0/. The
original authors of this document, and Red Hat, designate the Fedora Project as
the "Attribution Party" for purposes of CC-BY-SA. In accordance with CC-BY-SA, if
you distribute this document or an adaptation of it, you must provide the URL for the
original version.
Red Hat, as the licensor of this document, waives the right to enforce, and agrees not
to assert, Section 4d of CC-BY-SA to the fullest extent permitted by applicable law.
Red Hat, Red Hat Enterprise Linux, the Shadowman logo, JBoss, MetaMatrix, Fedora,
the Infinity Logo, and RHCE are trademarks of Red Hat, Inc., registered in the United
States and other countries.
For guidelines on the permitted uses of the Fedora trademarks, refer to https://
fedoraproject.org/wiki/Legal:Trademark_guidelines.
Linux® is the registered trademark of Linus Torvalds in the United States and other
countries.
Java® is a registered trademark of Oracle and/or its affiliates.
XFS® is a trademark of Silicon Graphics International Corp. or its subsidiaries in the
United States and/or other countries.
MySQL® is a registered trademark of MySQL AB in the United States, the European
Union and other countries.
All other trademarks are the property of their respective owners.
Samenvatting
Hoe download je ISO-images en maak je CD- en DVD-media
1. Inleiding ..................................................................................................................................
2. Downloaden ............................................................................................................................
2.1. CD of DVD kiezen .......................................................................................................
2.2. De ISO-bestanden kiezen .............................................................................................
3. Valideren van de bestanden ....................................................................................................
2
2
2
3
4
1
ISO-images naar schijf branden
3.1. Getting the CHECKSUM Files ....................................................................................... 4
3.2. Validatie in de grafische omgeving van Windows ............................................................ 4
3.3. Validatie op de commando-regel van Windows .............................................................. 5
3.4. Validatie met Mac OS X ............................................................................................... 5
3.5. Validatie met Linux ....................................................................................................... 5
4. Branden ................................................................................................................................. 6
4.1. Schijven branden met Windows besturingssystemen ...................................................... 6
4.2. Schijven branden met Mac OS X .................................................................................. 8
4.3. Schijven branden met Linux .......................................................................................... 8
5. Volgende stappen ................................................................................................................... 9
6. We hebben terugkoppeling nodig! .......................................................................................... 10
A. Herzieningsgeschiedenis
10
1. Inleiding
Het Fedora Project verspreidt Fedora in de vorm van ISO-imagebestanden die je kunt downloaden
van het Internet. Je kunt deze ISO-imagebestanden overbrengen, of branden, naar een lege CD of
DVD en daarna gebruiken om Fedora te installeren op een computer.
Dit document leert je hoe je deze imagebestanden kunt downloaden en branden op een schijf met
gebruik van een paar gewone gereedschappen. Dit document gaat er vanuit dat je geen ervaring hebt
met Linux.
Software van derden
Het Fedora Project ondersteunt alleen software dat onderdeel is van de Fedoradistributie
Andere software genoemd in dit artikel is bedoeld om de gebruiker in de juiste richting te sturen.
Het Fedora Project is niet verantwoordelijk voor, noch onderschrijft zij deze software pakketten,
en hun gebruik is hier slechts beschreven voor het gemak van de lezer. Dit is niet de bedoeling
een complete gids te zijn voor het branden van ISO's op elk besturingssysteem.
2. Downloaden
Er zijn voor Fedora ISO's verschillende download opties beschikbaar op http://fedoraproject.org/
get-fedora, inclusief "spins" (speciale versies bedoeld voor specifieke doelgroepen) en versies voor
verschillende processor types. Meerdere download methodes zijn beschikbaar, inclusief het direct
downloaden van een officiële Fedora spiegel en torrents. Torrents downloadt data van meerdere
medegebruikers, maar vereist speciale software (bijvoorbeeld transmission of Ktorrent).
De ISO-bestanden zijn groot, dus het kan een hele tijd duren om ze te downloaden, zeker als je
een in-bel-verbinding hebt. Als je een langzame verbinding met het Internet hebt, overweeg dan
een download-beheerder te gebruiken. Download-beheerders laten je gewoonlijk de download
tijdelijk stoppen en herbeginnen op een geschikte tijdstip en om een download te hervatten als deze
onderbroken is geweest.
2.1. CD of DVD kiezen
Fedora wordt gedistribueerd op meerdere ISO-bestanden ter grootte van een CD, of een enkel ISObestand ter grootte van een DVD. Je kunt het enkele DVD ISO bestand gebruiken als je computer
voldoet aan de volgende vereisten:
2
De ISO-bestanden kiezen
• Het heeft een DVD-writable of DVD-rewritable station.
• Het heeft voldoende opslag ruimte om het imagebestand op te slaan (ongeveer 3.5 GB).
• Het gebruikt een bestandssysteem dat bestanden groter dan 2 GB kan opslaan.
Om het DVD-ISO-bestand naar een schijf te schrijven, moet de computer een station te hebben dat op
DVD-media kan schrijven. Als de computer een station heeft dat alleen op CD-media kan schrijven en
niet op DVD-media, download dan de bestanden van CD-grootte.
Een bestandssysteem is een methode die je computer gebruikt om de bestanden en data in zijn
opslagapparaten te organiseren. Sommige bestandssystemen kunnen geen bestanden groter dan
2 GB opslaan, wat ze weerhoudt om de Fedora DVD-image op te slaan, omdat deze ongeveer
3.5 GB groot is. FAT32 is een bestandssysteem dat nog veel gebruikt wordt op oudere computers en
die op deze manier beperkt is. FAT32 was het standaard bestandssysteem voor computers die de
Windows 98 en Windows Me besturingssystemen gebruiken, en werd ook gebruikt op veel computers
met de Windows 2000 en Windows XP besturingssystemen, hoewel het daar niet de standaardkeuze
was.
Als jouw computer Windows 98 of Windows Me gebruikt, download dan niet het DVD-imagebestand,
maar in plaats daarvan de CD-imagebestanden. Als jouw computer Windows 2000 of Windows XP
gebruikt, controleer dan eerst het formaat van een harde schijf zoals C:. Klik op de Start knop
en dubbel-klik op Deze Computer. Klik-rechts op de harde schijf die je wilt controleren, en kies
Eigenschappen. Het dialoogscherm toont dan het formaat van die schijf. De meeste schijven
op computers die Windows 2000 of Windows XP gebruiken zijn geformatteerd als NTFS, een
bestandssysteem dat grote bestanden zoals DVD-images aan kan.
Maak een nieuwe map aan waarin je de bestanden die je nodig hebt kunt downloaden. Je hebt
ongeveer 700 MB aan vrije ruimte nodig voor elk ISO-bestand ter grootte van een CD, of ongeveer
3.5 GB voor een ISO-bestand ter grootte van een DVD.
2.2. De ISO-bestanden kiezen
De keuze welke bestanden je van de downloadserver nodig hebt, hangt af van jouw systeem en de
versie van Fedora die je wilt downloaden. De bestanden die je nodig hebt, hebben een naam in de
vorm Fedora-<versie>-<arch>-disc<count>.iso, waarin "<versie>" de Fedora-versie is
die je wilt downloaden, "<arch>" de processorarchitectuur van jouw computer is en "<count>" het
schijfnummer van ieder van de installatie-CD's . In het geval van een installatie-DVD, wordtt in de
bestandsnaam DVD gebruik.
De computerprocessorarchitectuur is gewoonlijk i386 voor 32-bit PC's, waaronder de Pentium en
Athlon processorfamilies. De architectuur is gewoonlijk x86_64 voor 64-bit PC's, waaronder de Athlon
64 processorfamilie. De architectuur is gewoonlijk ppc voor PowerPC-computers, waaronder de
meeste Apple Macintosh-modellen voordat de Intelprocessoren in de Macbook werden gebruikt. Als je
het niet zeker weet, heeft jouw systeem waarschijnlijk de i386-versies nodig.
Als je bijvoorbeeld Fedora 18 wilt downloaden voor een Pentium 4-computer, is het correcte bestand
Fedora-18-i386-DVD.iso. Je hebt ook het CHECKSUM-bestand nodig om te verifiëren of de
bestanden compleet en correct zijn gedownload.
Weet dat er ook een Fedora Live-CD beschikbaar is. Deze schijf bevat niet alle softwarepakketten die
beschikbaar zijn op de DVD of de set CD's, maar laat je Fedora uitproberen voordat je het installeert
op jouw computer. Lees Fedora Live Images beschikbaar op http://docs.fedoraproject.orgvoor meer
informatie.
3
ISO-images naar schijf branden
3. Valideren van de bestanden
Tijdens het downloaden kunnen fouten voorkomen, zelfs indien de downloadmanager er geen meldt.
Daarom is het zeer belangrijk om te controleren of de bestanden niet op de één of andere manier
zijn beschadigd. Dit is het doel van het CHECKSUM-bestand. Het bevat voor elk van de beschikbare
ISO-bestanden een regel met een inhoud-controlerende code, een hash, die wordt berekend vanuit de
originele ISO-bestanden.
Automatische foutcontrole met BitTorrent
BitTorrent voert automatisch foutcontroles uit tijdens het downloaden. Als het
BitTorrentprogramma meldt dat alle bestanden succesvol zijn gedownload, kun je deze stap
veilig overslaan.
Software van derden
Het Fedora Project en Red Hat, Inc. hebben geen controle over externe sites, zoals degene die
hierboven zijn getoond, of de programma's die zij aanbieden.
3.1. Getting the CHECKSUM Files
Before getting started, it's a good time to download the checksums from http://fedoraproject.org/verify.
Click on the link that matches the ISO you have downloaded and keep it handy for the next steps.
3.2. Validatie in de grafische omgeving van Windows
Er zijn een aantal gratis producten beschikbaar voor bestandsvalidatie en hashing die grafische
interfaces hebben. Hieronder een aantal links naar een paar van hen:
• HashTab: http://implbits.com/HashTab/HashTabWindows.aspx
• DivHasher: http://soft.mydiv.net/DivHasher.html
• MD5 GUI: http://www.toast442.org/md5/
Volg de opgegeven instructies om het programma te installeren. Wanneer je het programma start,
gebruik je het bestandsselectiemiddel om je gedownloade ISO-bestanden te selecteren. Daarna
selecteer je het SHA256-algoritme voor de berekening en laat het programma lopen. Het programma
heeft enige tijd nodig, omdat het het volledige ISO-bestand moet inlezen.
If you are using HashTab, you will need to enable the SHA256 checksum option. In order to do this
you will to open the File Properties window (right click --> File Hashes tab --> Settings), then select the
SHA256 option. It is advisable to uncheck any preselected hash options as they will only slow down
the hash calculations.
Open het bestand CHECKSUM met een tekstverwerker, zoals bv Notepad, om de inhoud ervan te
bekijken. Controleer of de hash-waarde weergegeven door het hash-programma voor elk van de
gedownloade ISO-bestanden exact overeenkomt met de overeenkomstige hash-waarde in het
CHECKSUM-bestand.
4
Validatie op de commando-regel van Windows
Wanneer alle hashes overeenkomen kun je de ISO-bestanden naar media branden. Als een bestand
niet overeenkomt moet je het opnieuw downloaden.
3.3. Validatie op de commando-regel van Windows
To check the files using the command prompt, download the program sha256sum.exe available
from http://www.labtestproject.com/files/win/sha256sum/sha256sum.exe. If you have any problems
accessing sha256sum.exe, you can try to grab md5sum.exe from http://etree.org/software.html. If you
have downloaded md5sum.exe be sure to substitute for the correct tool below.
Het sha256sum.exe-programma berekent en toont hashes. Om het te gebruiken, sla je
sha256sum.exe op in dezelfde map als de ISO-bestanden. Selecteer Uitvoeren ... in het Start menu
en voer vervolgens cmd uit voor de naam van het programma om een Commando prompt-venster
starten. Ga dan naar de downloadmap. Voer sha256sum als volgt voor elk ISO-bestand uit:
cd "C:\Documents and Settings\Owner\My Documents\My Downloads\Fedora"
sha256sum.exe Fedora-18-i386-DVD.iso
Het duurt even voordat dit programma is voltooid, omdat het hele ISO-bestand gelezen moet worden.
Open het bestand CHECKSUM met een tekstverwerker, zoals Notepad, om de inhoud ervan te
laten zien. Controleer of de hash-waarde weergegeven door sha256sum.exe voor elk van de
gedownloade ISO-bestanden exact overeenkomt met de overeenkomstige hash-waarde in het
CHECKSUM-bestand.
Wanneer alle hashes overeenkomen kun je de ISO-bestanden naar media branden. Als een bestand
niet overeenkomt moet je het opnieuw downloaden.
3.4. Validatie met Mac OS X
Om de bestanden te controleren, download je het programma HashTab beschikbaar op http://
beeblebrox.org/.
Versleep elk Fedora-imagebestand dat je wilt valideren en laat het op HashTab vallen. Noteer de
SHA256-waarde die HashTab laat zien.
Open het bestand CHECKSUM met een tekstverwerker, zoals TextEdit, om de inhoud ervan te laten
zien. Controleer of de hash-waarde weergegeven door HashTab voor elk van de gedownloade ISObestanden exact overeenkomt met de overeenkomstige hash-waarde in het CHECKSUM-bestand.
Om de bestanden op de commandoregel te valideren, gebruik je het shasum-commando. Om de
bestanden correct te valideren, met het 256-bit-algoritme gespecificeerd worden. Ga naar de map die
de ISO-imagebestanden bevat en voer dan shasum uit. Bijvoorbeeld:
cd Desktop
shasum -a 256 Fedora-18-i386-DVD.iso
Wanneer alle hashes overeenkomen kun je de ISO-bestanden naar media branden. Als een bestand
niet overeenkomt moet je het opnieuw downloaden.
3.5. Validatie met Linux
Open een terminal emulator:
• op het GNOME-bureaublad klik je op Toepassingen��� Systeemgereedschappen��
Terminalvenster om Gnome terminal te openen
5
ISO-images naar schijf branden
• op het KDE-bureaublad, klik je op Kickoff Programmastarter��� Programma's��� Systeem
�� Terminal om Konsole te openen
Ga naar de map die de ISO-image bestanden bevat, en voer daarna sha256sum uit, bijvoorbeeld:
$ cd Downloads
$ sha256sum Fedora-18-i386-DVD.iso
Open het bestand CHECKSUM met een tekstverwerker, zoals gedit of kwrite, om de inhoud ervan
te laten zien. Controleer of de hash-waarde weergegeven door sha256sum voor elk van de
gedownloade ISO-bestanden exact overeenkomt met de overeenkomstige hash-waarde in het
CHECKSUM-bestand.
If all of the hashes match the hashes found at http://fedoraproject.org/verify, you can burn the ISO file
to disc. If a file does not match, download it again.
4. Branden
Het proces van 'ISO-images naar schijf branden' varieert afhankelijk van het besturingssysteem
en de software die je beschikbaar hebt. Deze paragraaf biedt een gids voor een paar populaire
schijfbrandprogramma's.
Als je een set Fedora-CD's gaat branden, kun je testen of de schijven goed gebrand zijn en of jouw
computer kan opstarten met deze schijven zodra je de eerste schijf van de set hebt gebrand. Lees
Paragraaf 5, “Volgende stappen” om te ontdekken hoe je jouw computer kan opstarten met een
Fedora-schijf. Als je op Enter drukt tijdens het Fedora-opstartscherm, zal de Fedora-installer jou
een mogelijkheid bieden om de schijf te testen. Als je een probleem ontdekt bij de eerste schijf -dus
voordat je de gehele set brandt- kun je jezelf tijd en schijven besparen. Merk op dat de schijftestoptie
beschikbaar is indien je opstart van een Fedora-DVD of CDROM#1 van een Fedora-CDset, maar niet
als je opstart van een Fedora Live-CD.
Als je CD's brandt moeten de stappen hieronder voor elke CD in de set herhaald worden. Het kan
handig zijn als je de CD's labelt met hun nummer zodra je met een klaar bent.
4.1. Schijven branden met Windows besturingssystemen
4.1.1. Schijven branden met Windows 7
1.
Breng een lege, beschrijfbare schijf in.
2.
Klik-rechts op het ISO-bestand en selecteer Openen met Windows-hulpprogramma voor het
branden van schijfkopiebestanden.
3.
In het Windows-hulpprogramma voor het branden van schijfkopiebestanden-venster
controleer je of de juiste brander is aangegeven in het Cd/dvd-brander uitklapmenu, klik daarna
op Branden.
4.1.2. Schijven branden met oudere Windows besturingssystemen
De CD-brandmogelijkheden ingebouwd in Windows XP en Windows Vista kunnen geen CD's
branden van images en Windows-besturingssystemen van voor Windows XP hebben helemaal geen
ingebouwde CD-brandmogelijkheid. Om daarom ISO-imagebestanden om te zetten naar een CD of
DVD op Windows-besturingssystemen voor Windows 7, heb je aparte schijfbrandsoftware nodig die
6
Schijven branden met Windows besturingssystemen
ISO-imagebestanden aankan. Hoewel dit het geval is voor de meeste schijfbrandsoftware, zijn er
uitzonderingen.
Voorbeelden van populaire CD-brandprogramma's voor Windows die je misschien al op je
computer hebt, zijn InfraRecorder, Nero Burning ROM en Roxio Creator. Als je een Windowsbesturingssysteem op de computer gebruikt en je hebt geen schijfbrandsoftware geïnstalleerd (of je
bent er niet zeker van dat de software schijven kan branden van imagebestanden) is InfraRecorder
een bruikbaar alternatief en beschikbaar op http://www.infrarecorder.org/. Dit programma is vrije en
openbron-software.
De stappen die nodig zijn om ISO-images naar schijf te branden met enkele populaire CDbrandprogramma's zijn hieronder aangegeven.
4.1.2.1. InfraRecorder gebruiken
Verkrijg en installeer InfraRecorder van de http://infrarecorder.org web site.
1.
Start InfraRecorder.
2.
Selecteer Actions.
3.
Selecteer Burn Image.
4.
Kies het Fedora ISO-bestand en selecteer open.
5.
Selecteer 4X als de schrijfsnelheid.
6.
Selecteer OK.
4.1.2.2. De ISO Recorder V2 Power Toy gebruiken
Verkrijg en installeer de ISO Recorder Power Toy van de http://isorecorder.alexfeinman.com/
isorecorder.htm website.
1.
In de bestandsbeheerder Explorer, rechts klikken op het eerste Fedora ISO-bestand.
2.
In het context-menu, selecteer Copy image to CD.
3.
Volg de stappen op aangegeven in het pop-up venster van CD Recording Wizard.
4.
Herhaal dit voor de andere ISO-bestanden.
4.1.2.3. Roxio Easy Media Creator 7 gebruiken
1.
Start Creator Classic.
2.
Selecteer Other Tasks.
3.
Selecteer Burn from Disc Image File.
4.
Kies het Fedora ISO-bestand en brand het op schijf.
4.1.2.4. Nero Burning ROM 5 gebruiken
1.
Start het programma.
2.
Open het File menu.
7
ISO-images naar schijf branden
3.
Selecteer Burn Image.
4.
Kies het Fedora ISO-bestand en brand het op schijf.
5.
Herhaal de bovenstaande stappen voor elk van de andere ISO-bestanden.
4.1.2.5. Nero Express 6 gebruiken
1.
Start het programma.
2.
Selecteer Disc Image or Saved Project.
3.
Er verschijnt een Open venster. Selecteer het eerste Fedora ISO-bestand. Klik op Open.
4.
Stel de schrijfsnelheid van de schijfbrander in. De optimale instelling hangt af van jouw apparaat.
5.
Klik op 'Volgende' om te branden.
6.
Herhaal de bovenstaande stappen voor de andere ISO-bestanden.
4.2. Schijven branden met Mac OS X
1.
Klik rechts of klik met Control op het ISO-bestand. Een context-gebonden menu verschijnt.
2.
Klik op Open With��� Disk Utility.
3.
In het Disk Utility venster, klik je op het ISO-bestand, en daarna klik je op de Burn icoon in de
gereedschapsbalk. Een Burn Disc In-boodschap verschijnt onder de gereedschapsbalk.
4.
Breng een lege, beschrijfbare schijf in.
5.
Klik op Burn. Als het branden klaar is, werpt de computer de schijf, die nu klaar voor gebruik is,
uit.
4.3. Schijven branden met Linux
4.3.1. Schijven branden op het GNOME-bureaublad
CD/DVD Creator is de schijfbrandsoftware die geïntegreerd is in het GNOME-bureaublad.
1.
Klik-rechts op het ISO-bestand dat je hebt gedownload en selecteer Write to disk.... De Naar
schijf schrijven-dialoog verschijnt.
2.
Klik op de Branden-knop. CD/DVD Creator vraagt je een schijf in te brengen, en brandt daarna
het imagebestand naar de schijf.
4.3.2. Schijven branden met K3b
K3b is de standaard schijfbrandsoftware voor het KDE-bureaublad.
1.
Klik op Kickoff Programmastarter���
brandprogramma om K3b.te starten.
2.
Klik op Hulpmiddelen��� CD-iso-image branden om een CD te branden, of Hulpmiddelen
�� DVD-iso-image branden om een DVD te branden. The CD-iso-image branden of DVD-isoimage branden dialoog verschijnt.
8
Programma's��� Multimedia��� CD- en dvd-
Volgende stappen
3.
Gebruik de knop naast het Image to burn vakje om naar het ISO-imagebestand te bladeren.
4.
Breng een lege schijf in, en klik dan op de Start knop. K3b brandt het imagebestand naar de
schijf.
4.3.3. Schijven branden met Brasero
Brasero is schijfbrandsoftware die meegeleverd wordt door verscheidene Linux-distributies en werkt
op meerdere bureaubladen.
1.
Start Brasero op.
2.
Klik op Beeldbestand branden.
3.
Klik op Klik hier om een image-bestand te selecteren en blader naar het ISO-imagebestand
dat je gedownload hebt.
4.
Breng een lege schijf in en klik op de Branden knop. Brasero brandt nu het imagebestand op de
schijf.
4.3.4. Schijven branden met wodim vanaf de commando-regel
wodim is een 'commando-regel'hulpmiddel dat het branden van iso-bestanden naar schijf
gemakkelijk maakt. Deze instructies zullen je helpen om een schijf te branden als er geen Grafische
Gebruikersinterface beschikbaar is.
1.
Installeer wodim met het commando su -c 'yum install wodim'
2.
Zoek jouw cdromstationslocatie op met wodim -devices . Dit moet iets als het volgende
weergeven:
[zoglesby@zlaptop ~]$ wodim --devices
wodim: Overview of accessible drives (1 found) :
------------------------------------------------------------------------0 dev='/dev/scd0' rwrw-- : 'TSSTcorp' 'DVD+-RW TS-T633C'
-------------------------------------------------------------------------
3.
Gebruik de bovenstaande output om jouw stationslocatie te identificeren. In dit voorbeeld zal dat /
dev/scd0 zijn, en geef het volgende commando om de cd te branden.
wodim -v dev=/dev/xxx speed=4 -eject /pad/naar/Fedora.iso.
Vervang de waarden
Zorg ervoor dat je dev=/dev/xxx vervangt met jouw stationspad en /pad/naar/Fedora.iso met
het werkelijke pad en de naam van het ISO-bestand
5. Volgende stappen
Om de computer op te starten met de DVD of CD's die je zojuist gemaakt hebt:
1.
Breng de DVD of CDROM#1 in, en zet de computer uit met de schijf nog in het station.
9
ISO-images naar schijf branden
2.
Start de computer opnieuw op. Als de computer opstart, kijk dan uit naar de boodschap die je
vertelt op een bepaalde toets te drukken om een opstart-apparaat te kiezen. Deze toets varieert
van computer tot computer, maar op vele systemen zal de vereiste toets F12, F2, F1, Esc, of
Delete zijn. Druk de vereiste toets in en selecteer het CD- of DVD-station dat de schijf bevat.
Als de computer je geen opstartmenu aanbiedt, en een Fedora-opstartscherm verschijnt niet korte
tijd nadat de computer start, moet je misschien de opstartvolgorde van de computer veranderen
in het BIOS. Lees de documentatie die meegeleverd is met jouw computer voor instructies. De
details voor deze procedure kunnen sterk verschillen van computer tot computer.
3.
Als het Fedora-opstartscherm verschijnt, kun je verdergaan met het installeren van Fedora.
Lees de Fedora 18 Installatie - Snelgids voor basisinstructies voor de meeste desktop- en
laptopcomputers, of lees de Fedora 18 Installatiegids voor een volledig overzicht van alle
installatie-instructies. Beide documenten zijn beschikbaar op http://docs.fedoraproject.org.
6. We hebben terugkoppeling nodig!
Als je een typografische fout in deze handleiding vindt, of je weet een manier om deze handleiding te
verbeteren, zouden wij dat graag van jou horen! Meldt fouten in de uitgave Fedora Documentation
via Bugzilla: http://bugzilla.redhat.com/bugzilla/.
Als je fouten meldt, vergeet dan alstublieft niet het kenmerk: readme-burning-isos te vermelden.
Als je suggesties hebt om de documentatie te verbeteren, probeer dan zo duidelijk mogelijk deze
suggesties te omschrijven. Als je fouten hebt ontdekt, vermeldt dan het sectie nummer en wat
omringende tekst, zodat we de fout gemakkelijker kunnen vinden.
A. Herzieningsgeschiedenis
Herziening 18 Mon Dec 24 2012
Ben Cotton bcotton@fedoraproject.org
Vernieuwing voor Fedora 18
Inhoud toegevoegd om instructies te verduidelijken.
Herziening 17 Mon May 28 2012
Ben Cotton bcotton@fedoraproject.org
Vernieuwing voor Fedora 17
OS X CLI instructies toegevoegd
Slecht geformuleerde bestandsnamen gecorrigeerd
Herziening
Tue Jul 27 2010
Eric Christensen
14.0.1
eric@christensenplace.us
Update voor Fedora 14
Tekst toegevoegd voor InfraRecorder. (BZ 527854)
Herziening
Mon Apr 12 2010
13.1.0
Update voor Fedora 13
Toevoegen van instructies voor Windows 7
10
Rüdiger Landmann
r.landmann@redhat.com