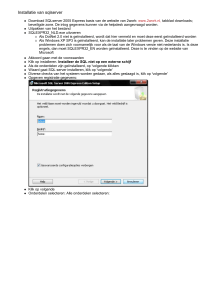Netwerk functionaliteit
OTYS Recruiting Technology
Versie 2.0
OTYS Recruiting Technology
OTYS Academy
E: academy@otys.nl
Datum
1-8-2013
Adres- en contactgegevens
OTYS Nederland
Landjuweel 52
3905 PH VEENENDAAL
U kunt ons op werkdagen telefonisch
bereiken van 09.00 - 17.00 uur.
T: +31 (0) 318 - 584 900
T: +31 (0) 900 - 666 666 9 (Customer Support)
F: +31 (0) 318 - 508 938
E: info@otys.nl (Algemeen)
E: sales@otys.nl (Verkoop)
OTYS France
2/4 boulevard des Îles
Batiment A
Immeuble "Arc en ciel"
92130 Issy les Moulineaux
T : +33(0) 1 80 18 06 00
OTYS Ceská Republica s.r.o.
Karmelitská 379 / 18
118 00 PRAHA 1
Czech Republic
T: +420 257 534 025
OTYS Belgium
Adequat Business Center
Brusselsesteenweg 159
9090 Melle
T: +32 (0) 9 324 11 60
F: +32 (0) 9 324 11 61
OTYS Recruiting Technology
1 augustus 2013
Versiemanagement
Hieronder vind je een overzicht van de verschillende versies van dit document.
Versie
Datum
Auteur
Omschrijving
2.0
31-07-2013
OTYS Academy
Bestaande handleiding geplaatst in nieuwe format
(inclusief versiebeheer).
OTYS Recruiting Technology
1 augustus 2013
Inhoudsopgave
Hoofdstuk 1: Introductie ............................................................................................................. 5
Hoofdstuk 2: Configuratie Klanten netwerk............................................................................... 6
2.1 Instellen Netwerk Klanten types ........................................................................................................ 6
2.2 Netwerk Klanten plaatsen op uw site................................................................................................. 6
Hoofdstuk 3: Gebruik Klanten netwerk ...................................................................................... 7
3.1 Bedrijfspresentatie aanmaken ........................................................................................................... 7
3.2 Bedrijfspresentatie publiceren ........................................................................................................... 8
3.3 Bedrijfspresentatie de publiceren ...................................................................................................... 9
Hoofdstuk 4: OTYS netwerk ...................................................................................................... 10
4.1 Eigen presentatie aanpassen ............................................................................................................ 10
4.2 Andere OTYS klanten uitnodigen ...................................................................................................... 10
OTYS Recruiting Technology
1 augustus 2013
Hoofdstuk 1: Introductie
De Netwerk functionaliteit stelt u in staat om bedrijfspresentaties op een eenvoudige manier
op uw website te plaatsen. Er zijn een tweetal versies van deze functionaliteit:
Klanten Netwerk
Hiemee kunt u bedrijfspresentaties aanmaken & plaatsen van uw eigen klanten, leveranciers,
partners of andere relaties. Voorwaarde is dat deze relatie in uw Relatie Manager staat.
OTYS Netwerk
Hiermee kunt u bedrijfspresentaties plaatsen van andere OTYS klanten en kunt u een eigen
bedrijfspresentatie aanmaken (die dan op de site van de andere OTYS klant worden geplaatst).
Op deze manier maakt u het eenvoudig om bedrijfspresentaties met andere OTYS klanten uit
te wisselen.
In deze handleiding wordt de configuratie en het gebruik van beide zaken uitgelegd.
OTYS Recruiting Technology
1 augustus 2013
Hoofdstuk 2: Configuratie Klanten netwerk
In dit hoofdstuk leggen wij u uit hoe u het OTYS Klanten netwerk kunt configureren. Dit is iets
dat u in principe slechts eenmalig hoeft te doen.
2.1 Instellen Netwerk Klanten types
U kunt de bedrijfspresentaties van uw klanten opsplitsen in verschillende types. Dit stelt u in
staat om bijvoorbeeld op een bepaalde pagina van uw site uw klanten te laten zien en op een
andere pagina uw partners. Om deze Netwerk Klanten types in te stellen, neemt u de
volgende stappen:
1. Open de Instellingen module
2. Ga naar het tabblad Matching
3. Dubbelklik rechts onderin (bij ‘Statussen en types’) op Netwerk Klanten types
4. Dubbelklik op een bestaand type om deze aan te passen of klik op Nieuw type
5. Vul bij Naam de naam van het type in (bijvoorbeeld Klant) en klik op Bewaren of klik op
Verwijderen om een bestaand type te verwijderen.
Er zijn een drietal standaard netwerktypes (client, partner & other) die u niet kunt aanpassen
of verwijderen. Deze worden daarom grijs weergegeven in de lijst.
2.2 Netwerk Klanten plaatsen op uw site
Om het Netwerk Klanten op uw site te plaatsen, zal u een module moeten plaatsen via uw
CMS. Om dit te doen neemt u de volgende stappen.
1. Open uw CMS
2. Maak een pagina aan op de plek waar u de bedrijfspresentaties wilt tonen en publiceer deze
(zie de handleiding CMS)
3. Selecteer de module Netwerk Klanten en klik op Bewaren
4. Nadat u op Bewaren heeft geklikt verschijnt er een Select knop naast de module. Klik hierop
om te bepalen welke Netwerk klanten types er getoond moeten worden.
5. Er opent een nieuw venster. Selecteer de klanten types die u op deze pagina’s wilt tonen en
klik op Bewaren om de wijzigingen op te slaan.
De bedrijfspresentaties zullen nu op deze pagina getoond worden (uiteraard zal u de
bedrijfspresentaties zelf nog eerst moeten aanmaken en moeten publiceren).
Let op: Zelfs indien u geen lijstweergave van uw bedrijfspresentaties op uw site wilt tonen en
bijvoorbeeld alleen de door Web Development ingestelde netwerkticker wilt gebruiken, dan
zal u nog steeds de Netwerk Klanten module op een (niet gepubliceerde) pagina in uw CMS
moeten plaatsen. Indien u dit niet doet zal de Netwerk Klanten functionaliteit niet correct
werken.
OTYS Recruiting Technology
1 augustus 2013
Hoofdstuk 3: Gebruik Klanten netwerk
Nadat u uw Klanten netwerk heeft geconfigureerd, kunt u vervolgens bedrijfspresentaties
aanmaken en publiceren. In dit hoofdstuk leggen wij u uit hoe u dit doet.
3.1 Bedrijfspresentatie aanmaken
U maakt de bedrijfspresentaties van uw klanten aan in uw Relatie Manager. Het is daarom
van belang dat er een relatie aanwezig is voor iedere bedrijfspresentatie. Indien er nog geen
relatie aanwezig is, zal u dit dus eerst moeten doen (zie onze User handleiding).
Om een bedrijfspresentatie aan te maken, neemt u de volgende stappen:
1. Open de Relatie Manager
2. Zoek & open de relatie waar u de bedrijfspresentatie voor wilt aanmaken
3. Klik bovenin op de knop Netwerk
4. Vul onderstaande velden in en klik hierna op Bewaren
a. Vul bij Website de website van de relatie in.
b. Bij Screenshot kunt u (eventueel) een screenshot van de website van de relatie
selecteren. Dit screenshot moet op uw computer aanwezig zijn. In de meeste gevallen
is een hoogte van 90 pixels ideaal voor dit screenshot.
c. Bij Logo kunt u (eventueel) een logo van de website van de relatie selecteren. Dit logo
moet op uw computer aanwezig zijn. In de meeste gevallen is een hoogte van 90 pixels
ideaal voor dit logo.
d. Bij Beschrijving vult u een korte beschrijving van de bedrijfspresentatie in. Deze
beschrijving zal in de lijstweergave getoond worden.
e. Bij Referentie kunt u een referentie van deze relatie aan u invullen. Deze referentie
zal in de detailweergave getoond worden.
5. Nadat u bovenstaande zaken heeft bewaard, kunt u (indien u zowel een screenshot als een
logo heeft geselecteerd) kiezen welke van de twee op uw site getoond wordt door deze te
selecteren en opnieuw op Bewaren te klikken.
6. Via de knop Bewerk netwerk tekst kunt u de tekst die in de detailweergave van de
bedrijfspresentatie getoond wordt aanpassen. Er opent een nieuw venster zodat u in deze
detailweergave ook opmaak (opsommingen, vetgedrukte tekst, etc) kunt gebruiken. Na uw
wijzigingen klikt u op Bewaren om de netwerk tekst op te slaan.
Na bovenstaande stappen is uw bedrijfspresentatie aangemaakt. Het is nog wel van belang
om deze bedrijfspresentatie vervolgens te publiceren op uw site (zie 3.2).
Let op: Indien u geen netwerktekst invult zal er geen correcte detailweergave mogelijk zijn.
Indien er op uw website een netwerkticker is geïmplementeerd en er van een van de logo’s in
deze netwerkticker geen netwerktekst aanwezig is, dan zal de bezoeker na het klikken op
een logo direct doorverwezen worden naar de website van de relatie.
OTYS Recruiting Technology
1 augustus 2013
3.2 Bedrijfspresentatie publiceren
Nadat u een bedrijfspresentatie heeft aangemaakt, kunt u deze publiceren op uw website.
Neem hiervoor de volgende stappen:
1. Open het CMS
2. Klik linksboven op de knop Netwerk
3. Klik op de knop Klanten Netwerk in het scherm dat opent
4. Klik op de knop Toevoegen om een nieuwe bedrijfspresentatie te publiceren
5. Er opent een nieuw venster. Zoek via het zoekfilter de relatie op waarvan u bij stap 3.1 een
bedrijfspresentatie heeft aangemaakt, deze verschijnt in de linker kolom (beschikbaar). Klik
op deze relatie zodat hij naar rechts (geselecteerd) verschuift en klik tenslotte op Bewaren.
6. De geselecteerde relatie is toegevoegd aan uw lijst met Netwerk Klanten. Dubbelklik op de
relatie om aanvullende gegevens aan te passen.
7. Er opent weer een nieuw venster. Pas onderstaande gegevens aan en klik op Bewaren om
deze wijzigingen op te slaan
a. Kies bij Type een netwerk type (zie 2.1)
b. Klik op de knop Video om een video toe te voegen aan de bedrijfspresentatie
c. Klik op het potlood naast URL rewrite om een mooie SEO vriendelijk URL aan de
bedrijfspresentatie te geven (bijvoorbeeld www.uwdomein.nl/klantnaam).
d. Bij Tekst en plaatjes is Standaard geselecteerd en zal de standaardtekst zoals
ingesteld bij 3.1 gebruikt worden. Indien u (in het geval van een multisite) een
afwijkende tekst en plaatjes wilt gebruiken kunt u hier voor Aangepast kiezen. U kunt
dan voor deze specifieke site een aangepaste bedrijfspresentatie aanmaken. U heeft
hiervoor dezelfde opties als vermeld in 3.1.
e. Plaats een vinkje bij Adres tonen indien u het adres van de relatie wilt tonen in de
detailweergave van de bedrijfspresentatie.
f. Plaats een vinkje bij Vacatures tonen indien u de gepubliceerde vacatures wilt tonen
van deze relatie in de detailweergave van de bedrijfspresentatie. U kunt tevens een
maximum aantal vacatures aangeven dat u wilt tonen. Vult u hier niets in, dan is dit
aantal onbeperkt.
g. Plaats een vinkje bij Publiceer in shortlist indien er een netwerkticker is
geïmplementeerd op uw website en u deze relatie hierin wilt tonen.
Na bovenstaande stappen staat de bedrijfspresentatie correct op uw website (uiteraard is het
verstandig om dit nog even op uw site te controleren).
OTYS Recruiting Technology
1 augustus 2013
3.3 Bedrijfspresentatie de publiceren
Om een eerder gepubliceerde bedrijfspresentatie te de publiceren, neemt u de volgende
stappen:
1. Open het CMS
2. Klik linksboven op de knop Netwerk
3. Klik op de knop Klanten Netwerk in het scherm dat opent
4. Dubbelklik op de relatie die uw wilt de publiceren
5. Er opent een nieuw venster. Klik bovenin op Verbreek Connectie
De bedrijfspresentatie zal niet langer op uw website getoond worden (uiteraard is het
verstandig om dit nog even op uw site te controleren).
OTYS Recruiting Technology
1 augustus 2013
Hoofdstuk 4: OTYS netwerk
Naast uw Klanten netwerk kunt u de netwerk functionaliteit van OTYS ook gebruiken om
presentaties met andere OTYS klanten uit te wisselen. In dit hoofdstuk leest u hoe u dit doet.
4.1 Eigen presentatie aanpassen
Om uw eigen OTYS Netwerk presentatie aan te passen, neemt u de volgende stappen:
1. Open het CMS
2. Klik linksboven op de knop Netwerk
3. Klik op de knop Mijn Profiel
4. Er opent een nieuw venster. Pas onderstaande gegevens aan en klik op Bewaren om deze
wijzigingen op te slaan
a. Bij Screenshot kunt u (eventueel) een screenshot van uw website selecteren. Dit
screenshot moet op uw computer aanwezig zijn. In de meeste gevallen is een hoogte
van 90 pixels ideaal voor dit screenshot.
b. Bij Logo kunt u (eventueel) uw logo selecteren. Dit logo moet op uw computer
aanwezig zijn. In de meeste gevallen is een hoogte van 90 pixels ideaal voor dit logo.
c. Bij Beschrijving vult u een korte beschrijving van uw bedrijf in. Deze beschrijving zal
in de lijstweergave getoond worden.
5. Nadat u bovenstaande wijzigingen heeft opgeslagen, kunt u via de knop Wijzigen
netwerktekst de inhoud van uw detailpagina aanpassen. Ook hier kunt u na de gemaakte
wijzigingen op Bewaren klikken om deze op te slaan.
4.2 Andere OTYS klanten uitnodigen
Wanneer u andere OTYS gebruikers aan uw netwerkpagina wilt toevoegen, moet u hen
hiervoor uitnodigen. Zij komen dan onder ‘connectie verzoeken’ te staan, totdat er een
reactie komt. Wanneer zij uw uitnodiging geaccepteerd hebben, wordt de verbinding
toegevoegd. Deze verbindingen staan onder ‘connecties’. Wanneer zij weigeren, komen ze
onder ‘connecties afgewezen’ te staan.
N.B. U hoeft geen netwerkprofielen voor gebruikers aan te maken. Het door hen ingestelde
profiel wordt op uw website geplaatst.
U nodigt andere OTYS gebruikers uit via de volgende stappen:
1. Open het CMS
2. Klik linksboven op de knop Netwerk
3. Klik op Toevoegen in het rechter deelvenster
4. Selecteer in de lijst de organisatie die u wilt toevoegen (gebruik eventueel de zoekfunctie)
5. Klik op Bewaren (de organisatie die u heeft toegevoegd verschijnt in de lijst)
OTYS Recruiting Technology
1 augustus 2013
Gebruikers opnieuw uitnodigen
6. Open het CMS
7. Klik linksboven op de knop Netwerk
8. Dubbelklik op de organisatie in het rechter deelscherm
9. Klik op Herhaal uitnodiging
OTYS Recruiting Technology
1 augustus 2013