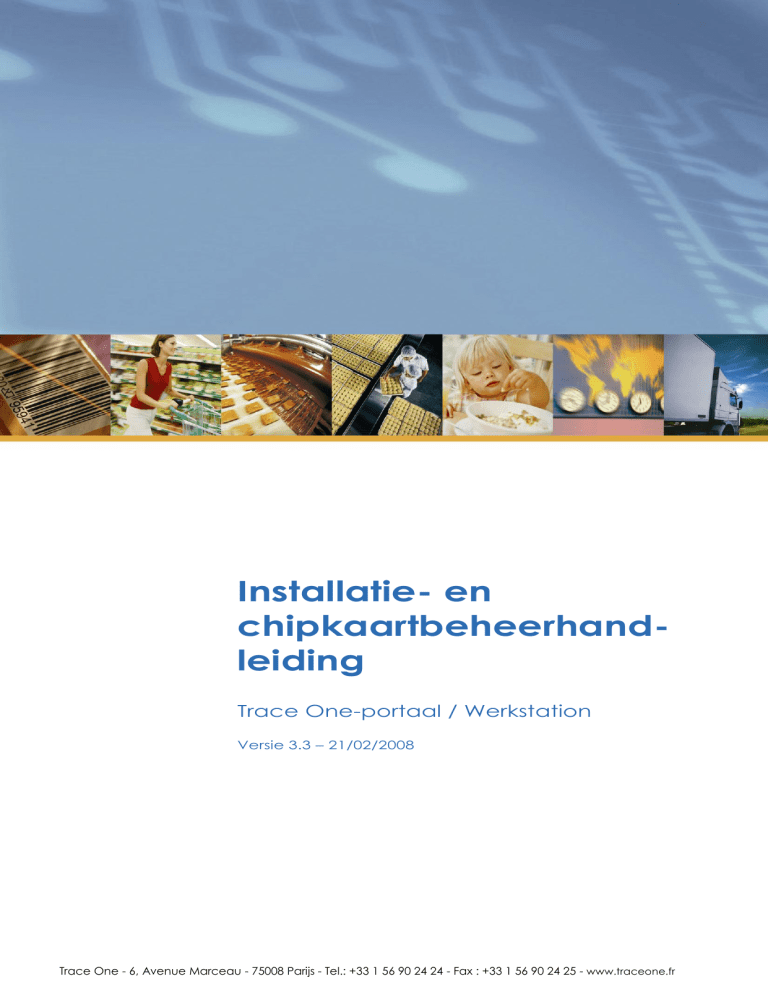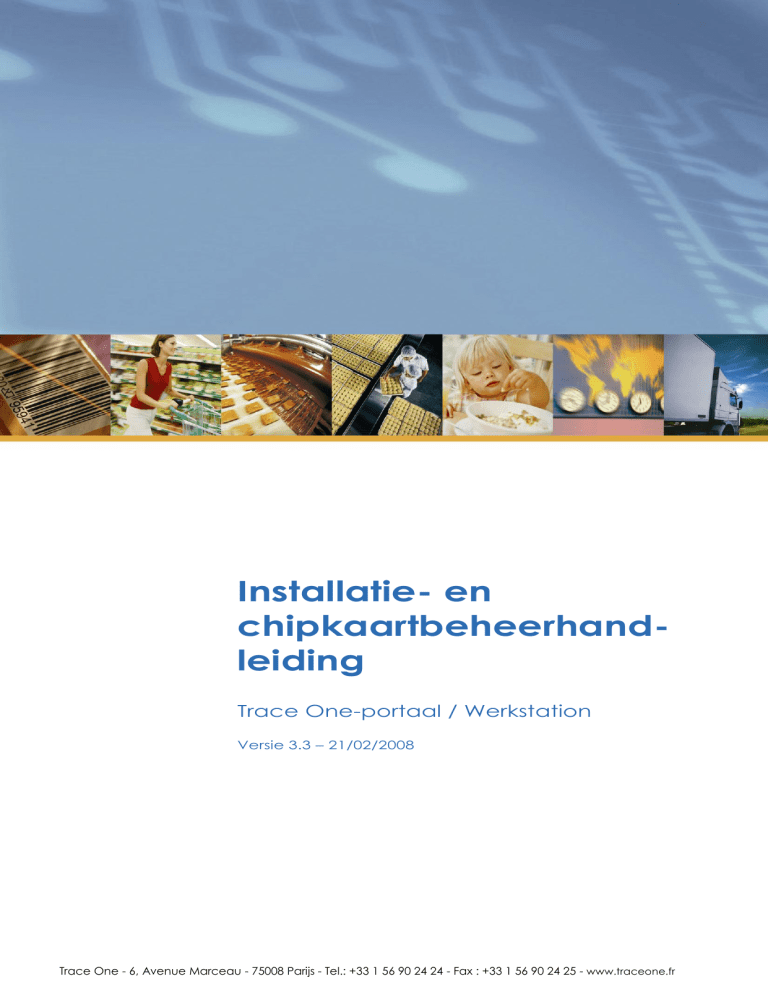
Installatie- en
chipkaartbeheerhandleiding
Trace One-portaal / Werkstation
Versie 3.3 – 21/02/2008
Trace One - 6, Avenue Marceau - 75008 Parijs - Tel.: +33 1 56 90 24 24 - Fax : +33 1 56 90 24 25 - www.traceone.fr
Installatie- en chipkaartbeheerhandleiding
1 Inleiding
SAMENVATTING
1
INLEIDING .............................................................................................................................................. 3
2
OVERZICHT ............................................................................................................................................. 4
3
INSTALLATIE VAN DE SOFTWARE-ONDERDELEN ................................................................................... 5
4
BEHEER CHIPKAART EN AANVRAGEN CERTIFICATEN .......................................................................... 12
4.1
PINCODE VAN DE CHIPKAART WIJZIGEN ................................................................................. 12
4.2
CERTIFICAATAANVRAAG ............................................................................................................ 14
4.3
BEOORDELING CERTIFICAATAANVRAAG................................................................................. 16
4.4
CERTIFICAAT OPHALEN ................................................................................................................ 16
5
DE CHIPKAART OP EEN ANDER WERKSTATION GEBRUIKEN ................................................................ 19
6
AANMELDEN BIJ TRACE ONE ................................................................................................................ 21
ANNEXE 1 : PROBLEMEN - DIAGNOSE EN OPLOSSING .............................................................................. 22
Copyright © Trace One S.A. 2005, verveelvoudiging verboden.
Niet-bindend document, kan gewijzigd worden
Trace One-portaal / Werkstation / versie 3.3
Pagina 2 / 25
Installatie- en chipkaartbeheerhandleiding
1 Inleiding
1 Inleiding
In deze handleiding wordt het installeren van de software op uw werkstation en het beheer van de
chipkaarten beschreven.
Om de clientsoftware van Trace One te installeren, moet u:
1. Beschikken over een computer die aan de minimale systeemeisen voldoet
en die geconfigureerd is volgens de randvoorwaarden die op onze website
gepubliceerd zijn: http://www.traceone.net/installation
2. De software-onderdelen van de meegeleverde cd-rom installeren
3. Een certificaat maken en de registratie bij Trace One uitvoeren.
Voor technische vragen:
Telefonische ondersteuning: (van maandag tot en met vrijdag, van 8 tot 19 uur)
+33 1 56 90 24 34 - van Belgïe: 078 166 004
E-mail: hotline@TraceOne.fr
Andere vragen: contact@TraceOne.fr
Trace One-portaal / Werkstation / versie 3.3
Pagina 3 / 25
Installatie- en chipkaartbeheerhandleiding
2 Overzicht
2 Overzicht
Een gebruiker kan zichzelf laten registreren nadat het bedrijf een contract met Trace One afgesloten
heeft en een vertegenwoordiger aangesteld heeft, die de exclusieve contactpersoon is voor Trace
One.
De gebruiker kan dan aan de vertegenwoordiger een Gebruikersformulier (GF) vragen, deze invullen
en teruggeven aan de vertegenwoordiger. Deze controleert het formulier, vult voor elke werkruimte de
rechten van de gebruiker in, ondertekent het formulier en stuurt het naar Trace One.
Trace One maakt op basis van deze gegevens een gebruikersaccount en stuurt een installatiekit
(bestaande uit een chipkaart, een kaartlezer en een cd-rom voor de installatie) naar de gebruiker.
De gebruiker ontvangt automatisch een e-mail, waarin staat dat hij via het portal rechtstreeks een
certificaat kan aanvragen.
Als de gebruiker de kit en de e-mail ontvangen heeft, kan hij de volgende stappen uitvoeren, waardoor
hij toegang krijgt tot de toepassing Trace One.
Let op, sluit de GemPlus-kaartlezer niet aan op de computer voordat u bij stap 6
bent.
Stap 1: controle van de configuratie van uw computer.
Stap 2: installatie van Infomosaïc SecureXML.
Stap 3: installatie van Trace One software-onderdelen.
Stap 4: installatie van Acrobat Reader 7.0.
Stap 5: installatie van stuurprogramma voor de Gemplus-kaartlezer.
Stap 6: de GemPlus-kaartlezer op de computer aansluiten.
Nadat de software-onderdelen geïnstalleerd zijn, moet elke gebruiker de pincode van zijn kaart
wijzigen en een certificaat aanvragen:
Stap 7: pincode van de chipkaart wijzigen
Stap 8: certificaat aanvragen.
Stap 9: door Trace One gecontroleerd certificaat ophalen.
Stap 10: toegang krijgen tot en gebruik maken van Trace One-portal.
De volgende software-onderdelen worden geïnstalleerd:
De "Trace One-onderdelen" bestaan uit een snelkoppeling naar het portal, het hulpprogramma
voor de controle van de configuratie (geïnstalleerd op uw werkstation) en de licenties voor de
producten van derden.
Het "GemPlus-onderdeel" is nodig om de kaartlezer te kunnen gebruiken.
Het "Infomosaïc-onderdeel" is nodig voor de elektronische documenthandtekening op het
Trace One-portal.
Trace One-portaal / Werkstation / versie 3.3
Pagina 4 / 25
Installatie- en chipkaartbeheerhandleiding
3 Installatie van de software-onderdelen
3 Installatie van de software-onderdelen
Controleer of de kaartlezer op dit moment niet op de computer aangesloten is.
START VAN DE INSTALLATIE
1.
Plaats de installatie-cd-rom in het station.
De startpagina waarop u een taal kunt kiezen verschijnt automatisch. Als deze
pagina niet verschijnt, ga dan met Windows Verkenner naar de hoofdmap van
de cd-rom en open het bestand Index.htm.
2.
Kies de taal van de installatie.
3.
Klik op de welkomstpagina op de knop “Volgende >>".
4.
Lees de licentie-overeenkomst van Trace One en accepteer deze door op de knop "Volgende >>"
te klikken.
Trace One-portaal / Werkstation / versie 3.3
Pagina 5 / 25
Installatie- en chipkaartbeheerhandleiding
3 Installatie van de software-onderdelen
STAP 1: CONTROLE VAN DE CONFIGURATIE
5.
Klik op de pagina "Stap 1 - Verificatie van de configuratie van uw computer" op de knop
"Verifieren".
6.
Als het dialoogvenster "Bestand downloaden" verschijnt, klik dan op de knop "Uitvoeren".
7.
Het hulpprogramma voor de controle van de configuratie wordt gestart.
Onder het kopje “Aanwezige systeemonderdelen” worden de vereiste, reeds geïnstalleerde
systeemonderdelen en -software weergegeven.
Onder het kopje “Ontbrekende systeemonderdelen” worden de systeemonderdelen en software weergegeven die niet geïnstalleerd zijn op uw computer. Als er geen onderdelen
ontbreken, wordt dit gedeelte niet weergegeven.
Als onder het kopje "Ontbrekende systeemonderdelen" elementen weergegeven
worden, dan moeten deze vereiste onderdelen geïnstalleerd worden voordat u
verder kunt gaan.
8.
Sluit het venster en ga terug naar de pagina "Stap 1" van de installatie en klik op de knop
"Volgende >>".
Trace One-portaal / Werkstation / versie 3.3
Pagina 6 / 25
Installatie- en chipkaartbeheerhandleiding
3 Installatie van de software-onderdelen
STAP 2: INFOMOSAIC
1.
Om het onderdeel Infomosaïc te installeren, klikt u op de knop "Installeren".
2.
Als het dialoogvenster "Bestand downloaden" verschijnt, klik dan op de knop "Uitvoeren".
3.
Het volgende dialoogvenster verschijnt:
4.
Klik op de knop "Next >".
5.
Lees de gebruiksvoorwaarden voor het onderdeel Infomosaïc SecureXML en accepteer deze
door op de knop "Yes >" te klikken.
6.
Voer uw naam, voornaam en organisatie in. Controleer of de optie "Iedereen die deze
computer gebruikt (alle gebruikers)" geselecteerd is. Klik op de knop " Next >".
7.
Kies de installatiemap en klik op de knop "Next >" om verder te gaan.
8.
Kies in het dialoogvenster " Setup Type " de optie " Typical " en klik op de knop "Next >". Klik als
de installatie voltooid is op de knop " Finish ".
Als dit dialoogvenster afgesloten wordt, wordt automatisch het bestand Readme.txt weergegeven. U
kunt dit afsluiten zonder het te lezen.
9.
Ga terug naar de pagina "Stap 2" van de installatie en klik op de knop "Volgende >>".
Trace One-portaal / Werkstation / versie 3.3
Pagina 7 / 25
Installatie- en chipkaartbeheerhandleiding
3 Installatie van de software-onderdelen
STAP 3: TRACE ONE-ONDERDELEN
1.
Om de specifieke Trace One-onderdelen te installeren, klikt u op de knop "Installeren".
2.
Als het dialoogvenster "Bestand downloaden" verschijnt, klik dan op de knop "Uitvoeren".
3.
Het volgende dialoogvenster verschijnt:
4.
Klik op de knop "Suivant >".
5.
Kies de installatiemap en klik op de knop "Suivant >" om verder te gaan.
6.
Kies de te maken snelkoppelingen en klik op de knop "Suivante >" om verder te gaan.
7.
Klik als de installatie voltooid is op de knop "Terminer".
8.
Ga terug naar de pagina "Stap 3" van de installatie en klik op de knop "Volgende >>".
Trace One-portaal / Werkstation / versie 3.3
Pagina 8 / 25
Installatie- en chipkaartbeheerhandleiding
3 Installatie van de software-onderdelen
STAP 4: ACROBAT READER
Als Acrobat Reader al op uw werkstation geïnstalleerd is, dan kunt u direct
doorgaan naar stap 5 door op de knop "Volgende >>" te klikken.
1.
Klik op de knop "Installeren" om Acrobat Reader te installeren.
2.
Als het dialoogvenster "Bestand downloaden" verschijnt, klik dan op de knop "Uitvoeren".
3.
Het dialoogvenster voor de installatie van Acrobat Reader verschijnt. Klik meerdere malen
achtereen op de knop "Next >" totdat de installatie voltooid is en een bedankbericht verschijnt.
Klik dan op de knop "OK" om het pop-upvenster te sluiten.
4.
Ga terug naar de pagina "Stap 4" van de installatie en klik op de knop "Volgende >>".
Trace One-portaal / Werkstation / versie 3.3
Pagina 9 / 25
Installatie- en chipkaartbeheerhandleiding
3 Installatie van de software-onderdelen
STAP 5: GEMPLUS
5.
Om het onderdeel GemPlus te installeren, klikt u op de knop "Installeren".
6.
Als het dialoogvenster "Bestand downloaden" verschijnt, klik dan op de knop "Uitvoeren".
7.
Als het volgende dialoogvenster verschijnt, klikt u op de knop "Next >".
8.
Het dialoogvenster met de gebruiksvoorwaarden van de GemPlus-software verschijnt. Kies de
optie "I accept the terms in the license agreement" en klik op de knop "Next >".
9.
Kies de installatiemap en klik op de knop "Next >".
10. Kies in het dialoogvenster "Setup type" de optie "Complete".
11. Selecteer de optie "Complete" en klik op "Next >".
12. Het onderstaande dialoogvenster verschijnt. Kies de eerste optie en klik op "Next >".
Trace One-portaal / Werkstation / versie 3.3
Pagina 10 / 25
Installatie- en chipkaartbeheerhandleiding
3 Installatie van de software-onderdelen
13. Klik op de knop "Install" en klik als de installatie voltooid is op de knop "Finish".
14. Het onderstaande dialoogvenster verschijnt. Daarin wordt u gevraagd om de computer
opnieuw op te starten om de wijzigingen in de configuratie van kracht te laten worden.
Klik op de knop "Yes".
Opnieuw opstarten van de computer is nodig om de nieuw geïnstalleerde
onderdelen te laten werken. Klik op de knop "Yes" om de computer opnieuw
op te starten.
Nadat de computer opnieuw opgestart is, kunt u de chipkaartlezer aansluiten op
de USB-poort van de computer.
Trace One-portaal / Werkstation / versie 3.3
Pagina 11 / 25
Installatie- en chipkaartbeheerhandleiding
4 Beheer chipkaart en aanvragen certificaten
4 Beheer chipkaart en aanvragen certificaten
4.1 Pincode van de chipkaart wijzigen
De pincode beveiligt de toegang tot de inhoud van uw chipkaart en dus tot uw persoonlijke en
vertrouwelijke gegevens. Alle door Trace One geleverde chipkaarten hebben een standaard
gebruikerspincode, die u dient te wijzigen.
Direct na ontvangst van uw kaart moet u de standaard pincode wijzigen en de
nieuwe code geheim houden.
De gebruikerspincode moet bestaan uit precies 4 alfanumerieke tekens, uitgezonderd het teken '|'.
Elke keer dat een toepassing toegang wil krijgen tot de inhoud van uw kaart, wordt u gevraagd om uw
gebruikerspincode in te voeren.
Let op: na 3 mislukte pogingen wordt de pincode geblokkeerd en is de kaart niet
langer bruikbaar.
Neem in dat geval contact op met uw Trace One-vertegenwoordiger, die de
code kan deblokkeren.
Hoe wijzig ik mijn pincode?
1.
Start het programma "GemSAFE Card Details Tools", via het menu:
- onder Windows 2000:
- onder Windows XP:
Start / Programma's / Gemplus.
Start / Alle programma's / Gemplus.
2.
Er wordt nu om uw pincode gevraagd: voer deze in en klik op de knop "Verify".
3.
Ga in het menu naar PIN > Change PIN..., waarna het volgende dialoogvenster verschijnt:
Trace One-portaal / Werkstation / versie 3.3
Pagina 12 / 25
Installatie- en chipkaartbeheerhandleiding
4 Beheer chipkaart en aanvragen certificaten
kies "User PIN"
voer in het veld Old User PIN uw huidige pincode in (die u wilt wijzigen).
voer in de velden New User PIN en Confirm User PIN uw nieuwe pincode in (let op: 4
alfanumerieke tekens uitgezonderd het teken "|").
Klik op de knop "Change".
4.
Als de twee ingevoerde nieuwe pincodes niet gelijk zijn, verschijnt de foutmelding: "The input for
New PIN and PIN confirmation is not equal". Klik in dat geval op OK en ga terug naar stap 3.
5.
Sluit het programma GemSAFE Card Details Tools af.
U kunt de gebruikerspincode op ieder moment en zo vaak als u wilt wijzigen.
Trace One-portaal / Werkstation / versie 3.3
Pagina 13 / 25
Installatie- en chipkaartbeheerhandleiding
4 Beheer chipkaart en aanvragen certificaten
4.2 Certificaataanvraag
Om gebruik te kunnen maken van de diensten van TraceOne, moet u over een digitaal certificaat
beschikken dat door de certificeringsinstantie van Trace One uitgegeven is. Op de volgende manier
kunt u dit certificaat aanvragen.
Hoe vraag ik een certificaat aan?
1.
Aanmelden bij het Trace One-portal (2 manieren)
-
Klik op het pictogram
op het bureaublad
onder Windows 2000: menu Start / Programma's / Trace One / Trace One-portal
onder Windows XP: menu Start / Alle programma's / Trace One / Trace One-portal
2.
Klik op de verbindingspagina van Trace One op "Voor de nieuwe gebruikers".
3.
Het dialoogvenster "Beveiligingswaarschuwing" verschijnt, klik op de knop "Ja".
4.
Voer in het volgende venster uw gebruikersnaam (zoals vermeld in de e-mail) en uw wachtwoord
in (zoals vermeld op uw gebruikersformulier).
5.
De startpagina voor het aanvragen van een certificaat verschijnt. Kies de optie "1 - Een certificaat
aanvragen...".
Trace One-portaal / Werkstation / versie 3.3
Pagina 14 / 25
Installatie- en chipkaartbeheerhandleiding
4 Beheer chipkaart en aanvragen certificaten
Afhankelijk van de geïnstalleerd Microsoft-onderdelen voor het aanvragen van een certifcaat, kan
het volgende dialoogvenster tweemaal verschijnen. Klik op de knop "Ja".
6.
Controleer op de volgende pagina de identiteitsgegevens. Als deze correct zijn, klikt u op de knop
"Valideren" om de aanvraag van het certificaat te verzenden.
Trace One-portaal / Werkstation / versie 3.3
Pagina 15 / 25
Installatie- en chipkaartbeheerhandleiding
4 Beheer chipkaart en aanvragen certificaten
Deze gegevens vormen uw "digitale legitimatiebewijs".
Als de gegevens niet juist zijn:
- Neem contact op met uw Trace One-vertegenwoordiger, die indien nodig contact
opneemt met de ondersteuning van Trace One.
- Klik op Afsluiten om de aanvraag van het certificaat te annuleren.
- Wacht totdat uw vertegenwoordiger u toestemming geeft om de aanvraag opnieuw
uit te voeren.
7.
Het dialoogvenster "Potential Scripting Violation" met het bericht "Do you want to request a
certificate now?" verschijnt. Klik op de knop "Ja".
8.
Voer uw pincode in.
9.
Als de aanvraag geslaagd is, verschijnt de volgende pagina. Klik op de knop "Afsluiten".
Als een andere pagina verschijnt, neem dan contact op met uw Trace One-vertegenwoordiger.
4.3 Beoordeling certificaataanvraag
De certificeringsinstantie van Trace One beoordeelt uw certificaataanvraag.
Als er gegevens ontbreken in uw aanvraag of die van uw vertegenwoordiger, dan kan Trace One de
certificaataanvraag afwijzen.
In ieder geval krijgt u per e-mail bericht over de voortgang van uw aanvraag.
4.4 Certificaat ophalen
10. Ga naar het Trace One-portal en klik nogmaals op de knop “ok” van " Voor de nieuwe gebruikers".
1.
Voer uw gebruikersnaam en wachtwoord in.
2.
Kies de optie "2 – Het door TraceOne ..."
3.
Selecteer uw certificaat en klik op de knop "Volgende".
Trace One-portaal / Werkstation / versie 3.3
Pagina 16 / 25
Installatie- en chipkaartbeheerhandleiding
4.
4 Beheer chipkaart en aanvragen certificaten
Controleer of uw naam, voornaam en e-mailadres kloppen. Zo niet, neem dan contact op met uw
vertegenwoordiger en de ondersteuning van Trace One.
Klik op "Certificaat overdragen" om uw certificaat en die van de certificeringsinstantie van Trace
One op te halen.
Door uw certificaat te downloaden, accepteert u het certificaat en de
voorwaarden zoals die in het Certificeringsbeleid Abonnees vermeld zijn.
5.
Het dialoogvenster "Potential Scripting Violation" met het bericht "Do you want this program to add
the certificate now?" verschijnt. Klik op de knop "Ja".
6.
Voer uw pincode in.
7.
Het dialoogvenster "Basiscertificaatarchief" met het bericht "Wilt u het certificaat aan het
basisarchief toevoegen?" verschijnt. Klik op de knop "Ja".
Trace One-portaal / Werkstation / versie 3.3
Pagina 17 / 25
Installatie- en chipkaartbeheerhandleiding
8.
4 Beheer chipkaart en aanvragen certificaten
Als het certificaat correct geïnstalleerd is, verschijnt de volgende pagina:
Als een andere pagina verschijnt, neem dan contact op met uw Trace One-vertegenwoordiger.
Trace One-portaal / Werkstation / versie 3.3
Pagina 18 / 25
Installatie- en chipkaartbeheerhandleiding
5 De chipkaart op een ander werkstation gebruiken
5 De chipkaart op een ander werkstation
gebruiken
Het is mogelijk dat uw van werkstation wisselt nadat u het certificaat opgehaald heeft.
In dat geval moet u het volgende uitvoeren:
de software installeren zoals in hoofdstuk 3 beschreven is
de certificaten van de certificeringsinstantie van Trace One installeren
het certificaat van uw chipkaart op uw nieuwe werkstation installeren.
In dit hoofdstuk wordt beschreven hoe u deze twee laatste bewerkingen uitvoert.
Hoe installeer ik het certificaat van de certificeringsinstantie van Trace One?
1.
Ga naar het Trace One-portal en klik op "Voor de nieuwe gebruikers".
2.
Voer uw gebruikersnaam en wachtwoord in.
3.
Kies de optie "3 – Eventueel het vertrouwenspad ...".
4.
Klik op de koppeling « Het Certificeringspad van de Certificatie-autoriteit installeren ».
5.
Het dialoogvenster "Potential Scripting Violation" met het bericht "Do you want this program to add
the certificate now?" verschijnt. Klik op de knop "Ja".
6.
Het dialoogvenster "Basiscertificaatarchief" met het bericht "Wilt u het certificaat aan het
basisarchief toevoegen?" verschijnt. Klik op de knop "Ja".
Trace One-portaal / Werkstation / versie 3.3
Pagina 19 / 25
Installatie- en chipkaartbeheerhandleiding
7.
5 De chipkaart op een ander werkstation gebruiken
Als de certificaten van de Trace One-instantie correct geïnstalleerd zijn, verschijnt de volgende
pagina:
Als een andere pagina verschijnt, neem dan contact op met uw Trace One-vertegenwoordiger.
Hoe installeer ik mijn certificaat op het werkstation?
1.
Start het programma GemSAFE Card Details Tools via het menu:
- onder Windows 2000:
- onder Windows XP:
Start / Programma's / Gemplus
Start / Alle programma's / Gemplus
2.
Voer uw pincode in.
3.
Ga in het menu naar Card / Register Certificates:
4.
Twee berichten bevestigen de installatie van het certificaat.
Trace One-portaal / Werkstation / versie 3.3
Pagina 20 / 25
Installatie- en chipkaartbeheerhandleiding
6 Aanmelden bij Trace One
6 Aanmelden bij Trace One
1.
Aanmelden bij het Trace One-portal (2 manieren)
2.
Klik op het pictogram
op het bureaublad
onder Windows 2000: menu Start / Programma's / Trace One / Trace One-portal
onder Windows XP: menu Start / Alle programma's / Trace One / Trace One-portal
Klik op de verbindingspagina van Trace One, klik op de knop “OK” voor "Sluit u aan op de dienst".
Trace One-portaal / Werkstation / versie 3.3
Pagina 21 / 25
Installatie- en chipkaartbeheerhandleiding
6 Aanmelden bij Trace One
ANNEXE 1 : PROBLEMEN - DIAGNOSE EN
OPLOSSING
Met behulp van dit hoofdstuk kunt u bij eventuele technische problemen een diagnose stellen en
oplossingen vinden. Als uw probleem niet in de onderstaande lijst voorkomt, neem dan contact op met
uw vertegenwoordiger of met de ondersteuning van Trace One.
PROBLEMEN BIJ INSTALLATIE OP HET WERKSTATION VAN DE TRACE ONE-GEBRUIKER
U moet beschikken over een computer die voldoet aan de minimumeisen en die geconfigureerd is
volgens de aanbevelingen van Trace One. Op onze website kunt u de randvoorwaarden vinden
http://www.traceone.net/installation.
Laat bij problemen de configuratie van uw computer en het netwerk controleren door de beheerder
(virusscanner, internetverbinding, firewall, pop-upblokkering, enz.).
PROBLEMEN MET LEZEN CHIPKAART
Probleem: De volgende foutmelding verschijnt:
En het volgende pictogram verschijnt in het systeemvak:
Let op: in het pictogram van de kaartlezer is geen chipkaart zichtbaar.
Oplossing: Mogelijk is uw chipkaart niet goed in de kaartlezer geplaatst.
Neem de kaart uit de lezer, controleer of de chip aan de juiste kant zit (doorzichtige kaartlezer:
aan de kant van het donkere gedeelte dat over de kaart uitsteekt, grijze kaartlezer: aan de
kant met het GemPlus-logo) en plaats de kaart opnieuw in de lezer.
Druk de kaart helemaal in de lezer.
Wrijf zonodig zacht over de kaart en plaats deze opnieuw in de lezer.
Het volgende pictogram dient te verschijnen:
-
Neem contact op met de hotline als het probleem zich blijft voordoen.
Trace One-portaal / Werkstation / versie 3.3
Pagina 22 / 25
Installatie- en chipkaartbeheerhandleiding
6 Aanmelden bij Trace One
Probleem: De volgende foutmelding verschijnt:
EN en verschijnt geen pictogram in het systeemvak
OF het volgende pictogram verschijnt in het systeemvak:
Let op: de kaartlezer wordt weergegeven met EEN ROOD KRUIS.
Oplossing: de kaartlezer is mogelijk niet goed aangesloten op de computer
Controleer of de kaartlezer goed aangesloten is op de USB-poort van de computer.
Start de computer opnieuw op.
-
Het volgende pictogram dient te verschijnen:
-
Neem contact op met de hotline als het probleem zich blijft voordoen.
GEEN ANTWOORD OP UW CERTIFICAATAANVRAAG
Probleem: Geen antwoord van Trace One
U hebt het Certificaataanvraagformulier (CAF) ingevuld, ondertekend en aan uw Trace Onevertegenwoordiger gestuurd. Enkele dagen later hebt u nog steeds geen e-mail van Trace One
ontvangen met een bevestiging van het aanmaken van uw gebruikersaccount of een afwijzing van uw
aanvraag.
Oplossing:
Vraag bij uw vertegenwoordiger na of uw formulier naar Trace One verzonden is. Neem zonodig
contact op met de technische ondersteuning van Trace One.
GEGEVENS KWIJTGERAAKT DIE NODIG ZIJN OM AAN TE MELDEN
Probleem: U wilt aanmelden op het Trace One-portaal, maar u bent uw gebruikersnaam en
wachtwoord kwijtgeraakt.
Oplossing:
1. Als u de “User name” kwijtgeraakt bent, die u per e-mail door Trace One is meegedeeld, neem dan
contact op met de technische ondersteuning van Trace One.
2. Als u uw wachtwoord vergeten bent: deze hebt u ingevuld op het Certificaataanvraagformulier
(CAF). Neem contact op met de Trace One-vertegenwoordiger, die een kopie van het CAF
bewaard heeft. Indien dit niet het geval is, neem dan contact op met de technische
ondersteuning van Trace One.
Trace One-portaal / Werkstation / versie 3.3
Pagina 23 / 25
Installatie- en chipkaartbeheerhandleiding
6 Aanmelden bij Trace One
PROBLEMEN MET DE PINCODE
Probleem: U bent uw gebruikerspincode vergeten.
Oplossing:
De pincode moet bestaan uit precies 4 alfanumerieke tekens, alleen het teken '|' is niet toegestaan.
Let op, na 3 mislukte pogingen wordt de gebruikerspincode geblokkeerd en is de kaart niet langer
toegankelijk.
Neem in dat geval contact op met uw vertegenwoordiger om de pincode te deblokkeren. Op deze
manier kunt u een nieuwe gebruikerspincode instellen.
Probleem: Uw gebruikerspincode is na drie mislukte pogingen geblokkeerd. Het volgende
dialoogvenster verschijnt:
Oplossing:
Vraag uw vertegenwoordiger om de code te deblokkeren, waarna u een nieuwe gebruikerspincode
kunt instellen.
Probleem: Uw beheerderspincode is na drie mislukte pogingen geblokkeerd. Het volgende
dialoogvenster verschijnt:
Oplossing:
Een beheerderspincode kan niet gedeblokkeerd worden. Neem contact op met de ondersteuning van
Trace One om intrekking van uw certificaat aan te vragen en om instructies te ontvangen waarmee u
een nieuw certificaat kunt aanvragen.
Trace One-portaal / Werkstation / versie 3.3
Pagina 24 / 25
Installatie- en chipkaartbeheerhandleiding
6 Aanmelden bij Trace One
PROBLEMEN BIJ HET AANVRAGEN EN OPHALEN VAN UW CERTIFICAAT
Probleem: De volgende foutmelding verschijnt bij het indienen van uw aanvraag:
"Er is een fout opgetreden bij het aanmaken van de aanvraag van het certificaat…. Fout: 0x80090019
(NTE_KSET_NOT_DEF)"
Oplossing:
1. De kaartlezer is mogelijk niet goed geïnstalleerd. Laat de beheerder de kaartlezer opnieuw
installeren volgens de procedure in hoofdstuk 3.
2. Als het probleem blijft bestaan, controleer dan of uw kaart defect is (zie het volgende hoofdstuk).
3. Neem dan samen met de beheerder contact op met de technische ondersteuning van Trace One.
Probleem: De volgende foutmelding verschijnt:
"Er is een fout opgetreden bij het aanmaken van de aanvraag van het certificaat…. Fout: 0x8009000E
(onbekend)"
Oplossing:
Dit bericht verschijnt als er onvoldoende ruimte beschikbaar is op uw kaart om de gegevens van uw
aanvraag op te slaan. Neem contact op met uw vertegenwoordiger om de kaart te laten wissen.
CHIPKAART DEFECT
Probleem: Uw chipkaart werkt niet meer.
Oplossing:
Het is mogelijk dat de chip beschadigd is. Ga als volgt te werk om de chip te controleren:
1. Start het programma GemSAFE Card Details Tool.
2. Ga in het menu Card naar de optie Information.
3. Controleer of u één van de volgende twee meldingen ziet.
4.
Neem contact op met de ondersteuning van Trace One om een nieuwe kaart toegezonden te
krijgen.
Trace One-portaal / Werkstation / versie 3.3
Pagina 25 / 25