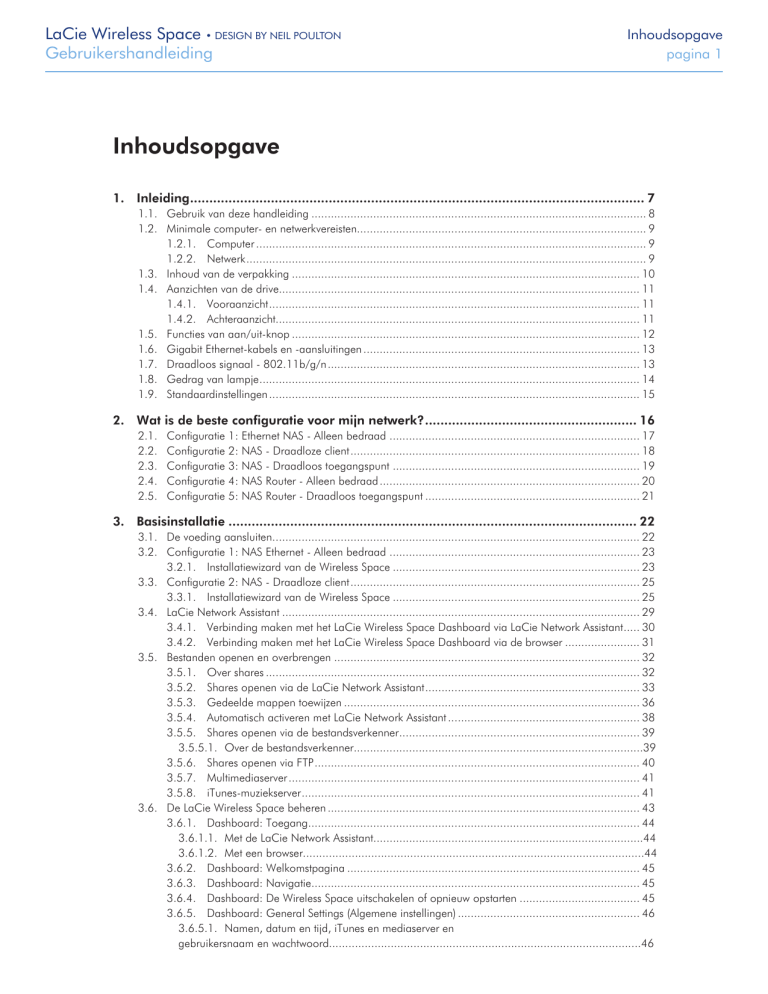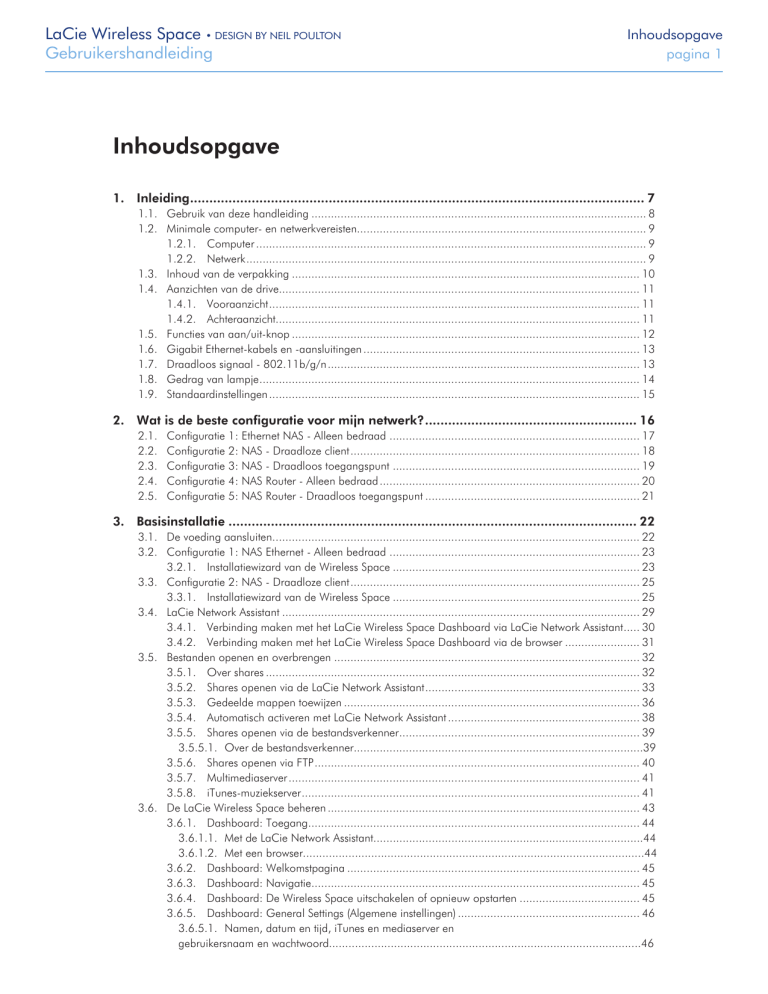
LaCie Wireless Space • DESIGN BY NEIL POULTON
Gebruikershandleiding
Inhoudsopgave
pagina 1
Inhoudsopgave
1. Inleiding....................................................................................................................... 7
1.1. Gebruik van deze handleiding........................................................................................................ 8
1.2. Minimale computer- en netwerkvereisten......................................................................................... 9
1.2.1.Computer......................................................................................................................... 9
1.2.2.Netwerk............................................................................................................................ 9
1.3. Inhoud van de verpakking............................................................................................................ 10
1.4. Aanzichten van de drive............................................................................................................... 11
1.4.1.Vooraanzicht................................................................................................................... 11
1.4.2.Achteraanzicht................................................................................................................ 11
1.5. Functies van aan/uit-knop............................................................................................................ 12
1.6. Gigabit Ethernet-kabels en -aansluitingen...................................................................................... 13
1.7. Draadloos signaal - 802.11b/g/n................................................................................................. 13
1.8. Gedrag van lampje...................................................................................................................... 14
1.9.Standaardinstellingen................................................................................................................... 15
2. Wat is de beste configuratie voor mijn netwerk?........................................................ 16
2.1.
2.2.
2.3.
2.4.
2.5.
Configuratie 1: Ethernet NAS - Alleen bedraad ............................................................................. 17
Configuratie 2: NAS - Draadloze client.......................................................................................... 18
Configuratie 3: NAS - Draadloos toegangspunt ............................................................................ 19
Configuratie 4: NAS Router - Alleen bedraad................................................................................. 20
Configuratie 5: NAS Router - Draadloos toegangspunt................................................................... 21
3.Basisinstallatie........................................................................................................... 22
3.1. De voeding aansluiten.................................................................................................................. 22
3.2. Configuratie 1: NAS Ethernet - Alleen bedraad ............................................................................. 23
3.2.1. Installatiewizard van de Wireless Space............................................................................. 23
3.3. Configuratie 2: NAS - Draadloze client.......................................................................................... 25
3.3.1. Installatiewizard van de Wireless Space............................................................................. 25
3.4. LaCie Network Assistant............................................................................................................... 29
3.4.1. Verbinding maken met het LaCie Wireless Space Dashboard via LaCie Network Assistant...... 30
3.4.2. Verbinding maken met het LaCie Wireless Space Dashboard via de browser........................ 31
3.5. Bestanden openen en overbrengen............................................................................................... 32
3.5.1. Over shares.................................................................................................................... 32
3.5.2. Shares openen via de LaCie Network Assistant................................................................... 33
3.5.3. Gedeelde mappen toewijzen............................................................................................ 36
3.5.4. Automatisch activeren met LaCie Network Assistant............................................................ 38
3.5.5. Shares openen via de bestandsverkenner........................................................................... 39
3.5.5.1. Over de bestandsverkenner.........................................................................................39
3.5.6. Shares openen via FTP..................................................................................................... 40
3.5.7.Multimediaserver............................................................................................................. 41
3.5.8.iTunes-muziekserver......................................................................................................... 41
3.6. De LaCie Wireless Space beheren................................................................................................. 43
3.6.1. Dashboard: Toegang....................................................................................................... 44
3.6.1.1. Met de LaCie Network Assistant...................................................................................44
3.6.1.2. Met een browser.........................................................................................................44
3.6.2. Dashboard: Welkomstpagina........................................................................................... 45
3.6.3. Dashboard: Navigatie..................................................................................................... 45
3.6.4. Dashboard: De Wireless Space uitschakelen of opnieuw opstarten...................................... 45
3.6.5. Dashboard: General Settings (Algemene instellingen)......................................................... 46
3.6.5.1. Namen, datum en tijd, iTunes en mediaserver en
gebruikersnaam en wachtwoord................................................................................................46
LaCie Wireless Space • DESIGN BY NEIL POULTON
Gebruikershandleiding
Inhoudsopgave
pagina 2
3.6.5.2. Time Machine™.........................................................................................................47
3.6.6. Dashboard: Network LAN (Netwerk-LAN) ......................................................................... 48
3.6.6.1. IP-adres en externe toegang........................................................................................48
3.6.7. Dashboard: Drives........................................................................................................... 50
3.6.8. Dashboard: Support (Ondersteuning)................................................................................ 52
3.6.8.1. Firmware, het apparaat opnieuw instellen en het lampje................................................52
3.6.9. Dashboard: Download (Downloaden)............................................................................... 56
3.6.9.1. .torrent-bestanden uploaden.......................................................................................56
3.6.10.Dashboard: Mode (Modus).............................................................................................. 58
3.6.10.1. Basisbeginselen van de configuratie.............................................................................59
3.6.10.2. Voorbeeld van het wijzigen van de configuratie:
Alleen bedraad naar Draadloze client........................................................................................61
3.6.11.Dashboard: Wireless Client (Draadloze client).................................................................... 65
3.7. INTERNET-poort: NAS+Switch...................................................................................................... 66
3.8. Slotopmerking voor basisinstallatie................................................................................................ 68
4. Installatie voor gevorderden...................................................................................... 69
4.1. Vóór de installatie........................................................................................................................ 70
4.2. Configuratie 3: Draadloos toegangspunt (Switch)........................................................................... 72
4.2.1. Installatiewizard van de Wireless Space............................................................................. 72
4.3. Configuratie 4: Router - Alleen bedraad........................................................................................ 76
4.3.1. Installatiewizard van de Wireless Space............................................................................. 76
4.4. Configuratie 5: Router - Draadloos toegangspunt .......................................................................... 80
4.4.1. Installatiewizard van de Wireless Space............................................................................. 80
4.5. De LaCie Wireless Space beheren: voor gevorderden..................................................................... 85
4.5.1. Dashboard: Wireless AP (Draadloos toegangspunt)............................................................ 86
4.5.1.1. Wireless AP - Standard Settings (Draadloos toegangspunt - Standaardinstellingen)...........87
4.5.1.2. Wireless AP - Security (Draadloos toegangspunt - Beveiliging)........................................88
4.5.1.3. Wireless AP - MAC address filter (Draadloos toegangspunt - MAC-adresfilter).................90
4.5.1.4. Wireless AP - Associated stations
(Draadloos toegangspunt - Gekoppelde stations).......................................................................90
4.5.2. Dashboard: Routerpagina's.............................................................................................. 91
4.5.2.1. Dashboardpagina's: Router - Alleen bedraad...............................................................91
4.5.2.2. Dashboardpagina's: Router - Draadloos toegangspunt..................................................91
4.5.3. Dashboard: Network WAN (Netwerk-WAN)....................................................................... 92
4.5.4. Dashboard: Network LAN (Netwerk-LAN).......................................................................... 94
4.5.4.1. Router-IP-adresconflicten voorkomen: Voorbeeld..........................................................95
4.5.5. Dashboard: Firewall........................................................................................................ 96
4.5.5.1. Firewall Basic Settings (Basisinstellingen) - Internettoegang............................................96
4.6. INTERNET-poort: NAS+Router..................................................................................................... 98
4.6.5.1. NAS+Router - Herstel................................................................................................98
4.7. Slotopmerking voor installatie voor gevorderden............................................................................ 99
5. Verklarende woordenlijst......................................................................................... 100
6. Problemen oplossen................................................................................................. 106
6.1.Systeemlogboek......................................................................................................................... 106
6.2. Updates van de handleiding....................................................................................................... 106
6.3. Problemen met de USB-verbindingen en het delen van bestanden oplossen.................................... 107
6.3.1.Mac-gebruikers............................................................................................................. 107
6.3.2.Windows-gebruikers...................................................................................................... 109
LaCie Wireless Space • DESIGN BY NEIL POULTON
Gebruikershandleiding
Inhoudsopgave
pagina 3
6.4. Problemen met de netwerkverbinding oplossen............................................................................. 111
6.5. Betekenis van het lampje............................................................................................................ 114
7. Contact opnemen met de klantenservice.................................................................. 115
7.1. Contactadressen voor technische ondersteuning van LaCie........................................................... 116
8.Garantie................................................................................................................... 117
LaCie Wireless Space • DESIGN BY NEIL POULTON
Gebruikershandleiding
Copyrights
Copyright © 2011 LaCie. Alle rechten
voorbehouden. Niets uit deze uitgave
mag zonder de voorafgaande schriftelijke
toestemming van LaCie worden verveelvoudigd, opgeslagen in een gegevenssysteem of worden overgedragen in enige
vorm of op enige wijze, hetzij elektronisch,
mechanisch, door fotokopieën, opnamen
of enige andere manier.
Licenties en gratis software
De LaCie Wireless Space wordt geleverd
met software waarop copyright berust en
die wordt verleend onder licentie van GPL,
AFL, Apache, Apple, BSD, GNU LGPL,
MIT, OpenLDAP, OpenSSL, PHP, Python
en Creative Common. Het apparaat is
ook voorzien van gratis software waarvan
u de broncode kunt downloaden op de
LaCie-website: www.lacie.com/support/
© 2007-2008, Thomas BERNARD.
© 2006 Allan Saddi allan@saddi.com
© 2004, Jan Kneschke, incremental.
© 2001-2006, Patrick K. O'Brien en medewerkers.
© 2003-2009 Stuart Bishop stuart@stuartbishop.net.
© 2006 Kirill Simonov.
© 1996-2006 Julian R Seward.
© 2004, 2005 Darren Tucker. Alle rechten voorbehouden.
© 1997-2008 University of Cambridge.
Alle rechten voorbehouden.
© 2007-2008, Google Inc. Alle rechten
voorbehouden.
© 1990-2003 Sleepycat Software. Alle
rechten voorbehouden.
© 1995-2004 Jean-loup Gailly en Mark
Adler.
© 2004 Micah Dowty.
® 1997-2006 door Secret Labs AB
® 1995-2006 door Fredrik Lundh.
© 1988,1990,1993,1994 door Paul Vixie.
© 2007-2009 Charles du Jeu.
110510 v1.3
Deze lijst met licenties kan gaandeweg
worden uitgebreid en kan in de gebruikersinterface onder het gedeelte 'Credits'
worden teruggevonden.
Handelsmerken
Voorwoord
pagina 4
gen van de Europese richtlijnen 1999/5/
EG (R&TTE), 2004/108/EG (EMC) en
2006/95/EG (Veiligheid). Het product
voldoet aan de onderstaande normen en/
of documenten:
Apple, Mac, Time Machine en Macintosh
zijn gedeponeerde handelsmerken van
Apple Computer, Inc. Microsoft, Windows
XP, Windows Vista en Windows 7 zijn gedeponeerde handelsmerken van Microsoft
Corporation. De overige handelsmerken
die in deze handleiding worden genoemd,
behoren toe aan hun respectievelijke eigenaren.
EN301489-1 v1.8.1 (2008 – 04)
Wijzigingen
EN 55024: 1998+A1: 2001+A2: 2003
Het materiaal in dit document dient
uitsluitend ter informatie en kan zonder
kennisgeving worden gewijzigd. Bij de
voorbereiding van dit document zijn alle
redelijke inspanningen verricht om de
nauwkeurigheid ervan te waarborgen. Niettemin aanvaardt LaCie geen aansprakelijkheid voor gevolgen van fouten of
weglatingen in dit document of gevolgen
van het gebruik van de hierin opgenomen
informatie. LaCie behoudt zich het recht
voor om wijzigingen of revisies in het ontwerp of de handleiding van het product
aan te brengen, zonder voorbehoud en
zonder de verplichting om iemand van
dergelijke revisies en wijzigingen op de
hoogte te stellen.
Verklaring van conformiteit voor
Canada
Dit digitale apparaat van klasse A voldoet
aan alle vereisten van de Canadese verordeningen voor interferentie veroorzakende apparatuur.
ROHS-overeenstemming
Dit product is in overeenstemming met
ROHS (Europese Richtlijn 2002/95/EG
over Restrictie van Gevaarlijke Stoffen Restriction of Hazardous Substances).
Verklaring van CEcertificering van de
fabrikant
Wij, LaCie, verklaren plechtig en onder
onze volledige verantwoordelijkheid dat
dit product voldoet aan de essentiële
vereisten en andere relevante bepalin-
EN301489-17 v2.1.1 (2009 – 05)
EN300328 v1.7.1 (2006-10)
EN 55022: 2006 + A1 2007
EN 61000-3-2: 2006
EN 61000-3-3: 2008
EN61000-4-2: 2008 ED. 2.0
EN61000-4-3: 2006 + A1: 2007 ED.
3.0
EN61000-4-4: 2004 ED. 2.0
EN61000-4-5: 2005 ED. 2.0
EN61000-4-6: 2008 ED. 3.0
EN61000-4-8: 2009 ED. 2.0
EN61000-4-11: 2004 ED. 2.0
EN60950-1 :2006 + A11: 2009
LaCie Wireless Space • DESIGN BY NEIL POULTON
Gebruikershandleiding
FCC-verklaring
LaCie Wireless Space
Getest op conformiteit met
FCC-normen voor thuis- en
kantoorgebruik
OPMERKING: deze apparatuur is getest
en voldoet aan de kenmerken en beperkingen van een digitaal apparaat van
Klasse B, overeenkomstig Deel 15 van de
FCC-voorschriften. Deze beperkingen zijn
bedoeld om te voorzien in redelijkerwijs
adequate bescherming tegen schadelijke
storing bij een installatie in een niet-commerciële omgeving. De apparatuur genereert en gebruikt radiofrequentie-energie
en kan deze uitstralen. Wanneer de apparatuur niet volgens de gebruikershandleiding geïnstalleerd en gebruikt wordt,
kan schadelijke interferentie ontstaan met
radiocommunicatie. Er kan echter geen
garantie worden gegeven dat er in een
bepaalde installatie geen storing zal optreden. Wanneer de apparatuur de ontvangst van radio of televisie stoort (dit kan
worden vastgesteld door de apparatuur
uit en in te schakelen), wordt u verzocht
de storing te verhelpen door een van de
volgende maatregelen te treffen:
✦✦ Richt de ontvangstantenne opnieuw
of verplaats deze.
✦✦ Vergroot de afstand tussen de apparatuur en de ontvanger.
✦✦ Sluit de apparatuur aan op een
wandcontactdoos in een ander circuit dan waarop de ontvanger is
aangesloten.
✦✦ Raadpleeg de leverancier of een ervaren radio-/televisiemonteur voor
assistentie.
✦✦ Wijzigingen in dit product die niet
zijn goedgekeurd door LaCie kunnen ertoe leiden dat het niet voldoet
aan de voorschriften van FCC en
Industry Canada en zorgen ervoor
dat de bevoegdheid van de gebruiker om deze apparatuur te bedienen komt te vervallen.
FCC-verklaring met betrekking tot
storing
Waarschuwing: wijzigingen of aanpassingen die niet uitdrukkelijk zijn goedgekeurd
door de partij die verantwoordelijk is voor
naleving, kunnen het recht van de gebruiker om deze apparatuur te gebruiken ongeldig maken.
Dit apparaat voldoet aan de voorschriften
in Deel 15 van de FCC-regels. De werking moet voldoen aan de volgende twee
voorwaarden: (1) dit apparaat mag geen
schadelijke storing veroorzaken, en (2)
dit apparaat moet elke ontvangen storing accepteren, inclusief storingen die een
ongewenste werking kunnen veroorzaken.
BELANGRIJKE OPMERKING:
Verklaring met betrekking tot blootstelling
aan straling:
Deze apparatuur voldoet aan de FCCbeperkingen voor blootstelling aan straling die zijn uiteengezet voor een niet-gecontroleerde omgeving. Deze apparatuur
moet worden geïnstalleerd en gebruikt
met een minimale afstand van 20 cm tussen de stralingsbron en uw lichaam.
Deze zender mag niet in de buurt van een
andere antenne of zender worden geplaatst of worden gebruikt in combinatie
met een andere antenne of zender.
De beschikbaarheid van bepaalde kanalen en/of operationele frequentiebanden verschilt per land en de firmware is
zo geprogrammeerd in de fabriek dat
deze overeenkomt met de beoogde bestemming. De firmware-instelling is niet
toegankelijk voor de eindgebruiker.
Voorwoord
pagina 5
Dit symbool op het product
of op de verpakking duidt
aan dat u het product niet
mag wegwerpen met uw gewone huishoudelijk afval. In
plaats daarvan bent u ervoor verantwoordelijk de niet meer bruikbare apparatuur
af te voeren naar een daartoe aangewezen inzamelpunt voor recycling van afgedankte elektrische en elektronische apparatuur. Afzonderlijke inzameling en
recycling van als afval afgevoerde apparatuur draagt bij aan het behoud van natuurlijke hulpbronnen en waarborgt dat
de apparatuur wordt verwerkt op een manier die de volksgezondheid en het milieu
beschermt. Voor meer informatie over de
plaats waar u uw oude apparatuur naartoe kunt brengen voor recyclage, neemt u
contact op met de gemeente, de gemeentereinigingsdienst of de winkel waar u het
product hebt gekocht.
Gezondheids- en
veiligheidsmaatregelen
✦✦ Alleen bevoegde personen mogen
onderhoud uitvoeren aan dit apparaat.
✦✦ Lees deze gebruikershandleiding
zorgvuldig en volg de juiste procedure bij het installeren van het apparaat.
✦✦ Maak uw LaCie Wireless Space niet
open en probeer het apparaat niet
te demonteren of aan te passen.
Steek nooit metalen voorwerpen in
de drive om het risico op elektrische
schokken, brand, kortsluiting of gevaarlijke emissies te vermijden. De
LaCie Wireless Space bevat geen
onderdelen die door de gebruiker
onderhouden of gerepareerd kunnen worden. Als er sprake lijkt te zijn
van een storing, laat u het apparaat
nakijken door gekwalificeerd LaCieservicepersoneel.
✦✦ Stel het apparaat nooit bloot aan
regen en gebruik het nooit in de buurt van water of onder vochtige of
natte omstandigheden. Plaats nooit
voorwerpen die vloeistof bevatten
op de LaCie Wireless Space, aangezien de vloeistof in de openingen
terecht kan komen. Als u dit wel
doet, neemt het risico op elektrische
LaCie Wireless Space • DESIGN BY NEIL POULTON
Gebruikershandleiding
schokken, kortsluiting, brand en
lichamelijk letsel toe.
✦✦ Voedingsvereisten 100-240 V~,
0,9 A, 50-60 Hz, (fluctuaties van
voedingsspanning mogen niet groter zijn dan ± 10% van de nominale, transiënte overspanning volgens
overspanningscategorie II).
Voorzorgsmaatregelen voor
algemeen gebruik
✦✦ Stel de LaCie Wireless Space niet
bloot aan temperaturen buiten het
bereik van 5 °C tot 35 °C. Bovendien moet de luchtvochtigheid bij
gebruik binnen het bereik van 5%
tot 80%, niet-condenserend, liggen en de luchtvochtigheid bij opslag binnen het bereik van 10% tot
90%, niet-condenserend. Als u dit
wel doet, kan de LaCie Wireless
Space beschadigd raken of kan
de behuizing vervormen. Plaats de
LaCie Wireless Space niet in de
buurt van een hittebron en stel het
apparaat niet bloot aan zonlicht
(zelfs niet door een raam). Ook als
u de LaCie Wireless Space in een
omgeving plaatst die te koud of te
vochtig is, kan het apparaat beschadigd raken. Vanwege het risico
op oververhitting adviseert LaCie de
gebruiker niet meerdere Wireless
Space-drives op elkaar te stapelen.
✦✦ Trek altijd het netsnoer van de LaCie Wireless Space uit het stopcontact als er kans is op blikseminslag
of als het apparaat gedurende langere tijd niet zal worden gebruikt.
Anders is er een verhoogd risico op
elektrische schokken, kortsluiting of
brand.
✦✦ Gebruik uitsluitend de voeding die
bij het apparaat wordt geleverd.
✦✦ Gebruik de LaCie Wireless Space
niet in de buurt van andere elektrische apparaten, zoals televisietoestellen of radio's. Als u dat wel doet,
ontstaat er mogelijk interferentie die
de werking van de andere producten negatief beïnvloedt.
✦✦ Plaats de LaCie Wireless Space
niet in de buurt van bronnen van
magnetische
interferentie,
zoals computerschermen, televisie-
toestellen of luidsprekers. Magnetische interferentie kan de
werking en de stabiliteit van uw
LaCie Wireless Space beïnvloeden.
Plaats geen zware voorwerpen op
de LaCie Wireless Space.
✦✦ Oefen nooit overmatige kracht uit
op uw LaCie Wireless Space. Wanneer u een probleem ontdekt, raadpleegt u het gedeelte Problemen
oplossen in deze handleiding.
BELANGRIJK: elk verlies en elke beschadiging of vernietiging van gegevens
tijdens het gebruik van een drive van
LaCie is uitsluitend de verantwoordelijkheid van de gebruiker en LaCie kan onder geen beding aansprakelijk worden
gesteld voor het terughalen of herstellen
van deze gegevens. Teneinde het verlies
van uw gegevens te voorkomen, adviseert LaCie dringend TWEE exemplaren
van uw gegevens te bewaren, de ene bijvoorbeeld op uw externe harde schijf en
de andere op uw interne harde schijf, een
andere externe harde schijf of op enig ander verwisselbaar opslagmedium. LaCie
biedt daarvoor een compleet assortiment
cd- en dvd-stations. Meer informatie over
back-ups kunt u vinden op onze website.
BELANGRIJK: 1 GB = 1.000.000.000
bytes. 1 TB = 1.000.000.000.000 bytes.
Eenmaal geformatteerd hangt de feitelijk
beschikbare opslagcapaciteit af van de
bedrijfsomgeving (gewoonlijk 10% minder).
BELANGRIJK: sommige aangebrachte
wijzigingen tijdens de levensduur van het
product kunnen zorgen voor afwijkingen
tussen de informatie en de schermafbeeldingen in de handleiding en de werkelijke
gebruikerservaring.
Voorwoord
pagina 6
LET OP: wijzigingen die niet door de
fabrikant zijn goedgekeurd, kunnen de
toestemming voor het gebruik van deze
apparatuur ongeldig maken.
LET OP: een afgeschermd netsnoer is
vereist om aan de emissielimieten van het
FCC te voldoen en tevens om storing in
de nabije radio- en televisieontvangst te
voorkomen. Het is van wezenlijk belang
dat alleen het bijgeleverde netsnoer wordt
gebruikt.
LaCie Wireless Space • DESIGN BY NEIL POULTON
Gebruikershandleiding
Inleiding
pagina 7
1.Inleiding
Gefeliciteerd met uw aankoop van een LaCie Wireless Space, Design by Neil Poulton. De LaCie Wireless Space, die is bedoeld om
een bestaand netwerk uit te breiden of een nieuw netwerk te maken,
levert royale gedeelde opslagruimte en hoge prestaties. Bovendien
maakt de Wireless Space zijn naam waar en geeft u de vrijheid om
via Wi-Fi verbinding te maken met uw netwerk. Dankzij de grote
opslagcapaciteit voor belangrijke gegevens en back-ups, gecombineerd met een uitgebreide set configuraties en functies die aantrekkelijk zijn voor zowel beginners met een thuisnetwerk als experts, is
de LaCie Wireless Space de perfecte keuze voor elk thuis- of bedrijfsnetwerk.
Opvallend ontwerp
De LaCie Wireless Space heeft een stoer vormgegeven chassis, verfraaid met subtiele belijning en een warme blauwgroene glans. De
Wireless Space staat elegant in elke omgeving en is daardoor op
zijn plaats in de woning en het kantoor. De Wireless Space is gemaakt om het uitbreiden van de opslagcapaciteit gemakkelijk te
maken. Het apparaat heeft drie USB 2.0-hostpoorten: twee aan de
achterzijde en één aan de voorzijde voor eenvoudige toegang. Natuurlijk is de Wireless Space, als uitbreider voor draadloze en bedrade netwerken, ook uitgerust met vier Ethernet-poorten en een Wi-Fitoegangspunt. Koelventilatoren aan de onderzijde zorgen voor een
goede luchtstroom en een stille werking.
Mediaserver
De LaCie Wireless Space kan mediabestanden delen met compatibele UPnP AV-adapters en -spelers alsmede met computers waarop
iTunes wordt gebruikt. Zodra de Wireless Space is opgenomen in
het netwerk, kan het apparaat films, muziek en foto's opslaan in de
OpenShare-partitie, zodat iedereen kan genieten van deze bestanden.
Snelkoppelingen
Klik op een onderwerp:
✦✦ Wat is de beste configuratie voor mijn netwerk?
✦✦ Basisinstallatie
✦✦ De LaCie Wireless Space beheren
✦✦ Installatie voor gevorderden
Eenvoudig netwerkbeheer
De LaCie Wireless Space is compatibele met Mac®, Windows® en
Linux, wat een allesomvattend netwerk mogelijk maakt. Ter aanvulling op de krachtige prestaties wordt de Wireless Space geleverd
met LaCie Network Assistant, een handige toepassing die belangrijke apparaatdetails levert voor alle LaCie-netwerkdrives. Beheer
wordt uitgevoerd in het Dashboard, een webgebaseerd beheerprogramma dat beschikbaar is op elk systeem dat is verbonden met
het netwerk of vanaf een externe locatie.
LaCie Wireless Space • DESIGN BY NEIL POULTON
Gebruikershandleiding
1.1. Gebruik van deze handleiding
In tegenstelling tot veel standaard NAS-apparaten (Network Attached Storage) kan de LaCie Wireless Space op verschillende manieren worden geïntegreerd in een netwerk. Hoewel het apparaat
vooral een netwerkdrive met een grote capaciteit voor gegevens
en media is, doet de Wireless Space ook dienst als router, server,
Wi-Fi-toegangspunt en nog veel meer. De Wireless Space is uitgerust met gebruiksvriendelijke functies waarmee een beginner op het
gebied van netwerken onmiddellijk aan de slag kan gaan, terwijl
experts de geavanceerde functies kunnen gebruiken om hun thuisnetwerk of kleine bedrijfsnetwerk verder uit te breiden.
LaCie wil dat u optimaal profiteert van uw nieuwe Wireless Space
en uw voordeel doet met de uitgebreide set functies. Deze gebruikershandleiding helpt u bij het vaststellen van de configuratie die het
best aansluit op de behoeften van uw netwerk en biedt suggesties
voor hoe u het netwerk in de toekomst kunt uitbreiden.
Ten eerste raadt LaCie aan dat u de vijf primaire configuraties in 2.
Wat is de beste configuratie voor mijn netwerk? aandachtig bestudeert. Het is erg belangrijk dat u één configuratie uitkiest voordat u
doorgaat met de installatie van uw Wireless Space. U bent echter
niet gebonden door uw keuze, omdat u de configuratie altijd kunt
aanpassen. Als u de Wireless Space bijvoorbeeld eerst gebruikt als
een eenvoudige switch zonder Wi-Fi, hebt u altijd de mogelijkheid
om Wi-Fi in te schakelen.
Aangezien de niveaus van netwerkinteresse en -kennis variëren, bevat deze gebruikershandleiding gedeelten voor basisinstallatie en
-gebruik en voor gevorderden. Twee van de vijf configuraties lijken
erg op Plug&Play, wat een relatief snelle installatie mogelijk maakt.
Deze configuraties zijn opgenomen in het basisgedeelte. Personen
die een nieuw Wi-Fi-netwerk willen toevoegen of een afzonderlijk
netwerk willen maken, kunnen de configuraties voor gevorderden
raadplegen.
Er is nog een niveau, Geavanceerd, dat niet is opgenomen in deze
gebruikershandleiding. Veel van de geavanceerde functies van de
Wireless Space en andere LaCie-netwerkapparaten zijn niet direct
relevant voor het algemene gebruik van een NAS. Als u meer wilt
weten over het gebruik van uw Wireless Space, kunt u de verklarende woordenlijst in deze gebruikershandleiding raadplegen voor bepaalde termen of afkortingen die niet gemakkelijk te begrijpen zijn.
Inleiding
pagina 8
LaCie Wireless Space • DESIGN BY NEIL POULTON
Gebruikershandleiding
Inleiding
pagina 9
1.2. Minimale computer- en netwerkvereisten
1.2.1. Computer
Besturingssysteem
Netwerkinterface
Optische drive
Media delen
Webbrowser
De nieuwste versies van Win- Ethernet 100/1000* Cd-rom-drive
dows XP, Windows Vista of en/of Wi-Fi b/g/n
Windows 7
UPnP-/DLNA-compatibele Internet Explorer®, Chrome®,
Safari™, Firefox™, Opera
software
De nieuwste versies van Mac Ethernet 100/1000* Cd-rom-drive
OS 10.5.x of 10.6.x
en/of Wi-Fi b/g/n
UPnP-/DLNA-compatibele Safari™, Firefox™, Chrome®,
Opera
software
De nieuwste versie van Linux Ethernet 100/1000* Cd-rom-drive
2.6
en/of Wi-Fi b/g/n
UPnP-/DLNA-compatibele Firefox™, Opera, Chrome®,
Konqueror
software
1.2.2. Netwerk
De verbinding die u momenteel gebruikt voor een thuis- of bedrijfsnetwerk, kan de 'internetprovider' worden genoemd. In deze gebruikershandleiding wordt ervan uitgegaan dat de internetprovider de hardwareverbinding met het internet en het netwerk in het huis en/of bedrijf is. De internetprovider wordt gewoonlijk geleverd door een lokale kabel- of breedbandleverancier.
Toegang tot het internet wordt beschouwd als communicatie met een groter, extern netwerk, dat vaak een Wide Area Network (WAN) wordt genoemd. Het netwerk in een huis of bedrijf wordt een Local Area Network (LAN) genoemd, omdat het netwerk is beperkt tot een specifiek gebied.
LAN-/WAN-apparaat
Internetprovider
Gebruiker*
✦✦ Thuis
✦✦ Thuiskantoor
Netwerkinterface - Bedraad en Wi-Fi
Ethernet 100/1000** en/of Wi-Fi
802.11b/g/n
✦✦ Klein bedrijf
Router
✦✦ Thuis (geavanceerde gebrui- Ethernet 100/1000** en/of Wi-Fi
ker)
802.11b/g/n
✦✦ Thuiskantoor
✦✦ Klein tot groot bedrijf
Server (gebruikt met een router
of switch om meerdere systemen te verbinden met het netwerk)
✦✦ Thuis (geavanceerde gebrui- Ethernet 100/1000** en/of Wi-Fi
ker)
802.11b/g/n
✦✦ Thuiskantoor
✦✦ Klein tot groot bedrijf
*Zie 2. Wat is de beste configuratie voor mijn netwerk? voor meer informatie over de optimale configuratie voor uw Wireless Space.
**Met Ethernet 100/1000 worden netwerkoverdrachtssnelheden van 100 Megabits (Mb) per seconde of 1000 Mb per seconde aangegeven;
1000 Mb is gelijk aan 1 Gigabit (Gb). LaCie raadt het gebruik van Ethernet 1000 Mb/s-verbindingen aan voor betere prestaties. Zie 1.6. Gigabit
Ethernet-kabels en -aansluitingen voor meer informatie.
BELANGRIJK: de prestaties van de LaCie Wireless Space kunnen
worden beïnvloed door externe invloeden zoals netwerkactiviteit,
hardware, afstand en instellingen.
TECHNISCHE OPMERKING: voor optimale prestaties gebruikt u
een Fast Ethernet-apparaat om de Wireless Space te verbinden met
het internet en een Fast Ethernet-kaart in uw hostcomputer(s).
LaCie Wireless Space • DESIGN BY NEIL POULTON
Gebruikershandleiding
Inleiding
pagina 10
1.3. Inhoud van de verpakking
1.
LaCie Wireless Space
2.
Externe voeding
3.
Gigabit Ethernet-kabel
4.
Snelle installatiegids
5.
Cd-rom met hulpprogramma's en gebruikershandleiding
BELANGRIJK: bewaar de verpakking. Als uw drive moet worden
teruggestuurd voor herstel of onderhoud, dient dit te gebeuren in de
originele verpakking.
wireless space
D E S I G N BY N E I L P O U LTO N
Gigabit Ethernet | Wi-Fi b/g/n
wireless space
DESIGN BY NEIL POULTON
Mac®
LaCie Network Assistant
LaCie Backup Assistant
Windows®
LaCie Network Assistant
LaCie Backup Assistant
Wireless Space Setup
and LaCie Utilities
Ve
rsi
on
1.0
©2
010
2
22
00
4 1
4 40
d . 71
LaCie, a
ll rights reserve
Magenta prints as white.
Light blue color: PMS 284.
Dark blue color: PMS 2758.
Quick Install Guide
LaCie Wireless Space • DESIGN BY NEIL POULTON
Gebruikershandleiding
Inleiding
pagina 11
1.4. Aanzichten van de drive
1.4.1. Vooraanzicht
1. WPS-knop: deelnemen aan Wi-Fi-netwerken die WPS (Wi-Fi
Protected Setup) ondersteunen of de Wi-Fi-functie in-/uitschakelen:
✦✦ Kort indrukken: de Wireless Space zoekt naar een WPS-netwerk waaraan het apparaat kan deelnemen. Het lampje knippert blauw en groen. Raadpleeg de gebruikershandleiding
van uw WPS-apparaat voor deelname aan het netwerk.
✦✦ Lang indrukken: het Wi-Fi-toegangspunt wordt ingeschakeld
(blauw lampje) of uitgeschakeld (groen lampje).
2. Externe USB 2.0-massaopslag: de USB 2.0-hostpoort aan de
voorzijde van de LaCie Wireless Space kan worden gebruikt
voor de aansluiting van een externe USB-harddrive, USBsleutel, digitale camera of ander USB-massaopslagapparaat.
De meeste populaire schijfindelingen worden ondersteund (zie
3.5. Bestanden openen en overbrengen), inclusief Mac HFS+
Extended, non-journaled. Volumes die zijn geformatteerd in
HFS+ journaled, worden niet ondersteund.
Afb. 01
BELANGRIJK: de Wireless Space ondersteunt externe USB-opslagvolumes tot 2 TB.
1.4.2. Achteraanzicht
INTERNET
LAN1
LAN2
LAN3
USB
INTERNET
LAN1
LAN2
LAN3
USB
1. Aan/uit-knop
2. Voeding
3. INTERNET Fast Ethernet-poort. Deze poort is bedoeld voor
herstel (NAS+Switch-modi) of WAN (NAS+Router-modi)*
4. LAN1, LAN2 en LAN3 - Gigabit (Gb) Ethernet-switchpoorten
om de Wireless Space aan te sluiten op de netwerk- en uitbreidingspoorten voor andere apparaten (computers, gameconsoles, enzovoort).
5. Twee USB 2.0-hostpoorten voor externe massaopslag. Zie
opmerking hierboven over de schijf. 3.5. Bestanden openen
en overbrengen
*Zie gedeelte 3.7. INTERNET-poort: NAS+Switch en 4.6. INTERNET-poort: NAS+Router voor meer informatie over het gebruik van
deze poort.
Afb. 02
BELANGRIJK: gebruik de INTERNET-poort NIET voor de installatie van de Wireless Space. Sluit een Ethernet-kabel aan tussen uw
computer en een van de LAN-poorten.
BELANGRIJK: alle USB 2.0-poorten zijn ‚host only‘, wat betekent
dat ze zijn bedoeld voor opslaguitbreiding met USB 2.0-opslagapparaten. Voor toegang tot de opslag op de Wireless Space gebruikt
u het netwerk, LaCie Network Assistant of het Wireless Space Dashboard (3.5.1. Over shares). Sluit de Wireless Space niet rechtstreeks
aan op uw computer via een van de USB-poorten.
LaCie Wireless Space • DESIGN BY NEIL POULTON
Gebruikershandleiding
Inleiding
pagina 12
1.5. Functies van aan/uit-knop
Met de multifunctionele aan/uit-knop (1.4.2. Achteraanzicht) kunt
u het apparaat in-/uitschakelen, opnieuw opstarten en terugzetten
naar de standaardconfiguratie.
✦✦ De drive inschakelen: houd de aan/uit-knop vijf seconden ingedrukt. Het lampje aan de voorzijde wordt ingeschakeld en
begint te knipperen.
BELANGRIJK: het lampje geeft mogelijk niet aan dat het apparaat
wordt ingeschakeld wanneer u op de aan/uit-knop drukt. U kunt de
aan/uit-knop het beste na vijf seconden loslaten, zelfs als het lampje
niet wordt ingeschakeld.
✦✦ De drive uitschakelen: houd de aan/uit-knop ongeveer vijf seconden ingedrukt. Als het lampje rood wordt, laat u de knop
los. De Wireless Space wordt uitgeschakeld.
✦✦ Het apparaat opnieuw opstarten wanneer dit is ingeschakeld:
1. Houd de aan/uit-knop vijf tot tien seconden ingedrukt.
2. Het lampje wordt uitgeschakeld. Blijf de knop ingedrukt
houden.
3. Laat de knop los wanneer het lampje blauw wordt.
✦✦ Terugzetten naar de standaardconfiguratie wanneer de Wireless Space is ingeschakeld:
1. Houd de aan/uit-knop tien tot twintig seconden ingedrukt.
2. Blijf de knop ingedrukt houden terwijl de Wireless Space
opnieuw wordt opgestart.
3. Blijf de knop ingedrukt houden terwijl het lampje blauw
wordt.
4. Laat de knop los wanneer het lampje rood gaat branden.
5. Het lampje knippert rood. Druk de knop onmiddellijk weer
in.
6. Het lampje knippert slechts vijf seconden rood. Als u de
knop niet indrukt terwijl het rode lampje knippert, wordt de
drive normaal opgestart.
BELANGRIJK: als u de aan/uit-knop gebruikt om de Wireless
Space opnieuw in te stellen, worden de bestanden op de shares niet
verwijderd. Mediabestanden die in OpenShare zijn opgeslagen, zijn
bijvoorbeeld nog steeds toegankelijk nadat het apparaat opnieuw
is ingesteld.
BELANGRIJK: als u de Wireless Space opnieuw instelt met de
aan/uit-knop, worden de fabrieksinstellingen, waaronder de versie
van de firmware, hersteld.
LaCie Wireless Space • DESIGN BY NEIL POULTON
Gebruikershandleiding
Inleiding
pagina 13
1.6. Gigabit Ethernet-kabels en
-aansluitingen
De LaCie Wireless Space wordt geleverd met een Ethernet-kabel
(Afb. 03 - Gigabit Ethernet-kabel) die compatibel is met overdrachtssnelheden tot 1000 Mb/s, of 1 Gb/s. Vaak 'Gigabit Ethernet' of
'Gig-E' genoemd is dit niveau van Ethernet-verbindingen superieur
aan de oudere 100 Mb/s-verbindingen.
De Gigabit Ethernet-kabel moet worden gebruikt om de LaCie Wireless Space aan te sluiten op de netwerkrouter, switch of internetprovider voor alle configuraties. De uiteinden van de kabel zijn gelijk,
waardoor u de LaCie Wireless Space gemakkelijk kunt aansluiten
op de router, switch of internetprovider.
De Ethernet-poorten aan de achterzijde van de Wireless Space zijn
compatibel met Gigabit Ethernet. Ongeacht de configuratie levert
elke poort overdrachtssnelheden tot Gigabit Ethernet, afhankelijk
van de snelheid van het netwerk.
TECHNISCHE INFORMATIE: wanneer u de Wireless Space gebruikt als draadloze client (zie 2.2. Configuratie 2: NAS - Draadloze client), blijft het apparaat ondersteuning bieden voor Gigabit
Ethernet-poorten. De Ethernet-overdrachtssnelheden kunnen echter
variëren afhankelijk van het niveau van Wi-Fi (b/g/n) op het oorspronkelijke Wi-Fi-toegangspunt.
1.7. Draadloos signaal 802.11b/g/n
Het getal 802.11 is de IEEE-term (Institute of Electrical and Electronics Engineers) voor het draadloze signaal in een Local Area Network (ook wel 'WLAN' genoemd). De letters achter het getal geven
de snelheidsniveaus aan.
Signaal
Sterkte
b
11 Mb/s
g
54 Mb/s
n
Meer dan 50 Mb/s
Afb. 03 - Gigabit Ethernet-kabel
BELANGRIJK: Hoewel de poorten op de Wireless Space compatibel zijn met Gigabit Ethernet, is er geen garantie dat de overdrachtssnelheden 1 Gb/s bereiken. De communicatie tussen computers en apparaten die zijn aangesloten op de Wireless Space,
kan een potentiële snelheid van 1 Gb/s bereiken, maar LaCie kan
dezelfde snelheid niet garanderen met netwerken, LAN's of WAN's
buiten het Wireless Space-netwerk. Dit omvat, maar is niet beperkt
tot, toegang tot het internet.
LaCie Wireless Space • DESIGN BY NEIL POULTON
Gebruikershandleiding
Inleiding
pagina 14
1.8. Gedrag van lampje
Het lampje aan de voorzijde verandert van kleur en status om het
gedrag van de drive, Wi-Fi-functie en werking aan te geven (Afb.
04).
Gedrag van lampje
Uit
Uitleg
✦✦ Apparaat is uitgeschakeld
✦✦ Het lampje is uitgeschakeld met het Dashboard
(zie 3.6.8.1. Firmware,
het apparaat opnieuw
instellen en het lampje)
Blauw: snel knipperend
✦✦ Drive wordt geïnitialiseerd
Blauw: statisch
✦✦ Apparaat is gereed
Afb. 04
✦✦ Apparaat is ingeschakeld met de aan/uitknop
✦✦ Wi-Fi is ingeschakeld
Blauw: knipperend
✦✦ Toegang tot de schijf
✦✦ Wi-Fi is ingeschakeld
✦✦ USB-back-up
Groen: statisch
✦✦ Drive is gereed
✦✦ Wi-Fi is uitgeschakeld
Groen: knipperend
Rood: knipperend
✦✦ De Wireless Space is
gereed voor herstel (zie
1.5. Functies van aan/
uit-knop)
Blauw/groen/rood: knipperend
✦✦ Software-upgrade
✦✦ Toegang tot de schijf
✦✦ Wi-Fi is uitgeschakeld
✦✦ USB-back-up
Blauw/groen: knipperend
✦✦ WPS (Wireless Protected Setup) is actief
Blauw/groen: snel knipperend
✦✦ WPS-knop is ingedrukt
Rood: statisch
✦✦ Schijfstoring
✦✦ Uitschakelen
Dashboard
via
het
✦✦ Standaardinstellingen
worden hersteld
✦✦ Wireless Space is hersteld
TECHNISCHE OPMERKING: het standaardgedrag van het
lampje (blauw en groen) kan worden uitgeschakeld in het Dashboard (zie 3.6.8.1. Firmware, het apparaat opnieuw instellen en het
lampje). Het gedrag van het lampje kan niet worden uitgeschakeld
voor meldingen met betrekking tot opstarten, opnieuw opstarten,
bijwerken of storing.
LaCie Wireless Space • DESIGN BY NEIL POULTON
Gebruikershandleiding
1.9. Standaardinstellingen
BELANGRIJK: probeer GEEN toegang te krijgen tot de Wireless Space via het Dashboard op internet (zie 3.6.1. Dashboard:
Toegang) voordat u de Installatiewizard uitvoert. Tijdens de eerste
configuratie moet de Installatiewizard de Wireless Space vinden in
het netwerk. Als het Dashboard contact heeft gemaakt met het apparaat, wordt de Installatiewizard niet uitgevoerd, omdat de wizard
denkt dat er al een configuratie is gekozen. Dit kan leiden tot problemen wanneer u de Wireless Space aansluit op een netwerk met een
router, server of internetprovider die IP-adressen via DHCP toewijst.
De meeste DHCP-servers of -apparaten gebruiken dezelfde standaardinstellingen als de Wireless Space wanneer deze is ingesteld op
een routerconfiguratie, waardoor conflicten met IP-adressen in een
netwerk kunnen optreden.
De Wireless Space wordt geleverd met de volgende standaardinstellingen:
Instelling
Standaard
Host-/servernaam
WirelessSpace
Domeinnaam
local
Werkgroep
WORKGROUP
IP-modus voor WAN-interface
DHCP
IP-adres LAN-interface (alleen voor 192.168.1.1/24*
routerconfiguraties; zie 4.1. Vóór
de installatie)
IP-adres internetpoort (alleen voor 172.20.0.1
switchconfiguraties; zie 3.7. INTERNET-poort: NAS+Switch)
Tijdzone
Greenwich
(GMT) + 1
Mean
Time
Configuratie
NAS+Router - Alleen bedraad**
Lampje
Blauw bij inschakelen, gevolgd door groen, aangezien Wi-Fi is uitgeschakeld
Gebruikersnaam
admin
Wachtwoord
admin
*Het getal '24' achter de slash staat voor de bits die worden gebruikt
om een subnetwerk te vinden. In de meeste gevallen is dit niet belangrijk voor standaardgebruikers.
**Het gebruik van de Wireless Space als router kan geschikt zijn
voor veel gebruikers, maar LaCie raadt ten zeerste aan dat de Installatiewizard wordt uitgevoerd aangezien er aanvullende instellingen
zijn waarmee rekening moet worden gehouden.
Inleiding
pagina 15
LaCie Wireless Space • DESIGN BY NEIL POULTON
Gebruikershandleiding
Configuratie van de Wireless Space
pagina 16
2.Wat is de beste configuratie voor mijn netwerk?
De Wireless Space is flexibel in gebruik en biedt vijf configuraties
die geschikt zijn voor de meeste netwerken. Ongeacht hoe de drive
wordt gebruikt, de Wireless Space-drive is altijd beschikbaar voor
het delen van bestanden of voor back-ups in het netwerk. Raadpleeg
de onderstaande tabel voor een kort overzicht van elke configuratie.
Basismodus
Configuratie
NAS + Switch
NAS Ethernet - Alleen Tot 1 Gb/s
bedraad
Nee
✦✦ Wordt onderdeel van het bedrade netwerk Basis
door aansluiting op de router, server of internetprovider
NAS + Switch
NAS - Draadloze client
Nee***
✦✦ Wordt onderdeel van het bestaande Wi-Fi- Basis
netwerk
NAS + Switch
NAS
Draadloos Tot 1 Gb/s
toegangspunt
Ja
✦✦ Wordt onderdeel van het bestaande bed- Voor
rade netwerk
gevorderden
NAS Router - Alleen be- Tot 1 Gb/s
draad
Nee
NAS + Router
Ethernet
Tot 1 Gb/s**
W i - F i - Netwerken
toegangspunt*
802.11b/g/n
Installatie
✦✦ Beheert het eigen Wi-Fi-netwerk
✦✦ Wordt onderdeel van het bestaande bed- Voor
rade netwerk
gevorderden
✦✦ Beheert het eigen bedrade netwerk
NAS + Router
NAS Router - Draadloos Tot 1 Gb/s
toegangspunt
Ja
802.11b/g/n
✦✦ Wordt onderdeel van het bestaande bed- Voor
rade netwerk
gevorderden
✦✦ Beheert het eigen bedrade netwerk
✦✦ Beheert het eigen Wi-Fi-netwerk
*Een netwerkrouter of switch die Wi-Fi 802.11b/g/n uitzendt, wordt een Wi-Fi-toegangspunt genoemd. In een thuisomgeving zijn veel internetproviders Wi-Fi-toegangspunten omdat ze zowel bedrade (Ethernet) als Wi-Fi-netwerken leveren.
**De Ethernet LAN-poorten zijn beschikbaar voor apparaten die op afstand verbinding willen maken met het netwerk.
***Hoewel de draadloze client Wi-Fi gebruikt om verbinding te maken met een toegangspunt, levert deze configuratie geen Wi-Fi-netwerk
waaraan apparaten kunnen deelnemen. De draadloze client kan deelnemen aan Wi-Fi-toegangspunten met b-, g- of n-protocollen.
Voor meer informatie en praktijkvoorbeelden voor elke configuratie:
2.1. Configuratie 1: Ethernet NAS - Alleen bedraad (Basis)
2.2. Configuratie 2: NAS - Draadloze client (Basis)
2.3. Configuratie 3: NAS - Draadloos toegangspunt (Voor gevorderden)
2.4. Configuratie 4: NAS Router - Alleen bedraad (Voor gevorderden)
2.5. Configuratie 5: NAS Router - Draadloos toegangspunt
(Voor gevorderden)
LaCie Wireless Space • DESIGN BY NEIL POULTON
Gebruikershandleiding
Configuratie van de Wireless Space
pagina 17
2.1. Configuratie 1: Ethernet NAS Alleen bedraad
De Wireless Space werkt als netwerkopslag en als switch, die extra
poorten levert om de apparaten in het netwerk uit te breiden.
Praktijkvoorbeeld
Afb. 05
Netwerken met een router, server of internetprovider die het netwerk
beheert, hebben mogelijk geen extra router nodig om een afzonderlijk netwerk te beheren. Bovendien blijft de Wi-Fi-toegangspuntfunctie op de Wireless Space uitgeschakeld als deze functie niet is
vereist.
Zie 3.2. Configuratie 1: NAS Ethernet - Alleen bedraad voor meer
informatie over het instellen van deze configuratie.
Configuratie
Installatie
beheer
Ethernet NAS - Al- Basis
leen bedraad
en Waarom?
Eenvoudige
latie
Zeer weinig
werkbeheer
instalnet-
Geen
Wi-Fitoegangspunt om te
beheren
LaCie Wireless Space • DESIGN BY NEIL POULTON
Gebruikershandleiding
Configuratie van de Wireless Space
pagina 18
2.2. Configuratie 2: NAS Draadloze client
De Wireless Space wordt onderdeel van een bestaand Wi-Fi-netwerk om:
✦✦ Draadloze netwerkopslag te leveren
✦✦ Ethernet-connectiviteit uit te breiden
Afb. 06
Praktijkvoorbeeld
De router, switch of internetprovider levert voldoende beheer- en
Wi-Fi-functies voor het netwerk. Er is echter behoefte aan netwerkopslag. Daarnaast hebben apparaten die niet compatibel zijn met
Wi-Fi en zich op een afstand bevinden, Ethernet-connectiviteit nodig
om deel te nemen aan het netwerk.
De Wireless Space maakt als Wi-Fi-client verbinding met het netwerk, waardoor de opslag beschikbaar wordt voor apparaten in het
netwerk. Bovendien kunnen de computers en apparaten die bedrade connectiviteit nodig hebben, de Ethernet-poorten van de Wireless
Space gebruiken om het netwerk te bereiken.
Zie 3.3. Configuratie 2: NAS - Draadloze client voor meer informatie
over het instellen van deze configuratie.
Configuratie
Installatie
beheer
NAS - Draadloze Basis
client
en Waarom?
Wireless
Space
wordt
onderdeel
van een bestaand
Wi-Fi-netwerk
De instellingen op
de bestaande internetprovider blijven
ongewijzigd
Geen
Wi-Fitoegangspunt om te
beheren
LaCie Wireless Space • DESIGN BY NEIL POULTON
Gebruikershandleiding
Configuratie van de Wireless Space
pagina 19
2.3. Configuratie 3: NAS Draadloos toegangspunt
De Wireless Space wordt via een Ethernet-kabel onderdeel van een
bestaand bedraad netwerk. De Wireless Space voegt netwerkopslag, switchconnectiviteit en een Wi-Fi-toegangspunt voor draadloze
clients toe.
Afb. 07
Praktijkvoorbeelden
✦✦ Een bestaand netwerk wordt beheerd door een server, router
of internetprovider die geen Wi-Fi-signaal levert. De Wireless
Space maakt verbinding met het netwerkapparaat om netwerkopslag en een Wi-Fi-toegangspunt toe te voegen. De Ethernet LAN-poorten op de Wireless Space zijn beschikbaar voor
apparaten die een bedrade verbinding met het netwerk nodig
hebben.
✦✦ Een bestaand netwerk wordt beheerd door een server, router of internetprovider met een Wi-Fi 802.11b/g-signaal. De
Wireless Space maakt verbinding met het netwerkapparaat
om een sterker Wi-Fi 802.11n-toegangspunt toe te voegen.
De Ethernet LAN-poorten op de Wireless Space zijn beschikbaar voor apparaten die een bedrade verbinding nodig hebben.
Zie 4.2. Configuratie 3: Draadloos toegangspunt (Switch) voor meer
informatie over het instellen van deze configuratie.
Configuratie
Installatie
beheer
en Waarom?
NAS - Draadloos Voor gevorderden
toegangspunt
- beheer is niet moeilijk maar vereist
planning
Wireless
Space
wordt
onderdeel
van een bestaand
netwerk
De instellingen op
de bestaande internetprovider moeten
mogelijk
worden
gewijzigd
Wireless Space WiFi-toegangspunt om
te beheren en te beveiligen
Kennis van eerder
bestaand
Wi-Finetwerk (indien van
toepassing) en hoe
dit moet worden beheerd
LaCie Wireless Space • DESIGN BY NEIL POULTON
Gebruikershandleiding
Configuratie van de Wireless Space
pagina 20
2.4. Configuratie 4: NAS Router Alleen bedraad
De Wireless Space maakt een eigen netwerk en maakt rechtstreeks
verbinding met het bestaande WAN (Wide Area Network) voor
toegang tot het internet. De Wireless Space maakt via een Ethernetkabel verbinding met het WAN. Apparaten die zijn aangesloten op
de LAN-poorten van de Wireless Space, hebben toegang tot de gedeelde opslag van de Wireless Space.
Afb. 08
Praktijkvoorbeelden
✦✦ Een tweede netwerk wordt gemaakt voor beveiliging of om
apparaten in een bestaand netwerk te scheiden. Het Wi-Fitoegangspunt is niet ingeschakeld.
✦✦ Een router, switch of internetprovider levert geen mogelijkheden voor netwerkbeheer. De Wireless Space maakt een thuisof bedrijfsnetwerk om meerdere clients te verbinden met het
WAN. Het Wi-Fi-toegangspunt is niet ingeschakeld.
✦✦ Een router, switch of internetprovider levert beperkte mogelijkheden voor netwerkbeheer. De Wireless Space maakt een geavanceerder thuis- of bedrijfsnetwerk. Het Wi-Fi-toegangspunt
is niet ingeschakeld.
Zie 4.3. Configuratie 4: Router - Alleen bedraad voor meer informatie over het instellen van deze configuratie.
Configuratie
Installatie
beheer
en Waarom?
NAS Router - Alleen Voor gevorderden
bedraad
- beheer is niet moeilijk maar vereist
planning
IP-adressering
en
conflicten
tussen
het nieuwe Wireless
Space-netwerk en
het bestaande netwerk (zoals WAN)
beheren
Het Wireless Spacenetwerk beheren
De instellingen op
de bestaande router, switch of internetprovider moeten
mogelijk
worden
gewijzigd
Kennis van eerder
bestaand
Wi-Finetwerk (indien van
toepassing) en hoe
dit moet worden beheerd in combinatie
met het Wireless
Space-netwerk
LaCie Wireless Space • DESIGN BY NEIL POULTON
Gebruikershandleiding
Configuratie van de Wireless Space
pagina 21
2.5. Configuratie 5: NAS Router Draadloos toegangspunt
De Wireless Space maakt een eigen netwerk en maakt rechtstreeks
verbinding met het bestaande WAN (Wide Area Network) voor
toegang tot het internet. De Wireless Space maakt via een Ethernetkabel verbinding met het WAN en levert een Wi-Fi-toegangspunt
voor draadloze apparaten. Apparaten die zijn aangesloten op de
LAN-poorten van de Wireless Space en het bijbehorende Wi-Fitoegangspunt, hebben toegang tot de gedeelde opslag.
Afb. 09
Praktijkvoorbeelden
✦✦ Een tweede netwerk wordt gemaakt voor beveiliging of om
apparaten in een bestaand netwerk te scheiden. Er wordt een
Wi-Fi-toegangspunt toegevoegd om de connectiviteit te verbeteren.
✦✦ Een router, switch of internetprovider levert geen mogelijkheden voor netwerkbeheer. De Wireless Space maakt een thuisof bedrijfsnetwerk om meerdere clients te verbinden met het
WAN. Er wordt een Wi-Fi-toegangspunt toegevoegd om de
connectiviteit te verbeteren.
✦✦ Een router, switch of internetprovider levert beperkte mogelijkheden voor netwerkbeheer. De Wireless Space maakt een
geavanceerder thuis- of bedrijfsnetwerk. Er wordt een Wi-Fitoegangspunt toegevoegd om de connectiviteit te verbeteren.
Zie 4.4. Configuratie 5: Router - Draadloos toegangspunt voor meer
informatie over het instellen van deze configuratie.
Configuratie
Installatie
beheer
en Waarom?
Router
(Wi-Fi- Voor gevorderden
toegangspunt inge- - beheer is niet moschakeld)
eilijk maar vereist
planning
IP-adressering
en
conflicten
tussen
het nieuwe Wireless
Space-netwerk en
het WAN beheren
Het Wireless Spacenetwerk beheren
De instellingen op
de bestaande router, switch of internetprovider moeten
mogelijk
worden
gewijzigd
Kennis van eerder
bestaand
Wi-Finetwerk (indien van
toepassing) en hoe
dit moet worden beheerd in combinatie
met het Wireless
Space-netwerk en
Wi-Fi-toegangspunt
Wireless Space WiFi-toegangspunt om
te beheren en te beveiligen
LaCie Wireless Space • DESIGN BY NEIL POULTON
Gebruikershandleiding
Basisinstallatie: Installatiewizard
pagina 22
3.Basisinstallatie
Onderwerpen:
3.1. De voeding aansluiten
3.2. Configuratie 1: NAS Ethernet - Alleen bedraad
3.3. Configuratie 2: NAS - Draadloze client
3.4. LaCie Network Assistant
3.5. Bestanden openen en overbrengen
3.6. De LaCie Wireless Space beheren
Het is belangrijk om van tevoren te bepalen welke configuratie het
beste werkt voor uw netwerk. Zie 2. Wat is de beste configuratie
voor mijn netwerk? om de optimale modus voor uw Wireless Space
te vinden. Met een configuratie in gedachten kunt u de Installatiewizard uitvoeren en verbinding met uw netwerk maken.
Afb. 10
3.1. De voeding aansluiten
1. Sluit de voeding aan op een wandcontactdoos en op de LaCie
Wireless Space (Afb. 10).
2. Druk vijf seconden op de aan/uit-knop aan de achterzijde om
het apparaat in te schakelen (Afb. 11). Het lampje aan de voorzijde wordt groen (Wi-Fi uitgeschakeld) of blauw (Wi-Fi ingeschakeld) om aan te geven dat het apparaat wordt opgestart.
Het lampje gaat continu in een kleur branden zodra het apparaat gereed is voor gebruik.
Zie 1.5. Functies van aan/uit-knop voor meer informatie over de
aan/uit-knop.
LET OP: gebruik alleen de wisselstroomadapter die bij uw specifieke LaCie-apparaat is geleverd. Gebruik geen voeding van een
ander LaCie-apparaat of een andere fabrikant. Als u een ander netsnoer of een andere voeding gebruikt, kan het apparaat beschadigd
raken en wordt uw garantie ongeldig. Verwijder de wisselstroomadapter altijd voordat u uw LaCie-netwerkdrive verplaatst. Als u de
adapter niet verwijdert, kan er schade aan uw drive ontstaan en
wordt uw garantie ongeldig.
TECHNISCHE OPMERKING: dankzij de voeding van 100-240
volt kunt u de LaCie-netwerkdrive in het buitenland gebruiken. Als u
deze functie wilt gebruiken, moet u wel een geschikte adapter of een
geschikt netsnoer aanschaffen. LaCie accepteert geen verantwoordelijkheid voor schade aan de drive ten gevolge van het gebruik van
een ongeschikte adapter. Bij gebruik van een andere dan een door
LaCie goedgekeurde adapter wordt uw garantie ongeldig.
Afb. 11
BELANGRIJK: het lampje geeft mogelijk niet aan dat het apparaat
wordt ingeschakeld wanneer u op de aan/uit-knop drukt. U kunt de
aan/uit-knop het beste na vijf seconden loslaten, zelfs als het lampje
niet wordt ingeschakeld.
LaCie Wireless Space • DESIGN BY NEIL POULTON
Gebruikershandleiding
Basisinstallatie: Installatiewizard
pagina 23
3.2. Configuratie 1: NAS Ethernet Alleen bedraad
BELANGRIJK: probeer GEEN toegang te krijgen tot de Wireless Space via het Dashboard op internet (zie 3.6.1. Dashboard:
Toegang) voordat u de Installatiewizard uitvoert. Tijdens de eerste
configuratie moet de Installatiewizard de Wireless Space vinden in
het netwerk. Als het Dashboard contact heeft gemaakt met het apparaat, wordt de Installatiewizard niet uitgevoerd, omdat de wizard
denkt dat er al een configuratie is gekozen. Dit kan leiden tot problemen wanneer u de Wireless Space aansluit op een netwerk met een
router, server of internetprovider die IP-adressen via DHCP toewijst.
De meeste DHCP-servers of -apparaten gebruiken dezelfde standaardinstellingen als de Wireless Space wanneer deze is ingesteld op
een routerconfiguratie, waardoor conflicten met IP-adressen in een
netwerk kunnen optreden.
Afb. 12
Zie 2. Wat is de beste configuratie voor mijn netwerk? voordat u de
Wireless Space voorbereidt.
3.2.1. Installatiewizard van de Wireless
Space
De installatie voorbereiden:
✦✦ Sluit de Wireless Space niet aan op uw router, server of internetprovider voordat u de Installatiewizard uitvoert.
✦✦ Sluit de toepassingen die op uw computer worden uitgevoerd.
✦✦ Als uw computer via de Ethernet-kabel is aangesloten op de
router, switch of internetprovider, moet u de kabel loskoppelen van de router, switch of internetprovider.
1. Sluit het netsnoer aan op de Wireless Space (zie 3.1. De voeding aansluiten) en schakel het apparaat in (1.5. Functies van
aan/uit-knop). In de meeste gevallen gaat het lampje continu
groen branden en wordt het lampje rood tijdens de installatie.
2. Voer de cd met hulpprogramma's uit via de optische drive van
de computer. Wanneer dit wordt gevraagd, start u de Installatiewizard van de Wireless Space. Installeer LaCie Network Assistant NIET voordat u Installatiewizard van de Wireless Space
uitvoert.
3. Kies uw taal en selecteer OK. Nadat u de tekst in het welkomstscherm hebt gelezen, klikt u op Continue (Doorgaan).
4. Selecteer Do not enable Wi-Fi (Wi-Fi niet inschakelen). Klik op
Continue (Doorgaan). (Afb. 12)
5. Selecteer NAS. Klik op Continue (Doorgaan). (Afb. 13)
vervolg op de volgende pagina >
Afb. 13
LaCie Wireless Space • DESIGN BY NEIL POULTON
Gebruikershandleiding
Basisinstallatie: Installatiewizard
pagina 24
6. U wordt gevraagd uw computer aan te sluiten op de Wireless
Space. Gebruik een van de drie poorten met de aanduiding
LAN1, LAN2 of LAN3 aan de achterzijde van de Wireless Space
(1.4.2. Achteraanzicht). Sluit de kabel NIET aan op de poort
met de aanduiding INTERNET (Afb. 14). LaCie raadt een Gigabit Ethernet-kabel aan voor optimale prestaties (1.6. Gigabit
Ethernet-kabels en -aansluitingen).
Sluit de computer aan
op LAN1, LAN2 of
LAN3.
7. Zodra de Wireless Space is aangesloten op de computer, klikt u
op Continue (Doorgaan).
8. De Installatiewizard zoekt naar uw Wireless Space. Ga door met
de volgende stap als het apparaat wordt gevonden. Als dit niet
het geval is, sluit u de Ethernet-kabel opnieuw aan op de Wireless Space en de computer voordat u het opnieuw probeert.
9. U moet een wachtwoord met ten minste acht alfanumerieke tekens selecteren en bevestigen (Afb. 15). Hoewel dit niet verplicht
is, raadt LaCie u aan de gebruikersnaam en de apparaatnaam
ook te wijzigen. Noteer deze gegevens voor toekomstig gebruik.
Sluit de computer
niet aan op de
INTERNET-poort.
Afb. 14
10.Klik op Commit (Doorvoeren) wanneer u het apparaat wilt laten
configureren met de Installatiewizard van de Wireless Space.
11.De Wireless Space wordt opnieuw opgestart om de wijzigingen
door te voeren. Als er een foutmelding wordt weergegeven, probeert u het opnieuw.
BELANGRIJK: tijdens de installatie treden vaak fouten op als er
niet snel genoeg op Continue (Doorgaan) of Commit (Doorvoeren)
wordt geklikt. Als er dergelijke fouten optreden, moet u goed nadenken over uw reacties voordat u de Installatiewizard start.
Afb. 15
12.Zodra de Wireless Space opnieuw is opgestart, gaat het
lampje continu groen branden, wat aangeeft dat het draadloze
toegangspunt niet is ingeschakeld.
Sluit de router en de
computer aan op LAN1,
LAN2 of LAN3.
13.U kunt de Wireless Space met de bijgeleverde Gigabit Ethernetkabel aansluiten op de router, switch of internetprovider. Gebruik een van de drie poorten met de aanduiding LAN1, LAN2
of LAN3 aan de achterzijde van de Wireless Space (1.4.2. Achteraanzicht). Sluit de kabel NIET aan op de poort met de aanduiding INTERNET (Afb. 16). LaCie raadt een Gigabit Ethernetkabel aan voor optimale prestaties (1.6. Gigabit Ethernet-kabels
en -aansluitingen). Andere apparaten in uw netwerk, zoals computers of gameconsoles, kunnen de beschikbare LAN-poorten
gebruiken om verbinding te maken met het netwerk. Zie 3.7.
INTERNET-poort: NAS+Switch voor meer informatie over de
INTERNET-poort.
14.Ga naar 3.4. LaCie Network Assistant om LaCie Network Assistant te installeren.
Sluit de router niet aan op
de INTERNETpoort.
Afb. 16
LaCie Wireless Space • DESIGN BY NEIL POULTON
Gebruikershandleiding
3.3. Configuratie 2: NAS Draadloze client
BELANGRIJK: probeer GEEN toegang te krijgen tot de Wireless Space via het Dashboard op internet (zie 3.6.1. Dashboard:
Toegang) voordat u de Installatiewizard uitvoert. Tijdens de eerste
configuratie moet de Installatiewizard de Wireless Space vinden in
het netwerk. Als het Dashboard contact heeft gemaakt met het apparaat, wordt de Installatiewizard niet uitgevoerd, omdat de wizard
denkt dat er al een configuratie is gekozen. Dit kan leiden tot problemen wanneer u de Wireless Space aansluit op een netwerk met een
router, server of internetprovider die IP-adressen via DHCP toewijst.
De meeste DHCP-servers of -apparaten gebruiken dezelfde standaardinstellingen als de Wireless Space wanneer deze is ingesteld op
een routerconfiguratie, waardoor conflicten met IP-adressen in een
netwerk kunnen optreden.
Zie 2. Wat is de beste configuratie voor mijn netwerk? voordat u de
Wireless Space voorbereidt.
3.3.1. Installatiewizard van de Wireless
Space
De installatie voorbereiden:
✦✦ Sluit de Wireless Space niet via Ethernet aan op uw router,
server of internetprovider.
✦✦ Sluit de actieve toepassingen op uw computer, met name de
toepassingen die te maken hebben met internetverbindingen
(webbrowsers, e-mail, enzovoort).
✦✦ Als uw computer via de Ethernet-kabel is aangesloten op de
router, switch of internetprovider, moet u de kabel loskoppelen van de router, switch of internetprovider.
✦✦ LaCie raadt aan dat u alle verbindingen met Wi-Fi-netwerken
verbreekt terwijl u de Installatiewizard van de Wireless Space
uitvoert. U kunt weer verbinding maken met een Wi-Fi-netwerk nadat de installatie is voltooid.
✦✦ Hoewel de Wireless Space een Wi-Fi-signaal uitbreidt naar
een andere ruimte, raadt LaCie aan dat u de Installatiewizard
in de buurt van het toegangspunt uitvoert. Het is gemakkelijker om de installatie te beheren terwijl beide apparaten in de
buurt zijn.
vervolg op de volgende pagina >>
Basisinstallatie: Installatiewizard
pagina 25
LaCie Wireless Space • DESIGN BY NEIL POULTON
Gebruikershandleiding
Basisinstallatie: Installatiewizard
pagina 26
1. Sluit het netsnoer aan op de Wireless Space (zie 3.1. De voeding aansluiten) en schakel het apparaat in (1.5. Functies van
aan/uit-knop). In de meeste gevallen gaat het lampje continu
groen branden en wordt het lampje rood tijdens de installatie.
2. Voer de cd met hulpprogramma's uit via de optische drive van
de computer. Wanneer dit wordt gevraagd, start u de Installatiewizard van de Wireless Space. Installeer LaCie Network Assistant NIET voordat u Installatiewizard van de Wireless Space
uitvoert.
3. Kies uw taal en selecteer OK. Nadat u de tekst in het welkomstscherm hebt gelezen, klikt u op Continue (Doorgaan).
4. Selecteer Enable Wi-Fi (Wi-Fi inschakelen). Klik op Continue
(Doorgaan). (Afb. 17)
5. Selecteer NAS Extender Ethernet. Klik op Continue (Doorgaan).
(Afb. 18)
Afb. 17
6. U wordt gevraagd uw computer aan te sluiten op de Wireless
Space. Gebruik een van de drie poorten met de aanduiding
LAN1, LAN2 of LAN3 aan de achterzijde van de Wireless Space
(1.4.2. Achteraanzicht). Sluit de kabel NIET aan op de poort
met de aanduiding INTERNET (Afb. 19). LaCie raadt een Gigabit Ethernet-kabel aan voor optimale prestaties (1.6. Gigabit
Ethernet-kabels en -aansluitingen).
7. Zodra de Wireless Space is aangesloten op de computer, klikt u
op Continue (Doorgaan).
8. De Installatiewizard zoekt naar uw Wireless Space. Ga door met
de volgende stap als het apparaat wordt gevonden. Als dit niet
het geval is, sluit u de Ethernet-kabel opnieuw aan op de Wireless Space en de computer voordat u het opnieuw probeert.
vervolg op de volgende pagina >>
Afb. 18
Sluit de computer aan
op LAN1, LAN2 of
LAN3.
Sluit de computer
niet aan op de
INTERNET-poort.
Afb. 19
LaCie Wireless Space • DESIGN BY NEIL POULTON
Gebruikershandleiding
Basisinstallatie: Installatiewizard
pagina 27
9. Selecteer Connect using WPS to an existing Wi-Fi (Verbinding
via WPS maken met een bestaand Wi-Fi-netwerk) of Connect
manually to an existing Wi-Fi (Handmatig verbinding maken met
een bestaand Wi-Fi-netwerk). Klik op Continue (Doorgaan). De
Installatiewizard van de Wireless Space zoekt naar beschikbare
Wi-Fi-netwerken.
BELANGRIJK: elk Wi-Fi-toegangspunt wordt op naam, of SSID,
weergegeven. De Wireless Space kan deelnemen aan een toegangspunt met een SSID met letters (kleine en hoofdletters), gehele getallen en de volgende symbolen: . _ % + - = @ #
BELANGRIJK: in de draadloze clientmodus kan de Wireless
Space deelnemen aan een netwerk dat letters (kleine en hoofdletters) en gehele getallen in het wachtwoord of de beveiligingssleutel
heeft. Symbolen worden niet ondersteund voor een wachtwoord in
deze modus.
Afb. 20
10.Selecteer in de lijst met beschikbare netwerken het Wi-Fi-netwerk waaraan de Wireless Space moet deelnemen. Geef het
wachtwoord onder aan het scherm op (Afb. 21). (Raadpleeg
de gebruikershandleiding voor uw toegangspunt om te bepalen
hoe u de Wireless Space het beste kunt aansluiten op het Wi-Finetwerk.) Zodra het Wi-Fi-toegangspunt gereed is voor deelname door een nieuw apparaat, klikt u op Continue (Doorgaan).
11.U moet een wachtwoord met ten minste acht alfanumerieke tekens selecteren en bevestigen (Afb. 22). Hoewel dit niet verplicht
is, raadt LaCie u aan de gebruikersnaam en de apparaatnaam
ook te wijzigen. Noteer deze gegevens voor toekomstig gebruik.
Afb. 21
12.Klik op Commit (Doorvoeren) wanneer u het apparaat wilt laten
configureren met de Installatiewizard van de Wireless Space.
13.De Wireless Space wordt opnieuw opgestart om de wijzigingen
door te voeren. Als er een foutmelding wordt weergegeven, probeert u het opnieuw.
BELANGRIJK: tijdens de installatie van de Wireless Space treden
vaak fouten op als er niet snel genoeg op Continue (Doorgaan) of
Commit (Doorvoeren) wordt geklikt. Als er dergelijke fouten optreden, moet u goed nadenken over uw reacties voordat u de Installatiewizard start.
14.Zodra de Wireless Space opnieuw is opgestart, gaat het lampje
continu blauw branden, wat aangeeft dat de Wireless Space
communiceert met een Wi-Fi-netwerk.
vervolg op de volgende pagina >>
Afb. 22
LaCie Wireless Space • DESIGN BY NEIL POULTON
Gebruikershandleiding
15. Koppel de Wireless Space los van de computer en verplaats het
apparaat desgewenst naar een nieuwe locatie.
16.U kunt apparaten, zoals computers of gameconsoles, op dezelfde manier aansluiten op de Wireless Space als op een router
of switch. Gebruik een van de drie poorten met de aanduiding
LAN1, LAN2 of LAN3 aan de achterzijde van de Wireless Space
(1.4.2. Achteraanzicht). Sluit de kabel NIET aan op de poort met
de aanduiding INTERNET (1.4.2. Achteraanzicht). LaCie raadt
een Gigabit Ethernet-kabel aan voor optimale prestaties (1.6.
Gigabit Ethernet-kabels en -aansluitingen). Andere apparaten
in uw netwerk, zoals computers of gameconsoles, kunnen de
beschikbare LAN-poorten gebruiken. Zie 3.7. INTERNET-poort:
NAS+Switch voor meer informatie over de INTERNET-poort.
17.Ga naar 3.4. LaCie Network Assistant om LaCie Network Assistant te installeren.
TECHNISCHE INFORMATIE: als draadloze client heeft de Wireless Space een sterk signaal van het Wi-Fi-toegangspunt nodig voor
optimale prestaties.
Basisinstallatie: Installatiewizard
pagina 28
LaCie Wireless Space • DESIGN BY NEIL POULTON
Gebruikershandleiding
LaCie Network Assistant
pagina 29
3.4. LaCie Network Assistant
BELANGRIJK: u moet de Installatiewizard van Wireless Space uitvoeren voordat u LaCie Network Assistant installeert.
LaCie Network Assistant is een handige toepassing waarmee alle
NAS-apparaten van LaCie in uw thuis- of bedrijfsnetwerk worden
gedetecteerd.
Na de installatie en inschakeling verschijnt LaCie Network Assistant
in het systeemvak (Windows, Afb. 23) of in de menubalk (Mac, Afb.
24). LaCie Network Assistant zoekt automatisch naar NAS-apparaten van LaCie en het pictogram gaat knipperen als er een nieuw
apparaat wordt gevonden.
Afb. 23
Wanneer LaCie Network Assistant uw Wireless Space vindt, kunt u
informatie over het apparaat (zoals netwerkadressering) weergeven
of verbinding maken met een van de shares (volumes) van de Wireless Space (Afb. 25).
LaCie Network Assistant installeren:
1. Plaats de cd-rom van de LaCie Wireless Space in de cd-romdrive van uw computer.
2. Start de Installatiewizard van LaCie Network Assistant wanneer
dit wordt gevraagd.
Afb. 24
3. Volg de wizard om de installatie te voltooien.
Afb. 25
LaCie Wireless Space • DESIGN BY NEIL POULTON
Gebruikershandleiding
LaCie Network Assistant
pagina 30
3.4.1. Verbinding maken met het LaCie
Wireless Space Dashboard via LaCie
Network Assistant
1. Start LaCie Network Assistant.
Windows-gebruikers
a. Selecteer LaCie Network Assistant in Start/Programs
(Programma's). Er verschijnt een LaCie Network Assistantpictogram in het systeemvak (Afb. 26). LaCie Network Assistant detecteert de Wireless Space en andere LaCie-netwerkapparaten automatisch. (Afb. 27)
b. Klik op het pictogram in het systeemvak en selecteer Configuration Window (Configuratievenster) in het submenu van
de LaCie Wireless Space (Afb. 28). LaCie Network Assistant
wordt geopend (Afb. 29) en alle details van de Wireless Space
worden weergegeven. Klik op de hyperlink voor de naam
van uw apparaat (de standaardnaam is WirelessSpace). Het
webgebaseerde Dashboard wordt in uw standaardbrowser
geopend. Zie 3.6. De LaCie Wireless Space beheren voor
meer informatie over het Dashboard.
Afb. 26
Afb. 27
Mac-gebruikers
a. Selecteer de LaCie Network Assistant in uw map Applications (Programma's). Er verschijnt een LaCie Network Assistant-pictogram in de menubalk. LaCie Network Assistant
detecteert de Wireless Space en andere LaCie-apparaten in
uw netwerk automatisch.
b. Klik op het pictogram in het systeemvak en selecteer Configuration Window (Configuratievenster) in het submenu van
de LaCie Wireless Space (Afb. 28). LaCie Network Assistant
wordt geopend (Afb. 29) en alle details van de Wireless Space
worden weergegeven. Klik op de hyperlink voor de naam
van uw apparaat (de standaardnaam is WirelessSpace). Het
webgebaseerde Dashboard wordt in uw standaardbrowser
geopend. Zie 3.6. De LaCie Wireless Space beheren voor
meer informatie over het Dashboard.
Afb. 28
2. Uw Wireless Space is geconfigureerd en klaar voor gebruik. Zie
3.6. De LaCie Wireless Space beheren voor meer informatie
over de basisfuncties van het Dashboard.
Afb. 29
LaCie Wireless Space • DESIGN BY NEIL POULTON
Gebruikershandleiding
LaCie Network Assistant
pagina 31
3.4.2. Verbinding maken met het LaCie
Wireless Space Dashboard via de
browser
LaCie Network Assistant biedt een eenvoudige manier om verbinding te maken met uw NAS-apparaat van LaCie (3.4.1. Verbinding
maken met het LaCie Wireless Space Dashboard via LaCie Network
Assistant). Er zijn echter andere opties. Als u het Dashboard wilt openen via de adresbalk van een webbrowser (URL), geeft u het IP-adres
of de naam van het apparaat op.
Afb. 30
IP-adres
Als u het IP-adres weet, typt u dit in de URL-balk en selecteert u Enter
(Windows) of Return (Mac). (Afb. 30)
Afb. 31
Apparaatnaam
De naam van de Wireless Space kan zijn gewijzigd tijdens het uitvoeren van de Installatiewizard. Geef de nieuwe naam of de standaardnaam, WirelessSpace, op in de URL-balk. Selecteer Enter (Windows) of Return (Mac) om het Dashboard te openen (Afb. 31). Als
het Dashboard niet wordt geopend als u de apparaatnaam opgeeft,
moet u het IP-adres gebruiken.
TECHNISCHE INFORMATIE: u kunt het IP-adres of de naam
van het apparaat gemakkelijk vinden door LaCie Network Assistant > Configuration Window (LaCie Network Assistant > Configuratievenster) te openen (Afb. 32). De informatie die u nodig
hebt om het Dashboard te openen, wordt in het configuratievenster
weergegeven(Afb. 33).
Afb. 32
Zie 3.6. De LaCie Wireless Space beheren voor meer informatie
over de basisfuncties van het Dashboard.
Afb. 33
LaCie Wireless Space • DESIGN BY NEIL POULTON
Gebruikershandleiding
Bestanden openen en overbrengen
pagina 32
3.5. Bestanden openen en overbrengen
U kunt bestanden op de Wireless Space op verschillende manieren
openen en overbrengen. Volg de onderstaande koppelingen voor
meer informatie.
3.5.2. Shares openen via de LaCie Network Assistant
BELANGRIJK: zoals aangegeven in het onderstaande diagram,
accepteert de Wireless Space veel indelingen voor externe opslag
die zijn aangesloten op een van de drie USB 2.0-poorten. De Macindeling HFS+ Journaled wordt echter niet ondersteund. De Wireless Space kan een volume dat is gepartitioneerd in HFS+ Journaled, zien in het Dashboard maar kan geen bestanden kopiëren
naar dit volume en het volume niet activeren op een computer.
3.5.3. Gedeelde mappen toewijzen
3.5.5. Shares openen via de bestandsverkenner
BELANGRIJKE: op een Mac is het pictogram 'Wireless Space
(Time Machine)' onder Gedeeld een virtuele representatie van een
Time Machine-compatibele schijf. Het is niet een volume dat kan
worden gebruikt op het bureaublad. MyShare, OpenShare en USBvolumes die zijn aangesloten op de Wireless Space, kunnen worden
gebruikt op het bureaublad. U kunt MyShare of OpenShare ook
kiezen voor Time Machine-back-ups.
3.5.6. Shares openen via FTP
3.5.1. Over shares
De LaCie Wireless Space heeft twee permanente shares (vergelijkbaar met drivepartities of volumes): OpenShare en MyShare.
Een USB-drive kan worden aangesloten op een van de drie USB
2.0-hostpoorten om gegevens te kopiëren of de netwerkopslag uit
te breiden. De volgende tabel geeft een overzicht van de verschillen
tussen de shares:
Naam
OpenShare
Toegankelijkheid
✦✦ Openbaar
BELANGRIJK: de Wireless Space ondersteunt externe USB-opslagvolumes tot 2 TB.
Gebruikersnaam
✦✦ Geen
✦✦ Toegankelijk voor elke gebruiker in het netwerk
MyShare
Externe USBharddrive(s)
Beschikbaarheid
✦✦ Computer in het netwerk
✦✦ UPnP®-/DLNA®-gecertificeerde spelers/adapters in het netwerk
✦✦ Privé
✦✦ Vereist
✦✦ Computer in het netwerk
✦✦ Toegankelijk met een gebruikersnaam en wachtwoord
✦✦ Gebruikersnaam en
wachtwoord ingesteld
in de Installatiewizard
✦✦ Gebruikersnaam en wachtwoord van beheerder
✦✦ Openbaar
✦✦ Geen
✦✦ Computer in het netwerk
✦✦ Toegankelijk voor elke gebruiker in het netwerk
✦✦ UPnP-/DLNA-gecertificeerde
ters in het netwerk
✦✦ Partities behouden de eerder toegewezen naam
✦✦ Niet voor gebruik als Time Machine-schijven
indien aangesloten op de Wireless Space
✦✦ Ondersteunde bestandssystemen omvatten EXT2/3
(Linux), FAT32 (Mac en
Windows), HFS+ nonjournaled (Mac), NTFS
(Windows) en XFS (Linux)
✦✦ Alleen volumes tot 2 TB
spelers/adap-
LaCie Wireless Space • DESIGN BY NEIL POULTON
Gebruikershandleiding
Bestanden openen en overbrengen
pagina 33
3.5.2. Shares openen via de LaCie Network
Assistant
Met LaCie Network Assistant kunt u snel verbinding maken met de
Wireless Space-shares (MyShare en OpenShare) en met de USBopslag die is aangesloten op een van de drie poorten. De shares
kunnen ook zo worden ingesteld dat ze worden geactiveerd wanneer u zich aanmeldt bij uw computer (zie gedeelte 3.5.3. Gedeelde
mappen toewijzen).
U wordt standaard aangemeld als gast, waardoor u alleen toegang
hebt tot OpenShare en de USB-harddrives die zijn aangesloten op
de Wireless Space. Voor toegang tot MyShare moet u de gebruikersnaam en het wachtwoord gebruiken die zijn ingesteld tijdens de
installatie.
Afb. 34
Gedeelde, openbare mappen openen:
1. Start LaCie Network Assistant.
Windows-gebruikers
a. Als LaCie Network Assistant niet beschikbaar is in het systeemvak, start u het programma via Start > Programs (Start
> Programma's). LaCie Network Assistant detecteert de
Wireless Space en andere LaCie-netwerkopslagapparaten
automatisch (Afb. 34).
b. Selecteer LaCie Network Assistant in het systeemvak. Kies
OpenShare (Afb. 35 - LaCie Network Assistant: geen externe USB-opslag) of een volume op een aangesloten USBopslagdrive (Afb. 36 - LaCie Network Assistant: externe
USB-opslag). Het drivevenster wordt geopend, waarin u
standaardbureaubladacties kunt uitvoeren, zoals slepen,
neerzetten, kopiëren, plakken, enzovoort.
Afb. 35 - LaCie Network Assistant: geen externe USB-opslag
Mac-gebruikers
a. Als LaCie Network Assistant niet beschikbaar is in de menubalk, start u het programma vanuit de map Applications
(Programma's). LaCie Network Assistant detecteert de Wireless Space en andere LaCie-netwerkopslagapparaten automatisch.
b. Selecteer LaCie Network Assistant in de menubalk. Kies
OpenShare (Afb. 35 - LaCie Network Assistant: geen externe USB-opslag) of een volume op een aangesloten USBopslagdrive (Afb. 36 - LaCie Network Assistant: externe
USB-opslag). Het drivevenster wordt geopend, waarin u
standaardbureaubladacties kunt uitvoeren, zoals slepen,
neerzetten, kopiëren, plakken, enzovoort.
vervolg op de volgende pagina >>
Afb. 36 - LaCie Network Assistant: externe USB-opslag
LaCie Wireless Space • DESIGN BY NEIL POULTON
Gebruikershandleiding
Bestanden openen en overbrengen
pagina 34
Alle shares en volumes, inclusief MyShare, openen:
1. Start LaCie Network Assistant en klik op het bijbehorende pictogram in het systeemvak (Windows) of de menubalk (Mac).
2. Selecteer Configuration Window (Configuratievenster) om de
configuratiepagina te openen (Afb. 37).
3. Selecteer het tabblad Volumes om OpenShare en alle USBvolumes weer te geven die momenteel zijn aangesloten op de
Wireless Space (Afb. 38).
4. Als u MyShare wilt toevoegen aan de lijst, selecteert u Authentication (Authenticatie) (Afb. 38) en geeft u de gebruikersnaam
en het wachtwoord op die tijdens de installatie zijn ingesteld
(Afb. 39).
Afb. 37
TECHNISCHE OPMERKING: Windows- en Mac-gebruikers worden gevraagd te kiezen uit Registered User (Geregistreerde gebruiker) en Guest (Gast). Een Guest (Gast) heeft onmiddellijk toegang
tot OpenShare en de USB-opslag die is aangesloten op de Wireless
Space. Als u bestanden in MyShare wilt weergeven, selecteert u Registered User (Geregistreerde gebruiker) om de gebruikersnaam en
het wachtwoord op te geven.
vervolg op de volgende pagina >>
Afb. 38
Afb. 39
LaCie Wireless Space • DESIGN BY NEIL POULTON
Gebruikershandleiding
Bestanden openen en overbrengen
pagina 35
5. Alle shares en USB-volumes (indien van toepassing) zijn nu beschikbaar op het tabblad Volumes (Afb. 40).
6. Klik met de rechtermuisknop op een share of USB-volume voor
opties voor activeren (Afb. 41) of dubbelklik op een share of
USB-volume om deze onmiddellijk te openen.
7. LaCie Network Assistant geeft een groen pictogram weer om
aan te geven dat de share of het USB-volume is geactiveerd
(Afb. 42). U kunt zoeken in Network (Netwerk) (Windows) of
Shared (Gedeeld) (Mac) om de shares en volumes te openen.
8. Breng bestanden van uw computer op de normale manier over
naar de share op de Wireless Space.
TECHNISCHE INFORMATIE: als u automatisch gegevens wilt
kopiëren van USB-harddrives wanneer deze voor het eerst worden aangesloten op de Wireless Space, gebruikt u de functie voor
automatisch importeren (zie 3.6.7. Dashboard: Drives). Het wordt
niet aanbevolen om grote hoeveelheden bestanden van of naar de
Wireless Space-shares en USB-volumes over te brengen met SMB
(zoals met de Finder voor Mac of een Verkenner-venster voor Windows - Afb. 41).
Afb. 40
Afb. 41
Afb. 42
LaCie Wireless Space • DESIGN BY NEIL POULTON
Gebruikershandleiding
Bestanden openen en overbrengen
pagina 36
3.5.3. Gedeelde mappen toewijzen
Als u een snelkoppeling wilt voor toegang tot shares op de Wireless
Space, volgt u de onderstaande procedure. Voordat u begint, moet
u de share of het USB-volume activeren dat u wilt toewijzen.
Windows-gebruikers
1. Open My Computer/Computer (Deze computer/Computer) en selecteer Tools > Map Network Drive (Extra >
Netwerkverbinding maken) (Windows XP) of Map Network
Drive (Netwerkverbinding maken) (Windows Vista en Windows 7 - Afb. 43)
2. Vanaf Afb. 44
✦✦ Selecteer een letter voor de drive.
✦✦ Schakel het selectievakje voor Reconnect at logon (Opnieuw verbinding maken bij aanmelden) in om de shares
of volumes te activeren wanneer u zich aanmeldt op de
computer. Zie 3.5.4. Automatisch activeren met LaCie
Network Assistant voor informatie over het activeren van
Wireless Space-shares met LaCie Network Assistant.
Afb. 43
✦✦ Klik op Browse (Bladeren) om in het netwerk te zoeken
naar de share of het USB-volume dat is aangesloten op
de Wireless Space.
3. Selecteer de share of het volume dat u wilt activeren en klik
op OK. Klik op Finish (Voltooien) om de share te openen.
De share wordt nu weergegeven bij Network Drives (Netwerkstations) in My Computer/Computer (Deze computer/
Computer).
4. Herhaal stap 1-3 voor andere shares. Houd er rekening
mee dat u voor MyShare de gebruikersnaam en het wachtwoord moet opgeven die tijdens de installatie zijn ingesteld.
U kunt ook zoeken naar de shares in de lijst met drives in Network (Netwerk) (Windows Vista en Windows 7).
Afb. 44
TECHNISCHE OPMERKING: LaCie raadt aan dat Windows-gebruikers MyShare als eerste toewijzen wanneer ze meerdere Wireless
Space-shares en aangesloten USB-volumes selecteren.
vervolg op de volgende pagina >>
Afb. 45
LaCie Wireless Space • DESIGN BY NEIL POULTON
Gebruikershandleiding
Bestanden openen en overbrengen
pagina 37
Mac-gebruikers
Een share openen:
1. Open een nieuw Finder-venster. Zoek aan de linkerkant
van het venster naar Shared > WirelessSpace (of de nieuwe naam van uw apparaat) > OpenShare (Gedeeld >
WirelessSpace > OpenShare). Hoewel de standaardinstelling Guest (Gast) is, moet u zich aanmelden als Registered
User (Geregistreerde gebruiker) om MyShare te openen. De
gebruikersnaam en het wachtwoord zijn tijdens de installatie ingesteld.
De shares activeren wanneer u zich aanmeldt bij de computer:
1. Via het Apple-pictogram in de menubalk selecteert u System
Preferences > Accounts > Login Items (Systeemvoorkeuren
> Accounts > Aanmelditems). Selecteer uw accountnaam
aan de linkerkant van het venster.
Afb. 46
2. Klik op het +-teken (Afb. 46) om een nieuw item toe te
voegen aan de lijst en blader naar de shares (Afb. 47). De
shares moeten worden geactiveerd voordat u probeert ze
aan de lijst toe te voegen. Klik op Add (Toevoegen).
3. Wanneer u zich aanmeldt bij Mac OS, worden de shares
automatisch op uw bureaublad geplaatst.
Zie 3.5.4. Automatisch activeren met LaCie Network Assistant
voor informatie over het activeren van Wireless Space-shares
met LaCie Network Assistant.
Afb. 47
Afb. 48
LaCie Wireless Space • DESIGN BY NEIL POULTON
Gebruikershandleiding
3.5.4. Automatisch activeren met LaCie
Network Assistant
LaCie Network Assistant beschikt over een eenvoudige functie om
Wireless Space-shares en USB-volumes (indien van toepassing)
te activeren wanneer u zich aanmeldt op de computer. Ga in het
systeemvak (Windows) of de menubalk (Mac) naar LaCie Network
Assistant > Configuration Window > Volumes (LaCie Network Assistant > Configuratievenster > Volumes). Schakel het selectievakje
voor Auto Mount (Automatisch activeren) in naast de gewenste
shares.
Als u deze functie wilt uitschakelen, schakelt u het selectievakje uit.
Bestanden openen en overbrengen
pagina 38
LaCie Wireless Space • DESIGN BY NEIL POULTON
Gebruikershandleiding
Bestanden openen en overbrengen
pagina 39
3.5.5. Shares openen via de
bestandsverkenner
Het Dashboard beschikt over een interactieve bestandsverkenner
voor het beheren en overbrengen van bestanden. Volg deze stappen
om de bestandsverkenner te openen:
1. Meld u aan bij het Dashboard (zie gedeelte 3.6.1. Dashboard:
Toegang voor meer informatie).
2. Klik op de knop File Browser (Bestandsverkenner) (Afb. 49) in de
rechterbovenhoek van het Dashboard.
3. De bestandsverkenner (Afb. 50) wordt gestart.
4. Als u wilt terugkeren naar het Dashboard, klikt u op het woord
Dashboard (Afb. 50) in de rechterbovenhoek van het venster
van de bestandsverkenner.
Afb. 49
3.5.5.1. Over de bestandsverkenner
De bestandsverkenner bestaat uit vijf onderdelen (Afb. 51):
1. Met de werkbalk kunt u talrijke functies uitvoeren zoals het
wijzigen van de weergave van de bestanden en het uploaden
van bestanden naar de Wireless Space vanaf uw computer.
2. In de vervolgkeuzelijst in het gedeelte voor share-selectie kunt
u de share selecteren die u wilt openen.
3. In het gedeelte met gedeelde mappen wordt de mapstructuur
van de geselecteerde share weergegeven.
4. Het gedeelte met bestandsinformatie bevat informatie over
een geselecteerd bestand, zoals de naam, het bestandstype,
de afmetingen (foto's) of de duur (video's).
Afb. 50
5. In het gedeelte met mapinhoud worden de bestanden in een
geselecteerde map weergegeven. Als u de bestanden als miniaturen wilt bekijken, klikt u op Thumbs (Miniaturen) in de
werkbalk.
Afb. 51
LaCie Wireless Space • DESIGN BY NEIL POULTON
Gebruikershandleiding
Bestanden openen en overbrengen
pagina 40
3.5.6. Shares openen via FTP
Het FTP-protocol wordt gebruikt om bestanden van de ene computer over te brengen naar de andere via een lokaal netwerk of
internet. Met dit protocol kunt u bestanden veilig uitwisselen met uw
vrienden en kennissen omdat alleen personen met het wachtwoord
toegang hebben.
OPMERKING: de FTP-service is standaard ingeschakeld. Zie
3.6.5. Dashboard: General Settings (Algemene instellingen) als u
de instelling wilt wijzigen.
Als u extern verbinding wilt maken met de Wireless Space via FTP,
geeft u de adresgegevens op in uw FTP-software (Afb. 52) of in de
URL-balk van een webbrowser (Afb. 53):
ftp://[IP-adres]
Afb. 52
TECHNISCHE OPMERKING: zie 3.4. LaCie Network Assistant
voor instructies voor het vinden van het IP-adres van uw Wireless
Space.
Voorbeeld: ftp://192.168.10.149
U moet mogelijk de gebruikersnaam en het wachtwoord opgeven
die tijdens de installatie zijn ingesteld.
Afb. 53
LaCie Wireless Space • DESIGN BY NEIL POULTON
Gebruikershandleiding
Bestanden openen en overbrengen
pagina 41
3.5.7. Multimediaserver
U kunt uw Wireless Space configureren zodat deze fungeert als UPnP-multimediaserver.
Volg deze stappen:
1. Indien uitgeschakeld, schakelt u Media Servers (Mediaservers)
in het Wireless Space Dashboard in (zie 3.6.5. Dashboard: General Settings (Algemene instellingen)) (Afb. 54).
2. U kunt nu bestanden afspelen via uw Wireless Space. UPnP-/
DLNA-gecertificeerde speler in uw netwerk (zoals een Xbox
360™, Play Station® 3, mobiele DLNA-telefoon, enzovoort)
kunnen mediabestanden afspelen die zich bevinden in OpenShare en op USB-drives die zijn aangesloten op de Wireless
Space. Raadpleeg de gebruikershandleiding van uw apparaat
voor informatie over het weergeven van mediabestanden via
een UPnP-/DLNA-server en de ondersteunde bestandstypen.
Afb. 54
3.5.8. iTunes-muziekserver
De Wireless Space kan fungeren als iTunes-muziekserver. Gebruikers met iTunes kunnen audiobestanden streamen die zich bevinden
in OpenShare en op USB-drives die zijn aangesloten op de Wireless
Space. Na configuratie wordt een afspeellijst met de apparaatnaam
van uw Wireless Space (standaard is dit WirelessSpace) weergegeven in de categorie Shared (Gedeeld) in iTunes. Kopieer audiobestanden naar OpenShare of sluit een USB-drive met muziekbestanden aan op een van de Wireless Space USB-uitbreidingspoorten
(1.4. Aanzichten van de drive). De muzieknummers worden weergegeven in de Wireless Space-afspeellijst. Volg deze stappen:
1. Controleer of de Wireless Space correct is aangesloten op uw
thuisnetwerk via Ethernet of Wi-Fi.
2. Op de pagina General Settings (Algemene instellingen) van
het Wireless Space Dashboard is Media Servers (Mediaservers)
standaard ingeschakeld. Deze optie moet ingeschakeld blijven
om de Wireless Space te gebruiken als iTunes-server. (Zie 3.6.5.
Dashboard: General Settings (Algemene instellingen)) (Afb. 54.)
3. De Wireless Space scant elke 24 uur automatisch naar muziek.
Als u de Wireless Space iTunes-bibliotheek handmatig wilt bijwerken, selecteert u REFRESH (Vernieuwen) (Afb. 55). Houd er
rekening mee dat het bij zeer grote muziekbibliotheken langer
duurt om ze toe te voegen aan de Wireless Space-afspeellijst.
vervolg op de volgende pagina >>
Afb. 55
LaCie Wireless Space • DESIGN BY NEIL POULTON
Gebruikershandleiding
Bestanden openen en overbrengen
pagina 42
4. Open gedeelde afspeellijsten in iTunes (Afb. 56).
TECHNISCHE OPMERKING: de iTunes-serverservice ondersteunt de volgende bestandstypen: .mp3, .wav en .aac.
TECHNISCHE OPMERKING: de serverfunctie moet ook zijn ingeschakeld in de iTunes-voorkeuren: Preferences > Sharing > Look
for shared libraries (Voorkeuren > Delen > Zoeken naar gedeelde
bibliotheken).
Afb. 56
LaCie Wireless Space • DESIGN BY NEIL POULTON
Gebruikershandleiding
De LaCie Wireless Space beheren
pagina 43
3.6. De LaCie Wireless Space beheren
Het Dashboard is een browsergebaseerd hulpprogramma voor het
beheren van uw Wireless Space. Als u de instellingen wilt bijwerken
of door bestanden wilt bladeren, typt u het IP-adres van de apparaatnaam van de Wireless Space in de adresbalk van uw browser.
LaCie Network Assistant beschikt ook over een gemakkelijke hyperlink waarmee u het Dashboard kunt openen.
In dit gedeelte worden de algemene Dashboard-bewerkingen voor
alle gebruikers behandeld. In dit gedeelte vindt u ook informatie
over alle beheerfuncties die beschikbaar zijn voor personen die een
van de twee basisconfiguraties hebben geselecteerd:
NAS+SWITCH - NAS Ethernet - Alleen bedraad
NAS+SWITCH - NAS - Draadloze client
Zie 4.5. De LaCie Wireless Space beheren: voor gevorderden voor
extra functies die van toepassing zijn op de configuraties voor gevorderden.
3.6.1. Dashboard: Toegang
3.6.2. Dashboard: Welkomstpagina
3.6.3. Dashboard: Navigatie
3.6.4. Dashboard: De Wireless Space uitschakelen of opnieuw
opstarten
3.6.5. Dashboard: General Settings (Algemene instellingen)
3.6.6. Dashboard: Network LAN (Netwerk-LAN)
3.6.7. Dashboard: Drives
3.6.8. Dashboard: Support (Ondersteuning)
3.6.9. Dashboard: Download (Downloaden)
3.6.10. Dashboard: Mode (Modus)
3.6.11. Dashboard: Wireless Client (Draadloze client)
BELANGRIJK: in veel gevallen wordt het Dashboard gesloten
wanneer u een instelling hebt gewijzigd. Wacht enige tijd voordat u
de Dashboard-pagina vernieuwt.
Afb. 57
LaCie Wireless Space • DESIGN BY NEIL POULTON
Gebruikershandleiding
De LaCie Wireless Space beheren
pagina 44
3.6.1. Dashboard: Toegang
U kunt op twee manieren toegang krijgen tot het Dashboard: met de
hyperlink in LaCie Network Assistant (3.4.1. Verbinding maken met
het LaCie Wireless Space Dashboard via LaCie Network Assistant)
en door de informatie handmatig in een browser op te geven (3.4.2.
Verbinding maken met het LaCie Wireless Space Dashboard via de
browser).
3.6.1.1. Met de LaCie Network Assistant
1. In het systeemvak (Windows-gebruikers) of de menubalk (Macgebruikers) selecteert u LaCie Network Assistant > Web Access
(LaCie Network Assistant > Webtoegang).
De aanmeldingspagina van de LaCie Wireless Space wordt
geopend in een nieuw browservenster of -tabblad (Afb. 58). Als
uw browser niet is geopend, opent LaCie Network Assistant deze
voor u.
Afb. 58
2. Geef de Name (Gebruikersnaam) en het Password (Wachtwoord) op die tijdens de installatie zijn ingesteld.
BELANGRIJK: de gebruikersnaam en het wachtwoord zijn hoofdlettergevoelig.
Afb. 59
3.6.1.2. Met een browser
1. Open de gewenste internetbrowser (zie 1.2. Minimale computer- en netwerkvereisten voor ondersteunde browsers).
2. Typ het IP-adres of de apparaatnaam van de Wireless Space in
het veld voor de URL (webadres) (Afb. 59).
✦✦ U kunt het IP-adres vinden in LaCie Network Assistant (Afb.
60).
✦✦ U hebt het apparaat mogelijk een naam gegeven tijdens de
installatie. Als dit niet het geval is, is de standaardnaam WirelessSpace.
✦✦ Voorbeelden: http://192.168.1.1 en http://WirelessSpace
3. Geef de Name (Gebruikersnaam) en het Password (Wachtwoord) op die tijdens de installatie zijn ingesteld.
BELANGRIJK: de gebruikersnaam en het wachtwoord zijn hoofdlettergevoelig.
Afb. 60
LaCie Wireless Space • DESIGN BY NEIL POULTON
Gebruikershandleiding
De LaCie Wireless Space beheren
pagina 45
3.6.2. Dashboard: Welkomstpagina
De welkomstpagina bevat koppelingen naar nuttige documenten
op de LaCie-website (Afb. 61, a) en een tabel met de verschillende
pagina's van het Dashboard (Afb. 61, b). Het midden van het Dashboard bevat alle informatie voor een bepaalde instelling.
Op de welkomstpagina in Afb. 61 wordt het minimum aantal 'widgets' voor het LaCie Wireless Space Dashboard weergegeven. Dit is
normaal voor configuratie Ethernet NAS - Alleen bedraad.
3.6.3. Dashboard: Navigatie
Het Dashboard bestaat uit een centraal gebied omgeven door
zes uitgevouwen widgets. Widgets zijn kleine vakken die de
beheerpagina's van de Wireless Space voorstellen. In de widgetvakken op de welkomstpagina worden overzichten voor elke instelling
weergegeven. Ga naar de pagina zelf voor meer informatie of om
bepaalde instellingen aan te passen.
Afb. 61
✦✦ Als u naar een pagina wilt gaan, klikt u op het pictogram
naast de titel van de widget (Afb. 62, a). U kunt ook de muis
gebruiken om op het midden van de widget te klikken en deze
naar het hoofdgedeelte te slepen.
✦✦ Als u een widget wilt minimaliseren, klikt u op de X naast de
titel van de widget (Afb. 62, b). In Afb. 62, c wordt een geminimaliseerde widget weergegeven.
✦✦ Als u een geminimaliseerde widget wilt uitvouwen, sleept u
het pictogram van de widget over een van de zes uitgevouwen
widgets. De twee widgets wisselen van plaats. Als u alle informatie in een geminimaliseerde widget wilt weergeven, sleept
u de widget naar het midden van het Dashboard.
3.6.4. Dashboard: De Wireless Space
uitschakelen of opnieuw opstarten
Afb. 62
U kunt de Wireless Space het beste uitschakelen of opnieuw opstarten via het Dashboard. Als u de LaCie Wireless Space wilt uitschakelen of opnieuw opstarten, klikt u op de aan/uit-knop in de rechterbovenhoek van een Dashboard-pagina (Afb. 61, c en Afb. 63).
Afb. 63
LaCie Wireless Space • DESIGN BY NEIL POULTON
Gebruikershandleiding
De LaCie Wireless Space beheren
pagina 46
3.6.5. Dashboard: General Settings
(Algemene instellingen)
Op deze pagina kunt u een aantal van de basisinstellingen van
uw Wireless Space selecteren of aanpassen. Als u een wijziging wilt
doorvoeren, selecteert u APPLY (Toepassen) onder aan het hoofdgedeelte van het Dashboard.
3.6.5.1. Namen, datum en tijd, iTunes en mediaserver
en gebruikersnaam en wachtwoord
Names (Namen)
U kunt wijzigingen aanbrengen in Host Name (Hostnaam) (Wireless Space-naam), DNS Suffix (DNS-achtervoegsel) en Workgroup
(Werkgroep). Werkgroepen worden gebruikt door Windows-servers
om netwerkapparaten te groeperen.
Afb. 64
✦✦ Een hostnaam moet tussen 4 en 15 alfanumerieke tekens bevatten. Gebruik geen symbolen of spaties.
Date and Time (Datum en tijd)
U kunt de datum en tijd handmatig opgeven of via een NTP-server
(Network Time Protocol). De NTP-server kan onderdeel van uw netwerk of een webadres zijn. In Afb. 65 pool.ntp.org gebruikt.
Services
U kunt SSH, FTP en Media Servers (Mediaservers) (UPnP/DLNA/
iTunes) in- of uitschakelen. Selecteer REFRESH (Vernieuwen) om de
Wireless Space in OpenShare te laten zoeken naar iTunes-bibliotheekbestanden.
User (Gebruiker)
U kunt Login (Gebruikersnaam) en Password (Wachtwoord) voor de
Wireless Space wijzigen.
✦✦ Een gebruikersnaam moet tussen 2 en 16 alfanumerieke tekens (hoofdlettergevoelig) bevatten en beginnen met een letter. Gebruik geen symbolen voor een gebruikersnaam.
✦✦ Een wachtwoord moet tussen 8 en 16 alfanumerieke tekens
(hoofdlettergevoelig) bevatten.
✦✦ Houd er rekening mee dat de browserpagina opnieuw wordt
geladen en u vraagt om de nieuwe gebruikersnaam en het
nieuwe wachtwoord.
vervolg op de volgende pagina >>
Afb. 65
LaCie Wireless Space • DESIGN BY NEIL POULTON
Gebruikershandleiding
De LaCie Wireless Space beheren
pagina 47
3.6.5.2. Time Machine™
Time Machine support (Time Machine-ondersteuning) is standaard
ingeschakeld. Als Time Machine support (Time Machine-ondersteuning) is geselecteerd, wordt er een pictogram met de naam 'Wireless
Space (Time Machine)' weergegeven in het gedeelte Shared (Gedeeld) van een Finder-venster onder het standaardpictogram van
de Wireless Space. Het pictogram Wireless Space (Time Machine)
is een virtuele representatie voor een Time Machine-compatibele
schijf. Het is niet een volume dat kan worden gebruikt op het bureaublad.
MyShare, OpenShare en USB-volumes die zijn aangesloten op de
Wireless Space, kunnen worden gebruikt op het bureaublad. Op
voorwaarde dat Time Machine support (Time Machine-ondersteuning) is ingeschakeld in het Dashboard, kunt u MyShare of OpenShare selecteren voor Time Machine-back-ups.
TECHNISCHE OPMERKING: Time Machine is alleen compatibel
met Mac.
Afb. 66
LaCie Wireless Space • DESIGN BY NEIL POULTON
Gebruikershandleiding
De LaCie Wireless Space beheren
pagina 48
3.6.6. Dashboard: Network LAN (NetwerkLAN)
Met deze pagina kunt u de netwerkinstellingen van uw Wireless
Space aanpassen. Als u een wijziging wilt doorvoeren, selecteert
u APPLY (Toepassen) onder aan het hoofdgedeelte van het Dashboard.
BELANGRIJK: let goed op wanneer u de netwerkinstellingen van
de Wireless Space aanpast. Raadpleeg de gebruikershandleiding
voor de server, router of internetprovider om te bepalen hoe u apparaten in het netwerk het beste kunt beheren.
3.6.6.1. IP-adres en externe toegang
WAN Interface (WAN-interface)
Afb. 67
De meeste thuis- en bedrijfsnetwerken hebben een DHCP-server die
de IP-adressen voor alle apparaten beheert. De standaardinstelling
voor alle Switch+NAS-modi (2. Wat is de beste configuratie voor
mijn netwerk?) is daarom DHCP (Afb. 67). Als uw netwerk geen
DHCP-server bevat of als u een statisch IP-adres voor de Wireless
Space wilt maken, moet u het volgende doen:
✦✦ Het statische IP-adres instellen op uw server, router of internetprovider.
✦✦ Alle benodigde velden invullen (Afb. 68).
Dynamic DNS (Dynamische DNS)
U kunt uw Wireless Space beheren terwijl u zich niet in het netwerk
bevindt. Als u het Dashboard wilt openen op kantoor, vanuit het huis
van een bekende of een andere locatie met een internetverbinding,
schakelt u Dynamic DNS (Dynamische DNS) in.
Met een dynamische DNS hebt u toegang tot uw Wireless Space via
een URL-naam die gemakkelijk in de adresbalk van de webbrowser
kan worden ingevoerd. U moet eerst een dynamische DNS-account
bij een onafhankelijke provider maken. Houd er rekening mee dat
er veel bedrijven zijn die een gratis externe toegangsservice aanbieden via dynamische DNS (zie Afb. 69 waarin de vervolgkeuzelijst
met services van derden in het Dashboard wordt weergegeven).
Afb. 68
Zodra u een bedrijf hebt geselecteerd en een account op de bijbehorende website hebt gemaakt, geeft u de informatie in de velden
op:
✦✦ Full Hostname (Volledige hostnaam), Account en Password
(Wachtwoord)
Voor meer informatie kunt u de screencast van LaCie over het instellen van dynamische DNS raadplegen op: http://www.lacie.com/us/
support/faq/faq.htm?faqid=10706
vervolg op de volgende pagina >>
Afb. 69
LaCie Wireless Space • DESIGN BY NEIL POULTON
Gebruikershandleiding
Remote management (Extern beheer)
Naast dynamische DNS kan externe toegang tot het Dashboard
worden geconfigureerd met HTTP en HTTPS. Het is ook mogelijk
bestanden die zijn opgeslagen op de Wireless Space, te openen via
een FTP-adres. Schakel een of alle opties in en gebruik uw DHCPserver om de adresseringsinformatie te leveren die is vereist om
toegang te krijgen tot de Wireless Space vanaf een locatie buiten
het netwerk. Uw router, switch of internetprovider moet UPnP IGD
en/of NAT-PMP ondersteunen.
Zorg ervoor dat u een veilige gebruikersnaam en wachtwoord hebt,
aangezien iedereen kan proberen zich aan te melden bij een IPadres.
De LaCie Wireless Space beheren
pagina 49
LaCie Wireless Space • DESIGN BY NEIL POULTON
Gebruikershandleiding
De LaCie Wireless Space beheren
pagina 50
3.6.7. Dashboard: Drives
U kunt handmatige en automatische back-up van USB-harddrives
die zijn aangesloten op de Wireless Space, gemakkelijk beheren
met deze pagina. Als u een wijziging wilt doorvoeren, selecteert u
APPLY (Toepassen) onder aan het hoofdgedeelte van het Dashboard. Externe USB 2.0-apparaten kunnen worden aangesloten op
een van de drie USB 2.0-poorten aan de voorzijde (1.4.1. Vooraanzicht) of achterzijde (1.4.2. Achteraanzicht) van de Wireless Space.
In Afb. 70 wordt alleen de interne schijf van de Wireless Space op
de pagina Drives weergegeven.
Handmatige back-up
In Afb. 71 zijn twee USB-opslagdrives aangesloten op de Wireless
Space. In dit geval wordt een back-up van de gegevens op schijf 1
gemaakt op de Wireless Space. Als u wilt beginnen met een handmatige back-up, selecteert u het pictogram 'kopiëren van' (Afb. 71,
a) op een externe harddrive en het pictogram 'kopiëren naar' op
de Wireless Space (Afb. 71, b). Zodra de bron- en doeldrives zijn
gekozen, klikt u op START (Starten) (Afb. 70). Als u de gegevensoverdracht halverwege wilt stoppen, klikt u op CANCEL (Annuleren)
(Afb. 71).
Afb. 70
Houd er rekening mee dat het niet mogelijk is de pagina Drives
te gebruiken om gegevens van de Wireless Space-harddrive te kopiëren naar een aangesloten USB-drive.
Auto import (Automatisch importeren)
In Afb. 72 zijn twee USB-harddrives aangesloten op de Wireless
Space. Het selectievakje Auto import (Automatisch importeren) (Afb.
72, a) is ingeschakeld. Als dit selectievakje is ingeschakeld, wordt er
automatisch een back-up van gegevens gemaakt in de interne opslag van de Wireless Space zodra een USB-harddrive wordt aangesloten op een van de drie USB-hostpoorten. De back-ups zijn echter
niet incrementeel, wat betekent dat er telkens een nieuwe map op
de Wireless Space-drive wordt gemaakt wanneer Auto import (Automatisch importeren) wordt uitgevoerd.
vervolg op de volgende pagina >>
Afb. 71
LaCie Wireless Space • DESIGN BY NEIL POULTON
Gebruikershandleiding
De LaCie Wireless Space beheren
pagina 51
Unmount (Deactiveren)
Het is erg belangrijk dat u UNMOUNT (Deactiveren) (Afb. 72, b)
selecteert wanneer u een externe USB-harde schijf loskoppelt van
een van de drie USB-hostpoorten op de Wireless Space. U kunt het
USB-apparaat loskoppelen zodra het is verwijderd uit de lijst op de
pagina Drives.
BELANGRIJKE OPMERKING: de Mac-schijfindeling HFS+
Journaled wordt echter niet ondersteund. De Wireless Space kan
een volume dat is gepartitioneerd in HFS+ Journaled, zien op de
pagina Drives in het Dashboard maar kan geen bestanden kopiëren
naar dit volume en het volume niet activeren op een computer.
BELANGRIJK: de Wireless Space ondersteunt externe USB-opslagvolumes tot 2 TB.
Afb. 72
LaCie Wireless Space • DESIGN BY NEIL POULTON
Gebruikershandleiding
De LaCie Wireless Space beheren
pagina 52
3.6.8. Dashboard: Support (Ondersteuning)
Op deze pagina kunt u de systeeminformatie en firmwareversie van
de Wireless Space vinden. Met aanvullende tabbladen kunt u de
Wireless Space gemakkelijk terugzetten naar de standaardinstellingen en het lampje aan de voorzijde in- of uitschakelen. Als u een
wijziging wilt doorvoeren, selecteert u APPLY (Toepassen) onder aan
het hoofdgedeelte van het Dashboard.
3.6.8.1. Firmware, het apparaat opnieuw instellen en
het lampje
Tabblad System (Systeem) - Afb. 73
Product
✦✦ De naam van het product
✦✦ Een handige koppeling naar ondersteuningsdocumentatie
Afb. 73
System (Systeem)
✦✦ De tijdsduur dat het systeem is ingeschakeld
✦✦ Belasting en geheugengebruik
Support logs (Ondersteuningslogboeken)
✦✦ Systeemlogboeken zijn handig wanneer u problemen met uw
apparaat wilt oplossen.
✦✦ Als u DOWNLOAD (Downloaden) selecteert, wordt het logbestand (log.tar) in de downloadmap van het besturingssysteem
geplaatst.
Automatic upgrade (Automatische upgrade)
✦✦ De Wireless Space zoekt naar firmware-updates.
✦✦ Deze functie is standaard ingeschakeld. Als u deze functie wilt
uitschakelen, schakelt u het selectievakje uit.
Firmware
Afb. 74
✦✦ U kunt de versie en datum weergeven van de software die op
de Wireless Space is geïnstalleerd.
✦✦ LaCie brengt van tijd tot tijd firmware-updates uit om ervoor
te zorgen dat zijn producten goed blijven presteren. Als er een
updatebestand beschikbaar is voor de Wireless Space:
1. Download het bestand van de LaCie-website, www.lacie.
com.
2. Zodra het bestand (.CLUFF) is gedownload naar uw systeem, selecteert u UPLOAD > Choose File (Uploaden >
Bestand kiezen) (Afb. 74) en bladert u naar het bestand op
uw computer (Afb. 75).
vervolg op de volgende pagina >>
Afb. 75
LaCie Wireless Space • DESIGN BY NEIL POULTON
Gebruikershandleiding
De LaCie Wireless Space beheren
pagina 53
3. Kies SEND (Verzenden) om uw Wireless Space bij te werken (Afb. 76). Wacht geduldig terwijl het apparaat wordt
bijgewerkt en automatisch opnieuw wordt opgestart. Nadat het apparaat opnieuw is opgestart, knippert het lampje
rood/blauw/groen om aan te geven dat de update wordt
uitgevoerd. Zodra de update is voltooid, gaat het lampje
weer blauw (Wi-Fi actief) of groen (Wi-Fi inactief) branden
afhankelijk van de modus die u gebruikt.
TECHNISCHE INFORMATIE: het bijwerken van de firmware op
de Wireless Space is belangrijk om ervoor te zorgen dat het apparaat optimaal blijft presteren. Bovendien zijn updates niet destructief,
wat betekent dat gegevens die op het apparaat zijn opgeslagen, niet
verloren gaan.
BELANGRIJK: koppel het netsnoer NIET los en schakel de Wireless Space niet uit terwijl de firmware wordt bijgewerkt. Als u dit wel
doet, verstoort u de integriteit van het systeem.
vervolg op de volgende pagina >>
Afb. 76
LaCie Wireless Space • DESIGN BY NEIL POULTON
Gebruikershandleiding
De LaCie Wireless Space beheren
pagina 54
Tabblad Configuration (Configuratie) - Opnieuw instellen
Het kan soms noodzakelijk zijn de Wireless Space opnieuw in te
stellen om problemen op te lossen of de Installatiewizard opnieuw
uit te voeren. Voordat u een van de opties voor opnieuw instellen
toepast (Afb. 77, a, b en c), kunt u de huidige configuratie en de
bijbehorende instellingen opslaan (Afb. 77, d). Als de configuratie erg complex is, bespaart het maken van een back-up van de
instellingen (beveiligingsinstellingen voor het Wi-Fi-toegangspunt,
routerinstellingen, enzovoort) u tijd wanneer u de Wireless Space
opnieuw instelt. Een voorbeeld is als u de interne harde schijf van de
Wireless Space opnieuw wilt formatteren, maar de huidige configuratie wilt behouden. Een back-up van een configuratie maken en de
configuratie terugzetten:
✦✦ Selecteer SAVE (Opslaan) (Afb. 77, d) om een back-up van
de instellingen op uw computer of een afzonderlijke drive te
maken voordat u het apparaat opnieuw instelt. De bestandsnaam ziet er ongeveer zo uit: 'db_2010-02-22_11-37-31.
dat'. Onthoud de locatie van het bestand op uw computer.
✦✦ Zodra het opnieuw instellen is voltooid, kunt u de Installatiewizard overslaan en de back-up van de configuratie laden.
1. Selecteer de pagina Support (Ondersteuning) en het tabblad Configuration (Configuratie) in het Dashboard.
2. Klik op RESTORE (Terugzetten) (Afb. 77, d) en blader naar
het configuratiebestand op uw computer. Selecteer SEND
(Verzenden) om de configuratie te laden.
✦✦ Houd er rekening mee dat de standaardinstellingen van de
Wireless Space worden teruggezet nadat u het apparaat opnieuw hebt ingesteld, wat betekent dat het IP-adres 192.168.1.1
is en de configuratie NAS Router (zie 1.9. Standaardinstellingen). Koppel de Wireless Space los van de router, switch of
internetprovider voordat u het Dashboard probeert te openen.
De computer en de Wireless Space moeten verbonden blijven
wanneer u een configuratie probeert terug te zetten.
vervolg op de volgende pagina >>
a
b
c
d
Afb. 77
LaCie Wireless Space • DESIGN BY NEIL POULTON
Gebruikershandleiding
De LaCie Wireless Space beheren
pagina 55
Er zijn drie opties voor het opnieuw instellen van het apparaat (Afb.
78):
a. Reset factory configuration (Fabrieksconfiguratie herstellen).
De firmware (als deze is bijgewerkt sinds de eerste installatie)
en gegevens blijven intact. Zodra deze optie is ingeschakeld,
selecteert u APPLY (Toepassen). De Wireless Space wordt
opnieuw opgestart met de standaardconfiguratie, NAS Router - Alleen bedraad.
a
b
c
b. Restore original software version (data preserved) (Originele
softwareversie herstellen (gegevens behouden)). De Wireless
Space-firmware en -configuratie (NAS Router - Alleen bedraad) worden teruggezet op de standaardwaarden. Zodra
deze optie is ingeschakeld, selecteert u APPLY (Toepassen).
c. Restore device to factory state (data erased) (Fabrieksconfiguratie van apparaat herstellen (gegevens gewist)) (NAS
Router - Alleen bedraad). Het volledige apparaat wordt
teruggezet op de fabrieksinstellingen omdat de drive wordt
geformatteerd en de firmware-updates worden gewist. ALLE
GEGEVENS GAAN VERLOREN. Zodra deze optie is ingeschakeld, selecteert u APPLY (Toepassen).
Afb. 78
Advanced features (Geavanceerde functies) - Light (Lampje)
en HTTPS certificate (HTTPS-certificaat)
De standaardinstelling voor het lampje aan de voorzijde is 'aan'
(Afb. 79). Als u het lampje wilt uitschakelen, schakelt u het selectievakje Light (Lampje) uit en kiest u APPLY (Toepassen). Het lampje
wordt uitgeschakeld tijdens standaardgebruik. Het lampje blijft echter visuele signalen leveren wanneer er een fout of storing optreedt,
het apparaat opnieuw wordt opgestart of opnieuw wordt ingesteld.
Zie 1.8. Gedrag van lampje voor meer informatie over het lampje.
Als u HTTPS-certificaten wilt registreren, klikt u op UPLOAD (Uploaden) om naar het bestand op uw computer te bladeren.
Afb. 79
LaCie Wireless Space • DESIGN BY NEIL POULTON
Gebruikershandleiding
De LaCie Wireless Space beheren
pagina 56
3.6.9. Dashboard: Download (Downloaden)
U kunt .torrent-bestanden rechtstreeks opslaan in MyShare met de
pagina Download (Downloaden). Blader op uw computer naar
.torrent-bestanden om te uploaden of sla ze op vanaf een andere
locatie (netwerkserver, netwerkapparaat, internet, enzovoort). Als u
een wijziging wilt doorvoeren, selecteert u APPLY (Toepassen) onder
aan het hoofdgedeelte van het Dashboard.
BELANGRIJK: wegens hun kleine formaat en efficiënte gebruik
van de bandbreedte zijn torrents erg populair voor het downloaden
van grote bestanden. Helaas is .torrent echter de voorkeursindeling
geworden voor veel illegale bestanden. Hoewel we hopen dat alle
klanten kunnen genieten van LaCie-producten zoals de Wireless
Space, moedigt het bedrijf niemand aan om illegale handelingen uit
te voeren. LaCie is niet verantwoordelijk voor illegale handelingen
of diefstal als iemand ervoor kiest illegale bestanden te downloaden,
te uploaden, te lezen en/of te schrijven op of vanaf een van zijn
producten.
Afb. 80
3.6.9.1. .torrent-bestanden uploaden
De downloadfunctie is niet standaard ingeschakeld. De functie inschakelen:
1. Selecteer de pagina Download (Downloaden).
2. Selecteer het tabblad Configuration (Configuratie).
3. Schakel het selectievakje Enabled (Ingeschakeld) in.
4. Selecteer APPLY (Toepassen).
Instellingen voor .torrent-downloads kunnen op elk gewenst moment
worden aangepast (Afb. 80).
✦✦ De velden voor Upload limit (Uploadlimiet) en Download limit
(Downloadlimiet) zijn leeg, wat aangeeft dat er met de standaardinstelling geen beperkingen gelden voor overdrachtssnelheden. Geef een getal op en klik op APPLY (Toepassen) om
beperkingen voor de functies in te stellen.
Afb. 81
✦✦ U kunt ook de TCP-poort en directorynamen aanpassen. U
kunt de doelshare voor .torrent-downloads niet wijzigen.
Een .torrent-bestand toevoegen aan MyShare:
1. Schakel Download (Downloaden) in (volg de bovenstaande
stappen).
2. Klik op ADD TORRENT (Torrent toevoegen) (Afb. 81).
3. Selecteer Choose File (Bestand kiezen) (Afb. 82).
vervolg op de volgende pagina >>
Afb. 82
LaCie Wireless Space • DESIGN BY NEIL POULTON
Gebruikershandleiding
De LaCie Wireless Space beheren
pagina 57
4. Blader op uw computer naar een .torrent-bestand (Afb. 83).
5. Klik op SEND (Verzenden) (Afb. 84) om de .torrent toe te voegen aan Download Pool (Downloadgroep) (Afb. 85).
MyShare als doelschijf
Als u bestanden downloadt van een server of internet, kunt u MyShare selecteren als doelschijf. In Download Pool (Downloadgroep)
wordt elk .torrent-bestand in MyShare gedetecteerd en toegevoegd
aan de lijst of gecontroleerde map. Om te fungeren als doelschijf
moet MyShare zijn geactiveerd op uw computer (3.5.2. Shares openen via de LaCie Network Assistant).
Afb. 83
Afb. 84
Afb. 85
LaCie Wireless Space • DESIGN BY NEIL POULTON
Gebruikershandleiding
De LaCie Wireless Space beheren
pagina 58
3.6.10. Dashboard: Mode (Modus)
Als u de huidige configuratie van de Wireless Space wilt weergeven,
selecteert u de pagina Mode (Modus). U kunt de configuratie op
deze pagina ook aanpassen aan de behoeften van het netwerk.
Net zoals bij de pagina Network LAN (Netwerk-LAN) kunnen wijzigingen op de pagina Mode (Modus) aanzienlijke effecten op het
netwerk hebben. Controleer of er geen conflicten zijn tussen apparaten in het netwerk voordat u de configuratie aanpast. Als u een
wijziging wilt doorvoeren, selecteert u APPLY (Toepassen) onder aan
het hoofdgedeelte van het Dashboard.
BELANGRIJKE OPMERKING: het IP-adres van de Wireless
Space kan veranderen bij een nieuwe configuratie. Controleer LaCie Network Assistant als het vorige IP-adres problemen ondervindt
bij het openen van het Dashboard. Sluit LaCie Network Assistant en
start het programma opnieuw als het IP-adres gelijk blijft maar het
Dashboard nog steeds niet beschikbaar is. Gebruik het nieuwe IPadres indien van toepassing.
Er zijn vijf mogelijke configuraties voor de LaCie Wireless Space (2.
Wat is de beste configuratie voor mijn netwerk?) maar in dit gedeelte
worden alleen de twee basisconfiguraties behandeld: NAS+Switch Niet draadloos ('NAS Ethernet - Alleen bedraad') en Draadloze client
('NAS - Draadloze client'). Beide zijn gemakkelijk te installeren en
vereisen weinig beheer voor de netwerkrouter, switch of internetprovider. Zie 4.5. De LaCie Wireless Space beheren: voor gevorderden
voor meer informatie over de configuraties voor gevorderden.
Venster Mode (Modus)
De pagina Mode (Modus) bestaat uit drie gedeelten (Afb. 86):
a. De kern van de Wireless Space, Base Mode (Basismodus) en
IP Configuration (IP-configuratie).
b. In het gedeelte Rear Panel Connections (Aansluitingen op
achterpaneel) vindt u informatie over welke poorten u moet
gebruiken wanneer u de Wireless Space aansluit op netwerkapparaten.
c. Network Layout (Netwerkindeling), een grafische weergave
van de geselecteerde configuratie.
vervolg op de volgende pagina >>
Afb. 86
LaCie Wireless Space • DESIGN BY NEIL POULTON
Gebruikershandleiding
De LaCie Wireless Space beheren
pagina 59
3.6.10.1.Basisbeginselen van de configuratie
Selecteer een vervolgkeuzelijst om Base Mode (Basismodus), Wireless Configuration (Draadloze configuratie) en IP Configuration
Mode (IP-configuratiemodus) te wijzigen.
✦✦ Voor Base Mode (Basismodus) kunt u kiezen uit NAS+Switch
en NAS+Router (Afb. 87). Zie 4.1. Vóór de installatie voor
meer informatie over NAS+Router. Als u Base Mode (Basismodus) wijzigt, is dit van invloed op de andere opties wegens
de functieverschillen tussen een router en een switch.
✦✦ Wireless Configuration Mode (Draadloze configuratiemodus)
is alleen beschikbaar wanneer Base Mode (Basismodus) is ingesteld op NAS+Switch (Afb. 88). De drie opties zijn:
1. No Wireless (Ethernet NAS) (Niet draadloos (Ethernet
NAS). Ethernet-poorten breiden het aantal Ethernet-verbindingen naar de router of internetprovider uit.
Afb. 87
2. Wireless Client (Wireless NAS) (Draadloze client (Draadloze NAS)). Draadloze netwerkopslag is nu beschikbaar
voor iedereen in het netwerk. Daarnaast wordt de Wireless
Space een switch voor computers en apparaten die zich
niet in de buurt van de hoofdrouter of -internetprovider bevinden. Deze configuratie biedt geen Wi-Fi-toegangspunt
waaraan computers of draadloze apparaten kunnen deelnemen. De Wi-Fi-verbinding wordt gemaakt tussen het
Wi-Fi-toegangspunt (de internetprovider) en de Wireless
Space.
3. Wireless AP (NAS Extender) (Draadloos toegangspunt
(NAS Extender)). Hoewel deze optie deel uitmaakt van
de NAS+Switch-basismodus, wordt de configuratie beschouwd als voor gevorderden wegens Wi-Fi-netwerkbeheer. Zie 4.1. Vóór de installatie en 4.2. Configuratie 3:
Draadloos toegangspunt (Switch) voor meer informatie.
vervolg op de volgende pagina >>
Afb. 88
LaCie Wireless Space • DESIGN BY NEIL POULTON
Gebruikershandleiding
De LaCie Wireless Space beheren
pagina 60
✦✦ Voor IP Configuration Mode (IP-configuratiemodus) (Afb. 89)
kunt u kiezen uit:
1. DHCP. Aangezien deze optie gemakkelijk en handig in
gebruik is, beschikken de meeste huizen en bedrijven over
DHCP-servers die IP-adressen toewijzen aan alle apparaten in het netwerk. DHCP wordt zeer aanbevolen omdat
hiervoor weinig beheer voor de internetprovider nodig is.
2. IP. Als het netwerk geen DHCP-server of -router heeft om
IP-adressen toe te wijzen, selecteert u Static (Statisch) in de
vervolgkeuzelijst IP Configuration Mode (IP-configuratiemodus) (Afb. 89). Het is belangrijk dat u alle benodigde
informatie weet voor de statische IP-velden (Afb. 90).
Statisch IP
Wanneer u een statische IP gebruikt, moet u zeker weten hoe u de
velden in Afb. 90 moet invullen:
Afb. 89
✦✦ IP - uw router, switch of internetprovider heeft een bereik van
IP-adressen dat kan worden gebruikt om deel te nemen aan
het netwerk. U moet een geldig IP-adres voor de Wireless
Space hebben om deel te nemen aan een netwerk.
✦✦ Netmask (Netmasker) - een ander essentieel veld voor communicatie met het netwerk. Als uw router, switch of internetprovider een webgebaseerd beheerprogramma vergelijkbaar
met het Dashboard heeft, kunt u dit veld kopiëren en plakken.
✦✦ Gateway - verplicht voor toegang tot het WAN (web). Als uw
router, switch of internetprovider een webgebaseerd beheerprogramma vergelijkbaar met het Dashboard heeft, kunt u dit
veld kopiëren en plakken.
✦✦ DNS - controleer de gebruikershandleiding van uw router,
switch of internetprovider om te bepalen of DNS is vereist. Als
uw router, switch of internetprovider een webgebaseerd beheerprogramma vergelijkbaar met het Dashboard heeft, kunt u
dit veld kopiëren en plakken.
LET OP: als u een veld bij IP Configuration (IP-configuratie) leeg
laat, kan de Wireless Space mogelijk niet deelnemen aan het netwerk. Raadpleeg de gebruikershandleiding voor uw router, switch of
internetprovider voor meer informatie.
vervolg op de volgende pagina >>
Afb. 90
LaCie Wireless Space • DESIGN BY NEIL POULTON
Gebruikershandleiding
De LaCie Wireless Space beheren
pagina 61
3.6.10.2.Voorbeeld van het wijzigen van de
configuratie: Alleen bedraad naar Draadloze
client
Dankzij de flexibiliteit als netwerkswitch of -router kan de Wireless
Space meegroeien met een netwerk of zich aanpassen aan verschillende omgevingen. De eerste schermafbeeldingen in dit gedeelte
zijn afkomstig van de eenvoudigste configuratie, NAS Ethernet - Alleen bedraad, die een krachtige netwerkschijf en een eenvoudige
switch voor Ethernet-uitbreiding omvat. Als u wilt overstappen op
de volgende basisconfiguratie, Draadloze client, hoeft u slechts een
paar eenvoudige wijzigingen aan te brengen op de pagina Mode
(Modus).
BELANGRIJK: wanneer u de configuratie van de Wireless Space
wilt wijzigen, moet u de gebruikershandleiding van uw router, switch,
internetprovider of Wi-Fi-toegangspunt raadplegen. U moet alle essentiële informatie bij de hand hebben voordat u de instellingen van
de Wireless Space aanpast.
In Afb. 91 is Mode (Modus) gewijzigd in Draadloze client en worden
nieuwe velden weergegeven om te helpen bij het instellen van de
configuratie. Als u wilt deelnemen aan een bestaand Wi-Fi-netwerk,
geeft u de SSID (Service Set Identifier; in wezen, de naam van het
Wi-Fi-toegangspunt) op.
Geen beveiliging
Beveiliging kan worden uitgeschakeld in bepaalde Wi-Fi-netwerk,
zoals in Afb. 91 wordt weergegeven.
BELANGRIJK: LaCie raadt ten zeerste het gebruik af van een
toegangspunt dat niet over ten minste één beveiligingsniveau beschikt.
vervolg op de volgende pagina >>
Afb. 91
LaCie Wireless Space • DESIGN BY NEIL POULTON
Gebruikershandleiding
De LaCie Wireless Space beheren
pagina 62
Beveiliging
De meeste routers, switches of internetproviders beschikken over ten
minste één beveiligingsniveau. Neem de tijd om de gebruikershandleiding van uw netwerkrouter en/of Wi-Fi-toegangspunt door te lezen om het wijzigen van de configuratie zo eenvoudig mogelijk te
maken. Houd rekening met de volgende vragen voor deze wijziging
op de pagina Mode (Modus):
✦✦ Beveiliging (Afb. 92)
1. Wat is de naam (SSID) van het Wi-Fi-toegangspunt? In
de modus Draadloze client accepteert de Wireless Space
letters (kleine en hoofdletters), gehele getallen en de volgende symbolen: . _ % + - = @ #
BELANGRIJK: de Wireless Space biedt grote flexibiliteit bij het
accepteren van de SSID van een draadloos toegangspunt. In het
onwaarschijnlijke geval dat uw draadloze toegangspunt tekens bevat die niet worden ondersteund door de Wireless Space, kan niet
worden gegarandeerd dat het apparaat kan deelnemen aan het
Wi-Fi-netwerk. Probeer in de gebruikershandleiding voor uw draadloze toegangspunt een oplossing te vinden, zoals het wijzigen van
de naam van het toegangspunt zodat deze compatibel is met de
Wireless Space.
2. Is de beveiliging WEP, WPA1 of WPA2?
3. Wat is de beveiligingscode voor het netwerk? In de modus
Draadloze client accepteert de Wireless Space letters (kleine en hoofdletters) en gehele getallen.
4. Biedt het Wi-Fi-toegangspunt ondersteuning voor WPS
(Wireless Protected Setup)? De Wireless Space is uitgerust met een WPS-knop (1.4.1. Vooraanzicht) waarop kan
worden gedrukt om deel te nemen aan een compatibel
WPS-toegangspunt. Raadpleeg de gebruikershandleiding
van uw WPS-toegangspunt voor meer informatie.
✦✦ IP-adressering
1. Fungeert uw router en/of Wi-Fi-toegangspunt als DHCPserver?
2. Of hebt u een statisch IP-adres nodig? De meeste Wi-Finetwerken zijn standaard DHCP-netwerken, waardoor er
minder beheer nodig is.
3. Indien statisch, wat is een acceptabel IP-adres? Elk netwerk heeft een bereik van adressen die kunnen deelnemen. Een voorbeeld van een bereik is 192.168.1.15 tot
en met 192.168.1.75.
vervolg op de volgende pagina >>
Afb. 92
LaCie Wireless Space • DESIGN BY NEIL POULTON
Gebruikershandleiding
De LaCie Wireless Space beheren
pagina 63
Eenvoudige stappen voor een nieuwe configuratie
BELANGRIJK: hoewel de Wireless Space een Wi-Fi-signaal uitbreidt naar een andere ruimte, raadt LaCie aan dat u de Installatiewizard in de buurt van het toegangspunt uitvoert. Het is gemakkelijker om de installatie te beheren terwijl beide apparaten in de
buurt zijn.
No Wireless (Niet draadloos) wijzigen in Wireless Client (Draadloze
client) (Afb. 93):
1. Laat Base Mode (Basismodus) ingesteld op NAS+Switch.
2. Wijzig Mode (Modus) in Wireless client (Wireless NAS) (Draadloze client (Draadloze NAS)).
Afb. 93
3. Geef de SSID (de naam van het Wi-Fi-toegangspunt) op.
4. Selecteer de Security (Beveiliging) (WEP of WPA) van het Wi-Fitoegangspunt.
5. Geef de beveiligingscode (WEP- of WPA-wachtwoord van het
draadloze toegangspunt) op.
6. Selecteer de IP Configuration (IP-configuratie) voor het netwerk. In Afb. 93 is IP Configuration (IP-configuratie) ingesteld
op DHCP en in Afb. 94 wordt een statisch IP-adres gebruikt. In
het laatste geval moet de gebruiker weten welk bereik van IPadressen hij mag gebruiken. Voor bedrijfsnetwerken kiest een
beheerder een beschikbaar IP-adres.
7. Klik op APPLY (Toepassen).
Afb. 94
vervolg op de volgende pagina >>
LaCie Wireless Space • DESIGN BY NEIL POULTON
Gebruikershandleiding
De LaCie Wireless Space beheren
pagina 64
8. In een pop-upvenster Warning (Waarschuwing) wordt u gevraagd het wijzigen van de configuratie te bevestigen (Afb. 95).
Selecteer YES (Ja).
9. De verbinding tussen het Dashboard en de Wireless Space
wordt verbroken terwijl de instellingen op het apparaat worden
gewijzigd.
10.Koppel de Ethernet-kabel los van de Wireless Space en de
Ethernet-router, -switch of -internetprovider. Sluit de computer
rechtstreeks aan op de Wireless Space via een van de LANpoorten. Zie 3.7. INTERNET-poort: NAS+Switch voor informatie
over de INTERNET-poort. U kunt het Dashboard ook via Wi-Fi
bereiken als de computer hetzelfde toegangspunt en draadloze
netwerk gebruikt als de Wireless Space.
11.Wees geduldig en wacht een minuut voordat u het Dashboard
opnieuw opent. Het lampje verandert van groen (Wi-Fi inactief)
in blauw (Wi-Fi actief).
12.Wanneer het lampje continu blauw wordt, maakt u weer verbinding met het Dashboard (3.4.1. Verbinding maken met het
LaCie Wireless Space Dashboard via LaCie Network Assistant
en 3.4.2. Verbinding maken met het LaCie Wireless Space
Dashboard via de browser) om het wijzigen van de configuratie
te bevestigen.
13.Als u de Wireless Space wilt verplaatsen naar een nieuwe locatie, schakelt u het apparaat uit in het Dashboard (3.6.4. Dashboard: De Wireless Space uitschakelen of opnieuw opstarten).
Na uitschakeling kunt u de Wireless Space verplaatsen, het netsnoer aansluiten (3.1. De voeding aansluiten) en het apparaat
inschakelen (1.5. Functies van aan/uit-knop).
14.Het lampje van de Wireless Space gaat continu blauw branden,
wat aangeeft dat het apparaat klaar is voor gebruik. Met het
uitgebreide Wi-Fi-netwerk kunt u apparaten, zoals computer of
gameconsoles, op dezelfde manier op de Wireless Space aansluiten als op een switch. Gebruik een van de drie poorten met
de aanduiding LAN1, LAN2 of LAN3 aan de achterzijde van de
Wireless Space (1.4.2. Achteraanzicht). Sluit de kabel NIET aan
op de poort met de aanduiding INTERNET (1.4.2. Achteraanzicht). LaCie raadt een Gigabit Ethernet-kabel aan voor optimale prestaties (1.6. Gigabit Ethernet-kabels en -aansluitingen).
Zie 3.7. INTERNET-poort: NAS+Switch voor meer informatie
over de INTERNET-poort.
Afb. 95
LaCie Wireless Space • DESIGN BY NEIL POULTON
Gebruikershandleiding
De LaCie Wireless Space beheren
pagina 65
3.6.11. Dashboard: Wireless Client
(Draadloze client)
Wanneer u een draadloze clientconfiguratie gebruikt, bevat het
Wireless Space Dashboard een pagina Wireless Client (Draadloze
client) (Afb. 96). Deze pagina is verdeeld in twee tabbladen:
✦✦ Available Networks (Beschikbare netwerken) (Afb. 97). De
Wireless Space geeft een lijst met de Wi-Fi-netwerken in uw
omgeving en een overzicht van elk netwerk weer. Het groene netwerk is het Wi-Fi-netwerk waaraan de Wireless Space
deelneemt.
✦✦ Standard Settings (Standaardinstellingen) (Afb. 98). De huidige instellingen voor het Wi-Fi-netwerk waaraan de Wireless
Space deelneemt. Met dit tabblad kunt u Wi-Fi-netwerken wijzigen als draadloze client. Gebruik de pagina Mode (Modus)
als u de configuratie van de Wireless Space wilt wijzigen.
Afb. 96
Afb. 97
Afb. 98
LaCie Wireless Space • DESIGN BY NEIL POULTON
Gebruikershandleiding
INTERNET-poort: schakelen/herstellen
pagina 66
3.7. INTERNET-poort: NAS+Switch
De functie van de INTERNET-poort aan de achterzijde van de Wireless Space verandert op basis van de Base Mode (Basismodus)
(3.6.10.1. Basisbeginselen van de configuratie). In dit gedeelte wordt
beschreven hoe u de INTERNET-poort het beste kunt gebruiken in
de NAS+Switch-modus. Zie 4.6. INTERNET-poort: NAS+Router
voor meer informatie over de functie van de INTERNET-poort in de
NAS+Router-modus.
Afb. 99
Herstel
De INTERNET-poort (Afb. 99) is erg handig als er communicatieproblemen zijn met de Wireless Space via een van de drie LAN-poorten
of via Wi-Fi (NAS+Switch Draadloze client en Draadloos toegangspunt). Signalen die kunnen duiden op een communicatieprobleem,
zijn:
INTERNET-poort
✦✦ De Wireless Space wordt weergegeven in LaCie Network Assistant maar de webbrowser retourneert alleen fouten wanneer
u de naam of het IP-adres in het URL-veld typt.
✦✦ De Wireless Space wordt niet weergegeven in LaCie Network
Assistant, hoewel het apparaat correct is aangesloten via
Ethernet of Wi-Fi.
✦✦ Het lampje aan de voorzijde is continu groen of blauw en de
Ethernet-lampjes aan de achterzijde zijn beide groen of groen
en geel, maar de webbrowser en/of LaCie Network Assistant
kan de Wireless Space niet bereiken.
✦✦ De browser blijft fouten retourneren wanneer u het Dashboard
probeert te laden met de apparaatnaam of het laatst bekende
IP-adres.
Afb. 100
Problemen met de Wireless Space oplossen met de herstelfunctie:
1. Koppel de Wireless Space los van alle LAN Ethernet-poorten.
2. Schakel het apparaat uit of verbreek de verbinding met draadloze services op de computer.
3. Controleer of de netwerk-IP-adresinstelling van de computer
DHCP is.
4. Sluit een computer rechtstreeks aan op de INTERNET-poort aan
de achterzijde van de Wireless Space (Afb. 100).
5. Klik op het pictogram LaCie Network Assistant in het menu
(Mac) of systeemvak (Windows) om de Wireless Space te vinden. (Afb. 101).
vervolg op de volgende pagina >>
Afb. 101
LaCie Wireless Space • DESIGN BY NEIL POULTON
Gebruikershandleiding
INTERNET-poort: schakelen/herstellen
pagina 67
6. Open LaCie Network Assistant > Configuration Window (LaCie
Network Assistant > Configuratievenster) om de adresgegevens
weer te geven. Voer een van de volgende handelingen uit om
het Wireless Space Dashboard te openen (Afb. 102):
✦✦ Klik op de koppeling voor de webconfiguratiepagina in LaCie
Network Assistant.
✦✦ Geef het herstel-IP-adres 172.20.0.1 op in het URL-venster
van de browser.
✦✦ Geef de naam van de Wireless Space op in het URL-veld van
de browser.
7. Geef de gebruikersnaam en het wachtwoord op die tijdens de
installatie zijn ingesteld (Afb. 103) om de welkomstpagina van
het Dashboard te bereiken (Afb. 104). Controleer instellingen
zoals Network LAN (Netwerk-LAN), Wireless Client (Draadloze client) (indien van toepassing) of Wireless AP (Draadloos
toegangspunt) (indien van toepassing) om er zeker van te zijn
dat alle verplichte velden zijn ingevuld.
Afb. 102
8. Zodra het probleem is gevonden, sluit u de browser en koppelt u de Ethernet-kabel los van de INTERNET-poort. U kunt de
Ethernet-kabels weer op dezelfde manier aansluiten als voordat
u de problemen met de Wireless Space ging oplossen.
Afb. 103
Afb. 104
LaCie Wireless Space • DESIGN BY NEIL POULTON
Gebruikershandleiding
Slotopmerking voor basisinstallatie
pagina 68
3.8. Slotopmerking voor
basisinstallatie
Dit is het einde van het basisgedeelte. Raadpleeg de gebruikershandleiding voor tips voor het oplossen van problemen (6. Problemen oplossen), de werking of wijzigingen in de configuratie. Als u
ervaring hebt opgedaan in het gebruik van de Wireless Space en de
behoeften van uw netwerk zijn veranderd, kunt u een van de modi
voor gevorderden in het volgende gedeelte overwegen.
Afb. 105
LaCie Wireless Space • DESIGN BY NEIL POULTON
Gebruikershandleiding
Inleiding tot installatie voor gevorderden
pagina 69
4.Installatie voor
gevorderden
Met configuraties voor gevorderden kunt u het brede scala aan
functies ontdekken dat beschikbaar is op uw Wireless Space. U kunt
een nieuw Wi-Fi-b/g/n-toegangspunt en een tweede netwerk voor
een huis of klein bedrijf maken. Hoewel de installatie niet moeilijk is,
zijn er stappen waarvoor u inzicht in uw LAN (Local Area Network)
moet hebben en moet begrijpen hoe internet, of WAN (Wide Area
Network ), wordt geleverd aan uw huis of kantoor.
De configuraties voor gevorderden hebben hun wortels in het basisgedeelte omdat veel van de pagina's in het Wireless Space Dashboard niet veranderen. Er zijn echter aanvullende pagina's in het
Dashboard die zijn afgestemd op de behoeften van elke modus.
In plaats van dezelfde informatie te herhalen, verwijst dit gedeelte
dus naar de stukken in het basisgedeelte die relevant zijn voor de
installatie en werking van de Wireless Space in een configuratie voor
gevorderden.
Onderwerpen:
4.1. Vóór de installatie
3.1. De voeding aansluiten
4.2. Configuratie 3: Draadloos toegangspunt (Switch)
4.3. Configuratie 4: Router - Alleen bedraad
4.4. Configuratie 5: Router - Draadloos toegangspunt
3.4. LaCie Network Assistant
4.5. De LaCie Wireless Space beheren: voor gevorderden
Het is belangrijk om te bepalen welke configuratie het beste werkt
voor uw netwerk. Zie 2. Wat is de beste configuratie voor mijn netwerk? om de voorkeursmodus voor uw Wireless Space te vinden.
Met een configuratie in gedachten kunt u de locatie voor de Wireless Space instellen voordat u de Installatiewizard uitvoert en verbinding met uw netwerk maakt.
OPMERKING: in het gedeelte voor gevorderden worden de meeste extra functies behandeld die deel uitmaken van de configuraties
NAS+Switch - Draadloos toegangspunt en Router. Er zijn echter
een aantal geavanceerde netwerkfuncties die niet in deze gebruikershandleiding worden beschreven omdat het gebruik van deze
functies beperkt is voor de meeste klanten.
Afb. 106
LaCie Wireless Space • DESIGN BY NEIL POULTON
Gebruikershandleiding
4.1. Vóór de installatie
De Installatiewizard van de Wireless Space is gemakkelijk te volgen
terwijl deze u door de eerste installatie leidt. Wanneer u een draadloze configuratie selecteert, moet u belangrijke Wi-Fi-informatie bij
de hand hebben om ervoor te zorgen dat er geen fouten optreden tijdens het uitvoeren van de Installatiewizard. Als u de Wireless Space
wilt gebruiken als router, moet u ook overwegen hoe het apparaat
moet worden verbonden met een WAN en hoe het de apparaten in
het eigen netwerk moet beheren. Lees de onderstaande punten door
voordat u de Installatiewizard start.
Alle configuraties:
✦✦ Welke naam wilt u aan de Wireless Space geven? De apparaatnaam moet tussen 4 en 15 alfanumerieke tekens hebben
en het eerste teken mag geen getal zijn; symbolen zijn niet
toegestaan. De standaardinstelling is WirelessSpace.
✦✦ Wat is uw gebruikersnaam? De gebruikersnaam moet tussen
2 en 16 alfanumerieke tekens hebben en het eerste teken mag
geen getal zijn; symbolen zijn niet toegestaan. De standaardinstelling is admin.
✦✦ Welk wachtwoord wilt u gebruiken? Het wachtwoord moet
tussen 8 en 16 tekens zijn; symbolen zijn niet toegestaan. De
standaardinstelling is admin.
Draadloze configuraties (Draadloos toegangspunt
(NAS+Switch) en Router - Draadloos toegangspunt):
✦✦ Welk type beveiliging wilt u gebruiken? De Wireless Space levert WEP, WPA1 en WPA2. U kunt ook ervoor kiezen geen beveiliging te gebruiken, maar daardoor blijft uw Wi-Fi-netwerk
open voor elk draadloze apparaat binnen bereik en dit kan
een bedreiging voor uw netwerk vormen.
✦✦ Welk wachtwoord voor draadloze beveiliging wilt u gebruiken? WEP vereist 10 of 26 hexadecimale tekens. Hexadecimale tekens zijn de letters A-F en de getallen 0-9. WPA moet
tussen 8 en 63 alfanumerieke tekens hebben; symbolen zijn
niet toegestaan.
✦✦ Welke versie van 802.11 (Wi-Fi-snelheid) wilt u gebruiken?
De Wireless Space levert b/g/n.
✦✦ Niet alle computers, apparaten of draadloze accessoires zijn
compatibel met alle Wi-Fi-beveiliging en 802.11-protocollen.
Controleer de gebruikershandleidingen voor de apparaten
die het Wi-Fi-netwerk van de Wireless Space gaan gebruiken.
Routerconfiguraties (Router - Alleen bedraad en Router Draadloos toegangspunt)
✦✦ Welk type netwerk hebt u momenteel? De meeste huizen,
thuiskantoren en kleine bedrijven hebben een internetprovider die fungeert als DHCP-server. Op dezelfde manier als het
Wireless Space Dashboard bieden veel routers, servers of internetproviders een webgebaseerd beheerprogramma om het
netwerk te beheren. Met het beheerprogramma kunt u netwerkconflicten voorkomen en kritieke instellingen weergeven.
Raadpleeg de gebruikershandleiding voor uw router, server of
internetprovider voor meer informatie.
Inleiding tot installatie voor gevorderden
pagina 70
✦✦ Hoe wilt u de Wireless Space-router integreren? De Wireless Space kan deelnemen aan een bestaand netwerk terwijl
het apparaat een 'subnetwerk' (het Wireless Space-netwerk)
met apparaten beheert. Welk IP-adres wilt u aan de Wireless Space toewijzen? Op dezelfde manier als de meeste
routers is het standaardrouteradres voor de Wireless Space
192.168.1.1. Het routeradres kan echter worden gewijzigd
op de pagina Network LAN (Netwerk-LAN) in het Dashboard
(4.5.4. Dashboard: Network LAN (Netwerk-LAN)). De apparaten in het Wireless Space-netwerk herkennen dit adres als
routeradres.
✦✦ Het adres dat deelneemt aan een bestaand netwerk, wordt
weergegeven op de pagina WAN Interface (WAN-interface)
van de Wireless Space in het Dashboard (4.5.3. Dashboard:
Network WAN (Netwerk-WAN)). De IP van de WAN-interface
van de Wireless Space is standaard DHCP, maar kan worden
gewijzigd in een statische IP of PPPoE (Point-to-Point Protocol
over Ethernet). U moet goed opletten bij de adressering om
IP-conflicten in het netwerk te voorkomen.
✦✦ Wat is het bereik van IP-adressen dat u wilt gebruiken voor apparaten die zijn aangesloten op de Wireless Space? Het standaardbereik is 192.168.1.100 tot en met 192.168.1.250.
✦✦ DHCP-serverconflicten: uw netwerk ontvangt waarschijnlijk IP-adressen via een router, server of internetprovider. Het
apparaat dat de IP-adressen beheert, wordt gewoonlijk een
DHCP-server genoemd. Wanneer de Wireless Space is geconfigureerd als router, wijst deze ook IP-adressen toe aan
alle apparaten die de LAN Ethernet-poorten en/of het draadloze toegangspunt gebruiken. Aangezien dit van invloed kan
zijn op de prestaties van alle apparaten, moet een netwerk
niet beschikken over twee DHCP-servers die IP-adressen
proberen toe te wijzen. Een dergelijk conflict kan optreden als
de Ethernet-kabel tussen de router, server of internetprovider
en de Wireless Space is aangesloten op een van de LANpoorten. Wanneer u een routerconfiguratie gebruikt, moet
de Ethernet-kabel tussen de router, server of internetprovider
en de Wireless Space worden aangesloten op de INTERNETpoort aan de achterzijde van de Wireless Space (1.4.2. Achteraanzicht). De standaardinstelling voor de WAN-interface
voor de Wireless Space is DHCP-client, wat betekent dat uw
router, server of internetprovider deze zou moeten accepteren
zonder conflicten. Raadpleeg echter de gebruikershandleiding
van uw router, server of internetprovider voor meer informatie
over de manier waarop deze apparaten in het netwerk beheert. Als dit geen DHCP-server is, moet u mogelijk een statisch
IP-adres aan de Wireless Space toewijzen voordat u deze verbindt met het netwerk. Zie 4.6. INTERNET-poort: NAS+Router
voor meer informatie over de INTERNET-poort en 4.5.3.
Dashboard: Network WAN (Netwerk-WAN) voor informatie
over de WAN-interface van de Wireless Space en hoe u een
statisch IP-adres kunt toewijzen.
vervolg op de volgende pagina >>
LaCie Wireless Space • DESIGN BY NEIL POULTON
Gebruikershandleiding
✦✦ Apparaten, zoals computers en gameconsoles, gebruiken
de LAN-poorten (1.4.2. Achteraanzicht) en/of het draadloze
toegangspunt om deel te nemen aan het Wireless Spacenetwerk.
✦✦ Bijna alle instellingen kunnen op elk gewenst moment worden
gewijzigd met het Wireless Space Dashboard.
BELANGRIJK: houd er rekening mee dat de Wireless Space beschikt over functies voor het opnieuw instellen van de hardware en
software. U kunt het apparaat terugzetten op de standaardconfiguratie zodat het apparaat gereed is voor het uitvoeren van de Installatiewizard. Zie 1.5. Functies van aan/uit-knop en 3.6.8. Dashboard:
Support (Ondersteuning) voor meer informatie.
Inleiding tot installatie voor gevorderden
pagina 71
LaCie Wireless Space • DESIGN BY NEIL POULTON
Gebruikershandleiding
4.2. Configuratie 3: Draadloos
toegangspunt (Switch)
BELANGRIJK: probeer GEEN toegang te krijgen tot de Wireless Space via het Dashboard op internet (zie 3.6.1. Dashboard:
Toegang) voordat u de Installatiewizard uitvoert. Tijdens de eerste
configuratie moet de Installatiewizard de Wireless Space vinden in
het netwerk. Als het Dashboard contact heeft gemaakt met het apparaat, wordt de Installatiewizard niet uitgevoerd, omdat de wizard
denkt dat er al een configuratie is gekozen. Dit kan leiden tot problemen wanneer u de Wireless Space aansluit op een netwerk met een
router, server of internetprovider die IP-adressen via DHCP toewijst.
De meeste DHCP-servers of -apparaten gebruiken dezelfde standaardinstellingen als de Wireless Space wanneer deze is ingesteld op
een routerconfiguratie, waardoor conflicten met IP-adressen in een
netwerk kunnen optreden.
Zie 2. Wat is de beste configuratie voor mijn netwerk? voordat u de
Wireless Space voorbereidt.
4.2.1. Installatiewizard van de Wireless
Space
De installatie voorbereiden:
✦✦ Sluit de Wireless Space niet via Ethernet aan op uw router,
server of internetprovider.
✦✦ Sluit de actieve toepassingen op uw computer, met name de
toepassingen die te maken hebben met internetverbindingen
(webbrowsers, e-mail, enzovoort).
✦✦ Als uw computer via de Ethernet-kabel is aangesloten op de
router, switch of internetprovider, moet u de kabel loskoppelen van de router, switch of internetprovider.
✦✦ LaCie raadt aan dat u alle verbindingen met Wi-Fi-netwerken
verbreekt terwijl u de Installatiewizard van de Wireless Space
uitvoert. U kunt weer verbinding maken met een Wi-Fi-netwerk nadat de installatie is voltooid.
1. Sluit het netsnoer aan op de Wireless Space (zie 3.1. De voeding aansluiten) en schakel het apparaat in (1.5. Functies van
aan/uit-knop). In de meeste gevallen gaat het lampje continu
groen branden en wordt het lampje rood tijdens de installatie.
2. Voer de cd met hulpprogramma's uit via de optische drive van
de computer. Start de Installatiewizard van de Wireless Space
wanneer dit wordt gevraagd. Installeer LaCie Network Assistant
NIET voordat u Installatiewizard van de Wireless Space uitvoert.
3. Kies uw taal en selecteer OK. Nadat u de tekst in het welkomstscherm hebt gelezen, klikt u op Continue (Doorgaan).
vervolg op de volgende pagina >>
Installatie voor gevorderden: Installatiewizard
pagina 72
LaCie Wireless Space • DESIGN BY NEIL POULTON
Gebruikershandleiding
Installatie voor gevorderden: Installatiewizard
pagina 73
4. Selecteer Enable Wi-Fi (Wi-Fi inschakelen). Klik op Continue
(Doorgaan). (Afb. 107)
5. Selecteer NAS Extender Wi-Fi. Klik op Continue (Doorgaan).
(Afb. 108)
6. U wordt gevraagd uw computer aan te sluiten op de Wireless
Space. Gebruik een van de drie poorten met de aanduiding
LAN1, LAN2 of LAN3 aan de achterzijde van de Wireless Space
(1.4.2. Achteraanzicht). Sluit de kabel NIET aan op de poort
met de aanduiding INTERNET (Afb. 109). LaCie raadt een Gigabit Ethernet-kabel aan voor optimale prestaties (1.6. Gigabit
Ethernet-kabels en -aansluitingen).
7. Zodra de Wireless Space is aangesloten op de computer, klikt u
op Continue (Doorgaan).
Afb. 107
8. De Installatiewizard zoekt naar uw Wireless Space. Ga door met
de volgende stap als het apparaat wordt gevonden. Als dit niet
het geval is, sluit u de Ethernet-kabel opnieuw aan op de Wireless Space en de computer voordat u het opnieuw probeert.
vervolg op de volgende pagina >>
Afb. 108
Sluit de computer aan
op LAN1, LAN2 of
LAN3.
Sluit de computer niet
aan op de INTERNETpoort.
Afb. 109
LaCie Wireless Space • DESIGN BY NEIL POULTON
Gebruikershandleiding
Installatie voor gevorderden: Installatiewizard
pagina 74
9. U moet de volgende informatie opgeven om een Wi-Fitoegangspunt te maken (Afb. 110):
✦✦ Network name (Netwerknaam)
✦✦ Security protocol (Beveiligingsprotocol) (Afb. 111)
✦✦ Password (Wachtwoord)
✦✦ Speed (Snelheid) (Afb. 112)
✦✦ Zie 4.1. Vóór de installatie voor meer informatie over het invullen van de velden.
✦✦ Noteer alle informatie zodat u deze kunt gebruiken wanneer u
een draadloos apparaat wilt aansluiten op het Wi-Fi-netwerk
van de Wireless Space.
BELANGRIJK: LaCie raadt ten zeerste aan dat alle Wireless
Space-clients hun Wi-Fi-netwerken beveiligen. Daarom levert de Installatiewizard drie niveaus beveiliging en wachtwoordbescherming
wanneer u het Wi-Fi-toegangspunt configureert. Houd er rekening
mee dat u deze instelling in het Dashboard-beheerprogramma kunt
aanpassen na installatie. Hoewel de Installatiewizard en het Dashboard None (Geen) aanbieden aan beveiligingsoptie, raden we alle
gebruikers ten zeerste aan de risico's voor hun thuisnetwerken alsmede de potentiële overbelasting van hun draadloze bandbreedte
te overwegen.
Afb. 110
vervolg op de volgende pagina >>
Afb. 111
Afb. 112
LaCie Wireless Space • DESIGN BY NEIL POULTON
Gebruikershandleiding
Installatie voor gevorderden: Installatiewizard
pagina 75
10.Klik op Continue (Doorgaan) wanneer alle velden zijn ingevuld
(voorbeeld, Afb. 113).
11.U moet een wachtwoord met ten minste acht alfanumerieke
tekens selecteren en bevestigen (Afb. 114). Hoewel dit niet verplicht is, raadt LaCie u aan de gebruikersnaam en de apparaatnaam ook te wijzigen. Noteer deze gegevens voor toekomstig
gebruik. Klik op Commit (Doorvoeren) wanneer u alle velden
hebt ingevuld.
BELANGRIJK: tijdens de installatie treden vaak fouten op als er
niet snel genoeg op Continue (Doorgaan) of Commit (Doorvoeren)
wordt geklikt. Als er dergelijke fouten optreden, moet u goed nadenken over uw reacties voordat u de Installatiewizard start.
Afb. 113
12.Zodra de Wireless Space opnieuw is opgestart, gaat het
lampje continu blauw branden, wat aangeeft dat het draadloze
toegangspunt is ingeschakeld.
13.U kunt de Wireless Space met de bijgeleverde Gigabit Ethernetkabel aansluiten op de router, switch of internetprovider. Gebruik een van de drie poorten met de aanduiding LAN1, LAN2
of LAN3 aan de achterzijde van de Wireless Space (1.4.2. Achteraanzicht). Sluit de kabel NIET aan op de poort met de aanduiding INTERNET. LaCie raadt een Gigabit Ethernet-kabel aan
voor optimale prestaties (1.6. Gigabit Ethernet-kabels en -aansluitingen). Andere apparaten in uw netwerk, zoals computers
of gameconsoles, kunnen de beschikbare LAN-poorten of het
draadloze toegangspunt gebruiken. Zie 3.7. INTERNET-poort:
NAS+Switch voor meer informatie over de INTERNET-poort.
14.Ga naar 3.4. LaCie Network Assistant om LaCie Network Assistant te installeren.
15.Sluit een draadloos apparaat aan op het Wi-Fi-netwerk van de
Wireless Space met de informatie (Wi-Fi-naam, beveiliging en
wachtwoord) die tijdens de installatie is ingesteld.
Afb. 114
LaCie Wireless Space • DESIGN BY NEIL POULTON
Gebruikershandleiding
4.3. Configuratie 4: Router - Alleen
bedraad
BELANGRIJK: probeer GEEN toegang te krijgen tot de Wireless Space via het Dashboard op internet (zie 3.6.1. Dashboard:
Toegang) voordat u de Installatiewizard uitvoert. Tijdens de eerste
configuratie moet de Installatiewizard de Wireless Space vinden in
het netwerk. Als het Dashboard contact heeft gemaakt met het apparaat, wordt de Installatiewizard niet uitgevoerd, omdat de wizard
denkt dat er al een configuratie is gekozen. Dit kan leiden tot problemen wanneer u de Wireless Space aansluit op een netwerk met een
router, server of internetprovider die IP-adressen via DHCP toewijst.
De meeste DHCP-servers of -apparaten gebruiken dezelfde standaardinstellingen als de Wireless Space wanneer deze is ingesteld op
een routerconfiguratie, waardoor conflicten met IP-adressen in een
netwerk kunnen optreden.
Zie 2. Wat is de beste configuratie voor mijn netwerk? voordat u de
Wireless Space voorbereidt.
4.3.1. Installatiewizard van de Wireless
Space
De installatie voorbereiden:
✦✦ Sluit de Wireless Space niet aan op uw router, server of internetprovider voordat u de Installatiewizard uitvoert.
✦✦ Sluit de toepassingen die op uw computer worden uitgevoerd.
✦✦ Vind uw router, switch of internetprovider. Als u momenteel
een hub gebruikt, moet u overwegen of dit noodzakelijk is
omdat de Wireless Space dezelfde functie levert via de extra
Ethernet-poorten.
✦✦ Als uw computer via de Ethernet-kabel is aangesloten op de
router, switch of internetprovider, moet u de kabel loskoppelen van de router, switch of internetprovider.
✦✦ Als uw computer is verbonden met internet of een ander WAN
via Wi-Fi, schakelt u dit uit voor de installatie van de Wireless
Space.
1. Sluit het netsnoer aan op de Wireless Space (zie 3.1. De voeding aansluiten) en schakel het apparaat in (1.5. Functies van
aan/uit-knop). In de meeste gevallen gaat het lampje continu
groen branden en wordt het lampje rood tijdens de installatie.
2. Voer de cd met hulpprogramma's uit via de optische drive van
de computer. Start de Installatiewizard van de Wireless Space
wanneer dit wordt gevraagd. Installeer LaCie Network Assistant
NIET voordat u Installatiewizard van de Wireless Space uitvoert.
vervolg op de volgende pagina >>
Installatie voor gevorderden: Installatiewizard
pagina 76
LaCie Wireless Space • DESIGN BY NEIL POULTON
Gebruikershandleiding
Installatie voor gevorderden: Installatiewizard
pagina 77
3. Kies uw taal en selecteer OK. Nadat u de tekst in het welkomstscherm hebt gelezen, klikt u op Continue (Doorgaan).
4. Selecteer Do not enable Wi-Fi (Wi-Fi niet inschakelen). Klik op
Continue (Doorgaan). (Afb. 115)
5. Selecteer Router. Klik op Continue (Doorgaan). (Afb. 116)
6. U wordt gevraagd uw computer aan te sluiten op de Wireless
Space. Gebruik een van de drie poorten met de aanduiding
LAN1, LAN2 of LAN3 aan de achterzijde van de Wireless Space
(1.4.2. Achteraanzicht). Sluit de kabel NIET aan op de poort
met de aanduiding INTERNET (Afb. 117). LaCie raadt een Gigabit Ethernet-kabel aan voor optimale prestaties (1.6. Gigabit
Ethernet-kabels en -aansluitingen).
Afb. 115
7. Zodra de Wireless Space is aangesloten op de computer, klikt u
op Continue (Doorgaan).
8. De Installatiewizard zoekt naar uw Wireless Space. Ga door met
de volgende stap als het apparaat wordt gevonden. Als dit niet
het geval is, sluit u de Ethernet-kabel opnieuw aan op de Wireless Space en de computer voordat u het opnieuw probeert.
vervolg op de volgende pagina >>
Afb. 116
Sluit de computer aan
op LAN1, LAN2 of
LAN3.
Sluit de computer niet aan
op de INTERNET-poort
voor de installatie.
Afb. 117
LaCie Wireless Space • DESIGN BY NEIL POULTON
Gebruikershandleiding
Installatie voor gevorderden: Installatiewizard
pagina 78
9. U moet een wachtwoord met ten minste acht alfanumerieke
tekens selecteren en bevestigen (Afb. 118). Hoewel dit niet verplicht is, raadt LaCie u aan de gebruikersnaam en de apparaatnaam ook te wijzigen. Noteer deze gegevens voor toekomstig
gebruik.
10.Klik op Commit (Doorvoeren) wanneer u het apparaat wilt laten
configureren met de Installatiewizard van de Wireless Space.
11.De Wireless Space wordt opnieuw opgestart om de wijzigingen
door te voeren. Als er een foutmelding wordt weergegeven, probeert u het opnieuw.
BELANGRIJK: tijdens de installatie treden vaak fouten op als er
niet snel genoeg op Continue (Doorgaan) of Commit (Doorvoeren)
wordt geklikt. Als er dergelijke fouten optreden, moet u goed nadenken over uw reacties voordat u de Installatiewizard start.
12.Zodra de Wireless Space opnieuw is opgestart, gaat het
lampje continu groen branden, wat aangeeft dat het draadloze
toegangspunt niet is ingeschakeld.
13.Het standaardrouter-IP-adres voor de Wireless Space is nu
192.168.1.1. Als uw router of internetprovider gereed is om
de Wireless Space toe te voegen aan het netwerk, gaat u naar
stap 14. Als u dit niet zeker weet of het IP-adres moet wijzigen:
✦✦ U kunt de Ethernet-verbinding tussen uw computer en de
Wireless Space actief laten. Sluit de Wireless Space echter niet
aan op de server, router of internetprovider voordat u goed
hebt nagedacht over DHCP-serverconflicten.
vervolg op de volgende pagina >>
Afb. 118
LaCie Wireless Space • DESIGN BY NEIL POULTON
Gebruikershandleiding
✦✦ DHCP-serverconflicten: uw netwerk ontvangt waarschijnlijk IP-adressen via een router, server of internetprovider. Het
apparaat dat de IP-adressen beheert, wordt gewoonlijk een
DHCP-server genoemd. Wanneer de Wireless Space is geconfigureerd als router, wijst deze ook IP-adressen toe aan
alle apparaten die de LAN Ethernet-poorten gebruiken. Aangezien dit van invloed kan zijn op de prestaties van alle apparaten, moet een netwerk niet beschikken over twee DHCPservers die IP-adressen proberen toe te wijzen. Een dergelijk
conflict kan optreden als de Ethernet-kabel tussen de router,
server of internetprovider en de Wireless Space is aangesloten
op een van de LAN-poorten. Wanneer u een routerconfiguratie gebruikt, moet de Ethernet-kabel tussen de router, server of
internetprovider en de Wireless Space worden aangesloten op
de INTERNET-poort aan de achterzijde van de Wireless Space
(Afb. 119). De standaardinstelling voor de WAN-interface
voor de Wireless Space is DHCP-client, wat betekent dat uw
router, server of internetprovider deze zou moeten accepteren
zonder conflicten. Raadpleeg echter de gebruikershandleiding
van uw router, server of internetprovider voor meer informatie
over de manier waarop deze apparaten in het netwerk beheert. Als dit geen DHCP-server is, moet u mogelijk een statisch
IP-adres aan de Wireless Space toewijzen voordat u deze verbindt met het netwerk. Zie 4.6. INTERNET-poort: NAS+Router
voor meer informatie over de INTERNET-poort en 4.5.3.
Dashboard: Network WAN (Netwerk-WAN) voor informatie over de WAN-interface van de Wireless Space en hoe u
een statisch IP-adres kunt toewijzen. Zie 4.5.4.1. Router-IPadresconflicten voorkomen: Voorbeeld voor een voorbeeld
van hoe u IP-conflicten kunt voorkomen.
Installatie voor gevorderden: Installatiewizard
pagina 79
15.Sluit de Wireless Space met de bijgeleverde Gigabit Ethernetkabel aan op de router, switch of internetprovider. Gebruik de
poort met de aanduiding INTERNET aan de achterzijde van de
Wireless Space (Afb. 119 en 1.4.2. Achteraanzicht).
LAN1
LAN2
LAN3
USB
INTERNET
LAN1
LAN2
LAN3
USB
Afb. 119
✦✦ Apparaten, zoals computers en gameconsoles, gebruiken de
LAN-poorten (Afb. 120) om deel te nemen aan het Wireless
Space-netwerk. LaCie raadt een Gigabit Ethernet-kabel aan
voor optimale prestaties (1.6. Gigabit Ethernet-kabels en
-aansluitingen).
14.Installeer LaCie Network Assistant (zie 3.4. LaCie Network Assistant).
INTERNET
Afb. 120
LaCie Wireless Space • DESIGN BY NEIL POULTON
Gebruikershandleiding
4.4. Configuratie 5: Router Draadloos toegangspunt
BELANGRIJK: probeer GEEN toegang te krijgen tot de Wireless Space via het Dashboard op internet (zie 3.6.1. Dashboard:
Toegang) voordat u de Installatiewizard uitvoert. Tijdens de eerste
configuratie moet de Installatiewizard de Wireless Space vinden in
het netwerk. Als het Dashboard contact heeft gemaakt met het apparaat, wordt de Installatiewizard niet uitgevoerd, omdat de wizard
denkt dat er al een configuratie is gekozen. Dit kan leiden tot problemen wanneer u de Wireless Space aansluit op een netwerk met een
router, server of internetprovider die IP-adressen via DHCP toewijst.
De meeste DHCP-servers of -apparaten gebruiken dezelfde standaardinstellingen als de Wireless Space wanneer deze is ingesteld op
een routerconfiguratie, waardoor conflicten met IP-adressen in een
netwerk kunnen optreden.
Zie 2. Wat is de beste configuratie voor mijn netwerk? voordat u de
Wireless Space voorbereidt.
4.4.1. Installatiewizard van de Wireless
Space
De installatie voorbereiden:
✦✦ Sluit de Wireless Space niet via Ethernet aan op uw router,
server of internetprovider.
✦✦ Sluit de actieve toepassingen op uw computer, met name de
toepassingen die te maken hebben met internetverbindingen
(webbrowsers, e-mail, enzovoort).
✦✦ Als uw computer via de Ethernet-kabel is aangesloten op de
router, switch of internetprovider, moet u de kabel loskoppelen van de router, switch of internetprovider.
✦✦ LaCie raadt aan dat u alle verbindingen met Wi-Fi-netwerken
verbreekt terwijl u de Installatiewizard van de Wireless Space
uitvoert. U kunt weer verbinding maken met een Wi-Fi-netwerk nadat de installatie is voltooid.
1. Sluit het netsnoer aan op de Wireless Space (zie 3.1. De voeding aansluiten) en schakel het apparaat in (1.5. Functies van
aan/uit-knop). In de meeste gevallen gaat het lampje continu
groen branden en wordt het lampje rood tijdens de installatie.
2. Voer de cd met hulpprogramma's uit via de optische drive van
de computer. Start de Installatiewizard van de Wireless Space
wanneer dit wordt gevraagd. Installeer LaCie Network Assistant
NIET voordat u Installatiewizard van de Wireless Space uitvoert.
3. Kies uw taal en selecteer OK. Nadat u de tekst in het welkomstscherm hebt gelezen, klikt u op Continue (Doorgaan).
vervolg op de volgende pagina >>
Installatie voor gevorderden: Installatiewizard
pagina 80
LaCie Wireless Space • DESIGN BY NEIL POULTON
Gebruikershandleiding
Installatie voor gevorderden: Installatiewizard
pagina 81
4. Selecteer Enable Wi-Fi (Wi-Fi inschakelen). Klik op Continue
(Doorgaan). (Afb. 121)
5. Selecteer Wifi Router (Wi-Fi-router). Klik op Continue (Doorgaan). (Afb. 122)
6. U wordt gevraagd uw computer aan te sluiten op de Wireless
Space. Gebruik een van de drie poorten met de aanduiding
LAN1, LAN2 of LAN3 aan de achterzijde van de Wireless Space
(1.4.2. Achteraanzicht). Sluit de kabel NIET aan op de poort
met de aanduiding INTERNET (Afb. 123). LaCie raadt een Gigabit Ethernet-kabel aan voor optimale prestaties (1.6. Gigabit
Ethernet-kabels en -aansluitingen).
7. Zodra de Wireless Space is aangesloten op de computer, klikt u
op Continue (Doorgaan).
Afb. 121
8. De Installatiewizard zoekt naar uw Wireless Space. Ga door met
de volgende stap als het apparaat wordt gevonden. Als dit niet
het geval is, sluit u de Ethernet-kabel opnieuw aan op de Wireless Space en de computer voordat u het opnieuw probeert.
vervolg op de volgende pagina >>
Afb. 122
Sluit de computer aan
op LAN1, LAN2 of
LAN3.
Sluit de computer niet aan
op de INTERNET-poort voor
de installatie.
Afb. 123
LaCie Wireless Space • DESIGN BY NEIL POULTON
Gebruikershandleiding
Installatie voor gevorderden: Installatiewizard
pagina 82
9. U moet de volgende informatie opgeven om een Wi-Fitoegangspunt te maken (Afb. 124):
✦✦ Network name (Netwerknaam)
✦✦ Security protocol (Beveiligingsprotocol) (Afb. 125)
✦✦ Password (Wachtwoord)
✦✦ Speed (Snelheid) (Afb. 126)
✦✦ Zie 4.1. Vóór de installatie voor meer informatie over het invullen van de velden.
✦✦ Noteer alle informatie zodat u deze kunt gebruiken wanneer u
een draadloos apparaat wilt aansluiten op het Wi-Fi-netwerk
van de Wireless Space.
BELANGRIJK: LaCie raadt ten zeerste aan dat alle Wireless
Space-clients hun Wi-Fi-netwerken beveiligen. Daarom levert de Installatiewizard drie niveaus beveiliging en wachtwoordbescherming
wanneer u het Wi-Fi-toegangspunt configureert. Houd er rekening
mee dat u deze instelling in het Dashboard-beheerprogramma kunt
aanpassen na installatie. Hoewel het Dashboard en de Installatiewizard None (Geen) aanbieden aan beveiligingsoptie, raden we alle
gebruikers ten zeerste aan de risico's voor hun thuisnetwerken alsmede de potentiële overbelasting van hun draadloze bandbreedte
te overwegen.
Afb. 124
vervolg op de volgende pagina >>
Afb. 125
Afb. 126
LaCie Wireless Space • DESIGN BY NEIL POULTON
Gebruikershandleiding
Installatie voor gevorderden: Installatiewizard
pagina 83
10.Klik op Continue (Doorgaan) wanneer alle velden zijn ingevuld
(voorbeeld, Afb. 127).
11.U moet een wachtwoord met ten minste acht alfanumerieke
tekens selecteren en bevestigen (Afb. 128). Hoewel dit niet verplicht is, raadt LaCie u aan de gebruikersnaam en de apparaatnaam ook te wijzigen. Noteer deze gegevens voor toekomstig
gebruik.
12.Klik op Commit (Doorvoeren) wanneer u het apparaat wilt laten
configureren met de Installatiewizard van de Wireless Space.
BELANGRIJK: tijdens de installatie treden vaak fouten op als er
niet snel genoeg op Continue (Doorgaan) of Commit (Doorvoeren)
wordt geklikt. Als er dergelijke fouten optreden, moet u goed nadenken over uw reacties voordat u de Installatiewizard start.
Afb. 127
13.Zodra de Wireless Space opnieuw is opgestart, gaat het
lampje continu blauw branden, wat aangeeft dat het draadloze
toegangspunt is ingeschakeld.
vervolg op de volgende pagina >>
Afb. 128
LaCie Wireless Space • DESIGN BY NEIL POULTON
Gebruikershandleiding
Installatie voor gevorderden: Installatiewizard
pagina 84
14.Het standaardrouter-IP-adres voor de Wireless Space is nu
192.168.1.1. Als uw router of internetprovider gereed is om
de Wireless Space toe te voegen aan het netwerk, gaat u naar
stap 15. Als u dit niet zeker weet of het IP-adres moet wijzigen:
✦✦ U kunt de Ethernet-verbinding tussen uw computer en de
Wireless Space actief laten. Sluit de Wireless Space echter niet
aan op de server, router of internetprovider voordat u goed
hebt nagedacht over DHCP-serverconflicten.
✦✦ DHCP-serverconflicten: uw netwerk ontvangt waarschijnlijk IP-adressen via een router, server of internetprovider. Het
apparaat dat de IP-adressen beheert, wordt gewoonlijk een
DHCP-server genoemd. Wanneer de Wireless Space is geconfigureerd als router, wijst deze ook IP-adressen toe aan
alle apparaten die de LAN Ethernet-poorten en WLAN (Wireless Local Area Network; apparaten die verbinding maken via
het draadloze Wi-Fi-toegangspunt). Aangezien dit van invloed
kan zijn op de prestaties van alle apparaten, moet een netwerk niet beschikken over twee DHCP-servers die IP-adressen
proberen toe te wijzen. Een dergelijk conflict kan optreden als
de Ethernet-kabel tussen de router, server of internetprovider
en de Wireless Space is aangesloten op een van de LANpoorten. Wanneer u een routerconfiguratie gebruikt, moet
de Ethernet-kabel tussen de router, server of internetprovider
en de Wireless Space worden aangesloten op de INTERNETpoort (Afb. 129) aan de achterzijde van de Wireless Space. De
standaardinstelling voor de WAN-interface voor de Wireless
Space is DHCP-client, wat betekent dat uw router, server of internetprovider deze zou moeten accepteren zonder conflicten.
Raadpleeg echter de gebruikershandleiding van uw router,
server of internetprovider voor meer informatie over de manier
waarop deze apparaten in het netwerk beheert. Als dit geen
DHCP-server is, moet u mogelijk een statisch IP-adres aan de
Wireless Space toewijzen voordat u deze verbindt met het netwerk. Zie 4.6. INTERNET-poort: NAS+Router voor meer informatie over de INTERNET-poort en 4.5.3. Dashboard: Network
WAN (Netwerk-WAN) voor informatie over de WAN-interface
van de Wireless Space en hoe u een statisch IP-adres kunt
toewijzen. Zie 4.5.4.1. Router-IP-adresconflicten voorkomen:
Voorbeeld voor een voorbeeld van hoe u IP-conflicten kunt
voorkomen.
15.Installeer LaCie Network Assistant (zie 3.4. LaCie Network Assistant).
16.Sluit de Wireless Space met de bijgeleverde Gigabit Ethernetkabel aan op de router, switch of internetprovider. Gebruik de
poort met de aanduiding INTERNET aan de achterzijde van
de Wireless Space (Afb. 129 en 1.4.2. Achteraanzicht). Andere apparaten in uw netwerk, zoals computers of gameconsoles, kunnen de beschikbare LAN-poorten (Afb. 130 en 1.4.2.
Achteraanzicht) en/of het draadloze toegangspunt gebruiken.
LaCie raadt een Gigabit Ethernet-kabel aan voor optimale prestaties (1.6. Gigabit Ethernet-kabels en -aansluitingen).
17.Sluit een draadloos apparaat aan op het Wi-Fi-netwerk van de
Wireless Space met de informatie (Wi-Fi-naam, beveiliging en
wachtwoord) die tijdens de installatie is ingesteld.
INTERNET
LAN1
LAN2
LAN3
USB
INTERNET
LAN1
LAN2
LAN3
USB
Afb. 129
Afb. 130
LaCie Wireless Space • DESIGN BY NEIL POULTON
Gebruikershandleiding
4.5. De LaCie Wireless Space
beheren: voor gevorderden
Het Dashboard is een browsergebaseerd hulpprogramma voor het
beheren van uw Wireless Space. Als u de instellingen wilt bijwerken
of door bestanden wilt bladeren, typt u het IP-adres van de apparaatnaam van de Wireless Space in de adresbalk van uw browser
(3.4.2. Verbinding maken met het LaCie Wireless Space Dashboard
via de browser). LaCie Network Assistant beschikt ook over een
gemakkelijke koppeling waarmee u het Dashboard kunt openen
(3.4.1. Verbinding maken met het LaCie Wireless Space Dashboard
via LaCie Network Assistant).
In dit gedeelte worden de Dashboard-bewerkingen voor de configuraties voor gevorderden behandeld:
NAS Ethernet - Draadloos toegangspunt
NAS Router - Alleen bedraad
NAS Router - Draadloos toegangspunt
Zie 3.6. De LaCie Wireless Space beheren voor volledige informatie
over de basisfuncties van het Dashboard die van toepassing zijn op
de basisconfiguraties en de configuraties voor gevorderden. Hieronder vindt u een overzicht van de beheerfuncties voor gevorderden
die worden toegevoegd met elke configuratie:
4.5.1. Dashboard: Wireless AP (Draadloos toegangspunt)
4.5.2. Dashboard: Routerpagina‘s
4.5.3. Dashboard: Network WAN (Netwerk-WAN)
4.5.4. Dashboard: Network LAN (Netwerk-LAN)
4.5.5. Dashboard: Firewall
BELANGRIJK: in veel gevallen wordt het Dashboard gesloten
wanneer u een instelling hebt gewijzigd. Wacht een tot twee minuten
totdat het Dashboard weer beschikbaar is.
De LaCie Wireless Space beheren: gevorderd
pagina 85
LaCie Wireless Space • DESIGN BY NEIL POULTON
Gebruikershandleiding
De LaCie Wireless Space beheren: gevorderd
pagina 86
4.5.1. Dashboard: Wireless AP (Draadloos
toegangspunt)
De widget voor Wireless AP (Draadloos toegangspunt) wordt weergegeven met de configuraties voor gevorderden NAS Ethernet Draadloos toegangspunt en NAS Router - Draadloos toegangspunt.
Daarnaast blijft het lampje blauw branden tijdens standaardgebruik
(zie 1.8. Gedrag van lampje).
De welkomstpagina van het Dashboard voor NAS Ethernet - Draadloos toegangspunt wordt weergegeven in Afb. 131:
a. Klik op de naam van de pagina om alle instellingen van het
Wi-Fi-toegangspunt weer te geven.
b. De widget geeft de basisinstellingen voor het Wi-Fitoegangspunt weer.
c. De widget Mode (Modus) geeft de huidige configuratie aan.
De pagina Wireless AP (Draadloos toegangspunt) beschikt over vier
tabbladen met gedetailleerde informatie over het Wi-Fi-netwerk van
de Wireless Space. Het is een handige bron om instellingen te controleren of wijzigingen aan te brengen.
vervolg op de volgende pagina >>
Afb. 131
LaCie Wireless Space • DESIGN BY NEIL POULTON
Gebruikershandleiding
De LaCie Wireless Space beheren: gevorderd
pagina 87
4.5.1.1. Wireless AP - Standard Settings (Draadloos
toegangspunt - Standaardinstellingen)
Het eerste tabblad is Standard Settings (Standaardinstellingen) (Afb.
132), dat wordt opgesplitst in drie categorieën:
a. Basic settings (Basisinstellingen)
✦✦ Enabled (Ingeschakeld) - Dit selectievakje is standaard ingeschakeld bij een Wi-Fi-netwerk. Schakel het selectievakje uit
om Wi-Fi uit te schakelen. Wanneer deze optie is uitgeschakeld, wordt het Dashboard gesloten en gaat het lampje groen
branden.
✦✦ Mode (Modus), Channel (Kanaal) en Radio Band (Radioband)
- Vervolgkeuzelijsten (Afb. 133) om de snelheid, het kanaal of
de band van de Wi-Fi-functie te wijzigen. Breng wijzigingen
aan op basis van de behoeften van de apparaten (snelheid
of 802.11b/g/n-compatibiliteit) in het Wi-Fi-netwerk en de
omgeving (bijvoorbeeld een ander kanaal als het standaardkanaal storing veroorzaakt of ondervindt).
Afb. 132
✦✦ SSID - De naam die aan het Wi-Fi-netwerk is gegeven, zodat
apparaten dit kunnen herkennen en hieraan kunnen deelnemen.
b. Advanced settings (Geavanceerde instellingen)
✦✦ Hidden SSID (Verborgen SSID) - Met deze functie, die standaard is uitgeschakeld, kunt u de SSID verborgen houden zodat
deze niet openbaar zichtbaar is. Het is een extra beveiligingslaag voor personen die het Wi-Fi-netwerk van de Wireless
Space verborgen willen houden voor anderen.
✦✦ Client isolation (Clientisolatie) - Met deze functie, die standaard is uitgeschakeld, wordt communicatie voorkomen tussen
de apparaten die zijn verbonden met het Wi-Fi-netwerk.
✦✦ Transmission Power (Zendsterkte) - Standaard ingesteld op
High (Hoog) kunt u desgewenst een kleiner bereik selecteren
(Afb. 133).
c. WPS - Als u op het WPS-pictogram klikt, kunnen andere
WPS-apparaten deelnemen aan het Wi-Fi-netwerk van de
Wireless Space. Met deze optie beschikt u over dezelfde
functie als wanneer u handmatig op de WPS-knop van het
apparaat drukt.
vervolg op de volgende pagina >>
Afb. 133
TECHNISCHE INFORMATIE: het is normaal dat het Dashboard
wordt gesloten wanneer u wijzigingen in de instellingen aanbrengt.
Wees geduldig wanneer u opnieuw verbinding probeert te maken
terwijl de Wireless Space de instellingen bijwerkt. Met bepaalde
aanpassingen, zoals het uit- of inschakelen van Wi-Fi, kan het IPadres van de Wireless Space ook worden gewijzigd. Als het Dashboard niet wordt geladen in uw browser, opent u LaCie Network
Assistant om te controleren of het IP-adres is gewijzigd. Mogelijk
moet u LaCie Network Assistant vernieuwen door het programma te
sluiten en opnieuw te starten.
LaCie Wireless Space • DESIGN BY NEIL POULTON
Gebruikershandleiding
4.5.1.2. Wireless
AP
Security
toegangspunt - Beveiliging)
De LaCie Wireless Space beheren: gevorderd
pagina 88
(Draadloos
Op dit tabblad worden de beveiligingsinstellingen weergegeven die
zijn ingesteld tijdens installatie voor configuraties voor het Wi-Fitoegangspunt. Als een nieuw toegangspunt wordt gemaakt, zijn de
velden op de pagina leeg (Afb. 134). Wanneer u een nieuw draadloos netwerk maakt of de beveiliging wijzigt, moet u het volgende
overwegen:
✦✦ Welk type beveiliging wilt u gebruiken? De Wireless Space levert WEP, WPA1 en WPA2. U kunt ook ervoor kiezen geen beveiliging te gebruiken, maar daardoor blijft uw Wi-Fi-netwerk
open voor elk draadloze apparaat binnen bereik en dit kan
een bedreiging voor uw netwerk vormen.
✦✦ Welk wachtwoord voor draadloze beveiliging wilt u gebruiken? WEP vereist 10 of 26 hexadecimale tekens. Hexadecimale tekens zijn de letters A-F en de getallen 0-9. WPA moet
tussen 8 en 63 alfanumerieke tekens hebben; symbolen zijn
niet toegestaan.
Afb. 134
De vervolgkeuzelijst Security (Beveiliging) (Afb. 135) bevat verschillende beveiligingsniveaus. Voordat u Wi-Fi-beveiliging selecteert,
moet u de gebruikershandleidingen van uw draadloze apparaten
raadplegen om de compatibiliteit met de voorkeursinstelling te controleren. WPA2-AES is bijvoorbeeld aantrekkelijk wegens het hogere
beveiligingsniveau, maar dit wordt mogelijk niet ondersteund door
oudere apparaten.
BELANGRIJK: LaCie raadt ten zeerste aan dat alle Wireless
Space-clients hun Wi-Fi-netwerken beveiligen. Daarom levert de Installatiewizard drie niveaus beveiliging en wachtwoordbescherming
wanneer u het Wi-Fi-toegangspunt configureert. Hoewel het Dashboard None (Geen) aanbiedt aan beveiligingsoptie, raden we alle
gebruikers ten zeerste aan de risico's voor hun thuisnetwerken alsmede de potentiële overbelasting van hun draadloze bandbreedte
te overwegen.
vervolg op de volgende pagina >>
Afb. 135
LaCie Wireless Space • DESIGN BY NEIL POULTON
Gebruikershandleiding
De LaCie Wireless Space beheren: gevorderd
pagina 89
WEP-128 is geselecteerd in Afb. 136. U kunt een WEP-sleutel handmatig opgeven of het LaCie Wireless Space Dashboard een sleutel
laten genereren. Klik één keer op het slotje (Afb. 136) voor een
nieuw WEP-wachtwoord (Afb. 137). U kunt ook extra sleutels genereren. Terwijl de WEP-sleutels zijn geselecteerd, klikt u op APPLY
(Toepassen).
WPA wordt weergegeven in Afb. 138. Alle WEP-sleutelvelden zijn
uitgegrijsd. Geef het wachtwoord op in het WPA PSK-veld voordat u
op APPLY (Toepassen) klikt.
vervolg op de volgende pagina >>
Afb. 136
Afb. 137
Afb. 138
LaCie Wireless Space • DESIGN BY NEIL POULTON
Gebruikershandleiding
De LaCie Wireless Space beheren: gevorderd
pagina 90
4.5.1.3. Wireless AP - MAC address filter (Draadloos
toegangspunt - MAC-adresfilter)
Voeg meer beveiliging aan de Wireless Space Wi-Fi toe door op
basis van het MAC-adres te beperken wie kan deelnemen aan het
netwerk. Schakel het selectievakje voor MAC address filter enabled
(MAC-adresfilter ingeschakeld) (Afb. 139) in om een groen aanvullingssymbool te activeren. Klik op het groene plusteken om elk
nieuwe MAC-adres toe te voegen dat toegang tot de Wireless Space
Wi-Fi mag hebben.
MAC-adresfiltering is standaard uitgeschakeld. Als deze optie wordt
ingeschakeld, mogen alleen die systemen waarvoor het MAC-adres
op dit tabblad is geregistreerd, de Wireless Space Wi-Fi gebruiken.
4.5.1.4. Wireless AP - Associated stations (Draadloos
toegangspunt - Gekoppelde stations)
Afb. 139
Op dit tabblad wordt een lijst weergegeven met apparaten die de
Wireless Space Wi-Fi gebruiken (Afb. 140).
Afb. 140
LaCie Wireless Space • DESIGN BY NEIL POULTON
Gebruikershandleiding
De LaCie Wireless Space beheren: gevorderd
pagina 91
4.5.2. Dashboard: Routerpagina's
Met een routerconfiguratie wordt een nieuw netwerk, of subnetwerk,
gemaakt. De Wireless Space wijst IP-adressen toe aan alle verbonden apparaten, bedraad en/of draadloos. Routerconfiguraties hebben drie belangrijke Dashboard-pagina's: Network WAN (NetwerkWAN), Network LAN (Netwerk-LAN) en Firewall.
Network LAN (Netwerk-LAN) is opgenomen in gedeelte over basisbeheer maar de pagina heeft een andere betekenis voor routerconfiguraties. Als router wordt de Wireless Space het LAN-interface voor
het netwerk. Als switch verwijst de pagina Network LAN (NetwerkLAN) naar de router, server of internetprovider die de IP-adressen
beheert. Zie 3.6.6. Dashboard: Network LAN (Netwerk-LAN) voor
meer informatie over de pagina Network LAN (Netwerk-LAN) in een
switchconfiguratie.
Afb. 141 Router - Alleen bedraad
4.5.2.1. Dashboardpagina's: Router - Alleen bedraad
De welkomstpagina voor een configuratie NAS Router - Alleen bedraad wordt weergegeven in Afb. 141 Router - Alleen bedraad. De
extra widgets zijn gemarkeerd.
Voor informatie over elke pagina:
4.5.3. Dashboard: Network WAN (Netwerk-WAN)
4.5.4. Dashboard: Network LAN (Netwerk-LAN)
4.5.5. Dashboard: Firewall
4.5.2.2. Dashboardpagina's:
toegangspunt
Router
-
Draadloos
In Afb. 142 Router - Draadloos toegangspunt wordt de welkomstpagina voor een NAS Router - Draadloos toegangspunt weergegeven.
Afb. 142 Router - Draadloos toegangspunt
Deze modus omvat de widgets voor een router en een draadloos
toegangspunt. Als u het Wi-Fi-toegangspunt wilt inschakelen in een
configuratie Router - Alleen bedraad, gaat u naar de pagina Mode
(Modus). Schakel op die pagina het selectievakje naast Enable wireless AP on LAN interface (Draadloos toegangspunt op LAN-interface
inschakelen) in en klik op APPLY (Toepassen) (Afb. 143). De pagina's
van Router - Draadloos toegangspunt omvatten:
4.5.1. Dashboard: Wireless AP (Draadloos toegangspunt)
4.5.3. Dashboard: Network WAN (Netwerk-WAN)
4.5.4. Dashboard: Network LAN (Netwerk-LAN)
4.5.5. Dashboard: Firewall
Afb. 143
LaCie Wireless Space • DESIGN BY NEIL POULTON
Gebruikershandleiding
De LaCie Wireless Space beheren: gevorderd
pagina 92
4.5.3. Dashboard: Network WAN (NetwerkWAN)
Bij Network WAN (Netwerk-WAN) wordt weergegeven hoe de
Wireless Space het WAN (Wide Area Network) of internet bereikt.
De informatie is vergelijkbaar met die op de pagina Network LAN
(Netwerk-LAN) in het gedeelte over basisbeheer (3.6.6. Dashboard:
Network LAN (Netwerk-LAN)) met enkele extra opties. Het belang
van deze pagina kan niet te vaak worden benadrukt omdat de juiste
instellingen IP-adresseringsconflicten met de router, server of internetprovider voorkomen.
In een routerconfiguratie is de Ethernet-kabel aangesloten op de
INTERNET-poort (zie 4.6. INTERNET-poort: NAS+Router) aan de
achterzijde van de Wireless Space. Dit is de verbinding tussen de
Wireless Space en het WAN of internet, waardoor het een clientapparaat van de router, server of internetprovider wordt. Als onderdeel
van het WAN moet de Wireless Space een eigen IP-adres, toegewezen of statisch, hebben.
Afb. 144
Network WAN (Netwerk-WAN)
De standaardclient-IP-modus voor de Wireless Space is DHCP (Afb.
144). U kunt de instellingen echter wijzigen (Afb. 144, a en Afb.
145) in Static (Statisch) of PPPoE (Point-to-Point Protocol over Ethernet) als uw netwerk een van deze instellingen ondersteunt. Het is
erg belangrijk dat u alle verplichte velden voor uw netwerk invult.
Raadpleeg uw netwerkrouter, server of internetprovider voor de precieze gegevens voor PPPoE User (PPPoE-gebruiker) (alleen PPPoE),
PPPoE Password (PPPoE-wachtwoord) (alleen PPPoE), IP, Netmask
(Netmasker), Gateway en DNS (indien van toepassing). InAfb. 146
wordt een voorbeeld van een statisch adres weergegeven.
MAC Address Clone (Kloon van MAC-adres)
Als uw router, server of internetprovider apparaten die verbinding
maken met het netwerk, beperkt op MAC-adres, kunt u een MACadreskloon instellen (Afb. 144, b). Deze instelling is standaard uitgeschakeld maar als u op het selectievakje klikt, wordt het veld
geopend zodat u een MAC-adres kunt invullen. Nadat u op APPLY
(Toepassen) hebt geklikt om de aangepaste instelling te bevestigen,
geeft de WAN-router, server of internetprovider alleen dat MACadres weer bij alle apparaten die zijn verbonden met het Wireless
Space-netwerk.
Afb. 145
vervolg op de volgende pagina >>
Afb. 146
LaCie Wireless Space • DESIGN BY NEIL POULTON
Gebruikershandleiding
De LaCie Wireless Space beheren: gevorderd
pagina 93
Dynamic DNS (Dynamische DNS)
U kunt dynamische DNS inschakelen zodat u uw Wireless Space
ook kunt beheren terwijl u zich niet in het netwerk bevindt (Afb. 147,
c). Houd er rekening mee dat u ook een dynamische DNS-account
op de website van een onafhankelijke provider moet maken. Er zijn
veel bedrijven die gratis externe toegangsservices aanbieden via dynamische DNS (bekijk de vervolgkeuzelijst nadat u de functie hebt
ingeschakeld, Afb. 148).
Zodra u een bedrijf hebt geselecteerd en een account op de bijbehorende website hebt gemaakt, geeft u de informatie in de velden
op:
✦✦ Full Hostname (Volledige hostnaam), Account en Password
(Wachtwoord)
Wanneer alle velden zijn ingevuld, klikt u op APPLY (Toepassen).
Er zijn twee extra instellingen die mogelijk ook vereist zijn voor de
werking van dynamische DNS: UPnP IGD en NAT-PMP. Beide instellingen zijn beschikbaar op de pagina Firewall (4.5.5. Dashboard:
Firewall). UPnP IGD is standaard ingeschakeld (Afb. 149). De vraag
naar beide instellingen is volledig afhankelijk van het programma
dat wordt gebruikt voor externe toegang en van veel andere factoren.
Afb. 147
Zodra dynamische DNS is ingesteld, kunt u het Dashboard openen
op computers die zich buiten het Wireless Space-netwerk bevinden.
Houd er rekening mee dat u een internetverbinding nodig hebt. Het
webadres dat wordt gebruikt om het Dashboard extern weer te geven, is de volledige hostnaam zoals vastgesteld door de geselecteerde service.
Voor meer informatie kunt u de screencast van LaCie over het instellen van dynamische DNS raadplegen op: http://www.lacie.com/us/
support/faq/faq.htm?faqid=10706
Afb. 148
Afb. 149
LaCie Wireless Space • DESIGN BY NEIL POULTON
Gebruikershandleiding
De LaCie Wireless Space beheren: gevorderd
pagina 94
4.5.4. Dashboard: Network LAN (NetwerkLAN)
Gebruik deze pagina om het Wireless Space-netwerk te beheren.
LAN Interface (LAN-interface)
De standaardrouteradres voor de Wireless Space is 192.168.1.1
(Afb. 150, a en 1.9. Standaardinstellingen). Veel routers en internetproviders delen hetzelfde standaardrouter-IP-adres. Raadpleeg de
gebruikershandleiding voor uw WAN- of internetapparaat om de
IP-adresseringsinformatie te controleren. Als de adressen gelijk zijn,
moet u een van de adressen wijzigen voordat u de Wireless Space
verbindt met het WAN. Het is belangrijk om het netmaskeradres ook
te controleren om verdere IP-adresseringsconflicten te voorkomen.
Zie 4.5.4.1. Router-IP-adresconflicten voorkomen: Voorbeeld
Afb. 150
DHCP Server (DHCP-server)
In dit kleine gedeelte wordt weergegeven hoe de Wireless Space
IP-adressen gaat toewijzen aan apparaten die bij het netwerk zijn
aangesloten en wordt het bereik weergegeven van de IP-adressen
die kunnen worden gebruikt. In de vervolgkeuzelijst Mode (Modus)
wordt weergegeven hoe de DHCP-server IP-adressen toewijst:
✦✦ Disabled (Uitgeschakeld) - DHCP-toewijzing is uitgeschakeld.
✦✦ Static Leases (Statische leases) - Er wordt aan elk apparaat
een IP-adres toegewezen dat nooit verandert.
✦✦ Dynamic Leases (Dynamische leases) - De IP-adressen die aan
apparaten worden toegewezen, kunnen veranderen. Dit is de
standaardinstelling.
✦✦ Both (Beide) - De Wireless Space gebruikt statische en dynamische leases.
Apparaten die zijn aangesloten op de LAN-poorten van de Wireless
Space, hebben IP-adressen (toegewezen door DHCP of statisch) die
zich binnen het bereik van adressen tussen Range Start IP (Eerste
IP-adres van bereik) en Range End IP (Laatste IP-adres van bereik)
bevinden. Standaard is Range Start IP (Eerste IP-adres van bereik)
ingesteld op 192.168.1.100. Range End IP (Laatste IP-adres van
bereik) is standaard ingesteld op 192.168.1.250. De eerste drie
velden, 192.168.1, komen overeen met het router-IP-adres. Dit
is van essentieel belang voor de communicatie tussen de apparaten die zijn aangesloten bij het Wireless Space-netwerk en voor de
communicatie met de Wireless Space zelf. Het laatste veld is net
zo belangrijk, omdat dit moet overeenkomen met de getallen in
de start- en eindbereiken. In dit geval een willekeurig getal tussen
100 en 250. Apparaten kunnen daarom IP-adressen hebben zoals
192.168.1.100, 192.168.1.151, 192.168.1.207, enzovoort.
Op de tabbladen in Afb. 150, c worden apparaten in het Wireless Space-netwerk weergegeven op DHCP static leases (Statische
DHCP-leases) of DHCP leases status (Status DHCP-leases).
vervolg op de volgende pagina >>
Afb. 151
Afb. 152
LaCie Wireless Space • DESIGN BY NEIL POULTON
Gebruikershandleiding
De LaCie Wireless Space beheren: gevorderd
pagina 95
4.5.4.1. Router-IP-adresconflicten voorkomen: Voorbeeld
Mijn internetprovider heeft het router-IP-adres 192.168.1.1 en het
netmasker 255.255.255.0.
Aangezien de Wireless Space dezelfde standaardinstellingen heeft,
moet ik de router-IP-instellingen op een van de apparaten wijzigen. Ik besluit de wijzigingen aan te brengen op de Wireless Space
voordat ik de Ethernet-kabel aansluit op de internetprovider via de
INTERNET-poort (1.4.2. Achteraanzicht).
Eerst controleer ik of de netwerkadresinstellingen van mijn computer DHCP zijn en sluit ik de Ethernet-kabel aan op een van de
LAN-poorten aan de achterzijde van de Wireless Space (1.4.2.
Achteraanzicht). Om de instellingen van de Wireless Space te gaan
wijzigen, typ ik het router-IP-adres in het URL-venster van mijn webbrowser voor toegang tot het Dashboard (Afb. 154, a).
Afb. 153
Op de pagina Network LAN (Netwerk-LAN) wijzig ik de waarde in
het veld IP bij LAN Interface (LAN-interface) van de standaardwaarde (Afb. 153, a) in 192.168.2.1 (Afb. 154, b). Bij Netmask (Netmasker) selecteer ik 255.255.0.0 (Afb. 154, b). Ik ben nu begonnen met
het aanpassen van de instellingen die adresseringsconflicten in het
netwerk gaan voorkomen.
Ik moet echter nog steeds een wijziging aanbrengen in het bereik van IP-adressen (Afb. 153, b) zodat apparaten in het Wireless
Space-netwerk kunnen communiceren met de Wireless Space en
met elkaar. Het bereik moet overeenkomen met het router-IP-adres
om te communiceren met de Wireless Space. Ik wijzig Range Start IP
(Eerste IP-adres van bereik) van de standaardwaarde (Afb. 153, b)
in 192.168.2.100 en Range End IP (Laatste IP-adres van bereik) in
192.168.2.250 (Afb. 154, c).
Zodra alle belangrijke velden zijn ingevuld, klikt u op APPLY (Toepassen) (Afb. 153, c). De verbinding met het Dashboard wordt verbroken terwijl de wijzigingen worden doorgevoerd op de Wireless
Space.
Afb. 154
Na enige tijd typ ik het nieuwe router-IP-adres in het URL-venster van
mijn webbrowser om het Dashboard te openen (Afb. 155). Nadat ik
heb gecontroleerd of alle instellingen zijn gewijzigd, weet ik dat de
Wireless Space geen routeradresseringsconflicten meer heeft met de
router, server of internetprovider.
Houd er rekening mee dat er veel adresseringsmogelijkheden kunnen worden gebruikt voor de velden op de pagina Network LAN
(Netwerk-LAN). LaCie raadt gebruikers aan goed op te letten bij
adresseringsconflicten, zowel in het WAN als het Wireless Spacenetwerk.
Afb. 155
LaCie Wireless Space • DESIGN BY NEIL POULTON
Gebruikershandleiding
De LaCie Wireless Space beheren: gevorderd
pagina 96
4.5.5. Dashboard: Firewall
DMZ, poorttoewijzing en NAT-PMP zijn een aantal van de geavanceerde functies die worden aangeboden op de pagina Firewall van
de Wireless Space. We hebben voor meer informatie een uitgebreide verklarende woordenlijst (5. Verklarende woordenlijst) opgenomen aan het einde van deze gebruikershandleiding.
Deze pagina is verdeeld in drie tabbladen: Basic Settings (Basisinstellingen), Static Port Forwarding (Statische poorttoewijzing) en Dynamic Port Forwarding (Dynamische poorttoewijzing). Voor mensen
die verstand hebben van poorttoewijzing, is de standaardinterface
op het tabblad Static Port Forwarding (Statische poorttoewijzing)
eenvoudig te gebruiken.
4.5.5.1. Firewall Basic Settings (Basisinstellingen) Internettoegang
Afb. 156
WAN Input Rules (WAN-invoerregels)
Zoals u kunt zien in Afb. 156, a, zijn Enable HTTP Access (HTTPtoegang inschakelen) en Enable HTTPS Access (HTTPS-toegang
inschakelen) standaard niet ingeschakeld. HTTP en HTTPS zijn de
voornaamste manieren om een webpagina te vinden wanneer u
een adres in het URL-venster van uw browser typt. Computers en
andere apparaten die deel uitmaken van het Wireless Space-netwerk, kunnen toegang tot webpagina's nodig hebben voor werk of
ontspanning. Uit veiligheidsoverwegingen is de toegang tot internet
uitgeschakeld wanneer u de Wireless Space voor het eerst gebruikt.
Als u internettoegang wilt inschakelen voor apparaten in het Wireless Space-netwerk, schakelt u de selectievakjes in en klikt u op APPLY (Toepassen). Zie Afb. 157.
Advanced Features (Geavanceerde functies)
Wake on LAN Proxy (Wake on LAN-proxy) geeft pakketten van buiten het Wireless Space-netwerk de mogelijkheid om apparaten in
het netwerk te bereiken. Een voorbeeld hiervan is wanneer een gebruiker toegang tot een van de apparaten in het Wireless Spacenetwerk wil krijgen vanaf een apparaat in een ander netwerk.
Ter bescherming van het Wireless Space-netwerk en de apparaten
in dit netwerk is Wake on LAN Proxy (Wake on LAN-proxy) standaard uitgeschakeld (Afb. 156, b). Als u externe toegang tot computers of andere apparaten in het Wireless Space-netwerk mogelijk wilt
maken, schakelt u het selectievakje voor Wake on LAN Proxy (Wake
on LAN-proxy) in en klikt u op APPLY (Toepassen).
vervolg op de volgende pagina >>
Afb. 157
LaCie Wireless Space • DESIGN BY NEIL POULTON
Gebruikershandleiding
Dynamic Port Forwarding (Dynamische poorttoewijzing)
De functie UPnP IGD is standaard ingeschakeld. Personen die
UPnP-/DLNA-apparaten willen gebruiken voor het afspelen van media die op de Wireless Space is opgeslagen, kunnen deze functie
het beste ingeschakeld laten. Daarnaast moeten UPnP IGD en NATPMP zijn ingeschakeld om dynamische DNS te gebruiken (zie 4.5.3.
Dashboard: Network WAN (Netwerk-WAN)).
De LaCie Wireless Space beheren: gevorderd
pagina 97
LaCie Wireless Space • DESIGN BY NEIL POULTON
Gebruikershandleiding
INTERNET-poort: router/WAN
pagina 98
4.6. INTERNET-poort: NAS+Router
Voor switchconfiguraties is de INTERNET-poort een handige herstelpoort met een statisch IP-adres (3.7. INTERNET-poort: NAS+Switch).
De INTERNET-poort vormt echter de toegang tot het netwerk-WAN
of internet wanneer de Wireless Space wordt gebruikt als router. In
de volgende gedeelten vindt u meer informatie over het verbinden
van de Wireless Space met het netwerk:
✦✦ 4.1. Vóór de installatie
✦✦ 4.3. Configuratie 4: Router - Alleen bedraad
✦✦ 4.4. Configuratie 5: Router - Draadloos toegangspunt
INTERNET
✦✦ 4.5.3. Dashboard: Network WAN (Netwerk-WAN)
Zodra de Wireless Space gereed is om deel te nemen aan de router,
server of internetprovider (thuis of op kantoor), kunt u de Ethernetverbinding tot stand brengen via de INTERNET-poort.
4.6.5.1. NAS+Router - Herstel
De INTERNET-poort is niet bedoeld voor herstel wanneer deze wordt
gebruikt in een routerconfiguratie. U moet het Dashboard kunnen
bereiken wanneer een van de LAN-poorten is aangesloten. Typ de
naam of het IP-adres van de Wireless Space in de URL-balk van de
webbrowser. Gebruik zo nodig LaCie Network Assistant om het IPadres te vinden.
Als het Dashboard niet wordt geladen in uw browser, koppelt u de
Ethernet-kabel los van de INTERNET-poort. Als u vervolgens wel
toegang tot het Dashboard hebt, zoekt u naar een potentieel DHCPof IP-adresconflict tussen de Wireless Space en de router, server of
internetprovider.
Afb. 158
LAN1
LAN2
LAN3
USB
LaCie Wireless Space • DESIGN BY NEIL POULTON
Gebruikershandleiding
Slotopmerking voor installatie voor gevorderden
pagina 99
4.7. Slotopmerking voor installatie
voor gevorderden
Dit is het einde van het installatie- en beheergedeelte voor gevorderden. Raadpleeg de gebruikershandleiding voor tips voor het oplossen van problemen (6. Problemen oplossen) www.lacie.com.
LaCie hoopt dat u geniet van uw Wireless Space!
Afb. 159
LaCie Wireless Space • DESIGN BY NEIL POULTON
Gebruikershandleiding
Verklarende woordenlijst
pagina 100
5.Verklarende woordenlijst
wordt opgestart in het netwerk. De lease is de tijdsduur die de client
een specifiek IP-adres kan gebruiken. De leases kunnen statisch (altijd hetzelfde adres) of dynamisch (worden periodiek gewijzigd zoals
geconfigureerd in de DHCP-serverinstellingen) zijn.
Veel draadloze en netwerktermen zijn wellicht nieuw voor u en kunnen in eerste instantie ingewikkeld overkomen. Deze korte verklarende woordenlijst met netwerkacroniemen en protocollen is een
handig naslagwerk bij het instellen en onderhouden van uw Wireless Space. Wegens de complexiteit van netwerkterminologie is deze
verklarende woordenlijst alleen bedoeld om inleidende definities te
geven.
802.11b/g/n – Het getal 802.11 is de IEEE-term (Institute of Electrical and Electronics Engineers) voor het draadloze signaal in een
Local Area Network (WLAN). De letters achter het getal geven de
sterkteniveaus aan. De maximale snelheden voor b en g zijn als
volgt:
✦✦ b=11 Mb/s
✦✦ g=54 Mb/s
n is het recentste protocol:
✦✦ n=meer dan 50 Mb/s
Toegangspunt - Een apparaat dat is aangesloten op een bestaand
netwerk (thuis, kantoor, mobiele telefoon, enzovoort) en dat de service kan uitbreiden. Zodra de Wireless Space is aangesloten op een
netwerk, kan het apparaat worden gebruikt als een toegangspunt
voor 1Gb Ethernet of draadloze connectiviteit. Deze term verwijst
gewoonlijk naar een draadloos toegangspunt.
AFP (Apple Filing Protocol) - AFP, dat vergelijkbaar is met SMB/
CIFS en NFS, is een protocol dat wordt gebruikt voor verzoeken via
een netwerk. Verzoeken kunnen van toepassing zijn op de toegang
tot gedeelde bestanden, volumes en apparaten (zoals printers). AFP
wordt gebruikt voor Apple-systemen, Mac OS 9 en X.
DHCP (Dynamic Host Configuration Protocol) - Een computer heeft
een identiteit nodig wanneer deze verbinding maakt met een netwerk. Als dit niet het geval is, is toegang tot internet en de bedrijfs- of thuisservers niet mogelijk. Die identiteit wordt een IP-adres
(Internet Protocol) genoemd. Dit kan handmatig (statische IP) worden ingesteld in de netwerkinstellingen van het besturingssysteem
of kan worden toegewezen door een netwerkbeheerapparaat, zoals
een DHCP-apparaat. Hoewel dit een algemene term is, kan het apparaat een server of een actieve switch zijn, die bijvoorbeeld worden
gebruikt in bedrijfsomgevingen, of een kabel- of DSL-modem die
wordt geleverd door een internetprovider. De Wireless Space kan
IP-adressen dynamisch toewijzen, wat betekent dat deze kan worden
geconfigureerd als DHCP-server. Een voorbeeld van een IP-adres is
192.168.10.1
DHCP-leases – Elke keer dat een computer in het netwerk wordt opgestart, moet deze een IP-adres hebben om te communiceren met
andere systemen en voor toegang tot internet. Met een DHCP-server
wordt er een IP-adres toegewezen aan de computer wanneer deze
Eerste IP-adres/laatste IP-adres van DHCP-server - Het bereik van
adressen dat een DHCP-server kan toewijzen aan de aangesloten
systemen.
DLNA™ (Digital Living Network Alliance) - Een norm (op basis van
UPnP) die algemeen wordt gebruikt door fabrikanten van consumentenelektronica om entertainmentapparaten in een huis toe te
staan films, muziek en foto's te delen via een thuisnetwerk.
DMZ (Demilitarized Zone; gedemilitariseerde zone) - Het is voor
e-mail- en webservers in een bedrijf erg moeilijk om alle internetverkeer te filteren aangezien dit de interne en externe communicatie
erg moeilijk zou maken. Voor de verkoop van de services van een
bedrijf zijn bijvoorbeeld een website voor potentiële klanten en inkomende/uitgaande e-mail voor vragen van klanten nodig. In de meeste gevallen moet een bedrijf een open lijn voor communicatie met
de buitenwereld hebben. Hierdoor wordt het netwerk, inclusief alle
computers die zijn aangesloten op zwaar belaste servers, echter ook
kwetsbaar voor aanvallen. Met een DMZ, afgeleid van een militaire
term, kan een netwerk de computers of servers die het meest worden blootgesteld aan verkeer van buitenaf (met name van internet),
in een eigen subnetwerk plaatsen (zie Netmasker). Om potentiële
beveiligingsrisico's tegen te gaan wordt firewallbescherming tussen
het DMZ-subnetwerk en de servers en computers in het interne netwerk geplaatst. Voor thuisgebruik is DMZ een geavanceerde functie
die kan worden gebruikt om internetverkeer van buitenaf te filteren
via één IP-adres, bijvoorbeeld een computer of thuisserver.
DNS (Domain Name System of Domain Name Server) - Alle e-mailen webadressen zijn domeinnamen. Alle websites en e-mailaccounts
hebben een specifieke plaats op een server met een uniek IP-adres
(zoals 192.168.54.25, IPv4; of 2001:db8:1f70::999:de8:7648:
6e8, IPv6). Wanneer we echter een favoriete browser starten om
een nieuwe harddrive te kopen of een e-mail te verzenden, typen
we geen lange en moeilijk te onthouden numerieke adressen. In
plaats daarvan gebruiken we bedrijfsnamen, www.lacie.com, of emailadressen, sales@lacie.com. De domeinnamen in deze voorbeelden zijn 'lacie.com' of '@lacie.com'. De server beheert de koppeling tussen het IP-adres dat is vereist voor een netwerkidentiteit en de
domeinnaam voor communicatie.
DSL (Digital Subscriber Line) - Breedbandgegevens die digitaal worden verzonden via telefoonlijnen. Het plaatselijke telefoonbedrijf
levert een service die internet, telefoon en, in sommige gevallen,
kabeltelevisie omvat. Voor toegang tot internet leveren telefoonbedrijven gewoonlijk een adapter of DSL-modem voor verbinding met
een computer via Ethernet.
LaCie Wireless Space • DESIGN BY NEIL POULTON
Gebruikershandleiding
Dynamische DNS - Dit is de volgende stap in DNS-hosting omdat
toegang wordt verleend tot domeinnamen die worden gehost op
servers met variërende (dus dynamische) IP-adressen. Dit betekent
dat websites niet verplicht zijn één IP-adres te behouden, maar kunnen worden beheerd in een netwerk dat DHCP gebruikt om een
identiteit toe te wijzen. De dynamische DNS-host is slim genoeg
om de domeinnaam te lezen en het IP-adres te vinden waartoe dit
behoort. Dynamische DNS is een handige manier om toegang te
krijgen tot thuisnetwerkservers, zoals de Wireless Space, vanaf een
locatie buitenshuis.
Verklarende woordenlijst
pagina 101
HTTPS (Hypertext Transfer Protocol Secure) – Een beveiligd niveau
van HTTP dat het SSL-protocol gebruikt voor codering en identificatie. Wordt vaak gebruikt voor financiële websites of wanneer u een
aankoop doet op internet.
HTTPS-certificaat - Een digitaal certificaat verifieert de identiteit van
een website of gebruiker. Wanneer een gebruiker zich aanmeldt bij
de site, accepteert de browser automatisch het certificaat en geeft
aan dat de site beveiligd is (dit wordt vaak grafisch voorgesteld door
een slotje). HTTPS-certificaten kunnen worden aangeschaft en/of
gegenereerd bij veel online leveranciers.
Dynamische poorttoewijzing - Hiermee kunnen toepassingen
SOCKS-servers op lokale poorten gebruiken voor netwerkcommunicatie en internettoegang. Dit kan erg handig zijn omdat de poorttoewijzing niet steeds hoeft te worden geconfigureerd wanneer een
toepassing wordt gebruikt. De SOCKS wordt geconfigureerd op een
server om verkeer om te leiden terwijl er in de toepassingsvoorkeuren een SOCKS aan de toepassing, zoals een webbrowser, wordt
toegewezen.
ICMP (Internet Control Message Protocol) – Een ander niveau van
adrescommunicatie, naast TCP en UDP. Dit niveau wordt gewoonlijk echter niet gebruikt om berichten te verzenden en te ontvangen
tussen servers of computers. ICMP wordt voornamelijk geïmplementeerd voor foutberichten, zoals een website die niet beschikbaar is,
of de populaire ping-functie die wordt gebruikt om andere IP-adressen in een netwerk te zoeken.
Externe poort - Deze poort verwerkt verzoeken van buiten het LAN
en werkt hierbij met de NAT (Network Address Translation) om externe IP-adressen en poortnummers te converteren naar adressen die
worden geaccepteerd in het netwerk.
Inotify - Inotify wordt gebruikt om directoryweergaven automatisch
bij te werken, configuratiebestanden opnieuw te laden, wijzigingen
vast te leggen, of back-ups te maken, te synchroniseren en te uploaden. Het kan bijvoorbeeld een update van een UPnP-database starten.
Firewall - Een of meer programma's die samenwerken met de gatewayserver om de computers en systemen in een netwerk te beveiligen.
Interne poort - Deze poort verwerkt verzoeken binnen het LAN, zoals
toegang tot bestanden of het verzenden van e-mails.
Frame - Een frame bestaat uit alle gegevens die worden verzonden
tussen netwerkpunten, waaronder de adresserings- en netwerkprotocolgegevens.
Internetprovider - Breedbandinternetservice is beschikbaar via een
kabelmodem die wordt geleverd door de plaatselijke kabelleverancier. De kabelmodem is via een Ethernet-kabel gekoppeld aan de
computer.
FTP (File Transfer Protocol) - Een protocol dat wordt gebruikt om bestanden over te brengen en uit te wisselen via netwerken die TCP/IP
gebruiken. Met FTP kan één persoon bestanden kopiëren naar een
map op een FTP-server die toegankelijk is voor anderen. De rechten
zijn meestal zo ingesteld dat iemand die toegang tot de bestanden
wil hebben, een gebruikersnaam en wachtwoord moet invoeren.
FTP-server - Een server die fungeert als 'host' voor FTP-overdracht en
-uitwisseling. Een server, zoals de Wireless Space, kan FTP-toegang
mogelijk maken tot bestanden die op de volumes van de Wireless
Space zijn opgeslagen. De Wireless Space kan fungeren als FTPserver, zodat de gebruiker, vrienden en familieleden via internethyperlinks toegang kunnen krijgen tot de bestanden of volumes van
de Wireless Space. De basisadressen zijn: ftp://[IP-adres], zoals
ftp://192.168.15.24; en ftp://<gebruikersnaam>:<wachtwoord
>@<ip of apparaatnaam>.
Gateway - Zie Netwerkgateway
HTTP (Hypertext Transfer Protocol) – Het meestgebruikte protocol
voor het World Wide Web ('www' in webadressen). HTTP is een opdracht die helpt bij het definiëren van berichten voor webservers en
browsing en die het verzoek aan een bepaald adres start.
IP-adres (Internet Protocol) - Elke computer moet ten minste één
unieke identiteit hebben om netwerkcommunicatie aan te gaan. Het
IP-adres heeft meerdere lagen die een computer in staat stellen om
gegevens te verzenden en te ontvangen, ongeacht of er vanuit huis
naar websites op internet wordt gezocht of dat er e-mail naar een
collega op het werk wordt verzonden.
IPv4 - De vorm van netwerkadressering die momenteel het meest
wordt gebruikt. IPv4 is 32-bits. De notatie is gemakkelijk herkenbaar als xxx.xxx.xxx.xxx, waarbij elke 'x' alleen de maximale getallen
in elk veld tussen de punten vertegenwoordigt. Een IPv4-adres kan
192.168.1.1 of 84.22.291.652 zijn. Het maximum aantal combinaties is meer dan vier miljard. Ondanks dat wordt het steeds
moeilijker om IPv4-adressering te onderhouden in een wereld die
steeds meer afhankelijk wordt van internetcommunicatie.
LaCie Wireless Space • DESIGN BY NEIL POULTON
Gebruikershandleiding
IPv6 - Om de schijnbare onvermijdelijkheid van het bereiken van de
wereldwijde limiet van IPv4-adressering te bestrijden, biedt IPv6 nu
veel grotere 128-bits adressering. Voorbeelden van de grotere lengte zijn vaak te zien als xxxx:xxxx:xxx:xxxx:xxx:xxxx:xxxx:xxxx, waarbij 'x'
een letter of cijfer kan zijn. Het is echter niet nodig om vier getallen
in alle acht velden te gebruiken en het adres kan worden afgekapt
wanneer het adres veel nullen bevat. IPv6 is flexibel genoeg om het
adres zelfs te begrijpen wanneer het aantal voorloopnullen wordt
beperkt of wanneer twee dubbelepunten worden gebruikt om de
nullen helemaal te verwijderen. Het onderstaande adres is een voorbeeld van alle varianten van dezelfde netwerkidentiteit:
2001:0f34:0000:0000:0000:0000:2002:04fe
2001:f34:000:000:000:000:2002:4fe
2001:f34:00:00:00:00:2002:4fe
2001:f34:0:0:0:0:2002:4fe
2001:f34::2002:4fe
Houd er rekening mee dat de twee dubbelepunten kunnen worden
gebruikt om hele velden te vervangen die alleen nullen bevatten.
ISP (Internet Service Provider) - De serviceverlener die een kabel- of
DSL-modem in een huis of bedrijf heeft geïnstalleerd voor toegang
tot internet.
iTunes™-server - iTunes-bibliotheken kunnen via een lokaal netwerk
worden gedeeld via een computer, netwerkschijf of netwerkapparaat dat fungeert als iTunes-server. Het protocol wordt gebruikt om
bibliotheken op de computer, de netwerkschijf of het netwerkapparaat te detecteren en om afspeellijsten te streamen naar iedereen
die ze aanvraagt. De functie moet ook zijn ingeschakeld op elke
computer waarop iTunes wordt uitgevoerd.
iTunes™-scaninterval - Periodieke scans op updates van de gedeelde muziekbibliotheken. De Wireless Space voert bijvoorbeeld automatisch elke 24 uur een iTunes-scan uit. De optie om een handmatige scan uit te voeren, is echter ook beschikbaar.
LAN (Local Area Network) - Een netwerk in een klein of beperkt
gebied, zoals een kantoor, school of huis.
MAC-adres (Media Access Control) - Een uniek identificatienummer
dat is toegewezen door de fabrikant van de netwerkinterfacekaart
van een computer. Hoewel een MAC-adres een andere naamstructuur heeft, werkt een MAC-adres met het IP-adres voor netwerkcommunicatie. Er zijn veel lagen van netwerkcommunicatie maar
eenvoudig gezegd ondersteunt het MAC-adres het hardwareaspect
terwijl het IP-adres de software-implementatie regelt. Een IP-adres
kan veranderen terwijl een MAC-adres bijna altijd vast is. Een MACadres kan gewoonlijk worden gevonden in de netwerkinstellingen
van het besturingssysteem, waar het ook een Ethernet-adres, hardwareadres, adapteradres of fysiek adres kan worden genoemd. De
naamstructuur kan op twee manieren worden weergegeven:
Verklarende woordenlijst
pagina 102
MM:MM:MM:SS:SS:SS of MM-MM-MM-SS-SS-SS
Het gedeelte 'M' van het adres staat voor de code die wordt gebruikt
om de fabrikant van de netwerkinterface te identificeren terwijl het
gedeelte 'S' het serienummer is. Een veelgebruikt fabrikantvoorvoegsel 'M' is 00A0C9, aangezien dit Intel® voorstelt. Een voorbeeld van
een volledig MAC-adres is 00:23:df:99:5e:2a, waarbij 00:23:df
aangeeft dat Apple de fabrikant is.
MAC-adresklonen - Internetserviceproviders (ISP) kunnen het aantal
netwerkverbindingen beperken door MAC-adressen te tellen. Als er
meer dan een bepaald aantal MAC-adressen in uw thuisnetwerk
wordt gevonden, wordt de toegang voor extra apparaten geweigerd. Met MAC-adresklonen kan een router of netwerkapparaat
(zoals de Wireless Space) één MAC-adres maken dat de ISP kan
zien terwijl het de computers beheert die via Ethernet of Wi-Fi zijn
aangesloten.
NAT (Network Address Translation) – Een router accepteert adressen die worden geleverd door openbare servers en vertaalt ze naar
adressen die acceptabel zijn voor het privénetwerk. Dit is handig bij
het beperken van het aantal IP-adressen in een netwerk of bij het
omleiden van gewenst verkeer naar een privénetwerk terwijl ongewenste bezoekers worden geweigerd.
NAT-PMP (Network Address Translation-Port Mapping Protocol) –
De volgende stap in poorttoewijzing, waarbij gebruikers in een privénetwerk de vertaling van netwerkadressen kunnen automatiseren
op poortnummer. Adressen buiten het privénetwerk bevatten een
poortnummer dat aangeeft dat deze adressen acceptabel zijn. NATPMP converteert 'goed' verkeer naar acceptabele IP-adressen in het
systeem.
Netmasker - Ook bekend als subnetwerk. Een subnetadres is onderdeel van de IP-adresgegevens, waarmee gewoonlijk een netwerkgeografie op een of meer computers wordt geplaatst. Dat betekent
dat iedereen met een bepaald subnetadres wordt gehost door of
gekoppeld aan een bepaalde server. Een subnetmasker heeft een
adresvermelding met een vergelijkbare notatie als IPv4. Een veelgebruikt subnetmasker (zoals dit wordt genoemd in de besturingssysteemvoorkeuren) is: 255.255.255.0.
Netwerkgateway - Een netwerkgateway, die kan werken via software, hardware of een combinatie van beide, biedt ondersteuning bij
communicatie tussen netwerken met verschillende protocollen. De
netwerkgateway is vaak het apparaat voor internettoegang (zoals
een breedbandrouter) die wordt geleverd door de ISP. Een voorbeeld is één netwerk dat TCP/IP gebruikt, terwijl een tweede AppleTalk
uitvoert en een derde UDP. De netwerkgateway zorgt ervoor dat het
vertaalproces tussen deze netwerken duidelijk is voor de gebruiker.
LaCie Wireless Space • DESIGN BY NEIL POULTON
Gebruikershandleiding
NFS (Network File System) - Een protocol waarmee een computer toegang kan krijgen tot gegevens en apparaten in het netwerk.
Dit protocol, dat vergelijkbaar is met SMB/CIFS en AFP, werkt op
toepassingsniveau om bestanden en apparaten via het netwerk te
delen. NFS omvat opties voor het delen van mappen en volumes
in het netwerk.
NTP-server (Network Time Protocol) - Een protocol dat wordt gebruikt om de tijd te synchroniseren voor computers die zich in hetzelfde netwerk bevinden. Openbare NTP-servers zijn ook beschikbaar op internet.
Poorttoewijzing - Aangezien een poortnummer deel uitmaakt van
een netwerkadres, is het mogelijk om u op specifieke IP-adressen te
richten op poortnummer. Op deze manier kunnen externe computers of apparaten met IP-adressen communiceren met een bepaald
adres in een LAN. Een voorbeeld uit de echte wereld is een Playstation®3 die wordt gebruikt voor een online game. Die bepaalde
game vraagt mogelijk een specifiek IP-adres en poortnummer aan
voor de netwerkcommunicatie.
Poortnummer - Een andere laag van netwerkadressering die werkt
met protocollen zoals TCP/IP of UDP/IP. Een poortnummer wordt
voorgesteld door een nummer uit het bereik tussen 0 en 65535.
Gewoonlijk hoeft een gebruiker zich geen zorgen te maken over
poortnummers voor netwerkcommunicatie aangezien deze nummers lagen blijven in het adresseringsprotocol. Voor geavanceerd
gebruik moeten sommige poortnummers echter worden beheerd
of specifiek worden geopend wegens de verzoeken van hardware,
software of firewalls. Het kan bijvoorbeeld nodig zijn om poort 80 te
openen om online een videogame te spelen.
PPPoE (Point-to-Point Protocol over Ethernet) - Een netwerkprotocol dat meerdere computers in een LAN verbindt met een gedeeld toegangspunt. Het toegangspunt kan een DSL-modem (Digital
Subscriber Line), een kabelmodem of een draadloze verbinding met
internet zijn. PPPoE gebruikt het Point-to-Point-protocol (PPP - veelgebruikt voor standaardinbelservices) samen met het Ethernet-protocol, waardoor meerdere gebruikers in een LAN toegang kunnen
krijgen.
Afdrukserver - Een netwerkapparaat dat is aangesloten op een of
meer printers en op clientcomputers via een lokaal netwerk. De server kan afdruktaken ontvangen van de computers en deze verzenden naar de juiste printer(s).
Proxyserver – Een speciale server die ondersteuning biedt bij clientclient-, client-server- en/of server-server-communicatie. Een veelvoorkomend voorbeeld is een webserver die fungeert als portaal
voor bedrijfsverkeer naar internet. Voor elke client wordt het IP-adres
van de server weergegeven als proxyserver in de netwerkinstellingen
om toegang tot internet mogelijk te maken of e-mail te gebruiken.
QoS (Quality of Service) - Hoe goed het netwerk of de server werkt.
QoS rapporteert over die factoren die van invloed kunnen zijn op
de staat van een netwerk, zoals bandbreedte, pakketverlies, vertra-
Verklarende woordenlijst
pagina 103
gingen, enzovoort.
Externe toegang - Gegevens openen of een server of werkstation beheren vanaf een afzonderlijk systeem of netwerk. De functie voor externe toegang op de Wireless Space omvat het maken van een hostnaam (in feite een unieke webadresnaam, zoals www.wirelessspace.
dyndns.org) die gemakkelijk beheer en toegang tot gegevens op het
apparaat mogelijk maakt vanaf een afzonderlijk netwerk.
SAMBA - Een andere naam voor SMB. Zie SMB/CIFS
SMB/CIFS (Server Message Block/Common Internet File System) Er zijn veel protocollen die een netwerk moet implementeren om
voor de juiste communicatie tussen systemen, servers en apparaten
(zoals printers) te zorgen. Bij normaal gebruik vraagt een computer een gedeeld bestand of apparaat aan dat wordt beheerd door
een server en reageert de server op het verzoek. SMB/CIFS (ook
wel 'Samba' genoemd) is een protocol dat is gericht op het niveau
waarop toepassingen een bestand of apparaat willen delen. SMB/
CIFS is compatibel met Linux, Mac en Windows, wat betekent dat
alle drie besturingssystemen zich in hetzelfde gedeelde netwerk met
servers en apparaten kunnen bevinden.
SMTP-server (Simple Mail Transfer Protocol) - Een netwerk- en internetnorm voor e-mailcommunicatie via IP-adressering. SMTP wordt
gebruikt voor uitgaande e-mail, waarvoor meestal poort 25 wordt
gebruikt.
SOCKS (voor Sockets) – Een protocol dat client-client- en/of clientserver-communicatie via een proxyserver mogelijk maakt. Twee
collega's willen bijvoorbeeld informatie uitwisselen, maar een van
beide wordt geblokkeerd door een firewall. Als ze het SOCKS-internetprotocol gebruiken, kunnen ze via een proxyserver communiceren.
SPI (Stateful Packet Inspection) - SPI, dat wordt gebruikt in
firewallprogramma's, kan de uitgaande 'pakketten' van een netwerk
bijhouden om vast te stellen welke verzoeken om reacties bevatten.
De inkomende pakketten (e-mails, documenten, enzovoort) die geldige reacties zijn, worden toegestaan door de firewall. Een beheerder kan ook firewallverkeersparameters instellen met SPI om ervoor
te zorgen dat ongewenste pakketten niet in het netwerk worden toegestaan via het WAN.
SSH-server (Secure Shell) - Een beveiligd netwerkprotocol om gegevens tussen twee apparaten in hetzelfde LAN uit te wisselen. De
communicatie vindt plaats met een shell, zoals Opdrachtprompt
(Windows) of Terminal (Mac).
SSL (Secure Socket Layer) - Een coderingsprotocol dat beveiliging
levert bij communicatie via internet.
LaCie Wireless Space • DESIGN BY NEIL POULTON
Gebruikershandleiding
SSID (Server Set Identifier) - De netwerknaam van het draadloze
toegangspunt. Hoewel een SSID geen ingebouwd beveiligingsprotocol bevat, kan het wel fungeren als wachtwoord wanneer het verborgen wordt gehouden voor verkeer van buitenaf.
Statische IP (Internet Protocol) - In tegenstelling tot DHCP, waarbij het IP-adres op een computer kan veranderen op basis van de
manier waarop de server of router de netwerkidentiteiten beheert,
verandert een statische IP bijna nooit.
Statische poorttoewijzing - Poorttoewijzing configureren om verkeer
te verwerken via een IP-adres dat niet verandert. Er moet een statisch
adres op een systeem worden geconfigureerd om ervoor te zorgen
dat statische poorttoewijzing correct kan worden geconfigureerd.
TCP/IP (Transport Control Protocol/Internet Protocol) - TCP is een
andere communicatielaag tussen internet en het intranet in bedrijven of organisaties. TCP splitst de gegevens op die worden verzonden en voegt de gegevens weer samen aan de ontvangende zijde.
De IP-laag zorgt ervoor dat de pakketten het juiste adres bereiken.
Verklarende woordenlijst
pagina 104
delen. UPnP-apparaten zijn 'Plug&Play' aangezien ze hun adres en
ondersteunde services automatisch aankondigen zodra ze zijn verbonden met een netwerk. Andere systemen in het netwerk die die
services herkennen, kunnen onmiddellijk media delen met het apparaat. UPnP is erg populair bij gameconsoles zoals de Playstation
3 of Xbox.
WAN (Wide Area Network) - Een netwerk dat een groot gebied
dekt in vergelijking met een LAN. WAN's worden vaak gebruikt om
LAN's met elkaar te verbinden. Een internationaal bedrijf met kantoren over de hele wereld kan bijvoorbeeld een wereldwijd netwerk
hebben dat communicatie tussen de vestigingen mogelijk maakt
(het WAN), terwijl elke vestiging zijn eigen kleine netwerk heeft (de
LAN's). De Wireless Space vormt een LAN in een huis wanneer het
apparaat wordt gebruikt als router. Het LAN van de Wireless Space
is verbonden met internet, wat een zeer grote WAN is.
WLAN (Wireless Local Area Network) - Vergelijkbaar met een LAN
maar binnen het netwerk van een draadloos toegangspunt.
Time Machine™ - Een back-upprogramma voor computers die Mac
OS X gebruiken. Time Machine werkt met incrementele back-ups en
biedt een eenvoudige interface om een back-up van Apple-computers op een netwerk of NAS-apparaten te maken. Gebruikers kunnen een of meer bestanden ophalen die regelmatig zijn opgeslagen.
WEP (Wired Equivalent Privacy) - Een beveiligingsprotocol voor
WLAN's. WEP, dat gegevens via radiogolven codeert, een beveiligingsnorm die is gepoort van LAN naar WLAN. WEP is niet het
sterkste beveiligingsniveau voor een draadloos netwerk aangezien
het niet alle lagen van netwerkadressering omvat. WEP beveiligt de
gegevens en fysieke lagen van een adres.
TKIP (Temporal Key Integrity Protocol) - TKIP, een uitgebreide versie
van WEP-beveiliging, is gemaakt om de beveiliging te versterken
van hardware die alleen compatibel was met WEP. Het voegt extra
beveiligingscodering toe aan de bestaande WEP.
WEP-sleutel - De beveiligingscode voor een Wi-Fi-toegangspunt dat
WEP gebruikt. Het is een reeks van hexadecimale tekens (0-9 en
A-F).
TLS (Transport Layer Security) - Een coderingsprotocol voor internetcommunicatie dat sterker is dan SSL.
WEP-sleutel-ID - Bij WEP-codering zijn vier sleutels mogelijk. De gebruiker en het draadloze toegangspunt beginnen met de basis-WEPsleutel en voegen vervolgens een van de vier WEP-sleutel-ID's toe
om de tekens uit te breiden en de beveiliging te versterken.
Torrent - Torrent is een peer-to-peer-protocol voor het delen van
bestanden dat wordt gebruikt om grote hoeveelheden gegevens te
distribueren. Met het torrent-protocol kunnen gebruikers grote bestanden distribueren zonder afzonderlijke computers die zijn betrokken bij internethosting, al te zeer te belasten. Het protocol werkt
als alternatieve gegevensdistributiemethode zodat kleine computers
met een lage bandbreedte kunnen helpen bij grote gegevensoverdrachten.
UDP/IP (User of Universal Datagram Protocol/Internet Protocol) Een alternatief netwerkprotocol voor TCP dat niet beschikt over de
mogelijkheid om gegevenspakketten die via internet zijn verzonden,
opnieuw in te delen of samen te voegen. UDP verzendt gewoonlijk
de berichtpakketten en vertrouwt erop dat de gebruikerssoftware ze
weer samenvoegt. UDP is een goede manier om de verwerking voor
kleinere bestanden te beperken, omdat er weinig opnieuw hoeft te
worden samengevoegd op het bestemmingsadres. IP zorgt ervoor
dat het juiste adres de gegevens ontvangt.
UPnP™/IGD (Universal Plug and Play/Internet Gateway Device) Met UPnP kunnen apparaten media en gegevens in een netwerk
WOL (Wake on LAN) - Wake-on-LAN is een Ethernet-netwerknorm
waarmee een apparaat kan worden ingeschakeld of geopend door
een netwerkbericht.
WPA (Wi-Fi Protected Access) - Een draadloos beveiligingsprotocol
dat enigszins sterker is dan WEP.
WPA2 (Wi-Fi Protected Access 2) - Draadloze beveiliging van een
hoger niveau dan WPA.
LaCie Wireless Space • DESIGN BY NEIL POULTON
Gebruikershandleiding
WPA PSK (Wi-Fi Protected Access, Pre-Shared Key) - Een 'sleutel', of
wachtwoord, dat wordt gedeeld tussen een draadloos toegangspunt
(zoals de Wireless Space) en de deelnemers in het WLAN. In dit
geval gebruikt de PSK WPA-codering voor beveiliging.
WPS (Wireless Protected Setup) - Een toegangspunt en een draadloos apparaat hebben fysieke en/of virtuele WPS-knoppen waarmee
het apparaat kan deelnemen aan het WLAN. Met het WPS-protocol
kan een apparaat deelnemen aan een netwerk zonder dat u de SSID
of coderingscodes hoeft in te voeren. Er moet binnen een bepaald
aantal seconden of minuten op de knoppen op het toegangspunt en
het apparaat worden gedrukt.
Verklarende woordenlijst
pagina 105
LaCie Wireless Space • DESIGN BY NEIL POULTON
Gebruikershandleiding
6.Problemen oplossen
Als uw LaCie Wireless Space niet correct werkt, raadpleegt u de
volgende gedeelten over het oplossen van problemen en de veelgestelde vragen (FAQ's) die zijn gepubliceerd op onze website – www.
lacie.com. Een van deze FAQ's kan het antwoord bevatten op uw
specifieke vraag. U kunt ook de downloadpagina bezoeken, waar
de recentste software-updates beschikbaar zijn:
www.lacie.com/support/downloads
We raden u aan zoveel mogelijk te proberen elk probleem met de
Wireless Space op te lossen. Houd er rekening mee dat het apparaat beschikt over een functie voor het opnieuw instellen van de
hardware als het probleem niet kan worden opgelost. Het opnieuw
instellen van de hardware is een laatste redmiddel. Zie 1.5. Functies
van aan/uit-knop voor meer informatie over het opnieuw instellen
van de Wireless Space.
Als u verdere assistentie nodig hebt kunt u contact opnemen met de
LaCie-wederverkoper of de technische ondersteuning van LaCie (zie
7. Contact opnemen met de klantenservice).
6.1. Systeemlogboek
Het systeemlogboek stelt u in staat type, datum, tijd, bron en gebeurtenis-ID van activiteiten op de LaCie Wireless Space te bekijken.
Als u ooit een beroep moet doen op de technische dienst van LaCie,
speelt het logboek een belangrijke rol. Zie gedeelte 3.6.8. Dashboard: Support (Ondersteuning) voor meer informatie.
6.2. Updates van de handleiding
LaCie streeft ernaar om u de meest actuele en uitgebreide gebruikershandleidingen te verstrekken. Het is ons doel u een prettige, gebruiksvriendelijke indeling te bieden die u helpt om de vele functies
van uw nieuwe apparaat snel te installeren en te gebruiken.
Als uw handleiding niet aansluit bij de configuraties van het product
dat u hebt aangeschaft, kijkt u op onze website voor de nieuwste
beschikbare versie.
www.lacie.com
Problemen oplossen
pagina 106
LaCie Wireless Space • DESIGN BY NEIL POULTON
Gebruikershandleiding
Problemen oplossen
pagina 107
6.3. Problemen met de USB-verbindingen en het delen van bestanden oplossen
6.3.1. Mac-gebruikers
Probleem
Vraag
Oplossing
De USB-drive/-sleutel die is
aangesloten op een van de
drie USB-uitbreidingspoorten,
wordt niet herkend.
Is de USB-kabel stevig aangesloten op
een van de USB-hostpoorten aan de
voorzijde of achterzijde van de Wireless
Space?
Controleer of elk uiteinde van de USB-kabel correct is aangesloten op de USB-poorten van de Wireless Space en het apparaat.
Koppel de kabels los, wacht 10 seconden en sluit deze vervolgens weer aan. Als de drive nog steeds niet wordt herkend,
start u de Wireless Space opnieuw op (3.6.4. Dashboard: De
Wireless Space uitschakelen of opnieuw opstarten) en probeert
u het nogmaals.
Als het apparaat nog steeds niet wordt herkend, probeert u een
andere USB-kabel en/of USB-uitbreidingspoort op de Wireless
Space en/of het apparaat.
De USB-printer die is aangesloten op een van de drie USBuitbreidingspoorten of het WiFi-toegangspunt, wordt niet
herkend.
Waarom ondervind ik problemen bij het
krijgen van toegang tot mijn USB-, WiFi- en/of Ethernet-printer die is aangesloten op de Wireless Space?
De Wireless Space biedt geen ondersteuning voor printerdeling.
De USB-drives die zijn aangesloten op de Wireless
Space, worden niet herkend
op de computer.
Voldoen de configuraties van uw computer en het netwerk aan de minimale
systeemvereisten?
Zie gedeelte 1.2. Minimale computer- en netwerkvereisten voor
meer informatie.
Is de voeding van de drive aangesloten?
Controleer of de voeding voor de Wireless Space correct is
aangesloten (zie gedeelte 3.1. De voeding aansluiten) op een
werkend stopcontact.
Controleer de externe USB-opslagdrive om te bepalen of deze
een voedingseenheid nodig heeft.
Wordt de Wireless Space weergegeven
als Shared (Gedeeld) in het Finder-venster op een Mac?
USB-drives die zijn aangesloten op de Wireless Space, werken
op dezelfde manier als shares, toegankelijk via het netwerk. Er
moet een pictogram voor de Wireless Space worden weergegeven in het Finder-venster. Als u op het pictogram klikt, worden de shares en USB-volumes weergegeven. Als de drive niet
wordt weergegeven als Shared (Gedeeld), volgt u de tips voor
het oplossen van problemen om de aard van het probleem vast
te stellen.
Als de Wireless Space wordt weergegeven als Shared (Gedeeld), kunt u hierop
klikken en de USB-shares activeren? Of
kunt u zich bij de USB-drive die is aangesloten op de Wireless Space, aanmelden via Go > Connect to Server >
WirelessSpace (of de naam die u aan
het apparaat hebt toegewezen) (Ga >
Verbind met server > WirelessSpace)?
Op dezelfde manier als OpenShare zijn USB-drives die op de
Wireless Space zijn aangesloten, beschikbaar voor iedereen in
het netwerk. U moet de gebruikersnaam en het wachtwoord
voor MyShare opgeven.
Zie 3.5. Bestanden openen en overbrengen voor meer informatie.
vervolg op de volgende pagina >>
LaCie Wireless Space • DESIGN BY NEIL POULTON
Gebruikershandleiding
Problemen oplossen
pagina 108
Probleem
Vraag
Oplossing
De USB-drives die zijn aangesloten op de Wireless
Space, worden niet herkend
op de computer.
Worden de volumes weergegeven in
LaCie Network Assistant?
Probeer de USB-volumes te openen in LaCie Network Assistant
(3.5.2. Shares openen via de LaCie Network Assistant)
De USB-volumes worden
weergegeven maar de capaciteit is verkeerd.
Waarom wordt mijn harddrive van 4 TB
weergegeven als slechts 2 TB op de pagina Drives van het Dashboard?
De Wireless Space biedt geen ondersteuning voor volumes die
groter zijn dan 2 TB. U kunt de drive partitioneren om kleinere
volumes te maken voor gebruik met de Wireless Space. Overweeg of u optimale prestaties behaalt wanneer een drive die zo
groot is, op de Wireless Space is aangesloten.
Bestanden kunnen niet worden gekopieerd naar een
USB-volume dat is aangesloten op de Wireless Space.
Waarom kan ik bestanden niet naar het
USB-volume kopiëren met de bestandsverkenner van het Dashboard, de pagina Drives van het Dashboard of het
bureaublad?
Controleer de bestandsindeling van het volume. Dit is een veelvoorkomend probleem met volumes die zijn geformatteerd in
Mac HFS+ Journaled. Als het probleem blijft optreden, kunt
u proberen de drive opnieuw te formatteren. Zorg ervoor dat
u alle gegevens kopieert voordat u een harddrive formatteert.
Er worden twee drivepictogrammen voor de Wireless Space weergegeven bij
Shared (Gedeeld). De tweede
heeft de naam 'Wireless
Space (Time Machine)'.
Waarom kan ik mijn Time Machineback-ups niet zien of me niet aanmelden bij het volume Wireless Space
(Time Machine)?
Het pictogram 'Time Machine' is een virtuele representatie voor
een Time Machine-compatibele schijf. Het is niet een volume dat
kan worden gebruikt op het bureaublad. MyShare, OpenShare
en USB-volumes die zijn aangesloten op de Wireless Space,
kunnen worden gebruikt op het bureaublad. U kunt MyShare of
OpenShare ook kiezen voor Time Machine-back-ups.
Er treedt vertraging op bij het
openen van de shares.
Bent u meerdere bestanden tegelijkertijd aan het overbrengen?
De toegang tot een share kan vertragen tijdens gelijktijdige bestandsoverdrachten.
Mediabestanden die zijn opgeslagen op de LaCie Wireless Space, zijn niet zichtbaar
op mijn UPnP AV-mediaspeler
of -adapter.
Zijn de mediabestanden opgeslagen in
OpenShare?
Controleer of de optie Media Servers (Mediaservers) is ingeschakeld (zie 3.6.5. Dashboard: General Settings (Algemene
instellingen)).
UPnP AV-apparaten vinden alleen mediabestanden die zijn opgeslagen in OpenShare. Bestanden die zijn opgeslagen in MyShare, zijn niet toegankelijk voor UPnP-apparaten.
LaCie Wireless Space • DESIGN BY NEIL POULTON
Gebruikershandleiding
Problemen oplossen
pagina 109
6.3.2. Windows-gebruikers
Probleem
Vraag
Oplossing
De USB-drive/-sleutel die is
aangesloten op een van de
drie USB-uitbreidingspoorten,
wordt niet herkend.
Is de USB-kabel aangesloten op de
USB-hostpoort aan de achterzijde van
de Wireless Space?
Controleer of elk uiteinde van de USB-kabel correct is aangesloten op de USB-poorten van de Wireless Space en het apparaat.
Koppel de kabels los, wacht 10 seconden en sluit deze vervolgens weer aan. Als de drive nog steeds niet wordt herkend,
start u de Wireless Space opnieuw op (3.6.4. Dashboard: De
Wireless Space uitschakelen of opnieuw opstarten) en probeert
u het nogmaals.
Als het apparaat nog steeds niet wordt herkend, probeert u een
andere USB-kabel en/of USB-uitbreidingspoort op de Wireless
Space en/of het apparaat.
De USB-printer die is aangesloten op een van de drie USBuitbreidingspoorten of het
Wi-Fi-toegangspunt, wordt
niet herkend.
Waarom ondervind ik problemen bij het
krijgen van toegang tot mijn USB-, WiFi- en/of Ethernet-printer die is aangesloten op de Wireless Space?
De Wireless Space biedt geen ondersteuning voor printerdeling.
Ik kan MyShare niet toewijzen
(zie gedeelte 3.5.3. Gedeelde
mappen toewijzen) - alleen
Windows.
Hebt u OpenShare al toegewezen?
Het eerst toewijzen van OpenShare kan ervoor zorgen dat u
MyShare niet meer kunt toewijzen wegens de aanmeldingsvereisten. U kunt dit probleem als volgt oplossen: 1) Maak de toewijzing van OpenShare ongedaan in een Verkenner-venster. 2)
Wijs MyShare toe. 3) Wijs OpenShare toe.
De USB-drives die zijn aangesloten op de Wireless
Space, worden niet herkend
op de computer.
Voldoen de configuraties van uw computer en het netwerk aan de minimale
systeemvereisten?
Zie 1.2. Minimale computer- en netwerkvereisten.
Is de voeding van de drive aangesloten?
Controleer of de voeding voor de Wireless Space correct is
aangesloten (zie gedeelte 3.1. De voeding aansluiten) op een
werkend stopcontact.
Controleer de externe USB-opslagdrive om te bepalen of deze
een voedingseenheid nodig heeft.
Wordt de Wireless Space weergegeven
als netwerkdrive?
Zoek in Network (Netwerk) om te bepalen of de Wireless Space
beschikbaar is.
vervolg op de volgende pagina >>
LaCie Wireless Space • DESIGN BY NEIL POULTON
Gebruikershandleiding
Problemen oplossen
pagina 110
Probleem
Vraag
Oplossing
De USB-drives die zijn aangesloten op de Wireless
Space, worden niet herkend
op de computer.
Als de Wireless Space wordt weergegeven in de lijst met netwerkdrives, kunt
u hierop klikken en de USB-shares activeren?
Nadat de Wireless Space is gevonden, opent u de drive om de
volgende volumes te zien: OpenShare, MyShare en de USBopslag.
Op dezelfde manier als OpenShare zijn USB-drives die op de
Wireless Space zijn aangesloten, beschikbaar voor iedereen in
het netwerk.
Zie 3.5. Bestanden openen en overbrengen voor meer informatie.
Worden de volumes weergegeven in
LaCie Network Assistant?
Probeer de USB-volumes te openen in LaCie Network Assistant
(3.5.2. Shares openen via de LaCie Network Assistant)
De USB-volumes worden
weergegeven maar de capaciteit is verkeerd.
Waarom wordt mijn harddrive van 4 TB
weergegeven als slechts 2 TB op de pagina Drives van het Dashboard?
De Wireless Space biedt geen ondersteuning voor volumes die
groter zijn dan 2 TB. U kunt de drive partitioneren om kleinere
volumes te maken voor gebruik met de Wireless Space. Overweeg of u optimale prestaties behaalt wanneer een drive die zo
groot is, op de Wireless Space is aangesloten.
Er treedt vertraging op bij het
openen van de shares.
Bent u meerdere bestanden tegelijkertijd aan het overbrengen?
De toegang tot een share kan vertragen tijdens gelijktijdige bestandsoverdrachten.
Mediabestanden die zijn opgeslagen op de LaCie Wireless Space, zijn niet zichtbaar
op mijn UPnP AV-mediaspeler of -adapter.
Zijn de mediabestanden opgeslagen in
OpenShare?
Controleer of de optie Media Servers (Mediaservers) is ingeschakeld (zie 3.6.5. Dashboard: General Settings (Algemene
instellingen)).
UPnP AV-apparaten vinden alleen mediabestanden die zijn opgeslagen in OpenShare. Bestanden die zijn opgeslagen in MyShare, zijn niet toegankelijk voor UPnP-apparaten.
LaCie Wireless Space • DESIGN BY NEIL POULTON
Gebruikershandleiding
Problemen oplossen
pagina 111
6.4. Problemen met de netwerkverbinding oplossen
Probleem
Vraag
Oplossing
Het systeem wordt niet door
de computer herkend.
Voldoet de configuratie van uw computer aan de minimale systeemvereisten?
Controleer gedeelte 1.2. Minimale computer- en netwerkvereisten voor meer informatie.
Het systeem wordt niet door
de computer herkend.
Is de voeding van het systeem aangesloten? Kunt u het blauwe (Wi-Fi)
of groene (geen Wi-Fi) lampje aan de
voorzijde van de drive zien?
Controleer het volgende:
De voeding is correct aangesloten (zie gedeelte 3.1. De voeding
aansluiten voor meer informatie).
Het systeem is ingeschakeld door op de knop aan de achterzijde
te drukken. 1.5. Functies van aan/uit-knop
Het stopcontact dat wordt gebruikt voor de Wireless Space, is
ingeschakeld of levert voldoende voeding.
Knippert het lampje aan de voorzijde
van het apparaat onregelmatig?
Als het lampje knippert of niet brandt, is de voeding mogelijk
defect. Neem contact op met uw LaCie-wederverkoper of met
de klantenservice van LaCie.
Hebt u de juiste installatiestappen
gevolgd?
Controleer de installatiestappen (3. Basisinstallatie en 4. Installatie voor gevorderden).
Zijn beide uiteinden van de Ethernetkabel stevig aangesloten?
Koppel de Ethernet-kabel los van de router, switch of internetprovider en de Wireless Space. Wacht 10 seconden voordat u
de kabel opnieuw aansluit.
Controleer of de interfaceaansluitingen op de juiste wijze zijn
geplaatst. De Ethernet-kabel kan slechts op één manier worden
aangesloten. Controleer of de kabel correct is aangesloten.
Controleer of de Ethernet-aansluitingen recht zijn en volledig
op de Ethernet-poorten zijn aangesloten.
Zorg ervoor dat u de Ethernet-kabel gebruikt die bij de LaCie
Wireless Space is geleverd.
vervolg op de volgende pagina >>
LaCie Wireless Space • DESIGN BY NEIL POULTON
Gebruikershandleiding
Problemen oplossen
pagina 112
Probleem
Vraag
Oplossing
De Wireless Space wordt
niet weergegeven in LaCie
Network Assistant.
Waarom wordt de Wireless Space niet
weergegeven in LaCie Network Assistant?
Sluit LaCie Network Assistant en start het programma opnieuw.
De Wireless Space wordt
weergegeven in LaCie
Network Assistant maar ik
kan geen verbinding met het
Dashboard maken.
Hebt u LaCie Network Assistant gesloten
en opnieuw gestart om te controleren of
de Wireless Space beschikbaar is?
Als LaCie Network Assistant de Wireless Space ziet maar u geen
verbinding met het Dashboard kunt maken, is er mogelijk een
probleem met de netwerkinstellingen.
Als u uw netwerk hebt geconfigureerd met een statische IP,
moet u controleren of de IP-adressen voor de Wireless Space
in hetzelfde bereik vallen (bijvoorbeeld tussen 192.168.1.1 en
192.168.1.250)
Controleer uw netwerkinstellingen om er zeker van te zijn dat u
geen proxy's gebruikt voor toegang tot internet. Een proxy-instelling kan een conflict veroorzaken wanneer u het Dashboard
probeert te bereiken.
Gebruikt u een routerconfiguratie?
Koppel de Wireless Space los van de router, switch of internetprovider. Controleer of uw computer is ingesteld op DHCP en of
deze is aangesloten op de Wireless Space via een van de LANpoorten. Probeer een van de volgende handelingen:
✦✦ Start het Dashboard opnieuw en controleer de pagina
Firewall. Zorg ervoor dat HTTP en HTTPS zijn ingeschakeld. Standaard zijn deze uitgeschakeld. Zie 4.5.5. Dashboard: Firewall. Koppel de Wireless Space weer aan op
de router, switch of internetprovider om te bepalen of de
toegang tot internet is hersteld.
✦✦ Als u statische poorttoewijzing hebt ingesteld voor poort
80 of 443, schakelt u deze functie uit. Koppel de Wireless
Space weer aan op de router, switch of internetprovider
om te bepalen of de toegang tot internet is hersteld.
✦✦ Schakel UPnP IGD en NAT-PMP uit op de pagina Firewall
(4.5.5. Dashboard: Firewall). Koppel de Wireless Space
weer aan op de router, switch of internetprovider om te
bepalen of de toegang tot internet is hersteld.
vervolg op de volgende pagina >>
LaCie Wireless Space • DESIGN BY NEIL POULTON
Gebruikershandleiding
Problemen oplossen
pagina 113
Probleem
Vraag
Oplossing
De computer kan geen
toegang krijgen tot internet
met het Wi-Fi-toegangspunt
van de Wireless Space.
Hebt u de Wireless Space geconfigureerd als NAS - Draadloos toegangspunt
of NAS Router - Draadloos toegangspunt?
Als de configuratie correct is, controleert u het volgende:
De Wireless Space wordt weergegeven als het huidige Wi-Finetwerk in de draadloze netwerkinstellingen van uw besturingssysteem.
De computer is correct geregistreerd bij het Wi-Fi-netwerk van
de Wireless Space. De naam, de beveiliging en het wachtwoord
van het Wi-Fi-netwerk zijn tijdens de installatie ingesteld. Controleer of alle gegevens in de draadloze netwerkinstellingen van
de computer overeenkomen met het Wi-Fi-netwerk van de Wireless Space.
Als er problemen met het Wi-Fi-netwerk blijven optreden, probeert u de computer via Ethernet aan te sluiten op de Wireless
Space met een van de LAN-poorten. Controleer de Wi-Fi-instellingen om er zeker van te zijn dat de gegevens overeenkomen.
De Wireless Space wordt niet
in het netwerk weergegeven.
Gebruikt u een switchconfiguratie?
Controleer of de Wireless Space is aangesloten op de router,
switch of internetprovider via een van de drie LAN-poorten.
Controleer in LaCie Network Assistant of de Wireless Space
wordt weergegeven. Als het apparaat wordt weergegeven, start
u het Dashboard met de hyperlink.
Controleer of uw computer ook DHCP gebruikt voor de IP-instellingen.
Als de aansluitingen correct zijn en het probleem blijft optreden,
probeert u het Dashboard te openen in de herstelmodus (zie
3.7. INTERNET-poort: NAS+Switch) om de problemen met de
IP-adressering op te lossen.
Gebruikt u een routerconfiguratie?
Voor de meeste routerconfiguraties is de Wireless Space aangesloten op de router, switch of internetprovider via de INTERNET-poort. Zie 4.6. INTERNET-poort: NAS+Router.
De computer moet zijn aangesloten op de Wireless Space via
een van de LAN-poorten.
Controleer in LaCie Network Assistant of de Wireless Space
wordt weergegeven. Als het apparaat wordt weergegeven, start
u het Dashboard met de hyperlink.
Controleer of de IP-adressering van uw computer is ingesteld
op DHCP zodat een adres van de Wireless Space kan worden
ontvangen.
Als het probleem blijft optreden, raadpleegt u gedeelte 4.1. Vóór
de installatie om vast te stellen of er een IP-adresseringsconflict
in het netwerk is opgetreden. Een dergelijk conflict is mogelijk
wanneer u de Wireless Space toevoegt aan een router, switch of
internetprovider met het adres 192.168.1.1.
vervolg op de volgende pagina >>
LaCie Wireless Space • DESIGN BY NEIL POULTON
Gebruikershandleiding
Probleem
Vraag
Problemen oplossen
pagina 114
Oplossing
Standaard is de LaCie Wireless Space zo geconfigureerd dat deze het IP-adres ophaalt bij een DHCPserver. Als uw netwerk wordt beheerd door een DHCP-server en u kunt geen toegang krijgen tot uw LaCie
Wireless Space, controleert u het logboek van uw DHCP-server. Gebruik LaCie Network Assistant om het
IP-adres te verkrijgen (3.4. LaCie Network Assistant).
Als uw netwerk NIET wordt beheerd door een DHCP-server, maakt u rechtstreeks verbinding met de Wireless Space om het Dashboard te openen. Via het Dashboard kunt u het IP-adres wijzigen zodat het voldoet
aan de behoeften van uw netwerk:
✦✦ In een routerconfiguratie gebruikt u een van de LAN-poort voor toegang tot de standaard-IP
192.168.1.1
✦✦ In een switchconfiguratie gebruikt u de INTERNET-poort (zie 3.7. INTERNET-poort: NAS+Switch)
Poorttoewijzing werkt niet
meer (alleen routerconfiguratie).
Is het IP-adres correct ingesteld?
Zie gedeelte 3.6.6. Dashboard: Network LAN (Netwerk-LAN)
(Basis) en 4.5.3. Dashboard: Network WAN (Netwerk-WAN)
(Voor gevorderden) voor meer informatie. Raadpleeg de bovenstaande opmerking als u het Dashboard niet kunt bereiken.
Waarom werkt poorttoewijzing niet
meer?
Controleer op de pagina Firewall in het Dashboard of de regel
voor poorttoewijzing nog steeds geldig is. Als dit niet het geval
is, kunt u de gegevens opnieuw invoeren.
Als u een nieuwe regel hebt toegevoegd, moet u controleren of
deze geen conflict veroorzaakt met eerdere regels voor poorttoewijzing.
Probeer UPnP IGD en NAT-PMP uit te schakelen.
Geef een regel voor statische DHCP-leases op voor uw doelapparaat in het Dashboard op de pagina Network LAN > DHCP
static leases (Netwerk-LAN > Statische DHCP-leases).
6.5. Betekenis van het lampje
Probleem
Vraag
Oplossing
Het lampje aan de voorzijde is rood.
Kunt u de Wireless Space uitschakelen?
Probeer de Wireless Space opnieuw op te starten om te zien of deze normaal wordt opgestart. Zie 1.8. Gedrag van lampje voor informatie over het lampje.
Als het lampje rood blijft, neemt u contact op
met de klantenservice of uw LaCie-leverancier.
Het lampje blijft blauw en groen knipperen.
Heeft iemand per ongeluk op de WPS-knop Het lampje moet na twee minuten ophouden
gedrukt?
met knipperen.
Het lampje gaat helemaal niet branden.
Hebt u het lampje uitgeschakeld in het Dash- Controleer op de pagina Dashboard > Supboard?
port > Advanced features (Dashboard > Ondersteuning > Geavanceerde functies) of het
selectievakje van het lampje is uitgeschakeld.
LaCie Wireless Space • DESIGN BY NEIL POULTON
Gebruikershandleiding
Contact opnemen met de klantenservice
pagina 115
7.Contact opnemen met de klantenservice
Voordat u contact opneemt met de technische ondersteuning
1. Lees de handleidingen door en raadpleeg gedeelte 6. Problemen oplossen.
2. Probeer de oorzaak van het probleem vast te stellen. Maak de
drive zo mogelijk tot het enige externe apparaat op de CPU en
controleer of alle kabels correct en stevig zijn aangesloten.
Als u zich alle relevante vragen in de controlelist voor het oplossen
van problemen hebt gesteld en uw LaCie-drive nog steeds niet goed
functioneert, neemt u contact met ons op via www.lacie.com. Voordat u contact met ons opneemt, gaat u achter uw computer zitten
en zorgt u ervoor dat u de volgende informatie bij de hand hebt:
Informatie
Plaats
1. Serienummer van de
LaCie-harddrive
Op een sticker naast een van
de productsteunen.
2. Macintosh-/pc-model
Mac-gebruikers: klik op het
Apple-pictogram in de menubalk en selecteer About This
Mac (Over deze Mac).
3. Versie besturingssysteem
4. Processorsnelheid
5. Computergeheugen
6. De merken en modellen
van andere interne en
externe randapparaten
die op uw computer zijn
geïnstalleerd
Windows-gebruikers: klik met
de rechtermuisknop op My
computer (Deze computer)
en selecteer Properties >
General (Eigenschappen >
Algemeen).
Mac-gebruikers: klik op
het Apple-pictogram in de
Finder-balk en selecteer
About This Mac (Over deze
Mac). Selecteer More Info
(Meer info). Apple System
Profiler (Apple Systeemprofiel) wordt gestart en maakt
een lijst van uw interne en
externe randapparaten.
Windows-gebruikers: klik
met de rechtermuisknop op
My Computer/Computer
(Deze computer/Computer)
en selecteer Properties >
Hardware (Eigenschappen >
Hardware).
LaCie Wireless Space • DESIGN BY NEIL POULTON
Gebruikershandleiding
Contact opnemen met de klantenservice
pagina 116
7.1. Contactadressen voor technische ondersteuning van LaCie
LaCie Azië
http://www.lacie.com/cn/contact/
LaCie Australië
http://www.lacie.com/au/contact/
LaCie België
http://www.lacie.com/be/contact/ (Nederlands)
http://www.lacie.com/befr/contact/ (Frans)
LaCie Brazilië
http://www.lacie.com/us/contact
LaCie Canada
http://www.lacie.com/ca/contact/ (Engels)
http://www.lacie.com/cafr/contact/ (Frans)
LaCie Denemarken
http://www.lacie.com/dk/contact
LaCie Finland
http://www.lacie.com/fi/contact/
LaCie Frankrijk
http://www.lacie.com/fr/contact/
LaCie Duitsland
http://www.lacie.com/de/contact/
LaCie Ierland
http://www.lacie.com/ie/contact/
LaCie Italië
http://www.lacie.com/it/contact/
Japan - Elecom CO., LTD
http://www.lacie.jp/
LaCie Korea
http://www.lacie.com/kr/contact
LaCie Latijns-Amerika
http://www.lacie.com/la/contact/
LaCie Nederland
http://www.lacie.com/nl/contact/
LaCie Noorwegen
http://www.lacie.com/no/contact/
LaCie Portugal
http://www.lacie.com/pt/contact/
LaCie Singapore
http://www.lacie.com/asia/contact/
LaCie Zuidoost-Azië
http://www.lacie.com/sea/contact
LaCie Spanje
http://www.lacie.com/es/contact/
LaCie Zweden
http://www.lacie.com/se/contact
LaCie Zwitserland
http://www.lacie.com/ch/contact (Duits)
http://www.lacie.com/chfr/contact/ (Frans)
http://www.lacie.com/chit/contact/ (Italiaans)
LaCie VK
http://www.lacie.com/uk/contact
LaCie Verenigde Staten
http://www.lacie.com/us/contact/ (Engels)
http://www.lacie.com/uses/contact/ (Spaans)
LaCie Grand Export
http://www.lacie.com/intl/contact/
LaCie Wireless Space • DESIGN BY NEIL POULTON
Gebruikershandleiding
Garantie
pagina 117
8.Garantie
Deze Beperkte garantie geldt alleen voor hardwareproducten vervaardigd door of voor LaCie die kunnen worden geïdentificeerd
door het 'LaCie'-handelsmerk, de handelsnaam of het aangebrachte logo. De Beperkte garantie geldt niet voor hardwareproducten
of software die niet door LaCie zijn vervaardigd, zelfs indien ze
worden verpakt of verkocht samen met LaCie-hardware. Andere
fabrikanten, leveranciers of uitgevers dan LaCie mogen hun eigen
garantie bieden aan de eindgebruiker die het product koopt maar
LaCie biedt, voor zover wettelijk is toegestaan, haar producten op
'as is'-basis. Software gedistribueerd door LaCie met of zonder de
LaCie-merknaam (inclusief maar niet beperkt tot systeemsoftware)
wordt niet gedekt door deze Beperkte garantie. Raadpleeg de licentieovereenkomst bijgeleverd bij de software voor informatie over
rechten met betrekking tot het gebruik ervan.
LaCie garandeert niet dat de werking van het product ononderbroken of storingsvrij zal zijn. LaCie is niet verantwoordelijk voor schade
door storingen bij het volgen van instructies voor het gebruik van het
product. Deze garantie is niet van toepassing:
✦✦ op verbruikbare onderdelen, tenzij schade is opgetreden door
een defect in het materiaal of vakmanschap;
✦✦ op uiterlijke schade, inclusief maar niet beperkt tot krassen,
deuken en gebroken plastic bij poorten;
✦✦ op schade veroorzaakt door gebruik met producten die niet
door LaCie zijn vervaardigd;
✦✦ op schade veroorzaakt door ongelukken, verkeerd gebruik,
misbruik, overstroming, brand, aardbeving of andere externe
oorzaken;
✦✦ op schade veroorzaakt door de werking van het product buiten het toegestane of bestemde gebruik beschreven door LaCie;
✦✦ op schade veroorzaakt door onderhoud (inclusief upgrades en
uitbreidingen) uitgevoerd door iedereen die geen medewerker
is van LaCie of een door LaCie erkende serviceprovider;
✦✦ op een product of onderdeel dat is aangepast om de functionaliteit of vaardigheid te wijzigen zonder de schriftelijke toestemming van LaCie; of
✦✦ als een LaCie-serienummer op het product is verwijderd of
onleesbaar gemaakt.
Neem contact op met de technische ondersteuning van LaCie voor
het verkrijgen van service onder garantie. U wordt om het serienummer van uw LaCie-product gevraagd en er kan worden gevraagd
om een aankoopbewijs waaruit blijkt dat het apparaat nog steeds
onder de garantie valt.
Alle drives die naar LaCie worden teruggestuurd, moeten goed worden verpakt in de oorspronkelijke verpakking en voldoende gefrankeerd worden verzonden.
BELANGRIJK: registreer u online voor gratis technische ondersteuning: www.lacie.com/register