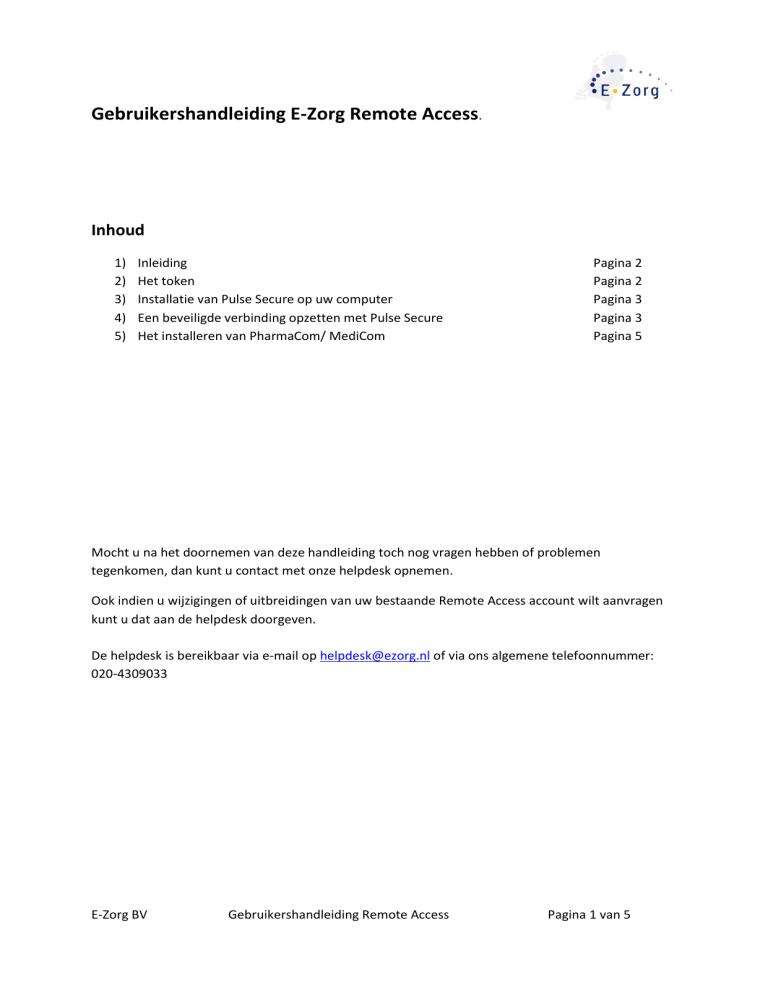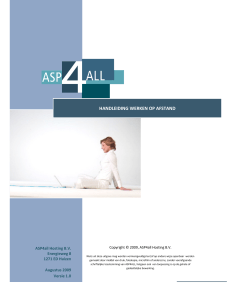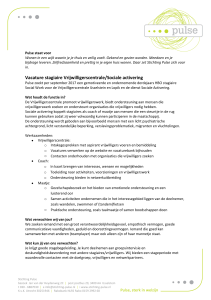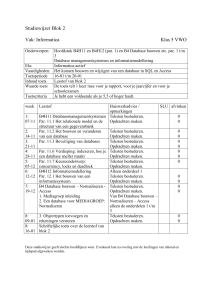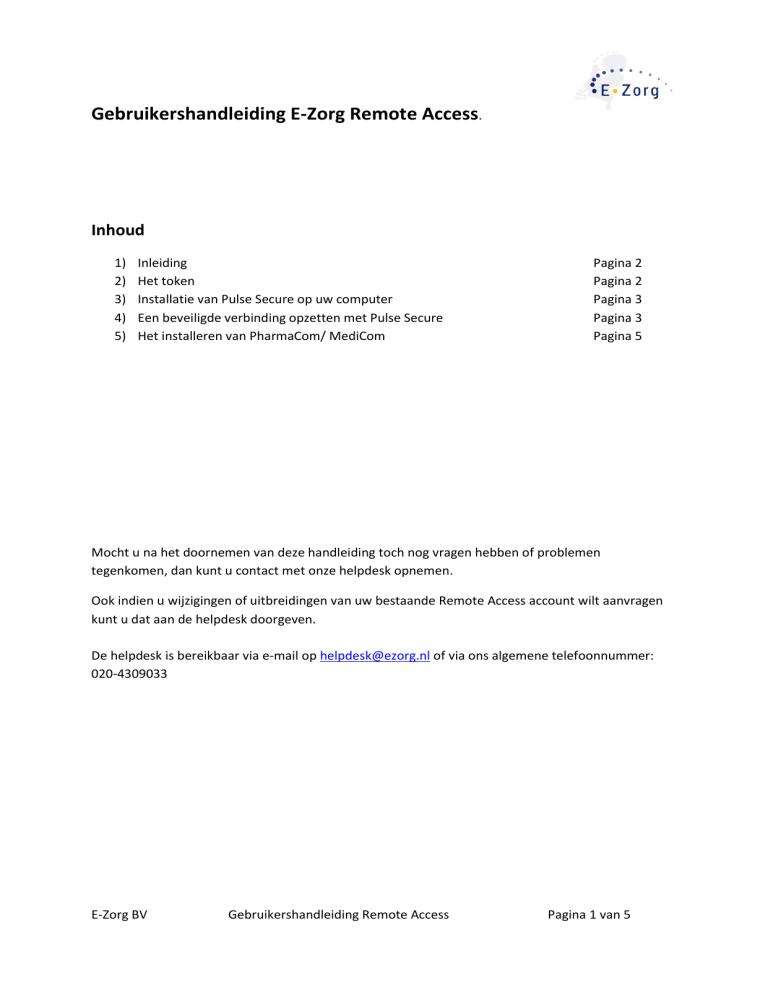
Gebruikershandleiding E-Zorg Remote Access.
Inhoud
1)
2)
3)
4)
5)
Inleiding
Het token
Installatie van Pulse Secure op uw computer
Een beveiligde verbinding opzetten met Pulse Secure
Het installeren van PharmaCom/ MediCom
Pagina 2
Pagina 2
Pagina 3
Pagina 3
Pagina 5
Mocht u na het doornemen van deze handleiding toch nog vragen hebben of problemen
tegenkomen, dan kunt u contact met onze helpdesk opnemen.
Ook indien u wijzigingen of uitbreidingen van uw bestaande Remote Access account wilt aanvragen
kunt u dat aan de helpdesk doorgeven.
De helpdesk is bereikbaar via e-mail op helpdesk@ezorg.nl of via ons algemene telefoonnummer:
020-4309033
E-Zorg BV
Gebruikershandleiding Remote Access
Pagina 1 van 5
1. Inleiding
Deze handleiding beschrijft het gebruik van de Remote Access oplossing van E-Zorg, die het mogelijk
maakt om via elke gewone Internet aansluiting een veilige verbinding te maken naar
computers/diensten binnen het beveiligde E-Zorg netwerk.
Wanneer u Remote Access toegang aanvraagt, ontvangt u van E-Zorg een gebruikersnaam, PIN code
en een Vasco token. Dit token is gekoppeld aan uw E-Zorg Remote Access account en is dus niet te
gebruiken voor andere beveiligde omgevingen of gebruikersaccounts.
In deze handleiding wordt er verder vanuit gegaan dat u al een account heeft aangevraagd en
bovenstaande benodigdheden al van E-Zorg ontvangen heeft.
2. Het token
Het token is een sleutelhanger met de merknaam Vasco erop. Achterop zit een sticker met een uniek
serienummer waaraan we het token kunnen identificeren.
Aan de voorkant heeft het token een display waarop een reeks van 6 cijfers weergegeven kan
worden. Ernaast zit een knop waarmee u het token een cijfer reeks kunt laten genereren.
Met die cijferreeks kunt op dat moment inloggen; de geldigheid van de cijferreeks is beperkt. Mocht
u na het genereren van een cijferreeks te lang wachten met inloggen dat zal het inlogportaal een
foutmelding geven. U kunt het token dan gewoon een nieuwe cijferreeks laten genereren.
NB. Indien het inloggen met het token drie keer achter elkaar mislukt, wordt uw account
geblokkeerd. Via onze publieke website kunt u dan een deblokkering van uw account aanvragen:
https://www.ezorg.nl/ondersteuning/remote-access-token-unlocken/
Tijdens kantooruren kunt een deblokkering ook telefonisch aanvragen via onze helpdesk.
Het token dat E-Zorg gebruikt ziet er als volgt uit:
E-Zorg BV
Gebruikershandleiding SSLVPN
Pagina 2 van 5
3. Installatie van Pulse Secure op uw computer:
Voor het opzetten van een beveiligde VPN connectie voor toegang tot het E-Zorg netwerk, wordt
gebruik gemaakt van het Pulse Secure programma.
Het Pulse Secure programma kunt u downloaden vanaf onze publieke website:
https://www.ezorg.nl/ondersteuning/downloads/
(Aangezien uw HIS/AIS alleen voor Windows systemen wordt geleverd, heeft u van Pulse Secure ook
de Windows variant nodig)
Nadat u de link heeft aangeklikt, zal uw computer vragen om uw toestemming om het bestand uit te
voeren/ te installeren. Als u die toestemming heeft gegeven wordt Pulse Secure geïnstalleerd en
automatisch voorzien van de nodige instellingen voor toegang tot het E-Zorg netwerk.
4. Een beveiligde verbinding opzetten met Pulse Secure
Wanneer Pulse Secure is geïnstalleerd en de E-Zorg connectie is aangemaakt, kunt u inloggen met uw
token om de beveiligde verbinding op te zetten.
Klik u op ‘Connect’:
E-Zorg BV
Gebruikershandleiding SSLVPN
Pagina 3 van 5
Vervolgens wordt er een inlogscherm geopend, waar u kunt inloggen met uw Remote Access
gebruikersnaam:
De gebruikersnaam is het volledige e-mailadres dat u bij de Remote Access aanvraag hebt
opgegeven.
In het veld “PIN + Token nummer” dient u de verstrekte PIN code in te vullen, en direct erachteraan
de zes cijfers die het token op dat moment genereert. Als u bijvoorbeeld als PIN code 5678 heeft, en
het token geeft de cijfers 232323, dan vult u bij “PIN + Token nummer” in: 5678232323
Als de VPN verbinding opgezet is, ziet u dat aan het Pulse Secure icoon rechts onderin uw scherm bij
de klok; dat icoon is grijs wanneer de verbinding niet actief is, en wordt ingekleurd als u wel
verbonden bent.
Hiermee is de beveiligde verbinding met het E-Zorg netwerk opgezet, waar vervolgens het netwerk
verkeer overheen kan dat wij specifiek voor uw account met u afgestemd hebben.
NB. Uw PharmaCom/MediCom applicatie zal niet automatisch verschijnen na het opzetten
van de veilige verbinding met Junos Pulse; u dient de applicatie zelf te openen.
Om weer af te sluiten dient u eerst uit PharmaCom/ MediCom uit te loggen en deze af te sluiten.
Daarna kunt u de VPN verbinding weer verbreken door op ‘Disconnect’ te klikken in het Pulse Secure
scherm, zoals te zien is in de volgende afbeelding.
E-Zorg BV
Gebruikershandleiding SSLVPN
Pagina 4 van 5
5. Het installeren van PharmaCom/ MediCom
Wanneer u Remote Access gaat gebruiken op een computer waarop nog niet met PharmaCom/
MediCom gewerkt werd, dient u na het opzetten van de VPN verbinding (zoals omschreven bij punt
4) voor het eerste gebruik de PharmaCom/MediCom software te downloaden en installeren op uw
computer.
Daarvoor heeft PharmaPartners een handleiding op het klantenportaal staan waarin ook een
download link voor het programma zit. U vindt het PharmaPartners klantenportaal op
https://mijn.pharmapartners.nl en als u daar nog geen inloggegevens voor heeft, kunt u daarvoor
contact opnemen met hun Service Center.
De handleiding vindt u op dat portaal via de zoekfunctie met de zoekopdracht “Installatie Medicom”
/ “Installatie Pharmacom”.
Tijdens deze (her-)installatie zal gevraagd worden om de naam en het poortnummer van uw
clusterserver, als u die niet weet kunt u het terugvinden in het PharmaCom/MediCom inlogscherm
van een werkstation in uw praktijk/apotheek onder het linkje ‘Meer’.
Ook kunt u de naam van uw clusterserver opvragen via het Servicecenter van PharmaPartners.
Voor verder ondersteuning bij de (her-)installatie van PharmaCom/Medicom verwijzen wij u naar het
Service Center van PharmaPartners.
E-Zorg BV
Gebruikershandleiding SSLVPN
Pagina 5 van 5