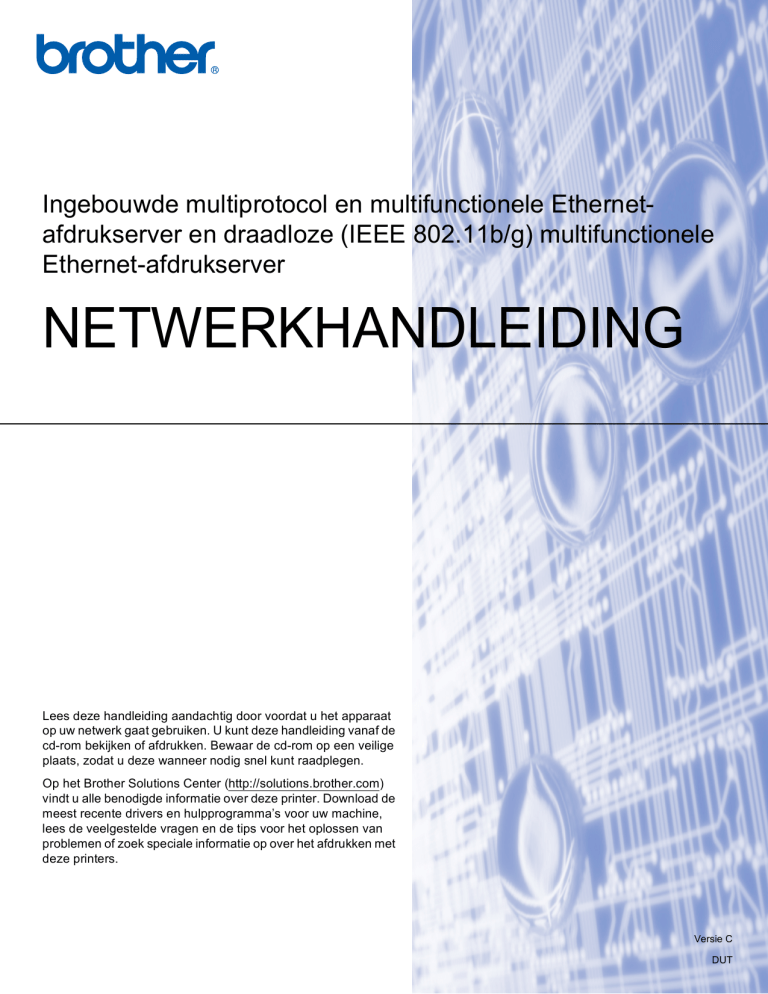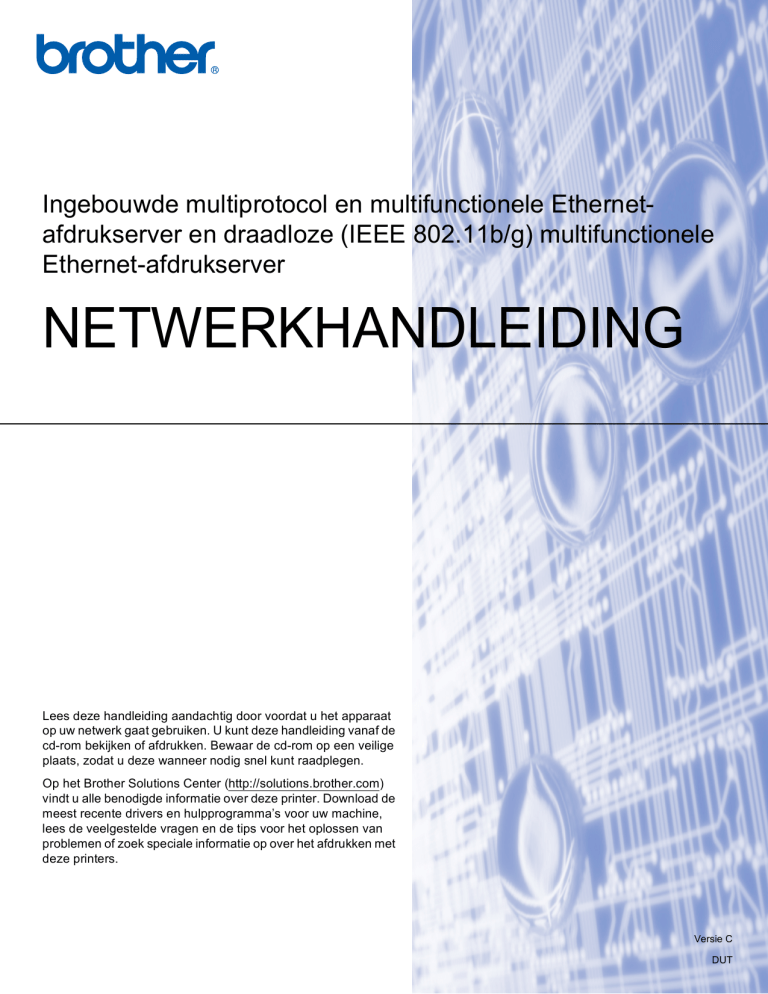
Ingebouwde multiprotocol en multifunctionele Ethernetafdrukserver en draadloze (IEEE 802.11b/g) multifunctionele
Ethernet-afdrukserver
NETWERKHANDLEIDING
Lees deze handleiding aandachtig door voordat u het apparaat
op uw netwerk gaat gebruiken. U kunt deze handleiding vanaf de
cd-rom bekijken of afdrukken. Bewaar de cd-rom op een veilige
plaats, zodat u deze wanneer nodig snel kunt raadplegen.
Op het Brother Solutions Center (http://solutions.brother.com)
vindt u alle benodigde informatie over deze printer. Download de
meest recente drivers en hulpprogramma’s voor uw machine,
lees de veelgestelde vragen en de tips voor het oplossen van
problemen of zoek speciale informatie op over het afdrukken met
deze printers.
Versie C
DUT
Definitie van Waarschuwing, Let op en Opmerking
In deze handleiding worden de volgende aanduidingen gebruikt:
Opmerkingen vertellen u hoe u op een bepaalde situatie moet reageren of geven
tips over de werking van een handeling in combinatie met andere functies.
Handelsmerken
Brother en het Brother-logo zijn wettig gedeponeerde handelsmerken en BRAdmin Professional is een
handelsmerk van Brother Industries, Ltd.
UNIX is een wettig gedeponeerd handelsmerk van The Open Group.
Linux® is het gedeponeerde handelsmerk van Linus Torvalds in de Verenigde Staten en andere landen.
Apple en Macintosh zijn wettig gedeponeerde handelsmerken van Apple Inc.
Adobe, Flash, Illustrator, PageMaker en Photoshop zijn gedeponeerde handelsmerken of handelsmerken
van Adobe Systems Incorporated in de Verenigde Staten en/of andere landen.
Windows Vista is een gedeponeerd handelsmerk of een handelsmerk van Microsoft Corporation in de
Verenigde Staten en/of andere landen.
Microsoft en Windows zijn gedeponeerde handelsmerken van Microsoft Corporation in de Verenigde Staten
en/of andere landen.
BROADCOM, SecureEasySetup en het SecureEasySetup-logo zijn handelsmerken of gedeponeerde
handelsmerken van Broadcom Corporation in de Verenigde Staten en/of andere landen.
AOSS is een handelsmerk van Buffalo Inc.
Wi-Fi, WPA, WPA2 en Wi-Fi Protected Setup zijn handelsmerken of gedeponeerde handelsmerken van Wi-Fi
Alliance in de Verenigde Staten en/of andere landen.
OpenLDAP is een gedeponeerd handelsmerk van de OpenLDAP Foundation.
Alle andere aanduidingen, merknamen en productnamen die in deze handleiding worden gebruikt, zijn wettig
gedeponeerde handelsmerken of handelsmerken van de desbetreffende bedrijven.
i
Samenstelling en publicatie
Deze handleiding is samengesteld en gepubliceerd onder toezicht van Brother Industries, Ltd. De nieuwste
productgegevens en specificaties zijn in deze handleiding verwerkt.
De inhoud van deze handleiding en de specificaties van het product kunnen zonder voorafgaande
kennisgeving worden gewijzigd.
Brother behoudt zich het recht voor om de specificaties en de inhoud van deze handleiding zonder
voorafgaande kennisgeving te wijzigen. Brother is niet verantwoordelijk voor enige schade, met inbegrip van
gevolgschade, voortvloeiend uit het gebruik van deze handleiding of de daarin beschreven producten,
inclusief maar niet beperkt tot zetfouten en andere fouten in deze publicatie.
©2008 Brother Industries, Ltd.
BELANGRIJKE OPMERKING
Dit product is goedgekeurd voor gebruik in alleen het land waar het gekocht is. Gebruik dit product alleen
in het land van aankoop; bij gebruik in een ander land kunnen de voorschriften voor draadloze
telecommunicatie en elektrische voeding overtreden worden.
Windows® XP staat in dit document voor Windows® XP Professional, Windows® XP Professional x64
Edition en Windows® XP Home Edition.
ii
Nummers van Brother
BELANGRIJK
Voor technische ondersteuning en hulp bij de bediening van de machine dient u het land waar u de
machine hebt gekocht te bellen. Er dient vanuit dat land te worden gebeld.
Klantendienst
In de Verenigde Staten
1-877-BROTHER (1-877-276-8437)
1-901-379-1215 (fax)
In Canada
1-877-BROTHER
514-685-4898 (fax)
In Europa
Kijk op http://www.brother.com of neem contact op met uw plaatselijke
Brother-kantoor voor nadere informatie.
Service center locator (VS)
For the location of a Brother authorized service center, call 1-877-BROTHER (1-877-276-8437).
Onderhoudscentra (Canada)
For the location of a Brother authorized service center, call 1-877-BROTHER.
Hebt u opmerkingen of suggesties, laat het ons dan weten op een van de volgende adressen:
In de Verenigde Staten
Klantenondersteuning
Brother International Corporation
100 Somerset Corporate Boulevard
Bridgewater NJ 08807-0911
In Canada
Brother International Corporation (Canada), Ltd.
- Marketing Dept.
1, rue Hôtel de Ville
Dollard-des-Ormeaux, PQ, Canada H9B 3H6
In Europa
European Product & Service Support
1 Tame Street
Audenshaw
Manchester, M34 5JE, VK
Internetadres
Wereldwijde website van Brother: http://www.brother.com
Voor veelgestelde vragen, productondersteuning, updates voor drivers en hulpprogramma’s:
http://solutions.brother.com
iii
Accessoires en verbruiksgoederen bestellen
In de Verenigde
Staten:
1-877-552-MALL (1-877-552-6255)
1-800-947-1445 (fax)
http://www.brothermall.com
In Canada:
1-877-BROTHER
http://www.brother.ca
iv
Inhoudsopgave
1
Inleiding
1
Overzicht....................................................................................................................................................1
Netwerkfuncties .........................................................................................................................................2
Afdrukken in een netwerk ....................................................................................................................2
Scannen in een netwerk ......................................................................................................................2
Netwerk PC-Fax (niet beschikbaar voor de DCP-modellen) ...............................................................2
Network PhotoCapture Center™.........................................................................................................2
Beheerprogramma’s ............................................................................................................................3
Internetfax/Scan naar e-mailserver
(MFC-6490CW en MFC-6890CDW: standaard, MFC-5890CN: verkrijgbaar als download)...........3
Typen netwerkverbinding...........................................................................................................................4
Voorbeeld van draadloze netwerkverbinding ......................................................................................4
Voorbeelden van draadloze netwerkverbindingen ..............................................................................6
Protocollen.................................................................................................................................................7
TCP/IP-protocollen en functies............................................................................................................7
Ander protocol .....................................................................................................................................8
2
De machine configureren voor een netwerk met een Ethernet-kabelverbinding
9
Overzicht....................................................................................................................................................9
IP-adressen, subnetmaskers en gateways................................................................................................9
IP-adres ...............................................................................................................................................9
Subnetmasker ...................................................................................................................................10
Gateway (en router)...........................................................................................................................10
Stappenoverzicht .....................................................................................................................................11
Het IP-adres en subnetmasker instellen..................................................................................................12
BRAdmin Light gebruiken om de machine te configureren als netwerkprinter..................................12
Het bedieningspaneel gebruiken om de machine voor een netwerk te configureren........................14
Andere methoden gebruiken om de machine voor een netwerk te configureren ..............................14
De instellingen van de afdrukserver wijzigen...........................................................................................15
BRAdmin Light gebruiken om de instellingen van de afdrukserver te wijzigen .................................15
BRAdmin Professional gebruiken om de draadloze instellingen te wijzigen (voor Windows®) .........16
Remote Setup gebruiken om de instellingen van de afdrukserver te wijzigen
(niet beschikbaar voor DCP-modellen)..........................................................................................17
Het bedieningspaneel gebruiken om de instellingen van de afdrukserver te wijzigen ......................18
v
3
De machine voor een draadloos netwerk configureren
(niet mogelijk met MFC-5490CN en MFC-5890CN)
19
Overzicht..................................................................................................................................................19
Terminologie en concepten voor draadloos netwerk ...............................................................................20
SSID (Service Set Identifier) en kanalen ...........................................................................................20
Verificatie en versleuteling.................................................................................................................20
Stappenoverzicht voor configuratie van een draadloos netwerk ............................................................22
Voor infrastructuurmodus ..................................................................................................................22
Voor Ad-hocmodus............................................................................................................................23
Controleren welke netwerkomgeving u hebt............................................................................................24
Aangesloten op een computer die draadloze functies ondersteunt, met een toegangspoort in het
netwerk (infrastructuurmodus).......................................................................................................24
Aangesloten op een computer die draadloze functies ondersteunt, zonder een toegangspoort
in het netwerk (Ad-hocmodus).......................................................................................................24
De configuratiemethode van het draadloze netwerk controleren ............................................................25
De draadloze machine configureren via de installatiewizard van het bedieningspaneel...................25
Configuratie via het SES/WPS/AOSS-menu in het bedieningspaneel
(alleen in infrastructuurmodus) ......................................................................................................25
Configuratie via de pinmethode of Wi-Fi Protected Setup™ (alleen in infrastructuurmodus) ...........26
De draadloze netwerkmachine configureren met het installatieprogramma van
Brother op de cd-rom.....................................................................................................................27
De machine voor een draadloos netwerk configureren ...........................................................................28
De installatiewizard van het bedieningspaneel gebruiken.................................................................28
De machine configureren voor een draadloos netwerk met het SES/WPS/AOSS-menu op het
bedieningspaneel ..........................................................................................................................32
De pinmethode of Wi-Fi Protected Setup™ gebruiken......................................................................36
Het automatische installatieprogramma op de cd-rom gebruiken om de machine voor een
draadloos netwerk te configureren ................................................................................................39
4
Draadloze configuratie voor Windows® met behulp van het installatieprogramma
van Brother (niet beschikbaar voor MFC-5490CN en MFC-5890CN)
40
Configureren in infrastructuurmodus .......................................................................................................40
Voordat u de draadloze instellingen configureert ..............................................................................40
De draadloze instellingen configureren .............................................................................................41
Configuratie via het SES/WPS/AOSS-menu op het bedieningspaneel (drukknopmethode)...................47
Voordat u de draadloze instellingen configureert ..............................................................................47
De draadloze instellingen configureren .............................................................................................47
Configureren in Ad-hocmodus .................................................................................................................52
Voordat u de draadloze instellingen configureert ..............................................................................52
De draadloze instellingen configureren .............................................................................................52
vi
5
Draadloze configuratie voor Macintosh® met behulp van het installatieprogramma
van Brother (niet beschikbaar voor MFC-5490CN en MFC-5890CN)
60
Configureren in infrastructuurmodus .......................................................................................................60
Voordat u de draadloze instellingen configureert ..............................................................................60
De draadloze instellingen configureren .............................................................................................61
Configuratie via het SES/WPS/AOSS-menu op het bedieningspaneel (drukknopmethode)...................67
Voordat u de draadloze instellingen configureert ..............................................................................67
De draadloze instellingen configureren .............................................................................................67
Configureren in Ad-hocmodus .................................................................................................................71
Voordat u de draadloze instellingen configureert ..............................................................................71
De draadloze instellingen configureren .............................................................................................71
6
Configuratie van het bedieningspaneel
78
Netwerk-menu .........................................................................................................................................78
TCP/IP ...............................................................................................................................................78
Setup Misc. (alleen MFC-5490CN)....................................................................................................91
Inst. Wizard (alleen voor draadloze netwerken) ................................................................................91
SES/WPS/AOSS (alleen draadloos netwerk)....................................................................................91
WPS m/Pincode (alleen draadloze netwerken) .................................................................................91
Status WLAN (alleen voor draadloze netwerken)..............................................................................92
Ethernet (alleen voor bedrade netwerken) ........................................................................................95
E-mail/I-FAX (voor MFC-6490CW en MFC-6890CDW) ....................................................................96
Scan naar FTP (voor MFC-5890CN en MFC-6490CW)..................................................................113
Scan naar FTP (voor MFC-6890CDW) ...........................................................................................116
Time Zone (voor MFC-6490CW en MFC-6890CDW) .....................................................................119
Netwerk I/F (niet beschikbaar voor MFC-5490CN en MFC-5890CN) .............................................120
De netwerkinstellingen terugzetten naar de fabrieksinstellingen...........................................................121
De netwerkconfiguratielijst afdrukken ....................................................................................................122
7
Wizard Driver installeren (alleen Windows®)
123
Overzicht................................................................................................................................................123
Aansluitingsmethoden ...........................................................................................................................123
Peer-to-Peer ....................................................................................................................................123
Op een netwerk gedeeld .................................................................................................................124
Gebruik van de wizard Driver installeren ...............................................................................................124
De wizard Driver installeren gebruiken ..................................................................................................125
8
Afdrukken in een netwerk onder Windows® via peer-to-peer TCP/IP
128
Overzicht................................................................................................................................................128
De standaard TCP/IP-poort configureren ..............................................................................................129
Printerdriver is nog niet geïnstalleerd ..............................................................................................129
Printerdriver is al geïnstalleerd ........................................................................................................129
Andere informatiebronnen .....................................................................................................................130
vii
9
Vanaf een Macintosh® afdrukken via het netwerk
131
Overzicht................................................................................................................................................131
De afdrukserver (TCP/IP) selecteren ..............................................................................................131
De instellingen van de afdrukserver wijzigen.........................................................................................134
De configuratie wijzigen met behulp van Remote Setup (niet beschikbaar voor DCP-modellen) ...134
BRAdmin Light gebruiken om de instellingen van de afdrukserver te wijzigen ...............................134
Andere informatiebronnen .....................................................................................................................134
10
Werken met LDAP (voor MFC-6890CDW)
135
Overzicht................................................................................................................................................135
De LDAP-configuratie wijzigen met BRAdmin Professional (voor Windows®) ................................135
Werken met LDAP via het bedieningspaneel ..................................................................................137
11
Internetfaxen en Scan naar E-mail (voor MFC-6490CW en MFC-6890CDW)
138
Overzicht internetfaxen..........................................................................................................................138
De verbinding instellen ....................................................................................................................138
Toetsfuncties op het bedieningspaneel ...........................................................................................139
Een fax via internet verzenden ........................................................................................................140
Tekst invoeren .................................................................................................................................140
E-mail of een internetfax ontvangen................................................................................................141
Een internetfax op de computer ontvangen.....................................................................................141
Ontvangen e-mail en faxberichten doorzenden...............................................................................141
Relay Broadcasting .........................................................................................................................142
TX Verificatiemail.............................................................................................................................145
Setup Mail TX ..................................................................................................................................145
Setup Mail RX..................................................................................................................................145
Foutmeldingen.................................................................................................................................145
Belangrijke informatie over internetfaxen ........................................................................................146
Overzicht Scan naar e-mail (E-mail server) (MFC-6490CW en MFC-6890CDW).................................147
12
Beveiligingsfuncties (voor MFC-6490CW en MFC-6890CDW)
150
Overzicht................................................................................................................................................150
Beveiligingsmethoden voor berichtgeving .............................................................................................150
POP voor SMTP ..............................................................................................................................150
SMTP-AUTH (SMTP-verificatie)......................................................................................................150
APOP (Authenticated Post Office Protocol) ....................................................................................150
Berichtgeving met gebruikersverificatie gebruiken ................................................................................151
De netwerkmachine veilig beheren met BRAdmin Professional (voor Windows®) ...............................151
viii
13
Problemen oplossen
152
Overzicht................................................................................................................................................152
Algemene problemen.............................................................................................................................152
Problemen met het installeren van de Network Print Software .............................................................154
Problemen met afdrukken......................................................................................................................156
Problemen met scannen en PC-Fax......................................................................................................157
Problemen met draadloze netwerken oplossen.....................................................................................159
Problemen met draadloze instellingen ............................................................................................159
Problemen met draadloze verbinding ..............................................................................................159
Problemen met LDAP oplossen ......................................................................................................160
A
Appendix A
161
Services gebruiken ................................................................................................................................161
Andere manieren om het IP-adres in te stellen (voor geavanceerde gebruikers en beheerders) .........161
DHCP gebruiken voor het configureren van het IP-adres ...............................................................161
BOOTP gebruiken voor het configureren van het IP-adres.............................................................162
RARP gebruiken voor het configureren van het IP-adres ...............................................................163
APIPA gebruiken voor het configureren van het IP-adres...............................................................163
ARP gebruiken voor het configureren van het IP-adres ..................................................................164
TELNET-console gebruiken voor het configureren van het IP-adres ..............................................165
Installeren met gebruik van een op het netwerk gedeelde wachtrij of Share (alleen printerdriver) .......166
Installatie bij gebruik van Web Services (voor gebruikers van Windows Vista®) ..................................167
B
Appendix B
168
Specificaties van de afdrukserver..........................................................................................................168
Bedraad Ethernet-netwerk...............................................................................................................168
Draadloos Ethernet-netwerk............................................................................................................169
Functietabel en standaardinstellingen ...................................................................................................171
Tekst invoeren .......................................................................................................................................176
Voor Touchscreen modellen ...........................................................................................................176
Voor MFC-modellen ........................................................................................................................177
Voor DCP-modellen.........................................................................................................................178
C
Appendix C
179
Opmerkingen over Open Source-licentie...............................................................................................179
Dit product bevat SNMP-software van WestHawk Ltd. ...................................................................179
OpenSSL-verklaringen ....................................................................................................................180
OpenLDAP-verklaringen..................................................................................................................182
D
Index
185
ix
1
Inleiding
1
1
Overzicht
1
Deze machine van Brother heeft een ingebouwde netwerkafdrukserver en kan worden gedeeld op een
10/100 MB bedraad of IEEE 802.11b/802.11g draadloos Ethernet-netwerk. De afdrukserver ondersteunt
diverse functies en verbindingsmethoden, afhankelijk van het besturingssysteem dat u gebruikt op een
netwerk dat TCP/IP ondersteunt. Deze functies zijn onder meer afdrukken, scannen, PC-Fax verzenden,
PC-Fax ontvangen, PhotoCapture Center™, Remote Setup en Status Monitor. Het volgende schema toont
de netwerkfuncties en verbindingen die door de verschillende besturingssystemen worden ondersteund.
Besturingssystemen
Windows® 2000
Windows® XP
Windows® XP
Professional x64
Edition
Mac OS® X 10.2.4 of
recenter
Windows Vista®
10/100BASE-TX bedraad
Ethernet (TCP/IP)
r
r
IEEE 802.11b/g draadloos
Ethernet (TCP/IP) 1
r
r
Afdrukken
r
r
BRAdmin Light
r
r
BRAdmin Professional 2
r
Web BRAdmin 2
r
Scannen
r
r
PC-Fax verzenden 3
r
r
PC-Fax ontvangen 3
r
Remote Setup 3
r
r
Statusvenster
r
r
Wizard Driver installeren
r
1
Niet beschikbaar voor MFC-5490CN en MFC-5890CN.
2
U kunt BRAdmin Professional en Web BRAdmin downloaden van http://solutions.brother.com.
3
Niet beschikbaar voor DCP-modellen.
Als u de machine van Brother op een netwerk wilt gebruiken, moet u de afdrukserver configureren en de
computers die u gebruikt instellen.
1
Inleiding
Voor draadloze gebruikers:
1
Voor optimale resultaten wanneer u op de gebruikelijke wijze afdrukt, plaatst u de machine van Brother zo
dicht mogelijk bij de netwerktoegangspoort (of router). Zorg dat er zo min mogelijk obstakels tussen de router
en de machine staan. Grote voorwerpen en muren tussen de twee apparaten en storingssignalen van andere
elektronische apparaten kunnen de snelheid van gegevensoverdracht negatief beïnvloeden.
Vanwege deze factoren is draadloos niet altijd de beste verbindingsmethode voor alle documenttypen en
applicaties. Als u grote bestanden afdrukt, zoals foto’s op glanzend papier of lange documenten met een
combinatie van tekst en grote grafische afbeeldingen, is de bedrade Ehternet-methode wellicht sneller. Met
USB worden de gegevens het snelst overgedragen.
Netwerkfuncties
1
De machine van Brother heeft de volgende algemene netwerkfuncties.
Afdrukken in een netwerk
1
De afdrukserver biedt afdrukservices voor Windows® 2000/XP/XP Professional x64 Edition en Windows
Vista® met ondersteuning van de TCP/IP-protocollen en voor Macintosh® met ondersteuning van TCP/IP
(Mac OS® X 10.2.4 of recenter).
Scannen in een netwerk
1
U kunt documenten naar uw computer scannen via het netwerk. (Zie het hoofdstuk Netwerkscannen in de
Softwarehandleiding.)
Netwerk PC-Fax (niet beschikbaar voor de DCP-modellen)
1
U kunt een pc-bestand als PC-Fax via het netwerk verzenden. (Zie voor een volledige beschrijving de
hoofdstukken Brother PC-FAX-software voor Windows® en Een fax verzenden voor Macintosh® in de
Softwarehandleiding.) Bij gebruik van Windows® kunt u ook PC-Fax ontvangen gebruiken. (Zie het hoofdstuk
PC-FAX ontvangen in de Softwarehandleiding.)
Network PhotoCapture Center™
1
U kunt een USB-flashgeheugenschijf of mediakaart in de machine van Brother plaatsen en uw gegevens
hierop bekijken, ophalen en opslaan. De software wordt automatisch geïnstalleerd wanneer u de
netwerkverbinding kiest tijdens de installatie van de software. Onder Windows® selecteert u het tabblad
PHOTOCAPTURE van ControlCenter3. Zie voor meer informatie het hoofdstuk ControlCenter3 in de
Softwarehandleiding. Start onder Macintosh® een willekeurige webbrowser waarin FTP beschikbaar is en
voer FTP://xxx.xxx.xxx.xxx in (waarbij xxx.xxx.xxx.xxx het IP-adres van de machine van Brother is). Zie voor
meer informatie Remote Setup en PhotoCapture Center in de Softwarehandleiding.
2
Inleiding
Beheerprogramma’s
1
1
BRAdmin Light
1
BRAdmin Light wordt gebruikt voor de voorbereidende installatie van op het netwerk aangesloten apparaten van
Brother. Het programma kan tevens worden gebruikt om op uw netwerk te zoeken naar producten van Brother,
voor het weergeven van de status en voor het configureren van algemene netwerkinstellingen, zoals het IP-adres.
BRAdmin Light is beschikbaar voor Windows® 2000/XP, Windows Vista® en Mac OS® X 10.2.4 of recenter. Zie
de met de machine meegeleverde Installatiehandleiding voor informatie over het installeren van BRAdmin Light
onder Windows®. Wanneer u de printerdriver op de Macintosh® installeert, wordt automatisch ook BRAdmin Light
geïnstalleerd. Als u de printerdriver al hebt geïnstalleerd, hoeft u dat niet opnieuw te doen.
Kijk voor nadere informatie over BRAdmin Light op http://solutions.brother.com.
BRAdmin Professional (voor Windows®)
1
BRAdmin Professional is een hulpprogramma dat meer geavanceerde functies biedt voor het beheren van
op een netwerk aangesloten apparaten van Brother. Het programma kan tevens worden gebruikt om op uw
netwerk te zoeken naar producten van Brother, voor het weergeven van de status van de producten en voor
het configureren van algemene netwerkinstellingen, zoals het IP-adres van een computer waarop een
Windows®-systeem draait. BRAdmin Professional heeft meer functies dan BRAdmin Light.
Kijk voor meer informatie en om te downloaden op http://solutions.brother.com.
Web BRAdmin (voor Windows®)
1
Web BRAdmin is een hulpprogramma voor het beheren van op een LAN of WAN aangesloten apparaten van
Brother. Het programma kan tevens worden gebruikt om op uw netwerk te zoeken naar producten van Brother,
voor het weergeven van de status en voor het configureren van de netwerkinstellingen. In tegenstelling tot
BRAdmin Professional, dat alleen voor Windows®-systemen is bedoeld, hebt u met een webbrowser die JRE
(Java Runtime Environment) ondersteunt vanaf een willekeurige client-pc toegang tot de Web BRAdmin-server.
Door de serversoftware Web BRAdmin te installeren op een computer waarop IIS 1 draait, kunt u verbinding
maken met de Web BRAdmin-server, die daarna met het apparaat zelf zal communiceren.
Kijk voor meer informatie en om te downloaden op http://solutions.brother.com.
1
Internet Information Server 4.0 of Internet Information Service 5.0 / 5.1 / 6.0 / 7.0
Remote Setup (Niet beschikbaar voor de DCP-modellen)
Met de software Remote Setup kunt u de netwerkinstellingen configureren vanaf een Windows®- of
Macintosh®-computer (Mac OS® X 10.2.4 of recenter). (Zie Remote Setup in de Softwarehandleiding.)
1
Internetfax/Scan naar e-mailserver (MFC-6490CW en MFC-6890CDW:
standaard, MFC-5890CN: verkrijgbaar als download)
1
U kunt een e-mailadres toekennen aan de machine van Brother zodat u via een LAN (Local Area Network)
of het internet documenten kunt verzenden, ontvangen of doorzenden naar andere internetfaxapparaten.
Voordat u deze functie kunt gebruiken, dient u via het bedieningspaneel van de machine de benodigde
instellingen te configureren. Zie Internetfaxen en Scan naar E-mail (voor MFC-6490CW en MFC-6890CDW)
op pagina 138 voor meer informatie.
Voor MFC-5890CN
1
Voor het gebruik van deze functie dient u de benodigde software te downloaden via de Brother Solutions
Center-website. (http://solutions.brother.com)
3
Inleiding
Typen netwerkverbinding
1
1
Voorbeeld van draadloze netwerkverbinding
1
Peer-to-peer afdrukken via TCP/IP
1
In een peer-to-peer omgeving kan elke computer rechtstreeks gegevens uitwisselen met alle apparaten. Er
is geen centrale server die toegang tot bestanden en het delen van printers beheert.
Windows®
Windows®
Windows®
2
1
TCP/IP
TCP/IP
1 Switch of router
2 Netwerkprinter (uw machine)
In een kleiner netwerk van twee of drie computers bevelen wij de peer-to-peer afdrukmethode aan, omdat
peer-to-peer makkelijker is te configureren dan de op het netwerk gedeelde methode. (Zie Op een netwerk
gedeelde printer op pagina 5.)
Elke computer dient het TCP/IP-protocol te gebruiken.
Voor de machine van Brother moet een geschikt IP-adres worden geconfigureerd.
Als u een router gebruikt, moet het gateway-adres worden geconfigureerd op zowel de computers als de
machine van Brother.
4
Inleiding
Op een netwerk gedeelde printer
1
In een gedeelde netwerkomgeving stuurt elke computer gegevens via een centraal beheerde computer. Een
dergelijke computer wordt vaak een “server” of een “afdrukserver” genoemd. Hij beheert het afdrukken van
alle taken.
1 Client-computer
2 Ook wel “server” of “afdrukserver” genoemd
3 TCP/IP of USB (indien beschikbaar)
4 Netwerkprinter (uw machine)
In een groter netwerk bevelen wij de op het netwerk gedeelde afdrukmethode aan.
De “server” oftewel “afdrukserver” moet het TCP/IP-afdrukprotocol gebruiken.
Voor de machine van Brother dient een juist IP-adres te worden geconfigureerd, tenzij de machine is
aangesloten via de USB-interface op de server.
5
1
Inleiding
Voorbeelden van draadloze netwerkverbindingen
1
1
Aangesloten op een computer met een toegangspoort in het netwerk (Infrastructuurmodus)
1
Bij dit type netwerk is een centrale toegangspoort het hart van het netwerk. Deze toegangspoort kan tevens
fungeren als bridge of gateway naar een bedraad netwerk. Wanneer het draadloze apparaat van Brother (uw
machine) deel uitmaakt van dit netwerk, ontvangt het alle afdruktaken via een toegangspoort.
1
4
2
3
1 Toegangspoort
2 Draadloze netwerkprinter (uw machine)
3 Computer met draadloze functionaliteit die met de toegangspoort communiceert
4 Bedrade computer zonder draadloze voorziening aangesloten op de toegangspoort met de
Ethernet-kabel
Aangesloten op een computer die draadloze functies ondersteunt, zonder een
toegangspoort in het netwerk (Ad-hocmodus)
1
Dit type netwerk heeft geen centrale toegangspoort. De draadloze clients communiceren rechtstreeks met
elkaar. Wanneer het draadloze apparaat van Brother (uw machine) deel uitmaakt van dit netwerk, ontvangt
het alle afdruktaken rechtstreeks van de computer die de gegevens verzendt.
2
1
2
1 Draadloze netwerkprinter (uw machine)
2 Computer met draadloze functies
6
Inleiding
Protocollen
1
1
TCP/IP-protocollen en functies
1
Protocollen zijn gestandaardiseerde sets regels volgens welke gegevens over een netwerk worden
overdragen. Protocollen bieden de gebruiker toegang tot op het netwerk aangesloten apparaten.
De afdrukserver die met dit product van Brother wordt gebruikt, ondersteunt de TCP/IP-protocollen (TCP/IP
= Transmission Control Protocol/Internet Protocol).
TCP/IP is de populairste verzameling protocollen en wordt bijvoorbeeld gebruikt voor communicatie via
internet en e-mail. Dit protocol kan onder vrijwel elk besturingssysteem worden gebruikt, zoals Windows®,
Mac OS® X en Linux®. Op dit product van Brother zijn de volgende TCP/IP-protocollen beschikbaar.
DHCP/BOOTP/RARP
1
Bij gebruik van de protocollen DHCP/BOOTP/RARP kan het IP-adres automatisch worden geconfigureerd.
Opmerking
Neem contact op met de netwerkbeheerder als u de DHCP/BOOTP/RARP-protocollen wilt gebruiken.
APIPA
1
Als u het IP-adres niet handmatig (met het bedieningspaneel van de machine of de software BRAdmin) of
automatisch (met een DHCP/BOOTP/RARP-server) toewijst, zal het APIPA-protocol (APIPA = Automatic
Private IP Addressing) automatisch een IP-adres toewijzen uit het bereik 169.254.1.0 tot 169.254.254.255.
DNS-client
1
De afdrukserver van Brother ondersteunt de DNS-clientfunctie (DNS = Domain Name System). Met deze
functie kan de afdrukserver met gebruikmaking van zijn eigen DNS-naam met andere apparaten
communiceren.
LPR/LPD
1
Algemeen gebruikte afdrukprotocollen op TCP/IP-netwerken.
SMTP-client (voor MFC-6490CW en MFC-6890CDW)
1
De SMTP-client (SMTP = Simple Mail Transfer Protocol ) wordt gebruikt om e-mails via het internet of intranet
te versturen.
Port9100
1
Nog een algemeen gebruikt afdrukprotocol op TCP/IP-netwerken.
mDNS
1
Met mDNS kan een afdrukserver van Brother zichzelf automatisch configureren, zodat hij in een Applesysteem kan werken dat met de eenvoudige netwerkconfiguratie van Mac OS® X is ingesteld. (Mac OS® X
10.2.4 of recenter)
7
Inleiding
TELNET
1
1
De afdrukserver van Brother ondersteunt de TELNET-server voor het configureren via de opdrachtprompt.
SNMP
1
Het Simple Network Management Protocol (SNMP) wordt gebruikt voor het beheren van netwerkapparaten
zoals computers, routers en netwerkklare machines van Brother.
Web Services
1
Dankzij het Web Services-protocol kunnen gebruikers van Windows Vista® het printerstuurprogramma van
Brother installeren door in de map Netwerk met de rechtermuisknop op het pictogram van de machine te
klikken. (Zie Installatie bij gebruik van Web Services (voor gebruikers van Windows Vista®) op pagina 167.)
Met Web Services kunt u ook de huidige status van de machine controleren vanaf de computer.
FTP-client (voor MFC-5890CN, MFC-6490CW en MFC-6890CDW)
1
Met FTP (File Transfer Protocol) kan de machine van Brother documenten in zwart-wit en kleur rechtstreeks
naar een FTP-server op uw netwerk of op internet scannen.
LDAP (voor MFC-6890CDW)
1
Met Lightweight Directory Access Protocol (LDAP) kan de machine van Brother naar informatie op een
LDAP-server zoeken zoals faxnummers en e-mailadressen.
IPv6 (voor MFC-5490CN, MFC-5890CN, MFC-6490CW, DCP-6690CW en MFC-6890CDW)
1
De machine van Brother is compatibel met IPv6, het internetprotocol van de nieuwe generatie. Kijk voor meer
informatie over het IPv6-protocol op http://solutions.brother.com.
Ander protocol
1
LLTD
1
Met het protocol Link Layer Topology Discovery (LLTD) kunt u de machine van Brother gemakkelijk vinden
op het Netwerkoverzicht van Windows Vista®. De machine van Brother wordt weergegeven met een duidelijk
herkenbaar symbool en de knooppuntnaam. De standaardinstelling voor dit protocol is UIT.
U kunt LLTD activeren met de software BRAdmin Professional. Ga naar de downloadpagina voor uw model
op http://solutions.brother.com om BRAdmin Professional te downloaden.
8
2
De machine configureren voor een
netwerk met een Ethernet-kabelverbinding
Overzicht
2
2
2
Voordat u de machine van Brother in uw netwerkomgeving gaat gebruiken, moet u eerst de software van
Brother installeren en de TCP/IP-netwerkinstellingen op de machine zelf configureren. Dit hoofdstuk bevat
de basisstappen die nodig zijn om af te drukken via het netwerk met TCP/IP.
We raden u aan gebruik te maken van het installatieprogramma op de cd-rom van Brother om de software
van Brother te installeren omdat u hiermee door de installatie van de software en het netwerk wordt geleid.
Volg de instructies in de meegeleverde Installatiehandleiding.
Opmerking
Als u het automatische installatieprogramma niet wilt of kunt gebruiken, dan kunt u de netwerkinstellingen
ook via het bedieningspaneel van de machine wijzigen. Zie Configuratie van het bedieningspaneel
op pagina 78 voor meer informatie hierover.
IP-adressen, subnetmaskers en gateways
2
Als u de machine in een genetwerkte TCP/IP-omgeving wilt gebruiken, moet u het IP-adres en het
subnetmasker configureren. Het IP-adres dat u toewijst aan de afdrukserver, moet zich op hetzelfde logische
netwerk bevinden als uw hostcomputers. Is dit niet het geval, dan moeten het subnetmasker en
gateway-adres worden geconfigureerd.
IP-adres
2
Een IP-adres is een reeks cijfers die elk apparaat identificeert dat op het netwerk is aangesloten. Een
IP-adres bestaat uit vier nummers die door punten van elkaar worden gescheiden. Elk nummer ligt tussen de
0 en 255.
Voorbeeld: in een klein netwerk zou u normaal gesproken het laatste cijfer wijzigen.
• 192.168.1.1
• 192.168.1.2
• 192.168.1.3
9
De machine configureren voor een netwerk met een Ethernet-kabelverbinding
Hoe het IP-adres aan de afdrukserver wordt toegewezen:
2
Als u een DHCP/BOOTP/RARP-server in uw netwerk hebt (doorgaans een netwerk op basis van
UNIX®/Linux®, Windows ® 2000/XP of Windows Vista®), zal de afdrukserver het IP-adres automatisch via de
betreffende server ontvangen.
2
Opmerking
Op kleinere netwerken kan de DHCP-server de router zijn.
Zie DHCP gebruiken voor het configureren van het IP-adres op pagina 161, BOOTP gebruiken voor het
configureren van het IP-adres op pagina 162 en RARP gebruiken voor het configureren van het IP-adres
op pagina 163 voor meer informatie over DHCP, BOOTP en RARP.
Als er geen DHCP/BOOTP/RARP-server beschikbaar is, zal het APIPA-protocol automatisch een IP-adres
binnen het bereik 169.254.1.0 t/m 169.254.254.255 toewijzen. Zie APIPA gebruiken voor het
configureren van het IP-adres op pagina 163 voor meer informatie over APIPA.
Wanneer het APIPA-protocol is uitgeschakeld, is het standaard IP-adres voor een afdrukserver van Brother
192.0.0.192. U kunt dit IP-adres echter gemakkelijk wijzigen, zodat het overeenkomt met de
IP-adresgegevens van uw netwerk. Zie Het IP-adres en subnetmasker instellen op pagina 12 voor informatie
over het wijzigen van het IP-adres.
Subnetmasker
2
Subnetmaskers beperken de netwerkcommunicatie.
Voorbeeld: Computer1 kan communiceren met Computer2
• Computer1
IP-adres: 192.168.1.2
Subnetmasker: 255.255.255.0
• Computer2
IP-adres: 192.168.1.3
Subnetmasker: 255.255.255.0
Opmerking
0 betekent dat er geen limiet bestaat voor communicatie op dit deel van het adres.
In het bovenstaande voorbeeld kunnen we communiceren met alle apparaten die een IP-adres hebben dat
begint met 192.168.1.X.
Gateway (en router)
2
Een gateway is een netwerkpunt dat fungeert als een ingang naar een ander netwerk en dat gegevens die
via het netwerk worden doorgegeven naar de juiste bestemming stuurt. De router weet waarheen gegevens
die via de gateway binnen zijn gekomen, geleid moeten worden. Als een bestemming zich op een extern
netwerk bevindt, geeft de router gegevens aan het externe netwerk door. Wanneer uw netwerk met andere
netwerken communiceert, zult u wellicht ook het IP-adres van de gateway moeten configureren. Als u het
IP-adres van de gateway niet kent, kunt u dit bij uw netwerkbeheerder opvragen.
10
De machine configureren voor een netwerk met een Ethernet-kabelverbinding
Stappenoverzicht
a
2
De TCP/IP-instellingen configureren
Het IP-adres configureren
i
Zie pagina 12
Het subnetmasker configureren
i
Zie pagina 12
De gateway configureren
i
Zie pagina 12
BRAdmin Light gebruiken
i
Zie pagina 15
BRAdmin Professional gebruiken
i
Zie pagina 16
Het bedieningspaneel gebruiken
i
Zie pagina 78
Remote Setup gebruiken
i
Zie pagina 17
Andere methoden gebruiken
i
Zie pagina 161
b
2
De instellingen van de afdrukserver wijzigen
11
De machine configureren voor een netwerk met een Ethernet-kabelverbinding
Het IP-adres en subnetmasker instellen
2
BRAdmin Light gebruiken om de machine te configureren als netwerkprinter
2
BRAdmin Light
2
BRAdmin Light wordt gebruikt voor de voorbereidende installatie van op het netwerk aangesloten apparaten
van Brother. Het kan tevens worden gebruikt om in een TCP/IP-omgeving te zoeken naar producten van
Brother, voor het weergeven van de status en voor het configureren van algemene netwerkinstellingen, zoals
het IP-adres. BRAdmin Light is beschikbaar voor Windows® 2000/XP, Windows Vista® en Mac OS® X 10.2.4
of recenter.
De machine configureren met BRAdmin Light
2
Opmerking
• Gebruik de versie van BRAdmin Light die vermeld staat op de cd-rom die met het product van Brother is
geleverd. U kunt de meest recente versie van Brother BRAdmin Light downloaden van
http://solutions.brother.com.
• Voor meer geavanceerd printerbeheer gebruikt u de meest recente versie van Brother BRAdmin
Professional, die u kunt downloaden van http://solutions.brother.com. Dit programma is alleen bedoeld
voor Windows®.
• Als u Windows® Firewall of de firewallfunctie van een antispyware- of antivirusprogramma gebruikt, dient
u deze tijdelijk uit te schakelen. Wanneer u zeker weet dat u kunt afdrukken, configureert u het programma
opnieuw volgens de instructies.
• Knooppuntnaam: De knooppuntnaam is te vinden in het huidige venster van BRAdmin Light. De
standaardnaam voor de afdrukserver is “BRNxxxxxxxxxxxx” (waarbij “xxxxxxxxxxxx” het Ethernet-adres
van de machine is).
• Voor MFC-5490CN, MFC-5890CN, MFC-6490CW, DCP-6690CW en MFC-6890CDW is het
standaardwachtwoord “access”.
Voor andere modellen is geen wachtwoord vereist. Als u toch een wachtwoord wilt instellen, klikt u dubbel
op het apparaat waarvoor u een wachtwoord wilt instellen. Klik op het tabblad Besturing en vervolgens
op Wachtwoord wijzigen. Voer het nieuwe wachtwoord in.
a
Start BRAdmin Light.
Voor Windows® 2000/XP of Windows Vista®
Klik op Start / Alle programma’s 1 / Brother / BRAdmin Light / BRAdmin Light.
1
Programma’s bij gebruik van Windows® 2000
Voor Mac OS® X 10.2.4 of recenter
Dubbelklik op Macintosh HD (Startup Disk) / Bibliotheek / Printers / Brother / Utilities en dan op
b het bestand BRAdmin Light.jar.
b
BRAdmin Light zoekt automatisch naar nieuwe apparaten.
12
2
De machine configureren voor een netwerk met een Ethernet-kabelverbinding
c
Dubbelklik op het niet-geconfigureerde apparaat.
Windows®
2
Macintosh ®
Opmerking
• Als de afdrukserver is ingesteld op de standaardinstellingen (als u geen DHCP/BOOTP/RARP-server
gebruikt), wordt het apparaat op het scherm van BRAdmin Light als Niet geconfigureerd (Unconfigured)
weergegeven.
• U kunt de knooppuntnaam en het Ethernet-adres vinden door de netwerkconfiguratielijst af te drukken.
(Zie De netwerkconfiguratielijst afdrukken op pagina 122 voor informatie over het op uw afdrukserver
afdrukken van de netwerkconfiguratielijst.)
13
De machine configureren voor een netwerk met een Ethernet-kabelverbinding
d
Kies STATIC als de Boot-methode (BOOT Method). Voer het IP-adres (IP Address), het
Subnetmasker (Subnet Mask) en de Gateway (indien gewenst) van uw afdrukserver in.
Windows®
2
Macintosh ®
e
f
Klik op OK.
Als het IP-adres correct is geprogrammeerd, zal de afdrukserver van Brother in de lijst van apparaten
staan.
Het bedieningspaneel gebruiken om de machine voor een netwerk te
configureren
2
U kunt de machine via het Netwerk-menu van het bedieningspaneel voor een netwerk configureren. (Zie
Configuratie van het bedieningspaneel op pagina 78.)
Andere methoden gebruiken om de machine voor een netwerk te configureren
2
U kunt de machine ook met andere methoden voor een netwerk configureren. (Zie Andere manieren om het
IP-adres in te stellen (voor geavanceerde gebruikers en beheerders) op pagina 161.)
14
De machine configureren voor een netwerk met een Ethernet-kabelverbinding
De instellingen van de afdrukserver wijzigen
2
Opmerking
Bij gebruik van een draadloos netwerk dient u de draadloze instellingen te configureren om de instellingen
van de afdrukserver te wijzigen. (Zie De machine voor een draadloos netwerk configureren (niet mogelijk
met MFC-5490CN en MFC-5890CN) op pagina 19.)
BRAdmin Light gebruiken om de instellingen van de afdrukserver te wijzigen
a
2
2
Start BRAdmin Light.
Voor Windows® 2000/XP of Windows Vista®
Klik op Start / Alle programma’s 1/ Brother / BRAdmin Light / BRAdmin Light.
1
Programma’s bij gebruik van Windows® 2000
Voor Mac OS® X 10.2.4 of recenter
Dubbelklik op Macintosh HD (Startup Disk) / Bibliotheek / Printers / Brother / Utilities en dan op
b het bestand BRAdmin Light.jar.
b
c
d
e
Selecteer de afdrukserver waarvan u de instellingen wilt wijzigen.
Selecteer Netwerkconfiguratie in het menu Besturing.
Typ een wachtwoord, als u dit hebt ingesteld.
U kunt de instellingen van de afdrukserver nu wijzigen.
Opmerking
Als u meer geavanceerde instellingen wilt wijzigen, moet u BRAdmin Professional gebruiken. U kunt dit
programma downloaden van http://solutions.brother.com. Alleen voor Windows®- systemen.
15
De machine configureren voor een netwerk met een Ethernet-kabelverbinding
BRAdmin Professional gebruiken om de draadloze instellingen te wijzigen
(voor Windows®)
2
Opmerking
• Gebruik de meest recente versie van BRAdmin Professional, die u kunt downloaden van
http://solutions.brother.com. Dit programma is alleen bedoeld voor Windows ®.
• Als u Windows® Firewall of de firewallfunctie van een antispyware- of antivirusprogramma gebruikt, dient
u deze tijdelijk uit te schakelen. Wanneer u zeker weet dat u kunt afdrukken, configureert u het programma
opnieuw volgens de instructies.
• Knooppuntnaam: de knooppuntnaam is te vinden in het huidige venster van BRAdmin Professional. De
standaardnaam is “BRNxxxxxxxxxxxx” of “BRWxxxxxxxxxxxx” (waarbij “xxxxxxxxxxxx” het Ethernet-adres is).
a
Start BRAdmin Professional (onder Windows® 2000/XP of Windows Vista® ) door te klikken op Start /
Alle programma’s 1/ Brother Administrator Utilities / Brother BRAdmin Professional 3 / BRAdmin
Professional 3.
1
b
c
d
Programma’s bij gebruik van Windows® 2000
Selecteer de afdrukserver die u wilt configureren.
Selecteer in het menu Besturing de optie Apparaat & configureren.
Typ een wachtwoord, als u dit hebt ingesteld.
Opmerking
Voor MFC-5490CN, MFC-5890CN, MFC-6490CW, DCP-6690CW en MFC-6890CDW is het
standaardwachtwoord “access”.
Voor andere modellen is geen wachtwoord vereist. Als u toch een wachtwoord wilt instellen, klikt u dubbel
op het apparaat waarvoor u een wachtwoord wilt instellen. Klik op het tabblad Besturing en vervolgens
op Wachtwoord wijzigen. Voer het nieuwe wachtwoord in.
e
U kunt de draadloze instellingen nu wijzigen.
Opmerking
• Als de afdrukserver is ingesteld op de standaardinstellingen en er geen DHCP/BOOTP/RARP-server
wordt gebruikt, wordt het apparaat op het scherm van BRAdmin Professional weergegeven als APIPA.
• U kunt de knooppuntnaam en het Ethernet-adres (hierboven IP-adres) vinden door de
netwerkconfiguratielijst af te drukken. (Zie De netwerkconfiguratielijst afdrukken op pagina 122 voor
informatie over het op uw afdrukserver afdrukken van de netwerkconfiguratielijst.)
16
2
De machine configureren voor een netwerk met een Ethernet-kabelverbinding
Remote Setup gebruiken om de instellingen van de afdrukserver te wijzigen
(niet beschikbaar voor DCP-modellen)
2
Remote Setup voor Windows®
2
Met de software Remote Setup kunt u de netwerkinstellingen configureren via een Windows®-applicatie.
Wanneer u deze applicatie opent, worden de instellingen van de machine automatisch naar de pc
gedownload en op het computerscherm weergegeven. Als u de instellingen wijzigt, kunt u ze rechtstreeks
naar de machine uploaden.
a
Klik op Start, Alle programma’s 1, Brother, MFC-XXXX LAN en vervolgens op Remote Setup (waarbij
XXXX de modelnaam is).
1
b
Programma’s bij gebruik van Windows® 2000
Typ een wachtwoord, als u dit hebt ingesteld.
Opmerking
Voor MFC-5490CN, MFC-5890CN, MFC-6490CW, DCP-6690CW en MFC-6890CDW is het
standaardwachtwoord “access”.
Voor andere modellen is geen wachtwoord vereist.
c
d
Klik op TCP/IP (kabel) of Setup Misc.
U kunt de instellingen van de afdrukserver nu wijzigen.
Remote Setup voor Macintosh®
2
Met de software Remote Setup kunt u veel instellingen van de MFC configureren via een Macintosh®-applicatie.
Wanneer u deze applicatie opent, worden de instellingen van de machine automatisch naar de Macintosh®
gedownload en op het scherm van de Macintosh® weergegeven. Als u de instellingen wijzigt, kunt u ze
rechtstreeks naar de machine uploaden.
a
Dubbelklik op uw bureaublad op het pictogram van de Macintosh HD, Bibliotheek, Printers, Brother
en vervolgens op Utilities.
b
c
Dubbelklik op het pictogram Remote Setup.
Typ een wachtwoord, als u dit hebt ingesteld.
Opmerking
Voor MFC-5490CN, MFC-5890CN, MFC-6490CW, DCP-6690CW en MFC-6890CDW is het
standaardwachtwoord “access”.
Voor andere modellen is geen wachtwoord vereist.
d
e
Klik op TCP/IP (kabel) of Setup Misc.
U kunt de instellingen van de afdrukserver nu wijzigen.
17
2
De machine configureren voor een netwerk met een Ethernet-kabelverbinding
Het bedieningspaneel gebruiken om de instellingen van de afdrukserver te
wijzigen
2
U kunt de instellingen van de afdrukserver configureren en wijzigen via het Netwerk-menu van het
bedieningspaneel. (Zie Configuratie van het bedieningspaneel op pagina 78.)
2
18
3
De machine voor een draadloos netwerk
configureren (niet mogelijk met
MFC-5490CN en MFC-5890CN)
3
Overzicht
3
Als u de machine op een draadloos netwerk wilt aansluiten, volgt u de stappen in de Installatiehandleiding.
Wij raden u aan de installatiewizard in het menu Netwerk van het bedieningspaneel van de machine te
gebruiken. Met deze methode kunt u de machine makkelijk op het draadloze netwerk aansluiten. Volg de
instructies in de meegeleverde Installatiehandleiding.
Lees dit hoofdstuk voor nadere informatie over het configureren van de draadloze netwerkinstellingen. Zie Het
IP-adres en subnetmasker instellen op pagina 12 voor informatie over de TCP/IP-instellingen. Daarna kunt u
in Afdrukken in een netwerk onder Windows® via peer-to-peer TCP/IP op pagina 128 en Vanaf een
Macintosh® afdrukken via het netwerk op pagina 131 opzoeken hoe u de netwerksoftware en de printerdrivers
moet installeren onder het besturingssysteem dat op uw computer draait.
Opmerking
• Voor optimale resultaten wanneer u op de gebruikelijke wijze afdrukt, plaatst u de machine van Brother zo
dicht mogelijk bij de netwerktoegangspoort (of router). Zorg dat er zo min mogelijk obstakels tussen de
router en de machine staan. Grote voorwerpen en muren tussen de twee apparaten en storingssignalen
van andere elektronische apparaten kunnen de snelheid van gegevensoverdracht negatief beïnvloeden.
Vanwege deze factoren is draadloos niet altijd de beste verbindingsmethode voor alle documenttypen en
applicaties. Als u grote bestanden afdrukt, zoals lange documenten met een combinatie van tekst en grote
grafische afbeeldingen, is de bedrade Ethernet-methode wellicht sneller. Met USB worden de gegevens
het snelste overgedragen.
• De machine van Brother kan weliswaar in zowel een bedraad als een draadloos netwerk worden gebruikt,
maar u kunt slechts een van deze methoden tegelijk gebruiken.
19
3
De machine voor een draadloos netwerk configureren (niet mogelijk met MFC-5490CN en MFC-5890CN)
Terminologie en concepten voor draadloos netwerk
3
Als u de machine in een draadloos netwerk wilt gebruiken, moet u ervoor zorgen dat de instellingen
overeenkomen met die van het bestaande draadloze netwerk. In dit hoofdstuk worden de terminologie en
concepten van deze instellingen besproken, wat van pas kan komen bij het configureren van de machine voor
een draadloos netwerk.
3
SSID (Service Set Identifier) en kanalen
3
U moet de SSID en een kanaal configureren om aan te geven met welk draadloos netwerk u verbinding wilt
maken.
SSID
Elk draadloos netwerk heeft een eigen, unieke netwerknaam; in technische termen wordt dit SSID of
ESSID (Extended Service Set Identifier) genoemd. De SSID is een waarde van 32 bytes of minder en
wordt toegewezen aan de toegangspoort. De draadloze netwerkapparaten die u aan het draadloze
netwerk wilt toewijzen, moeten compatibel zijn met de toegangspoort. De toegangspoort en de draadloze
netwerkapparaten verzenden regelmatig draadloze packets (ook wel beacon genoemd), die de
SSID-gegevens bevatten. Wanneer uw draadloze netwerkapparaat een beacon ontvangt, kunt u bepalen
van welk draadloze netwerk uw apparaat radiogolven kan ontvangen.
Kanalen
Draadloze netwerken gebruiken kanalen. Elk draadloos kanaal zit op een andere frequentie. Bij gebruik
van een draadloos netwerk kunnen maximaal 14 kanalen worden gebruikt. In veel landen is echter slechts
een beperkt aantal kanalen beschikbaar. Zie Draadloos Ethernet-netwerk op pagina 169 voor meer
informatie hierover.
Verificatie en versleuteling
3
De meeste draadloze netwerken gebruiken bepaalde beveiligingsinstellingen. Deze beveiligingsinstellingen
bepalen de verificatie (de manier waarop het apparaat zich bij het netwerk bekend maakt) en de versleuteling
(de manier waarop de gegevens worden versleuteld wanneer deze over het netwerk worden verstuurd). Als
u tijdens het configureren van het draadloze Brother-apparaat bij deze opties een fout maakt, kan het
apparaat geen verbinding met het draadloze netwerk maken. Deze opties moeten derhalve zorgvuldig
worden geconfigureerd. Raadpleeg de onderstaande informatie om te zien welke verificatie- en
versleutelingsmethoden dit draadloze apparaat van Brother ondersteunt.
Verificatiemethoden
3
De machine van Brother ondersteunt de volgende methoden:
Open systeem
Draadloze apparaten worden zonder enige verificatie op het netwerk toegelaten.
Gedeelde sleutel
Alle apparaten die toegang tot het draadloze netwerk hebben, delen een geheime vooraf gedefinieerde
sleutel.
De draadloze machine van Brother gebruikt de WEP-sleutels als vooraf gedefinieerde sleutel.
WPA-PSK/WPA2-PSK
Activeert een Wi-Fi Protected Access™ Pre-Shared Key (WPA-PSK/WPA2-PSK), waarmee de draadloze
machine van Brother met behulp van TKIP voor WPA-PSK of AES voor WPA-PSK en WPA2-PSK
(WPA-Personal) verbinding kan maken met toegangspoorten.
20
De machine voor een draadloos netwerk configureren (niet mogelijk met MFC-5490CN en MFC-5890CN)
Versleutelingsmethoden
3
Versleuteling wordt gebruikt voor het beveiligen van de gegevens die over een draadloos netwerk worden
verzonden. De draadloze machine van Brother ondersteunt de volgende versleutelingsmethoden:
Geen
Er wordt geen versleuteling gebruikt.
3
WEP
Met WEP (Wired Equivalent Privacy) worden de gegevens met een beveiligde sleutel verzonden en
ontvangen.
TKIP
TKIP (Temporal Key Integrity Protocol) is in principe een sleutelcombinatie per pakket, met een
combinatie van berichtintegriteitscontrole en een vernieuwingsmechanisme voor de sleutels.
AES
AES (Advanced Encryption Standard) is een door Wi-Fi® geautoriseerde krachtige versleutelingsnorm.
Netwerksleutel
3
Voor elke beveiligingsmethode bestaan diverse regels:
Open systeem/Gedeelde sleutel met WEP
Deze sleutel is een 64-bits of 128-bits waarde die moet worden ingevoerd in een ASCII-formaat of een
hexadecimaal formaat.
• 64 (40) bits ASCII:
Gebruikt 5 letters. Bijvoorbeeld “WSLAN” (hoofdlettergevoelig).
• 64 (40) bits hexadecimaal:
Gebruikt 10 hexadecimale tekens. Bijvoorbeeld “71f2234aba”.
• 128 (104) bits ASCII:
Gebruikt 13 letters. Bijvoorbeeld “Wirelesscomms” (hoofdlettergevoelig).
• 128 (104) bits hexadecimaal:
Gebruikt 26 hexadecimale tekens. Bijvoorbeeld “71f2234ab56cd709e5412aa2ba”.
WPA-PSK/WPA2-PSK en TKIP of AES
Gebruikt een Pre-Shared Key (PSK) van meer dan 8 tekens maar maximaal 63 tekens lang.
21
De machine voor een draadloos netwerk configureren (niet mogelijk met MFC-5490CN en MFC-5890CN)
Stappenoverzicht voor configuratie van een draadloos
netwerk
3
Voor infrastructuurmodus
a
3
Infrastructuurmodus
Aangesloten op een computer via een
toegangspoort
b
3
Controleren welke netwerkomgeving u hebt. (Zie pagina 24.)
Ad-hocmodus
of
Zie pagina 23.
Zonder toegangspoort aangesloten op een
computer die draadloze functies ondersteunt
De configuratiemethode van het draadloze netwerk controleren. (Zie pagina 25.)
Met de
installatiewizard
via het
bedieningspaneel
(aanbevolen)
Via het
SES/WPS/AOSS
-menu op het
bedieningspaneel
Met de
pinmethode van
Wi-Fi Protected
Setup™
Met het
installatieprogram
ma van Brother
Met tijdelijk
gebruik van een
netwerkkabel
c
Via het
SES/WPS/AOSS
-menu op het
bedieningspaneel
De machine voor een draadloos netwerk configureren. (Zie pagina 28.)
Zie pagina 28.
Zie pagina 32.
Zie pagina 36.
Voor Windows®
(Zie pagina 40.)
Voor Macintosh®
(Zie pagina 60.)
Voor Windows®
(Zie pagina 47.)
Voor Macintosh®
(Zie pagina 67.)
Stuurprogramma’s en software installeren (Zie de Installatiehandleiding.)
De draadloze configuratie en het installeren van de stuurprogramma’s en software is voltooid.
22
De machine voor een draadloos netwerk configureren (niet mogelijk met MFC-5490CN en MFC-5890CN)
Voor Ad-hocmodus
a
3
Controleren welke netwerkomgeving u hebt. (Zie pagina 24.)
Ad-hocmodus
Zonder toegangspoort aangesloten op een
computer die draadloze functies ondersteunt
b
Zie pagina 22.
Aangesloten op een computer via een
toegangspoort
3
De configuratiemethode van het draadloze netwerk controleren. (Zie pagina 25.)
Met de installatiewizard via het
bedieningspaneel (aanbevolen)
c
Infrastructuurmodus
of
Met het
installatieprogramma van
Brother
De machine voor een draadloos netwerk configureren. (Zie pagina 28.)
Zie pagina 28.
Voor Windows® (Zie pagina 52.)
Voor Macintosh® (Zie pagina 71.)
Stuurprogramma’s en software installeren (Zie de Installatiehandleiding.)
De draadloze configuratie en het installeren van de stuurprogramma’s en software is voltooid.
23
De machine voor een draadloos netwerk configureren (niet mogelijk met MFC-5490CN en MFC-5890CN)
Controleren welke netwerkomgeving u hebt
3
Aangesloten op een computer die draadloze functies ondersteunt, met een
toegangspoort in het netwerk (infrastructuurmodus)
3
3
1
4
2
3
1 Toegangspoort
2 Draadloze netwerkprinter (uw machine)
3 Computer met draadloze functionaliteit die is aangesloten op de toegangspoort
4 Bedrade computer zonder draadloze voorziening aangesloten op de toegangspoort met een
Ethernet-kabel
Aangesloten op een computer die draadloze functies ondersteunt, zonder een
toegangspoort in het netwerk (Ad-hocmodus)
3
Dit type netwerk heeft geen centrale toegangspoort. De draadloze clients communiceren rechtstreeks met
elkaar. Wanneer het draadloze apparaat van Brother (uw machine) deel uitmaakt van dit netwerk, ontvangt
het alle afdruktaken rechtstreeks van de computer die de gegevens verzendt.
2
1
2
1 Draadloze netwerkprinter (uw machine)
2 Computer met draadloze functies
24
De machine voor een draadloos netwerk configureren (niet mogelijk met MFC-5490CN en MFC-5890CN)
De configuratiemethode van het draadloze netwerk
controleren
3
Er zijn vier methoden om de machine te configureren voor een draadloos netwerk: via het bedieningspaneel
van de machine (aanbevolen), met SES, WPS of AOSS™ via het bedieningspaneel, met de pinmethode van
Wi-Fi Protected Setup™ of met het installatieprogramma van Brother. De installatieprocedure varieert,
afhankelijk van uw netwerkomgeving.
De draadloze machine configureren via de installatiewizard van het
bedieningspaneel
3
3
Wij raden u aan de draadloze netwerkinstellingen te configureren via het bedieningspaneel van de machine.
Met behulp van de functie Inst. Wizard van het bedieningspaneel kunt u de machine van Brother
eenvoudig aansluiten op het draadloze netwerk. U dient de instellingen van het draadloze netwerk te
weten om de installatie te kunnen uitvoeren. (Zie De installatiewizard van het bedieningspaneel gebruiken
op pagina 28.)
Configuratie via het SES/WPS/AOSS-menu in het bedieningspaneel
(alleen in infrastructuurmodus)
3
Als uw draadloze toegangspoort (A) SecureEasySetup™, Wi-Fi Protected Setup™ (PBC 1) of AOSS™
ondersteunt, kunt u de machine eenvoudig configureren zonder een computer. (Zie De machine configureren
voor een draadloos netwerk met het SES/WPS/AOSS-menu op het bedieningspaneel op pagina 32.)
A
1
Push Button Configuration (Drukknopconfiguratie)
25
De machine voor een draadloos netwerk configureren (niet mogelijk met MFC-5490CN en MFC-5890CN)
Configuratie via de pinmethode of Wi-Fi Protected Setup™
(alleen in infrastructuurmodus)
3
Als uw draadloze toegangspoort (A) Wi-Fi Protected Setup™ ondersteunt, kunt de machine ook configureren
met de pinmethode van Wi-Fi Protected Setup™. (Zie De pinmethode of Wi-Fi Protected Setup™ gebruiken
op pagina 36.)
3
Verbinding wanneer de draadloze toegangspoort (router) (A) tevens dienst doet als Registrator 1.
A
Verbinding wanneer een ander apparaat (C), zoals een computer wordt gebruikt als Registrator 1.
A
C
1
De registrator is een apparaat waarmee het draadloze LAN wordt beheerd.
26
De machine voor een draadloos netwerk configureren (niet mogelijk met MFC-5490CN en MFC-5890CN)
De draadloze netwerkmachine configureren met het installatieprogramma van
Brother op de cd-rom
3
U kunt ook het installatieprogramma van Brother gebruiken dat zich op de cd-rom bevindt die u bij de machine
hebt ontvangen. U wordt via de instructies op het scherm door het installatieproces geleid totdat de draadloze
netwerkmachine van Brother gereed is voor gebruik. U dient de instellingen van het draadloze netwerk
te weten om de installatie te kunnen uitvoeren. (Zie Draadloze configuratie voor Windows® met behulp
van het installatieprogramma van Brother (niet beschikbaar voor MFC-5490CN en MFC-5890CN)
op pagina 40 of Draadloze configuratie voor Macintosh® met behulp van het installatieprogramma van
Brother (niet beschikbaar voor MFC-5490CN en MFC-5890CN) op pagina 60.)
Configureren met tijdelijk gebruik van een netwerkkabel
3
3
Als er zich op het netwerk van de draadloze toegangspoort (A) van de machine ook een Ethernet-hub of
router bevindt, dan kunt u de hub of router tijdelijk met een Ethernet-kabel (B) op de machine van Brother
aansluiten. Dit vereenvoudigt het configureren van de machine. U kunt de machine dan op afstand vanaf een
computer op het netwerk configureren.
A
B
27
De machine voor een draadloos netwerk configureren (niet mogelijk met MFC-5490CN en MFC-5890CN)
De machine voor een draadloos netwerk configureren
3
BELANGRIJK
• Als u de machine van Brother wilt aansluiten op het netwerk, raden wij u aan contact op te nemen met de
systeembeheerder voordat u aan de installatie begint. U dient de instellingen van het draadloze
netwerk te weten om de installatie te kunnen uitvoeren.
3
• Als u de draadloze instellingen van de machine reeds eerder hebt geconfigureerd, moet u eerst de
LAN-instellingen herstellen, pas dan kunt u de draadloze instellingen opnieuw configureren. Gebruik
Menu, a of b om Netwerk, Factory Reset of Fabrieksinst. te selecteren en selecteer Ja om de
wijziging te accepteren. Druk voor Touchscreen modellen op MENU, Netwerk, a of b om Factory Reset
weer te geven. Druk vervolgens op Factory Reset en kies Ja om de wijziging te accepteren voor
Nederland, of Druk voor Touchscreen modellen op MENU, Netwerk, a of b om Fabrieksinst weer te
geven. Druk vervolgens op Fabrieksinst en kies Ja om de wijziging te accepteren voor België. De
machine wordt automatisch opnieuw opgestart.
De installatiewizard van het bedieningspaneel gebruiken
3
U kunt de afdrukserver configureren met de functie Inst. Wizard. Dit is een van de opties van het menu
Netwerk op het bedieningspaneel van de machine. Volg de onderstaande stappen.
a
Noteer de draadloze netwerkinstellingen van de toegangspoort of draadloze router.
Item
Voorbeeld
Communicatiemodus: (infrastructuur)
Infrastructuur
Netwerknaam: (SSID, ESSID)
HELLO
Verificatiemethode: (open systeem, gedeelde sleutel,
WPA-PSK, WPA2-PSK)
WPA2-PSK
Versleutelingsmodus: (geen, WEP, TKIP, AES)
AES
Netwerksleutel: (versleutelingscode, WEP-sleutel,
passphrase (wachtzin))
12345678
Noteer de huidige instellingen van het
draadloos netwerk
b
c
d
Zet de machine aan door de stekker in het stopcontact te steken.
e
Druk op a of b om WLAN te selecteren.
Druk op OK.
f
Druk op a of b om Inst. Wizard te selecteren.
Druk op OK.
Druk op Menu.
Druk op a of b om Netwerk te selecteren.
Druk op OK.
28
De machine voor een draadloos netwerk configureren (niet mogelijk met MFC-5490CN en MFC-5890CN)
g
De machine zoekt uw netwerk en toont een lijst van beschikbare SSID’s. In de lijst behoort de SSID die
u zojuist hebt genoteerd te staan. Als de machine meer dan een netwerk vindt, gebruikt u a of b om het
netwerk te kiezen en drukt u op OK. Ga naar k.
Als de toegangspoort de SSID niet doorgeeft, dient u de SSID-naam handmatig in te voeren. Ga naar h.
h
Kies <Nieuwe SSID> met behulp van de toetsen a of b.
Druk op OK. Ga naar i.
i
Voer de SSID-naam in. (Zie Tekst invoeren op pagina 176 voor informatie over het invoeren van tekst.)
Druk op OK. Ga naar j.
j
Kies Infrastructuur wanneer u daarom wordt gevraagd met behulp van a of b.
Druk op OK. Ga naar k.
Als u Ad-hoc hebt gekozen, gaat u naar l.
k
Selecteer de verificatiemethode met gebruik van a of b en druk op OK.
Als u Open systeem hebt gekozen, gaat u naar l.
Als u Gedeelde sleutel hebt gekozen, gaat u naar m.
Als u WPA/WPA2-PSK hebt gekozen, gaat u naar p.
l
Kies het versleutelingstype Geen of WEP met a of b en druk op OK.
Als u Geen hebt gekozen, gaat u naar r.
Als u WEP hebt gekozen, gaat u naar m.
m
Kies de sleuteloptie KEY1, KEY2, KEY3, KEY4 met a of b en druk op OK.
Als u de sleutel waar ********** bij staat selecteert, gaat u naar n.
Als u een lege sleutel selecteert, gaat u naar o.
n
Als u de sleutel die u in m hebt geselecteerd wilt wijzigen, drukt u op a of b om Wijzig instell te
selecteren. Druk op OK. Ga naar o.
Als u de sleutel die u in m hebt geselecteerd wilt behouden, drukt u op a of b om Bewaar te selecteren.
Druk op OK. Ga naar r.
o
Geef een nieuwe WEP-sleutel op. Druk op OK. Ga naar r. (Zie Tekst invoeren op pagina 176 voor
informatie over het invoeren van tekst.)
p
q
Kies het versleutelingstype, TKIP of AES met a of b. Druk op OK. Ga naar q.
Voer het wachtwoord in en druk op OK. Ga naar r. (Zie Tekst invoeren op pagina 176 voor informatie
over het invoeren van tekst.)
r
Selecteer Ja om de instellingen toe te passen. Selecteer Nee om te annuleren.
Als u Ja hebt gekozen, gaat u naar s.
Als u Nee selecteert, gaat u naar g.
s
t
De machine maakt verbinding met het draadloze apparaat dat u hebt geselecteerd.
u
Druk op OK.
Als er verbinding met het draadloze apparaat is gemaakt, wordt 60 seconden lang Verbonden
weergegeven en is de configuratie voltooid.
Als de verbinding is mislukt, wordt 60 seconden lang Verbinding mislukt weergegeven.
(Zie Problemen met draadloze netwerken oplossen op pagina 159.)
29
3
De machine voor een draadloos netwerk configureren (niet mogelijk met MFC-5490CN en MFC-5890CN)
(Voor Windows®)
De installatie van het draadloze netwerk is nu voltooid. Als u wilt doorgaan met het installeren
van stuurprogramma’s en software voor het apparaat, selecteert u MFL-Pro Suite installeren
of Voorbereidende installatie / MFL-Pro Suite installeren in het menu van de cd-rom.
(Voor Macintosh®)
3
De installatie van het draadloze netwerk is nu voltooid. Als u wilt doorgaan met het installeren
van drivers en software voor het apparaat, selecteert u Start Here OS X in het menu van de
cd-rom.
Voor Touchscreen modellen
a
3
Noteer de draadloze netwerkinstellingen van de toegangspoort of draadloze router.
SSID (Service Set ID of Netwerknaam)
WEP-sleutel (indien nodig)
WPA-PSK-versleuteling (TKIP of AES)
WPA-PSK-wachtwoord (indien nodig)
b
c
d
e
f
g
Zet de machine aan door de stekker in het stopcontact te steken.
h
i
Kies <Nieuwe SSID> met behulp van de toetsen a of b. Ga naar i.
Druk op MENU.
Druk op Netwerk.
Druk op WLAN.
Druk op Inst. Wizard.
De machine zoekt uw netwerk en toont een lijst van beschikbare SSID's. In de lijst behoort de SSID die
u zojuist hebt genoteerd te staan. Als de machine meer dan een netwerk vindt, gebruikt u a of b om het
netwerk te kiezen. Ga naar k.
Als de toegangspoort de SSID niet doorgeeft, dient u de SSID-naam handmatig in te voeren. Ga naar h.
Voer de SSID-naam in. (Zie Tekst invoeren op pagina 176 voor informatie over het invoeren van tekst.)
Ga naar j.
j
Druk op Infrastructuur wanneer u daarom wordt gevraagd. Ga naar k.
Als u Ad-hoc hebt gekozen, gaat u naar l.
k
Selecteer de verificatiemethode.
Als u Open systeem hebt gekozen, gaat u naar l.
Als u Gedeelde sleutel hebt gekozen, gaat u naar m.
Als u WPA/WPA2-PSK hebt gekozen, gaat u naar p.
l
Selecteer het versleutelingstype Geen of WEP.
Als u Geen hebt gekozen, gaat u naar r.
Als u WEP hebt gekozen, gaat u naar m.
30
De machine voor een draadloos netwerk configureren (niet mogelijk met MFC-5490CN en MFC-5890CN)
m
Selecteer de sleuteloptie KEY1:, KEY2:, KEY3:, KEY4:.
Als u de sleutel waar ********** bij staat selecteert, gaat u naar n.
Als u een lege sleutel selecteert, gaat u naar o.
n
Als u de sleutel die u in stap m hebt geselecteerd wilt wijzigen, drukt u op Wijzig instell. Ga naar o.
Als u de sleutel die u in stap m hebt geselecteerd wilt wijzigen, drukt u op Bewaar. Ga naar r.
o
Geef een nieuwe WEP-sleutel op. Druk op OK. Ga naar r. (Zie Tekst invoeren op pagina 176 voor
informatie over het invoeren van tekst.)
p
q
Selecteer het versleutelingstype TKIP of AES. Ga naar q.
r
Druk op Ja om de instellingen toe te passen. Druk op Nee om te annuleren.
Als u Ja hebt gekozen, gaat u naar s.
Als u Nee hebt gekozen, gaat u naar g.
s
t
De machine maakt verbinding met het draadloze apparaat dat u hebt geselecteerd.
u
Druk op
3
Voer het wachtwoord in en druk op OK. Ga naar r. (Zie Tekst invoeren op pagina 176 voor informatie
over het invoeren van tekst.)
Als er verbinding met het draadloze apparaat is gemaakt, wordt 60 seconden lang Verbonden
weergegeven en is de configuratie voltooid.
Als de verbinding is mislukt, wordt 60 seconden lang Verbinding mislukt weergegeven. (Zie
Problemen met draadloze netwerken oplossen op pagina 159.)
.
(Voor Windows®)
De installatie van het draadloze netwerk is nu voltooid. Als u wilt doorgaan met het installeren
van stuurprogramma’s en software voor het apparaat, selecteert u MFL-Pro Suite installeren
of Voorbereidende installatie / MFL-Pro Suite installeren in het menu van de cd-rom.
(Voor Macintosh®)
De installatie van het draadloze netwerk is nu voltooid. Als u wilt doorgaan met het installeren
van drivers en software voor het apparaat, selecteert u Start Here OS X in het menu van de
cd-rom.
31
De machine voor een draadloos netwerk configureren (niet mogelijk met MFC-5490CN en MFC-5890CN)
De machine configureren voor een draadloos netwerk met het SES/WPS/AOSSmenu op het bedieningspaneel
3
Als uw draadloze toegangspoort SecureEasySetup™, Wi-Fi Protected Setup™ (PBC 1) of AOSS™
(drukknopmethode) ondersteunt, kunt u de machine eenvoudig configureren zonder een computer. Het
SES/WPS/AOSS-menu bevindt zich op het bedieningspaneel van de machine van Brother. Met deze functie
wordt de modus die de toegangspoort gebruikt automatisch herkend (SecureEasySetup™, Wi-Fi Protected
Setup™ of AOSS™). U kunt het draadloze netwerk en de beveiligingsinstellingen configureren door een druk
op een knop op de draadloze LAN-router / toegangspoort. Zie de gebruikershandleiding van uw draadloze
LAN-router of toegangspoort voor meer informatie over de drukknopmethode.
1
Push Button Configuration (Drukknopconfiguratie)
Opmerking
Routers of toegangspoorten die SecureEasySetup™, Wi-Fi Protected Setup™ of AOSS™ ondersteunen
zijn voorzien van een van de volgende pictogrammen.
a
b
c
Zet de machine aan door de stekker in het stopcontact te steken.
d
Druk op a of b om WLAN te selecteren.
Druk op OK.
e
Druk op a of b om SES/WPS/AOSS te selecteren.
Druk op OK.
Met deze functie wordt automatisch de modus herkend (SecureEasySetup™, Wi-Fi Protected Setup™
of AOSS™) waarmee de toegangspoort de machine configureert.
Druk op het bedieningspaneel van de machine van Brother op Menu.
Druk op a of b om Netwerk te selecteren.
Druk op OK.
Opmerking
Als uw draadloze toegangspoort Wi-Fi Protected Setup™ (pin-methode) ondersteunt en u de machine wilt
configureren met de pin-methode (persoonlijk identificatienummer), Zie u De pinmethode of
Wi-Fi Protected Setup™ gebruiken op pagina 36.
f
g
De machine zoekt gedurende twee minuten naar een toegangspoort die SecureEasySetup™,
Wi-Fi Protected Setup™ of AOSS™ ondersteunt.
Zet uw toegangspoort in de SecureEasySetup™-modus, Wi-Fi Protected Setup™-modus of
AOSS™-modus, afhankelijk van de modus die door uw toegangspoort wordt ondersteund. Raadpleeg
de gebruikershandleiding die u bij de toegangspoort hebt ontvangen.
32
3
De machine voor een draadloos netwerk configureren (niet mogelijk met MFC-5490CN en MFC-5890CN)
h
Als Verbonden wordt weergegeven op het LCD-scherm, is de machine met succes aangesloten op de
router of de toegangspoort. U kunt de machine nu op het draadloze netwerk gebruiken.
Als Instell. WLAN, Verbinden: SES (Bezig verb. WPS of Verb. WPS bezig of
AOSS aansluiten of Aansluiting AOSS) en vervolgens Verbinding mislukt wordt
weergegeven op het LCD-scherm, is de machine niet goed aangesloten op de router of de
toegangspoort. Probeer het vanaf stap e opnieuw. Als hetzelfde bericht opnieuw wordt weergegeven,
moet u de fabrieksinstellingen van de machine herstellen en het opnieuw proberen. Zie De
netwerkinstellingen terugzetten naar de fabrieksinstellingen op pagina 121 voor het herstellen van de
fabrieksinstellingen.
Als Instell. WLAN en vervolgens Verbinding mislukt of Incorrecte modus wordt
weergegeven op het LCD-scherm, is een dubbele sessie gedetecteerd (zie onderstaande tabel). De
machine heeft meer dan één router of toegangspoort in uw netwerk gedetecteerd waarop de
SecureEasySetup™, Wi-Fi Protected Setup™-modus of AOSS™-modus is ingeschakeld. Zorg ervoor
dat de SecureEasySetup™, Wi-Fi Protected Setup™-modus of AOSS™-modus voor slechts één router
of toegangspoort is ingeschakeld en begin opnieuw vanaf stap e.
LCD-berichten bij gebruik van het SES/WPS/AOSS-menu op het bedieningspaneel
Bericht op het LCD-scherm
Verbindingsstatus
Actie
Instell. WLAN
Toegangspoort wordt gezocht of
benaderd en instellingen van de
toegangspoort worden gedownload.
—
Verbinden: SES
Bezig verb. WPS of
Verb. WPS bezig
AOSS aansluiten of
Aansluiting AOSS
Verbinding met de toegangspoort wordt
tot stand gebracht.
—
Verbonden
Verbinding geslaagd.
—
Verbinding mislukt
Verbinding mislukt.
1 Probeer het vanaf stap e opnieuw.
(Als dit bericht verschijnt nadat
Verbinden: SES, Bezig verb. WPS of 2 Als het bericht niet verdwijnt,
herstelt u de fabrieksinstellingen van
Verb. WPS bezig of AOSS aansluiten
de machine en probeert u het
of Aansluiting AOSS is weergegeven op
opnieuw.
het LCD-scherm.)
Er worden twee sessies tegelijk
uitgevoerd.
Incorrecte modus
i
Er worden twee sessies tegelijk
uitgevoerd.
Zorg ervoor dat de SecureEasySetup™,
Wi-Fi Protected Setup™-modus of
AOSS™-modus voor slechts één router
of toegangspoort is ingeschakeld en
begin opnieuw vanaf stap e.
Druk op OK.
(Voor Windows®)
De installatie van het draadloze netwerk is nu voltooid. Als u wilt doorgaan met het installeren
van stuurprogramma’s en software voor het apparaat, selecteert u MFL-Pro Suite installeren
of Voorbereidende installatie / MFL-Pro Suite installeren in het menu van de cd-rom.
(Voor Macintosh®)
De installatie van het draadloze netwerk is nu voltooid. Als u wilt doorgaan met het installeren
van drivers en software voor het apparaat, selecteert u Start Here OS X in het menu van de
cd-rom.
33
3
De machine voor een draadloos netwerk configureren (niet mogelijk met MFC-5490CN en MFC-5890CN)
Voor Touchscreen modellen
a
b
c
d
e
3
Zet de machine aan door de stekker in het stopcontact te steken.
Druk op MENU.
Druk op Netwerk.
3
Druk op WLAN.
Druk op SES/WPS/AOSS.
Met deze functie wordt automatisch de modus herkend (SecureEasySetup™, Wi-Fi Protected Setup™
of AOSS™) waarmee de toegangspoort de machine configureert.
Opmerking
Als uw draadloze toegangspoort Wi-Fi Protected Setup™ (pin-methode) ondersteunt en u de machine wilt
configureren met de pin-methode (persoonlijk identificatienummer), raadpleegt u De pinmethode of
Wi-Fi Protected Setup™ gebruiken op pagina 36.
f
De machine zoekt gedurende twee minuten naar een toegangspoort die SecureEasySetup™, WiFi Protected Setup™ of AOSS™ ondersteunt.
g
Zet uw toegangspoort in de SecureEasySetup™-modus, Wi-Fi Protected Setup™-modus of AOSS™modus, afhankelijk van de modus die door uw toegangspoort wordt ondersteund. Raadpleeg de
gebruikershandleiding die u bij de toegangspoort hebt ontvangen.
34
De machine voor een draadloos netwerk configureren (niet mogelijk met MFC-5490CN en MFC-5890CN)
h
Als Verbonden wordt weergegeven op het LCD-scherm, is de machine met succes aangesloten op de
router of de toegangspoort. U kunt de machine nu op het draadloze netwerk gebruiken.
Als Instell. WLAN, Verbinden: SES (Bezig verb. WPS of AOSS aansluiten voor
Niederland, of Verb WPS bezig of Aansluiting AOSS voor België) en vervolgens
Verbinding mislukt wordt weergegeven op het LCD-scherm, is de machine niet goed aangesloten
op de router of de toegangspoort. Probeer het vanaf stap e opnieuw. Als hetzelfde bericht opnieuw
wordt weergegeven, moet u de fabrieksinstellingen van de machine herstellen en het opnieuw proberen.
Zie De netwerkinstellingen terugzetten naar de fabrieksinstellingen op pagina 121 voor het herstellen
van de fabrieksinstellingen.
Als Instell. WLAN en vervolgens Verbinding mislukt of Incorrecte modus wordt
weergegeven op het LCD-scherm, is een dubbele sessie gedetecteerd (zie onderstaande tabel). De
machine heeft meer dan één router of toegangspoort in uw netwerk gedetecteerd waarop de
SecureEasySetup™, Wi-Fi Protected Setup™-modus of AOSS™-modus is ingeschakeld. Zorg ervoor
dat de SecureEasySetup™, Wi-Fi Protected Setup™-modus of AOSS™-modus voor slechts één router
of toegangspoort is ingeschakeld en begin opnieuw vanaf stap e.
LCD-berichten bij gebruik van het SES/WPS/AOSS-menu op het bedieningspaneel
Bericht op het LCD-scherm
Verbindingsstatus
Actie
Instell. WLAN
Toegangspoort wordt gezocht of benaderd
en instellingen van de toegangspoort
worden gedownload.
—
(Voor Nederland)
Verbinden: SES
Bezig verb. WPS
AOSS aansluiten
(Voor België)
Verbinden: SES
Verb. WPS bezig
Aansluiting AOSS
Verbinding met de toegangspoort wordt tot
stand gebracht.
—
Verbonden
Verbinding geslaagd.
—
Verbinding mislukt
Verbinding mislukt.
(Als dit bericht verschijnt nadat
1 Probeer het vanaf stap e opnieuw.
Verbinden: SES, Bezig verb. WPS
of AOSS aansluiten voor Niederland, of 2 Als het bericht niet verdwijnt, herstelt
u de fabrieksinstellingen van de
Verbinden: SES, Verb. WPS bezig
machine en probeert u het opnieuw.
of Aansluiting voor België is
weergegeven op het LCD-scherm.)
Er worden twee sessies tegelijk
uitgevoerd.
Incorrecte modus
i
Druk op
Er worden twee sessies tegelijk
uitgevoerd.
Zorg ervoor dat de SecureEasySetup™,
Wi-Fi Protected Setup™-modus of
AOSS™-modus voor slechts één router
of toegangspoort is ingeschakeld en
begin opnieuw vanaf stap e.
.
(Voor Windows®)
De installatie van het draadloze netwerk is nu voltooid. Als u wilt doorgaan met het installeren
van stuurprogramma’s en software voor het apparaat, selecteert u MFL-Pro Suite installeren
of Voorbereidende installatie / MFL-Pro Suite installeren in het menu van de cd-rom.
(Voor Macintosh®)
De installatie van het draadloze netwerk is nu voltooid. Als u wilt doorgaan met het installeren van
drivers en software voor het apparaat, selecteert u Start Here OS X in het menu van de cd-rom.
35
3
De machine voor een draadloos netwerk configureren (niet mogelijk met MFC-5490CN en MFC-5890CN)
De pinmethode of Wi-Fi Protected Setup™ gebruiken
3
Als de draadloze toegangspoort Wi-Fi Protected Setup™ (pinmethode) ondersteunt, kunt u de machine
eenvoudig zonder computer configureren. De pinmethode (persoonlijk identificatienummer) is een van de
verbindingsmethoden die door de Wi-Fi Alliance is ontwikkeld. Door op de registrator (een apparaat dat het
draadloze LAN beheert) een pincode in te voeren die is gemaakt door een enrollee (de machine), kunt u het
draadloze netwerk en beveiligingsinstellingen configureren. Raadpleeg de gebruikershandleiding bij uw
draadloze LAN-router / toegangspoort voor informatie over de Wi-Fi Protected Setup™-modus.
Opmerking
Routers of toegangspoort die Wi-Fi Protected Setup™ ondersteunen, zijn voorzien van het volgende
pictogram.
a
b
c
Zet de machine aan door de stekker in het stopcontact te steken.
d
Druk op a of b om WLAN te selecteren.
Druk op OK.
e
Druk op a of b om WPS m/pincode te selecteren.
Druk op OK.
f
Op het LCD-scherm verschijnt een 8-cijferige pincode en de machine zoekt gedurende 5 minuten naar
een toegangspoort.
g
Typ in de browser van een computer in het netwerk “http://IP-adres toegangspoort/”. (Waarbij “IP-adres
toegangspoort” het IP-adres is van het apparaat dat dienst doet als registrator 1.) Ga naar de
instellingenpagina van WPS (Wi-Fi Protected Setup™) en voer voor de registrator de pincode in die
in f werd weergegeven op het LCD-scherm en volg de instructies op het scherm.
Druk op het bedieningspaneel van de machine van Brother op Menu.
Druk op a of b om Netwerk te selecteren.
Druk op OK.
1
De registrator is doorgaans de toegangspoort / router.
Opmerking
De instellingenpagina verschilt per type toegangspoort / router. Raadpleeg de gebruikershandleiding die
u bij de toegangspoort / router hebt ontvangen.
Als u een computer met Windows Vista® als registrator gebruikt, gaat u als volgt te werk.
Opmerking
Om een computer met Windows Vista® als registrator te gebruiken, dient u deze eerst te registeren in het
netwerk. Raadpleeg de gebruikershandleiding die u bij de toegangspoort / router hebt ontvangen.
36
3
De machine voor een draadloos netwerk configureren (niet mogelijk met MFC-5490CN en MFC-5890CN)
h
1
Klik op
2
Klik op Apparaat aan het draadloos netwerk toevoegen.
3
Selecteer de machine en klik op Volgende.
4
Voer de pincode van de afgedrukte pagina in en klik vervolgens op Volgende.
5
Kies het netwerk waarmee u een verbinding tot stand wilt brengen en klik op Volgende.
6
Klik op Sluiten.
en vervolgens op Netwerk.
3
Als Verbonden wordt weergegeven op het LCD-scherm, is de machine met succes aangesloten op de
router of de toegangspoort. U kunt de machine nu op het draadloze netwerk gebruiken.
Als Verbinding mislukt wordt weergegeven op het LCD-scherm, is de machine niet aangesloten
op de router of de toegangspoort. Probeer het vanaf stap e opnieuw. Als hetzelfde bericht opnieuw
wordt weergegeven, moet u de fabrieksinstellingen van de machine herstellen en het opnieuw proberen.
Zie De netwerkinstellingen terugzetten naar de fabrieksinstellingen op pagina 121 voor het herstellen
van de fabrieksinstellingen.
(Voor Windows®)
De installatie van het draadloze netwerk is nu voltooid. Als u wilt doorgaan met het installeren
van stuurprogramma’s en software voor het apparaat, selecteert u MFL-Pro Suite installeren
of Voorbereidende installatie / MFL-Pro Suite installeren in het menu van de cd-rom.
(Voor Macintosh®)
De installatie van het draadloze netwerk is nu voltooid. Als u wilt doorgaan met het installeren
van drivers en software voor het apparaat, selecteert u Start Here OS X in het menu van de
cd-rom.
37
De machine voor een draadloos netwerk configureren (niet mogelijk met MFC-5490CN en MFC-5890CN)
Voor Touchscreen modellen
3
a
b
c
d
e
f
Zet de machine aan door de stekker in het stopcontact te steken.
g
Typ in de browser van een computer in het netwerk “http://IP-adres toegangspoort/”. (Waarbij “IP-adres
toegangspoort” het IP-adres is van het apparaat dat dienst doet als registrator 1.) Ga naar de
instellingenpagina van WPS (Wi-Fi Protected Setup™) en voer voor de registrator de pincode in die
in f werd weergegeven op het LCD-scherm en volg de instructies op het scherm.
Druk op MENU.
Druk op Netwerk.
3
Druk op WLAN.
Druk op a of b om WPS m/pincode te selecteren en druk vervolgens op WPS m/pincode.
Op het LCD-scherm verschijnt een 8-cijferige pincode en de machine zoekt gedurende 5 minuten naar
een toegangspoort.
1
De registrator is doorgaans de toegangspoort / router.
Opmerking
De instellingenpagina verschilt per type toegangspoort / router. Raadpleeg de gebruikershandleiding die
u bij de toegangspoort / router hebt ontvangen.
Als u een computer met Windows Vista® als registrator gebruikt, gaat u als volgt te werk.
Opmerking
Om een computer met Windows Vista® als registrator te gebruiken, dient u deze eerst te registeren in het
netwerk. Raadpleeg de gebruikershandleiding die u bij de toegangspoort / router hebt ontvangen.
1
Klik op
2
Klik op Apparaat aan het draadloos netwerk toevoegen.
3
Selecteer de machine en klik op Volgende.
4
Voer de pincode van de afgedrukte pagina in en klik vervolgens op Volgende.
5
Kies het netwerk waarmee u een verbinding tot stand wilt brengen en klik op Volgende.
6
Klik op Sluiten.
en vervolgens op Netwerk.
38
De machine voor een draadloos netwerk configureren (niet mogelijk met MFC-5490CN en MFC-5890CN)
h
Als Verbonden wordt weergegeven op het LCD-scherm, is de machine met succes aangesloten op de
router of de toegangspoort. U kunt de machine nu op het draadloze netwerk gebruiken.
Als Verbinding mislukt wordt weergegeven op het LCD-scherm, is de machine niet aangesloten
op de router of de toegangspoort. Probeer het vanaf stap e opnieuw. Als hetzelfde bericht opnieuw
wordt weergegeven, moet u de fabrieksinstellingen van de machine herstellen en het opnieuw proberen.
Zie De netwerkinstellingen terugzetten naar de fabrieksinstellingen op pagina 121 voor het herstellen
van de fabrieksinstellingen.
i
Druk op
3
.
(Voor Windows®)
De installatie van het draadloze netwerk is nu voltooid. Als u wilt doorgaan met het installeren
van stuurprogramma’s en software voor het apparaat, selecteert u MFL-Pro Suite installeren
of Voorbereidende installatie / MFL-Pro Suite installeren in het menu van de cd-rom.
(Voor Macintosh®)
De installatie van het draadloze netwerk is nu voltooid. Als u wilt doorgaan met het installeren
van drivers en software voor het apparaat, selecteert u Start Here OS X in het menu van de
cd-rom.
Het automatische installatieprogramma op de cd-rom gebruiken om de
machine voor een draadloos netwerk te configureren
3
Zie Draadloze configuratie voor Windows® met behulp van het installatieprogramma van Brother (niet
beschikbaar voor MFC-5490CN en MFC-5890CN) op pagina 40 en Draadloze configuratie voor Macintosh®
met behulp van het installatieprogramma van Brother (niet beschikbaar voor MFC-5490CN en MFC-5890CN)
op pagina 60 voor de installatie.
39
4
Draadloze configuratie voor Windows®
met behulp van het installatieprogramma
van Brother (niet beschikbaar voor
MFC-5490CN en MFC-5890CN)
4
BELANGRIJK
• Hieronder wordt uitgelegd hoe u de machine van Brother in een netwerkomgeving kunt installeren met
behulp van het installatieprogramma voor Windows® op de cd-rom die u bij de machine van Brother hebt
ontvangen.
4
• U kunt de machine van Brother ook via het bedieningspaneel instellen en dat is de methode die wij
aanbevelen. Zie de Installatiehandleiding of De machine voor een draadloos netwerk configureren (niet
mogelijk met MFC-5490CN en MFC-5890CN) op pagina 19.
• Als u de machine van Brother wilt aansluiten op het netwerk, raden wij u aan contact op te nemen met de
systeembeheerder voordat u aan de installatie begint. U dient de instellingen van het draadloze
netwerk te weten om de installatie te kunnen uitvoeren.
Configureren in infrastructuurmodus
4
Voordat u de draadloze instellingen configureert
4
BELANGRIJK
• Als u de draadloze instellingen van de machine reeds eerder hebt geconfigureerd, moet u eerst de
LAN-instellingen herstellen, pas dan kunt u de draadloze instellingen opnieuw configureren. Gebruik
Menu, a of b om Netwerk te selecteren en druk op OK. Druk op a of b om Factory Reset of
Fabrieksinst. te selecteren en druk op OK. Kies Ja om de wijziging te accepteren. Druk voor
Touchscreen modellen op MENU, Netwerk, a of b om Factory Reset weer te geven. Druk vervolgens
op Factory Reset en kies Ja om de wijziging te accepteren voor Nederland, of Druk voor Touchscreen
modellen op MENU, Netwerk, a of b om Fabrieksinst weer te geven. Druk vervolgens op
Fabrieksinst en kies Ja om de wijziging te accepteren voor België. De machine wordt automatisch
opnieuw opgestart.
• Als u Windows® Firewall of de firewallfunctie van een antispyware- of antivirusprogramma gebruikt, dient
u deze tijdelijk uit te schakelen. Wanneer u zeker weet dat u kunt afdrukken, configureert u het programma
opnieuw volgens de instructies.
• Tijdens de configuratie dient u tijdelijk een Ethernet-kabel te gebruiken.
40
Draadloze configuratie voor Windows® met behulp van het installatieprogramma van Brother (niet beschikbaar voor MFC-5490CN en MFC-5890CN)
De draadloze instellingen configureren
4
a
b
c
Zet de machine aan door de stekker in het stopcontact te steken.
d
Het hoofdmenu van de cd-rom wordt weergegeven. Klik op Voorbereidende installatie of Geavanceerd.
Zet de computer aan.
Plaats de meegeleverde cd-rom in uw cd-romstation. Het eerste scherm wordt automatisch geopend.
Als het scherm met de modelnaam wordt weergegeven, selecteert u uw machine. Als het scherm met
de taalkeuze wordt weergegeven, selecteert u de gewenste taal.
Opmerking
• Als dit venster niet wordt weergegeven, gebruikt u Windows® Verkenner om het programma start.exe uit
te voeren via de hoofdmap van Brothers cd-rom.
• Het scherm op de machine kan hiervan afwijken.
e
Klik op Setup Wizard draadloze LAN.
41
4
Draadloze configuratie voor Windows® met behulp van het installatieprogramma van Brother (niet beschikbaar voor MFC-5490CN en MFC-5890CN)
f
Selecteer Stapsgewijze installatie (aanbevolen) en klik op Volgende.
4
g
Selecteer Met kabel (aanbevolen) en klik op Volgende.
h
Lees de Belangrijke boodschap. Schakel het selectievakje in nadat u hebt gecontroleerd dat de
draadloze instelling is geactiveerd en klik op Volgende.
42
Draadloze configuratie voor Windows® met behulp van het installatieprogramma van Brother (niet beschikbaar voor MFC-5490CN en MFC-5890CN)
i
Sluit het draadloze apparaat van Brother met een netwerkkabel op de toegangspoort aan en klik op
Volgende.
4
j
Selecteer de machine die u wilt configureren en klik op Volgende. Is de lijst leeg, controleer dan dat de
toegangspoort en de machine aanstaan en klik op Vernieuwen.
Opmerking
De standaardknooppuntnaam is “BRNxxxxxxxxxxxx”.
43
Draadloze configuratie voor Windows® met behulp van het installatieprogramma van Brother (niet beschikbaar voor MFC-5490CN en MFC-5890CN)
k
De wizard zoekt naar draadloze netwerken die voor de machine beschikbaar zijn. Selecteer de
toegangspoort waaraan u de machine wilt koppelen en klik op Volgende.
4
Opmerking
• “SETUP” is de standaard-SSID van de machine. U mag deze SSID niet kiezen.
• Is de lijst leeg, controleer dan of de voeding van de toegangspoort is ingeschakeld en of deze de SSID
doorgeeft, en controleer vervolgens of de machine en de toegangspoort zich binnen het bereik voor
draadloze communicatie bevinden. Klik vervolgens op Vernieuwen.
• Als uw toegangspoort de SSID niet doorgeeft, kunt u deze handmatig toevoegen door op de knop
Toevoegen te klikken. Volg de instructies op het scherm voor het invoeren van de Naam (SSID).
l
Als uw netwerk niet is geconfigureerd voor verificatie en versleuteling, wordt het volgende scherm
weergegeven. Klik op OK om de configuratie voort te zetten en ga naar n.
44
Draadloze configuratie voor Windows® met behulp van het installatieprogramma van Brother (niet beschikbaar voor MFC-5490CN en MFC-5890CN)
m
Als uw netwerk is geconfigureerd voor verificatie en versleuteling, wordt het volgende scherm
weergegeven. Let er bij het configureren van de draadloze machine van Brother op dat de configuratie
overeenkomt met de instellingen voor verificatie en versleuteling die op uw bestaande netwerk worden
gebruikt. Selecteer de Verificatiemethode en Versleutelingsmodus uit de bijbehorende keuzelijsten.
Toets vervolgens de Netwerksleutel in en klik op Volgende.
4
Opmerking
• Als u naast WEP-sleutel 1 nog andere WEP-sleutelindexen wilt configureren, klikt u op Geavanceerd.
• Als u de verificatie- of versleutelingsinstellingen van uw netwerk niet kent, moet u de netwerkbeheerder
om deze gegevens vragen.
• Als uw instellingen voor een draadloos netwerk niet goed ingesteld zijn, wordt tijdens het installeren van
MFL-Pro Suite een foutmelding weergegeven en wordt de installatie beëindigd. Wanneer u deze
foutmelding ziet, gaat u naar stap a op pagina 41 en stelt u de draadloze verbinding opnieuw in.
• Wanneer u WEP gebruikt en op het LCD-scherm ‘Verbonden’ weergegeven wordt, maar uw machine
desondanks niet gevonden wordt, controleert u of u de WEP-sleutel goed ingevoerd hebt. De WEP-sleutel
is hoofdlettergevoelig.
n
Klik op Volgende. De instellingen worden naar de machine gestuurd. De instellingen blijven ongewijzigd
als u op Annuleren klikt.
Opmerking
• Als u het IP-adres van de machine handmatig wilt wijzigen, klikt u op IP-adres wijzigen en geeft u de
benodigde IP-instellingen voor uw netwerk op.
• De instellingen op het bedieningspaneel worden automatisch gewijzigd in WLAN wanneer de draadloze
instellingen naar de machine worden verzonden.
45
Draadloze configuratie voor Windows® met behulp van het installatieprogramma van Brother (niet beschikbaar voor MFC-5490CN en MFC-5890CN)
o
Koppel de netwerkkabel tussen de toegangspoort (hub of router) en de machine los en klik op
Volgende.
4
p
Schakel het selectievakje in nadat u hebt gecontroleerd dat u de draadloze instellingen hebt voltooid en
klik vervolgens op Voltooien.
De installatie van het draadloze netwerk is nu voltooid. Als u wilt doorgaan met het installeren
van stuurprogramma’s en software voor het apparaat, selecteert u MFL-Pro Suite installeren
of Voorbereidende installatie / MFL-Pro Suite installeren in het menu van de cd-rom.
46
Draadloze configuratie voor Windows® met behulp van het installatieprogramma van Brother (niet beschikbaar voor MFC-5490CN en MFC-5890CN)
Configuratie via het SES/WPS/AOSS-menu op het
bedieningspaneel (drukknopmethode)
4
Voordat u de draadloze instellingen configureert
4
BELANGRIJK
• Als u de draadloze instellingen van de machine reeds eerder hebt geconfigureerd, moet u eerst de
LAN-instellingen herstellen, pas dan kunt u de draadloze instellingen opnieuw configureren. Gebruik
Menu, a of b om Netwerk te selecteren en druk op OK. Druk op a of b om Factory Reset of
Fabrieksinst. te selecteren en druk op OK. Kies Ja om de wijziging te accepteren. Druk voor
Touchscreen modellen op MENU, Netwerk, a of b om Factory Reset weer te geven. Druk vervolgens
op Factory Reset en kies Ja om de wijziging te accepteren voor Nederland, of Druk voor Touchscreen
modellen op MENU, Netwerk, a of b om Fabrieksinst weer te geven. Druk vervolgens op
Fabrieksinst en kies Ja om de wijziging te accepteren voor België. De machine wordt automatisch
opnieuw opgestart.
4
• Als u Windows® Firewall of de firewallfunctie van een antispyware- of antivirusprogramma gebruikt, dient
u deze tijdelijk uit te schakelen. Wanneer u zeker weet dat u kunt afdrukken, configureert u het programma
opnieuw volgens de instructies.
De draadloze instellingen configureren
a
b
4
Zet de machine aan door de stekker in het stopcontact te steken.
Druk op Menu.
Druk op a of b om Netwerk te selecteren en druk op OK.
Druk op a of b om Netwerk I/F te selecteren en druk op OK.
Selecteer WLAN.
(Voor Touchscreen modellen)
4
Druk op MENU. Druk op Netwerk. Druk op Netwerk I/F en vervolgens op WLAN.
c
Zet de computer aan.
Sluit alle geopende programma’s voordat u met de configuratie begint.
d
Plaats de meegeleverde cd-rom in uw cd-romstation. Het eerste scherm wordt automatisch geopend.
Als het scherm met de modelnaam wordt weergegeven, selecteert u uw machine. Als het scherm met
de taalkeuze wordt weergegeven, selecteert u de gewenste taal.
47
Draadloze configuratie voor Windows® met behulp van het installatieprogramma van Brother (niet beschikbaar voor MFC-5490CN en MFC-5890CN)
e
Het hoofdmenu van de cd-rom wordt weergegeven. Klik op Voorbereidende installatie of Geavanceerd.
4
Opmerking
• Als dit venster niet wordt weergegeven, gebruikt u Windows® Verkenner om het programma start.exe uit
te voeren via de hoofdmap van Brothers cd-rom.
• Het scherm op de machine kan hiervan afwijken.
f
Klik op Setup Wizard draadloze LAN.
48
Draadloze configuratie voor Windows® met behulp van het installatieprogramma van Brother (niet beschikbaar voor MFC-5490CN en MFC-5890CN)
g
Selecteer Automatische installatie (geavanceerd) en klik op Volgende.
4
h
Lees de Belangrijke boodschap. Schakel het selectievakje in nadat u hebt gecontroleerd dat de
draadloze instelling is geactiveerd en klik op Volgende.
i
Lees de melding op uw scherm en klik op Volgende.
49
Draadloze configuratie voor Windows® met behulp van het installatieprogramma van Brother (niet beschikbaar voor MFC-5490CN en MFC-5890CN)
j
Druk op Menu, a of b om Netwerk te selecteren en druk op OK. Druk op a of b om WLAN te selecteren
en druk vervolgens op OK. Druk op a of b om SES/WPS/AOSS te selecteren en druk op OK.
(Voor Touchscreen modellen)
4
Druk op MENU. Druk op Netwerk. Druk op WLAN en vervolgens op SES/WPS/AOSS.
Opmerking
Als uw draadloze toegangspoort Wi-Fi Protected Setup™ (pin-methode) ondersteunt en u de machine wilt
configureren met de pin-methode (persoonlijk identificatienummer), Zie u De pinmethode of
Wi-Fi Protected Setup™ gebruiken op pagina 36.
k
De machine zoekt gedurende twee minuten naar een toegangspoort die SecureEasySetup™,
Wi-Fi Protected Setup™ of AOSS™ ondersteunt.
l
Zet uw toegangspoort in de SecureEasySetup™-modus, Wi-Fi Protected Setup™-modus of
AOSS™-modus, afhankelijk van de modus die door uw toegangspoort wordt ondersteund. Raadpleeg
de gebruikershandleiding die u bij de toegangspoort hebt ontvangen.
50
4
Draadloze configuratie voor Windows® met behulp van het installatieprogramma van Brother (niet beschikbaar voor MFC-5490CN en MFC-5890CN)
m
Als Verbonden wordt weergegeven op het LCD-scherm, is de machine met succes aangesloten op de
router of de toegangspoort. U kunt de machine nu op het draadloze netwerk gebruiken.
Als Instell. WLAN, Bezig Verb. WLAN en vervolgens Verbinding mislukt wordt weergegeven
op het LCD-scherm, is de machine niet goed aangesloten op de router of de toegangspoort. Probeer het
vanaf j opnieuw. Als hetzelfde bericht opnieuw wordt weergegeven, moet u de fabrieksinstellingen van
de machine herstellen en het opnieuw proberen. Zie De netwerkinstellingen terugzetten naar de
fabrieksinstellingen op pagina 121 voor het herstellen van de fabrieksinstellingen.
Als Instell. WLAN en vervolgens Verbinding mislukt of Incorrecte modus wordt
weergegeven op het LCD-scherm, is een dubbele sessie gedetecteerd (zie onderstaande tabel). De
machine heeft meer dan één router of toegangspoort in uw netwerk gedetecteerd waarop de
Wi-Fi Protected Setup™-modus of AOSS™-modus is ingeschakeld. Zorg ervoor dat de
Wi-Fi Protected Setup™-modus of AOSS™-modus voor slechts één router of toegangspoort is
ingeschakeld en begin opnieuw vanaf stap j.
LCD-berichten bij gebruik van het SES/WPS/AOSS-menu op het bedieningspaneel
Bericht op het LCD-scherm
Instell. WLAN
Verbinden: SES
Bezig verb. WPS of
Verb. WPS bezig
AOSS aansluiten of
Aansluiting AOSS
Verbonden
Verbinding mislukt
Incorrecte modus
n
Verbindingsstatus
Toegangspoort wordt gezocht of benaderd
en instellingen van de toegangspoort
worden gedownload.
Verbinding met de toegangspoort wordt tot
stand gebracht.
Actie
—
—
Verbinding geslaagd.
—
Verbinding mislukt.
1 Begin opnieuw vanaf j.
(Als dit bericht verschijnt nadat
Verbinden: SES, Bezig verb. WPS of 2 Als het bericht niet verdwijnt, herstelt
Verb. WPS bezig of AOSS aansluiten
u de fabrieksinstellingen van de
of Aansluiting AOSS is weergegeven op
machine en probeert u het opnieuw.
het LCD-scherm.)
Er worden twee sessies tegelijk uitgevoerd. Zorg ervoor dat de
Wi-Fi Protected Setup™-modus of
AOSS™-modus voor slechts één router
Er worden twee sessies tegelijk uitgevoerd. of toegangspoort is ingeschakeld en
begin opnieuw vanaf stap j.
Klik op Voltooien.
De installatie van het draadloze netwerk is nu voltooid. Als u wilt doorgaan met het installeren
van stuurprogramma’s en software voor het apparaat, selecteert u MFL-Pro Suite installeren
of Voorbereidende installatie / MFL-Pro Suite installeren in het menu van de cd-rom.
51
4
Draadloze configuratie voor Windows® met behulp van het installatieprogramma van Brother (niet beschikbaar voor MFC-5490CN en MFC-5890CN)
Configureren in Ad-hocmodus
4
Voordat u de draadloze instellingen configureert
4
BELANGRIJK
• Als u de draadloze instellingen van de machine reeds eerder hebt geconfigureerd, moet u eerst de
LAN-instellingen herstellen, pas dan kunt u de draadloze instellingen opnieuw configureren. Gebruik
Menu, a of b om Netwerk te selecteren en druk op OK. Druk op a of b om Factory Reset of
Fabrieksinst. te selecteren en druk op OK. Kies Ja om de wijziging te accepteren. Druk voor
Touchscreen modellen op MENU, Netwerk, a of b om Factory Reset weer te geven. Druk vervolgens
op Factory Reset en kies Ja om de wijziging te accepteren voor Nederland, of Druk voor Touchscreen
modellen op MENU, Netwerk, a of b om Fabrieksinst weer te geven. Druk vervolgens op
Fabrieksinst en kies Ja om de wijziging te accepteren voor België. De machine wordt automatisch
opnieuw opgestart.
4
• Als u Windows® Firewall of de firewallfunctie van een antispyware- of antivirusprogramma gebruikt, dient
u deze tijdelijk uit te schakelen. Wanneer u zeker weet dat u kunt afdrukken, configureert u het programma
opnieuw volgens de instructies.
Item
Voorbeeld
Communicatiemodus: (ad-hoc)
Ad-hoc
Netwerknaam: (SSID/ESSID)
HELLO
Verificatiemethode: (open systeem)
Open systeem
Versleutelingsmodus: (geen/WEP)
WEP
Netwerksleutel: (versleutelingscode, WEP-sleutel)
12345
Noteer de huidige instellingen van het
draadloos netwerk
De draadloze instellingen configureren
a
b
4
Zet de machine aan door de stekker in het stopcontact te steken.
Druk op Menu.
Druk op a of b om Netwerk te selecteren en druk op OK.
Druk op a of b om Netwerk I/F te selecteren en druk op OK.
Selecteer WLAN.
(Voor Touchscreen modellen)
4
Druk op MENU. Druk op Netwerk. Druk op Netwerk I/F en vervolgens op WLAN.
c
Zet de computer aan.
Sluit alle geopende programma’s voordat u met de configuratie begint.
52
Draadloze configuratie voor Windows® met behulp van het installatieprogramma van Brother (niet beschikbaar voor MFC-5490CN en MFC-5890CN)
d
Plaats de meegeleverde cd-rom in uw cd-romstation. Het eerste scherm wordt automatisch geopend.
Als het scherm met de modelnaam wordt weergegeven, selecteert u uw machine. Als het scherm met
de taalkeuze wordt weergegeven, selecteert u de gewenste taal.
e
Het hoofdmenu van de cd-rom wordt weergegeven. Klik op Voorbereidende installatie of Geavanceerd.
4
Opmerking
• Als dit venster niet wordt weergegeven, gebruikt u Windows® Verkenner om het programma start.exe uit
te voeren via de hoofdmap van Brothers cd-rom.
• Het scherm op de machine kan hiervan afwijken.
f
Klik op Setup Wizard draadloze LAN.
53
Draadloze configuratie voor Windows® met behulp van het installatieprogramma van Brother (niet beschikbaar voor MFC-5490CN en MFC-5890CN)
g
Selecteer Stapsgewijze installatie (aanbevolen) en klik op Volgende.
4
h
Selecteer Zonder kabel (geavanceerd) en klik op Volgende.
i
Lees de Belangrijke boodschap. Schakel het selectievakje in nadat u hebt gecontroleerd dat de
draadloze instelling is geactiveerd en klik op Volgende.
54
Draadloze configuratie voor Windows® met behulp van het installatieprogramma van Brother (niet beschikbaar voor MFC-5490CN en MFC-5890CN)
j
U moet de draadloze instellingen van de computer tijdelijk wijzigen. Volg de instructies op uw
computerscherm. Vergeet niet om alle instellingen te noteren, zoals de SSID of het kanaal op de
computer. U hebt deze nodig om de oorspronkelijke draadloze instellingen van de computer te
herstellen.
4
k
Om te kunnen communiceren met de niet-geconfigureerde draadloze machine, moet u de draadloze
instellingen van deze computer tijdelijk wijzigen in de standaardinstellingen van de machine die op het
scherm worden weergegeven. Klik op Volgende.
55
Draadloze configuratie voor Windows® met behulp van het installatieprogramma van Brother (niet beschikbaar voor MFC-5490CN en MFC-5890CN)
Opmerking
• Als u wordt gevraagd de computer opnieuw op te starten nadat de draadloze instellingen zijn gewijzigd,
moet u de computer opnieuw opstarten. Keer daarna terug naar stap d en ga verder met de installatie,
maar sla stap i, j en k over.
• Bij gebruik van Windows Vista®:
Volg de onderstaande stappen voor het tijdelijk wijzigen van de draadloze instellingen op de computer:
1
2
3
4
5
6
7
Klik op
en vervolgens op Configuratiescherm.
Klik op Netwerk en internet en dan op het pictogram Netwerkcentrum.
4
Klik op Verbinding met een netwerk maken.
U ziet de SSID van de draadloze machine van Brother in de lijst. Selecteer SETUP en klik op
Verbinding maken.
Klik op Toch verbinding maken en dan op Sluiten.
Klik bij Draadloze netwerkverbinding (SETUP) op Status weergeven.
Klik op Details... en selecteer Gegevens van netwerkverbinding. Het kan een paar minuten duren
voordat op uw scherm wordt weergegeven dat het IP-adres is veranderd van 0.0.0.0 in 169.254.x.x
(waarbij x.x. een nummer tussen 1 en 254 is).
• Bij gebruik van Windows® XP SP2 kunt u de draadloze instellingen op de computer tijdelijk wijzigen aan
de hand van de volgende stappen:
1 Klik op Start en vervolgens op Configuratiescherm.
2 Klik op het pictogram Netwerkverbindingen.
3 Selecteer Draadloze netwerkverbinding en klik met de rechtermuisknop op deze optie. Klik op
Beschikbare draadloze netwerken weergeven.
4 De draadloze machine van Brother wordt weergegeven in de lijst. Selecteer SETUP en klik op
Verbinding maken.
5 Controleer de status van de Draadloze netwerkverbinding. Het kan een paar minuten duren voordat
op uw scherm wordt weergegeven dat het IP-adres is veranderd van 0.0.0.0 in 169.254.x.x (waar
x.x een nummer tussen 1 en 254 is).
l
Selecteer de machine die u wilt configureren en klik op Volgende. Is de lijst leeg, controleer dan dat de
machine aanstaat en klik op Vernieuwen.
Opmerking
De standaardknooppuntnaam is “BRWxxxxxxxxxxxx” (waarbij “xxxxxxxxxxxx” het Ethernet-adres is).
56
Draadloze configuratie voor Windows® met behulp van het installatieprogramma van Brother (niet beschikbaar voor MFC-5490CN en MFC-5890CN)
m
De wizard zoekt naar draadloze netwerken die voor de machine beschikbaar zijn. Selecteer het Ad-hoc
netwerk waaraan u de machine wilt koppelen en klik op Volgende.
4
Opmerking
• Als de lijst leeg is, moet u controleren of de machine zich binnen het bereik van draadloze communicatie
bevindt. Klik vervolgens op Vernieuwen.
• Als het gewenste Ad-hoc netwerk niet wordt weergegeven in de lijst, kunt u het handmatig toevoegen door
op de knop Toevoegen te klikken. Schakel het selectievakje Dit is een Ad-hoc netwerk en er is geen
toegangspoort. in, voer de Naam (SSID) en het Kanaal nummer in en klik op Volgende.
n
Als uw netwerk niet is geconfigureerd voor verificatie en versleuteling, wordt het volgende scherm
weergegeven. Klik op OK om de configuratie voort te zetten en ga naar p.
57
Draadloze configuratie voor Windows® met behulp van het installatieprogramma van Brother (niet beschikbaar voor MFC-5490CN en MFC-5890CN)
o
Als uw netwerk is geconfigureerd voor verificatie en versleuteling, wordt het volgende scherm
weergegeven. Let er bij het configureren van de draadloze machine van Brother op, dat de configuratie
overeenkomt met de instellingen van verificatie en versleuteling die op uw bestaande draadloze netwerk
worden gebruikt. Selecteer de Verificatiemethode en Versleutelingsmodus in de keuzelijsten van
deze vakjes. Toets vervolgens de Netwerksleutel in en klik op Volgende.
4
Opmerking
• Als u naast WEP-sleutel 1 nog andere WEP-sleutelindexen wilt configureren, klikt u op Geavanceerd.
• Als u de verificatie- of versleutelingsinstellingen van uw netwerk niet kent, moet u de netwerkbeheerder
om deze gegevens vragen.
• Als uw instellingen voor een draadloos netwerk niet goed ingesteld zijn, wordt tijdens het installeren van
MFL-Pro Suite een foutmelding weergegeven en wordt de installatie beëindigd. Wanneer u deze
foutmelding ziet, gaat u naar stap a op pagina 52 en stelt u de draadloze verbinding opnieuw in.
• Wanneer u WEP gebruikt en op het LCD-scherm ‘Verbonden’ weergegeven wordt, maar uw machine
desondanks niet gevonden wordt, controleert u of u de WEP-sleutel goed ingevoerd hebt. De WEP-sleutel
is hoofdlettergevoelig.
p
Klik op Volgende. De instellingen worden naar de machine gestuurd. De instellingen blijven ongewijzigd
als u op Annuleren klikt.
Opmerking
Als u het IP-adres van de machine handmatig wilt wijzigen, klikt u op IP-adres wijzigen en geeft u de
benodigde IP-instellingen voor uw netwerk op.
58
Draadloze configuratie voor Windows® met behulp van het installatieprogramma van Brother (niet beschikbaar voor MFC-5490CN en MFC-5890CN)
q
Om te communiceren met het geconfigureerde draadloze apparaat, moet u de computer met dezelfde
draadloze instellingen configureren. Wijzig de instellingen op de computer, zodat deze hetzelfde zijn als
de draadloze instellingen op dit scherm. Schakel het selectievakje in nadat u deze instellingen hebt
bevestigd en klik op Volgende.
(De instellingen in dit scherm zijn slechts een voorbeeld. Uw eigen instellingen zullen anders zijn.)
4
r
Klik op Voltooien.
De installatie van het draadloze netwerk is nu voltooid. Als u wilt doorgaan met het installeren
van stuurprogramma’s en software voor het apparaat, selecteert u MFL-Pro Suite installeren
of Voorbereidende installatie / MFL-Pro Suite installeren in het menu van de cd-rom.
59
5
Draadloze configuratie voor Macintosh®
met behulp van het installatieprogramma
van Brother (niet beschikbaar voor
MFC-5490CN en MFC-5890CN)
5
BELANGRIJK
• Hieronder wordt uitgelegd hoe u de machine van Brother in een netwerkomgeving kunt installeren met
gebruik van het automatische installatieprogramma voor Macintosh® op de cd-rom die u bij de machine
van Brother hebt ontvangen.
5
• U kunt de machine van Brother ook via het bedieningspaneel instellen en dat is de methode die wij
aanbevelen. Zie de Installatiehandleiding of De machine voor een draadloos netwerk configureren (niet
mogelijk met MFC-5490CN en MFC-5890CN) op pagina 19.
• Als u de machine van Brother wilt aansluiten op het netwerk, raden wij u aan contact op te nemen met de
systeembeheerder voordat u aan de installatie begint. U dient de instellingen van het draadloze
netwerk te weten om de installatie te kunnen uitvoeren.
Configureren in infrastructuurmodus
5
Voordat u de draadloze instellingen configureert
5
BELANGRIJK
• Als u de draadloze instellingen van de machine reeds eerder hebt geconfigureerd, moet u eerst de
LAN-instellingen herstellen, pas dan kunt u de draadloze instellingen opnieuw configureren. Gebruik
Menu, a of b om Netwerk te selecteren en druk op OK. Druk op a of b om Factory Reset of
Fabrieksinst. te selecteren en druk op OK. Kies Ja om de wijziging te accepteren. Druk voor
Touchscreen modellen op MENU, Netwerk, a of b om Factory Reset weer te geven. Druk vervolgens
op Factory Reset en kies Ja om de wijziging te accepteren voor Nederland, of Druk voor Touchscreen
modellen op MENU, Netwerk, a of b om Fabrieksinst weer te geven. Druk vervolgens op
Fabrieksinst en kies Ja om de wijziging te accepteren voor België. De machine wordt automatisch
opnieuw opgestart.
• Tijdens de configuratie dient u tijdelijk een Ethernet-kabel te gebruiken.
60
Draadloze configuratie voor Macintosh® met behulp van het installatieprogramma van Brother (niet beschikbaar voor MFC-5490CN en MFC-5890CN)
De draadloze instellingen configureren
a
b
c
Zet de machine aan door de stekker in het stopcontact te steken.
d
Dubbelklik op Utilities.
5
Zet de Macintosh® aan.
Plaats de meegeleverde cd-rom in uw cd-romstation. Dubbelklik op het pictogram MFL-Pro Suite op het
bureaublad.
5
e
Dubbelklik op Setup Wizard voor draadloze apparaten.
61
Draadloze configuratie voor Macintosh® met behulp van het installatieprogramma van Brother (niet beschikbaar voor MFC-5490CN en MFC-5890CN)
f
Selecteer Stapsgewijze installatie (aanbevolen) en klik op Volgende.
5
g
Selecteer Met kabel (aanbevolen) en klik op Volgende.
h
Lees de Belangrijke boodschap en klik op Volgende.
62
Draadloze configuratie voor Macintosh® met behulp van het installatieprogramma van Brother (niet beschikbaar voor MFC-5490CN en MFC-5890CN)
i
Sluit het draadloze apparaat van Brother tijdelijk met een netwerkkabel op de toegangspoort aan en klik
op Volgende.
5
j
Selecteer de machine die u wilt configureren en klik op Volgende. Is de lijst leeg, controleer dan dat de
toegangspoort en de machine aanstaan en klik op Vernieuwen.
Opmerking
De standaardknooppuntnaam is “BRNxxxxxxxxxxxx”.
63
Draadloze configuratie voor Macintosh® met behulp van het installatieprogramma van Brother (niet beschikbaar voor MFC-5490CN en MFC-5890CN)
k
De wizard zoekt naar draadloze netwerken die voor de machine beschikbaar zijn. Selecteer de
toegangspoort waaraan u de machine wilt koppelen en klik op Volgende.
5
Opmerking
• “SETUP” is de standaard-SSID van de machine. U mag deze SSID niet kiezen.
• Is de lijst leeg, controleer dan of de voeding van de toegangspoort is ingeschakeld en of deze de SSID
doorgeeft, en controleer vervolgens of de machine en de toegangspoort zich binnen het bereik voor
draadloze communicatie bevinden. Klik vervolgens op Vernieuwen.
• Als uw toegangspoort de SSID niet doorgeeft, kunt u deze handmatig toevoegen door op de knop
Toevoegen te klikken. Volg de instructies op het scherm voor het invoeren van de Naam (SSID).
l
Als uw netwerk niet is geconfigureerd voor verificatie en versleuteling, wordt het volgende scherm
weergegeven. Klik op OK om de installatie voort te zetten en ga naar n.
64
Draadloze configuratie voor Macintosh® met behulp van het installatieprogramma van Brother (niet beschikbaar voor MFC-5490CN en MFC-5890CN)
m
Als uw netwerk is geconfigureerd voor verificatie en versleuteling, wordt het volgende scherm
weergegeven. Let er bij het configureren van de draadloze machine van Brother op, dat de configuratie
overeenkomt met de instellingen van verificatie en versleuteling die op uw bestaande draadloze netwerk
worden gebruikt. Selecteer de Verificatiemethode en Versleutelingsmodus in de keuzelijsten van
deze vakjes. Toets vervolgens de Netwerksleutel in en klik op Volgende.
5
Opmerking
• Als u naast WEP-sleutel 1 nog andere WEP-sleutelindexen wilt configureren, klikt u op Geavanceerd.
• Als u de verificatie- of versleutelingsinstellingen van uw netwerk niet kent, moet u de netwerkbeheerder
om deze gegevens vragen.
• Wanneer uw machine niet gevonden wordt, gaat u naar stap a op pagina 61 en stelt u de draadloze
verbinding opnieuw in.
• Wanneer u WEP gebruikt en op het LCD-scherm ‘Verbonden’ weergegeven wordt, maar uw machine
desondanks niet gevonden wordt, controleert u of u de WEP-sleutel goed ingevoerd hebt. De WEP-sleutel
is hoofdlettergevoelig.
n
Klik op Volgende. De instellingen worden naar de machine gestuurd. De instellingen blijven ongewijzigd
als u op Annuleren klikt.
Opmerking
• Als u het IP-adres van de machine handmatig wilt wijzigen, klikt u op IP-adres wijzigen en geeft u de
benodigde IP-instellingen voor uw netwerk op.
• De instellingen op het bedieningspaneel worden automatisch gewijzigd in WLAN wanneer de draadloze
instellingen naar de machine worden verzonden.
65
Draadloze configuratie voor Macintosh® met behulp van het installatieprogramma van Brother (niet beschikbaar voor MFC-5490CN en MFC-5890CN)
o
Koppel de netwerkkabel tussen de toegangspoort (hub of router) en de machine los en klik op
Volgende.
5
p
Schakel het selectievakje in nadat u hebt gecontroleerd dat u de draadloze instellingen hebt voltooid en
klik vervolgens op Voltooien.
De installatie van het draadloze netwerk is nu voltooid. Als u wilt doorgaan met het installeren
van drivers en software voor het apparaat, selecteert u Start Here OS X in het menu van de
cd-rom.
66
Draadloze configuratie voor Macintosh® met behulp van het installatieprogramma van Brother (niet beschikbaar voor MFC-5490CN en MFC-5890CN)
Configuratie via het SES/WPS/AOSS-menu op het
bedieningspaneel (drukknopmethode)
5
Voordat u de draadloze instellingen configureert
5
BELANGRIJK
Als u de draadloze instellingen van de machine reeds eerder hebt geconfigureerd, moet u eerst de
LAN-instellingen herstellen, pas dan kunt u de draadloze instellingen opnieuw configureren. Gebruik
Menu, a of b om Netwerk te selecteren en druk op OK. Druk op a of b om Factory Reset of
Fabrieksinst. te selecteren en druk op OK. Kies Ja om de wijziging te accepteren. Druk voor
Touchscreen modellen op MENU, Netwerk, a of b om Factory Reset weer te geven. Druk vervolgens
op Factory Reset en kies Ja om de wijziging te accepteren voor Nederland, of Druk voor Touchscreen
modellen op MENU, Netwerk, a of b om Fabrieksinst weer te geven. Druk vervolgens op
Fabrieksinst en kies Ja om de wijziging te accepteren voor België.De machine wordt automatisch
opnieuw opgestart.
De draadloze instellingen configureren
a
b
5
5
Zet de machine aan door de stekker in het stopcontact te steken.
Druk op Menu.
Druk op a of b om Netwerk te selecteren en druk op OK.
Druk op a of b om Netwerk I/F te selecteren en druk op OK.
Selecteer WLAN.
(Voor Touchscreen modellen)
5
Druk op MENU. Druk op Netwerk. Druk op Netwerk I/F en vervolgens op WLAN.
c
d
Zet de Macintosh® aan.
Plaats de meegeleverde cd-rom in uw cd-romstation. Dubbelklik op het pictogram MFL-Pro Suite op het
bureaublad.
67
Draadloze configuratie voor Macintosh® met behulp van het installatieprogramma van Brother (niet beschikbaar voor MFC-5490CN en MFC-5890CN)
e
Dubbelklik op Utilities.
5
f
Dubbelklik op Setup Wizard voor draadloze apparaten.
g
Selecteer Automatische installatie (geavanceerd) en klik op Volgende.
68
Draadloze configuratie voor Macintosh® met behulp van het installatieprogramma van Brother (niet beschikbaar voor MFC-5490CN en MFC-5890CN)
h
Lees de Belangrijke boodschap en klik op Volgende.
5
i
Lees de melding op uw scherm en klik op Volgende.
j
Druk op Menu, a of b om Netwerk te selecteren en druk op OK. Druk op a of b om WLAN te selecteren
en druk vervolgens op OK. Druk op a of b om SES/WPS/AOSS te selecteren en druk op OK.
(Voor Touchscreen modellen)
5
Druk op MENU. Druk op Netwerk. Druk op WLAN en vervolgens op SES/WPS/AOSS.
Opmerking
Als uw draadloze toegangspoort Wi-Fi Protected Setup™ (pin-methode) ondersteunt en u de machine wilt
configureren met de pin-methode (persoonlijk identificatienummer), Zie u De pinmethode of
Wi-Fi Protected Setup™ gebruiken op pagina 36.
k
De machine zoekt gedurende twee minuten naar een toegangspoort die SecureEasySetup™,
Wi-Fi Protected Setup™ of AOSS™ ondersteunt.
l
Zet uw toegangspoort in de SecureEasySetup™-modus, Wi-Fi Protected Setup™-modus of
AOSS™-modus, afhankelijk van de modus die door uw toegangspoort wordt ondersteund. Raadpleeg
de gebruikershandleiding die u bij de toegangspoort hebt ontvangen.
69
Draadloze configuratie voor Macintosh® met behulp van het installatieprogramma van Brother (niet beschikbaar voor MFC-5490CN en MFC-5890CN)
m
Als Verbonden wordt weergegeven op het LCD-scherm, is de machine met succes aangesloten op de
router of de toegangspoort. U kunt de machine nu op het draadloze netwerk gebruiken.
Als Instell. WLAN, Bezig Verb. WLAN en vervolgens Verbinding mislukt wordt weergegeven
op het LCD-scherm, is de machine niet goed aangesloten op de router of de toegangspoort. Probeer het
vanaf j opnieuw. Als hetzelfde bericht opnieuw wordt weergegeven, moet u de fabrieksinstellingen van
de machine herstellen en het opnieuw proberen. Zie De netwerkinstellingen terugzetten naar de
fabrieksinstellingen op pagina 121 voor het herstellen van de fabrieksinstellingen.
Als Instell. WLAN en vervolgens Verbinding mislukt of Incorrecte modus wordt
weergegeven op het LCD-scherm, is een dubbele sessie gedetecteerd (zie onderstaande tabel). De
machine heeft meer dan één router of toegangspoort in uw netwerk gedetecteerd waarop de
Wi-Fi Protected Setup™-modus of AOSS™-modus is ingeschakeld. Zorg ervoor dat de
Wi-Fi Protected Setup™-modus of AOSS™-modus voor slechts één router of toegangspoort is
ingeschakeld en begin opnieuw vanaf stap j.
LCD-berichten bij gebruik van het SES/WPS/AOSS-menu op het bedieningspaneel
Bericht op het LCD-scherm
Verbindingsstatus
Actie
Instell. WLAN
Toegangspoort wordt gezocht of benaderd
en instellingen van de toegangspoort
worden gedownload.
—
Verbinden: SES
Bezig verb. WPS of
Verb. WPS bezig
AOSS aansluiten of
Aansluiting AOSS
Verbinding met de toegangspoort wordt tot
stand gebracht.
—
Verbonden
Verbinding geslaagd.
—
Verbinding mislukt
Incorrecte modus
n
Verbinding mislukt.
(Als dit bericht verschijnt nadat
Verbinden: SES, Bezig verb. WPS of
Verb. WPS bezig of AOSS aansluiten
of Aansluiting AOSS is weergegeven op
het LCD-scherm.)
1 Begin opnieuw vanaf j.
2 Als het bericht niet verdwijnt, herstelt
u de fabrieksinstellingen van de
machine en probeert u het opnieuw.
Er worden twee sessies tegelijk uitgevoerd. Zorg ervoor dat de
Wi-Fi Protected Setup™-modus of
AOSS™-modus voor slechts één router
Er worden twee sessies tegelijk uitgevoerd. of toegangspoort is ingeschakeld en
begin opnieuw vanaf stap j.
Klik op Voltooien.
De installatie van het draadloze netwerk is nu voltooid. Als u wilt doorgaan met het installeren van
drivers en software voor het apparaat, selecteert u Start Here OS X in het menu van de cd-rom.
70
5
Draadloze configuratie voor Macintosh® met behulp van het installatieprogramma van Brother (niet beschikbaar voor MFC-5490CN en MFC-5890CN)
Configureren in Ad-hocmodus
5
Voordat u de draadloze instellingen configureert
5
BELANGRIJK
Als u de draadloze instellingen van de machine reeds eerder hebt geconfigureerd, moet u eerst de
LAN-instellingen herstellen, pas dan kunt u de draadloze instellingen opnieuw configureren. Gebruik
Menu, a of b om Netwerk te selecteren en druk op OK. Druk op a of b om Factory Reset of
Fabrieksinst. te selecteren en druk op OK. Kies Ja om de wijziging te accepteren. Druk voor
Touchscreen modellen op MENU, Netwerk, a of b om Factory Reset weer te geven. Druk vervolgens
op Factory Reset en kies Ja om de wijziging te accepteren voor Nederland, of Druk voor Touchscreen
modellen op MENU, Netwerk, a of b om Fabrieksinst weer te geven. Druk vervolgens op
Fabrieksinst en kies Ja om de wijziging te accepteren voor België. De machine wordt automatisch
opnieuw opgestart.
Item
Voorbeeld
Communicatiemodus: (ad-hoc)
Ad-hoc
Netwerknaam: (SSID/ESSID)
HELLO
Verificatiemethode: (open systeem)
Open systeem
Versleutelingsmodus: (geen/WEP)
WEP
5
Noteer de huidige instellingen van het
draadloos netwerk
Netwerksleutel: (versleutelingscode, WEP-sleutel) 12345
De draadloze instellingen configureren
a
b
5
Zet de machine aan door de stekker in het stopcontact te steken.
Druk op Menu.
Druk op a of b om Netwerk te selecteren en druk op OK.
Druk op a of b om Netwerk I/F te selecteren en druk op OK.
Selecteer WLAN.
(Voor Touchscreen modellen)
Druk op MENU. Druk op Netwerk. Druk op Netwerk I/F en vervolgens op WLAN.
c
d
5
Zet de Macintosh® aan.
Plaats de meegeleverde cd-rom in uw cd-romstation. Dubbelklik op het pictogram MFL-Pro Suite op het
bureaublad.
71
Draadloze configuratie voor Macintosh® met behulp van het installatieprogramma van Brother (niet beschikbaar voor MFC-5490CN en MFC-5890CN)
e
Dubbelklik op Utilities.
5
f
Dubbelklik op Setup Wizard voor draadloze apparaten.
g
Selecteer Stapsgewijze installatie (aanbevolen) en klik op Volgende.
72
Draadloze configuratie voor Macintosh® met behulp van het installatieprogramma van Brother (niet beschikbaar voor MFC-5490CN en MFC-5890CN)
h
Selecteer Zonder kabel (geavanceerd) en klik op Volgende.
5
i
Lees de Belangrijke boodschap. Schakel het selectievakje in nadat u hebt gecontroleerd dat de
draadloze instelling is geactiveerd en klik op Volgende.
j
U moet de draadloze instellingen van de computer tijdelijk wijzigen. Volg de instructies op uw
computerscherm. Vergeet niet om alle instellingen te noteren, zoals de SSID of het kanaal op de
computer. U hebt deze nodig om de oorspronkelijke draadloze instellingen van de pc te herstellen. Klik
vervolgens op Volgende.
73
Draadloze configuratie voor Macintosh® met behulp van het installatieprogramma van Brother (niet beschikbaar voor MFC-5490CN en MFC-5890CN)
k
Om te kunnen communiceren met de niet-geconfigureerde draadloze machine, moet u de draadloze
instellingen van deze computer tijdelijk wijzigen in de standaardinstellingen van de machine die op het
scherm worden weergegeven. Schakel het selectievakje in nadat u deze instellingen hebt bevestigd en
klik op Volgende.
5
Opmerking
Volg de onderstaande stappen voor het tijdelijk wijzigen van de draadloze instellingen op de computer:
1
Klik op het statuspictogram van AirPort en selecteer Open Internetverbinding...
2
Klik op het tabblad Netwerk om de beschikbare draadloze apparaten weer te geven. U vindt de
draadloze afdrukserver van Brother bij de optie Netwerk. Selecteer SETUP.
3
Het draadloze netwerk is aangesloten.
l
Selecteer de machine die u wilt configureren en klik op Volgende. Is de lijst leeg, controleer dan dat de
machine aanstaat en klik op Vernieuwen.
Opmerking
De standaardknooppuntnaam is “BRWxxxxxxxxxxxx” (waarbij “xxxxxxxxxxxx” het Ethernet-adres is).
74
Draadloze configuratie voor Macintosh® met behulp van het installatieprogramma van Brother (niet beschikbaar voor MFC-5490CN en MFC-5890CN)
m
De wizard zoekt naar draadloze netwerken die voor de machine beschikbaar zijn. Selecteer het
Ad-hoc netwerk waaraan u de machine wilt koppelen en klik op Volgende.
5
Opmerking
• Als de lijst leeg is, moet u controleren of de machine zich binnen het bereik van draadloze communicatie
bevindt. Klik vervolgens op Vernieuwen.
• Als het gewenste Ad-hoc netwerk niet wordt weergegeven in de lijst, kunt u het handmatig toevoegen door
op de knop Toevoegen te klikken. Schakel het selectievakje Dit is een Ad-hoc netwerk en er is geen
toegangspoort. in, voer de Naam (SSID) en het Kanaal nummer in en klik op Volgende.
n
Als uw netwerk niet is geconfigureerd voor verificatie en versleuteling, wordt het volgende scherm
weergegeven. Klik op OK om de installatie voort te zetten en ga naar p.
75
Draadloze configuratie voor Macintosh® met behulp van het installatieprogramma van Brother (niet beschikbaar voor MFC-5490CN en MFC-5890CN)
o
Als uw netwerk is geconfigureerd voor verificatie en versleuteling, wordt het volgende scherm
weergegeven. Let er bij het configureren van de draadloze machine van Brother op, dat de configuratie
overeenkomt met de instellingen van verificatie en versleuteling die op uw bestaande draadloze netwerk
worden gebruikt. Selecteer de Verificatiemethode en Versleutelingsmodus in de keuzelijsten van
deze vakjes. Voer de gegevens bij Netwerksleutel en Netwerksleutel bevestigen en klik op
Volgende.
5
Opmerking
• Als u naast WEP-sleutel 1 nog andere WEP-sleutelindexen wilt configureren, klikt u op Geavanceerd.
• Als u de verificatie- of versleutelingsinstellingen van uw netwerk niet kent, moet u de netwerkbeheerder
om deze gegevens vragen.
• Wanneer uw machine niet gevonden wordt, gaat u naar stap a op pagina 71 en stelt u de draadloze
verbinding opnieuw in.
• Wanneer u WEP gebruikt en op het LCD-scherm ‘Verbonden’ weergegeven wordt, maar uw machine
desondanks niet gevonden wordt, controleert u of u de WEP-sleutel goed ingevoerd hebt. De WEP-sleutel
is hoofdlettergevoelig.
p
Klik op Volgende. De instellingen worden naar de machine gestuurd. De instellingen blijven ongewijzigd
als u op Annuleren klikt.
Opmerking
Als u het IP-adres van de machine handmatig wilt wijzigen, klikt u op IP-adres wijzigen en geeft u de
benodigde IP-instellingen voor uw netwerk op.
76
Draadloze configuratie voor Macintosh® met behulp van het installatieprogramma van Brother (niet beschikbaar voor MFC-5490CN en MFC-5890CN)
q
Om te communiceren met het geconfigureerde draadloze apparaat, moet u de computer met dezelfde
draadloze instellingen configureren. Wijzig de instellingen op de computer, zodat deze hetzelfde zijn als
de draadloze instellingen op dit scherm. Schakel het selectievakje in nadat u deze instellingen hebt
bevestigd en klik op Volgende.
(De instellingen in dit scherm zijn slechts een voorbeeld. Uw eigen instellingen zullen anders zijn.)
5
r
Klik op Voltooien.
De installatie van het draadloze netwerk is nu voltooid. Als u wilt doorgaan met het installeren
van drivers en software voor het apparaat, selecteert u Start Here OS X in het menu van de
cd-rom.
77
6
Configuratie van het bedieningspaneel
6
Netwerk-menu
6
U moet eerst de correcte TCP/IP-instellingen configureren, pas dan kunt u het product van Brother in een
netwerkomgeving gebruiken.
In dit hoofdstuk wordt uitgelegd hoe u de netwerkinstellingen kunt configureren via het bedieningspaneel aan
de voorzijde van de machine.
U kunt de machine van Brother via het Netwerk-menu van het bedieningspaneel voor uw netwerk
configureren. Druk op Menu en vervolgens op a of b om Netwerk te selecteren. Selecteer het menu met de
instellingen die u wilt configureren. (Zie Functietabel en standaardinstellingen op pagina 171.)
De machine wordt geleverd met de software BRAdmin Light en Remote Setup voor Windows® en
Macintosh®, die ook gebruikt kan worden voor het configureren van diverse aspecten van het netwerk. (Zie
Remote Setup gebruiken om de instellingen van de afdrukserver te wijzigen (niet beschikbaar voor DCPmodellen) op pagina 17 voor een bedrade verbinding of De instellingen van de afdrukserver wijzigen
op pagina 15 voor een draadloze verbinding.)
TCP/IP
6
6
Als u de machine met de Ethernet-kabel op het netwerk aansluit, moet u de menuoptie LAN met kabel
selecteren. Als u de machine op een draadloos Ethernet-netwerk aansluit, moet u de menuoptie WLAN
selecteren.
Dit menu bevat 10 opties: BOOT Method, IP Address, Subnet Mask, Gateway, Knooppunt naam of
Node naam, WINS Config, WINS Server, DNS Server, APIPA en IPv6 (voor MFC-5490CN,
MFC-5890CN, MFC-6490CW, DCP-6690CW en MFC-6890CDW).
BOOT Method
6
De selectie in dit veld bepaalt hoe de machine een IP-adres krijgt. De standaardinstelling is Autom.
Opmerking
Als u de afdrukserver niet via DHCP, BOOTP of RARP wilt configureren, dient u BOOT Method in te
stellen op Statisch zodat de afdrukserver een statisch IP-adres heeft. Zo wordt voorkomen dat de
afdrukserver probeert om een IP-adres van een van deze systemen te krijgen. U kunt de BOOT Method
wijzigen via het bedieningspaneel van de machine, BRAdmin Light of Remote Setup.
a
b
Druk op Menu.
c
(Voor bedraad) Druk op a of b om LAN met kabel te selecteren.
(Voor draadloos) Druk op a of b om WLAN te selecteren.
Druk op OK.
d
Druk op a of b om TCP/IP te selecteren.
Druk op OK.
Druk op a of b om Netwerk te selecteren.
Druk op OK.
78
Configuratie van het bedieningspaneel
e
Druk op a of b om BOOT Method te selecteren.
Druk op OK.
f
Druk op d of c om Autom. 1, Statisch 2, RARP 3, BOOTP 4 of DHCP 5 te selecteren.
Druk op OK.
g
Druk op Stop/Eindigen (Stop/Exit).
Voor MFC-5490CN
a
b
c
6
Druk op Menu, 5, 1, 1.
Druk op d of c om Autom. 1, Statisch 2, RARP 3, BOOTP 4 of DHCP 5 te selecteren.
Druk op OK.
Druk op Stop/Eindigen (Stop/Exit).
6
Voor Touchscreen modellen
a
b
c
Druk op MENU.
d
e
f
g
Druk op TCP/IP.
6
Druk op Netwerk.
(Voor bedraad) Druk op LAN met kabel.
(Voor draadloos) Druk op WLAN.
Druk op BOOT Method.
Druk op Autom. 1, Statisch 2, RARP 3, BOOTP 4 of DHCP 5.
Druk op Stop/Eindigen (Stop/Exit).
1
Automatische modus
In deze modus zoekt de machine op het netwerk naar een DHCP-server. Als er een DHCP-server wordt gevonden en de configuratie van deze
server toewijzing van een IP-adres voor de machine toelaat, dan wordt het door de DHCP-server toegewezen IP-adres gebruikt. Als er geen
DHCP-server beschikbaar is, zoekt de machine een BOOTP-server. Als er een BOOTP-server beschikbaar is en deze server correct is
geconfigureerd, vraagt de machine het IP-adres bij de BOOTP-server op. Als er geen BOOTP-server beschikbaar is, zal de machine naar een
RARP-server zoeken. Als er ook geen RARP-server antwoordt, wordt het IP-adres via het APIPA-protocol opgevraagd. Zie APIPA gebruiken voor
het configureren van het IP-adres op pagina 163. Als de machine voor het eerst wordt aangezet, kan het een paar minuten duren voor de machine
het netwerk heeft afgezocht.
2
Statische modus
In deze modus moet u het IP-adres voor de machine handmatig toewijzen. Nadat het IP-adres is opgegeven, wordt het op het toegewezen adres
vastgezet.
3
RARP-modus
Het IP-adres van de afdrukserver van Brother kan worden geconfigureerd met de service Reverse ARP (RARP) op uw hostcomputer. Zie RARP
gebruiken voor het configureren van het IP-adres op pagina 163 voor meer informatie over RARP.
4
BOOTP-modus
BOOTP is een alternatief op RARP. Het voordeel van BOOTP is, dat ook het subnetmasker en de gateway geconfigureerd kunnen worden. Zie
BOOTP gebruiken voor het configureren van het IP-adres op pagina 162 voor meer informatie over BOOTP.
5
DHCP-modus (DHCP)
Dynamic Host Configuration Protocol (DHCP) is een van de geautomatiseerde mechanismen die worden gebruikt voor het toewijzen van een IPadres. Als u een DHCP-server in uw netwerk hebt (doorgaans een netwerk op basis van UNIX®, Windows® 2000/XP, Windows Vista®), zal de
afdrukserver het IP-adres automatisch via de DHCP-server ontvangen en de naam registreren bij een met RFC 1001 en 1002 compatibele
dynamische naamservice.
79
Configuratie van het bedieningspaneel
IP-adres
6
In dit veld verschijnt het huidige IP-adres van de machine. Als u de statische opstartmethode hebt gekozen,
voert u nu het IP-adres in dat u aan de machine wilt toewijzen (vraag uw netwerkbeheerder welk IP-adres u
mag gebruiken). Als u een andere opstartmethode hebt gekozen, zal de machine proberen om het IP-adres
te bepalen via het DHCP- of BOOTP-protocol. Het standaard IP-adres van de machine is wellicht niet
compatibel met de IP-adresnummering van uw netwerk. Wij raden u aan om de netwerkbeheerder om een
IP-adres te vragen voor het netwerk waarop de machine wordt aangesloten.
a
b
Druk op Menu.
c
(Voor bedraad) Druk op a of b om LAN met kabel te selecteren.
(Voor draadloos) Druk op a of b om WLAN te selecteren.
Druk op OK.
Druk op a of b om Netwerk te selecteren.
Druk op OK.
d
Druk op a of b om TCP/IP te selecteren.
Druk op OK.
e
Druk op a of b om IP Address te selecteren.
Druk op OK.
f
Voer het IP-adres in.
Druk op OK.
6
Opmerking
Voor DCP-modellen drukt u herhaaldelijk op a of b om het eerste driecijferige nummer van het IP-adres in
te voeren. Druk op c om het tweede driecijferige nummer in te voeren. Herhaal deze stap totdat u het
vierde en laatste driecijferige nummer van het IP-adres hebt ingevoerd. Druk op OK.
g
Druk op Stop/Eindigen (Stop/Exit).
Voor MFC-5490CN
a
b
Druk op Menu, 5, 1, 2.
c
Druk op Stop/Eindigen (Stop/Exit).
6
Kies 1 om een wijziging in te voeren. Voer het IP-adres in.
Druk op OK.
80
Configuratie van het bedieningspaneel
Voor Touchscreen modellen
a
b
c
Druk op MENU.
d
e
f
g
h
Druk op TCP/IP.
6
Druk op Netwerk.
(Voor bedraad) Druk op LAN met kabel.
(Voor draadloos) Druk op WLAN.
Druk op IP Address.
Voer het IP-adres in.
Druk op OK.
6
Druk op Stop/Eindigen (Stop/Exit).
Subnetmasker
6
In dit veld verschijnt het huidige subnetmasker van de machine. Als u DHCP of BOOTP niet gebruikt om het
subnetmasker op te vragen, kunt u het gewenste subnetmasker zelf opgeven. Vraag uw netwerkbeheerder
welk subnetmasker u mag gebruiken.
a
b
Druk op Menu.
c
(Voor bedraad) Druk op a of b om LAN met kabel te selecteren.
(Voor draadloos) Druk op a of b om WLAN te selecteren.
Druk op OK.
d
Druk op a of b om TCP/IP te selecteren.
Druk op OK.
e
Druk op a of b om Subnet Mask te selecteren.
Druk op OK.
f
Voer het adres van het subnetmasker in.
Druk op OK.
Druk op a of b om Netwerk te selecteren.
Druk op OK.
Opmerking
Voor DCP-modellen drukt u herhaaldelijk op a of b om het eerste driecijferige nummer van het
subnetmasker in te voeren. Druk op c om het tweede driecijferige nummer in te voeren. Herhaal deze stap
totdat u het vierde en laatste driecijferige nummer van het subnetmasker hebt ingevoerd. Druk op OK.
g
Druk op Stop/Eindigen (Stop/Exit).
81
Configuratie van het bedieningspaneel
Voor MFC-5490CN
a
b
Druk op Menu, 5, 1, 3.
c
Druk op Stop/Eindigen (Stop/Exit).
6
Kies 1 om een wijziging in te voeren. Voer het adres van het subnetmasker in.
Druk op OK.
Voor Touchscreen modellen
a
b
c
Druk op MENU.
d
e
f
Druk op TCP/IP.
g
Druk op Stop/Eindigen (Stop/Exit).
6
Druk op Netwerk.
(Voor bedraad) Druk op LAN met kabel.
(Voor draadloos) Druk op WLAN.
6
Druk op Subnet Mask.
Voer het adres van het subnetmasker in.
Druk op OK.
Gateway
6
In dit veld verschijnt het adres van de huidige gateway of router van de machine. Als u DHCP of BOOTP niet
gebruikt om het gateway- of routeradres op te vragen, kunt u het gewenste adres zelf opgeven. Als u geen
gateway of router hebt, mag u in dit veld niets invullen. Vraag uw netwerkbeheerder als u niet zeker bent.
a
b
Druk op Menu.
c
(Voor bedraad) Druk op a of b om LAN met kabel te selecteren.
(Voor draadloos) Druk op a of b om WLAN te selecteren.
Druk op OK.
d
Druk op a of b om TCP/IP te selecteren.
Druk op OK.
e
Druk op a of b om Gateway te selecteren.
Druk op OK.
f
Voer het adres van de gateway in.
Druk op OK.
Druk op a of b om Netwerk te selecteren.
Druk op OK.
Opmerking
Voor DCP-modellen drukt u herhaaldelijk op a of b om het eerste driecijferige nummer van het gatewayadres in te voeren. Druk op c om het tweede driecijferige nummer in te voeren. Herhaal deze stap totdat
u het vierde en laatste driecijferige nummer van het gateway-adres hebt ingevoerd. Druk op OK.
g
Druk op Stop/Eindigen (Stop/Exit).
82
Configuratie van het bedieningspaneel
Voor MFC-5490CN
a
b
Druk op Menu, 5, 1, 4.
c
Druk op Stop/Eindigen (Stop/Exit).
6
Selecteer 1 om een wijziging in te voeren. Voer het adres van de gateway in.
Druk op OK.
Voor Touchscreen modellen
a
b
c
Druk op MENU.
d
e
f
Druk op TCP/IP.
g
Druk op Stop/Eindigen (Stop/Exit).
6
Druk op Netwerk.
(Voor bedraad) Druk op LAN met kabel.
(Voor draadloos) Druk op WLAN.
6
Druk op a of b om Gateway te selecteren en druk vervolgens op Gateway.
Voer het adres van de gateway in.
Druk op OK.
Knooppunt naam
6
U kunt de naam van de machine op het netwerk registreren. Deze naam wordt vaak de NetBIOS-naam
genoemd, het is de naam die is geregistreerd bij de WINS-server op uw netwerk. Brother raadt aan de naam
BRNxxxxxxxxxxxx te gebruiken voor een bedraad netwerk of BRWxxxxxxxxxxxx voor een draadloos netwerk
(waarbij xxxxxxxxxxxx het Ethernet-adres van de machine is) (maximaal 15 tekens).
a
b
Druk op Menu.
c
(Voor bedraad) Druk op a of b om LAN met kabel te selecteren.
(Voor draadloos) Druk op a of b om WLAN te selecteren.
Druk op OK.
d
Druk op a of b om TCP/IP te selecteren.
Druk op OK.
e
Druk op a of b om Knooppunt naam of Node naam te selecteren.
Druk op OK.
Druk op a of b om Netwerk te selecteren.
Druk op OK.
83
Configuratie van het bedieningspaneel
f
Voer de naam van het knooppunt in.
Druk op OK.
Opmerking
Op DCP-modellen kunt u de knooppuntnaam niet via het menu op het bedieningspaneel wijzigen.
g
Druk op Stop/Eindigen (Stop/Exit).
Voor MFC-5490CN
a
b
Druk op Menu, 5, 1, 5.
c
Druk op Stop/Eindigen (Stop/Exit).
6
Selecteer 1 om een wijziging in te voeren. Voer de naam van het knooppunt in.
Druk op OK.
Voor Touchscreen modellen
a
b
c
Druk op MENU.
d
e
f
Druk op TCP/IP.
g
Druk op Stop/Eindigen (Stop/Exit).
6
6
Druk op Netwerk.
(Voor bedraad) Druk op LAN met kabel.
(Voor draadloos) Druk op WLAN.
Druk op a of b om Knooppunt naam te selecteren en druk vervolgens op Knooppunt naam.
Voer de naam van het knooppunt in.
Druk op OK.
84
Configuratie van het bedieningspaneel
WINS Config
6
De selectie in dit veld bepaalt hoe de machine het IP-adres van de WINS-server krijgt.
a
b
Druk op Menu.
c
(Voor bedraad) Druk op a of b om LAN met kabel te selecteren.
(Voor draadloos) Druk op a of b om WLAN te selecteren.
Druk op OK.
d
Druk op a of b om TCP/IP te selecteren.
Druk op OK.
e
Druk op a of b om WINS Config te selecteren.
Druk op OK.
f
Druk op d of c om Autom. of Statisch te selecteren.
Druk op OK.
g
Druk op Stop/Eindigen (Stop/Exit).
Druk op a of b om Netwerk te selecteren.
Druk op OK.
Voor MFC-5490CN
a
b
Druk op Menu, 5, 1, 6.
c
Druk op Stop/Eindigen (Stop/Exit).
6
6
Druk op a of b om Autom. of Statisch te selecteren.
Druk op OK.
Voor Touchscreen modellen
a
b
c
Druk op MENU.
d
e
f
g
Druk op TCP/IP.
6
Druk op Netwerk.
(Voor bedraad) Druk op LAN met kabel.
(Voor draadloos) Druk op WLAN.
Druk op a of b om WINS Config te selecteren en druk vervolgens op WINS Config.
Druk op Autom. of Statisch.
Druk op Stop/Eindigen (Stop/Exit).
85
Configuratie van het bedieningspaneel
Automatisch
6
Er wordt automatisch een DHCP-aanvraag verstuurd om het IP-adres voor de primaire en secundaire WINSservers te bepalen. U moet als BOOT Method Autom. of DHCP kiezen om deze functie te kunnen gebruiken.
Statisch
6
Er wordt een specifiek IP-adres voor de primaire en secundaire WINS-servers gebruikt.
WINS Server
6
IP-adres van primaire WINS-server
6
(Windows®
In dit veld verschijnt het IP-adres van de primaire WINS-server
Internet Name Service). Als er
een waarde anders dan nul is ingesteld, neemt de machine contact op met deze server om de naam te
registreren bij de Windows® Internet Name Service.
IP-adres van secundaire WINS-server
6
6
Dit veld specificeert het IP-adres van de secundaire WINS-server. Dit wordt gebruikt als een back-up voor
het adres van de primaire WINS-server. Als de primaire server niet beschikbaar is, kan de machine zichzelf
aanmelden bij een secundaire server. Als er een waarde anders dan nul is ingesteld, neemt de machine
contact op met deze server om de naam te registreren bij de Windows® Internet Name Service. Beschikt u
alleen over een primaire WINS-server, niet over een secundaire WINS-server, laat dit veld dan leeg.
a
b
Druk op Menu.
c
(Voor bedraad) Druk op a of b om LAN met kabel te selecteren.
(Voor draadloos) Druk op a of b om WLAN te selecteren.
Druk op OK.
d
Druk op a of b om TCP/IP te selecteren.
Druk op OK.
e
Druk op a of b om WINS Server te selecteren.
Druk op OK.
f
Druk op a of b om Primary of Secondary te selecteren.
Druk op OK.
g
Voer het WINS-serveradres in.
Druk op OK.
Druk op a of b om Netwerk te selecteren.
Druk op OK.
Opmerking
Voor DCP-modellen drukt u herhaaldelijk op a of b om het eerste driecijferige nummer van het WINS Serveradres in te voeren. Druk op c om het tweede driecijferige nummer in te voeren. Herhaal deze stap totdat u
het vierde en laatste driecijferige nummer van het WINS Server-adres hebt ingevoerd. Druk op OK.
h
Druk op Stop/Eindigen (Stop/Exit).
86
Configuratie van het bedieningspaneel
Voor MFC-5490CN
a
b
Druk op Menu, 5, 1, 7.
c
Kies 1 om een wijziging in te voeren. Voer het WINS-serveradres in.
Druk op OK.
d
Druk op Stop/Eindigen (Stop/Exit).
6
Druk op a of b om Primary of Secondary te selecteren.
Druk op OK.
Voor Touchscreen modellen
a
b
c
Druk op MENU.
d
e
f
g
Druk op TCP/IP.
h
Druk op Stop/Eindigen (Stop/Exit).
6
6
Druk op Netwerk.
(Voor bedraad) Druk op LAN met kabel.
(Voor draadloos) Druk op WLAN.
Druk op a of b om WINS Server te selecteren en druk vervolgens op WINS Server.
Druk op Primary of Secondary.
Voer het WINS-serveradres in.
Druk op OK.
DNS Server
6
IP-adres van primaire DNS-server
6
Dit veld toont het IP-adres van de primaire DNS-server (DNS = Domein Naam System).
IP-adres van secundaire DNS-server
6
Dit veld toont het IP-adres van de secundaire DNS-server. Dit wordt gebruikt als een back-up voor het adres
van de primaire DNS-server. Als de primaire server niet beschikbaar is, zal de machine contact opnemen met
de secundaire DNS-server.
a
b
Druk op Menu.
c
(Voor bedraad) Druk op a of b om LAN met kabel te selecteren.
(Voor draadloos) Druk op a of b om WLAN te selecteren.
Druk op OK.
Druk op a of b om Netwerk te selecteren.
Druk op OK.
87
Configuratie van het bedieningspaneel
d
Druk op a of b om TCP/IP te selecteren.
Druk op OK.
e
Druk op a of b om DNS Server te selecteren.
Druk op OK.
f
Druk op a of b om Primary of Secondary te selecteren.
Druk op OK.
g
Voer het adres van de DNS-server in.
Druk op OK.
Opmerking
Voor DCP-modellen drukt u herhaaldelijk op a of b om het eerste driecijferige nummer van het DNS
Server-adres in te voeren. Druk op c om het tweede driecijferige nummer in te voeren. Herhaal deze stap
totdat u het vierde en laatste driecijferige nummer van het DNS Server-adres hebt ingevoerd. Druk op OK.
h
Druk op Stop/Eindigen (Stop/Exit).
Voor MFC-5490CN
a
b
Druk op Menu, 5, 1, 8.
c
Kies 1 om een wijziging in te voeren. Voer het adres van de DNS-server in.
Druk op OK.
d
Druk op Stop/Eindigen (Stop/Exit).
6
Druk op a of b om Primary of Secondary te selecteren.
Druk op OK.
Voor Touchscreen modellen
a
b
c
Druk op MENU.
d
e
f
g
Druk op TCP/IP.
h
Druk op Stop/Eindigen (Stop/Exit).
6
Druk op Netwerk.
(Voor bedraad) Druk op LAN met kabel.
(Voor draadloos) Druk op WLAN.
Druk op a of b om DNS Server te selecteren en druk vervolgens op DNS Server.
Druk op Primary of Secondary.
Voer het adres van de DNS-server in.
Druk op OK.
88
6
Configuratie van het bedieningspaneel
APIPA
6
Wanneer deze optie is ingeschakeld, zal de afdrukserver automatisch een Link-Local IP-adres toewijzen in
het bereik van (169.254.1.0 - 169.254.254.255) wanneer de afdrukserver geen IP-adres kan krijgen via de
opstartmethode die u hebt ingesteld (Zie BOOT Method op pagina 78). Als deze optie is uitgeschakeld, wordt
het IP-adres niet gewijzigd als de afdrukserver geen IP-adres kan krijgen via de opstartmethode die u hebt
ingesteld.
a
b
Druk op Menu.
c
(Voor bedraad) Druk op a of b om LAN met kabel te selecteren.
(Voor draadloos) Druk op a of b om WLAN te selecteren.
Druk op OK.
Druk op a of b om Netwerk te selecteren.
Druk op OK.
d
Druk op a of b om TCP/IP te selecteren.
Druk op OK.
e
Druk op a of b om APIPA te selecteren.
Druk op OK.
f
Druk op d of c om Aan of Uit te selecteren.
Druk op OK.
g
Druk op Stop/Eindigen (Stop/Exit).
Voor MFC-5490CN
a
b
Druk op Menu, 5, 1, 9.
c
Druk op Stop/Eindigen (Stop/Exit).
6
6
Druk op a of b om Aan of Uit te selecteren.
Druk op OK.
Voor Touchscreen modellen
a
b
c
Druk op MENU.
d
e
f
g
Druk op TCP/IP.
6
Druk op Netwerk.
(Voor bedraad) Druk op LAN met kabel.
(Voor draadloos) Druk op WLAN.
Druk op a of b om APIPA te selecteren en druk vervolgens op APIPA.
Druk op Aan of Uit.
Druk op Stop/Eindigen (Stop/Exit).
89
Configuratie van het bedieningspaneel
IPv6 (voor MFC-5490CN, MFC-5890CN, MFC-6490CW, DCP-6690CW en MFC-6890CDW)
6
Deze machine is compatibel met IPv6, het internetprotocol van de nieuwe generatie. Als u het IPv6-protocol
wilt gebruiken, selecteert u Aan. De standaardinstelling voor IPv6 is Uit. Kijk voor meer informatie over het
IPv6-protocol op http://solutions.brother.com.
a
b
Druk op Menu.
c
(Voor bedraad) Druk op a of b om LAN met kabel te selecteren.
(Voor draadloos) Druk op a of b om WLAN te selecteren.
Druk op OK.
d
Druk op a of b om TCP/IP te selecteren.
Druk op OK.
e
Druk op a of b om IPv6 te selecteren.
Druk op OK.
f
Druk op d of c om Aan of Uit te selecteren.
Druk op OK.
g
Druk op Stop/Eindigen (Stop/Exit).
Druk op a of b om Netwerk te selecteren.
Druk op OK.
Voor MFC-5490CN
a
b
Druk op Menu, 5, 1, 0.
c
Druk op Stop/Eindigen (Stop/Exit).
6
6
Druk op a of b om Aan of Uit te selecteren.
Druk op OK.
Voor Touchscreen modellen
a
b
c
Druk op MENU.
d
e
f
g
Druk op TCP/IP.
6
Druk op Netwerk.
(Voor bedraad) Druk op LAN met kabel.
(Voor draadloos) Druk op WLAN.
Druk op a of b om IPv6 te selecteren en druk vervolgens op IPv6.
Druk op Aan of Uit.
Druk op Stop/Eindigen (Stop/Exit).
90
Configuratie van het bedieningspaneel
Setup Misc. (alleen MFC-5490CN)
6
Ethernet
6
Ethernet-verbindingsmodus. Met de optie Auto kan de afdrukserver middels automatische onderhandelingen
in 100BaseTX full of half duplex of in 10BaseT full of half duplex werken.
U kunt de verbindingsmodus van de server vast instellen op 100BASE-TX Full Duplex (100B-FD) of Half
Duplex (100B-HD) en 10BASE-T Full Duplex (10B-FD) of Half Duplex (10B-HD). Deze wijziging wordt geldig
nadat de afdrukserver opnieuw is opgestart (standaardinstelling is Automatisch of Auto).
Opmerking
Als u deze waarde niet goed configureert, kunt u niet met de afdrukserver communiceren.
a
b
Druk op Menu, 5, 2, 1.
c
Druk op Stop/Eindigen (Stop/Exit).
6
Druk op a of b om Automatisch of Auto, 100B-FD, 100B-HD, 10B-FD of 10B-HD te selecteren.
Druk op OK.
Inst. Wizard (alleen voor draadloze netwerken)
6
De Inst. Wizard leidt u door de configuratie van het draadloze netwerk. Zie De installatiewizard van het
bedieningspaneel gebruiken op pagina 28 voor meer informatie hierover.
SES/WPS/AOSS (alleen draadloos netwerk)
6
Als uw draadloze toegangspoort SecureEasySetup™, Wi-Fi Protected Setup™ (PBC 1) of AOSS™ ondersteunt,
kunt u de machine eenvoudig zonder computer configureren. Het SES/WPS/AOSS-menu bevindt zich op het
bedieningspaneel van de machine van Brother. Met deze functie wordt de modus die de toegangspoort gebruikt
automatisch herkend (SecureEasySetup™, Wi-Fi Protected Setup™ of AOSS™). U kunt het draadloze netwerk
en de beveiligingsinstellingen configureren door een druk op een knop op de draadloze LAN-router /
toegangspoort en de machine. Raadpleeg de gebruikershandleiding van uw draadloze LAN-router of
toegangspoort voor meer informatie over de drukknopmethode. (Zie De machine configureren voor een
draadloos netwerk met het SES/WPS/AOSS-menu op het bedieningspaneel op pagina 32.)
1
Drukknopconfiguratie
WPS m/Pincode (alleen draadloze netwerken)
6
Als de draadloze toegangspoort Wi-Fi Protected Setup™ (pinmethode) ondersteunt, kunt u de machine
eenvoudig zonder computer configureren. De pinmethode (persoonlijk identificatienummer) is een van de
verbindingsmethoden die door de Wi-Fi Alliance is ontwikkeld. Door op de registrator (een apparaat dat het
draadloze LAN beheert) een pincode in te voeren die is gemaakt door een enrollee (de machine), kunt u het
draadloze netwerk en beveiligingsinstellingen configureren. Zie de gebruikershandleiding bij uw draadloze
LAN-router / toegangspoort voor informatie over de Wi-Fi Protected Setup™-modus. (Zie De pinmethode of
Wi-Fi Protected Setup™ gebruiken op pagina 36.)
91
Configuratie van het bedieningspaneel
Status WLAN (alleen voor draadloze netwerken)
Status
6
6
In dit veld wordt de huidige status van het draadloze netwerk getoond: Actief(11b), Actief(11g) of
Verbinding mislukt.
a
b
Druk op Menu.
c
Druk op a of b om WLAN te selecteren.
Druk op OK.
d
Druk op a of b om Status WLAN te selecteren.
Druk op OK.
e
Druk op a of b om Status te selecteren.
Druk op OK.
f
De huidige status van het draadloze netwerk wordt weergegeven: Actief(11b), Actief(11g) of
Verbinding mislukt.
g
Druk op Stop/Eindigen (Stop/Exit).
Druk op a of b om Netwerk te selecteren.
Druk op OK.
Voor Touchscreen modellen
a
b
c
d
e
Druk op MENU.
f
Druk op Stop/Eindigen (Stop/Exit).
6
6
Druk op Netwerk.
Druk op WLAN.
Druk op a of b om Status WLAN te selecteren en druk vervolgens op Status WLAN.
De huidige status van het draadloze netwerk wordt weergegeven: Actief(11b), Actief(11g) of
Verbinding mislukt.
Signaal
6
In dit veld wordt huidige signaalsterkte van het draadloze netwerk getoond: Sterk, Medium, Zwak of Geen.
a
b
Druk op Menu.
c
Druk op a of b om WLAN te selecteren.
Druk op OK.
Druk op a of b om Netwerk te selecteren.
Druk op OK.
92
Configuratie van het bedieningspaneel
d
Druk op a of b om Status WLAN te selecteren.
Druk op OK.
e
Druk op a of b om Signaal te selecteren.
Druk op OK.
f
De huidige signaalsterkte van het draadloze netwerk wordt weergegeven: Sterk, Medium, Zwak of
Geen.
g
Druk op Stop/Eindigen (Stop/Exit).
Voor Touchscreen modellen
a
b
c
d
e
f
6
Druk op MENU.
Druk op Netwerk.
6
Druk op WLAN.
Druk op a of b om Status WLAN te selecteren en druk vervolgens op Status WLAN.
De huidige signaalsterkte van het draadloze netwerk wordt weergegeven: Sterk, Medium, Zwak of
Geen.
Druk op Stop/Eindigen (Stop/Exit).
SSID
6
Dit veld toont de huidige SSID van het draadloze netwerk. Er worden maximaal 32 tekens van de SSID-naam
weergegeven.
a
b
Druk op Menu.
c
Druk op a of b om WLAN te selecteren.
Druk op OK.
d
Druk op a of b om Status WLAN te selecteren.
Druk op OK.
e
Druk op a of b om SSID te selecteren.
Druk op OK.
f
g
De huidige SSID van het draadloze netwerk wordt weergegeven.
Druk op a of b om Netwerk te selecteren.
Druk op OK.
Druk op Stop/Eindigen (Stop/Exit).
93
Configuratie van het bedieningspaneel
Voor Touchscreen modellen
a
b
c
d
e
f
6
Druk op MENU.
Druk op Netwerk.
Druk op WLAN.
Druk op a of b om Status WLAN te selecteren en druk vervolgens op Status WLAN.
De huidige SSID van het draadloze netwerk wordt weergegeven.
Druk op Stop/Eindigen (Stop/Exit).
Comm. Modus
6
In dit veld wordt de huidige communicatiemodus van het draadloze netwerk getoond: Ad-hoc of
Infrastructuur.
a
b
Druk op Menu.
c
Druk op a of b om WLAN te selecteren.
Druk op OK.
d
Druk op a of b om Status WLAN te selecteren.
Druk op OK.
e
Druk op a of b om Comm. Modus te selecteren.
Druk op OK.
f
De huidige communicatiemodus van het draadloze netwerk wordt weergegeven: Ad-hoc of
Infrastructuur.
g
Druk op Stop/Eindigen (Stop/Exit).
6
Druk op a of b om Netwerk te selecteren.
Druk op OK.
Voor Touchscreen modellen
a
b
c
d
e
f
Druk op MENU.
g
Druk op Stop/Eindigen (Stop/Exit).
6
Druk op Netwerk.
Druk op WLAN.
Druk op a of b om Status WLAN te selecteren en druk vervolgens op Status WLAN.
Druk op a of b om Comm. Modus te selecteren.
De huidige communicatiemodus van het draadloze netwerk wordt weergegeven: Ad-hoc of
Infrastructuur.
94
Configuratie van het bedieningspaneel
Ethernet (alleen voor bedrade netwerken)
6
Ethernet-verbindingsmodus. Met de optie Auto kan de afdrukserver middels automatische onderhandelingen
in 100BaseTX full of half duplex of in 10BaseT full of half duplex werken.
U kunt de verbindingsmodus van de server vast instellen op 100BASE-TX Full Duplex (100B-FD) of Half
Duplex (100B-HD) en 10BASE-T Full Duplex (10B-FD) of Half Duplex (10B-HD). Deze wijziging wordt geldig
nadat de afdrukserver opnieuw is opgestart (standaardinstelling is Automatisch of Auto).
Opmerking
Als u deze waarde niet goed configureert, kunt u niet met de afdrukserver communiceren.
a
b
Druk op Menu.
c
Druk op a of b om LAN met kabel te selecteren.
Druk op OK.
d
Druk op a of b om Ethernet te selecteren.
Druk op OK.
e
Druk op d of c om Automatisch of Auto/100B-FD/100B-HD/10B-FD/10B-HD te selecteren.
Druk op OK.
f
Druk op Stop/Eindigen (Stop/Exit).
Druk op a of b om Netwerk te selecteren.
Druk op OK.
Voor Touchscreen modellen
a
b
c
d
e
f
6
6
Druk op MENU.
Druk op Netwerk.
Druk op LAN met kabel.
Druk op Ethernet.
Druk op Autom./100B-FD/100B-HD/10B-FD/10B-HD.
Druk op Stop/Eindigen (Stop/Exit).
95
Configuratie van het bedieningspaneel
E-mail/I-FAX (voor MFC-6490CW en MFC-6890CDW)
6
Dit menu heeft vijf opties: Mail Address, Server inst., Setup Mail RX, Setup Mail TX en
Setup Relay. Deze instellingen moeten eerst worden geconfigureerd voordat u de internetfaxvoorziening
kunt gebruiken. Zie Internetfaxen en Scan naar E-mail (voor MFC-6490CW en MFC-6890CDW)
op pagina 138 voor meer informatie over Internetfax.
U kiest een letter door op het bedieningspaneel van de machine het cijfer met de benodigde letter erboven
het juiste aantal malen in te drukken. Zie Tekst invoeren op pagina 176 voor meer informatie hierover.
Mail Address
a
b
6
Druk op Menu.
Druk op a of b om Netwerk te selecteren.
Druk op OK.
c
Druk op a of b om E-mail/IFAX te selecteren.
Druk op OK.
d
Druk op a of b om Mail Address te selecteren.
Druk op OK.
e
Druk op Wis/terug (Clear/Back) om het standaardadres te verwijderen, en voer vervolgens het
e-mailadres in.
Druk op OK.
f
Druk op Stop/Eindigen (Stop/Exit).
Voor Touchscreen modellen
a
b
c
d
e
Druk op MENU.
f
Druk op Stop/Eindigen (Stop/Exit).
6
6
Druk op a of b om Netwerk te selecteren.
Druk op a of b om E-mail/IFAX te selecteren.
Druk op a of b om Mail Address te selecteren.
Voer het e-mailadres in.
Druk op OK.
96
Configuratie van het bedieningspaneel
Setup Server
6
SMTP Server
6
In dit veld verschijnt de knooppuntnaam of het IP-adres van een SMTP-mailserver (uitgaande e-mailserver)
op uw netwerk.
(Bijv. “mailhost.brothermail.net” of “192.000.000.001”)
a
b
Druk op Menu.
c
Druk op a of b om E-mail/IFAX te selecteren.
Druk op OK.
d
Druk op a of b om Server inst. te selecteren.
Druk op OK.
e
Druk op a of b om SMTP Server te selecteren.
Druk op OK.
f
Druk op a of b om Naam of IP Address te selecteren.
Druk op OK.
g
Voer de naam van de SMTP-server of het IP-adres in.
Druk op OK.
h
Druk op Stop/Eindigen (Stop/Exit).
Druk op a of b om Netwerk te selecteren.
Druk op OK.
Voor Touchscreen modellen
a
b
c
d
e
Druk op MENU.
f
Voer de naam van de SMTP-server of het IP-adres in.
Druk op OK.
g
Druk op Stop/Eindigen (Stop/Exit).
6
6
Druk op a of b om Netwerk te selecteren.
Druk op a of b om E-mail/IFAX te selecteren.
Druk op a of b om Server inst. te selecteren.
Druk op a of b om SMTP Server te selecteren.
Kies Naam (de naam van uw SMTP-server) of IP Address.
97
Configuratie van het bedieningspaneel
SMTP-poort
6
In dit veld staat het SMTP-poortnummer (voor uitgaande e-mail) op uw netwerk.
a
b
Druk op Menu.
c
Druk op a of b om E-mail/IFAX te selecteren.
Druk op OK.
d
Druk op a of b om Server inst. te selecteren.
Druk op OK.
e
Druk op a of b om SMTP-poort te selecteren.
Druk op OK.
Druk op a of b om Netwerk te selecteren.
Druk op OK.
f
Geef het SMTP-poortnummer op.
Druk op OK.
g
Druk op Stop/Eindigen (Stop/Exit).
Voor Touchscreen modellen
a
b
c
d
e
f
Druk op MENU.
g
Druk op Stop/Eindigen (Stop/Exit).
6
6
Druk op a of b om Netwerk te selecteren.
Druk op a of b om E-mail/IFAX te selecteren.
Druk op a of b om Server inst. te selecteren.
Druk op a of b om SMTP-poort te selecteren.
Geef het SMTP-poortnummer op.
Druk op OK.
Aut. voor SMTP
6
U kunt een beveiligingsmethode voor e-mailwaarschuwingen specificeren. Zie Beveiligingsmethoden voor
berichtgeving op pagina 150 voor nadere informatie over beveiligingsmethoden voor e-mailwaarschuwingen.
a
b
Druk op Menu.
c
Druk op a of b om E-mail/IFAX te selecteren.
Druk op OK.
Druk op a of b om Netwerk te selecteren.
Druk op OK.
98
Configuratie van het bedieningspaneel
d
Druk op a of b om Server inst. te selecteren.
Druk op OK.
e
Druk op a of b om Aut. voor SMTP te selecteren.
Druk op OK.
f
Druk op a of b om Geen, SMTP-AUT of POP voorSMTP te selecteren.
Druk op OK.
g
Als u Geen of POP voorSMTP hebt gekozen in f, gaat u naar k.
Als u in f SMTP-AUT hebt geselecteerd, gaat u naar h.
h
Geef de accountnaam voor SMTP-AUT op.
Druk op OK.
i
Geef het accountwachtwoord voor SMTP-AUT op.
Druk op OK.
j
Voer het wachtwoord opnieuw in.
Druk op OK.
k
Druk op Stop/Eindigen (Stop/Exit).
Voor Touchscreen modellen
a
b
c
d
e
f
g
Druk op MENU.
h
Geef de accountnaam voor SMTP-AUT op.
Druk op OK.
i
Geef het accountwachtwoord voor SMTP-AUT op.
Druk op OK.
j
Voer het wachtwoord opnieuw in.
Druk op OK.
k
Druk op Stop/Eindigen (Stop/Exit).
6
6
Druk op a of b om Netwerk te selecteren.
Druk op a of b om E-mail/IFAX te selecteren.
Druk op a of b om Server inst. te selecteren.
Druk op a of b om Aut. voor SMTP te selecteren.
druk op Geen, SMTP-AUT of POP voorSMTP.
Als u Geen of POP voorSMTP hebt gekozen in f, gaat u naar k.
Als u SMTP-AUT hebt gekozen in f, gaat u naar h.
99
Configuratie van het bedieningspaneel
POP3 Server
6
In dit veld verschijnt de knooppuntnaam of het IP-adres van de POP3-server (inkomende e-mailserver) die
de machine van Brother gebruikt. Dit adres is nodig om de functies voor internetfaxen goed te laten werken.
(Bijv. mailhost.brothermail.net of 192.000.000.001)
a
b
Druk op Menu.
c
Druk op a of b om E-mail/IFAX te selecteren.
Druk op OK.
d
Druk op a of b om Server inst. te selecteren.
Druk op OK.
Druk op a of b om Netwerk te selecteren.
Druk op OK.
e
Druk op a of b om POP3 Server te selecteren.
Druk op OK.
f
Druk op a of b om Naam of IP Address te selecteren.
Druk op OK.
g
Voer de naam van de POP3-server of het IP-adres in.
Druk op OK.
h
Druk op Stop/Eindigen (Stop/Exit).
Voor Touchscreen modellen
a
b
c
d
e
f
g
Druk op MENU.
h
Druk op Stop/Eindigen (Stop/Exit).
6
6
Druk op a of b om Netwerk te selecteren.
Druk op a of b om E-mail/IFAX te selecteren.
Druk op a of b om Server inst. te selecteren.
Druk op a of b om POP3 Server te selecteren.
Kies Naam (de naam van uw POP3-server) of IP Address.
Voer de naam van de POP3-server of het IP-adres in.
Druk op OK.
100
Configuratie van het bedieningspaneel
POP3-poort
6
In dit veld staat het POP3-poortnummer (voor inkomende e-mail) dat de machine van Brother gebruikt.
a
b
Druk op Menu.
c
Druk op a of b om E-mail/IFAX te selecteren.
Druk op OK.
d
Druk op a of b om Server inst. te selecteren.
Druk op OK.
e
Druk op a of b om POP3-poort te selecteren.
Druk op OK.
Druk op a of b om Netwerk te selecteren.
Druk op OK.
f
Geef het POP3-poortnummer op.
Druk op OK.
g
Druk op Stop/Eindigen (Stop/Exit).
Voor Touchscreen modellen
a
b
c
d
e
f
Druk op MENU.
g
Druk op Stop/Eindigen (Stop/Exit).
6
6
Druk op a of b om Netwerk te selecteren.
Druk op a of b om E-mail/IFAX te selecteren.
Druk op a of b om Server inst. te selecteren.
Druk op a of b om POP3-poort te selecteren.
Geef het POP3-poortnummer op.
Druk op OK.
Mailbox Naam
6
U kunt een mailboxnaam specificeren op de POP3-server, waar de internetafdruktaken moeten worden
opgevraagd.
a
b
Druk op Menu.
c
Druk op a of b om E-mail/IFAX te selecteren.
Druk op OK.
Druk op a of b om Netwerk te selecteren.
Druk op OK.
101
Configuratie van het bedieningspaneel
d
Druk op a of b om Server inst. te selecteren.
Druk op OK.
e
Druk op a of b om Mailbox Naam te selecteren.
Druk op OK.
f
Voer de naam in van de gebruikersaccount die is toegewezen aan de machine van Brother die zich op
de POP3-server zal aanmelden.
Druk op OK.
g
Druk op Stop/Eindigen (Stop/Exit).
Voor Touchscreen modellen
a
b
c
d
e
f
Druk op MENU.
g
Druk op Stop/Eindigen (Stop/Exit).
6
6
Druk op a of b om Netwerk te selecteren.
Druk op a of b om E-mail/IFAX te selecteren.
Druk op a of b om Server inst. te selecteren.
Druk op a of b om Mailbox Naam te selecteren.
Voer de naam in van de gebruikersaccount die is toegewezen aan de machine van Brother die zich op
de POP3-server zal aanmelden.
Druk op OK.
Mailbox Wachtw
6
U kunt een wachtwoord specificeren voor de POP3-server, waar de internetafdruktaken moeten worden
opgevraagd.
a
b
Druk op Menu.
c
Druk op a of b om E-mail/IFAX te selecteren.
Druk op OK.
d
Druk op a of b om Server inst. te selecteren.
Druk op OK.
e
Druk op a of b om Mailbox Wachtw of Mailbox wachtw te selecteren.
Druk op OK.
f
Voer het gebruikerswachtwoord in dat is toegewezen aan de machine die zich op de POP3-server zal
aanmelden. Let op: het wachtwoord is hoofdlettergevoelig.
Druk op OK.
g
Voer het wachtwoord opnieuw in.
Druk op OK.
Druk op a of b om Netwerk te selecteren.
Druk op OK.
102
Configuratie van het bedieningspaneel
h
Druk op Stop/Eindigen (Stop/Exit).
Opmerking
Voer een enkele spatie in als u geen wachtwoord wilt instellen.
Voor Touchscreen modellen
a
b
c
d
e
f
Druk op MENU.
g
Voer het wachtwoord opnieuw in.
Druk op OK.
h
Druk op Stop/Eindigen (Stop/Exit).
6
Druk op a of b om Netwerk te selecteren.
Druk op a of b om E-mail/IFAX te selecteren.
Druk op a of b om Server inst. te selecteren.
Druk op a of b om Mailbox Wachtw of Mailbox wachtw te selecteren.
6
Voer het gebruikerswachtwoord in dat is toegewezen aan de machine die zich op de POP3-server zal
aanmelden. Let op: het wachtwoord is hoofdlettergevoelig.
Druk op OK.
APOP
6
U kunt APOP (Authenticated Post Office Protocol) in- of uitschakelen.
a
b
Druk op Menu.
c
Druk op a of b om E-mail/IFAX te selecteren.
Druk op OK.
d
Druk op a of b om Server inst. te selecteren.
Druk op OK.
e
Druk op a of b om APOP te selecteren.
Druk op OK.
f
Druk op a of b om Aan of Uit te selecteren.
Druk op OK.
g
Druk op Stop/Eindigen (Stop/Exit).
Druk op a of b om Netwerk te selecteren.
Druk op OK.
103
Configuratie van het bedieningspaneel
Voor Touchscreen modellen
a
b
c
d
e
f
g
6
Druk op MENU.
Druk op a of b om Netwerk te selecteren.
Druk op a of b om E-mail/IFAX te selecteren.
Druk op a of b om Server inst. te selecteren.
Druk op a of b om APOP te selecteren.
Druk op Aan of Uit.
Druk op Stop/Eindigen (Stop/Exit).
Setup Mail RX
6
Dit menu heeft vijf opties: Auto Polling, Poll Frequency, Header, Del Error Mail en
Notification.
Auto Polling
6
Als u Aan hebt geselecteerd, controleert de machine automatisch of er nieuwe berichten op de POP3-server
staan.
Poll Frequency
6
Bepaalt het interval tussen twee controles om na te gaan of er nieuwe berichten op de POP3-server staan
(standaardinstelling is 10Min).
a
b
Druk op Menu.
c
Druk op a of b om E-mail/IFAX te selecteren.
Druk op OK.
d
Druk op a of b om Setup Mail RX te selecteren.
Druk op OK.
e
f
Druk op a of b om Auto Polling te selecteren.
g
Druk op Stop/Eindigen (Stop/Exit).
a
b
Druk op Menu.
Druk op a of b om Netwerk te selecteren.
Druk op OK.
Druk op d of c om Aan of Uit te selecteren.
Druk op OK.
Druk op a of b om Netwerk te selecteren.
Druk op OK.
104
6
Configuratie van het bedieningspaneel
c
Druk op a of b om E-mail/IFAX te selecteren.
Druk op OK.
d
Druk op a of b om Setup Mail RX te selecteren.
Druk op OK.
e
f
Druk op a of b om Poll Frequency te selecteren.
g
Druk op Stop/Eindigen (Stop/Exit).
Geef de pollingfrequentie op.
Druk op OK.
Voor Touchscreen modellen
a
b
c
d
e
f
g
h
6
Druk op MENU.
6
Druk op a of b om Netwerk te selecteren.
Druk op a of b om E-mail/IFAX te selecteren.
Druk op a of b om Setup Mail RX te selecteren.
Druk op a of b om Auto Polling te selecteren.
Druk op Aan of Uit.
Als u Aan kiest, gaat u naar g.
Als u Uit kiest, gaat u naar h.
Kies 1Min, 3Min., 5Min., 10Min., 30Min. of 60Min.
Druk op Stop/Eindigen (Stop/Exit).
Header
6
Met deze optie wordt ook de inhoud van de kopregel van het ontvangen bericht afgedrukt.
a
b
Druk op Menu.
c
Druk op a of b om E-mail/IFAX te selecteren.
Druk op OK.
d
Druk op a of b om Setup Mail RX te selecteren.
Druk op OK.
e
f
Druk op a of b om Header te selecteren.
g
Druk op Stop/Eindigen (Stop/Exit).
Druk op a of b om Netwerk te selecteren.
Druk op OK.
Druk opd of c om Alle, Onderw.+Van+Aan of Geen te selecteren.
Druk op OK.
105
Configuratie van het bedieningspaneel
Voor Touchscreen modellen
a
b
c
d
e
f
g
6
Druk op MENU.
Druk op a of b om Netwerk te selecteren.
Druk op a of b om E-mail/IFAX te selecteren.
Druk op a of b om Setup Mail RX te selecteren.
Druk op a of b om Header te selecteren.
Druk op Alle, Onderw.+Van+Aan of Geen om uw keuze te selecteren.
Druk op Stop/Eindigen (Stop/Exit).
Del Error Mail
6
Als u AAN hebt geselecteerd, verwijdert de machine automatisch foutberichten over mails die de machine
niet van de POP-server kan ontvangen.
a
b
Druk op Menu.
c
Druk op a of b om E-mail/IFAX te selecteren.
Druk op OK.
d
Druk op a of b om Setup Mail RX te selecteren.
Druk op OK.
e
f
Druk op a of b om Del Error Mail te selecteren.
g
Druk op Stop/Eindigen (Stop/Exit).
Druk op a of b om Netwerk te selecteren.
Druk op OK.
Druk op d of c om Aan of Uit te selecteren.
Druk op OK.
Voor Touchscreen modellen
a
b
c
d
e
f
g
6
Druk op MENU.
Druk op a of b om Netwerk te selecteren.
Druk op a of b om E-mail/IFAX te selecteren.
Druk op a of b om Setup Mail RX te selecteren.
Druk op a of b om Del Error Mail te selecteren.
Druk op Aan of Uit.
Druk op Stop/Eindigen (Stop/Exit).
106
6
Configuratie van het bedieningspaneel
Notification
6
De notificatiefunctie stuurt het verzendende station een ontvangstbevestiging zodra de I-fax is ontvangen.
Deze functie werkt alleen op I-faxmachines die de MDN-specificatie ondersteunen.
a
b
Druk op Menu.
c
Druk op a of b om E-mail/IFAX te selecteren.
Druk op OK.
d
Druk op a of b om Setup Mail RX te selecteren.
Druk op OK.
e
f
Druk op a of b om Notification te selecteren.
g
Druk op Stop/Eindigen (Stop/Exit).
Druk op a of b om Netwerk te selecteren.
Druk op OK.
6
Druk op d of c om Aan, MDN of Uit te selecteren.
Druk op OK.
Voor Touchscreen modellen
a
b
c
d
e
f
g
6
Druk op MENU.
Druk op a of b om Netwerk te selecteren.
Druk op a of b om E-mail/IFAX te selecteren.
Druk op a of b om Setup Mail RX te selecteren.
Druk op a of b om Notification te selecteren.
Druk op Aan, MDN of Uit.
Druk op Stop/Eindigen (Stop/Exit).
Setup Mail TX
6
Dit menu heeft drie opties: Sender Subject, Size Limit en Notification.
Sender Subject
6
Dit veld toont het onderwerp dat is gekoppeld aan de internetfax die vanaf de machine van Brother naar een
computer wordt gestuurd (standaardinstelling is “Internetfax-taak”).
a
b
Druk op Menu.
Druk op a of b om Netwerk te selecteren.
Druk op OK.
107
Configuratie van het bedieningspaneel
c
Druk op a of b om E-mail/IFAX te selecteren.
Druk op OK.
d
Druk op a of b om Setup Mail TX te selecteren.
Druk op OK.
e
f
Druk op a of b om Sender Subject te selecteren.
g
Druk op Stop/Eindigen (Stop/Exit).
Voer de informatie over het onderwerp in.
Druk op OK.
Voor Touchscreen modellen
a
b
c
d
e
f
Druk op MENU.
g
Druk op Stop/Eindigen (Stop/Exit).
6
6
Druk op a of b om Netwerk te selecteren.
Druk op a of b om E-mail/IFAX te selecteren.
Druk op a of b om Setup Mail TX te selecteren.
Druk op a of b om Sender Subject te selecteren.
Voer de informatie over het onderwerp in.
Druk op OK.
Size Limit
6
Niet alle e-mailservers laten toe dat u grote e-maildocumenten verzendt (de systeembeheerder bepaalt vaak
een maximumgrootte voor de e-mailberichten). Wanneer deze functie is geactiveerd, wordt de melding
Geheugen vol weergegeven als u een document wilt e-mailen dat groter is dan 1 MB. Het document wordt
niet verzonden en er wordt een foutrapport afgedrukt. U moet uw document opsplitsen in kleinere
documenten die wel door de mailserver worden aanvaard. (Ter informatie: een document van 42 pagina’s
van het ITU-T testdiagram 1 is ongeveer 1 MB groot).
a
b
Druk op Menu.
c
Druk op a of b om E-mail/IFAX te selecteren.
Druk op OK.
d
Druk op a of b om Setup Mail TX te selecteren.
Druk op OK.
e
Druk op a of b om Size Limit te selecteren.
Druk op a of b om Netwerk te selecteren.
Druk op OK.
108
Configuratie van het bedieningspaneel
f
Druk op d of c om Aan of Uit te selecteren.
Druk op OK.
g
Druk op Stop/Eindigen (Stop/Exit).
Voor Touchscreen modellen
a
b
c
d
e
f
g
6
Druk op MENU.
Druk op a of b om Netwerk te selecteren.
Druk op a of b om E-mail/IFAX te selecteren.
Druk op a of b om Setup Mail TX te selecteren.
Druk op a of b om Size Limit te selecteren.
6
Druk op Aan of Uit.
Druk op Stop/Eindigen (Stop/Exit).
Notification
6
De notificatiefunctie stuurt het verzendende station een ontvangstbevestiging zodra de I-fax is ontvangen.
Deze functie werkt alleen op I-faxmachines die de MDN-specificatie ondersteunen.
a
b
Druk op Menu.
c
Druk op a of b om E-mail/IFAX te selecteren.
Druk op OK.
d
Druk op a of b om Setup Mail TX te selecteren.
Druk op OK.
e
f
Druk op a of b om Notification te selecteren.
g
Druk op Stop/Eindigen (Stop/Exit).
Druk op a of b om Netwerk te selecteren.
Druk op OK.
Druk op d of c om Aan of Uit te selecteren.
Druk op OK.
Voor Touchscreen modellen
a
b
c
d
6
Druk op MENU.
Druk op a of b om Netwerk te selecteren.
Druk op a of b om E-mail/IFAX te selecteren.
Druk op a of b om Setup Mail TX te selecteren.
109
Configuratie van het bedieningspaneel
e
f
g
Druk op a of b om Notification te selecteren.
Druk op Aan of Uit.
Druk op Stop/Eindigen (Stop/Exit).
Setup Relay
6
Dit menu heeft drie opties: Rly Broadcast, Relay Domain en Relay Report. Zie Relay Broadcasting
op pagina 142 in deze handleiding voor meer informatie hierover.
Relay Broadcast
6
Met deze functie kan de machine een document via internet ontvangen en dit document via traditionele
analoge telefoonlijnen naar andere faxmachines doorzenden.
a
b
Druk op Menu.
c
Druk op a of b om E-mail/IFAX te selecteren.
Druk op OK.
d
Druk op a of b om Setup Relay te selecteren.
Druk op OK.
e
f
Druk op a of b om Rly Broadcast te selecteren.
g
Druk op Stop/Eindigen (Stop/Exit).
Druk op a of b om Netwerk te selecteren.
Druk op OK.
Druk op d of c om Aan of Uit te selecteren.
Druk op OK.
Voor Touchscreen modellen
a
b
c
d
e
f
g
6
6
Druk op MENU.
Druk op a of b om Netwerk te selecteren.
Druk op a of b om E-mail/IFAX te selecteren.
Druk op a of b om Setup Relay te selecteren.
Druk op a of b om Rly Broadcast te selecteren.
Druk op Aan of Uit.
Druk op Stop/Eindigen (Stop/Exit).
110
Configuratie van het bedieningspaneel
Relay Domain
6
Hier registreert u de domeinnamen (maximaal 5) die een relay broadcast kunnen aanvragen.
a
b
Druk op Menu.
c
Druk op a of b om E-mail/IFAX te selecteren.
Druk op OK.
d
Druk op a of b om Setup Relay te selecteren.
Druk op OK.
e
Druk op a of b om Relay Domain te selecteren.
Druk op OK.
f
g
Druk op a of b om Relay te selecteren (01-05).
h
Druk op Stop/Eindigen (Stop/Exit).
Druk op a of b om Netwerk te selecteren.
Druk op OK.
6
Voer de naam in van het domein dat een relay broadcast kan aanvragen.
Druk op OK.
Voor Touchscreen modellen
a
b
c
d
e
f
g
Druk op MENU.
h
Druk op Stop/Eindigen (Stop/Exit).
6
Druk op a of b om Netwerk te selecteren.
Druk op a of b om E-mail/IFAX te selecteren.
Druk op a of b om Setup Relay te selecteren.
Druk op a of b om Relay Domain te selecteren.
Druk op a of b om Relay te selecteren (01-05).
Voer de naam in van het domein dat een relay broadcast kan aanvragen.
Druk op OK.
111
Configuratie van het bedieningspaneel
Relay Report
6
Op de machine die dienst doet als relay-station voor alle relay broadcasts, kan een relay-rapport worden
afgedrukt.
De belangrijkste functie is om rapporten af te drukken over relay broadcasts die via de machine zijn
doorgegeven. Let op: om deze functie te kunnen gebruiken, moet u het relay-domein bij de vertrouwde
domeinen van de relay-functie instellen.
a
b
Druk op Menu.
c
Druk op a of b om E-mail/IFAX te selecteren.
Druk op OK.
d
Druk op a of b om Setup Relay te selecteren.
Druk op OK.
e
f
Druk op a of b om Relay Report te selecteren.
g
Druk op Stop/Eindigen (Stop/Exit).
Druk op a of b om Netwerk te selecteren.
Druk op OK.
Druk op d of c om Aan of Uit te selecteren.
Druk op OK.
Voor Touchscreen modellen
a
b
c
d
e
f
g
6
6
Druk op MENU.
Druk op a of b om Netwerk te selecteren.
Druk op a of b om E-mail/IFAX te selecteren.
Druk op a of b om Setup Relay te selecteren.
Druk op a of b om Relay Report te selecteren.
Druk op Aan of Uit.
Druk op Stop/Eindigen (Stop/Exit).
112
Configuratie van het bedieningspaneel
Scan naar FTP (voor MFC-5890CN en MFC-6490CW)
6
U kunt de gegevens die vereist zijn voor het gebruik van Scan naar FTP handmatig invoeren via het
bedieningspaneel en de gegevens vooraf definiëren en opslaan in een FTP-profiel. U kunt maximaal vijf
FTP-serverprofielen configureren.
Passieve modus
6
U kunt de passieve modus uit- of inschakelen, afhankelijk van de configuratie van uw FTP-server en
netwerkfirewall. De standaardinstelling is Aan. In de meeste gevallen kan deze standaardinstelling
gehandhaafd worden.
a
b
Druk op Menu.
Druk op a of b om Netwerk te selecteren.
Druk op OK.
c
Druk op a of b om naar FTP of Scan nr FTP te selecteren.
Druk op OK.
d
Druk op a of b om Passieve modus te selecteren.
Druk op OK.
e
f
Druk op d of c om Aan of Uit te selecteren.
6
Druk op Stop/Eindigen (Stop/Exit).
Poortnummer
6
U kunt het poortnummer wijzigen dat wordt gebruikt om contact te maken met de FTP-server. De
standaardinstelling is poort 21. In de meeste gevallen kan deze standaardinstelling gehandhaafd worden.
a
b
Druk op Menu.
c
Druk op a of b om naar FTP of Scan nr FTP te selecteren.
Druk op OK.
d
Druk op a of b om Poortnummer te selecteren.
Druk op OK.
e
Voer het poortnummer in.
Druk op OK.
f
Druk op Stop/Eindigen (Stop/Exit).
Druk op a of b om Netwerk te selecteren.
Druk op OK.
113
Configuratie van het bedieningspaneel
Een gebruikergedefinieerde bestandsnaam aanmaken
6
Naast de zeven vooraf gedefinieerde bestandsnamen kunt u twee gebruikergedefinieerde namen opslaan
waarmee u een FTP-serverprofiel kunt aanmaken.
a
b
Druk op Menu.
c
Druk op a of b om naar FTP of Scan nr FTP te selecteren.
Druk op OK.
d
Druk op a of b om Bestandsnaam 1 of Bestandsnaam 2 te selecteren.
Druk op OK.
e
Voer een bestandsnaam in die u wilt gebruiken. Een gebruikergedefinieerde bestandsnaam kan uit
maximaal 15 tekens bestaan.
Druk op OK.
f
Druk op Stop/Eindigen (Stop/Exit).
Druk op a of b om Netwerk te selecteren.
Druk op OK.
6
FTP-profielen vooraf configureren
6
a
b
Druk op Menu.
c
Druk op a of b om Scan naar FTP te selecteren.
Druk op OK.
d
Druk op a of b om Inst.profiel te selecteren.
Druk op OK.
e
Druk op a of b om Niet opgeslagen te selecteren.
Druk op OK.
f
Druk op a of b om Profielnaam te selecteren.
Druk op OK.
g
Voer de naam in die u wilt gebruiken voor het profiel van de FTP-server. Deze naam wordt weergegeven
op het LCD-scherm van de machine en kan uit maximaal 30 tekens bestaan.
Druk op OK.
h
Druk op a of b om Hostadres te selecteren.
Druk op OK.
i
Voer het host-adres (bijvoorbeeld ftp.voorbeeld.com) (maximaal 60 tekens) of het IP-adres (bijvoorbeeld
192.23.56.189) in.
Druk op OK.
Druk op a of b om Netwerk te selecteren.
Druk op OK.
114
Configuratie van het bedieningspaneel
j
Druk op a of b om Opslagmap te selecteren.
Druk op OK.
k
Geef de map op de FTP-server op waarin u het document wilt opslaan (bijvoorbeeld /brother/abc/)
(maximaal 60 tekens).
Druk op OK.
l
Druk op a of b om Gebruikersnaam te selecteren.
Druk op OK.
m
Voer de gebruikersnaam in die op de FTP-server is geregistreerd voor de machine (maximaal
32 tekens).
Druk op OK.
n
Druk op a of b om Wachtwoord te selecteren.
Druk op OK.
6
o
Voer het wachtwoord in om toegang te verkrijgen tot de FTP-server (maximaal 32 tekens).
Druk op OK.
p
Druk op a of b om Kwaliteit te selecteren.
Druk op OK.
q
Druk op a of b om 150 dpi 16kl, 300 dpi 16kl, 600 dpi 16kl, 200x100 dpi of 200 dpi Z&W
voor Nederland, 150 dpi kleur, 300 dpi kleur, 600 dpi kleur, 200x100 dpi z/w of
200 dpi z/w voor België te selecteren.
Druk op OK.
r
Kies het bestandstype voor het document. Druk op a of b om Bestandstype te selecteren.
Druk op OK.
s
Druk op a of b om PDF of JPEG te selecteren voor documenten in kleuren en grijstinten en PDF of TIFF
voor zwart/wit-documenten.
Druk op OK.
Opmerking
Voor MFC-6490CW
Geef de documentgrootte op als u de glasplaat van de machine gebruikt.
• Druk op a of b om Scanformaat glas te selecteren.
Druk op OK.
• Druk op d of c om A4, A3, Letter, Legal of Ledger te selecteren.
Druk op OK.
t
Druk op a of b om Passieve modus te selecteren.
Druk op OK.
u
v
Druk op d of c om Aan of Uit te selecteren.
Druk op a of b om Poortnummer te selecteren.
Druk op OK.
115
Configuratie van het bedieningspaneel
w
x
Voer het poortnummer in.
y
Druk op a of b om de gewenste bestandsnaam te kiezen.
Druk op OK.
z
Nadat u alle instellingen hebt opgegeven, drukt u op a of b om Compleet of Voltooien te selecteren.
Druk op OK.
Druk op Stop/Eindigen (Stop/Exit).
Geef de bestandsnaam op die u voor het gescande document wilt gebruiken. U kunt kiezen uit zeven
vooraf gedefinieerde en twee gebruikergedefinieerde bestandsnamen. De bestandsnaam die voor uw
document wordt gebruikt, is de bestandsnaam die u hebt geselecteerd plus de laatste 6 cijfer van de
flatbed/ADF-scannerteller plus de extensie (bijvoorbeeld BRNxxxxxxxxxxxx098765.pdf). U kunt
handmatig een bestandsnaam van 15 tekens invoeren.
Druk op a of b om Bestandsnaam te selecteren.
Druk op OK.
Scan naar FTP (voor MFC-6890CDW)
6
U kunt de gegevens die vereist zijn voor het gebruik van Scan naar FTP handmatig invoeren via het
bedieningspaneel en de gegevens vooraf definiëren en opslaan in een FTP-profiel. U kunt maximaal vijf FTPserverprofielen configureren.
Passieve modus
6
U kunt de passieve modus uit- of inschakelen, afhankelijk van de configuratie van uw FTP-server en
netwerkfirewall. De standaardinstelling is Aan. In de meeste gevallen kan deze standaardinstelling
gehandhaafd worden.
a
b
c
d
e
f
Druk op MENU.
Druk op a of b om Netwerk te selecteren.
Druk op a of b om Scan nr FTP te selecteren.
Druk op a of b om Passieve modus te selecteren.
Druk op Aan of Uit om uw keuze te selecteren.
Druk op Stop/Eindigen (Stop/Exit).
Poortnummer
6
U kunt het poortnummer wijzigen dat wordt gebruikt om contact te maken met de FTP-server. De
standaardinstelling is poort 21. In de meeste gevallen kan deze standaardinstelling gehandhaafd worden.
a
b
c
Druk op MENU.
Druk op a of b om Netwerk te selecteren.
Druk op a of b om Scan nr FTP te selecteren.
116
6
Configuratie van het bedieningspaneel
d
e
Druk op a of b om Poortnummer te selecteren.
f
Druk op Stop/Eindigen (Stop/Exit).
Voer het poortnummer in.
Druk op OK.
Een gebruikergedefinieerde bestandsnaam aanmaken
6
Naast de zeven vooraf gedefinieerde bestandsnamen kunt u twee gebruikergedefinieerde namen opslaan
waarmee u een FTP-serverprofiel kunt aanmaken.
a
b
c
d
e
Druk op MENU.
Druk op a of b om Netwerk te selecteren.
6
Druk op a of b om Scan nr FTP te selecteren.
Druk op a of b om Bestandsnaam 1 of Bestandsnaam 2 te selecteren.
Voer een bestandsnaam in die u wilt gebruiken. Een gebruikergedefinieerde bestandsnaam kan uit
maximaal 15 tekens bestaan.
Druk op OK.
FTP-profielen vooraf configureren
a
b
c
d
e
f
Druk op MENU.
g
h
Kies Naam (de naam van uw FTP-server) of IP Address.
i
j
Druk op a of b om Opslagmap te selecteren.
k
Druk op a of b om Gebruikersnaam te selecteren.
6
Druk op a of b om Netwerk te selecteren.
Druk op a of b om Scan nr FTP te selecteren.
Druk op a of b om Inst.profiel te selecteren.
Druk op a of b om Niet toegewezen of Niet opgeslagen te selecteren.
Voer de naam in die u wilt gebruiken voor het profiel van de FTP-server. Deze naam wordt weergegeven
op het LCD-scherm van de machine en kan uit maximaal 30 tekens bestaan.
Druk op OK.
Voer de naam van de FTP-server in (bijvoorbeeld ftp.voorbeeld.com) (maximaal 60 tekens) of het IPadres (bijvoorbeeld 192.23.56.189) in.
Druk op OK.
Geef de map op de FTP-server op waarin u het document wilt opslaan (bijvoorbeeld/brother/abc/)
(maximaal 60 tekens).
Druk op OK.
117
Configuratie van het bedieningspaneel
l
Voer de gebruikersnaam in die op de FTP-server is geregistreerd voor de machine (maximaal
32 tekens).
Druk op OK.
m
n
Druk op a of b om Wachtwoord te selecteren.
o
p
Druk op a of b om Kwaliteit te selecteren.
q
r
Voer het wachtwoord in om toegang te verkrijgen tot de FTP-server (maximaal 32 tekens).
Druk op OK.
Druk op 150 dpi 16kl, 300 dpi 16kl, 600 dpi 16kl, 200 dpi Z&W of 200x100 dpi voor
Nederland, 150 dpi kleur, 300 dpi kleur, 600 dpi kleur, 200 dpi z/w of
200x100 dpi z/w voor België om uw keuze te selecteren.
Kies het bestandstype voor het document. Druk op a of b om Bestandstype te selecteren.
6
Druk op PDF of JPEG voor documenten in kleuren of grijstinten PDF of TIFF voor zwart/wit documenten.
Opmerking
Geef de documentgrootte op als u de glasplaat van de machine gebruikt.
• Druk op a of b om Scanformaat glas te selecteren.
• Kies de gewenste documentgrootte.
s
t
u
v
Druk op a of b om Passieve modus te selecteren.
w
Geef de bestandsnaam op die u voor het gescande document wilt gebruiken. U kunt kiezen uit zeven
vooraf gedefinieerde en twee gebruikergedefinieerde bestandsnamen. De bestandsnaam die voor uw
document wordt gebruikt, is de bestandsnaam die u hebt geselecteerd plus de laatste 6 cijfer van de
flatbed/ADF-scannerteller plus de extensie (bijvoorbeeld BRNxxxxxxxxxxxx098765.pdf). U kunt
handmatig een bestandsnaam van 15 tekens invoeren.
Druk op a of b om Bestandsnaam te selecteren.
x
Druk op a of b om de gewenste bestandsnaam te kiezen.
Druk op OK.
Druk op Aan of Uit om uw keuze te selecteren.
Druk op a of b om Poortnummer te selecteren.
Voer het poortnummer in.
Druk op OK.
118
Configuratie van het bedieningspaneel
Time Zone (voor MFC-6490CW en MFC-6890CDW)
6
In dit veld staat de tijdzone van uw land. De weergegeven tijd is het verschil tussen uw land en Greenwich
Mean Time. De tijdzone voor het oosten van de VS en Canada is bijvoorbeeld UTC-05:00.
a
b
Druk op Menu.
c
Druk op a of b om Time Zone te selecteren.
Druk op OK.
d
Druk op a of b om de tijd te selecteren.
Druk op OK.
e
Druk op Stop/Eindigen (Stop/Exit).
Druk op a of b om Netwerk te selecteren.
Druk op OK.
Voor Touchscreen modellen
a
b
c
d
e
6
6
Druk op MENU.
Druk op a of b om Netwerk te selecteren.
Druk op a of b om Time Zone te selecteren.
Druk op uw tijdzone.
Druk op Stop/Eindigen (Stop/Exit).
Tijdzone via Windows® instellen
6
U kunt het tijdsverschil van uw land bepalen via de tijdzone-instelling van Windows®.
a
Voor Windows Vista®:
Klik op
, Configuratiescherm, Datum en tijd en dan op Tijdzone wijzigen.
Voor Windows ® XP:
Klik op Start, Configuratiescherm, Datum en tijd en dan op Tijdzone.
Voor Windows ® 2000:
Klik op Start, Instellingen, Configuratiescherm, Datum/tijd en selecteer Tijdzone.
b
Wijzig de datum en de tijd. Controleer uw tijdzone-instelling in het keuzemenu (dit menu geeft de
tijdverschillen met GMT).
119
Configuratie van het bedieningspaneel
Netwerk I/F (niet beschikbaar voor MFC-5490CN en MFC-5890CN)
6
U kunt het type netwerkverbinding kiezen: bedrade of draadloze verbinding. Als u gebruik wilt maken van de
bedrade verbinding, kiest u LAN met kabel, en als u gebruik wilt maken van de draadloze verbinding kiest
u WLAN. Er kan slechts één netwerkverbindingstype tegelijk actief zijn.
a
b
Druk op Menu.
c
Druk op a of b om Netwerk I/F te selecteren.
Druk op OK.
d
Druk op a of b om LAN met kabel of WLAN te selecteren.
Druk op OK.
e
Druk op a of b om Netwerk te selecteren.
Druk op OK.
Druk op Stop/Eindigen (Stop/Exit).
Voor Touchscreen modellen
a
b
c
d
e
6
6
Druk op MENU.
Druk op Netwerk.
Druk op Netwerk I/F.
Druk op LAN met kabel of WLAN.
Druk op Stop/Eindigen (Stop/Exit).
LDAP (voor MFC-6890CDW)
6
U kunt het LDAP-protocol in- of uitschakelen. De standaardinstelling is Uit.
Raadpleeg Werken met LDAP (voor MFC-6890CDW) op pagina 135 voor meer informatie over LDAP.
a
b
c
d
e
Druk op MENU.
Druk op a of b om Netwerk te selecteren.
Druk op a of b om LDAP te selecteren.
Druk op Aan of Uit om uw keuze te selecteren.
Druk op Stop/Eindigen (Stop/Exit).
120
Configuratie van het bedieningspaneel
De netwerkinstellingen terugzetten naar de fabrieksinstellingen
6
Als u de standaardinstellingen van de afdrukserver wilt herstellen (alle informatie wordt teruggesteld, zoals
het wachtwoord en de gegevens m.b.t. het IP-adres), volgt u de onderstaande stappen:
Opmerking
Deze functie herstelt alle standaardinstellingen van het bedrade en draadloze netwerk.
a
b
Druk op Menu.
c
Druk op a of b om Factory Reset of Fabrieksinst. te selecteren.
Druk op OK.
d
e
Druk op a of b om Netwerk te selecteren.
Druk op OK.
6
Druk op 1 voor Factory Reset of Fabrieksinst.
Druk op 1 om de machine opnieuw op te starten.
Opmerking
Voor DCP-modellen drukt u op + voor Factory Reset en vervolgens op + voor Reboot.
f
De machine wordt opnieuw opgestart. U kunt de netwerkkabel nu weer aansluiten en de
netwerkinstellingen voor uw netwerk configureren.
Voor MFC-5490CN
a
b
c
d
6
Druk op Menu, 5, 0.
Druk op 1 voor Factory Reset of Fabrieksinst.
Druk op 1 om de machine opnieuw op te starten.
Druk op Stop/Eindigen (Stop/Exit).
Voor Touchscreen modellen
a
b
c
Druk op MENU.
d
e
Druk op Ja.
6
Druk op Netwerk.
(Voor Nederland) Druk op a of b om Factory Reset te selecteren en druk vervolgens op
Factory Reset.
(Voor België) Druk op a of b om Fabrieksinst te selecteren en druk vervolgens op Fabrieksinst.
(Voor Nederland) Houd als bevestiging Ja 2 seconden ingedrukt.
(Voor België) Houd Ja 2 seconden ingedrukt om te bevestigen.
121
Configuratie van het bedieningspaneel
De netwerkconfiguratielijst afdrukken
6
Opmerking
• Knooppuntnaam: de knooppuntnaam wordt weergegeven in de netwerkconfiguratielijst. De
standaardnaam is “BRNxxxxxxxxxxxx” voor een bedraad netwerk of “BRWxxxxxxxxxxxx” voor een
draadloos netwerk (“xxxxxxxxxxxx” is het Ethernet-adres van de machine).
• U kunt het MAC-adres (Ethernet-adres) vinden door de netwerkconfiguratielijst af te drukken.
De netwerkconfiguratielijst is een afgedrukt rapport met een lijst van de huidige netwerkconfiguratie, inclusief
de netwerkinstellingen van de afdrukserver.
a
b
Druk op Menu.
c
Druk op a of b om Netwerk Conf. of Netwerkconfig. te selecteren.
Druk op OK.
d
Druk op Mono Start of Kleur Start (Colour Start).
Druk op a of b om Print lijsten te selecteren.
Druk op OK.
Voor MFC-5490CN
a
b
c
6
Druk op Menu, 6, 6.
Druk op Mono Start of Kleur Start (Colour Start).
Druk op Stop/Eindigen (Stop/Exit).
Voor Touchscreen modellen
a
b
c
d
e
6
6
Druk op MENU.
Druk op a of b om Print lijsten weer te geven en druk vervolgens op Print lijsten.
Druk op a of b om Netwerk Conf. weer te geven en druk vervolgens op Netwerk Conf.
Druk op Mono Start of Kleur Start (Colour Start).
Druk op Stop/Eindigen (Stop/Exit).
122
7
Wizard Driver installeren
(alleen Windows®)
7
Overzicht
7
De wizard Driver installeren kan worden gebruikt om de installatie van op een netwerk aangesloten printers
te vereenvoudigen of zelfs geheel automatisch uit te voeren. De wizard Driver installeren kan tevens worden
gebruikt voor het maken van zichzelf uitpakkende uitvoerbare bestanden die indien uitgevoerd op een
externe pc, de installatie van een printerdriver geheel automatisch zullen uitvoeren. De externe pc hoeft niet
op een netwerk te zijn aangesloten.
Aansluitingsmethoden
7
De wizard Driver installeren ondersteunt twee aansluitingsmethoden.
Peer-to-Peer
7
Het apparaat is aangesloten op een netwerk maar elke gebruiker drukt rechtstreeks op de machine af. Er
wordt NIET via een centrale wachtrij afgedrukt.
1
1
Windows
®
®
1
®
Windows
Windows
2
TCP/IP
1 Client-computer
2 Netwerkprinter (uw machine)
123
7
Wizard Driver installeren (alleen Windows®)
Op een netwerk gedeeld
7
Het apparaat is aangesloten op een netwerk en voor het beheren van afdruktaken wordt een centrale wachtrij
gebruikt.
7
1 Client-computer
2 Ook wel “server” of “afdrukserver” genoemd
3 TCP/IP of USB
4 Printer (uw machine)
Gebruik van de wizard Driver installeren
7
a
Plaats de meegeleverde cd-rom in uw cd-romstation. Als het scherm met de modelnaam wordt
weergegeven, selecteert u uw machine. Als het scherm met de taalkeuze wordt weergegeven, selecteert
u de gewenste taal.
b
Het hoofdmenu van de cd-rom wordt weergegeven. Klik op Netwerkhulpprogramma’s of
Geavanceerd en vervolgens op Netwerkhulpprogramma’s.
c
Selecteer het installatieprogramma De wizard Driver installeren.
Opmerking
Bij gebruik van Windows Vista®, klikt u op Doorgaan wanneer het scherm Gebruikersaccountbeheer
wordt geopend.
d
e
f
Klik als antwoord op de verwelkoming op Volgende.
Lees de licentieovereenkomst aandachtig door. Volg daarna de instructies op uw computerscherm.
Klik op Voltooien. De wizard Driver installeren is nu geïnstalleerd.
124
Wizard Driver installeren (alleen Windows®)
De wizard Driver installeren gebruiken
a
Wanneer u de wizard Driver installeren voor de eerste keer gebruikt, wordt er een welkomstscherm
weergegeven. Klik op Volgende.
b
c
d
Selecteer MFC en klik op de knop Volgende.
7
Kies het aansluitingstype voor de machine waarop u wilt afdrukken.
Selecteer de gewenste optie en volg de instructies op uw scherm.
Als u de Brother Peer-to-Peer netwerkprinter selecteert, wordt het volgende scherm weergegeven.
7
Het IP-adres instellen
Als de machine geen IP-adres heeft, biedt de wizard u de mogelijkheid om het IP-adres te wijzigen
door de machine in de lijst te selecteren en de optie IP configureren te selecteren. Er wordt dan een
dialoogvenster weergegeven waarin u informatie kunt specificeren, zoals het IP-adres, subnetmasker
en gateway-adres.
125
Wizard Driver installeren (alleen Windows®)
e
Selecteer de machine die u wilt installeren.
Als de printerdriver die u wilt gebruiken op de computer is geïnstalleerd:
Schakel het selectievakje Geïnstalleerde drivers in, selecteer de machine die u wilt installeren en
klik op Volgende.
Als de driver die u wilt gebruiken niet op de computer is geïnstalleerd:
Klik op Diskette en geef het pad op voor de printerdriver.
7
f
g
Klik op Volgende nadat u de juiste driver hebt geselecteerd.
Er wordt een scherm met een overzicht geopend. Bevestig de instellingen van de driver.
Een uitvoerbaar bestand maken
De wizard Driver installeren kan ook worden gebruikt voor het maken van zichzelf uitpakkende
.EXE-bestanden. Deze zichzelf uitpakkende .EXE-bestanden kunnen op het netwerk worden
opgeslagen, naar een cd-rom of diskette worden gekopieerd, en kunnen zelfs naar andere gebruikers
worden ge-e-maild. Wanneer een dergelijk bestand wordt uitgevoerd, worden de driver en
instellingen automatisch geïnstalleerd, zonder tussenkomst van de gebruiker.
• De driverbestanden naar deze pc kopiëren en een installatieprogramma voor andere
gebruikers maken.
Selecteer deze optie als u de driver op uw computer wilt installeren en tevens een zichzelf
uitpakkend uitvoerbaar bestand wilt maken voor andere computers met hetzelfde
besturingssysteem als op uw computer draait.
• Alleen een installatieprogramma voor andere gebruikers maken.
Selecteer deze optie als de driver reeds op uw computer is geïnstalleerd en u een zichzelf
uitpakkend uitvoerbaar bestand wilt maken zonder de driver nogmaals op uw computer te
installeren.
126
Wizard Driver installeren (alleen Windows®)
Opmerking
Als u werkt in een netwerk waarin wachtrijen worden gebruikt en u een zichzelf uitpakkend uitvoerbaar
bestand maakt voor een gebruiker die geen toegang heeft tot de printerwachtrij die u in het uitvoerbare
bestand definieert, dan zal de op deze externe computer geïnstalleerde driver standaard afdrukken via
LPT1.
h
Klik op Voltooien. De driver wordt automatisch op uw computer geïnstalleerd.
7
127
8
Afdrukken in een netwerk onder
Windows® via peer-to-peer TCP/IP
8
Overzicht
8
Als u de machine op een netwerk wilt aansluiten, volgt u de stappen in de Installatiehandleiding. We raden u
aan gebruik te maken van het installatieprogramma op de cd-rom van Brother die u bij de machine hebt
ontvangen. Met behulp van dit programma kunt u de machine eenvoudig aansluiten op het netwerk en de
netwerksoftware en printerdriver installeren die u nodig hebt om de machine te configureren voor gebruik in
een netwerk. Via de instructies op het scherm wordt u van begin tot eind door de configuratie geleid.
Als u Windows® gebruikt en de machine wilt configureren zonder gebruik te maken van het
installatieprogramma van Brother, gebruikt u het TCP/IP-protocol in een peer-to-peer-omgeving. Volg de
instructies in dit hoofdstuk. Dit hoofdstuk legt uit hoe u de netwerksoftware en de printerdriver moet
installeren, die u nodig hebt om met deze netwerkprinter af te drukken.
Opmerking
• Zorg dat u een IP-adres op de machine hebt geconfigureerd alvorens u de instructies in dit hoofdstuk
uitvoert. Zie eerst Het IP-adres en subnetmasker instellen op pagina 12 als u het IP-adres wilt
configureren.
• Controleer of de hostcomputer en de machine zich ofwel op hetzelfde subnet bevinden, of dat de router
foutloos is geconfigureerd, zodat gegevensuitwisseling tussen deze twee apparaten mogelijk is.
• Zie Installeren met gebruik van een op het netwerk gedeelde wachtrij of Share (alleen printerdriver)
op pagina 166 als u verbinding maakt met een op het netwerk gedeelde wachtrij of Share (alleen
afdrukken) voor meer informatie over de installatie.
• Voor MFC-5490CN, MFC-5890CN, MFC-6490CW, DCP-6690CW en MFC-6890CDW is het
standaardwachtwoord “access”. Voor andere modellen is geen wachtwoord vereist.
128
8
Afdrukken in een netwerk onder Windows® via peer-to-peer TCP/IP
De standaard TCP/IP-poort configureren
8
Printerdriver is nog niet geïnstalleerd
8
a
Plaats de meegeleverde cd-rom in uw cd-romstation. Als het scherm met de modelnaam wordt
weergegeven, selecteert u uw machine. Als het scherm met de taalkeuze wordt weergegeven, selecteert
u de gewenste taal.
b
c
d
e
f
g
Het hoofdmenu van de cd-rom wordt weergegeven. Klik op Voorbereidende installatie of Geavanceerd.
Klik op Printer Driver (Alleen, bij gebruik van netwerk).
Klik als antwoord op de verwelkoming op Volgende. Volg de instructies op uw computerscherm.
Selecteer Standaardinstallatie en klik op Volgende.
Selecteer Brother peer-to-peer netwerkprinter en klik op Volgende.
Volg de instructies op het scherm en klik op OK.
Opmerking
Neem contact op met uw beheerder als u niet zeker weet welke locatie en printernaam in het netwerk
gebruikt worden.
h
8
Volg de instructies in de wizard en klik tot slot op Voltooien om de wizard af te sluiten.
Printerdriver is al geïnstalleerd
8
Als u al een printerdriver hebt geïnstalleerd en deze wilt configureren om af te drukken via een netwerk, volgt
u deze procedure:
a
Voor Windows Vista®:
Klik op
, kies Configuratiescherm, selecteer Hardware en geluiden en dan Printers.
Voor Windows ® XP:
klik op Start en selecteer Printers en faxapparaten.
Voor Windows ® 2000:
klik op Start, selecteer Instellingen en dan Printers.
b
c
d
Klik met de rechtermuisknop op de printerdriver die u wilt configureren en selecteer Eigenschappen.
e
f
g
h
De wizard Standaard TCP/IP-poort toevoegen wordt gestart.
Klik op het tabblad Poorten en klik op Poort toevoegen.
Selecteer de poort die u wilt gebruiken. Doorgaans is dit de Standaard TCP/IP-poort. Klik vervolgens
op de knop Nieuwe poort...
Voer het IP-adres van uw netwerkprinter in. Klik op Volgende.
Klik op Voltooien.
Sluit het dialoogvenster Printerpoorten en Eigenschappen.
129
Afdrukken in een netwerk onder Windows® via peer-to-peer TCP/IP
Andere informatiebronnen
8
Zie De machine configureren voor een netwerk met een Ethernet-kabelverbinding op pagina 9 voor meer
informatie over het configureren van het IP-adres van de machine.
8
130
9
Vanaf een Macintosh® afdrukken via het
netwerk
9
Overzicht
9
In dit hoofdstuk wordt uitgelegd hoe u kunt afdrukken vanaf een Macintosh® in een netwerk met behulp van
de eenvoudige netwerkconfiguratie van Mac OS® X 10.2.4 of recenter.
Ga voor recente informatie over het afdrukken vanaf een Macintosh® naar het Brother Solutions Center op:
http://solutions.brother.com.
De afdrukserver (TCP/IP) selecteren
9
Voor Mac OS® X 10.2.4 tot 10.4.x
a
b
c
d
9
Zet de machine aan door de stekker in het stopcontact te steken.
Selecteer Programma’s in het menu Ga.
Open de map Utilities.
Dubbelklik op het pictogram van het hulpprogramma Printerconfiguratie. (Bij gebruik van Mac OS® X
10.2.x klikt u op het Afdrukbeheer.)
e
Klik op Voeg toe.
(Voor Mac OS® X 10.2.4 tot 10.3.x) Ga naar f.
(Voor Mac OS® X 10.4.x of recenter) Ga naar g.
f
(Voor Mac OS® X 10.2.4 tot 10.3.x) Selecteer het volgende.
(Mac OS® X 10.2.4 t/m 10.3.x)
9
9
131
Vanaf een Macintosh® afdrukken via het netwerk
g
Selecteer Brother MFC-XXXXXX (XXXXXX is de modelnaam) en klik op Voeg toe.
(Mac OS® X 10.4.x)
h
Klik op de printer en vervolgens op Maak standaard om de printer in te stellen als standaardprinter. De
printer is nu gereed.
Voor Mac OS® X 10.5.x
a
b
c
d
9
9
Zet de machine aan door de stekker in het stopcontact te steken.
9
Kies Systeemvoorkeuren uit het Apple-menu.
Klik op Afdrukken en faxen.
Klik op de knop met het plusteken (+) om de machine toe te voegen.
132
Vanaf een Macintosh® afdrukken via het netwerk
e
Selecteer Brother MFC-XXXX (XXXX is de modelnaam) en klik op Voeg toe.
f
Kies uw printermodel uit de keuzelijst Standaardprinter om deze als standaardprinter in te stellen. De
printer is nu gereed.
9
133
Vanaf een Macintosh® afdrukken via het netwerk
De instellingen van de afdrukserver wijzigen
9
De configuratie wijzigen met behulp van Remote Setup
(niet beschikbaar voor DCP-modellen)
9
Vanaf een Macintosh® kunt u met behulp van het programma Remote Setup de parameters van de machine
of afdrukserver wijzigen. (Zie Remote Setup gebruiken om de instellingen van de afdrukserver te wijzigen
(niet beschikbaar voor DCP-modellen) op pagina 17.)
BRAdmin Light gebruiken om de instellingen van de afdrukserver te wijzigen
9
Brother BRAdmin Light is een Java-toepassing die is ontwikkeld voor Mac OS® X 10.2.4 of recenter. Met
BRAdmin Light kunt u de netwerkinstellingen wijzigen op een machine van Brother met
netwerkvoorzieningen.
Opmerking
• Gebruik de versie van BRAdmin Light op de cd-rom die u bij het product van Brother hebt ontvangen. U
kunt de meest recente versie van BRAdmin Light downloaden via http://solutions.brother.com.
• Knooppuntnaam: de knooppuntnaam is te vinden in het huidige venster van BRAdmin Light. De
standaardnaam is BRNxxxxxxxxxxxx voor een bedraad netwerk of BRWxxxxxxxxxxxx voor een draadloos
netwerk (waarbij xxxxxxxxxxxx het Ethernet-adres van de machine is).
a
Start BRAdmin Light door te dubbelklikken op het pictogram Macintosh HD op uw bureaublad en
vervolgens op Bibliotheek / Printers / Brother / Utilities te klikken. Dubbelklik vervolgens op het
bestand BRAdmin Light.jar file.
b
c
d
Selecteer de afdrukserver waarvan u de instellingen wilt wijzigen.
Selecteer in het menu Besturing de optie Afdrukserver configureren.
Typ een wachtwoord, als u dit hebt ingesteld. U kunt de instellingen van de afdrukserver nu wijzigen.
Andere informatiebronnen
a
b
9
9
Ga naar http://solutions.brother.com voor meer informatie over afdrukken in een netwerk.
Zie De machine configureren voor een netwerk met een Ethernet-kabelverbinding op pagina 9 voor
meer informatie over het configureren van het IP-adres van de machine.
134
10
Werken met LDAP (voor MFC-6890CDW)
Overzicht
10
10
Met het LDAP-protocol kunt u via uw server informatie zoals faxnummers en e-mailadressen opzoeken. U
kunt de LDAP-instellingen met het hulpprogramma BRAdmin Professional configureren.
De LDAP-configuratie wijzigen met BRAdmin Professional
(voor Windows®)
10
Opmerking
Gebruik de meest recente versie van BRAdmin Professional, die u kunt downloaden van
http://solutions.brother.com. Dit programma is alleen bedoeld voor Windows ®.
a
Start BRAdmin Professional (onder Windows® 2000/XP of Windows Vista® ) door te klikken op Start /
Alle programma’s 1 / Brother Administrator Utilities / Brother BRAdmin Professional 3 /
BRAdmin Professional 3.
10
1
b
c
d
Programma’s bij gebruik van Windows® 2000
Kies MFC-6890CDW (afdrukserver) die u wilt configureren.
Selecteer Apparaat & configureren in het menu Besturing.
Voer een wachtwoord in. Het standaardwachtwoord is "access".
135
Werken met LDAP (voor MFC-6890CDW)
e
Kies het tabblad Netwerk configureren en klik dan op LDAP.
f
Klik op de items die u wilt configureren.
10
136
Werken met LDAP (voor MFC-6890CDW)
Werken met LDAP via het bedieningspaneel
a
Druk op Telefoonboek.
b
Druk op
c
Voer de eerste tekens van uw zoekopdracht in via de toetsen op het touchscreen.
10
om te zoeken.
Opmerking
• U kunt maximaal 15 tekens invoeren.
• Zie Tekst invoeren op pagina 176 voor meer informatie over het gebruik van de kiestoetsen.
d
Druk op OK.
Het zoekresultaat van het LDAP wordt via
op het LCD-scherm weergegeven voordat het
zoekresultaat van het lokale adresboek wordt weergegeven. Als de server of het lokale adresboek geen
resultaten opleveren, wordt op het LCD-scherm Geen resultaten gevonden. weergegeven.
e
Druk op a of b om de betreffende naam op te zoeken.
Om de details van de gevonden informatie te controleren, drukt u op de betreffende naam en vervolgens
op
Detail
.
f
Als de zoekopdracht meerdere faxnummers of e-mailadressen oplevert, vraagt de machine u om
op a of b te drukken om een faxnummer of een e-mailadres te kiezen.
g
Plaats uw document en druk op Fax versturen.
10
Opmerking
• De LDAP-functie van deze machine ondersteunt LDAPv3.
• Om met uw LDAP-server te kunnen communiceren, gebruikt u Simple Authentication.
• SSL/TLS wordt niet ondersteund.
• Voor meer informatie kunt u naar http://solutions.brother.com gaan.
137
11
Internetfaxen en Scan naar E-mail
(voor MFC-6490CW en MFC-6890CDW)
11
Overzicht internetfaxen
11
Met internetfaxen (I-Fax) kunt u faxen verzenden en ontvangen, waarbij internet als transportmechanisme
wordt gebruikt. Documenten worden als TIFF-F-bijlagen met een e-mailbericht verzonden. Dit betekent dat
computers ook documenten kunnen ontvangen en verzenden, op voorwaarde dat er op de computer een
applicatie staat waarmee TIFF-F-bestanden kunnen worden gemaakt en weergegeven, en dat u een viewer
voor TIFF-F kunt gebruiken. Alle documenten die via de machine worden verzonden, worden automatisch
geconverteerd naar een TIFF-F-formaat. Als u berichten wilt verzenden naar of ontvangen van uw machine,
moet de mailtoepassing op de computer het MIME-formaat ondersteunen.
E-mail
Relay Fax
(G3 TX)
Internet
Internet
E-mail
Intenet Fax
Relay E-mail
11
Opmerking
• U kunt I-Fax-documenten alleen in Letter- of A4-formaat en zwart/wit verzenden/ontvangen.
• Als uw document een Ledger- of A3-formaat heeft, wordt het bij verzending automatisch verkleind tot
Letter- of A4-formaat.
• Zie Overzicht Scan naar e-mail (E-mail server) (MFC-6490CW en MFC-6890CDW) op pagina 147 als u
een document wilt versturen in Ledger- of A3-formaat.
• Voor MFC-5890CN
Voor het gebruik van deze functie dient u de benodigde software te downloaden van de Brother Solutions
Center-website. (http://solutions.brother.com)
De verbinding instellen
11
Voordat u een internetfax kunt verzenden of ontvangen, moet u de machine van Brother eerst zo configureren
dat de machine met uw netwerk en uw mailserver kan communiceren. Zorg ervoor dat het volgende in orde
is: een correct geconfigureerd IP-adres voor de machine, een e-mailadres voor de machine, het IP-adres van
de mailserver(s), een mailboxnaam en -wachtwoord voor de machine van Brother. Bent u niet zeker van een
of meer elementen, neem dan contact op met uw systeembeheerder. Zie E-mail/I-FAX (voor
MFC-6490CW en MFC-6890CDW) op pagina 96 voor informatie over het configureren van deze gegevens.
138
Internetfaxen en Scan naar E-mail (voor MFC-6490CW en MFC-6890CDW)
Toetsfuncties op het bedieningspaneel
11
Shift + 1 (voor modellen met een kleuren-LCD)
Druk op
en dan op
. (Voor Touchscreen modellen)
11
Hiermee wijzigt u de invoermodus. U kunt de kiestoetsen gebruiken om letters van het standaardalfabet in te
voeren (alleen voor modellen met een kleuren-LCD).
Kiestoetsen
11
Worden gebruikt om de letters van het standaardalfabet (26 letters) in te voeren, evenals de tekens @. spatie
! ” # % & ’ () + / : ; < > = ? [ ] ˆ - $ , l _ en getallen.
Shift + 3 (Voor modellen met een kleuren-LCD)
11
Hiermee wisselt u tussen hoofdletters en kleine letters voor het invoeren van het e-mailadres.
d of c
11
Verplaatst de cursor op het LCD-scherm tijdens het invoeren van tekst naar links of rechts.
OK
11
Hiermee slaat u meerdere nummers op.
Mono Start
11
Start het verzenden van het document.
Stop/Eindigen (Stop/Exit)
11
Ingevoerde gegevens worden verwijderd, en het scan- of transmissieproces wordt onderbroken.
Directkiezen
Zoeken/Snelkiezen
11
Deze functies werken op dezelfde manier als op conventionele apparaten.
Vergeet echter niet dat u voor e-mailadressen geen combinatienummers kunt kiezen.
Shift + Mono Start of Kleur Start (Colour Start)
11
Met deze toetscombinatie kunt u handmatig e-mail opvragen van de POP3-server.
139
11
Internetfaxen en Scan naar E-mail (voor MFC-6490CW en MFC-6890CDW)
Een fax via internet verzenden
11
Het verzenden van een internetfax gaat op dezelfde wijze in zijn werk als het verzenden van een normale
fax. Als u de adressen van de personen aan wie u de internetfax wilt sturen reeds als directkiesnummers of
snelkiesnummers hebt opgeslagen, kunt u de internetfax verzenden door het document in de machine te
plaatsen, de gewenste resolutie met de toets Faxresolutie in te stellen, het snelkiesnummer te selecteren
en op Mono Start te drukken.
Tekst invoeren
11
(Voor modellen met een kleuren-LCD)
11
Druk gelijktijdig op Shift en 1 om over te schakelen naar de "alfabetmodus". Nu kunt u de cijfertoetsen
gebruiken om het e-mailadres in te voeren.
(Voor Touchscreen modellen)
Druk op
. Druk op
11
om nummers, tekens of speciale tekens te kiezen.
Zie Tekst invoeren op pagina 176 voor meer informatie hierover.
Als u een adres voor een internetfax invoert, verschijnt dit teken voor teken op het LCD-scherm. Als u meer
dan 22 tekens invoert, verschuift de naam op het LCD-scherm teken voor teken naar links. U kunt maximaal
60 tekens invoeren.
Druk op Mono Start om het document te verzenden.
Zodra het document is gescand, wordt het via uw SMTP-server automatisch doorgestuurd naar de
ontvangende internetfaxmachine. U kunt de verzending annuleren door tijdens het scannen op
Stop/Eindigen (Stop/Exit) te drukken. Zodra het document is doorgestuurd, activeert de machine de standbymodus.
Niet alle e-mailservers laten toe dat u grote e-maildocumenten verzendt (de systeembeheerder bepaalt vaak
een maximumgrootte voor de e-mailberichten). Wanneer deze functie is geactiveerd, wordt de melding
Geheugen vol weergegeven als u een document wilt e-mailen dat groter is dan 1 MB. Het document wordt
niet verzonden en er wordt een foutrapport afgedrukt. U moet uw document opsplitsen in kleinere
documenten die wel door de mailserver worden aanvaard. (Ter informatie: een document van 42 pagina’s
van het ITU-T testdiagram 1 is ongeveer 1 MB groot.)
140
11
Internetfaxen en Scan naar E-mail (voor MFC-6490CW en MFC-6890CDW)
E-mail of een internetfax ontvangen
11
Er zijn twee manieren waarop u e-mailberichten kunt ontvangen:
Via POP3 maar handmatig opgevraagd
Via POP3 op regelmatige tijdstippen
Bij ontvangst via POP3 moet de machine de e-mailserver pollen om de afdruktaken te ontvangen. Het pollen
kan op vaste tijdstippen gebeuren (u kunt de machine bijvoorbeeld instellen om de e-mailserver elke tien
minuten te pollen) of u kunt de server handmatig pollen door op de toetscombinatie Shift + Mono Start of
Kleur Start (Colour Start) te drukken.
Zodra de machine e-mailafdruktaken ontvangt, wordt op het LCD-scherm een melding weergegeven. Op het
LCD-scherm wordt voorbeeld Ontvangen of Ontvangst weergegeven, gevolgd door “xx Mail(s)”. Als u op
Shift + Mono Start of Kleur Start (Colour Start) drukt om de e-mailserver handmatig te pollen maar er geen
gemailde documenten wachten om te worden afgedrukt, wordt op het LCD-scherm twee seconden lang de
melding Geen mail weergegeven.
Als er gegevens binnenkomen maar er geen papier in de machine zit, dan worden de ontvangen gegevens
in het geheugen van de machine bewaard. Deze gegevens worden automatisch afgedrukt zodra er weer
papier in de machine is geplaatst. Bij machines die zijn bedoeld voor gebruik in Europa, Azië en Oceanië
moet de functie voor ontvangst in het geheugen zijn ingeschakeld AAN.
Als de ontvangen mail niet in tekstformaat staat, of een bijgevoegd bestand niet in de bestandsindeling
TIFF- F heeft, dan wordt de volgende foutmelding afgedrukt: “BIJGESLOTEN FILE WORDT NIET
ONDERSTEUND. FILE NAAM:XXXXXX.doc” Als de ontvangen mail te groot is, wordt de volgende
foutmelding afgedrukt: “E-MAIL FILE IS TE GROOT.”. Als de optie Niet-compatibele inkomende mail van
POP verwijderen is geactiveerd (standaard), dan wordt het bericht automatisch van de e-mailserver
verwijderd.
11
Een internetfax op de computer ontvangen
11
Wanneer een computer een internetfax ontvangt, is het document als bijlage gekoppeld aan een e-mail die
u laat weten dat de computer een internetfax heeft ontvangen. Dit wordt op de onderwerpregel van de
ontvangen e-mail aangegeven.
Als u een document wilt verzenden naar een computer waarop het besturingssysteem Windows® 2000/XP
of Windows Vista® niet draait, moet u de eigenaar van de computer laten weten dat hij software moet
downloaden om TIFF-F-bestanden te kunnen lezen.
Ontvangen e-mail en faxberichten doorzenden
11
U kunt een ontvangen e-mailbericht of standaard faxberichten doorzenden naar een ander e-mailadres of
naar een andere faxmachine. Ontvangen berichten kunnen ook via e-mail naar een computer of internetfax
worden doorgezonden. U kunt ze echter ook via een vaste telefoonlijn naar een andere machine doorzenden.
U kunt deze instelling inschakelen via het voorpaneel van de machine. De procedure voor het configureren
van de functie Fax Doorzenden wordt beschreven in hoofdstuk 6 van de gebruikershandleiding van uw
machine.
Raadpleeg hoofdstuk 6 van de gebruikershandleiding van uw machine om te controleren of deze functie
wordt ondersteund.
141
Internetfaxen en Scan naar E-mail (voor MFC-6490CW en MFC-6890CDW)
Relay Broadcasting
11
Met deze functie kan de machine een document ontvangen via het internet, en dit document via traditionele
analoge telefoonlijnen naar andere faxmachines doorzenden.
Als u de relay-functie op uw machine wilt gebruiken, moet u de vertrouwde domeinnaam van de machine
opgeven, met andere woorden, het deel van de naam achter het apenstaartje “@”.
Een vertrouwd domein verwijst naar het e-mailadres. Als het adres van de andere partij bijvoorbeeld
bob@brother.com is, dat is het domein brother.com. Is het e-mailadres jack@brother.co.uk, dan is het
domein brother.co.uk.
Wees voorzichtig met het selecteren van een vertrouwd domein: alle gebruikers op een vertrouwd domein
kunnen de relay-functie gebruiken. U kunt maximaal 5 domeinnamen registreren.
Relay broadcast kan een document via conventionele telefoonlijnen naar maximaal of 48 faxmachines doorsturen.
Relay Broadcast vanaf een machine
11
FAX@brother.com
UKFAX@brother.co.uk
123456789
Internet
UKFAX@brother.co.uk(fax#123456789)
Wanneer uw machine bijvoorbeeld het e-mailadres FAX@brother.com heeft en u een document vanaf deze
machine naar een machine in Engeland met het e-mailadres UKFAX@brother.co.uk wilt sturen, dan zal deze
machine het document via een vaste telefoonlijn naar een normale faxmachine doorsturen. Uw e-mailadres
is FAX@brother.com, dus de vertrouwde domeinnaam brother.com moet zijn geconfigureerd op de machine
in Engeland die het document naar de conventionele faxmachine zal doorsturen. Als u geen domeinnaam
opgeeft, zal de machine tussen beide andere machines (de machine die het document doorstuurt) geen
internettaken vertrouwen die afkomstig zijn van machines in het domein @brother.com.
Nadat het vertrouwde domein [FAX@brother.com] is ingesteld, kunt u het document vanaf uw machine
verzenden door het e-mailadres in te voeren van de machine die het document zal doorsturen
[UKFAX@brother.co.uk], gevolgd door het telefoonnummer van de fax die het document zal ontvangen.
Hieronder wordt geïllustreerd hoe u het e-mailadres en telefoonnummer invoert.
UKFAX@brother.co.uk(fax#123456789)
Faxnummer
E-mailadres
Het woord “fax#” moet samen
met het telefoonnummer
tussen haakjes in het adres
worden opgenomen.
142
11
Internetfaxen en Scan naar E-mail (voor MFC-6490CW en MFC-6890CDW)
Verzenden naar meerdere telefoonnummers:
11
Wilt u het document naar meerdere standaardfaxmachines doorsturen, dan voert u het adres als volgt in:
(Voor modellen met een kleuren-LCD)
a
b
c
d
11
Voer het telefoonnummer van de eerste faxmachine in, UKFAX@brother.co.uk(Faxnr123).
Druk op OK.
Voer het telefoonnummer van de tweede faxmachine in, UKFAX@brother.co.uk(Faxnr456).
Druk op Mono Start.
(Voor Touchscreen modellen)
a
b
c
d
Druk op
11
(Fax).
Druk op d of c om Rondsturen weer te geven.
Druk op Rondsturen.
U kunt als volgt nummers toevoegen aan groepsverzenden:
Druk op Nummer toevoegen en voer een nummer in met de toetsen op het LCD-scherm.
Druk op OK.
Druk op Telefoonboek.
Druk op # 01 om op alfabetische of numerieke volgorde te zoeken. Druk op de invoeren die u wilt
toevoegen aan groepsverzenden.
11
Druk op OK.
e
f
Nadat u alle faxnummers hebt ingevoerd door stap d te herhalen, drukt u op OK.
Druk op Mono Start.
143
Internetfaxen en Scan naar E-mail (voor MFC-6490CW en MFC-6890CDW)
Relay Broadcast vanaf een computer
Uw p
11
UKFAX@brother.co.uk
123456789
Internet
UKFAX@brother.co.uk(fax#123456789)
U kunt vanaf uw computer ook een e-mail verzenden en deze naar een faxmachine laten doorsturen. Hoe u
het telefoonnummer invoert van de faxmachine die de doorgestuurde e-mail zal ontvangen, is afhankelijk van
de mailtoepassing die u gebruikt. Hieronder volgt de beschrijving voor een aantal verschillende
mailtoepassingen:
Sommige e-mailtoepassingen bieden geen ondersteuning voor het verzenden naar meerdere
telefoonnummers. In dat geval kunt u berichten slechts naar een faxmachine zenden.
Typ het adres van de verzendende machine en het faxnummer van de faxmachine in het veld Naar.
UKFAX@brother.co.uk(fax#123456789)
Outlook 97/98/2000/2002/2003:
11
Voor Outlook 97/98/2000/2002 en 2003 voert u de adresinformatie als volgt in het adresboek in:
Naam: fax#123456789
E-mailadres: UKFAX@brother.co.uk
11
144
Internetfaxen en Scan naar E-mail (voor MFC-6490CW en MFC-6890CDW)
TX Verificatiemail
11
Het transmissieverificatierapport ondersteunt twee functies. Met het verzendverificatierapport kunt u om een
bericht vragen van het station dat de internetfax of e-mail heeft ontvangen en verwerkt. Het
ontvangstverificatierapport wordt naar het verzendende station gestuurd zodra een internetfax of e-mail goed
is ontvangen en verwerkt.
Om deze functie te kunnen gebruiken, moet u de optie Notification in Setup Mail RX en
Setup Mail TX instellen.
Setup Mail TX
11
U kunt de optie Notification in Setup Mail TX instellen op Aan of Uit. Als de optie Aan staat, wordt
er samen met de beeldgegevens een extra veld met informatie verzonden. Dat veld heeft de naam MDN.
MDN (Mail Disposition Notification):
Dit veld vraagt de status van de internetfax/e-mail op nadat deze via het SMTP-systeem (Send Mail Transfer
Protocol) is bezorgd. Nadat het bericht op het ontvangende station is aangekomen, wordt deze informatie
gebruikt wanneer de ontvangen internetfax of e-mail wordt gelezen of afgedrukt. Als het bericht bijvoorbeeld
wordt geopend om te lezen of wordt afgedrukt, stuurt het ontvangende station een melding terug naar de
afzender.
Het ontvangende station moet de optie MDN ondersteunen om een dergelijke berichtgeving te kunnen
verzenden, anders wordt de aanvraag voor een bevestiging genegeerd.
Setup Mail RX
11
Deze optie ondersteunt drie instellingen: Aan, MDN of Uit.
Notification “Aan”
11
Als de optie is ingesteld op “Aan”, wordt er een standaardbericht naar de afzender verzonden om te melden
dat het bericht goed is ontvangen en verwerkt. Welk bericht wordt verzonden, is afhankelijk van de aanvraag
die de afzender heeft gedaan.
De rapportberichten bevatten de volgende informatie:
Successvol : Ontvangen van <Mail Address>
Notification “MDN”
Als de optie “MDN” is geselecteerd en het verzendende station een “MDN”-veld heeft verzonden waarin om
bevestiging wordt gevraagd, wordt er een rapport naar de afzender gestuurd, zoals hierboven beschreven.
Notification “Uit”
Alle ontvangstberichtgeving is uitgeschakeld, er worden geen berichten teruggestuurd, zelfs als de afzender
dat heeft aangevraagd.
Foutmeldingen
11
Als tijdens het verzenden van een internetfax een fout optreedt, stuurt de mailserver een foutmelding naar
de machine en wordt deze foutmelding afgedrukt. Als er een fout optreedt tijdens de ontvangst van een email, wordt een foutmelding afgedrukt (bijvoorbeeld: “Het bericht dat naar de machine werd verzonden, was
geen TIFF-F-formaat.”).
145
Internetfaxen en Scan naar E-mail (voor MFC-6490CW en MFC-6890CDW)
Belangrijke informatie over internetfaxen
11
Internetfaxen op een LAN-systeem is in principe hetzelfde als communiceren via e-mail; het is echter niet
hetzelfde als faxcommunicatie via een vaste telefoonlijn. Houd bij internetfaxen rekening met het volgende:
Afhankelijk van de locatie van de ontvanger, de structuur van het LAN-systeem en de hoeveelheid verkeer
(op internet bijvoorbeeld), kan het lang duren voor u een foutmelding ontvangt (doorgaans 20 tot
30 seconden).
We raden u aan om vertrouwelijke documenten via de vaste telefoonlijn te verzenden, omdat
internetverzendingen niet helemaal veilig zijn.
Als het mailsysteem van de ontvanger niet compatibel is met het MIME-formaat, kunt u hem of haar geen
document sturen. Soms wordt er geen foutmelding teruggestuurd, afhankelijk van de server van de
ontvanger.
Als de beeldgegevens te groot zijn, kan de transmissie mislukken.
U kunt het lettertype of de lettergrootte van mail die u via het internet ontvangt niet wijzigen.
11
146
Internetfaxen en Scan naar E-mail (voor MFC-6490CW en MFC-6890CDW)
Overzicht Scan naar e-mail (E-mail server) (MFC-6490CW en
MFC-6890CDW)
11
Wanneer u Scan naar e-mail (E-mail server) selecteert, kunt u een zwart/wit- of kleurendocument scannen
en rechtstreeks vanaf de machine naar een e-mailadres sturen. U kunt PDF of TIFF kiezen voor zwart/witdocumenten en PDF of JPEG voor kleurendocumenten.
Opmerking
• Voor Scan naar e-mail (E-mail server) is ondersteuning van een SMTP/POP3 mailserver vereist. (Zie de
E-mail/I-FAX (voor MFC-6490CW en MFC-6890CDW) op pagina 96.)
• U kunt ook een e-mailadres toekennen aan de MFC-5890CN zodat u documenten kunt verzenden,
ontvangen of doorzenden via een LAN of het internet naar andere internetfaxapparaten. Voor het gebruik
van deze functie dient u de benodigde software te downloaden via de Brother Solutions Center-website
(http://solutions.brother.com).
Voor MFC-6490CW
11
a
Plaats het document.
b
Druk op de knop
c
Druk op a of b om naar e-mail of Scan nr e-mail te selecteren.
Druk op OK.
d
Druk op a of b om E-mail server te selecteren.
Druk op OK.
e
Druk op a of b om Kwaliteit te selecteren.
Druk op OK.
Als u de kwaliteit of het bestandstype niet wilt wijzigen, drukt u op a en voert u het adres van de
contactpersoon in. Ga naar h.
f
Druk op a of b om 150 dpi 16kl, 300 dpi 16kl, 600 dpi 16kl, 200x100 dpi of 200 dpi Z&W
voor Nederland, 150 dpi kleur, 300 dpi kleur, 600 dpi kleur, 200x100 dpi z/w of
200 dpi z/w voor België te selecteren.
Druk op OK.
g
Druk op a of b om Bestandstype te selecteren.
Druk op d of c om PDF of JPEG te selecteren voor documenten in kleuren en grijstinten en PDF of TIFF
voor zwart/wit-documenten.
Druk op OK.
(Scan).
11
Opmerking
Selecteer de documentgrootte als u de glasplaat gebruikt.
• Druk op a of b om Scanformaat glas te selecteren.
Druk op OK.
• Druk op d of c om A4, A3, Letter, Legal of Ledger te selecteren.
Druk op OK.
147
Internetfaxen en Scan naar E-mail (voor MFC-6490CW en MFC-6890CDW)
h
Druk op a of b om
te selecteren. Toets het e-mailadres in met behulp van de kiestoetsen.
Opmerking
U kunt ook e-mailadressen gebruiken die u hebt opgeslagen in uw machine.
• Druk op a of b om Telefoonboek te selecteren.
Druk op c.
• Druk op a of b om Alfabetische volgorde of Nummervolgorde te selecteren.
Druk op OK.
• Druk op a of b om het gewenste e-mailadres te selecteren.
Druk op OK.
Druk nogmaals op OK.
Druk op Mono Start of Kleur Start (Colour Start).
Het scanproces wordt gestart.
Als u de glasplaat gebruikt, wordt VolgendePagina? weergegeven op het LCD-scherm. Druk op 1 voor
Ja of druk op 2 voor Nee.
11
148
Internetfaxen en Scan naar E-mail (voor MFC-6490CW en MFC-6890CDW)
Voor MFC-6890CDW
a
b
c
d
e
11
Plaats het document.
Druk op de knop
(Scan).
Druk op Scan nr e-mail.
Druk op E-mail server.
Druk op Handmatig om het e-mailadres in te voeren.
Druk op OK.
Opmerking
U kunt ook een e-mailadres gebruiken dat u hebt opgeslagen in uw machine.
• Druk op Telefoonboek.
• Druk op
# 01
om op alfabetische of numerieke volgorde te zoeken.
• Druk op a of b om het gewenste e-mailadres te selecteren.
Als uw netwerk het LDAP-protocol ondersteunt, kunt u ook op uw server naar e-mailadressen zoeken. Zie
Werken met LDAP (voor MFC-6890CDW) op pagina 135.
f
Druk op d of c om Kwaliteit te selecteren.
Kies de gewenste kwaliteit.
Als u de kwaliteit of het bestandstype niet wilt wijzigen, gaat u naar h.
g
Druk op d of c om Bestandstype te selecteren.
Kies het gewenste bestandstype.
Als u het bestandstype niet wilt wijzigen, gaat u naar h.
11
Opmerking
Geef de documentgrootte op als u de glasplaat van de machine gebruikt.
• Druk op d of c om Scanformaat glas te selecteren.
• Kies de gewenste documentgrootte.
h
Mono Start of Kleur Start (Colour Start).
Het scanproces wordt gestart.
Als u de glasplaat gebruikt, wordt Volgende Pagina? op het LCD-scherm weergegeven. Druk op Ja
of Nee.
149
12
Beveiligingsfuncties (voor MFC-6490CW
en MFC-6890CDW)
Overzicht
12
12
In dit hoofdstuk worden de beveiligingsfuncties behandeld die door de machine van Brother worden
ondersteund en wordt uitgelegd hoe u deze kunt configureren. Daarnaast wordt uitgelegd hoe u de
netwerkmachine veilig kunt beheren.
Beveiligingsmethoden voor berichtgeving
12
De afdrukserver van Brother ondersteunt de volgende beveiligingsmethoden voor berichtgeving.
POP voor SMTP
12
De gebruikersverificatiemethode wanneer e-mail via een client wordt verzonden. De client krijgt toestemming
om de SMTP-server te gebruiken door toegang te krijgen tot de POP3-server alvorens de e-mail te
verzenden.
SMTP-AUTH (SMTP-verificatie)
12
SMTP-VERIF is een uitbreiding van SMTP (het internetprotocol voor het verzenden van e-mail) en omvat
tevens een verificatiemethode die verzekert dat de ware identiteit van de afzender bekend is.
APOP (Authenticated Post Office Protocol)
12
APOP is een uitbreiding van POP3 (het internetprotocol voor het ontvangen van e-mail) en omvat een
verificatiemethode die het wachtwoord versleutelt wanneer de client e-mail ontvangt.
12
150
Beveiligingsfuncties (voor MFC-6490CW en MFC-6890CDW)
Berichtgeving met gebruikersverificatie gebruiken
12
Als u de berichtgevingsfunctie wilt gebruiken via de veilige SMTP-server die gebruikersverificatie vereist,
moet u POP voor SMTP of SMTP-AUTH gebruiken. Deze methoden voorkomen dat onbevoegden toegang
tot de mailserver krijgen. U kunt deze instellingen configureren met behulp van BRAdmin Professional en
Web BRAdmin.
Opmerking
De instellingen van POP3/SMTP-AUTH moeten overeenkomen met die van een van de e-mailservers.
Vraag uw netwerkbeheerder of internetprovider om de juiste configuratie alvorens deze functie te
gebruiken.
De netwerkmachine veilig beheren met BRAdmin
Professional (voor Windows®)
12
Als u het programma BRAdmin Professional veilig wilt gebruiken, dient u de onderstaande stappen te volgen.
Wij raden u met klem aan de meest recente versie van BRAdmin Professional of Web BRAdmin te
gebruiken, die u kunt downloaden van http://solutions.brother.com. Als u een oudere versie van
BRAdmin 1 gebruikt voor het beheren van de machines van Brother, is de gebruikersverificatie niet veilig.
Schakel de protocollen TELNET, FTP en TFTP uit. Toegang tot de machine via deze protocollen is niet
veilig. U kunt de protocolinstellingen configureren vanuit BRAdmin Professional.
Als u een gemengde groep van oudere afdrukservers 2 en de nieuwe NC-170h- of NC-180w-afdrukserver
met BRAdmin Professional beheert, dan raden wij u aan om in elke groep een ander wachtwoord te
gebruiken. Zo garandeert u dat de beveiliging op de nieuwe NC-170h- of NC-180w-afdrukserver wordt
gehandhaafd.
1
BRAdmin Professional ouder dan versie 2.80, Web BRAdmin ouder dan versie 1.40, BRAdmin Light voor Macintosh® ouder dan versie 1.10
2
NC-2000 Series, NC-2100p, NC-3100h, NC-3100s, NC-4100h, NC-5100h, NC-5200h, NC-6100h, NC-6200h, NC-6300h, NC-6400h, NC-8000,
NC-100h, NC-110h, NC-120w, NC-130h, NC-140w, NC-8100h, NC-9100h, NC-7100w, NC-7200w, NC-2200w
151
12
13
Problemen oplossen
13
Overzicht
13
In dit hoofdstuk wordt uitgelegd hoe algemene netwerkproblemen met de machine kunnen worden opgelost.
Kunt u de oplossing voor het probleem niet in dit hoofdstuk vinden, ga dan naar het Brother Solutions Center
op: http://solutions.brother.com.
Dit hoofdstuk is als volgt ingedeeld:
Algemene problemen
Problemen met het installeren van de Network Print Software
Problemen met afdrukken
Problemen met scannen en PC-Fax
Protocol-specifieke problemen
Problemen met draadloze netwerken oplossen
Algemene problemen
13
CD-ROM is geplaatst, maar wordt niet automatisch gestart
13
Als uw computer geen autorun ondersteunt, wordt het menu niet automatisch geopend nadat u de cd-rom
hebt geplaatst. In dat geval dient u het bestand Start.exe in de hoofddirectory van de cd-rom uit te voeren.
De standaardinstellingen van de afdrukserver van Brother herstellen
13
U kunt de standaardinstellingen van de afdrukserver herstellen (alle gegevens zoals het wachtwoord en het
IP-adres). (Zie De netwerkinstellingen terugzetten naar de fabrieksinstellingen op pagina 121.)
Mijn computer kan de machine/afdrukserver niet vinden
Mijn machine/afdrukserver wordt niet weergegeven in het venster van Remote Setup of BRAdmin
Light of BRAdmin Professional
13
Voor Windows®
Het kan zijn dat de firewall op uw computer belet dat de benodigde netwerkverbinding met de machine
wordt gemaakt. In dat geval moet u de firewall op uw computer uitschakelen en de drivers opnieuw
installeren.
152
13
Problemen oplossen
Bij gebruik van Windows® XP SP2:
a
b
c
d
13
Klik op Start en op Configuratiescherm en selecteer Netwerk- en internetverbindingen.
Dubbelklik op Windows Firewall.
Klik op het tabblad Algemeen. Controleer dat Uit (niet aanbevolen) is geselecteerd.
Klik op OK.
Opmerking
Vergeet niet om uw firewall weer te activeren nadat het softwarepakket van Brother is geïnstalleerd.
Bij gebruik van Windows Vista®:
13
a
Klik op
en op Configuratiescherm, selecteer Netwerk en internet, Windows Firewall en klik
op Instellingen wijzigen.
b
Wanneer het scherm Gebruikersaccountbeheer wordt geopend, doet u het volgende.
Gebruikers met beheerdersbevoegdheden: klik op Doorgaan.
Gebruikers zonder beheerdersbevoegdheden: voer het beheerderswachtwoord in en klik op OK.
c
d
Klik op het tabblad Algemeen. Controleer dat Uit (niet aanbevolen) is geselecteerd.
Klik op OK.
Opmerking
Vergeet niet om uw firewall weer te activeren nadat het softwarepakket van Brother is geïnstalleerd.
Voor Macintosh®
Selecteer de machine opnieuw in de toepassing DeviceSelector in Macintosh HD / Bibliotheek / Printers /
Brother / Utilities / DeviceSelector of in de keuzelijst met modellen van het ControlCenter2.
153
13
Problemen oplossen
Problemen met het installeren van de Network Print Software
13
Onder Windows® wordt de afdrukserver van Brother niet gevonden tijdens het installeren van de
Network Print Software of de printerdriver.
De afdrukserver van Brother wordt niet gevonden met gebruik van de eenvoudige
netwerkconfiguratie van Mac OS® X.
13
Voor een netwerk met een verbinding via een Ethernet-kabel
Controleer voordat u de Network Print Software of de printerdriver gaat installeren eerst dat u het IP-adres van
de Brother-afdrukserver hebt ingesteld volgens de instructies in hoofdstuk 2 van deze gebruikershandleiding.
Voor een draadloos netwerk
Controleer voordat u de Network Print Software of de printerdriver gaat installeren eerst dat u het IP-adres
en de draadloze netwerkinstellingen van de Brother-afdrukserver hebt ingesteld volgens de instructies in
hoofdstuk 3 van deze gebruikershandleiding.
Controleer het volgende:
a
b
Controleer of de machine aanstaat, on line is en klaar staat om af te drukken.
Controleer of op het LCD-scherm LAN Actief wordt weergegeven nadat de machine is aangesloten
op het netwerk.
Als LAN Actief wordt weergegeven op het LCD-scherm is de afdrukserver aangesloten op het netwerk.
Als LAN Actief niet wordt weergegeven op het LCD-scherm is de afdrukserver niet aangesloten op
het netwerk.
c
Druk de netwerkconfiguratielijst af en controleer dat instellingen als het IP-adres geschikt zijn voor uw
netwerk. Het probleem wordt mogelijk veroorzaakt door verkeerde of dubbele IP-adressen. Controleer
dat het IP-adres op juiste wijze in de afdrukserver is geladen. Controleer tevens dat dit IP-adres niet door
andere knooppunten op het netwerk wordt gebruikt. Zie De netwerkconfiguratielijst afdrukken
op pagina 122 voor informatie over het afdrukken van de netwerkconfiguratielijst.
d
Controleer als volgt of de afdrukserver op uw netwerk wordt herkend:
Voor Windows®
1
Klik op Start, Alle programma’s, Bureau-accessoiresen en kies Opdrachtregel.
2
Ping de afdrukserver via de opdrachtprompt van het hostbesturingssysteem met de volgende opdracht:
ping ipadres
waar ipadres het IP-adres van de afdrukserver is (nadat het IP-adres is ingesteld, kan het
soms twee minuten duren voordat de afdrukserver zijn IP-adres heeft geladen).
13
Voor Mac OS® X 10.2.4 of recenter
1
Selecteer Programma’s in het menu Ga.
2
Open de map Utilities.
3
Dubbelklik op het pictogram Terminal.
4
Ping de afdrukserver via het venster van de Terminal:
ping ipadres
waar ipadres het IP-adres van de afdrukserver is (nadat het IP-adres is ingesteld, kan het
soms twee minuten duren voordat de afdrukserver zijn IP-adres heeft geladen).
154
Problemen oplossen
e
Als u stap a t/m d hierboven hebt geprobeerd en het probleem niet verholpen is, moet u de
afdrukserver terugstellen naar de fabrieksinstellingen en de voorbereidende installatie opnieuw
uitvoeren. Zie De netwerkinstellingen terugzetten naar de fabrieksinstellingen op pagina 121 voor
nadere informatie over het herstellen van de fabrieksinstellingen.
f
Controleer het volgende:
Als de installatie is mislukt, belet de op uw computer wellicht dat de benodigde netwerkverbinding met
de machine wordt gemaakt. In dat geval moet u de firewall op uw computer uitschakelen en de drivers
opnieuw installeren. Zie Algemene problemen op pagina 152 voor meer informatie hierover. Als u
persoonlijke firewallsoftware gebruikt, raadpleegt u de handleiding van deze software of neemt u contact
op met de leverancier van de software.
13
155
Problemen oplossen
Problemen met afdrukken
13
De taak wordt niet afgedrukt
13
Controleer de status en configuratie van de afdrukserver. Controleer het volgende:
a
b
Controleer of de machine aanstaat, on line is en klaar staat om af te drukken.
c
Controleer als volgt of de afdrukserver op uw netwerk wordt herkend:
Druk de netwerkconfiguratielijst af en controleer dat instellingen als het IP-adres geschikt zijn voor uw
netwerk. Het probleem wordt mogelijk veroorzaakt door verkeerde of dubbele IP-adressen. Controleer
dat het IP-adres op juiste wijze in de afdrukserver is geladen. Controleer tevens dat dit IP-adres niet door
andere knooppunten op het netwerk wordt gebruikt.
Voor Windows®
1
Ping de afdrukserver via de opdrachtprompt van het hostbesturingssysteem met de volgende
opdracht:
ping ipadres
waar ipadres het IP-adres van de afdrukserver is (nadat het IP-adres is ingesteld, kan het
soms twee minuten duren voordat de afdrukserver zijn IP-adres heeft geladen).
2
Als u een goede respons ontvangt, gaat u door naar probleemoplossing Windows® peer-to-peer
afdrukken (LPR). Anders gaat u nu naar d.
Voor Mac OS® X 10.2.4 of recenter
d
1
Selecteer Programma’s in het menu Ga.
2
Open de map Utilities.
3
Dubbelklik op het pictogram Terminal.
4
Ping de afdrukserver via het venster van de Terminal:
ping ipadres
waar ipadres het IP-adres van de afdrukserver is (nadat het IP-adres is ingesteld, kan het
soms twee minuten duren voordat de afdrukserver zijn IP-adres heeft geladen).
13
Als u stap a t/m c hierboven geprobeerd hebt en het probleem niet verholpen is, moet u de
afdrukserver terugstellen naar de fabrieksinstellingen en de voorbereidende installatie opnieuw
uitvoeren. Zie De netwerkinstellingen terugzetten naar de fabrieksinstellingen op pagina 121 voor
nadere informatie over het herstellen van de fabrieksinstellingen.
Fout tijdens het afdrukken
13
Als u probeert af te drukken terwijl andere gebruikers grote taken afdrukken (bijvoorbeeld meerdere pagina’s
of kleurenpagina’s met hoge resolutie), kan de printer uw taak pas accepteren nadat de grote taak is
afgedrukt. Als de tijd die u moet wachten een bepaalde grens overschrijdt, vindt er een time-out plaats die
een foutmelding veroorzaakt. In dat geval dient u de afdruktaak opnieuw uit te voeren nadat de andere taken
voltooid zijn.
156
Problemen oplossen
Problemen met scannen en PC-Fax
13
De netwerkscanfunctie werkt niet onder Windows®
De functie Netwerk PC Fax werkt niet onder Windows®
13
De instellingen van de firewall op uw pc staan wellicht niet toe dat de benodigde netwerkverbinding voor
afdrukken en scannen via het netwerk en PC Fax wordt gemaakt. Als u de Windows® Firewall gebruikt en
MFL-Pro Suite vanaf de cd-rom hebt geïnstalleerd, zijn de benodigde Firewall-instellingen al gemaakt. Als u
MFL-Pro Suite niet vanaf de cd-rom hebt geïnstalleerd, volgt u onderstaande instructie om de Windows
Firewall te configureren. Als u persoonlijke firewallsoftware gebruikt, raadpleegt u de handleiding van deze
software of neemt u contact op met de leverancier van de software.
UDP-poortgegevens voor Firewall-configuratie
1
13
UDP-poort
Scannen in een
netwerk
Netwerk PC-Fax
Scannen in een netwerk
en Netwerk PC-Fax 1
Nummer externe poort
54925
54926
137
Nummer interne poort
54925
54926
137
Voeg poortnummer 137 toe als u nog steeds problemen hebt met de netwerkverbinding nadat u poort 54925 en 54926 hebt toegevoegd.
Poortnummer 137 ondersteunt tevens afdrukken, PhotoCapture Center™ en Remote Setup via het netwerk.
Bij gebruik van Windows® XP SP2:
13
a
Klik op Start en op Configuratiescherm, selecteer Netwerk- en internetverbindingen en vervolgens
Windows Firewall. Controleer dat Windows Firewall in het tabblad Algemeen is ingesteld op Aan.
b
c
d
Klik op het tabblad Geavanceerd en vervolgens op de knop Instellingen...
e
f
Klik op de knop Toevoegen.
Voeg poort 54925 voor scannen via het netwerk toe door de onderstaande gegevens in te voeren:
1. Voer bij Beschrijving van de service: een omschrijving in, bijvoorbeeld “Brother Scanner”.
2. Geef bij Naam of IP-adres (bijvoorbeeld 192.168.0.12) van de computer die als host voor deze
service optreedt: “Localhost” op.
3. Geef bij Nummer van de externe poort voor deze service: “54925” op.
4. Geef bij Nummer van de interne poort voor deze service: “54925” op.
5. Controleer dat UDP is geselecteerd.
6. Klik op OK.
Klik op de knop Toevoegen.
Voeg poort 54926 voor Netwerk PC-Fax in door de onderstaande gegevens in te voeren:
1. Voer bij Beschrijving van de service: een omschrijving in, bijvoorbeeld “Brother PC-Fax”.
2. Geef bij Naam of IP-adres (bijvoorbeeld 192.168.0.12) van de computer die als host voor deze
service optreedt: “Localhost” op.
3. Geef bij Nummer van de externe poort voor deze service: “54926” op.
4. Geef bij Nummer van de interne poort voor deze service: “54926” op.
5. Controleer dat UDP is geselecteerd.
6. Klik op OK.
157
13
Problemen oplossen
g
h
Als u nog steeds problemen met de netwerkverbinding hebt, klikt u op de knop Toevoegen.
i
Controleer of de nieuwe instelling is toegevoegd en geselecteerd en klik op OK.
Voeg poort 137 voor zowel scannen via het netwerk als Netwerk PC-Fax ontvangen toe door de
onderstaande gegevens in te voeren:
1. Voer bij Beschrijving van de service: een omschrijving in, bijvoorbeeld “Brother PC-Fax
Ontvangen”.
2. Geef bij Naam of IP-adres (bijvoorbeeld 192.168.0.12) van de computer die als host voor deze
service optreedt: “Localhost” op.
3. Geef bij Nummer van de externe poort voor deze service: “137” op.
4. Geef bij Nummer van de interne poort voor deze service: “137” op.
5. Controleer dat UDP is geselecteerd.
6. Klik op OK.
Bij gebruik van Windows Vista®:
13
a
Klik op
en op Configuratiescherm, selecteer Netwerk en internet, Windows Firewall en klik op
Instellingen wijzigen.
b
Wanneer het scherm Gebruikersaccountbeheer wordt geopend, doet u het volgende.
Gebruikers met beheerdersbevoegdheden: klik op Doorgaan.
Gebruikers zonder beheerdersbevoegdheden: voer het beheerderswachtwoord in en klik op OK.
c
d
e
f
g
h
i
j
Controleer dat Windows Firewall in het tabblad Algemeen is ingesteld op Aan.
Klik op het tabblad Uitzonderingen.
Klik op de knop Poort toevoegen.
Als u poort 54925 voor scannen via het netwerk wilt toevoegen, voert u de onderstaande informatie in:
1. Voer bij Naam: een omschrijving in, bijvoorbeeld “Brother Scanner”.
2. Geef bij Poortnummer: “54925” op.
3. Controleer dat UDP is geselecteerd.
4. Klik op OK.
Klik op de knop Poort toevoegen…
Als u poort 54926 voor Netwerk PC Fax wilt toevoegen, voert u de onderstaande informatie in:
1. Voer bij Naam: een omschrijving in, bijvoorbeeld “Brother PC-Fax”.
2. Geef bij Poortnummer: “54926” op.
3. Controleer dat UDP is geselecteerd.
4. Klik op OK.
Controleer of de nieuwe instelling is toegevoegd en geselecteerd en klik op OK.
Als u nog steeds problemen met de netwerkverbinding hebt, bijvoorbeeld met het scannen of afdrukken
over het netwerk, selecteert u het vakje Bestands- en printerdeling in het tabblad Uitzonderingen en
klikt u op OK.
158
13
Problemen oplossen
Problemen met draadloze netwerken oplossen
13
Problemen met draadloze instellingen
13
De Setup Wizard voor draadloze apparaten kan de afdrukserver van Brother tijdens de installatie niet
vinden.
a
b
c
13
Controleer of de machine aanstaat, on line is en klaar staat om af te drukken.
Zet de computer dichter bij de machine van Brother en probeer het opnieuw.
Stel de afdrukserver terug op de fabrieksinstellingen en probeer het opnieuw. Zie De netwerkinstellingen
terugzetten naar de fabrieksinstellingen op pagina 121 voor nadere informatie over het herstellen van
de fabrieksinstellingen.
Waarom moet ik de netwerkinstelling van mijn machine tijdens de installatie wijzigen in “LAN met
kabel” wanneer ik probeer een draadloos LAN in te stellen?
13
Bij gebruik van Windows® 2000, Mac OS® X 10.2.4 of recenter, of als uw computer met een netwerkkabel
op het draadloze netwerk is aangesloten, is het raadzaam om uw machine tijdelijk met een netwerkkabel op
de toegangspoort, hub of router aan te sluiten. U moet ook de netwerkinstelling van de machine tijdelijk
wijzigen in “LAN met kabel”. De netwerkinstelling van de machine wordt tijdens de installatie gewijzigd in
draadloos LAN.
Voor Windows®:
Draadloze configuratie voor Windows® met behulp van het installatieprogramma van Brother (niet
beschikbaar voor MFC-5490CN en MFC-5890CN) op pagina 40.
De installatiewizard van het bedieningspaneel gebruiken op pagina 28.
Voor Macintosh®:
Draadloze configuratie voor Macintosh® met behulp van het installatieprogramma van Brother (niet
beschikbaar voor MFC-5490CN en MFC-5890CN) op pagina 60.
13
De installatiewizard van het bedieningspaneel gebruiken op pagina 28.
Problemen met draadloze verbinding
13
De draadloze netwerkverbinding wordt soms uitgeschakeld.
13
De status van de draadloze netwerkverbinding ondervindt invloed van de omgeving waar de machine van
Brother en andere draadloze apparaten zijn opgesteld. De volgende omstandigheden kunnen problemen met
de verbinding veroorzaken:
Er staat een wand met betonnen of metalen rand tussen de machine van Brother en de toegangspoort.
Er bevinden zich elektrische apparaten, zoals televisies, computerapparatuur, magnetrons, intercoms,
mobiele telefoons, batterijladers en voedingsadapters in de buurt van het netwerk.
Er bevindt zich een zender of hoogspanningsdraad in de buurt van het netwerk.
Er wordt vlakbij een tl-licht aan- of uitgezet.
159
Problemen oplossen
Problemen met LDAP oplossen
13
Als u problemen ondervindt bij het verbinding maken met een LDAP-server, raden wij u aan om contact op
te nemen met uw netwerkbeheerder en de beveiligingsinstellingen van uw LDAP-server te controleren.
Voor meer informatie kunt u naar http://solutions.brother.com gaan.
13
160
A
Appendix A
A
Services gebruiken
A
Een service is een bron die beschikbaar is voor computers die willen afdrukken op de afdrukserver van
Brother. De afdrukserver van Brother biedt de volgende voorgedefinieerde services (voer de opdracht SHOW
SERVICE uit op de remote console van de afdrukserver van Brother om een lijst van beschikbare services
op te vragen): typ HELP bij de opdrachtprompt voor een overzicht van ondersteunde opdrachten.
Service (voorbeeld)
Definitie
BINARY_P1
TCP/IP binair, NetBIOS-service
TEXT_P1
Tekstservice van TCP/IP (voegt aan het einde van elke regel een regelterugloop toe)
BRNxxxxxxxxxxxx
TCP/IP binair
Waarbij xxxxxxxxxxxx het Ethernet-adres van de machine is.
Andere manieren om het IP-adres in te stellen
(voor geavanceerde gebruikers en beheerders)
A
Zie Het IP-adres en subnetmasker instellen op pagina 12 om uit te vinden hoe u de machine met BRAdmin
Light voor een netwerk kunt configureren.
DHCP gebruiken voor het configureren van het IP-adres
A
Dynamic Host Configuration Protocol (DHCP) is een van de geautomatiseerde mechanismen die gebruikt
worden voor het toewijzen van een IP-adres. Als u een DHCP-server in uw netwerk hebt, zal de afdrukserver
het IP-adres automatisch via de DHCP-server ontvangen en de naam registreren bij een met RFC 1001 en
1002 compatibele dynamische naamservice.
Opmerking
Als u de afdrukserver niet via DHCP, BOOTP of RARP wilt configureren, dient u BOOT METHOD in te
stellen op statisch, zodat de afdrukserver een statisch IP-adres heeft. Zo wordt voorkomen dat de
afdrukserver probeert om een IP-adres van een van deze systemen te krijgen. U kunt de BOOT METHOD
wijzigen met BRAdmin Light.
161
A
Appendix A
BOOTP gebruiken voor het configureren van het IP-adres
A
BOOTP is een alternatief op rarp. Het voordeel van BOOTP is, dat ook het subnetmasker en de gateway
geconfigureerd kunnen worden. Als u BOOTP wilt gebruiken voor het configureren van het IP-adres, moet
BOOTP op uw hostcomputer zijn geïnstalleerd en daar draaien (het behoort in het bestand /etc/services
op uw host als een ware service te verschijnen; typ man bootpd of raadpleeg de met uw systeem
meegeleverde documentatie voor nadere informatie hierover). BOOTP wordt doorgaans opgestart via het
bestand /etc/inetd.conf, en u kunt dit activeren door het “#” te verwijderen dat in dit bestand voor de
ingang bootp staat. Bijvoorbeeld, een doorsnee bootp-ingang in het bestand /etc/inetd.conf kan er als volgt
uitzien:
#bootp dgram udp wait /usr/etc/bootpd bootpd -i
Afhankelijk van het systeem, kan deze ingang “bootps” heten in plaats van “bootp”.
Opmerking
Voor het activeren van BOOTP gebruikt u een editor om “#” te verwijderen (staat er geen “#”, dan is
BOOTP reeds geactiveerd). Bewerk nu het BOOTP-configuratiebestand (doorgaans /etc/bootptab) en
voer de naam in, plus het netwerktype (1 voor Ethernet), het Ethernet-adres en het IP-adres, het
subnetmasker en de gateway van de afdrukserver. Helaas kan de indeling van deze gegevens afwijken,
en het is derhalve zaak dat u de met uw systeem meegeleverde documentatie raadpleegt om te zien hoe
u deze informatie invoert (veel UNIX®-systemen hebben sjablonen in het bestand bootptab die u als
voorbeeld kunt gebruiken). Voorbeelden van een doorsnee /etc/bootptab ingang zijn: (“BRN” hieronder
moet voor een draadloos netwerk worden vervangen door “BRW”.)
BRN008077310107 1
00:80:77:31:01:07 192.189.207.3
en:
BRN008077310107:ht=ethernet:ha=008077310107:\ip=192.189.207.3:
Bepaalde implementaties van BOOTP-hostsoftware reageren alleen op BOOTP-verzoeken als u in het
configuratiebestand een download-bestandsnaam hebt opgenomen; hiertoe maakt u gewoon een leeg
bestand op de host en specificeert u dit bestand en zijn pad in het configuratiebestand.
Net als bij rarp, zal de afdrukserver zijn IP-adres bij de BOOTP-server opvragen zodra de machine wordt
opgestart.
A
162
Appendix A
RARP gebruiken voor het configureren van het IP-adres
A
Het IP-adres van de afdrukserver van Brother kan worden geconfigureerd met de functie Reverse ARP
(RARP) op uw hostcomputer. Hiertoe wordt in het bestand /etc/ethers (als dit bestand niet bestaat, dan
maakt u het) een regel ingevoegd die er ongeveer als volgt uitziet:
00:80:77:31:01:07 BRN00877310107 (of BRW008077310107 voor een draadloos netwerk)
waarbij de eerste ingang het Ethernet-adres van de afdrukserver is, en de tweede ingang de naam van de
afdrukserver (deze naam moet hetzelfde zijn als gebruikt is in het bestand /etc/hosts).
Als de rarp-daemon nog niet draait, start u deze nu op (afhankelijk van uw systeem is de opdracht rarpd,
rarpd -a, in.rarpd -a of iets anders; typ man rarpd of raadpleeg de met uw systeem meegeleverde
documentatie voor meer informatie). Als u bij een systeem op basis van Berkeley UNIX® wilt controleren of
de rarp-daemon draait, typt u de onderstaande opdracht:
ps -ax | grep -v grep | grep rarpd
Bij systemen op basis van AT&T UNIX® typt u:
ps -ef | grep -v grep | grep rarpd
De afdrukserver van Brother ontvangt het IP-adres van de rarp-daemon nadat de machine is opgestart.
APIPA gebruiken voor het configureren van het IP-adres
A
De afdrukserver van Brother ondersteunt het APIPA-protocol (Automatic Private IP Addressing). Met APIPA
zullen DHCP-clients automatisch een IP-adres en subnetmasker configureren als er geen DHCP-server
beschikbaar is. Het apparaat kiest een eigen IP-adres van 169.254.1.0 t/m 169.254.254.255. Het
subnetmasker wordt automatisch ingesteld op 255.255.0.0 en het gateway-adres wordt ingesteld op 0.0.0.0.
Standaard is het APIPA-protocol ingeschakeld. Als u het APIPA-protocol wilt uitschakelen, kunt u dit via het
bedieningspaneel van de machine doen. Zie APIPA op pagina 89 voor meer informatie hierover.
Wanneer het APIPA-protocol is uitgeschakeld, is het standaard IP-adres voor een afdrukserver van Brother
192.0.0.192. U kunt dit IP-adres echter gemakkelijk wijzigen, zodat het overeenkomt met de IPadresgegevens van uw netwerk.
A
163
Appendix A
ARP gebruiken voor het configureren van het IP-adres
A
Als u BRAdmin niet kunt gebruiken en het netwerk geen DHCP-server gebruikt, kunt u ook de opdracht ARP
gebruiken. De ARP-opdracht is beschikbaar op Windows®-systemen waarop TCP/IP is geïnstalleerd, en op
UNIX®-systemen. Als u ARP wilt gebruiken, voert u de onderstaande opdracht in:
arp -s ipadres ethernetadres
waarbij ethernetadres het Ethernet-adres (MAC-adres) van de afdrukserver is, en ipadres het IP-adres
van de afdrukserver. Bijvoorbeeld:
Windows®-systemen
Op Windows®-systemen dient u het koppelteken “-” te plaatsen tussen ieder teken van het Ethernet-adres.
arp -s 192.168.1.2 00-80-77-31-01-07
UNIX®/Linux®-systemen
Op UNIX®- en Linux®-systemen dient u een dubbele punt “:” te plaatsen tussen ieder teken van het
Ethernet-adres.
arp -s 192.168.1.2 00:80:77:31:01:07
Opmerking
Om de opdracht arp -s te kunnen gebruiken, dient u zich op hetzelfde Ethernet-segment te bevinden (met
andere woorden, er mag zich geen router bevinden tussen de afdrukserver en het besturingssysteem).
Als er wel een router wordt gebruikt, dan gebruikt u BOOTP of andere methoden die in dit hoofdstuk
worden besproken om het IP-adres in te voeren. Als uw beheerder heeft geconfigureerd dat het systeem
IP-adressen verstrekt met gebruikmaking van BOOTP, DHCP of RARP, kan de afdrukserver van Brother
een IP-adres van een van deze systemen ontvangen. In dat geval hoeft u de opdracht ARP niet te
gebruiken. De opdracht ARP werkt slechts één keer. Nadat u de opdracht ARP hebt gebruikt om het IPadres van de Brother-afdrukserver te configureren, kunt u de opdracht ARP om veiligheidsredenen niet
meer gebruiken om dat adres te wijzigen. De afdrukserver zal alle pogingen tot wijziging van het IP-adres
negeren. Als u het IP-adres weer wilt wijzigen, dient u TELNET (met de opdracht SET IP ADDRESS) te
gebruiken, of moet u de standaardinstellingen van de afdrukserver herstellen (waarna u de opdracht ARP
weer kunt gebruiken).
Om de afdrukserver te configureren en de verbinding te controleren, voert u de opdracht ping ipadres
in waarbij ipadres het IP-adres van de afdrukserver is. Bijvoorbeeld: ping 192.189.207.2.
164
A
Appendix A
TELNET-console gebruiken voor het configureren van het IP-adres
A
U kunt ook de opdracht TELNET gebruiken om het IP-adres te wijzigen.
TELNET biedt een doeltreffende methode om het IP-adres van de machine te wijzigen. Er moet echter reeds
een geldig IP-adres in de afdrukserver zijn geprogrammeerd.
Typ TELNET ipadres op de opdrachtregel, waarbij ipadres het IP-adres van de afdrukserver is. Wanneer
er verbinding is gemaakt, drukt u op Return of Enter om de prompt “#” openen. Typ een wachtwoord, als u
dit hebt ingesteld. Voor MFC-5490CN, MFC-5890CN, MFC-6490CW, DCP-6690CW en MFC-6890CDW is
het standaardwachtwoord “access“.
U wordt om een gebruikersnaam gevraagd. Voer bij deze prompt een willekeurige naam in.
Nu verschijnt de prompt Local>. Typ SET IP ADDRESS ipadres, waar ipadres het IP-adres is dat u
aan de afdrukserver wilt toewijzen (vraag uw netwerkbeheerder welk IP-adres u kunt gebruiken).
Bijvoorbeeld:
Local> SET IP ADDRESS 192.168.1.3
Stel het subnetmasker in door SET IP SUBNET subnetmasker te typen, waar subnetmasker het
subnetmasker is dat u aan de afdrukserver wilt toewijzen (vraag uw netwerkbeheerder welk subnetmasker u
kunt gebruiken). Bijvoorbeeld:
Local> SET IP SUBNET 255.255.255.0
Als u geen subnetten gebruikt, moet u een van de onderstaande subnetmaskers gebruiken:
255.0.0.0 voor klasse A netwerken
255.255.0.0 voor klasse B netwerken
255.255.255.0 voor klasse C netwerken
Het netwerktype kan worden aangeduid met de linkergroep cijfers in uw IP-adres. De waarde van deze groep
kan variëren van 1 t/m 127 voor klasse A netwerken (bijvoorbeeld 13.27.7.1), 128 t/m 191 voor klasse B
netwerken (bijvoorbeeld 128.10.1.30), en 192 t/m 255 voor klasse C netwerken (bijvoorbeeld 192.186.1.4).
Als u een gateway (router) gebruikt, voert u het adres daarvan in met de opdracht SET IP ROUTER
routeradres, waar routeradres het IP-adres van de gateway is die u aan de afdrukserver wilt toewijzen.
Bijvoorbeeld:
Local> SET IP ROUTER 192.168.1.4
Typ SET IP METHOD STATIC om de methode voor IP-toegang op statisch in te stellen.
A
Typ SHOW IP om te controleren of u de juiste IP-informatie hebt ingevoerd.
Typ EXIT of druk op Ctrl-D (m.a.w. houd de Ctrl-toets ingedrukt en typ “D”) om deze remote console sessie
af te sluiten.
165
Appendix A
Installeren met gebruik van een op het netwerk gedeelde
wachtrij of Share (alleen printerdriver)
A
Opmerking
• Zorg dat u een IP-adres op de machine hebt geconfigureerd alvorens u de instructies in dit hoofdstuk
uitvoert. Zie De machine configureren voor een netwerk met een Ethernet-kabelverbinding op pagina 9 als
u het IP-adres nog niet hebt geconfigureerd.
• Controleer dat de hostcomputer en de afdrukserver zich ofwel op hetzelfde subnet bevinden, of dat de
router foutloos is geconfigureerd, zodat gegevensuitwisseling tussen deze twee apparaten mogelijk is.
• Als u Windows® Firewall of de firewallfunctie van een antispyware- of antivirusprogramma gebruikt, dient
u deze tijdelijk uit te schakelen. Wanneer u zeker weet dat u kunt afdrukken, configureert u het programma
opnieuw volgens de instructies.
a
b
Start het installatieprogramma op de cd-rom en volg de instructies in de Installatiehandleiding.
c
d
e
f
g
Klik op Printerdriver (alleen).
Selecteer de modelnaam en uw taal (indien nodig) en klik vervolgens op Voorbereidende installatie of
Geavanceerd.
Klik als antwoord op de verwelkoming op Volgende. Volg de instructies op uw computerscherm.
Selecteer Standaardinstallatie en klik op Volgende.
Selecteer Op netwerk gedeelde printer en klik op de knop Volgende.
Selecteer de wachtrij voor uw printer en klik op de knop OK.
Opmerking
Neem contact op met uw beheerder als u niet zeker weet welke locatie en printernaam in het netwerk
gebruikt worden.
h
Klik op Voltooien.
A
166
Appendix A
Installatie bij gebruik van Web Services
(voor gebruikers van Windows Vista®)
A
Opmerking
• Zorg dat u een IP-adres op de machine hebt geconfigureerd alvorens u de instructies in dit hoofdstuk
uitvoert. Zie De machine configureren voor een netwerk met een Ethernet-kabelverbinding op pagina 9 als
u het IP-adres nog niet hebt geconfigureerd.
• Controleer dat de hostcomputer en de afdrukserver zich ofwel op hetzelfde subnet bevinden, of dat de
router foutloos is geconfigureerd, zodat gegevensuitwisseling tussen deze twee apparaten mogelijk is.
a
b
Klik op
en kies vervolgens Netwerk.
De Web Services-naam van de machine wordt weergegeven bij het printerpictogram . Klik met de
rechtermuisknop op de machine die u wilt installeren.
Opmerking
De Web Services-naam van de machine van Brother is de modelnaam en het Ethernet-adres van de
machine (bijvoorbeeld Brother MFC-XXXX [XXXXXXXXXXXX]).
c
d
Klik op Installeren in het keuzemenu.
Wanneer het scherm Gebruikersaccountbeheer wordt geopend, doet u het volgende.
Gebruikers met beheerdersbevoegdheden: klik op Doorgaan.
Gebruikers zonder beheerdersbevoegdheden: voer het beheerderswachtwoord in en klik op OK.
e
f
g
Selecteer Stuurprogramma’s zoeken en installeren.
h
i
Selecteer het cd-romstation, selecteer stuurprogramma en vervolgens de map win2kxpvista.
Plaats de cd-rom van Brother in het cd-romstation.
Selecteer Niet online zoeken en vervolgens Op mijn computer naar stuurprogramma’s zoeken op
uw computer.
A
Selecteer de gewenste taal en klik op OK om de installatie te starten.
167
B
Appendix B
B
Specificaties van de afdrukserver
B
Bedraad Ethernet-netwerk
B
Modelnaam
netwerkkaart
NC-170h
LAN
U kunt de machine aansluiten op een netwerk en zo afdrukken en scannen via het
netwerk, en gebruikmaken van de functies PC Fax verzenden 1, PC Fax ontvangen 1
(alleen Windows®) en Remote Setup 1. De machine wordt bovendien geleverd met de
netwerkbeheersoftware Brother BRAdmin Light 2.
Ondersteuning
voor
Windows® 2000 Professional/XP/XP Professional x64 Edition/Windows Vista®
Protocollen
Netwerktype
Mac OS® X 10.2.4 of recenter
TCP/IP voor IPv4:
ARP, RARP, BOOTP, DHCP, APIPA (Auto IP),
NetBIOS/WINS, LPR/LPD, Custom Raw Port/Port9100,
DNS Resolver, mDNS, FTP-server, TELNET, SNMPv1,
TFTP, Scannerpoort, Web Services, SMTP-client, POP
voor SMTP, SMTP-AUTH, POP3, APOP, FTP-client,
LDAP 4
TCP/IP voor IPv6:
(Standaard uitgeschakeld) NDP, RA, LPR/LPD,
Custom Raw Port/Port9100, mDNS, FTP-server,
TELNET, SNMPv1, TFTP, Scannerpoort, Web Services,
SMTP-client, POP voor SMTP, SMTP-AUTH, POP3,
APOP, FTP-client, LDAP 4
Overig:
LLTD Responder
Ethernet 10/100 BASE-TX auto-negotiation
Beheerprogramma’s 3 BRAdmin Light voor Windows® 2000 Professional, Windows ® XP,
Windows® XP Professional x64 Edition, Windows Vista® en Mac OS® X 10.2.4 of
recenter
BRAdmin Professional voor Windows® 2000 Professional, Windows® XP,
Windows® XP Professional x64 Edition en Windows Vista®
B
Web BRAdmin 3 voor Windows® 2000 Professional, Windows® XP,
Windows® XP Professional x64 Edition en Windows Vista®
Clientcomputers met een webbrowser die Java™ ondersteunt.
1
Niet beschikbaar voor DCP-modellen.
2
Voor meer geavanceerd printerbeheer gebruikt u de meest recente versie van Brother BRAdmin Professional, die u kunt downloaden via
http://solutions.brother.com.
3
U kunt BRAdmin en BRAdmin Professional downloaden via http://solutions.brother.com.
4
Alleen voor MFC-6890CDW.
168
Appendix B
Draadloos Ethernet-netwerk
B
Modelnaam
netwerkkaart
NC-180w
LAN
U kunt de machine aansluiten op een netwerk en zo afdrukken en scannen via het
netwerk, en gebruikmaken van de functies PC Fax verzenden 1, PC Fax
ontvangen 1 (alleen Windows®) en Remote Setup 1. De machine wordt bovendien
geleverd met de netwerkbeheersoftware Brother BRAdmin Light 2.
Ondersteuning voor Windows® 2000 Professional/XP/XP Professional x64 Edition/Windows Vista®
Mac OS® X 10.2.4 of recenter
Protocollen
Netwerktype
TCP/IP voor IPv4:
ARP, RARP, BOOTP, DHCP, APIPA (Auto IP),
NetBIOS/WINS, LPR/LPD, Custom Raw Port/Port9100,
DNS Resolver, mDNS, FTP-server, TELNET, SNMPv1,
TFTP, Scannerpoort, Web Services, SMTP-client, POP voor
SMTP, SMTP-AUTH, POP3, APOP, FTP-client, LDAP 4
TCP/IP voor IPv6:
(Standaard uitgeschakeld) NDP, RA, LPR/LPD,
Custom Raw Port/Port9100, mDNS, FTP-server, TELNET,
SNMPv1, TFTP, Scannerpoort, Web Services, SMTP-client,
POP voor SMTP, SMTP-AUTH, POP3, APOP, FTP-client,
LDAP 4
Overig:
LLTD Responder
IEEE 802.11 b/g (draadloos LAN)
Beheerprogramma’s 3 BRAdmin Light voor Windows® 2000 Professional, Windows® XP,
Windows® XP Professional x64 Edition, Windows Vista® en Mac OS® X 10.2.4 of
recenter
BRAdmin Professional voor Windows® 2000 Professional, Windows ® XP,
Windows® XP Professional x64 Edition en Windows Vista®
Web BRAdmin 3 voor Windows ® 2000 Professional, Windows ® XP,
Windows® XP Professional x64 Edition en Windows Vista®
Clientcomputers met een webbrowser die Java™ ondersteunt.
Frequentie
2412-2472 MHz
RF kanalen
VS/Canada
1-11
Japan
802.11b:1-14, 802.11g:1-13
Overige
1-13
B
Communicatiemodus Infrastructuur, Ad-hoc (alleen 802.11b)
Snelheid van
gegevens
802.11b
11/5,5/2/1 Mbps
802.11g
54/48/36/24/18/12/11/9/6/5,5/2/1 Mbps
Verbindingsafstand
70 m bij de laagste gegevenssnelheid (De afstand varieert, afhankelijk van de
omgeving en de locatie van andere apparatuur.)
169
Appendix B
Netwerkbeveiliging
SSID/ESSID, 128 (104) / 64 (40) bit WEP, WPA/WPA2-PSK (TKIP/AES)
Hulpprogramma
SecureEasySetup™, Wi-Fi Protected Setup™, AOSS™
Setup Support
(drukknopmethode)
1
Niet beschikbaar voor DCP-modellen.
2
Voor meer geavanceerd printerbeheer gebruikt u de meest recente versie van Brother BRAdmin Professional, die u kunt downloaden via
http://solutions.brother.com.
3
U kunt BRAdmin en BRAdmin Professional downloaden via http://solutions.brother.com.
4
Alleen voor MFC-6890CDW.
B
170
Appendix B
Functietabel en standaardinstellingen
Voor MFC-5490CN
Niveau1
Niveau2
B
B
Niveau3
5.Netwerk 1.Setup TCP/IP 1.BOOT Method
2.IP Address
Opties
Autom./Statisch/RARP/BOOTP/DHCP
[000-255].[000-255].[000-255].[000-255].
[000].[000].[000].[000] 1
3.Subnet Mask
[000-255].[000-255].[000-255].[000-255].
[000].[000].[000].[000] 1
4.Gateway
[000-255].[000-255].[000-255].[000-255].
[000].[000].[000].[000]
5.Knooppunt naam BRNxxxxxxxxxxxxx= (het Ethernet-adres van de machine)
of Node naam
(maximaal 15 tekens)
6.WINS Config
Autom./Statisch
7.WINS Server
Primary/Secondary
[000-255].[000-255].[000-255].[000-255].
[000].[000].[000].[000]
8.DNS Server
Primary/Secondary
[000-255].[000-255].[000-255].[000-255].
[000].[000].[000].[000]
2.Setup Misc.
9.APIPA
Aan/Uit
0.IPv6
Aan/Uit
1.Ethernet
Automatisch of
Auto/100B-FD/100B-HD/10B-FD/10B-HD
0.Factory Reset
of Fabrieksinst.
B
171
Appendix B
Voor overige machines
B
Niveau1
Niveau2
Niveau3
Netwerk
LAN met kabel TCP/IP
Opties1
Opties2
BOOT Method
Autom./Statisch/RARP/BOOTP/DHCP
IP Address
[000-255].[000-255].
[000-255].[000-255].
[000].[000].[000].[000] 1
Subnet Mask
[000-255].[000-255].
[000-255].[000-255].
[000].[000].[000].[000] 1
Gateway
[000-255].[000-255].
[000-255].[000-255].
[000].[000].[000].[000]
Knooppunt naam of
Node naam
BRNXXXXXXXXXXXX= (uw Ethernet-adres)
(maximaal 15 tekens)
BRNXXXXXXXXXXXX*
WINS Config
Autom./Statisch
WINS Server
Primary/Secondary
[000-255].[000-255].
[000-255].[000-255].
[000].[000].[000].[000]
DNS Server
Primary/Secondary
[000-255].[000-255].
[000-255].[000-255].
[000].[000].[000].[000]
APIPA
Aan/Uit
IPv6
Aan/Uit
(alleen MFC -5890CN,
MFC-6490CW,
DCP-6690CW en
MFC-6890CDW)
Ethernet
Automatisch of
Auto/100B-FD/100BHD/10B-FD/10B-HD
B
172
Appendix B
Niveau1
Niveau2
Niveau3
Opties1
Opties2
Netwerk
WLAN
TCP/IP
BOOT Method
Autom./Statisch/RARP/BOOTP/DHCP
IP Address
[000-255].[000-255].
[000-255].[000-255].
(Vervolg)
[000].[000].[000].[000] 1
Subnet Mask
[000-255].[000-255].
[000-255].[000-255].
[000].[000].[000].[000] 1
Gateway
[000-255].[000-255].
[000-255].[000-255].
[000].[000].[000].[000]
Knooppunt naam of
Node naam
BRWXXXXXXXXXXXX= (uw Ethernet-adres)
(maximaal 15 tekens)
BRWXXXXXXXXXXXX*
WINS Config
Autom./Statisch
WINS Server
Primary/Secondary
[000-255].[000-255].
[000-255].[000-255].
[000].[000].[000].[000]
DNS Server
Primary/Secondary
[000-255].[000-255].
[000-255].[000-255].
[000].[000].[000].[000]
APIPA
Aan/Uit
IPv6
Aan/Uit
(alleen MFC -5890CN,
MFC-6490CW,
DCP-6690CW en
MFC-6890CDW)
Inst. Wizard —
(Selecteer de SSID in de lijst of voeg
handmatig een SSID toe)
SES/WPS/AOSS
—
WPS m/pincode
—
Status WLAN
Status
Actief(11b)/Actief(11g)/
Verbinding mislukt
Signaal
Sterk/Medium/Zwak/Geen
SSID
(Toont SSID met maximaal 32 cijfers)
Comm. Modus
Ad-hoc/Infrastructuur
B
173
Appendix B
Niveau1
Niveau2
Niveau3
Opties1
Netwerk
E-mail/IFAX
Mail Address —
(Vervolg)
(alleen
MFC-6490CW
en
MFC-6890CDW)
Server inst. SMTP Server
Opties2
Naam
(maximaal 30 tekens)
IP Address
[000-255].[000-255].
[000-255].[000-255].
SMTP-poort
[0001-65535]
Aut. voor SMTP
Geen/SMTP-AUT/POP voorSMTP
POP3 Server
Naam
(maximaal 30 tekens)
IP Address
[000-255].[000-255].
[000-255].[000-255].
POP3-poort
[00001-65535]
Mailbox Naam
—
Mailbox Wachtw of
Mailbox wachtw
—
APOP
Aan/Uit
Setup Mail RX Auto Polling
Poll Frequency
Aan/Uit
10 Min.
(Alleen MFC-6490CW)
Header
Alle/Onderw.+Van+Aan/Geen
Del Error Mail
Aan/Uit
Notification
Aan/MDN/Uit
Setup Mail TX Sender Subject
Setup Relay
—
Size Limit
Aan/Uit
Notification
Aan/Uit
Rly Broadcast
Aan/Uit
Relay Domain
Relayxx
Relay Report
Aan/Uit
B
174
Appendix B
Niveau1
Niveau2
Niveau3
Opties1
Netwerk
naar FTP of
Scan nr FTP
Passieve
modus
Aan/Uit
(alleen
MFC-5890CN
MFC-6490CW
en
MFC-6890CDW)
Poortnummer 21
(Vervolg)
Opties2
[00001-65535]
Bestandsnaam 1
—
(maximaal 15 tekens)
Bestandsnaam 2
—
(maximaal 15 tekens)
Inst.profiel
Niet opgeslagen
(maximaal 30 tekens)
of Niet toegewezen
Niet opgeslagen
(maximaal 30 tekens)
of Niet toegewezen
Niet opgeslagen
(maximaal 30 tekens)
of Niet toegewezen
Niet opgeslagen
(maximaal 30 tekens)
of Niet toegewezen
Niet opgeslagen
(maximaal 30 tekens)
of Niet toegewezen
Time Zone
UTC
xxxx:xx
Netwerk I/F
LAN met kabe
l/WLAN
LDAP
Aan/Uit
(Alleen voor
MFC-6890CDW)
Factory Reset
of
Fabrieksinst.
Ja/Nee
De fabrieksinstellingen worden vet weergegeven.
1
Wanneer verbinding met het netwerk wordt gemaakt, zal de machine het IP-adres en subnetmasker automatisch instellen op een waarde die
geschikt is voor uw netwerk.
B
175
Appendix B
Tekst invoeren
B
Voor Touchscreen modellen
B
Voor het instellen van bepaalde menuopties moet u mogelijk tekst in de machine invoeren. Druk op
om
cijfers, letters of speciale tekens te selecteren. Aan elk van de knoppen op het aanraakscherm zijn maximaal
vier letters toegekend.
Door herhaaldelijk op de juiste knop te drukken, kunt u het gewenste teken selecteren.
OK
Spaties invoeren
Om een spatie in te voeren, drukt u op
spatieknop
of
.
B
om speciale tekens te selecteren en drukt u vervolgens op de
Opmerking
De tekens die beschikbaar zijn, kunnen per land verschillen.
Fouten corrigeren
B
Als u een onjuist teken hebt ingevoerd en dit wilt wijzigen, gebruikt u de pijltoetsen om de cursor onder het
onjuiste teken te plaatsen. Druk vervolgens op . Voer het juiste teken in. U kunt ook tekens invoegen door
de cursor te verplaatsen en het gewenste teken in te voeren.
Letters herhalen
Als u een letter wilt invoeren die zich op dezelfde knop bevindt als de voorafgaande letter, drukt u op
de cursor naar rechts te verplaatsen en drukt u nogmaals op de knop.
B
om
B
176
Appendix B
Voor MFC-modellen
B
Voor het instellen van bepaalde menuopties moet u mogelijk tekst in de machine invoeren. Op de meeste
cijfertoetsen zijn drie of meer letters afgebeeld. Op de toetsen 0, # en l staan geen letters omdat deze toetsen
een speciale functie hebben.
U kunt de juiste letter intoetsen door herhaaldelijk op de betreffende cijfertoets te drukken.
Toetsen voor het opgeven van draadloze netwerkopties
B
Druk op
Een
keer
Twee
keer
Drie
keer
Vier
keer
Vijf
keer
Zes
keer
Zeven
keer
Acht
keer
2
a
b
c
A
B
C
2
a
3
d
e
f
D
E
F
3
d
4
g
h
i
G
H
I
4
g
5
j
k
l
J
K
L
5
j
6
m
n
o
M
N
O
6
m
7
p
q
r
s
P
Q
R
S
8
t
u
v
T
U
V
8
t
9
w
x
y
z
W
X
Y
Z
Toetsen voor het opgeven van andere menuopties
B
Druk op
Een keer
Twee keer
Drie keer
Vier keer
2
A
B
C
2
3
D
E
F
3
4
G
H
I
4
5
J
K
L
5
6
M
N
O
6
7
P
Q
R
S
8
T
U
V
8
9
W
X
Y
Z
Toetsen voor het opgeven van een e-mailadres, Scan naar FTP-opties en E-mail/I-FAX-opties
B
Druk op Shift + 3 om te wisselen tussen hoofdletters en kleine letters.
Spaties invoeren
B
Als u een spatie in een faxnummer wilt invoeren, drukt u tussen de nummers eenmaal op c. Als u een spatie
in een naam wilt invoeren, drukt u tussen de letters tweemaal c.
177
B
Appendix B
Fouten corrigeren
B
Als u een verkeerde letter hebt ingevoerd en u deze wilt wijzigen, drukt u op d om de cursor onder de
incorrecte letter te zetten, waarna u op Wis/terug (Clear/Back) drukt. Voer het juiste teken in. U kunt ook
teruggaan met de cursor en letters invoegen.
Letters herhalen
B
Als u een letter wilt invoeren die zich op dezelfde toets bevindt als de voorafgaande letter, drukt u op c om
de cursor naar rechts te verplaatsen en drukt u nogmaals op de toets.
Speciale tekens en symbolen
B
Druk op l, # of 0 en druk vervolgens op d of c om de cursor onder het speciale teken of symbool te zetten.
Druk vervolgens op OK om de letter te selecteren. De onderstaande symbolen en tekens worden
weergegeven, afhankelijk van het menu dat u hebt geselecteerd.
Druk op l voor
(spatie) ! ” # $ % & ’ ( )
Druk op # voor
:;<=>?@[]ˆ_
Druk op 0 voor
0\{|}˜
+,-./
Voor DCP-modellen
B
Druk herhaaldelijk op a of b om de tekst in te voeren en druk op OK.
druk herhaaldelijk op d of c om de cursor te verplaatsen.
Druk op a of b voor de onderstaande tekens
abcdefghijklmnopqrstuvwxyzABCDEFGHIJKLMNOPQRSTUVWXYZ0123456789(spatie)!"#$%&'()l+,./:;<=>?@[\]ˆ`˜
Fouten corrigeren
B
Als u een onjuiste letter hebt ingevoerd en deze wilt wijzigen, drukt u op d of c om de cursor onder de foutieve
letter te plaatsen. Voer de juiste letter in met behulp van de toetsen a en b en druk herhaaldelijk op c om de
cursor weer aan het einde van de tekst te plaatsen.
Druk op Stop/Eindigen (Stop/Exit). Alle letters boven en rechts van de cursor worden verwijderd. Voer het
juiste teken in.
B
178
C
Appendix C
C
C
Opmerkingen over Open Source-licentie
C
Part of the software embedded in this product is gSOAP software.
Portions created by gSOAP are Copyright © 2001–2004 Robert A. van Engelen, Genivia inc.
All Rights Reserved.
THE SOFTWARE IN THIS PRODUCT WAS IN PART PROVIDED BY GENIVIA INC AND ANY EXPRESS
OR IMPLIED WARRANTIES, INCLUDING, BUT NOT LIMITED TO, THE IMPLIED WARRANTIES OF
MERCHANTABILITY AND FITNESS FOR A PARTICULAR PURPOSE ARE DISCLAIMED. IN NO EVENT
SHALL THE AUTHOR BE LIABLE FOR ANY DIRECT, INDIRECT, INCIDENTAL, SPECIAL, EXEMPLARY,
OR CONSEQUENTIAL DAMAGES (INCLUDING, BUT NOT LIMITED TO, PROCUREMENT OF
SUBSTITUTE GOODS OR SERVICES; LOSS OF USE, DATA, OR PROFITS; OR BUSINESS
INTERRUPTION) HOWEVER CAUSED AND ON ANY THEORY OF LIABILITY, WHETHER IN CONTRACT,
STRICT LIABILITY, OR TORT (INCLUDING NEGLIGENCE OR OTHERWISE) ARISING IN ANYWAY OUT
OF THE USE OF THIS SOFTWARE, EVEN IF ADVISED OF THE POSSIBILITY OF SUCH DAMAGE.
Dit product bevat SNMP-software van WestHawk Ltd.
C
Copyright © 2000, 2001, 2002 by Westhawk Ltd
Permission to use, copy, modify, and distribute this software for any purpose and without fee is hereby
granted, provided that the above copyright notices appear in all copies and that both the copyright notice and
this permission notice appear in supporting documentation. This software is provided "as is" without express
or implied warranty.
179
Appendix C
OpenSSL-verklaringen
C
C
OpenSSL License
C
Copyright © 1998-2005 The OpenSSL Project. All rights reserved.
Redistribution and use in source and binary forms, with or without modification, are permitted provided that
the following conditions are met:
1. Redistributions of source code must retain the above copyright notice, this list of conditions and the
following disclaimer.
2. Redistributions in binary form must reproduce the above copyright notice, this list of conditions and the
following disclaimer in the documentation and/or other materials provided with the distribution.
3. All advertising materials mentioning features or use of this software must display the following
acknowledgment: "This product includes software developed by the OpenSSL Project for use in the
OpenSSL Toolkit. (http://www.openssl.org/)"
4. The names "OpenSSL Toolkit" and "OpenSSL Project" must not be used to endorse or promote products
derived from this software without prior written permission. For written permission, please contact
opensslcore@openssl.org.
5. Products derived from this software may not be called "OpenSSL" nor may "OpenSSL" appear in their
names without prior written permission of the OpenSSL Project.
6. Redistributions of any form whatsoever must retain the following acknowledgment: "This product includes
software developed by the OpenSSL Project for use in the OpenSSL Toolkit (http://www.openssl.org/)"
THIS SOFTWARE IS PROVIDED BY THE OpenSSL PROJECT "AS IS" AND ANY EXPRESSED OR
IMPLIED WARRANTIES, INCLUDING, BUT NOT LIMITED TO, THE IMPLIED WARRANTIES OF
MERCHANTABILITY AND FITNESS FOR A PARTICULAR PURPOSE ARE DISCLAIMED. IN NO EVENT
SHALL THE OpenSSL PROJECT OR ITS CONTRIBUTORS BE LIABLE FOR ANY DIRECT, INDIRECT,
INCIDENTAL, SPECIAL, EXEMPLARY, OR CONSEQUENTIAL DAMAGES (INCLUDING, BUT NOT
LIMITED TO, PROCUREMENT OF SUBSTITUTE GOODS OR SERVICES; LOSS OF USE, DATA, OR
PROFITS; OR BUSINESS INTERRUPTION) HOWEVER CAUSED AND ON ANY THEORY OF LIABILITY,
WHETHER IN CONTRACT, STRICT LIABILITY, OR TORT (INCLUDING NEGLIGENCE OR OTHERWISE)
ARISING IN ANY WAY OUT OF THE USE OF THIS SOFTWARE, EVEN IF ADVISED OF THE POSSIBILITY
OF SUCH DAMAGE.
This product includes cryptographic software written by Eric Young (eay@cryptsoft.com). This product
includes software written by Tim Hudson (tjh@cryptsoft.com).
180
Appendix C
Original SSLeay License
C
C
Copyright © 1995-1998 Eric Young (eay@cryptsoft.com) All rights reserved.
This package is an SSL implementation written by Eric Young (eay@cryptsoft.com). The implementation was
written so as to conform with Netscapes SSL.
This library is free for commercial and non-commercial use as long as the following conditions are aheared
to. The following conditions apply to all code found in this distribution, be it the RC4, RSA, lhash, DES, etc.,
code; not just the SSL code. The SSL documentation included with this distribution is covered by the same
copyright terms except that the holder is Tim Hudson (tjh@cryptsoft.com).
Copyright remains Eric Young's, and as such any Copyright notices in the code are not to be removed. If this
package is used in a product, Eric Young should be given attribution as the author of the parts of the library
used. This can be in the form of a textual message at program startup or in documentation (online or textual)
provided with the package.
Redistribution and use in source and binary forms, with or without modification, are permitted provided that
the following conditions are met:
1. Redistributions of source code must retain the copyright notice, this list of conditions and the following
disclaimer.
2. Redistributions in binary form must reproduce the above copyright notice, this list of conditions and the
following disclaimer in the documentation and/or other materials provided with the distribution.
3. All advertising materials mentioning features or use of this software must display the following
acknowledgement: "This product includes cryptographic software written by Eric Young
(eay@cryptsoft.com)" The word 'cryptographic' can be left out if the rouines from the library being used are
not cryptographic related :-).
4. If you include any Windows specific code (or a derivative thereof) from the apps directory (application code)
you must include an acknowledgement: "This product includes software written by Tim Hudson
(tjh@cryptsoft.com)"
THIS SOFTWARE IS PROVIDED BY ERIC YOUNG AS IS AND ANY EXPRESS OR IMPLIED
WARRANTIES, INCLUDING, BUT NOT LIMITED TO, THE IMPLIED WARRANTIES OF
MERCHANTABILITY AND FITNESS FOR A PARTICULAR PURPOSE ARE DISCLAIMED. IN NO EVENT
SHALL THE AUTHOR OR CONTRIBUTORS BE LIABLE FOR ANY DIRECT, INDIRECT, INCIDENTAL,
SPECIAL, EXEMPLARY, OR CONSEQUENTIAL DAMAGES (INCLUDING, BUT NOT LIMITED TO,
PROCUREMENT OF SUBSTITUTE GOODS OR SERVICES; LOSS OF USE, DATA, OR PROFITS; OR
BUSINESS INTERRUPTION) HOWEVER CAUSED AND ON ANY THEORY OF LIABILITY, WHETHER IN
CONTRACT, STRICT LIABILITY, OR TORT (INCLUDING NEGLIGENCE OR OTHERWISE) ARISING IN
ANY WAY OUT OF THE USE OF THIS SOFTWARE, EVEN IF ADVISED OF THE POSSIBILITY OF SUCH
DAMAGE.
The licence and distribution terms for any publically available version or derivative of this code cannot be
changed. i.e. this code cannot simply be copied and put under another distribution licence [including the GNU
Public Licence.]
181
Appendix C
OpenLDAP-verklaringen
C
C
This product includes software developed by the OpenLDAP Project.
C
Unless otherwise expressly stated herein, The OpenLDAP Public License Version 2.8 shall be applied to
individual files.
Copyright 1998-2007 The OpenLDAP Foundation All rights reserved.
Redistribution and use in source and binary forms, with or without modification, are permitted only as
authorized by the OpenLDAP Public License.
A copy of this license is available in the file LICENSE in the top-level directory of the distribution or,
alternatively, at <http://www.OpenLDAP.org/license.html>.
Portions Copyright 1999 Lars Uffmann.
Portions Copyright 1998 A. Hartgers.
All rights reserved.
Redistribution and use in source and binary forms, with or without modification, are permitted only as
authorized by the OpenLDAP Public License.
Portions Copyright ©1990, 1993-1996 Regents of the University of Michigan. All rights reserved.
Redistribution and use in source and binary forms are permitted provided that this notice is preserved and
that due credit is given to the University of Michigan at Ann Arbor. The name of the University may not be
used to endorse or promote products derived from this software without specific prior written permission. This
software is provided “as is” without express or implied warranty.
Portions Copyright ©1999, 2000 Novell, Inc. All Rights Reserved.
THIS WORK IS SUBJECT TO U.S. AND INTERNATIONAL COPYRIGHT LAWS AND TREATIES. USE,
MODIFICATION, AND REDISTRIBUTION OF THIS WORK IS SUBJECT TO VERSION 2.0.1 OF THE
OPENLDAP PUBLIC LICENSE, A COPY OF WHICH IS AVAILABLE AT
HTTP://WWW.OPENLDAP.ORG/LICENSE. HTML OR IN THE FILE "LICENSE" IN THE TOP-LEVEL
DIRECTORY OF THE DISTRIBUTION. ANY USE OR EXPLOITATION OF THIS WORK OTHER THAN AS
AUTHORIZED IN VERSION 2.0.1 OF THE OPENLDAP PUBLIC LICENSE, OR OTHER PRIOR WRITTEN
CONSENT FROM NOVELL, COULD SUBJECT THE PERPETRATOR TO CRIMINAL AND CIVIL
LIABILITY.
Portions Copyright ©The Internet Society (1997).
See RFC 2251 for full legal notices.
182
Appendix C
The OpenLDAP Public License Version 2.8, 17 August 2003
C
C
Redistribution and use of this software and associated documentation ("Software"), with or without
modification, are permitted provided that the following conditions are met:
1. Redistributions in source form must retain copyright statements and notices,
2. Redistributions in binary form must reproduce applicable copyright statements and notices, this list of
conditions, and the following disclaimer in the documentation and/or other materials provided with the
distribution, and
3. Redistributions must contain a verbatim copy of this document.
The OpenLDAP Foundation may revise this license from time to time. Each revision is distinguished by a
version number. You may use this Software under terms of this license revision or under the terms of any
subsequent revision of the license.
THIS SOFTWARE IS PROVIDED BY THE OPENLDAP FOUNDATION AND ITS CONTRIBUTORS “AS IS”
AND ANY EXPRESSED OR IMPLIED WARRANTIES, INCLUDING, BUT NOT LIMITED TO, THE IMPLIED
WARRANTIES OF MERCHANTABILITY AND FITNESS FOR A PARTICULAR PURPOSE ARE
DISCLAIMED. IN NO EVENT SHALL THE OPENLDAP FOUNDATION, ITS CONTRIBUTORS, OR THE
AUTHOR(S) OR OWNER(S) OF THE SOFTWARE BE LIABLE FOR ANY DIRECT, INDIRECT,
INCIDENTAL, SPECIAL, EXEMPLARY, OR CONSEQUENTIAL DAMAGES (INCLUDING, BUT NOT
LIMITED TO, PROCUREMENT OF SUBSTITUTE GOODS OR SERVICES; LOSS OF USE, DATA, OR
PROFITS; OR BUSINESS INTERRUPTION) HOWEVER CAUSED AND ON ANY THEORY OF LIABILITY,
WHETHER IN CONTRACT, STRICT LIABILITY, OR TORT (INCLUDING NEGLIGENCE OR OTHERWISE)
ARISING IN ANY WAY OUT OF THE USE OF THIS SOFTWARE, EVEN IF ADVISED OF THE POSSIBILITY
OF SUCH DAMAGE.
The names of the authors and copyright holders must not be used in advertising or otherwise to promote the
sale, use or other dealing in this Software without specific, written prior permission. Title to copyright in this
Software shall at all times remain with copyright holders.
OpenLDAP is a registered trademark of the OpenLDAP Foundation. Copyright 1999-2003 The OpenLDAP
Foundation, Redwood City, California, USA. All Rights Reserved.
Permission to copy and distribute verbatim copies of this document is granted.
A number of files contained in OpenLDAP Software contain a statement:
USE, MODIFICATION, AND REDISTRIBUTION OF THIS WORK IS SUBJECT TO VERSION 2.0.1 OF THE
OPENLDAP PUBLIC LICENSE, A COPY OF WHICH IS AVAILABLE AT
HTTP://WWW.OPENLDAP.ORG/LICENSE.HTML OR IN THE FILE "LICENSE" IN THE TOP-LEVEL
DIRECTORY OF THE DISTRIBUTION.
The following is a verbatim copy of version 2.0.1 of the OpenLDAP Public License referenced in the above
statement.
183
Appendix C
The OpenLDAP Public License
C
C
Version 2.0.1, 21 December 1999
Copyright 1999, The OpenLDAP Foundation, Redwood City, California, USA. All Rights Reserved.
Redistribution and use of this software and associated documentation ("Software"), with or without
modification, are permitted provided that the following conditions are met:
1. Redistributions of source code must retain copyright statements and notices. Redistributions must also
contain a copy of this document.
2. Redistributions in binary form must reproduce the above copyright notice, this list of conditions and the
following disclaimer in the documentation and/or other materials provided with the distribution.
3. The name "OpenLDAP" must not be used to endorse or promote products derived from this Software
without prior written permission of the OpenLDAP Foundation. For written permission, please contact
foundation@openldap.org.
4. Products derived from this Software may not be called "OpenLDAP" nor may "OpenLDAP" appear in their
names without prior written permission of the OpenLDAP Foundation. OpenLDAP is a trademark of the
OpenLDAP Foundation.
5. Due credit should be given to the OpenLDAP Project (http://www.openldap.org/).
THIS SOFTWARE IS PROVIDED BY THE OPENLDAP FOUNDATION AND CONTRIBUTORS “AS IS” AND
ANY EXPRESSED OR IMPLIED WARRANTIES, INCLUDING, BUT NOT LIMITED TO, THE IMPLIED
WARRANTIES OF MERCHANTABILITY AND FITNESS FOR A PARTICULAR PURPOSE ARE
DISCLAIMED. IN NO EVENT SHALL THE OPENLDAP FOUNDATION OR ITS CONTRIBUTORS BE
LIABLE FOR ANY DIRECT, INDIRECT, INCIDENTAL, SPECIAL, EXEMPLARY, OR CONSEQUENTIAL
DAMAGES (INCLUDING, BUT NOT LIMITED TO, PROCUREMENT OF SUBSTITUTE GOODS OR
SERVICES; LOSS OF USE, DATA, OR PROFITS; OR BUSINESS INTERRUPTION) HOWEVER CAUSED
AND ON ANY THEORY OF LIABILITY, WHETHER IN CONTRACT, STRICT LIABILITY, OR TORT
(INCLUDING NEGLIGENCE OR OTHERWISE) ARISING IN ANY WAY OUT OF THE USE OF THIS
SOFTWARE, EVEN IF ADVISED OF THE POSSIBILITY OF SUCH DAMAGE.
RFC 2251 Full Copyright Statement
C
Copyright ©The Internet Society (1997). All Rights Reserved.
This document and translations of it may be copied and furnished to others, and derivative works that
comment on or otherwise explain it or assist in its implementation may be prepared, copied, published and
distributed, in whole or in part, without restriction of any kind, provided that the above copyright notice and
this paragraph are included on all such copies and derivative works. However, this document itself may not
be modified in any way, such as by removing the copyright notice or references to the Internet Society or other
Internet organizations, except as needed for the purpose of developing Internet standards in which case the
procedures for copyrights defined in the Internet Standards process must be followed, or as required to
translate it into languages other than English.
The limited permissions granted above are perpetual and will not be revoked by the Internet Society or its
successors or assigns.
This document and the information contained herein is provided on an "AS IS" basis and THE INTERNET
SOCIETY AND THE INTERNET ENGINEERING TASK FORCE DISCLAIMS ALL WARRANTIES,
EXPRESS OR IMPLIED, INCLUDING BUT NOT LIMITED TO ANY WARRANTY THAT THE USE OF THE
INFORMATION HEREIN WILL NOT INFRINGE ANY RIGHTS OR ANY IMPLIED WARRANTIES OF
MERCHANTABILITY OR FITNESS FOR A PARTICULAR PURPOSE.
184
D
Index
A
I
Accessoires en verbruiksgoederen .............................iv
AES ........................................................................... 21
Afdrukken in een netwerk ....................................... 128
Afdrukken vanaf een Macintosh® ........................... 131
Afdrukken via TCP/IP .............................................. 128
AOSS™ ...........................................25, 32, 47, 67, 91
APIPA .......................................................... 7, 89, 163
APOP ...................................................................... 150
ARP ......................................................................... 164
Installatieprogramma van Brother .......................25, 27
Instellingen van afdrukserver .................................... 15
IP-adres ................................................................9, 80
IPv6 .......................................................................8, 90
B
L
Bedieningspaneel ..................................................... 78
Besturingssystemen .................................................... 1
BINARY_P1 ............................................................ 161
BOOTP ...............................................................7, 162
BRAdmin Light ........................................... 1, 3, 12, 15
BRAdmin Professional ............................. 1, 3, 16, 151
Brother
accessoires en verbruiksgoederen ..........................iv
Brother Solutions Center .................... 12, 16, 134, 135
LDAP ...................................................................8, 135
LPR/LPD ..................................................................... 7
D
DHCP ..................................................................7, 161
DNS Server ............................................................... 87
DNS-client ................................................................... 7
Draadloos netwerk .................................................... 19
E
Eenvoudige netwerkconfiguratie ............................. 154
F
Fabrieksinstellingen ................................................ 121
Firewall ................................................... 152, 155, 157
FTP ............................................................................. 8
G
Gateway .................................................................... 82
Gedeelde sleutel ....................................................... 20
H
Handelsmerken ............................................................ i
K
Kanalen ..................................................................... 20
Knooppuntnaam ........................................................ 83
M
MAC-adres .............................................................. 122
mDNS ......................................................................... 7
N
Netwerk, gedeelde printer ........................................... 5
Netwerkconfiguratielijst ........................................... 122
Netwerkinstellingen terugzetten .............................. 121
Netwerksleutel .......................................................... 21
O
Open systeem ........................................................... 20
Opmerkingen over Open Source-licentie ................ 179
P
PBC .............................................................. 25, 32, 91
Peer-to-peer ................................................................ 4
Ping .................................................................154, 156
Pinmethode .................................................. 26, 36, 91
POP voor SMTP .............................................150, 151
Port9100 ..................................................................... 7
Protocol ....................................................................... 7
R
RARP ..................................................................7, 163
Remote Setup .......................................................1, 17
RFC 1001 ................................................................ 161
185
D
Index
S
SecureEasySetup™ .........................25, 32, 47, 67, 91
Service .................................................................... 161
SMTP-AUTH ...................................................150, 151
SMTP-client ................................................................ 7
SNMP .......................................................................... 8
Specificaties ............................................................ 168
SSID .......................................................................... 20
Statusvenster .............................................................. 1
Subnetmasker .....................................................10, 81
D
T
TCP/IP ..................................................................7, 78
Tekst
invoeren ............................................................... 176
speciale tekens .................................................... 178
TELNET ..............................................................8, 165
TEXT_P1 ................................................................ 161
TKIP .......................................................................... 21
V
Verificatie .................................................................. 20
Versleuteling ............................................................. 21
W
Web BRAdmin ............................................................ 3
Web Services ......................................................8, 167
WEP .......................................................................... 21
Wi-Fi Protected Setup™ .....25, 26, 32, 36, 47, 67, 91
WINS Config ............................................................. 85
WINS Server ............................................................. 86
Wizard Driver installeren ............................................. 1
WPA-PSK/WPA2-PSK .............................................. 20
186