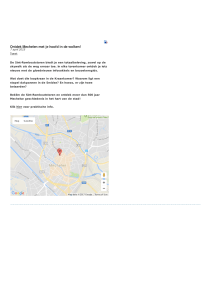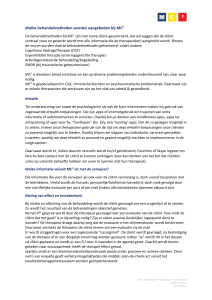Multi-user module 5.5
advertisement

Handleiding Multi-user module 5.5 Versie 1.1 Multi-user 5 – LogiVert© Datum 27-2-2012 1 Wat is de Multi-user module en wat kan ik er mee doen? De multi-user module is een gebruikerslicentie waardoor er 5 of 10 computers in een netwerk kunnen samenwerken in LogiVert. Wat heb ik nodig? 1 Licentie van LogiVert Mijn Webwinkel, Commercieel Beheer, Kassa Beheer of CRM - Relatiebeheer. 1 Licentie van de Multi-User module (Multi-user 5 of Multi-user 10) Maximum 5 of 10 computers (Peer-to-peer) of 5 of 10 computers en een server (client/server). Dezelfde Windows versie dient geïnstalleerd te zijn op de werkstations. Tevens kan er geen gebruik gemaakt worden van de Home edities van Windows. Het netwerk dient verbonden te zijn met een Cisco switch van minimaal 1GB Om optimale werking van de database te garanderen is het aan te raden gebruik te maken van Windows Terminal Server. Installatie van de Multi-user module De multi-user module is zowel in een peer-to-peer netwerk als in een client/server netwerk te gebruiken. Dit dient dan wel een Windows netwerk te zijn. Bij de ondersteunde client/server-netwerken behoren ook de terminalserver-omgevingen. Wat is een peer-to-peer netwerk? Een peer-to-peer netwerk is een netwerk waarbij werkstationcomputers aan elkaar gekoppeld zijn door middel van een router of een switch/hub. In dit netwerk is geen centrale server opgenomen. Dit type netwerk wordt veel toegepast in kleine netwerkomgevingen, waarbij maar enkele computers aan elkaar gekoppeld zijn. Dit type netwerk is relatief eenvoudig op te zetten. Wat is een client/server netwerk? Een client/server netwerk is een netwerk waarbij 2 type computers worden gebruikt: werkstations en één of meerdere servers. Alle (of bijna alle) data wordt centraal opgeslagen op de server. De werkstations zijn via het netwerk gekoppeld aan deze server. Dit type netwerk is sterk aan te raden bij grotere netwerken, door de hogere snelheidsmogelijkheden en de centrale opslag van data. Dit type netwerk dient echter door specialisten aangelegd te worden. Multi-user 5 – LogiVert© 2 Multi User installeren Heeft u LogiVert Mijn Webwinkel eerder in single-user geïnstalleerd, ga naar stap 1. Is dit de eerste keer dat u LogiVert Mijn Webwinkel installeert, ga naar stap 4. Wilt u een pc toevoegen aan een Multi-user omgeving, ga naar ‘Overige computers/werkstations gereed maken voor multi-user’. Let op: Peer-to-peer is niet de ideale opzet, het is wel een werkbare situatie. Groot punt van aandacht is dat er een centrale pc aangewezen dient te worden en deze aan moet staan, wil er met het programma gewerkt worden. Tijdens het proces adviseren we gebruik te maken van Windows Explorer/Verkenner. Met Verkenner heeft u te allen tijde overzicht op uw pc. U ziet dan namelijk in overzicht de verschillende schijven en onderdelen als ‘deze computer’, ‘Netwerk’ en het Bureaublad. U opent Windows Verkenner door met de rechter muisknop op ‘Deze computer’ te klikken en ‘Verkennen…’ te kiezen of tegelijkertijd de Windows toets (tussen Ctrl en Alt) en de ‘e’ toets in te drukken. 1. De software dient eerst gede-installeerd te worden. Voer eerst een administratiecheck inclusief de algemene bestanden uit en maak een back-up aan. Zorg ervoor dat u een volledige back-up inclusief archief aanmaakt. Vervolgens kunt u de applicatie via Configuratiescherm > Software (XP) of Configuratiescherm >’Een programma verwijderen’ (Vista/Windows 7) verwijderen. 2. Verwijder handmatig de ‘logivert’-map indien die nog aanwezig is (bij een standaardinstallatie bevindt deze map zich in ‘c:\program files\logivert’). 3. XP: Verwijder handmatig op elk werkstation de map ‘logivert’ in de standaard-map ‘Mijn Documenten’ en doe dit voor elke gebruiker (indien aanwezig). Vista/7: Verwijder handmatig op elk werkstation de map ‘logivert’ in ‘Documenten’ > ‘Openbare Documenten’. 4. Maak een map aan op uw server of centrale computer. Noem deze bijvoorbeeld ‘Logivert’. Maak deze map niet aan in de map ‘Program Files’ en bij voorkeur op een aparte schijf of partitie. 5. Deel deze map voor de andere netwerkgebruikers: Multi-user 5 – LogiVert© 3 o Vista/Windows 7: Klik met de rechtermuisknop op de map en kies in het menu voor ‘Delen met…’. Geef vervolgens aan dat de gehele netwerkgroep in deze map mag lezen en schrijven. o XP: Klik met de rechtermuisknop op de map en kies in het menu voor ‘Delen en Beveiliging’. In het Eigenschappen venster dat verschijnt, klikt u op het tabblad ‘Delen’. Bij ‘Delen en beveiliging: het netwerk’ vinkt u ‘Van deze map een gedeelde netwerkmap maken’ aan. Mocht dit de eerste keer zijn dat u een map deelt over het netwerk, dient u eerst een waarschuwingsmelding aan te klikken alvorens de vinkbox verschijnt. 6. De gedeelde map zal nu verschijnen onder ‘Netwerk’ en de naam van de pc of server waarop deze zich bevindt. 7. Deze map dient vanaf alle werkstations via hetzelfde pad bereikbaar te zijn (dus zowel vanuit de centrale computer als vanuit de computers waar er met het programma wordt gewerkt). U maakt de map beschikbaar door er met de rechter muisknop op te klikken en te kiezen voor ‘Netwerkverbinding maken…’ 8. In het verschenen venster dient u de schijfletter/station aan te geven waarmee de map aangeduid wordt. Gebruik bijvoorbeeld ‘Z:’. Multi-user 5 – LogiVert© 4 9. Vervolgens start u het installatieproces door te dubbelklikken op de installatieset. 10. In het venster waar u de bestemmingsmappen voor het programma aangeeft, noteert u bij de locatie voor de programmabestanden Z:\Logivert en voor de administratiebestanden eveneens Z:\Logivert. Multi-user 5 – LogiVert© 5 11. Het programma kunt u nu installeren. 12. Na het voltooien dient er alleen nog een snelkoppeling aan gemaakt te worden. U gaat naar de map waar het programma is geïnstalleerd: Z:\logivert\logivert\ebt5\. In deze map klikt u met de rechter muisknop op het bestand logivert.exe (te herkennen aan het LogiVert logo naar…’ en vervolgens ‘Bureaublad (snelkoppeling maken)’. ) en kies ‘kopiëren 13. Voor Windows Vista en 7 is het aan te raden dat de applicatie met Administrator rechten wordt uitgevoerd. Klik met de rechtermuisknop op de snelkoppeling op het bureaublad en kies voor ‘Eigenschappen’. Klik op het tabblad ‘Compatibiliteit’ en vink onderin het venster de optie ‘Dit programma als Administrator uitvoeren’ aan. Multi-user 5 – LogiVert© 6 Kunt u de optie niet aan vinken omdat deze grijs gemaakt is, heeft uw huidige Windows login geen Administrator rechten. U dient dan opnieuw in Windows in te loggen met een Administrator account. Overige computers/werkstations gereed maken voor multi-user Bij multi-user installatie hoeft LogiVert Mijn Webwinkel alleen op de centale pc of netwerkschijf (NAS) geïnstalleerd te worden. Op de overige computers (vanaf nu werkstation genoemd) hoeft er alleen een verbinding gemaakt te worden met de centrale computer. Volg de volgende stappen om dit te realiseren. 1. Op het werkstation dient er een netwerkverbinding met de Logivert map op de centrale computer gemaakt te worden. Ga in Windows Verkenner naar ‘Netwerk’ en klik op de centrale computer. Klik vervolgens met de rechter muisknop op de Logivert map en kies voor ‘Netwerkverbinding maken…) Multi-user 5 – LogiVert© 7 2. In het verschenen venster dient u de schijfletter/station aan te geven waarmee de map aangeduid wordt. Gebruik bijvoorbeeld ‘Z:’. Let op: De gekozen schijfletter dient dezelfde te zijn als die u eerder voor de centrale computer heeft geselecteerd. In Windows Verkenner is er onder ‘Computer’ een nieuwe schijf verschenen met deze schijfletter. 3. Klik hierop en ga naar de map waar het programma is geïnstalleerd: Z:\logivert\logivert\ebt5\. In deze map klikt u met de rechter muisknop op het bestand logivert.exe (te herkennen aan het LogiVert logo ) en kies ‘kopiëren naar…’ en vervolgens ‘Bureaublad (snelkoppeling maken)’. Multi-user 5 – LogiVert© 8 4. Voor Windows Vista en 7 is het aan te raden dat de applicatie met Administrator rechten wordt uitgevoerd. Klik met de rechtermuisknop op de snelkoppeling op het bureaublad en kies voor ‘Eigenschappen’. Klik op het tabblad ‘Compatibiliteit’ en vink onderin het venster de optie ‘Dit programma als Administrator uitvoeren’ aan. Multi-user 5 – LogiVert© 9 Kunt u de optie niet aan vinken omdat deze grijs gemaakt is, heeft uw huidige Windows login geen Administrator rechten. U dient dan opnieuw in Windows in te loggen met een Administrator account. 5. Op het werkstation dient alleen nog de Borland database engine geïnstalleerd te worden. De installatieset van dit programma haalt u van onze website: http://www.logivert.com/nl/download/download.htm. Na het downloaden kunt u de BDE installatieset installeren door op deze dubbel te klikken. U kunt in de installatiewizard gewoon op verder klikken. U hoeft hier geen speciale handelingen uit te voeren. Vanuit dit werkstation kunt u nu LogiVert Mijn Webwinkel opstarten. Multi-user 5 – LogiVert© 10 Administratie terugzetten vanuit back-up Als u vanuit een single-user installatie overstapt naar de multi-user opzet heeft u een back-up gemaakt van uw administratie. U kunt na het installeren op de centrale server/pc en het gereed maken van de werkstations deze back-up. Bij het terugzetten van de back-up dient u op de regel ‘Map van de administratie’ De standaard locatie aan te passen naar de netwerk-share: Multi-user 5 – LogiVert© 11