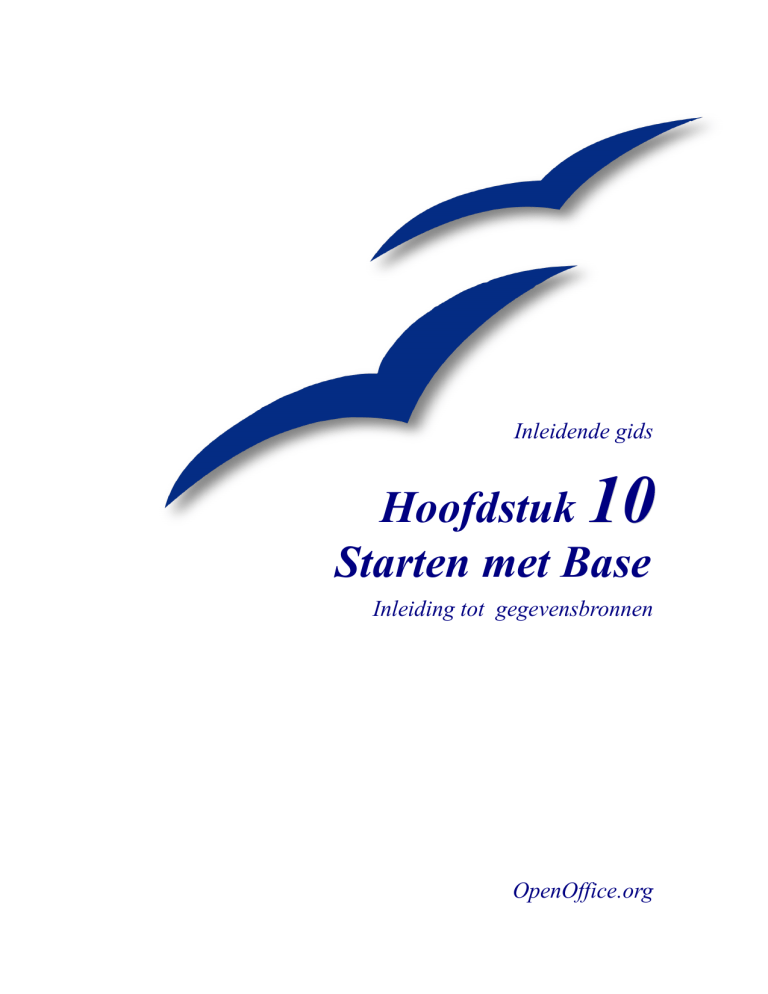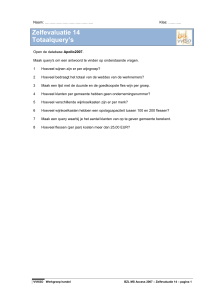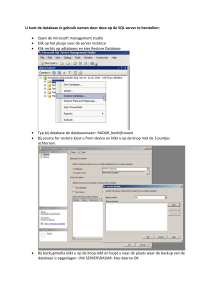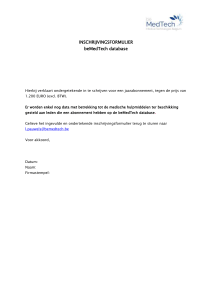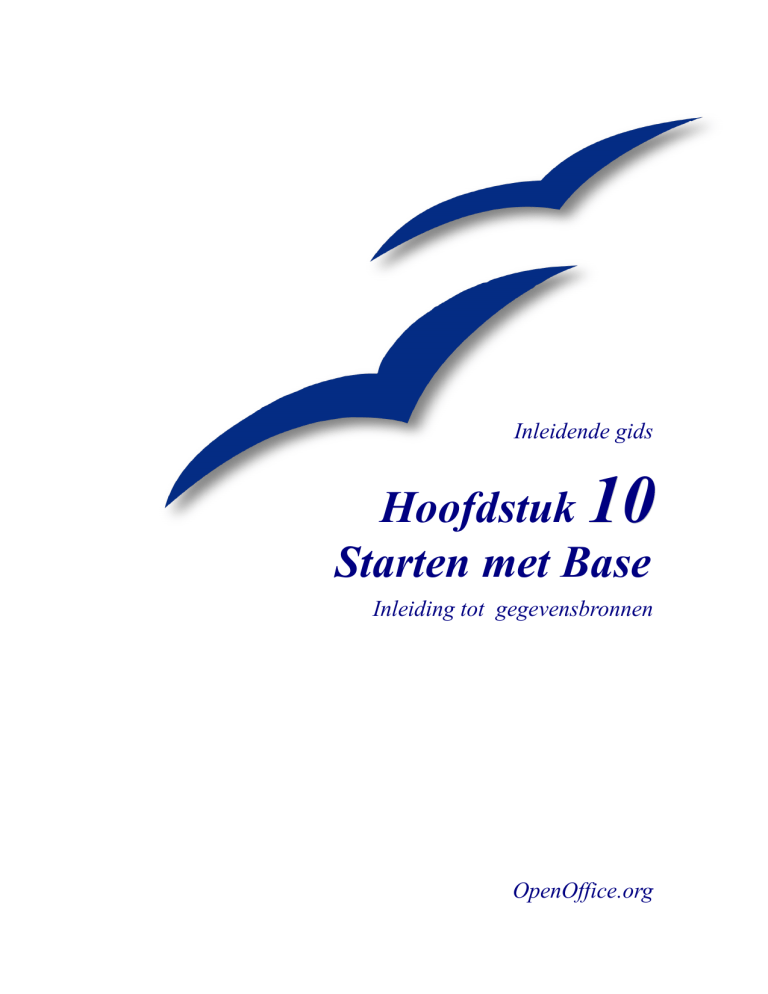
Inleidende gids
Hoofdstuk 10
Starten met Base
Inleiding tot gegevensbronnen
OpenOffice.org
Auteursrecht
Op dit document is het auteursrecht © 2005 van toepassing. De medewerkers aan dit document
staan vermeld in de hieronder weergegeven paragraaf Auteurs. U mag het verspreiden zolang u
zich houdt aan de voorwaarden van ofwel de GNU General Public License versie 2 of later
(http://www.gnu.org/licenses/gpl.html), óf de Creative Commons Attribution License, versie 2.5
of later (http://creativecommons.org/licenses/by/2.5/).
Alle handelsmerken vermeld in deze gids behoren toe aan hun rechtmatige eigenaren.
Auteurs
Dan Lewis
Iain Roberts
Magnus Adielsson
Jean Hollis Weber
Vertaling
Vertaald door Jo van WinFix.IT en Dick Groskamp
Dankwoord
Als degene die dit document onderhoudt, wil ik persoonlijk de andere mede-auteurs ervan
bedanken. Zonder hen zou dit document niet deze hoogstaande kwaliteit hebben. Het zou ook
niet zoveel informatie bevatten. Iain Roberts en Magnus Adielsson hielpen met vele zinnige
suggesties zowel wat inhoud als wat opmaak betreft. Jean Hollis Weber met haar vele jaren
ervaring in het schrijven van technische handleidingen heeft vele aanpassingen voorgesteld
waardoor dit document veel leesbaarder en begrijpelijker werd. Speciale dank gaat uit naar
degenen die dit document vertaalden in andere talen zodat ook mensen die het Engels niet
beheersen toegang tot deze informatie kunnen krijgen.
Reacties
Onderhoud: Dan Lewis
Gelieve alle commentaar of suggesties over dit document te richten aan:
authors@user-faq.openoffice.org
Publicatiedatum en softwareversie
Gepubliceerd 10 mei 2006. Gebaseerd op OpenOffice.org 2.0.4.
U kan een wijzigbare versie van dit document vinden op
http://oooauthors.org/en/authors/userguide2/published/
Inhoud
Inhoud
Auteursrecht................................................................................................................................ii
Auteurs........................................................................................................................................ii
Vertaling......................................................................................................................................ii
Dankwoord..................................................................................................................................ii
Reacties.......................................................................................................................................ii
Publicatiedatum en softwareversie..............................................................................................ii
Inhoud........................................................................................................................................iii
Inleiding...........................................................................................................................................1
Maken van een database..................................................................................................................1
Een nieuwe database maken............................................................................................................2
Databasetabellen maken..............................................................................................................3
De assistent gebruiken om een tabel te maken...........................................................................3
Een tabel maken door een bestaande tabel te kopiëren..........................................................7
Tabellen maken in Ontwerpweergave.....................................................................................8
Maken van tabellen voor de keuzelijst.................................................................................11
Gegevens toevoegen aan een lijsttabel......................................................................................12
Een databaseformulier maken...................................................................................................13
Gebruik van de Assistent voor het maken van formulieren..................................................13
De Assistent gebruiken om het informatieformulier te maken.............................................18
Formulieren maken in Ontwerpweergave............................................................................19
Subformulieren maken.........................................................................................................19
Een weergave maken van meerdere tabellen.............................................................................19
Andere gegevensbronnen gebruiken..............................................................................................20
Toegang tot een dBase-database................................................................................................20
Toegang tot een Mozilla adresboek...........................................................................................21
Toegang tot werkbladen............................................................................................................21
Registreren van databases, gemaakt met OOo v. 2.0................................................................21
Gegevensbronnen gebruiken in OpenOffice.org...........................................................................22
Gegevensbronnen bekijken.......................................................................................................22
Gegevensbronnen bewerken......................................................................................................22
Starten met Base
iii
Inhoud
Base starten om te werken met gegevensbronnen.....................................................................23
Gegevensbronnen gebruiken in OOo-documenten...................................................................23
Gegevens invoeren in een formulier..............................................................................................23
Query's maken................................................................................................................................25
De Assistent gebruiken om een query te maken........................................................................26
Ontwerpweergave gebruiken voor het maken van een query....................................................29
Rapporten maken...........................................................................................................................32
Starten met Base
iv
Inleiding
Inleiding
Een gegevensbron of database is een verzameling informatie welke kan worden benaderd of
beheerd door OpenOffice.org (OOo). Zo is bijvoorbeeld een lijst met namen en adressen een
gegevensbron die gebruikt zou kunnen worden bij het maken van een standaardbrief. De
voorraadlijst van een bedrijf zou een gegevensbron kunnen zijn, die beheerd wordt met OOo.
Opmerking
OpenOffice.org gebruikt de termen “gegevensbron” en “database” om naar
hetzelfde concept te verwijzen, dit kan net zo goed een database zijn, zoals
MySQL, PostgreSQL of dBase, of een werkblad of een tekstdocument dat
gegevens bevat.
Dit hoofdstuk is een inleiding tot het gebruik van gegevensbronnen. Voor meer informatie, zie
de uitgebreide databasegids.
Dit hoofdstuk behandelt het maken van een database, geeft aan wat een database bevat en hoe
de verschillende delen worden gebruikt door OOo. Er wordt ook behandeld hoe de
Basecomponent van OOo gebruikt kan worden om andere gegevensbronnen te registreren. Een
gegevensbron kan een database, een rekenblad of een tekstdocument zijn.
Opgelet
Om de databasecomponent van OOo te gebruiken heeft u een Java JRE van
Sun nodig. Als deze niet op uw computer geïnstalleerd staat, download die
dan op www.java.com en installeer die volgens de instructies zoals die op
website staan. U heeft Java 5.0 of hoger nodig. In OOo gebruikt u Extra >
Opties > OpenOffice.org > Java om Java te registreren.
Maken van een database
In dit voorbeeld gaan we stap voor stap een nieuwe database maken. Deze database zal twee
adresboeken bevatten: één voor kennissen en één voor familieleden en twee
informatiegedeelten: één voor kennissen en één voor familieleden.
Starten met Base
1
Een nieuwe database maken
Een nieuwe database maken
Afbeelding 1: Een nieuw document maken
Om een nieuwe database te creëren, klikt u op het pictogram Nieuw. In het menu dat verschijnt
selecteert u Database (Afbeelding 1). Nu wordt de Assistent Database geopend. Het is ook
mogelijk om de Assistent Database op te roepen met Bestand > Nieuw > Database.
De eerste stap van de Assistent Database heeft één vraag met drie mogelijke antwoorden:
Een nieuwe database maken óf Een bestaand databasebestand openen óf Met een
bestaande database verbinden. Voor dit voorbeeld selecteert u Een nieuwe database
maken en klikt u op Volgende.
De tweede stap heeft twee vragen met elk twee keuzemogelijkheden. De standaardkeuze voor
de eerste vraag is: Ja, de database registreren en de standaardkeuze voor de tweede vraag is:
Open de database voor bewerking. Zorg dat deze standaardwaarden geselecteerd zijn en klik
op Voltooien.
Opmerking
Als de database niet geregistreerd is, zal deze niet toegankelijk zijn voor andere
OOocomponenten zoals Writer en Calc. Als de database geregistreerd is,
kunnen de andere componenten ze benaderen.
Sla de nieuwe database op met de naam Informatie. Dit opent het venster Informatie –
OpenOffice.org Base.
TIP
Starten met Base
Elke keer dat de database Informatie wordt geopend, opent het venster
Informatie – OpenOffice.org Base. Dan kunnen er aanpassingen worden
uitgevoerd in de database.
2
Een nieuwe database maken
Databasetabellen maken
Opmerking
In een database is een tabel datgene waar informatie over één groep dingen
opgeslagen wordt . Zo kan een tabel bijvoorbeeld een adresboek bevatten of
een voorraadlijst, een telefoonboek of een prijslijst. Een database kan uit één
of meerdere tabellen bestaan.
Als u het venster Informatie – OpenOffice.org Base opent, is Formulieren geselecteerd. Klik op
Tabellen om dat te selecteren, zoals getoond wordt in Afbeelding 2. We zullen de tabel
Kennissen Adressen aanmaken via de Assistent Tabel en de tabel Kennissen Informatie via de
Ontwerpweergavemethode. We zullen de tabellen Familieleden Adressen en Familieleden
Informatie aanmaken d.m.v. knippen en plakken.
De beide Informatie-tabellen hebben verschillende velden waar de namen van de maanden van
het jaar in zijn opgenomen. Het maken van een tabel met de maanden van het jaar, zorgt er voor
dat ons werk wordt vergemakkelijkt bij de invoer in de formulieren. Dit zal duidelijk worden na
het aanmaken van de formulieren. (Deze tabel is slechts een bron voor de lijst die zal worden
ingevoegd in de twee informatieformulieren die we zullen aanmaken, zo hoeven we geen extra
formulieren aan te maken.)
Afbeelding 2: Tabellen aanmaken
De assistent gebruiken om een tabel te maken
Opgelet
Elke tabel heeft een veld Primaire sleutel nodig. (Wat dit veld doet, zal later
worden uitgelegd.) We zullen dit veld gebruiken om onze invoer een nummer te
geven en we willen dat dat nummer automatisch verhoogt naarmate we items
invoeren. Op dit moment is het niet mogelijk om dat te doen met de assistent.
Alleen tabellen die zijn aangemaakt met de Ontwerpweergave hebben deze
mogelijkheid. Er is een Autowaarde keuze in de Assistent, maar die werkt niet.
(Zie Stap 3: Instellen van Primaire sleutel, verder naar beneden.)
De eerste tabel die we gaan maken: een adresboek voor familieleden.
Starten met Base
3
Een nieuwe database maken
Klik op Tabel maken met assistent. Dit opent de Assistent Tabel.
Opmerking
Een veld in een tabel is één stukje informatie. Zo kan er bijvoorbeeld, in een
prijslijsttabel, één veld voor de naam zijn, één voor de omschrijvingen en een
derde voor de prijs. Meer velden kunnen naar behoefte toegevoegd worden.
Stap 1: Selectie van de velden.
U heeft de keuze uit twee categorieën tabellen: Zakelijk en Persoonlijk. Elke categorie bevat z'n
eigen suggesties voor tabellen waaruit kan worden gekozen. Elke tabel heeft een lijst met
beschikbare velden. We zullen gebruik maken van de tabel Adressen in de categorie
Persoonlijk om de velden te selecteren die we nodig hebben.
1) Categorie: Selecteer Persoonlijk.
De lijst Voorbeeldtabellen somt
nu een aantal persoonsgebonden
voorbeeldtabellen op.
2) Voorbeeldtabellen: Selecteer
Adressen. Het venster
Beschikbare velden verandert in
een lijst van beschikbare velden
voor deze tabel.
3) Geselecteerde velden: Met de
knop > verplaatst u de velden
van het venster Beschikbare
velden naar het venster
Geselecteerde velden in deze
volgorde: AdresID, Voornaam,
Achternaam, PartnerNaam,
Adres, Plaats, StaatOfProvincie,
Postcode, LandOfRegio,
Telefoonnummer, Mobielnummer
(mobiele telefoon) en Emailadres.
4) Als u een fout heeft gemaakt in
de volgorde zoals hierboven staat,
klik dan op de veldnaam die niet
op de juiste plaats staat zodat
deze wordt geselecteerd. Gebruik
de toetsen pijl naar boven of
beneden aan de rechterkant van
het venster Geselecteerde velden
Afbeelding 3: Veldvolgorde
om de veldnaam op de juiste
positie te zetten.
Starten met Base
4
Een nieuwe database maken
5) Klik op Volgende.
Stap 2: Instellen van veldtypen en hun opmaak.
In deze stap worden de eigenschappen toegewezen aan de velden. Naarmate elk veld
geselecteerd wordt, verandert de informatie aan de rechterkant. U kunt dan veranderingen
aanbrengen om deze aan uw behoeften aan te passen. (Zie Afbeelding 4.)
Onder het venster Geselecteerde velden staan twee knoppen: één met een + en één met een –.
Opgelet
Deze knoppen worden gebruikt om velden toe te voegen of te verwijderen uit
het venster Geselecteerde velden. Wees voorzichtig als u deze gebruikt totdat u
vertrouwd bent met het maken van tabellen.
Aan de rechterkant van het venster Geselecteerde velden staan twee knoppen: een pijltje naar
boven en een pijltje naar beneden. Hiermee verplaatst u een geselecteerd veld naar boven of
beneden.
Afbeelding 4: Wijzigen van veldtypen
Opmerking
Als één van deze velden niet noodzakelijk moet worden ingevuld, zet dan
Invoer vereist op Nee. Als Invoer vereist op Ja staat, moet dit veld steeds
ingevuld worden. Dus als bijvoorbeeld voor het veld Voornaam Invoer vereist
op Ja staat, zal het niet mogelijk zijn om deze invoer over te slaan als er geen
voornaam wordt opgegeven. In het algemeen, is het beter om Invoer vereist
alleen op Ja te zetten als er altijd iets moet worden ingegeven in dat veld.
•
AdresID: Laat alle items zoals ze zijn.
•
Voornaam:
Starten met Base
•
Invoer vereist: Als er een Voornaam zal worden ingegeven voor iedere
persoon, laat Invoer vereist dan op Ja staan. Verander het anders in Nee.
•
Lengte: Suggestie: Verander de Lengte naar 20. Deze lengte moet langer zijn
dan elke voornaam kan zijn. Het mag ook korter dan 20, als u zeker weet dat
de langste Voornaam korter is dan 20 tekens.
5
Een nieuwe database maken
Opmerking
In Base moet de maximumlengte van elk veld opgegeven worden bij het
aanmaken ervan. Het is niet eenvoudig om dit later te wijzigen, bij twijfel is
het dus beter om de lengte iets groter te nemen dan nodig.
•
Achternaam: Lengte=20 zou moeten volstaan.
•
NaamPartner: Lengte=20 zou moeten volstaan. Invoer vereist moet op Nee staan.
(Niet iedereen heeft een partner.)
•
Adres: Verander de Lengte naar 50 behalve als u adressen heeft die langer zijn.
•
Plaats: Lengte=20 zou moeten volstaan.
•
StaatOfProvincie: De Lengte hiervoor hangt af van waar u zich bevindt. In de
Verenigde Staten volstaat 2. Selecteer het aantal dat u nodig heeft voor waar u woont.
•
Postcode: De Lengte moet overeenkomen met uw gebied en uw voorkeuren. Zelfs in
de Verenigde Staten gebruiken sommigen slechts 5 cijfers (#####) terwijl anderen er
9 gebruiken (#####-####). Hiervoor is een Lengte van respectievelijk 5 en 10 nodig.
•
LandOfRegio: Invoer vereist moet Nee zijn. Gebruik de Lengte die voldoende voor u
is.
•
Telefoonnummer: Invoer vereist moet Nee zijn. Pas de Lengte aan aan uw behoefte.
Zorg ervoor dat u alle tekens, spaties, komma's, haakjes, streepjes en cijfers, telt.
Bijvoorbeeld voor (555) 333-2222 moet de Lengte op 14 worden ingesteld. Als het
telefoonnummer een extensie kan hebben, moet u ervoor zorgen dat het aantal letters
en cijfers voorzien is in uw opgegeven Lengte.
•
Mobielnummer: Maak dezelfde aanpassingen als voor Telefoonnummer. Dit veld zou
ook gebruikt kunnen worden voor een semafoon. Als dat zo is, zorg er dan voor dat
er genoeg ruimte is om alle benodigde informatie in te geven.
•
Emailadres: Aangezien er mensen zijn met zeer lange e-mailadressen, verandert u
alleen Invoer vereist in Nee. Sommige mensen hebben misschien geen e-mailadres.
Als u klaar bent, klik dan op Volgende.
Opmerking
Elk veld heeft ook een Veldtype. In Base moet het veldtype worden
gespecificeerd. Deze typen kunnen tekst, geheel getal, datum en decimaal getal
zijn. Als het veld algemene informatie zal bevatten (bijvoorbeeld een naam of
een beschrijving) dan gebruikt u tekst. Als het veld altijd een nummer zal
bevatten (bijvoorbeeld voor een prijs), moet het type decimaal of een ander
passend numeriek veld zijn. De assistent kiest het juiste veldtype. Om een idee
te krijgen hoe dit in z'n werk gaat, kijk naar wat de assistent heeft gekozen voor
de verschillende velden.
Stap 3: Instellen van de primaire sleutel.
1) Een primaire sleutel maken moet worden aangevinkt.
2) Selecteer de optie Een bestaand veld als primaire sleutel gebruiken.
3) Selecteer AdresID in de keuzelijst Veldnaam.
Starten met Base
6
Een nieuwe database maken
4) Vink Automatische waarde aan.
5) Klik op Volgende.
Opmerking
Een primaire sleutel identificeert een item (of record) op unieke wijze in de
tabel. Zo zou het bijvoorbeeld kunnen zijn dat u twee mensen kent die “Jan
Peeters” heten of drie mensen die op hetzelfde adres wonen en de database
moet in staat zijn om deze van elkaar te onderscheiden.
De eenvoudigste methode is om aan elk een uniek nummer toe te wijzen: De
eerste persoon krijgt nummer 1, de tweede krijgt nummer 2 enzovoort. Elk
record heeft z'n eigen nummer en men kan dus eenvoudigweg spreken van
“record ID 172”. Dat is de optie die hier gekozen werd: AdresID heeft niets te
maken met een echt adres; het is gewoon een nummer dat automatisch door
Base werd toegewezen aan elk record.
Er zijn ook complexere manieren om dit aan te pakken, met als gemene deler
de vraag “Hoe zorg ik ervoor dat elk record in mijn database op unieke wijze
kan worden onderscheiden?”
Stap 4: De tabel maken.
1) Indien gewenst, hernoem de tabel dan op dit moment. Als u deze hernoemt, zorg er dan
voor dat de naam betekenis voor u heeft. Voor dit voorbeeld, hernoemen we de tabel naar
Kennissen Adressen.
2) Laat de optie Onmiddellijk gegevens invoegen aangevinkt staan.
3) Klik op Voltooien om de Assistent Tabel af te sluiten. Sluit het venster dat gemaakt werd
door de Assistent Tabel. U bent nu weer terug in het hoofdvenster van de database met de
opsomming van de tabellen, query's, formulieren en rapporten.
Een tabel maken door een bestaande tabel te kopiëren
Hier zullen we een tweede tabel creëren, waarin het adresboek voor familieleden zal worden
gehuisvest. Aangezien de tabel Familieleden Adressen grote gelijkenissen vertoont met de tabel
Kennissen Adressen, zullen we deze aanmaken door hem als kopie van de tabel Kennissen
Adressen te definiëren en hem daarna te wijzigen.
1) Klik op het pictogram Tabellen in het databasepaneel om de bestaande tabellen te tonen.
2) Klik met de rechter muisknop op het tabelpictogram Kennissen Adressen. Selecteer
Kopiëren in het contextmenu.
3) Verplaats de muisaanwijzer onder deze tabel, klik met de rechter muisknop en selecteer
Plakken in het contextmenu. Het venster Tabel kopiëren wordt geopend.
4) Wijzig de naam van de tabel in Familieleden Adressen en klik op Volgende.
5) Klik op de knop >> om alle velden van het linkervenster naar het rechtervenster te
verplaatsen en klik op Volgende.
Starten met Base
7
Een nieuwe database maken
6) Aangezien alle velden reeds de toepasselijke Type-opmaak hebben, zouden er geen
wijzigingen nodig moeten zijn. Dit is echter wel het moment om deze aan te brengen als
dat wel zo zou zijn. (Zie het kader Opgelet hieronder voor het waarom hiervan.) Klik
op Maken. De nieuwe tabel wordt aangemaakt.
Opgelet
Als tabellen eenmaal gemaakt zijn met de Assistent zijn de mogelijkheden om
ze achteraf nog te wijzigen beperkt. De primaire sleutel kan op geen enkele
manier meer worden gewijzigd. Het is wel mogelijk om nieuwe velden toe
te voegen en velden te verwijderen. Het is mogelijk om het veldtype aan te
passen wanneer u het veld creëert en later, zolang het niet de primaire sleutel
betreft. Als er eenmaal gegevens in de database werden opgeslagen, betekent
het verwijderen van een veld ook het verliezen van alle gegevens die waren
opgeslagen in dat veld. Wanneer u een nieuwe tabel aanmaakt, loont het om
de velden te creëren met de correcte namen, lengte en formaat voordat
gegevens worden ingevoerd.
Tabellen maken in Ontwerpweergave
Ontwerpweergave is een meer geavanceerde methode voor het maken van een nieuwe tabel.
Het laat toe om de informatie over elk veld in de tabel rechtstreeks in te voeren.
Opmerking
Ondanks het feit dat het Veldtype en de opmaak anders zijn in
Ontwerpweergave, zijn de concepten dezelfde als met de Assistent.
Zowel de tabellen Kennissen Informatie als Familieleden Informatie zullen worden gemaakt
met deze methode. Beide tabellen gebruiken dezelfde velden: ID, Voornaam, Achternaam,
NaamPartner, TrouwDatumD (trouwdag), TrouwDatumM (trouwmaand), TrouwDatumJ
(trouwjaar), ManGBDD (geboortedag man), ManGBDM (geboortemaand man), ManGBDJ
(geboortejaar man), VrouwGBDD (geboortedag vrouw), VrouwGBDM (geboortemaand vrouw),
VrouwGBDJ (geboortejaar vrouw), Kind1 (eerste kind), K1GBD (geboortedag van Kind1),
K1GBM ( geboortemaand van Kind1) en K1GBJ (geboortejaar van Kind1).
TIP
Voor dit voorbeeld wordt uitgegaan van slechts één kind per familie. Meer velden
kunnen worden gemaakt voor diegenen die familieleden en bekenden hebben met
meer dan één kind. Deze extra velden moeten in dezelfde volgorde worden
aangemaakt als hierboven vermeld. Bijvoorbeeld, voor twee kinderen zouden de
bijkomende velden als volgt benoemd worden: Kind2, K2GBD, K2GBM, en K2GBJ.
1) Klik op Tabel maken in ontwerpweergave.
2) Veld ID :
a) Voer ID als de eerste Veldnaam in.
b) Selecteer Geheel getal[INTEGER] als het Veldtype.
c) Wijzig de Veldeigenschappen in de onderste sectie.
• Wijzig AutoWaarde
Starten met Base
van Nee in Ja (Afbeelding 4).
8
Een nieuwe database maken
Afbeelding 5: Sectie veldeigenschappen (AutoWaarde)
d) Stel de primaire sleutel in. De primaire sleutel is normaal gesproken een nummer
dat elk record op unieke wijze identificeert. Klik met de rechter muisknop op het
grijze veld links van het ID-veld om een contextmenu te laten verschijnen, de
laatste optie in dit menu is Primaire sleutel. Selecteer dit (er verschijnt een vinkje
voor) om dat veld als de primaire sleutel in te stellen. Elke tabel heeft slechts één
primaire sleutel. Een pictogram van een sleutel wordt vóór ID geplaatst.
Opmerking
De primaire sleutel heeft slechts één doel. De naam kan vrij gekozen worden.
Het is niet verplicht om de naam ID te gebruiken voor het veld met de
primaire sleutel.
3) Voor alle andere velden:
a) Vul de volgende veldnaam in de eerste kolom in. (kolom Veldnaam)
b) Selecteer het Veldtype voor elk veld.
•
Selecteer Klein geheel getal[SMALLINT] voor veldnamen die eindigen op D of J
(bijvoorbeeld TrouwDatumD of TrouwDatumJ).
•
Alle andere velden gebruiken de standaardinstelling (Tekst[VARCHAR].
c) Selecteer de veldeigenschappen (Afbeelding 6).
d) Pas de Veldeigenschappen aan in het paneel onderaan het venster (Afbeelding 6)
Suggestie: maak de Lengte 20 voor alle velden van het type Tekst[VARCHAR].
Afbeelding 6: Sectie veldeigenschappen
•
Wijzig Invoer vereist van Nee in Ja alleen voor de velden die altijd iets ingevoerd
moeten hebben.
•
Wijzig Lengte om de grootst mogelijke lengte aan invoer voor dat veld te kunnen
bevatten. (20 zou voldoende moeten zijn voor de meeste naamvelden, tenzij een
van uw namen langer is.)
•
Klik op de knop Opmaakvoorbeeld voor meer gedetailleerde opmaak.
(Afbeelding 7).
Starten met Base
9
Een nieuwe database maken
Afbeelding 7: Veldopmaakopties
4) Herhaal deze stappen voor elk veld in de tabel.
5) Klik op de knop rechts van het vak Opmaakvoorbeeld om meer opties voor aanvullende
opmaak te krijgen (knop Opmaakvoorbeeld).
6) Beschrijving kan elke tekst zijn, of kan blanco worden gelaten. (Afbeelding 8 is daar een
voorbeeld van.)
7) Selecteer Bestand > Sluiten om de tabel op te slaan en te sluiten. De tabelnaam die
wordt voorgesteld kan zo worden gelaten. Ons voorbeeld gebruikt Kennissen Informatie
als naam.
De vierde tabel, Familieleden Informatie, kan worden gemaakt door dezelfde stappen uit te
voeren als bij het maken van de tabel Kennissen Informatie. Of u kunt rechtsklikken op
Kennissen Informatie, en Kopiëren selecteren in het contextmenu. Rechtsklik net onder
Familieleden Adressen, en selecteer Plakken in het contextmenu. Volg de aanwijzingen op
pagina 7.
Afbeelding 8: Voorbeeld van vermeldingen in Beschrijving
Starten met Base
10
Een nieuwe database maken
Maken van tabellen voor de keuzelijst
Als dezelfde informatie kan worden gebruikt in meerdere velden, ontwerp dan een tabel voor elk
soort informatie. Elke tabel zal twee velden bevatten: het informatieveld en ID, in die volgorde.
1) Volg de instructies in “Tabellen maken in Ontwerpweergave” op pagina 8. In de tabel die
we zullen aanmaken, kunnen de twee velden Naam en ID zijn. Zorg ervoor dat de
AutoWaarde op Ja is ingesteld voor het veld ID. Zorg ook dat het veld ID als de primaire
sleutel wordt ingesteld. (Zie Afbeelding 9.)
2) Sla de tabel op met de naam Maanden.
Afbeelding 9: Tabel in ontwerpweergave
Opmerking:
Starten met Base
Indien u meerdere tabellen wilt maken met dezelfde velden, ontwerp dan één
tabel en produceer de andere tabellen d.m.v. knippen en plakken. (Zie “Een
tabel maken door een bestaande tabel te kopiëren” op pagina 7.)
11
Een nieuwe database maken
Gegevens toevoegen aan een lijsttabel
Voor lijsttabellen is geen formulier nodig. U kunt de gegevens rechtstreeks in de tabel invoeren.
In ons voorbeeld voegt u de namen van de maanden van het jaar toe in het veld Naam van de
tabel Maanden. De selectie AutoWaarde van het veld ID voegt automatisch opeenvolgende
nummers toe in dit veld.
We zullen de afkortingen voor de maanden van het jaar gebruiken zoals ze ook te vinden zijn in
de Getalnotatie voor datums: jan, feb, mrt, mei, apr, jun, jul, aug, sep, okt, nov en dec, zoals te
zien is in Afbeelding 10.
Afbeelding 10: Beschikbare datumformaten
1) In het hoofdvenster, klik op het pictogram Tabellen. Klik met de rechter muisknop op
Maanden en selecteer Openen in het contextmenu (Afbeelding 11).
2) Voer de naam van de eerste maand in het veld Naam in. (Gebruik
de afkortingen voor de maandnamen.) Gebruik de toets Pijltje
naar beneden om naar de tweede rij van het veld Naam te gaan.
Voer de naam in van de tweede maand. Ga zo door totdat alle
twaalf maanden toegevoegd zijn.
3) Sla uw werk op en sluit het tabelvenster.
Tip
De toets Enter kan ook worden gebruikt om van veld naar veld te
gaan. Voer jan in het eerste veld Naam in dit voorbeeld in. Enter
verplaatst de cursor naar het veld ID. Enter verplaatst de cursor
vervolgens naar het tweede veld Naam.
Opmerking
Het veld ID bevat <AutoVeld> totdat u naar de volgende
rij gaat met de pijltjestoets. Dan wordt het een 0.
Naarmate u verder namen van de maanden toevoegt
verhoogt dit veld. Wijzig dus de 0 in 1 voor de maand
januari.
Afbeelding 11:
Databaseonderdelen
Starten met Base
12
Een nieuwe database maken
Een databaseformulier maken
Een formulier is een beginpunt voor het invoeren en bewerken van gegevens. In plaats van een
lijst met records, kan een formulier extra tekst, illustraties, selectievakken en vele andere
elementen bevatten.
Gebruik van de Assistent voor het maken van formulieren
Klik op Tabellen in het databasepaneel zoals te zien is in Afbeelding 11. Klik met de
rechtermuisknop op een tabel in de sectie Tabel van het venster en selecteer: Assistent
Formulier in het contextmenu. (Dezelfde assistent kan worden geactiveerd door te klikken op
Formulieren in het databasepaneel en dan Formulier maken met assistent aan te klikken.)
Stap 1: Het formulier maken.
1) Selecteer onder Tabellen of query's de tabel Kennissen Adressen uit de keuzelijst
(Afbeelding 12). Dan krijgt u de velden te zien in de lijst Beschikbare velden.
2) Aangezien deze velden al in de juiste volgorde staan, kunt u meteen op >> klikken
om al deze velden naar de lijst Velden in het formulier te verplaatsen.
Tip
De pijlknoppen tussen de lijsten Beschikbare velden en Velden in het formulier
verplaatsen velden tussen deze twee vensters. Met de op- en neerpijlen aan de
rechterkant van het venster Velden in het formulier verandert u de volgorde.
Afbeelding 12: Assistent Formulier
3) Klik op Volgende.
4) Dit formulier zal geen subformulier bevatten. Klik op Volgende.
Starten met Base
13
Een nieuwe database maken
5) Besturingselementen schikken: De keuzes zijn van links naar rechts: In kolommen –
labels links, In kolommen – labels boven, Als gegevensblad en In blokken – labels
boven. Selecteer In kolommen – labels boven en klik dan op Volgende.
6) Gegevensinvoer instellen: De standaard selectie. Gebruik: Het formulier moet alle
gegevens weergeven. Klik op Volgende.
7) Opmaakprofielen toepassen: Het venster Opmaakprofielen toepassen bevat tien
achtergronden. Selecteer welke u wilt. Suggestie: IJsblauw. Selecteer ook de
Veldrand. Suggestie: 3D look. Klik op Volgende.
Tip
Door de bovenkant van het venster Assistent Formulier zover naar beneden te
verplaatsen dat u de bovenkant van het formulier kunt zien, kunt u zien hoe een
bepaald opmaakprofiel eruit ziet, door het te selecteren. Selecteer er zoveel als u
wilt totdat u die ziet welke u wilt gebruiken. Hetzelfde geldt voor het selecteren van
de Veldrand.
8) Naam instellen: Soms moet de formuliernaam anders zijn dan de tabelnaam
waarmee het is verbonden. De keuze is aan u. Suggestie: Formulier Kennissen
Adressen. Omdat we hierna wijzigingen in dit formulier gaan maken, selecteert u
Het formulier wijzigen onder de vraag Hoe wilt u verdergaan na het ontwerpen
van het formulier? Klik op Voltooien.
Stap 2: Wijzig het formulier.
We zullen velden verkleinen en ze dan verplaatsen. Het uiteindelijke formulier zal vier rijen
bevatten. Rij 1 bevat Adres ID. Rij 2 bevat Voornaam, Achternaam en PartnerNaam. Rij 3
bevat Adres, Plaats, StaatOfProvincie, Postcode en LandOfRegio. Rij 4 bevat Telefoonnummer,
Mobielnummer en Emailadres. Tenslotte zullen we de Tabvolgorde van de velden instellen,
indien nodig.
Opmerking
Als u op een veld klikt, wordt het geselecteerd. Het heeft acht groene
vierkanten (handvatten genoemd) rondom. Houdt de toets Ctrl (Control)
ingedrukt+klik met de muis alleen op het Veld óf het Label daarvan om er één
te selecteren en niet beide. Afbeelding 13 Toont het geselecteerde veld
AdresID maar niet het label AdresID.
Afbeelding 13: Geselecteerd veld
Starten met Base
14
Een nieuwe database maken
1) Klik op het veld AdresID met de toets Ctrl ingedrukt. Verplaats de muisaanwijzer naar
het middelste handvat aan de rechterkant. Het wordt dan Afbeelding 14. Sleep het
handvat naar links om het veld te verkleinen. Suggestie: Verklein het veld tot de helft van
de huidige breedte.
Afbeelding 14: Enkele
pijl
2) Herhaal dit proces voor elk van de andere velden. Pas de breedte van een veld aan tot wat
nodig is. (Dus het veld StaatOfProvincie kan bijvoorbeeld aanmerkelijk worden
verkleind terwijl het veld Adres misschien moet blijven zoals het is.)
Opmerking
Ctrl (Control) ingedrukt+klik met de muis op het label van een veld selecteert
het. Dit stelt u in staat om daarin wijzigingen aan te brengen. (Meer details
hierover vindt u in het gedeelte Formulieren maken in ontwerpweergave.)
Afbeelding 15: Dubbele pijl
3) Om een veld en zijn label te verplaatsen, klik er op om het te selecteren. Verplaats de
muisaanwijzer naar binnen het geselecteerde gebied. Het muispijltje wordt Afbeelding
15. Sleep het geselecteerde gebied naar de gewenste plaats in het formulier.
Opmerking
Opgelet
Houdt de linker muisknop ingedrukt terwijl het geselecteerde gebied wordt
gesleept.
Gebruik niet Control+klik bij het verplaatsen van een veld. Dat verplaatst ófwel
het veld óf het label maar niet beide. Om beide te verplaatsen: klik met de muis en
sleep naar de gewenste plaats.
4) Om de achtergrond van het formulier te wijzigen, klik met de rechter muisknop op de
achtergrond om een contextmenu te openen en kies Pagina > Achtergrond. De kleur
kan worden gewijzigd door op de gewenste kleur te klikken. Wijzig in Oranje 4. Klik op
OK.
5) Door het vak Als te veranderen van Kleur naar Afbeelding, kan een afbeeldingbestand
worden gebruikt als achtergrond. (Afbeelding 13 gebruikt flower.gif als achtergrond.)
a) Klik op Annuleren onder in het venster Paginaopmaakprofiel: Standaard om het
te sluiten.
b) Gebruik Extra > Opties > OpenOffice.org > Paden > Afbeeldingen om
de map te zoeken die de afbeelding flower.gif bevat. (schrijf het pad op indien nodig.)
c) Heropen het venster Paginaopmaakprofiel: Standaard. (Rechtsklik op de pagina en
selecteer Pagina > Achtergrond uit het contextmenu.)
Starten met Base
15
Een nieuwe database maken
d) Selecteer Als > Afbeelding en klik op de knop Bladeren.
•
Blader naar de map met flower.gif en selecteer die.
• Klik
op Openen, en klik dan op OK in het venster Paginaopmaakprofiel: Standaard.
Afbeelding 16: Adressen formulier
6) Het voltooide formulier zou er ongeveer uit moeten zien als in Afbeelding 16.
7) Als de woorden in de labels van het formulier te klein zijn, verhoog dan de lettergrootte.
a) Control+klik op een label om het te selecteren.
b) Rechtsklik op het geselecteerde label. Selecteer Besturingselement uit het
contextmenu.
c) Klik op de knop naast het vak Lettertype om het venster Teken te openen. (Afbeelding
17) Hier kunt u het lettertype, de lettergrootte, het letterbeeld en de teksteffecten
wijzigen (gebruik de tab Teksteffecten voor dat laatste). Maak de veranderingen zoals
u die wenst.
d) Herhaal a) tot en met c) voor de andere labels.
e) De lettertypen voor de velden kunnen op dezelfde manier worden gewijzigd.
Afbeelding 17: Eigenschappen van lettertype wijzigen
8) Controleer de activatie- of tabvolgorde. De tabvolgorde zou goed moeten zijn, maar daar
moeten we zeker van zijn.
a) Klik op het veld AdresID om het te accentueren.
Starten met Base
16
Een nieuwe database maken
b) Klik op het pictogram Activatievolgorde in de werkbalk Formulierontwerp. (Zie
Afbeelding 18.)
Afbeelding 18: Werkbalk Formulierontwerp
c) Zorg er voor dat de volgorde van de velden overeenkomt met de lijst in Afbeelding
19. Als een veld op de verkeerde plaats staat, klik dan op dat veld om het te
selecteren.
Afbeelding 19: Veldvolgorde
•
Als het naar boven moet, klik op de knop Omhoog om het te plaatsen waar u
wilt.
•
Als het naar beneden moet, klik op de knop Omlaag om het te plaatsen waar u
wilt.
•
Als u de juiste volgorde heeft, klik op OK om het venster Tabvolgorde te sluiten.
9) Het formulier Kennissen Adressen is compleet. Sla het op en sluit het venster Kennissen
Adressen van OpenOffice.org Writer om terug te keren naar het venster Informatie –
OpenOffice.org Base.
Om het formulier Familieleden Adressen te maken, volg dezelfde negen stappen zoals u net
deed voor het formulier KennissenAdressen.
Starten met Base
17
Een nieuwe database maken
Opgelet
Gebruik niet de kopiëren en plakken-methode om nieuwe formulieren uit reeds
bestaande te maken. Als een formulier wordt gemaakt, wordt een koppeling
gemaakt tussen dat formulier en de tabel waarvoor het gemaakt was. Kopiëren en
plakken bewaart die koppeling naar de originele tabel. Elk gemaakt formulier
moet worden gekoppeld aan een afzonderlijke tabel.
De Assistent gebruiken om het informatieformulier te maken
Maak het formulier Kennissen Informatie op dezelfde manier als waarop u het formulier
Kennissen Adressen maakte. Het formulier Kennissen Informatie bevat vijf rijen; rij 1:
AdresID; rij 2: Voornaam, Achternaam, PartnerNaam, TrouwDatumD, TrouwDatumM,
TrouwDatumJ; rij 3: ManGBDD, ManGBDM, ManGBDJ, VrouwGBDD, VrouwGBDM,
VrouwGBDJ; rij 4: Kind1; rij 5: K1GBD, K1GBM, K1GBJ.
Opmerking
Als u wilt kunt u de volgorde van de velden dag en maand wijzigen in maand
en dag.
1) Verklein de breedte van elk veld zoals werd gedaan voor het formulier Kennissen
Adressen.
2) Verplaats elk veld naar zijn plaats in de juiste rij (Afbeelding 20).
Afbeelding 20: Informatieformulier
3) Maak de keuzelijsten voor TrouwDatumM, ManGBDM, VrouwGBDM, en K1GBM.
a) Control+klik op het veld TrouwDatumM. Klik met de rechter muisknop binnen het
veld TrouwDatumM. Selecteer Vervangen door > Keuzelijst uit het contextmenu.
a) Klik met de rechter muisknop binnen het veld TrouwDatumM. Selecteer
Besturingselement.
a) Op de tab Algemeen, zoek Vervolgkeuzelijst bijna onderaan. Wijzig die in Ja.
a) Op de tab Gegevens, wijzig de instellingen in het volgende:
•
Gegevensveld: TrouwDatumM
•
Type van lijstinhoud: Tabel
Starten met Base
18
Een nieuwe database maken
•
Lijstinhoud: Maanden
•
Gebonden veld: 1.
b) Herhaal deze stappen voor ManGBDM, VrouwGBDM, en K1GBM.
4) Wijzig de lettertype-instellingen als u dat wilt. (Zie stap 7 op pagina .)
5) Sluit het venster Kennissen Informatie - OpenOffice.org Writer. Dit brengt u terug naar
het venster Informatie – OpenOffice.org Base.
6) Maak het formulier Familieleden Informatie door dezelfde stappen uit te voeren als voor
het formulier Kennissen Informatie.
Formulieren maken in Ontwerpweergave
Deze methode vereist intensief gebruik van de werkbalken Besturingselementen en
Formulierontwerp. Deze technieken vallen buiten het bereik van dit document. Instructies voor
“Formulieren maken in ontwerpweergave” zullen worden beschreven in de Database Gids.
Subformulieren maken
Ook deze vallen buiten het bereik van dit document. Het maken van subformulieren zal
worden beschreven in de Database Gids.
Een weergave maken van meerdere tabellen
Klik, in het hoofd-databasevenster (Informatie – OpenOffice.org Base), op het pictogram
Tabellen om het te accentueren. In de sectie Taken, staan drie pictogrammen. De eerste twee
hebben we gebruikt om tabellen te maken. Het derde pictogram heet Weergave maken. Klikken
op dit pictogram opent het venster Weergave1 – OpenOffice.org Base: Ontwerp weergeven. Als
het een andere naam heeft, komen de functies en uiterlijk overeen met die als u een query
(zoekopdracht) maakt met behulp van Ontwerpweergave.
Query's kunnen in dit venster worden gemaakt met de instructies die worden gegeven in
“Query's maken” op pagina 25. Ik adviseer u om eerst de gehele sectie over het maken van
query's te lezen.
U kunt met dit venster ook een tabel maken die een combinatie is van reeds gemaakte tabellen.
Omdat de stappen hetzelfde zijn als die welke worden genomen bij het maken van een query in
Ontwerpweergave, is het raadzaam om even te wachten totdat u de gehele sectie over het maken
van query's heeft gelezen.
Om een dergelijke tabel te maken, volg de eerste drie stappen van “Ontwerpweergave gebruiken
voor het maken van een query” op pagina 29. Aan het einde van stap 3 brengt een
kruisverwijzing u terug naar deze sectie. Sla de tabel op met een naam van uw keuze en sluit
dan het venster.
Starten met Base
19
Andere gegevensbronnen gebruiken
Andere gegevensbronnen gebruiken
OpenOffice.org laat toe dat gegevensbronnen worden geopend en dan worden gekoppeld met
OOo-documenten. Zo kan bijvoorbeeld, een standaardbrief, gekoppeld aan een extern document
met een lijst van namen en adressen, een brief worden, waarbij één kopie van de brief wordt
gegenereerd voor elk item in de lijst.
In OpenOffice.org 1.x kon via de optie Extra > Gegevensbronnen een nieuwe
gegevensbron (of database) worden geregistreerd zodat elke OOo-component die
kon gebruiken. Deze optie bestaat niet in OOo v2.
Om een gegevensbron te registreren, selecteer Bestand > Nieuw> Database,
selecteer Verbinden met een bestaande database en selecteer het type
gegevensbron waarmee verbonden moet worden. De exacte bron kan dan gekozen
worden binnen de assistent.
Als een gegevensbron eenmaal is geregistreerd, kan die worden gebruikt in elke andere OOocomponent (bijvoorbeeld Writer of Calc) door Beeld > Gegevensbronnen te selecteren of door
te drukken op de F4 toets.
Tip
Mozilla-adresboeken en dBase-databases (naast andere) kunnen worden benaderd
en items kunnen worden toegevoegd of gewijzigd. Werkbladen kunnen worden
benaderd, maar er kunnen geen wijzigingen worden aangebracht in de
werkbladitems.
Toegang tot een dBase-database
1) Bestand > Nieuw > Database opent het venster Assistent Database.
Opmerking
Klikken op het pictogram Nieuw en vervolgens Database in het contextmenu
opent ook het venster Assistent Database. (Zie Afbeelding 1.)
2) Selecteer Met een bestaande database verbinden. Drukken op de toets TAB accentueert
de keuzelijst met Databasetypen. Intoetsen van D selecteert dBase. Klik op Volgende.
Opmerking
Klikken op de pijl opent een lijst waaruit u dBase kunt selecteren (Afbeelding
21).
Afbeelding 21: Selectie van databasetype
3) Klik op Bladeren en selecteer de map die de database bevat. Klik Volgende.
Starten met Base
20
Andere gegevensbronnen gebruiken
4) Accepteer de standaardinstellingen: Ja, de database registreren en Open de database
voor bewerking. Klik op Voltooien. Sla de database op en geef hem een naam op de
lokatie van uw keuze.
5) Maak het Formulier met behulp van de Assistent Formulier zoals beschreven in “Een
databaseformulier maken” beginnend op pagina 13.
Toegang tot een Mozilla adresboek
Toegang verkrijgen tot een Mozilla-adresboek komt nagenoeg overeen met toegang krijgen tot
een dBase-database.
1) Selecteer Bestand > Nieuw > Database.
2) Selecteer Met een bestaande database verbinden. Selecteer Mozilla-adresboek als het
databasetype (Afbeelding 21).
3) Registreer deze gegevensbron.
Dit zijn de stappen 1, 2 en 4 van Toegang tot een dBase-database hier boven.
Toegang tot werkbladen
Toegang krijgen tot een werkblad komt nagenoeg overeen met toegang krijgen tot een dBasedatabase.
1) Selecteer Bestand > Nieuw > Database.
2) Selecteer Met een bestaande database verbinden. Selecteer Werkblad als het
databasetype (Afbeelding 21).
3) Klik op Bladeren om het werkblad te vinden waar u toegang tot wilt. Als het werkblad
met een wachtwoord beveiligd is, vinkt u het vak Wachtwoord vereist aan. Klik op
Volgende.
4) Als het werkblad een gebruikersnaam vereist, vult u die in. Als ook een wachtwoord is
vereist, vinkt u het vak aan. Klik op Volgende.
Registreren van databases, gemaakt met OOo v. 2.0
Dit is een eenvoudige procedure. Extra > Opties > OpenOffice.org Base > Databases. Onder
Geregistreerde databases staat een lijst van deze databases. Onder deze lijst staan drie knoppen:
Nieuw, Verwijderen en Bewerken. Om een database, gemaakt met OpenOffice.org v. 2.0, te
registreren:
1) Klik op Nieuw.
2) Blader naar de plaats waar de database staat.
3) Zorg ervoor dat de geregistreerde naam correct is.
4) Klik op OK.
Starten met Base
21
Gegevensbronnen gebruiken in OpenOffice.org
Gegevensbronnen gebruiken in
OpenOffice.org
Een geregistreerde gegevensbron, of dat nu een werkblad, tekstdocument, externe database of
een andere geaccepteerde gegevensbron is, kunt u gebruiken in andere OpenOffice.org
componenten inclusief Writer en Calc.
Gegevensbronnen bekijken
Open een document in Writer of Calc. Om de beschikbare gegevensbronnen te bekijken, druk
op F4 of selecteer Beeld > Gegevensbronnen uit het menu. Dit laat een lijst van geregistreerde
databases zien, waaronder Bibliography en elke andere geregistreerde database.
Om elke database te bekijken, klik op het +-teken links van de databasenaam. (Dit is al gedaan
voor de database Informatie in Afbeelding 22.) Dan ziet u de tabellen en query's. Klik op het
volgende +-teken voor de tabellen om de gemaakte individuele tabellen te bekijken. Dubbelklik
dan op een tabel om alle records daarin te zien.
Afbeelding 22: databases
Gegevensbronnen bewerken
Sommige gegevensbronnen kunnen worden bewerkt via het dialoogvenster
Gegevensbronweergave. Bij een werkblad kan dat niet. Een record kan worden bewerkt,
toegevoegd of verwijderd.
De gegevens worden weergegeven aan de rechterzijde van het scherm. Klik in een veld om de
waarde te bewerken.
Onder de records staan vijf kleine knoppen. De eerste vier verplaatsen achterwaarts of
voorwaarts door de records, of naar het begin of het einde. De vijfde knop, met een kleine ster,
voegt een nieuw record in (Afbeelding 23).
Afbeelding 23: Gegevensbronweergave navigatieknoppen
Starten met Base
22
Gegevensbronnen gebruiken in OpenOffice.org
Klik, om een record te verwijderen, met de rechter muisknop op het grijze vak links van een rij
om de gehele rij te accentueren en selecteer Rijen verwijderen om de geselecteerde rij te
verwijderen.
Base starten om te werken met gegevensbronnen
U kunt OOo Base op elk moment starten vanuit het venster Gegevensbronweergave. Klik met
de rechter muisknop op een database of op de pictogrammen van tabellen of query's en selecteer
Databasebestand bewerken. Eenmaal in Base kunt u tabellen, query's, formulieren en
rapporten bewerken, toevoegen en verwijderen.
Gegevensbronnen gebruiken in OOo-documenten
Om een veld uit een tabel in een document (bijvoorbeeld een Calc-werkblad of Writerdocument) in te voegen, klik op de veldnaam (het grijze vierkant boven in de lijst met velden)
en sleep het veld, met de linker muisknop ingedrukt, in het document. In een Writer-document,
zal het verschijnen als <VELD> (waar VELD de naam is van het veld dat u sleepte). In Calc zal
het verschijnen als een tekstvak.
Een algemene manier om een gegevensbron te gebruiken is om een standaardbrief te maken.
Selecteer Extra > Assistent Standaardbrief of klik op het pictogram Standaardbrief (een klein
pictogram met papier-en-envelop) en dat activeert de OpenOffice.org Assistent Standaardbrief
welke in stappen een standaardbrief maakt. Dit wordt behandeld in het hoofdstuk getiteld
“Standaardbrief gebruiken” in de Writer Gids.
Gegevens invoeren in een formulier
Records worden gebruikt om de gegevens te beheren die we invoeren in een formulier. We
voeren alle gegevens in die betrekking hebben op elke persoon waarvan we willen dat die een
deel is van onze database. Als we op de toets Tab drukken nadat we de gegevens hebben
ingevoerd in het laatste veld voor de eerste persoon, worden alle velden leeg gemaakt, met
uitzondering van mogelijk het veld AdresID. We hebben zojuist het eerste record voor het
formulier Kennissen Adressen van onze database gemaakt. Elke keer als we dit doen voegen
we een ander record toe. (Dus bijvoorbeeld het record in Afbeelding 24. Als de cursor in het
veld Emailadres staat, maakt het indrukken van de toets Tab alle velden in het formulier leeg,
met uitzondering van het veld AdresID. Het getal in het vak linksonder wijzigt van het getal 1
naar het getal 2.)
Links onderaan het formulier staat het woord Record. Hierna staat informatie over welk record
wordt getoond en hoeveel records er zijn. In dit geval wordt record 1 van 3 records getoond.
Rechts hiervan staan meer pictogrammen die u in staat stellen van het ene record naar het
andere te gaan (de pijlen), een nieuw record toe te voegen, een record te verwijderen en meer
functies.
Starten met Base
23
Gegevens invoeren in een formulier
Het doel van een database is om informatie op te slaan op een manier waarin ze later, als ze
nodig zijn, kunnen worden benaderd. Deze sectie beschrijft hoe u gegevens invoert zodat u ze
later kunt gebruiken. U moet in het venster Informatie – OpenOffice.org Base zijn. In ons
voorbeeld zullen we gegevens invoeren in het formulier Kennissen Informatie. Gegevens
toevoegen in andere formulieren gebeurt op dezelfde wijze.
Afbeelding 24: Eén record
Als u niet uw eigen gegevens in wilt vullen in de velden van dit formulier, gebruik dan de
volgende informatie voor vijf fictieve families. Elk velditem wordt gescheiden door een puntkomma (;). Als in het veld ID <AutoVeld> staat, begin dan de gegevens in te voeren in het veld
Voornaam. Anders voert u de getallen in in het veld ID: het nummer 1 in het eerste record, het
nummer 2 in het tweede record en zo door tot het nummer 5 in het vijfde record. (Niet alle
velden zullen in alle records worden ingevuld. Sam en Alice hebben bijvoorbeeld geen
kinderen)
1; Sam; Schop; Alice ; 22; aug; 2000; 1; apr; 1980; 31; mei; 1982
2; Billy; Appelzaad; Ruth; 4; jul; 1996; 25; dec; 1974; 1; jan; 1975; Chad; 2; feb; 1998
3; Junior; Spaarman; Deloris; 31; jul; 1992; 1; apr; 1973; 22; sep; 1975; Samantha; 5; jan;
1993
4; Jamie; Sprokkel; Alice; 1; jan; 2004; 22; apr; 1985; 15; jun; 1985
5; Webster; Cantorie; Betty; 22; nov; 1990; 16; aug; 1968; 25; dec; 1970; Ed; 10; jan; 1991
1) Als het pictogram Formulieren niet is geselecteerd, selecteer dan het pictogram
Formulieren aan de linkerkant of gebruik Alt+m. Dubbelklik op het pictogram Formulier
Kennissen Informatie.
2) Veld ID:
•
Als er geen <AutoVeld> staat in het veld ID, klik dan in dit veld en voer een getal
in. (Suggestie: voer 1 in.) Druk dan op de toets Tab.
Starten met Base
24
Gegevens invoeren in een formulier
•
Als er wel <AutoVeld> staat, klik dan in het veld Voornaam.
3) Voor de rest van de velden in het formulier geldt, beginnend met Voornaam:
•
Als een veld leeg moet blijven, druk op de toets Tab om naar het volgende veld te
gaan.
•
Voer anders de gegevens in en druk op de toets Tab om naar het volgende veld te
gaan .
•
Om terug te gaan door de velden, gebruik de toetscombinatie Shift+Tab.
•
Drukken op de toets Tab in het laatste veld voert alle gegevens voor dat record in
(slaat ze op) en begint het volgende record. (Shift+Tab terwijl de cursor in het eerste
veld van een record staat voert alle gegevens voor dat record in (slaat ze op) en
verplaatst de cursor naar het laatste veld van het vorige record. Dit werkt alleen
voor record nummer 2 en hoger.)
4) Als u alle benodigde gegevens heeft ingevoerd, sluit dan het venster Kennissen
Informatie – OpenOffice.org Writer.
Voer op dezelfde manier de gegevens in in het formulier Kennissen Adressen. Let er op dat de
eerste drie velden van dit formulier hetzelfde moeten zijn als in het formulier Kennissen
Informatie. Voer de overige gegevens op de juiste plaats in waarbij u dezelfde stappen volgt als
voor het formulier Kennissen Informatie.
Query's maken
Query's worden gebruikt om specifieke informatie uit een database te zoeken. In onze
voorbeelddatabase, zou een eenvoudige query een lijst maken van alle trouwdatums in een
bepaalde maand. We zullen dit doen met behulp van een assistent. Een meer complexe query
zou een lijst kunnen maken van alle verjaardagen in een bepaalde maand. We zullen dat doen
met behulp van de Ontwerpweergave. We zullen een query maken die in de tabellen Kennissen
Adressen en Kennissen Informatie zoekt naar alle trouwdatums in juli en de adressen van de
paren waarop dit van toepassing is. Deze query zal de volgende informatie bevatten: Voornaam,
Achternaam, PartnerNaam, Adres, Plaats, StaatOfProvincie, Postcode, LandOfRegio en de
trouwdatum (dag, maand en jaar). Op deze manier komen we er achter wie een trouwdag in juli
heeft, welke dag in juli dat is en het adres van het echtpaar, zodat we ze een kaart kunnen
sturen.
Opmerking
Starten met Base
Query's vervagen de verschillen tussen een database en een gegevensbron. Een
database is slechts één type gegevensbron. Echter, zoeken naar bruikbare
informatie uit een gegevensbron vereist een query. Omdat de query, één deel
van een database, dit doet, lijkt het alsof de gegevensbron één deel van die
database wordt: zijn tabel of tabellen. Queryresultaten zelf zijn speciale
tabellen binnen de database.
25
Query's maken
De Assistent gebruiken om een query te maken
Zorg er voor dat u in het venster Informatie – OpenOffice.org Base bent. Klik op het pictogram
Query's om het te accentueren. Dubbelklik, in de sectie Taken van dit venster, op het
pictogram Query maken met assistent. Dat opent het venster Queryassistent (Afbeelding 25).
Opmerking
Bij het werken met een query, kan meer dan één tabel worden gebruikt. Omdat
verschillende tabellen exact dezelfde veldnamen kunnen bevatten, is het
formaat om velden te benoemen in een query: tabelnaam en veldnaam. Een
punt (.) wordt tussen de tabelnaam en de veldnaam geplaatst. In ons voorbeeld
bestaat de tabelnaam uit twee woorden, dus de punt komt na het tweede woord
van de tabelnaam en vóór de veldnaam. (Dus, bijvoorbeeld, het veld Voornaam
van de tabel Kennissen Adressen is genaamd: Kennissen Adressen.Voornaam.
Het veld Voornaam van de tabel Kennissen Informatie is genaamd Kennissen
Informatie.Voornaam.)
Afbeelding 25: Eerste pagina van de Queryassistent
Stap 1: Selecteer de velden.
1) Omdat de meeste informatie die we willen in Kennissen Adressen staat, zorgen we
ervoor dat die tabel wordt weergegeven onder Tabellen. Alle velden van de tabel
Kennissen Adressen worden opgesomd in het venster Beschikbare velden.
Starten met Base
26
Query's maken
Met behulp van de pijl (>) verplaatsen we onderstaande Beschikbare velden naar het
venster Velden in de query: Kennissen Adressen.Voornaam, Kennissen
Adressen.Achternaam, Kennissen Adressen.PartnerNaam, Kennissen
Adressen.Adres, Kennissen Adressen.Plaats, Kennissen Adressen.StaatOfProvincie,
Kennissen Adressen.Postcode en Kennissen Adressen.LandOfRegio.
2) Wijzig het keuze-item van Tabellen van Kennissen Adressen in Kennissen Informatie.
Met behulp van de pijl (>) verplaatsen we onderstaande Beschikbare velden naar het
venster Velden in de query: Kennissen Informatie.TrouwDatumD, Kennissen
Informatie.TrouwDatumM, en Kennissen Informatie.TrouwDatumJ. Deze drie velden
zullen onder het veld Kennissen Adressen.LandOfRegio verschijnen.
3) Klik op Volgende.
Stap 2: Selecteer de sorteervolgorde.
Maximaal vier velden kunnen worden gebruikt om de informatie van onze query te sorteren.
Een beetje eenvoudige logica helpt op dit punt. Welk veld is het belangrijkste? Ik adviseer om
als eerste de datum van de maand (TrouwDatumD) te nemen. De Achternaam kan als tweede
komen. De Voornaam of PartnerNaam mag het derde veld zijn om op te sorteren. Als u ze op
een andere volgorde wilt sorteren, dan kan dat.
1) In de keuzelijst onder Sorteren op, selecteer Kennissen Informatie.TrouwDatumD.
2) In de keuzelijst onder de En dan op, selecteer Kennissen Adressen.Achternaam.
3) In de keuzelijst onder En daarna op, selecteer Kennissen Adressen.Voornaam.
4) Klik op Volgende.
Stap 3: Selecteer de zoekvoorwaarden.
1) Omdat we slechts informatie uit één veld zoeken, zal de standaardinstelling van
Exacte overeenkomst werken.
Opmerking
De instelling Exacte overeenkomst kan worden gebruikt voor een query die
bijvoorbeeld alle verjaardagen in april zoekt. Dit zal worden gedaan in de
volgende sectie: Maken van een rapport met behulp van Ontwerpweergave.
2) Selecteer Kennissen Informatie.TrouwDatumM boven uit de keuzelijst Velden. Stel de
voorwaarde in op is gelijk aan. Voer 7 als waarde in. (Juli is de zevende maand van
het kalenderjaar.) Klik op Volgende onder in het venster.
Stap 4: Selecteer het query-type.
We willen eenvoudige informatie, dus de standaardinstelling: Gedetailleerde query is wat we
willen. Klik op Volgende onder in het venster.
Opmerking
Starten met Base
Omdat we een eenvoudige query hebben, zijn de Groepering en
Groeperingscriteria niet nodig. Deze twee stappen worden overgeslagen in
onze query.
27
Query's maken
Stap 5: Wijs zonodig aliassen toe.
We willen de standaardinstellingen. Klik op Volgende onder in het venster.
Stap 6: Overzicht.
Geef de query een naam (suggestie: Query_Trouwdatums). Rechts hiervan staan twee
keuzemogelijkheden. Selecteer Query wijzigen. Klik op Voltooien.
Stap 7: Wijzigen van de query.
Het venster Query_Trouwdatums opent. De gebruikte tabellen in onze query worden getoond in
Afbeelding 26. We willen deze twee tabellen koppelen zodat zij als één optreden.
Afbeelding 26: Gebruikte tabellen in query
Als de twee tabellen niet gekoppeld zijn, zien de eerste drie kolommen er uit zoals in
Afbeelding 27. Alle items van de eerste tabel worden opgesomd.
Afbeelding 27: Queryresultaten met tabellen
die niet gekoppeld zijn
Om de twee tabellen te koppelen, klik op het veld AdresID van de tabel Kennissen Adressen
(Afbeelding 26) en sleep de muiscursor over het veld ID van de tabel Kennissen Informatie van
Afbeelding 26. Een lijn zal verschijnen die de velden AdresID en ID met elkaar verbind.
Als de twee tabellen zijn gekoppeld, kunnen we de query opnieuw uitvoeren. Om dat te doen,
klik op het pictogram Query uitvoeren. (Die ene met het groene vinkje in Afbeelding 28.)
Activeer de werkbalk indien die nog niet getoond wordt. De eerste drie kolommen van het
resultaat staan in Afbeelding 29. Twee paren trouwden in juli en slechts deze twee worden
opgesomd met behulp van de gekoppelde tabellen.
Starten met Base
28
Query's maken
Afbeelding 28: pictogram Query uitvoeren
Afbeelding 29: Queryresultaten met gekoppelde tabellen
Opmerking
Tip
Bij het bewerken van een query, kunt u de grootte en positie van de tabellen
wijzigen. Klik+sleep de kop van de tabel om die te verplaatsen. Verplaatsen van
de muiscursor naar een rand maakt dat de cursor wijzigt in een dubbele pijl;
vergroot of verklein de grootte van de tabel op dezelfde manier als waarop u de
grootte van een venster zou veranderen.
Door de query Query_Trouwdatums te bewerken kunnen we een lijst krijgen van de
trouwdagen voor elke opgegeven maand. Selecteer, in het venster Informatie –
OpenOffice.org Base, Query's. Rechtsklik op het pictogram Query_Trouwdatums
en selecteer Bewerken in het contextmenu. Vervang, in het venster
Query_Trouwdatums, de 7 door het nummer van de maand die u wilt. (De 7 staat in
de rij Criterium en de kolom TrouwDatumM.) Voer dan de query weer uit.
(Afbeelding 28).
U kunt een formulier maken voor de query Query_Trouwdatums. Klik met de
rechter muisknop op het pictogram Query_Trouwdatums, en selecteer Assistent
Formulier in het contextmenu. Zie “Een databaseformulier maken” op pagina 13
voor instructies.
Ontwerpweergave gebruiken voor het maken van
een query
Het maken van een query met behulp van de Ontwerpweergave is niet zo moeilijk als het er
op het eerste gezicht uitziet. Voor onze query willen we weten wie zijn verjaardag heeft in
augustus. Ga naar de sectie Taken van het venster Informatie – OpenOffice.org Base.
Selecteer Query maken in ontwerpweergave. De vensters Query1OpenOffice.org Base:
Queryontwerp en Tabellen of query toevoegen openen.
Stap 1: Tabellen toevoegen.
1) Klik op Kennissen Adressen, en klik dan op Toevoegen.
2) Klik op Kennissen Informatie, en klik dan op Toevoegen.
3) Klik op Sluiten.
Dit opent deze twee tabellen. (Zie Afbeelding 26.)
Starten met Base
29
Query's maken
Stap 2: Koppel de twee tabellen.
Klik op AdresID in de tabel Kennissen Adressen en sleep de muiscursor naar ID in de tabel
Kennissen Informatie. Deze twee velden worden nu verbonden door een lijn.
Stap 3: Vul de namen in van de velden voor de query.
Dubbel-klik op de velden die u wilt gebruiken in de volgorde waarin u ze wilt gebruiken.
Sommige velden zullen uit de tabel Kennissen Adressen komen en sommige velden zullen uit
de tabel Kennissen Informatie komen. Klik, als u per ongeluk een veld in de verkeerde volgorde
plaatst, op het grijze rechthoekje boven dat veld en sleep de gehele kolom naar de juiste positie.
1) Dubbelklik, in de tabel Kennissen Adressen, op deze velden in deze volgorde:
Voornaam, Achternaam, PartnerNaam.
2) Dubbelklik, in de tabel Kennissen Informatie, op deze velden in deze volgorde:
ManGBDD, ManGBDM, ManGBDJ, VrouwGBDD, VrouwGBDM, VrouwGBDJ,
Kind1, K1GBDD, K1GBDM, en K1GBDJ.
3) Dubbelklik, in de tabel Kennissen Adressen, op deze velden in deze volgorde: Adres,
Plaats, StaatOfProvincie, Postcode, LandOfRegio.
Tip
Bovenstaande stappen kunnen ook worden gebruikt om één enkele tabel te maken
uit de velden van twee of meer tabellen. Als dat is wat u met deze drie stappen wilt
doen, ga dan nu terug naar “Een weergave maken van meerdere tabellen” op pagina
19. Anders, negeer deze tip.
Stap 4: Voer de criteria in voor de query.
We voeren de informatie waarnaar we willen zoeken in in de rij Criterium van onze query
(Afbeelding 30). Hoe we deze informatie invullen bepaalt wat onze resultaten zullen zijn. Als
we voor twee of meer velden willen dat zij specifieke informatie bevatten op hetzelfde moment,
voeren we al die informatie in in de rij Criterium. Dit wordt ook wel de voorwaarde En
genoemd. De gezochte informatie wordt allemaal geplaatst in de rij Criterium in de kolommen
met de juiste veldnamen.
In ons voorbeeld, zijn we op zoek naar alle families waarvan tenminste één van de leden zijn
verjaardag in augustus heeft. Dit is de voorwaarde Of. (De man Of de vrouw Of het kind werd
geboren in augustus.)
Opmerking
Starten met Base
Het volledige gebruik van query's vereist kennis van mathematica en specifiek
ingestelde bewerkingen (koppelingen, verbindingen, aanvullingen en elke
combinatie van vorengaande).
30
Query's maken
Afbeelding 30: Query instellen tabel
1) Alle items in de instellingentabel van de query moeten in deze vorm worden
ingevoerd: item (de invoer). (In eerdere versies dient een apostrof vóór en achter het
item te worden geplaatst.)
2) Omdat augustus de achtste maand is, moet een 8 worden ingevoerd in de velden. In
Afbeelding 30 zijn de vier rijen onder de rij Criterium genaamd of. Als een item
bestaat in de rij Criterium en een ander in de eerste rij of wordt gezocht naar alle
records waarvan de informatie overeenkomt met die in de rij Criterium of de rij of.
3) De velden waarmee we werken zijn ManGBDM, VrouwGBDM, en K1GBM.
•
In de rij Criterium van de kolom ManGBDM, voer 8 in.
•
In de eerste rij of van de kolom VrouwGBDM voer 8 in.
•
In de tweede rij of van de kolom K1GBDM voer 8 in.
•
De resultaten zouden moeten lijken op Afbeelding 31. (De afbeelding toont niet
de velden Voornaam, Achternaam en PartnerNaam. Uw tabel zal deze drie velden
bevatten tussen de kolom die de rijnamen bevat en de kolom ManGBDD .)
Afbeelding 31: De Of-voorwaarde gebruiken over drie velden
Starten met Base
31
Query's maken
4) Klik op het pictogram Query uitvoeren (Afbeelding 28 pagina 29).
5) Sla de query op, noem hem Query_Verjaardagen en sluit het venster.
Tip
Deze query kan worden gebruikt om de mensen te vinden die hun verjaardag in een
bepaalde maand hebben. Wijzig de 8-en in het getal van een andere maand.
Rapporten maken
Rapporten verschaffen op een bruikbare manier informatie uit de database. Daarmee komen zij
overeen met query's. Rapporten worden gegenereerd uit databasetabellen of query's. Zij kunnen
alle velden van de tabel of query bevatten of alleen een geselecteerde groep velden. Rapporten
kunnen van nature statisch of dynamisch zijn. Statische rapporten bevatten de gegevens in de
geselecteerde velden op het moment dat het rapport werd gemaakt. Dynamische rapporten
kunnen worden bijgewerkt om de laatste gegevens te laten zien.
We zullen een dynamisch rapport maken van de trouwdagen in een bepaalde maand. De
Query_Trouwdatums is de basis voor ons rapport: Maandelijkse trouwdagen. Bewerken van de
query voor de maand die we willen zoeken en het opslaan van de veranderingen in de query
werkt tegelijkertijd het rapport bij.
Stap 1: Toegang tot de Assistent Rapport op één van twee manieren.
•
Klik op het pictogram Rapporten in het venster Informatie – OpenOffice.org Base en
klik op Rapport maken met assistent.
of
•
Klik met de rechter muisknop op een query of tabel en selecteer Assistent Rapport in
het contextmenu.
Starten met Base
32
Rapporten maken
Afbeelding 32. De eerste pagina van de Assistent Rapport
Stap 2: De Assistent Rapport (Afbeelding 32).
1) Selecteer, in de keuzelijst Tabellen of query's, Query: Query_Trouwdatums.
•
Gebruik de dubbele pijl (>>) om alle velden te verplaatsen van Bestaande velden
naar Velden in rapport.
•
Klik op Volgende.
2) Wijzig de labels voor een gedeelte van de velden.
•
Plaats voor labels, die meer dan één woord bevatten, een spatie tussen de
woorden. (Dus bijvoorbeeld: PartnerNaam wordt Partner naam en LandOfRegio
wordt Land of regio.)
•
Wijzig TrouwDatumD in Dag, TrouwDatumM in Maand en TrouwDatumJ in
Jaar.
•
Klik op Volgende.
2) Groeperen. We zullen items in dit rapport groeperen op het veld Achternaam.
•
Klik op Achternaam in de lijst Velden en gebruik de pijl (>) om het te verplaatsen
naar de lijst Groeperingen.
•
Klik op Volgende.
Starten met Base
33
Rapporten maken
3) Lay-out van het rapport: We zullen de standaardinstellingen gebruiken. Dat is
inclusief Richting: Liggend, onder in het venster van de Assistent Rapport. Klik op
Volgende.
Opmerking
Het is de moeite waard om enige tijd te besteden aan het selecteren van de
verschillende beschikbare lay-outkeuzes in rapporten al is het alleen maar om
te zien welke het beste voldoet aan uw wensen.
4) Het rapport maken:
•
Noem het rapport Query_Trouwdatums.
•
Welk soort rapport wilt u maken? Selecteer Dynamisch.
•
Hoe wilt u verder gaan na het maken van het rapport? Selecteer Wijzig
rapportsjabloon.
•
Klik op Voltooien.
5) Wijzigen van het rapport. Het rapport bevat een tabel met het informatie uit de query.
Het kan enkele onherkenbare woorden bevatten (Afbeelding 33). We zullen de
verticale uitlijning van de tweede rij wijzigen.
•
Klik op de cel onder het label Voornaam en sleep de muiscursor naar rechts om
de tweede rij te accentueren.
•
Klik met de rechter muisknop ergens in een aangeduide cel. Selecteer Cel >
Midden om de juiste uitlijning in te stellen.
•
Als u dat wilt, kunt u op dit moment de breedte van de cellen wijzigen.
•
Sla op en Sluit het venster Query_Trouwdatums – OpenOffice.org Writer.
Afbeelding 33: Eerste deel van de tabel Rapport
Opmerking
Starten met Base
Query's kunnen worden gewijzigd in het venster Informatie – OpenOffice.org
Base door met rechts te klikken op de gewenste query en Wijzigen te
selecteren uit het contextmenu.
34
Rapporten maken
Tip
Als een rapport werd aangemaakt als dynamisch en het rapport is gebaseerd op een
query, zal het rapport wijzigen, elke keer als de query wijzigt. (Als u bijvoorbeeld
de Query_Verjaardagen wijzigt om te zoeken naar april in plaats van augustus. De
volgende keer dat het rapport Query_Verjaardagen wordt geactiveerd, zal het de
informatie voor de mensen met verjaardagen in april opsommen in plaats van
augustus.)
Starten met Base
35