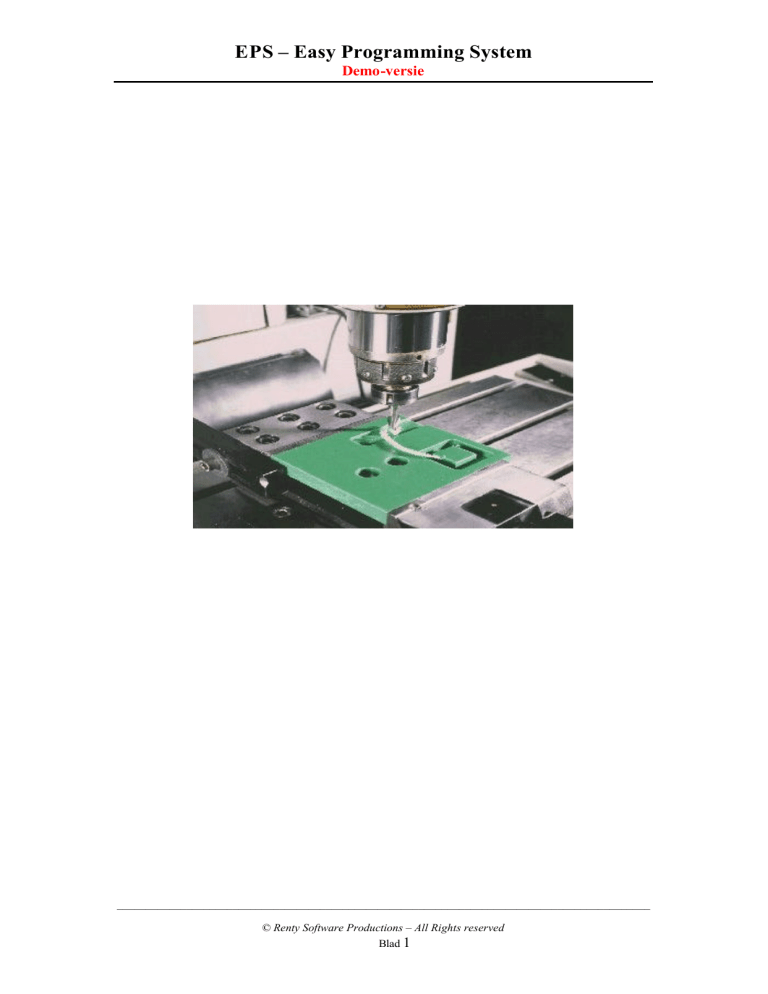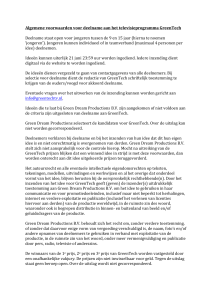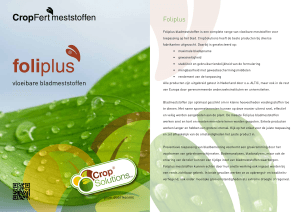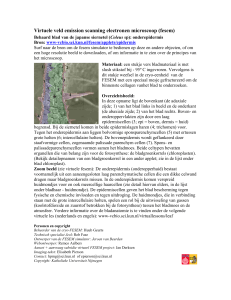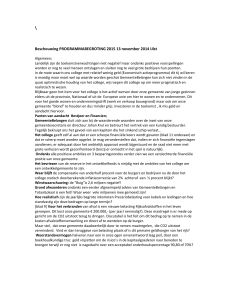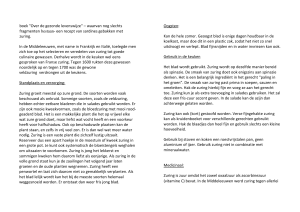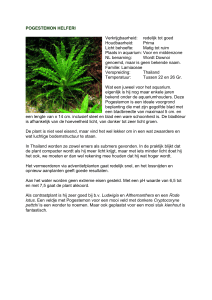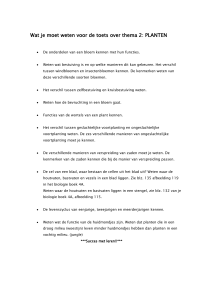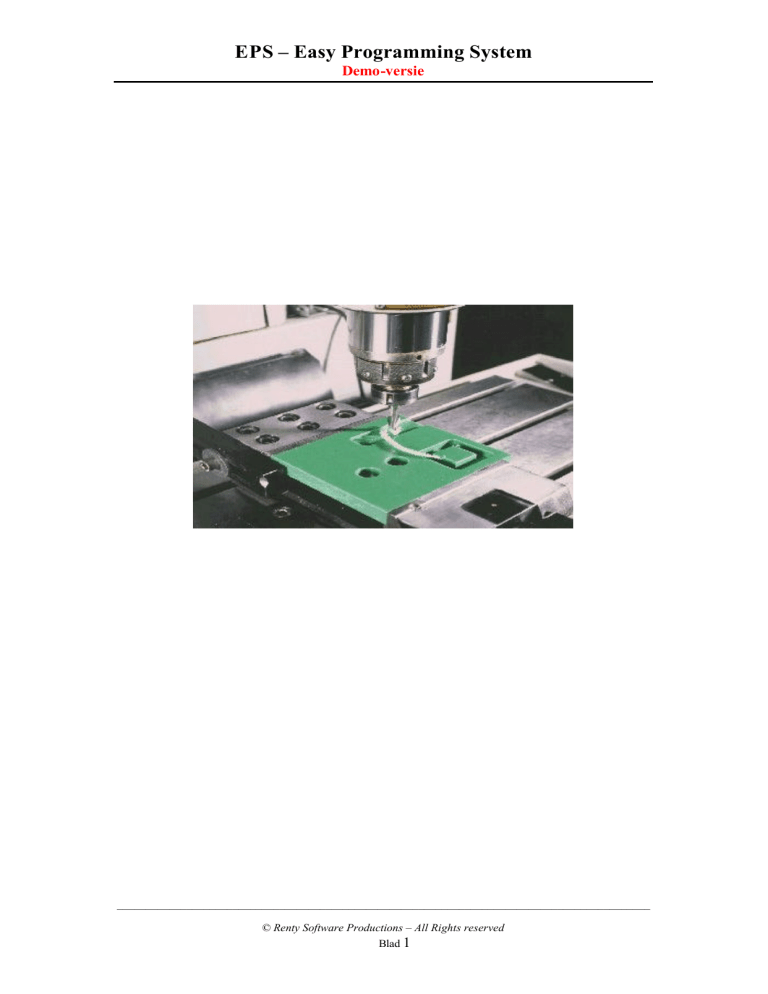
EPS – Easy Programming System
Demo-versie
____________________________________________________________________________________________
© Renty Software Productions – All Rights reserved
Blad 1
EPS – Easy Programming System
Demo-versie
Voorwoord.
Dit is een voorlopige beschrijving om een indruk te geven wat er mogelijk is met deze
applicatie. De inhoud is op dit moment echter nog niet geheel compleet, maar zal naarmate
het uiteindelijke produkt z’n definitieve stadium bereikt, nog op diverse punten worden
uitgebreid.
U kunt de demo-versie vrijblijvend downloaden van onze website.
Wilt U op de hoogte blijven van de laatste ontwikkelingen, bezoek dan eens onze website, of
stuur een mailtje. Alle reacties zijn van harte welkom !
M.vr.gr.
Evert Rentenaar
Renty Software Productions.
Website
Email
: http://www.rsp-software.nl
: info@rsp-software.nl
____________________________________________________________________________________________
© Renty Software Productions – All Rights reserved
Blad 2
EPS – Easy Programming System
Demo-versie
Beschrijving
Easy Programming System (EPS) moet als eerste worden gezien als een hulpmiddel voor het
maken van programmacode voor NC-verspaningsmachines, die voorzien zijn van een
Heidenhain- of Fanuc-besturingssyteem.
Het programma maakt het mogelijk om met behulp van een PC, de programmacode te
genereren los van de machine.
De eenmaal gegenereerde code, kan worden opgeslagen als normale ascii-tekst, welke door
de meeste tekstverwerkers is in te lezen. Ook kan door de machine gegenereerde
programmacode weer worden ingelezen en zonodig bewerkt of aangevuld worden.
Hierna kan de code met een extern programma eventueel naar de machine worden
gezonden.
Grote voordelen hiervan zijn:
•
Men kan overal, op kantoor of thuis, in alle rust de programmatuur voor een klus
voorbereiden. Hierdoor heeft men de mogelijkheid om gebruik te maken van andere
software op de PC, alle ruimte voor documentatie en/of tekeningen uit te stallen en
niet gehinderd worden door werkplaatsrumoer.
•
Men is geen kostbare produktietijd kwijt door het intoetsen van programmacode aan
de machine, waarbij de machine dan niet produceerd. Hoewel bij de nieuwere types
de machine kan blijven produceren, terwijl een programma wordt ingevoerd, blijkt dit
in de meeste gevallen toch geen rustgevende situatie te zijn.
•
Doordat dit programma op de PC wordt werkt, meestal in een Microsoft Windowsomgeving, kunnen de meeste windows-functies ook worden gebruikt, zoals knippen,
plakken, copieeren, zoeken etc. Zo kunnen b.v. hele stukken programmacode
worden verplaatst of gekopieerd, wat weer een tijdsbesparing tot gevolg heeft.
Deze versie van EPS is alleen geschikt voor het genereren programmacode voor het
Heidenhain -besturingssysteem.
De meeste van de aanwezige functies binnen dit programma zijn toegespitst op een TNC-410
besturing.
Zo kan het voor komen dat bepaalde programmacode die met dit programma is aangemaakt,
niet of gedeeltelijk toepasbaar is op andere besturingstypen. Dit zal in min of meerdere mate
van toepassing zijn bij de TNC-124 en TNC-310.
Aan de andere kant is het mogelijk dat er op dit moment nog functies ontbreken, zoals die op
de nieuwere systemen TNC-426, TNC-430 en TNC-530 worden toegepast.
____________________________________________________________________________________________
© Renty Software Productions – All Rights reserved
Blad 3
EPS – Easy Programming System
Demo-versie
Specificaties.
Minimale benodigde hardware
De PC waarop de software wordt geplaatst moet aan de volgende minimale eisen voldoen:
Besturingssysteem
Processor
Geheugen
Vrije Schijfruimte
CD-ROM Speler
Beeldscherm / monitor
Muis / Trackball
Windows 95, 98, 98SE/ME/ 2000, XP
Pentium I 133 MHz
32Mb
5 Mb
2 speed
Resolutie 800 x 600 px, 256 kleuren
2-knops (data / reset)
Het is vanwege flexibiliteit niet noodzakelijk maar wel aan te bevelen dat de PC d.m.v. een
netwerk met andere PC’s en/of met machines is verbonden.
____________________________________________________________________________________________
© Renty Software Productions – All Rights reserved
Blad 4
EPS – Easy Programming System
Demo-versie
Start
Start als eeste de applicatie EPS op.
Het volgende scherm verschijnt:
Let Op !
Zoals de melding in het invoerscherm zegt, moet U eerst een bestand openen of nieuw
aanmaken, voordat de knoppen die naar de programmeerdialogen en secundaire functies
leiden, actief worden.
____________________________________________________________________________________________
© Renty Software Productions – All Rights reserved
Blad 5
EPS – Easy Programming System
Demo-versie
Een nieuw bestand aanmaken.
Wilt U een nieuw bestand (programma) aanmaken, selecteer dan menu-optie Bestand Nieuw.
Hierna komt U in een dialoogscherm waarin U een naam kunt opgeven. U hoeft geen
extensie (.hnc) mee te geven, deze wordt automatisch toegevoegd.
Selecteer hierna de knop Save, waarna het bestand wordt aangemaakt en de dialoog wordt
verlaten.
U ziet, dat in het invoerscherm de eerste regel van het programma is verschenen met de juist
opgegeven naam en vervolgens de maateenheid die wordt gebruikt (hier mm).
Deze maateenheid (mm of inch) is op te geven bij menu-optie Instellingen - Programma.
Selecteer hierna het tabblad Algemeen en kies bij de combobox Eenheid, mm of inches.
Selecteer hierna de knop OK en de instellingen worden bewaard.
____________________________________________________________________________________________
© Renty Software Productions – All Rights reserved
Blad 6
EPS – Easy Programming System
Demo-versie
Een bestaand bestand openen.
Wilt U een reeds bestaand bestand (programma) bewerken, kies dan de menu-optie
Bestand - Openen, of de knop PGM MGT.
Hierna komt U in een dialoogscherm waarin U de naam van een reeds aktief programma kunt
zien.
Selecteer hier de knop Openen en U komt in een volgend dialoogscherm, waarin U een
naam kunt selecteren van het gewenste bestand.
Selecteer hierna de knop Open, waarna het bestand wordt ingelezen en de dialoog wordt
verlaten.
U komt nu weer in de vorige dialoog, waarin U de knop Accepteren kan selecteren om de
dialoog te verlaten.
In het invoerscherm is nu de tekst van het geselecteerde programma verschenen.
Deze tekst kunt U bewerken, zoals in een gewone tekstverwerker of met de diverse
programmeerdialogen.
Op het invoerscherm zijn alle bewerkingsmethoden mogelijk, die voor soortgelijke
invoervelden binnen een MS-Windows omgeving mogelijk zijn.
U moet dan denken aan het selecteren, knippen, plakken, copieeren van tekst(delen) etc.
Zie voor een nadere beschrijving het help-item Bewerken.
____________________________________________________________________________________________
© Renty Software Productions – All Rights reserved
Blad 7
EPS – Easy Programming System
Demo-versie
Bewerken.
Om een tekst van een programma (programmacode) te bewerken, heeft U de volgende
mogelijkheden:
Selecteer de menu-optie Bewerken. U ziet hieronder afgebeelde menu:
Deze opties hebben de volgende mogelijkheden:
Ongedaan maken.
Laatste handeling(en) teniet doen, mits er nog niet is weggeschreven naar disk !
Zoeken.
Zoeken naar een stuk tekst binnen de programmacode.
Na het selecteren van deze optie verschijnt de volgende dialoog:
Voer hier de tekst in die U zoekt en selecteer de knop Volgende (Find Next).
Verder kunt U hier nog selecteren d.m.v. een checkbox of U op de gehele tekst wilt zoeken
of op een gedeelte ervan, en of het verschil tussen hoofdletters en kleine letters moet worden
meegenomen in de zoekslag.
Eenmaal gevonden, zal de gezochte tekst 'reverse' worden weergegeven.
____________________________________________________________________________________________
© Renty Software Productions – All Rights reserved
Blad 8
EPS – Easy Programming System
Demo-versie
Vervangen.
Net als zoeken, maar dan zal de gezochte tekst door een van tevoren opgegeven nieuwe
tekst worden vervangen. Na selectie verschijnt de volgende dialoog:
Hierbij heeft U dezelfde mogelijkheden, als bij het zoeken (zie hierboven), alleen met dat
verschil dat U ook de nieuwe tekst moet opgeven waardoor de oude zal worden vervangen.
Regels Hernummeren.
Hierbij worden de regelnummers opnieuw opvolgend genummerd. Dit is makkelijk indien er
nieuwe regels in de bestaande code zijn tussengevoegd.
Bij de menu-optie Instellingen - Programma kan U opgeven of er automatisch of handmatig
hernummerd moet worden. Het verschil hierbij is:
Automatisch:
Na het toevoegen / tussenvoegen van programmacode m.b.v. de programmeerdialogen
worden de regels automatisch hernummerd.
Aan de ene kant is dat makkelijk, maar het heeft ook een nadeel: bij grote programma's van
enkele duizenden regels, kan het hernummeren een aanzienlijke tijd in beslag nemen.
Dit is uiteraard afhankelijk van het aantal regels en de snelheid van de computer.
Handmatig:
Men kan op ieder gewenst moment hernummeren m.b.v. deze menu-optie. Dit gebeurt dan
op het moment dat de programmeur dit nodig acht.
Mode.
Mode geeft aan of nieuwe regels aan het programma worden toegevoegd of tussengevoegd.
Default is de mode toevoegen (Append).
Moet er worden tussengevoegd, dan dient de eerste keer de plaats te worden opgegevens
waar dit moet gebeuren. Dit gebeurt door de cursor m.b.v. de muis of cursortoetsen naar de
gewenste positie te sturen.
____________________________________________________________________________________________
© Renty Software Productions – All Rights reserved
Blad 9
EPS – Easy Programming System
Demo-versie
De tweede set bewerkingsmogelijkheden roept U op m.b.v. de rechter-muisknop.
Er verschijnt het volgende popup-menu:
De volgende mogelijkheden zijn aanwezig:
Ongedaan maken.
Dit is de zelfde optie als bij de menu-optie Bewerken - Ongedaan maken, zoals hierboven
beschreven.
Kopieeren.
Selecteer eerst m.b.v. de muis of cursor-toetsen de tekst waar de behandeling op moet
worden uitgevoerd en daarna deze menu-optie. De geselecteerde tekst wordt in een buffer
bewaard, waaruit hij op een ander tijdstip weer is op te roepen. De geselecteerde tekst blijft
hier ongewjzigd staan.
Knippen.
Selecteer eerst m.b.v. de muis of cursor-toetsen de tekst waar de behandeling op moet
worden uitgevoerd en daarna deze menu-optie. De geselecteerde tekst wordt in een buffer
bewaard, waaruit hij op een ander tijdstip weer is op te roepen. De geselecteerde tekst wordt
nu uit het programma verwijderd, in tegenstelling bij kopieeren, waar de tekst blijft staan.
Plakken.
Tekst die eerder is gekopieerd of geknipt, kan nu weer worden teruggezet vanaf een van
tevoren met de cursor aangegeven positie.
Alles Selecteren.
Als U een bovenstaande bewerking op de tekst wilt uitvoeren, moet de tekst eerst worden
geselecteerd.
Met deze optie wordt de gehele tekst van het programma geselecteerd.
Opmerking:
Bovenstaande handelingen gelden niet alleen binnen deze applicatie, maar zijn toepasbaar
binnen de meeste MS-Windows-toepassingen, of tussen toepassingen onderling.
____________________________________________________________________________________________
© Renty Software Productions – All Rights reserved
Blad 10
EPS – Easy Programming System
Demo-versie
Functies
Easy Programming System (EPS) bevat diverse gebruikersinterfaces, die het U op een
makkelijke manier mogelijk maken om de programmacode te genereren.
U hoeft hierbij de benamingen van diverse functies niet exact te weten, doordat ze begrijpelijk
worden weergegeven en zonodig verduidelijkt worden door afbeeldingen, die het gevraagde
weergeven.
Na het selecteren van de gewenste aktie, wordt getoont welke parameters noodzakelijk zijn.
Deze kan men dan vervolgens invoeren en aan het reeds actieve programma toevoegen.
Ook kunt U de programmacode uiteraard direct in het invoerscherm intypen, net als in een
normale tekstverwerker. Dit geeft echter wel meer werk en een grotere kans op fouten.
De volgende interfaces zijn aanwezig:
•
•
•
•
•
•
•
•
Werkstukdefinitie (BLK FORM)
Baandefinities(L, CHF, CC, C, CR, CT, RND)
CyclusDefinities/ CycleCall (Boren, kamers/sleufen, SL-cycli, Patroon, Vlakfrezen,
Coord. omrekenen, Spec. cycli)
ToolDefinities / ToolCall
Labeldefinities / LabelCall
Q-Functies(Basisfuncties, Hoekfuncties, Sprongen, Speciale functies, Formules)
Vrije contourprogrammering FK (FL, FLT, FC, FCT, FPOL, P1, PD)
Benaderen/verlaten contouren APPR/DEP (LT, LN, CT, LCT)
____________________________________________________________________________________________
© Renty Software Productions – All Rights reserved
Blad 11
EPS – Easy Programming System
Demo-versie
Functies.
Werkstukdefinitie.
Met deze interface kunt U de ruwe maten van het te bewerken produkt invoeren (BLK FORM)
Zie onderstaande figuur:
Het gaat er hierbij om de grootste en kleinste maat van het ruwe werkstuk, een denkbeeldige
rechthoek, vast te leggen.
Men geeft hierbij de X, Y en Z coordinaat op van resp. het kleinste (MIN)- en het grootste
(MAX) punt.
Selecteer
• Toevoegen en Sluiten om de programmacode aan het programma toe te voegen en
de interface te verlaten.
• Annuleren om zonder iets te doen de interface te verlaten.
____________________________________________________________________________________________
© Renty Software Productions – All Rights reserved
Blad 12
EPS – Easy Programming System
Demo-versie
Functies.
Baandefinities.
Met deze interface kunt U de gereedschapsverplaatsingen voor rechten en cirkelbogen
programmeren. (L, CHF, CC, C, CR, CT en RND)
Zijn er echter geen maten bekend, dan bent U d.m.v. de vrije contourprogrammering (FK)
toch nog in staat om een contour te programmeren. Kijk bij deze functie voor meer
bijzonderheden.
Zie onderstaande figuur:
Selecteer
• Toevoegen om de programmacode aan het programma toe te voegen.
• Toevoegen en Sluiten om de programmacode aan het programma toe te voegen en
de interface te verlaten.
• Annuleren om zonder iets te doen de interface te verlaten.
____________________________________________________________________________________________
© Renty Software Productions – All Rights reserved
Blad 13
EPS – Easy Programming System
Demo-versie
Functies.
Cyclusdefinities.
Met deze interface kunt U gebruik maken reeds bestaande (voorgeprogrammeerde)
bewerkingen, zoals b.v. een gat boren of een kamer frezen.
Voor iedere bewerking dienen een aantal parameters ingegeven te worden. U moet dan
denken aan b.v. lengte, breedte, aanzet, freesdiameter etc.
Wanneer deze programmacode dan door de machine wordt verwerkt, worden 'onder tafel'
deze parameters omgezet naar de juiste gereedschapsverplaatsingen.
Als cycli kunnen worden ingevoerd:
•
•
•
•
•
•
•
Boren.
Kamers / Tappen / Sleuven
Patroon
SL-Cycli
Vlakfrezen
Coordinaten omrekenen
Speciale cycli.
Zie onderstaande figuur:
Selecteer
• Toevoegen en Sluiten om de programmacode aan het programma toe te voegen en
de interface te verlaten.
• Annuleren om zonder iets te doen de interface te verlaten.
____________________________________________________________________________________________
© Renty Software Productions – All Rights reserved
Blad 14
EPS – Easy Programming System
Demo-versie
Functies.
Cyclus oproepen (CycleCall)
Met deze interface kunt U een reeds eerder gemaakte cyclus oproepen.
Na het selecteren van de knop CycleCall verschijnt de volgende dialoog:
U kunt eventueel nog een M-code meegeven, door in de combobox M-Functie het nummer in
te voeren. Indien U de combobox selecteerd, kunt U met de cursortoetsen of de muis door de
gegevens heenscrollen.
De meest voorkomende M-codes zijn zijn voorgedefinieerd, inclusief de betekenis. (Deze
wordt echter niet meegenomen).
____________________________________________________________________________________________
© Renty Software Productions – All Rights reserved
Blad 15
EPS – Easy Programming System
Demo-versie
Functies.
Gereedschapsdefinitie (ToolDef).
Met deze interface kunt U de benaming en afmeting van de te gebruiken gereedschappen
definieeren.
Zie onderstaande figuur:
Selecteer
• Toevoegen om de programmacode aan het programma toe te voegen.
• Toevoegen en Sluiten om de programmacode aan het programma toe te voegen en
de interface te verlaten.
• Annuleren om zonder iets te doen de interface te verlaten.
____________________________________________________________________________________________
© Renty Software Productions – All Rights reserved
Blad 16
EPS – Easy Programming System
Demo-versie
Functies.
Gereedschap Oproepen (ToolCall).
Met deze interface kunt U het gereedschap opgeven dat moet worden gebruikt.
Zie onderstaande figuur:
Selecteer
• Toevoegen en Sluiten om de programmacode aan het programma toe te voegen en
de interface te verlaten.
• Annuleren om zonder iets te doen de interface te verlaten.
____________________________________________________________________________________________
© Renty Software Productions – All Rights reserved
Blad 17
EPS – Easy Programming System
Demo-versie
Functies.
Labeldefinitie (LabelSet).
Met deze interface kunt U labels aan Uw programmacode toevoegen (LBL), waarnaar later
vanuit andere delen van het programma naartoe gesprongen kan worden.
Zie onderstaande figuur:
U dient hier een labelnummer in te voeren.
Selecteer
• Toevoegen en Sluiten om de programmacode aan het programma toe te voegen.
• Annuleren om zonder iets te doen de interface te verlaten.
Labeldefinitie (LabelCall).
Met deze interface kunt U een label definieeren en aan Uw programmacode toevoegen (LBL
CALL).
Zie onderstaande figuur:
Hierbij kunt U het gewenste labelnummer opgeven en het aantal keren dat er naar dit label
moet worden gesprongen.
Selecteer
• Toevoegen en Sluiten om de programmacode aan het programma toe te voegen.
• Annuleren om zonder iets te doen de interface te verlaten.
____________________________________________________________________________________________
© Renty Software Productions – All Rights reserved
Blad 18
EPS – Easy Programming System
Demo-versie
Functies.
Q-Functies
Met deze interface kunt U z.g. Q-Parameters definieeren, die als variabelen binnen het
programma worden gebruikt.
Men kan hiermee als het ware eigen cycli mee programmeren, om speciale bewerkingen uit
te voeren die vaak terugkomen.
Naast de mogelijkheid tot het benoemen van de Q-parameters (toekennen van een waarde
aan een Q-variabele, b.v. Q2 = 5), kan men hier ook wiskundige en logische bewerkingen
mee uitvoeren.
Afhankelijk van de moeilijkheidsgraad van het gewenste resultaat, is enige kennis van
programmeertechnieken en wiskunde niet altijd noodzakelijk, maar wel mooi meegenomen.
Zie onderstaande figuur wat er eventueel mogelijk is:
____________________________________________________________________________________________
© Renty Software Productions – All Rights reserved
Blad 19
EPS – Easy Programming System
Demo-versie
Functies.
Q-Functies (vervolg)
Selecteer
• Toevoegen om de programmacode aan het programma toe te voegen.
• Toevoegen en Sluiten om de programmacode aan het programma toe te voegen en
de interface te verlaten.
• Annuleren om zonder iets te doen de interface te verlaten.
____________________________________________________________________________________________
© Renty Software Productions – All Rights reserved
Blad 20
EPS – Easy Programming System
Demo-versie
Functies.
Vrije Contourprogrammering (FK).
Met deze interface kunt U de gereedschapsverplaatsingen voor rechten en cirkelbogen
programmeren waarvan niet direct alle gegevens aan de hand van een tekening voorhanden
zijn.
U heeft hier diverse hulpmiddelen ter beschikking die het mogelijk maken om toch de juiste
gereedschapsverplaatsingen te realiseren.
Zie onderstaande figuur:
U heeft hier de volgende mogelijkheden:
•
•
•
•
•
FL (Vrije rechte)
FLT (Rechte met tangentiale aansluiting)
FC (Vrije cirkelboog)
FCT (Cirkelboog met tabgentiale aansluiting)
FPOL (Middelpunt uit vrije cirkelboog)
PM…
Selecteer
• Toevoegen en Sluiten om de programmacode aan het programma toe te voegen en
de interface te verlaten.
• Annuleren om zonder iets te doen de interface te verlaten.
____________________________________________________________________________________________
© Renty Software Productions – All Rights reserved
Blad 21
EPS – Easy Programming System
Demo-versie
Functies.
Benaderen en verlaten van contouren (APPR/DEP).
Met deze interface kunt U de gereedschapsverplaatsingen van en naar een contour
programmeren.
Zie onderstaande figuur:
Selecteer
• Toevoegen en Sluiten om de programmacode aan het programma toe te voegen en
de interface te verlaten.
• Annuleren om zonder iets te doen de interface te verlaten.
____________________________________________________________________________________________
© Renty Software Productions – All Rights reserved
Blad 22