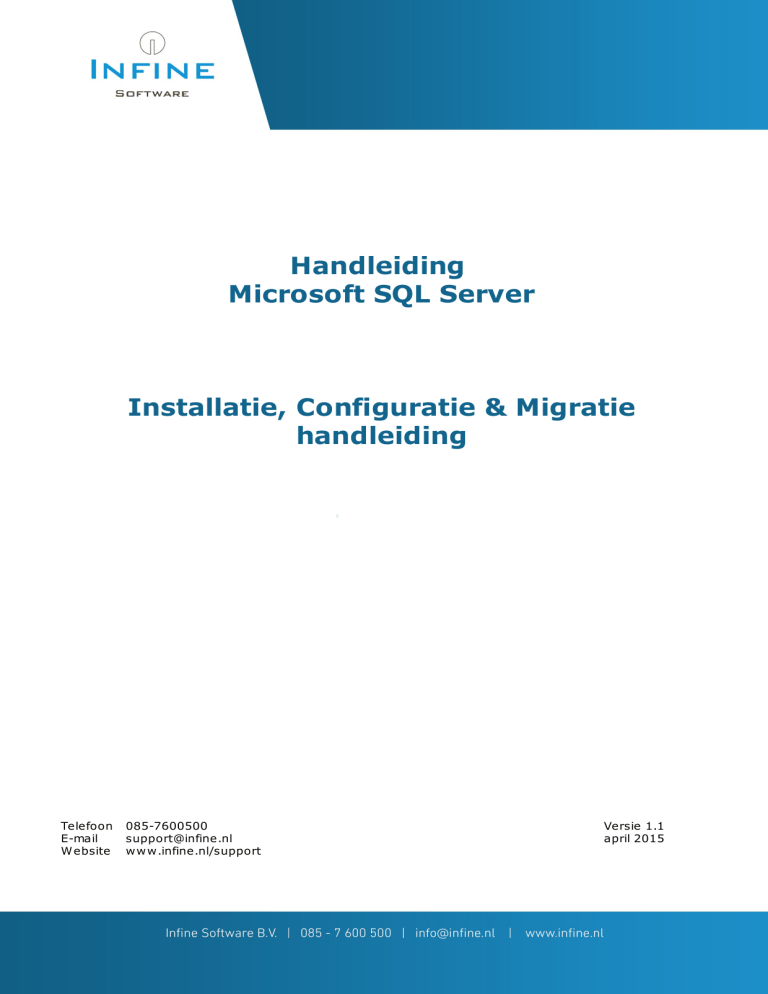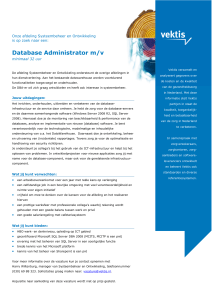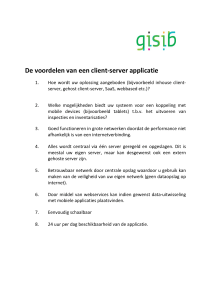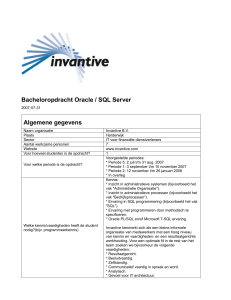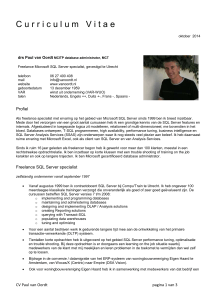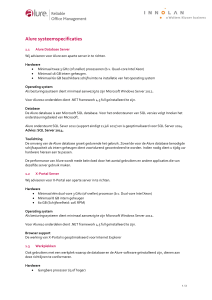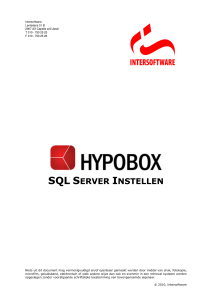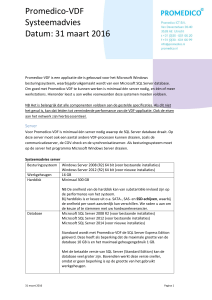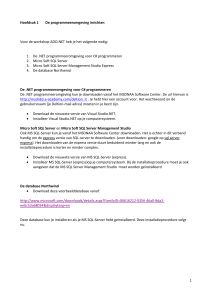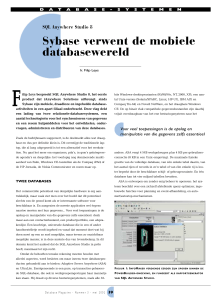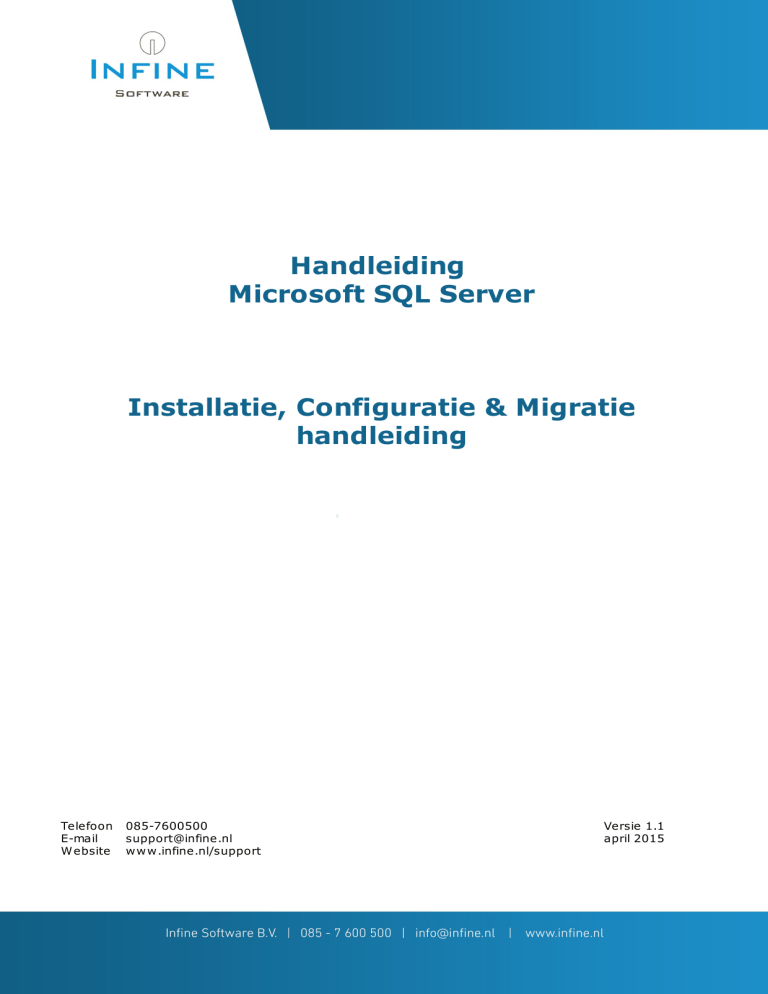
Handleiding
Microsoft SQL Server
Installatie, Configuratie & Migratie
handleiding
Telefoon
E-mail
Website
085-7600500
support@infine.nl
www.infine.nl/support
Versie 1.1
april 2015
Inhoudsopgave
1 Inleiding
3
2 SQL 2012
4
2 .1 D ownloaden
4
2 .2 I ns tallatie
4
2 .3 C onfiguratie
10
2 .3 .1 I ns tellen protoc ollen
11
2 .3 .2 I ns tellingen firewall
11
13
3 SQL 2008 R2
3 .1 D ownloaden
13
3 .2 I ns tallatie
13
3 .3 C onfiguratie
18
3 .3 .1 I ns tellen protoc ollen
19
3 .3 .2 I ns tellingen firewall
20
4 Migreren van Access naar SQL
21
5 SQL Back-up instellen
23
5 .1 Bac kup via Windows taakplanner
25
32
6 Tips & Tricks
6 .1 SA wac htwoord gewijzigd
32
6 .2 Wat is mijn s ervernaam?
33
6 .3 Kan geen verbinding maken met SQ L Server
34
6 .4 N ieuwe SQ L Server & Res tore
35
Pagina 2
1. Inleiding
In deze handleiding begeleiden wij u door de stappen die gevolgd moeten worden om
Microsoft SQL te installeren, te configureren en mogelijke bestaande databases te migreren.
Een aantal redenen om over te gaan naar de MS SQL database zijn:
De betrouwbaarheid van een SQL database is hoger bij intentief gebruik (gelijktijdig lezen/
schrijven).
Gegevens ophalen en berekenen gaat sneller in SQL
Een onderbreking van de verbinding kan beter ondervangen worden door een SQL
database.
Stap over op SQL server in één van de volgende situatie(s):
U maakt gebruik van de modules SBR, Relatiebeheer, Digitaal Dossier of Uren & Facturering.
U werkt met meer dan 5 gebruikers in Infine Office Manager.
De Access database is groter dan 50Mb.
Laat de installatie / configuratie van SQL server uitvoeren door een (systeem)beheerder.
Pagina 3
2. SQL 2012
2.1 Downloaden
SQL Server 2012 Express is gratis te downloaden vanaf de volgende locatie:
http://www.microsoft.com/en-us/download/details.aspx?id=29062
U heeft meerdere opties om te downloaden en te installeren.
Wij adviseren u om de SQL Server Express met Tools te downloaden en te installeren.
Voor het downloaden kunt u kiezen:
64 bits = SQLEXPRWT_x64_ENU.exe
32 bits = SQLEXPRWT_x86_ENU.exe
Indien u een 64 bits besturingssysteem gebruikt, download dan de 64 bits versie. Kies anders
de 32 bits versie.
Mocht u per abuis de 64 bits versie installeren op een 32 bits systeem, dan zal het
installatieprogramma hierover een foutmelding geven. Installatie van de 32 bits versie op een
64 bits systeem is wel mogelijk.
De minimale systeemeisen vindt u op de website van Microsoft.
2.2 Installatie
Doorloop de installatie van MS SQL server ook wanneer er al eerder een SQL Server
installatie is uitgevoerd voor andere applicaties. Door een nieuwe instance (Infine) te
installeren ontstaat er geen conflict met andere applicaties door bijvoorbeeld dubbele
databasenamen of verschillende beveiligingseisen.
Start de setup door het gedownloade installatiebestand te openen.
Pagina 4
Klik op 'New SQL Server stand-alone installation or add features to an existing installation'
Accepteer de licentie voorwaarden in het eerste scherm en klik op Next.
Pagina 5
Selecteer Include SQL Server product updates en klik op Next.
De installatiebestanden worden nu gedownload en uitgepakt.
Nadat al de installatiebestanden zijn bijgewerkt en klaar staan om geïnstalleerd te worden
krijgt u het volgende scherm.
Pagina 6
Vink de opties aan zoals hierboven en klik op Next.
Verander in dit scherm het veld Named instance in 'Infine' en klik op Next.
Pagina 7
Wijzig van de service SQL Server Browser het Startup Type van 'Disabled' in 'Automatic' en klik
op 'Next'.
De SQL Server Browser is nodig om de instance van de SQL Server te kunnen vinden.
Pagina 8
Kies als Authentication Mode voor Mixed mode en geeft een wachtwoord op (2x). Dit
wachtwoord wordt gevraagd tijdens de installatie van Infine Office Manager!
Kies Next.
Klik op Next.
SQL Server 2012 Express wordt nu geïnstalleerd.
Pagina 9
Klik na de installatie op Close om de setup af te sluiten.
Sluit ook het programma 'SQL Server Installation Center'.
2.3 Configuratie
Na de installatie van Microsoft SQL Server, moeten er nog een aantal instellingen veranderd
worden om optimaal gebruik te kunnen maken van Infine Office Manager in combinatie met
SQL Server.
De volgende zaken moeten worden gewijzigd:
Instellen protocollen voor de communicatie met SQL Server.
Instellingen van de Windows Firewall om toegang te verlenen tot SQL Server vanaf het
netwerk.
Pagina 10
2.3.1 Instellen protocollen
Start het programma 'SQL Server Configuration Manager'.
Ga in het linker paneel naar SQL Server Network Configuration -> Protocols for INFINE.
Selecteer in het rechter paneel het protocol Named Pipes en kies uit menu Actie -> Enable.
Selecteer in het rechter paneel het protocol TCP/IP en kies uit menu Actie -> Enable.
De service moet opnieuw gestart worden. Ga hiervoor naar SQL Server Services -> SQL Server
(INFINE).
Ga naar menu Actie -> Restart om de SQL Server opnieuw op te starten.
SQL Server is nu geconfigureerd om benaderd te worden over het netwerk.
2.3.2 Instellingen firewall
Als de serverinstallatie van Infine Office Manager uitgevoerd wordt vanaf de server waarop
SQL Server draait, dan zullen de aanpassingen in Windows Firewall automatisch door de setup
Pagina 11
doorgevoerd worden. Als dit niet mogelijk is, of wanneer u gebruik maakt van een andere
firewall-oplossing, dan dient u de aanpassingen in de firewall handmatig uit te voeren.
Om vanaf het netwerk contact te kunnen maken met SQL Server moeten er twee dingen aan
de firewall aangepast worden.
De UDP-poort 1434 dient open te staan.
De SQL Server service voor de Infine instance moet benaderd kunnen worden. Dit kunt u
doen door een verbinding toe te staan naar het bestand “sqlservr.exe” in de map: “C:
\Program Files\Microsoft SQL Server\MSSQL11_50.INFINE\MSSQL\Binn” (of een andere map
indien SQL Server elders is geïnstalleerd. Bij een 32 bits installatie staat de map 'Microsoft
SQL Server' in de map 'C:\Program Files (x86)').
Het aanpassen van de firewall kan het netwerk onveilig maken.
Pagina 12
3. SQL 2008 R2
3.1 Downloaden
SQL Server 2008 Express is gratis te downloaden vanaf de volgende locatie:
http://www.microsoft.com/en-us/download/details.aspx?id=23650
Indien u een 64 bits besturingssysteem gebruikt, dan kunt u de 64 bits versie downloaden.
Gebruikt u dit niet, installeer dan de 32 bits versie.
Voor het downloaden kunt u kiezen:
64 bits = SQLEXPRWT_x64_ENU.exe
32 bits = SQLEXPRWT_x86_ENU.exe
Mocht u toch per abuis de 64 bits versie installeren op een 32 bits systeem, dan zal het
installatieprogramma hierover een foutmelding geven. Installatie van de 32 bits versie op een
64 bits systeem is wel mogelijk.
Voor de minimale systeemeisen verwijzen wij u naar de website van Microsoft.
3.2 Installatie
Doorloop de installatie van MS SQL server 2008 ook wanneer er al eerder een SQL Server
installatie is uitgevoerd voor andere applicaties. Door een nieuwe instance (Infine) te
installeren ontstaat er geen conflict met andere applicaties door bijvoorbeeld dubbele
databasenamen of verschillende beveiligingseisen.
Start de setup door het gedownloade installatiebestand te openen.
Klik op 'New installation or add features to an existing installation' om de installatie te starten.
Pagina 13
Accepteer de licentie voorwaarden in het eerste scherm en klik op Next.
Pagina 14
Vink de opties aan zoals hierboven en klik op Next.
Verander in dit scherm het veld Named instance in 'Infine' en klik op Next.
Pagina 15
Wijzig van de service SQL Server Browser het Startup Type van 'Disabled' in 'Automatic' en klik
op 'Next'.
De SQL Server Browser is nodig om de instance van de SQL Server te kunnen vinden.
Pagina 16
Kies als Authentication Mode voor Mixed mode en geeft een wachtwoord op (2x). Dit
wachtwoord wordt gevraagd tijdens de installatie van Infine Office Manager!
Kies Next.
Klik op Next.
Pagina 17
SQL Server Express wordt nu geïnstalleerd.
Klik na de installatie op Close om de setup af te sluiten.
Sluit ook het programma 'SQL Server Installation Center'
3.3 Configuratie
Na de installatie van Microsoft SQL Server, moeten er nog een aantal instellingen veranderd
worden om optimaal gebruik te kunnen maken van Infine Office Manager in combinatie met
SQL Server.
De volgende zaken moeten worden gewijzigd:
Instellen protocollen voor de communicatie met SQL Server.
Instellingen van de Windows Firewall om toegang te verlenen tot SQL Server vanaf het
netwerk.
Pagina 18
3.3.1 Instellen protocollen
Start het programma 'SQL Server Configuration Manager'.
Ga in het linker paneel naar SQL Server Network Configuration -> Protocols for INFINE.
Selecteer in het rechter paneel het protocol Named Pipes en kies uit menu Actie -> Enable.
Selecteer in het rechter paneel het protocol TCP/IP en kies uit menu Actie -> Enable.
De service moet opnieuw gestart worden. Ga hiervoor naar SQL Server Services -> SQL Server
(INFINE).
Ga naar menu Actie -> Restart om de SQL Server opnieuw op te starten.
SQL Server is nu geconfigureerd om benaderd te worden over het netwerk.
Pagina 19
3.3.2 Instellingen firewall
Als de serverinstallatie van Infine Office Manager uitgevoerd wordt vanaf de server waarop
SQL Server draait, dan zullen de aanpassingen in Windows Firewall automatisch door de setup
doorgevoerd worden. Als dit niet mogelijk is, of wanneer u gebruik maakt van een andere
firewall-oplossing, dan dient u de aanpassingen in de firewall handmatig uit te voeren.
Om vanaf het netwerk contact te kunnen maken met SQL Server moeten er twee dingen aan
de firewall aangepast worden.
De UDP-poort 1434 dient open te staan.
De SQL Server service voor de Infine instantie moet benaderd kunnen worden. Dit kunt u
doen door een verbinding toe te staan naar het bestand “sqlservr.exe” in de map: “C:
\Program Files\Microsoft SQL Server\MSSQL10_50.INFINE\MSSQL\Binn” (of een andere map
indien SQL Server elders is geïnstalleerd. Bij een 32 bits installatie staat de map 'Microsoft
SQL Server' in de map 'C:\Program Files (x86)').
Het aanpassen van de firewall kan het netwerk onveilig maken.
Pagina 20
4. Migreren van Access naar SQL
Voor het migreren van de data van een Access database naar een Microsoft SQL Server
omgeving moet u de volgende procedure voltooien.
Deze procedure hoeft u maar op één van uw werkstations uit te voeren. Overige werkstations
die ook gelinkt zijn naar dezelfde serveromgeving worden automatisch bijgewerkt.
Klik met de rechter muistoets op de snelkoppeling van Infine Office Manager en kies voor
Eigenschappen.
Typ achter de bestandsnaam in het veld Doel het volgende: /configuredb.
Open Infine Office Manager door te dubbelklikken op de snelkoppeling.
Voordat Infine Office Manager wordt geopend krijgt u nu onderstaande invoer box 'Database
instellingen'.
Kies vervolgens voor de optie 'Migreren naar SQL Server'.
Vul uw 'Servernaam' en 'Wachtwoord' in en klik op 'Instellingen testen'. Uw Servernaam is
de combinatie van uw servernaam (of IP-adres) en de naam van de instance. Bijvoorbeeld
'KANTOORSRV1\INFINE' of '192.168.1.5\INFINE'
Weet u niet wat uw 'Servernaam' is, lees dan in het hoofdstuk 'Tips & Tricks' de paragraaf Wat
is mijn servernaam?
Pagina 21
Klik op OK.
Uw database wordt gemigreerd naar SQL. Dit kan enige tijd in beslag nemen.
Wacht a.u.b. totdat u de volgende melding ziet.
De database is gemigreerd.
Verwijder de toevoeging '/configuredb' uit de eigenschappen van de snelkoppeling.
Pagina 22
5. SQL Back-up instellen
Na het migreren naar een SQL omgeving zal Infine Office Manager bij het opstarten de melding
geven dat er een back-up locatie ingesteld moet worden.
Er zijn meerdere mogelijkheden om een back-up van uw SQL omgeving te maken.
Let op: Het maken van een back-up van een SQL omgeving werkt anders dan het maken van
een back-up van een Access bestand. Het kopiëren van de databestanden is niet voldoende om
een goede back-up te maken.
1. Handmatig via Infine Office Manager
De back-up wordt niet automatisch gemaakt, maar u wordt wel geregeld gewaarschuwd.
2. Automatisch via Windows Taakplanner
U kunt Windows Taakplanner instellen zodat er automatisch een back-up wordt gemaakt.
3. Automatisch via een eigen back-up oplossing
U heeft een back-up oplossing van derden of u maakt een back-up via de Microsoft
Management Studio.
Voor het instellen de back-up oplossing die u verkiest doet u het volgende:
Open Infine Office Manager
Ga naar Beheer -> Beheersmodus inschakelen
Ga naar Beheer -> Systeeminstellingen -> tabblad Overig
Pagina 23
In de sectie 'Backup' kunt u het volgende instellen:
Backup uitvoeren via
Niet ingesteld
(Er is nog geen keuze gemaakt. Bij het opstarten wordt u er aan herinnerd dat er een
keuze gemaakt moet worden)
Infine Office Manager
(backup methode 1 & 2)
Eigen backup-oplossing
(backup methode 3)
Backup locatie
De locatie waar de backup wordt opgeslagen bij de keuze 'Backup uitvoeren via: Infine Office
Manager'
Let op: De backup locatie moet vanaf de SQL server bereikbaar zijn. Wij adviseren Infine
Office Manager van het systeem te starten waar ook de SQL server staat.
1. Handmatig via Infine Office Manager (methode 1)
Bij deze optie wilt u zelf de back-up bestanden handmatig maken en zelf bepalen wanneer u
dat doet.
Kies bij 'Backup uitvoeren via' voor Infine Office Manager
Controleer of de 'Backup locatie' ingevoerd is
Maak een backup via Beheer-> Database -> Backup maken
2. Automatisch via Windows Taakplanner (methode 2)
Wanneer u automatisch op een moment op de dag een backup wilt laten maken door Infine
Office Manager.
Kies bij 'Backup uitvoeren via' voor Infine Office Manager
Controleer of de 'Backup locatie' ingevoerd is
Lees het stappenplan 'Backup via Windows taakplanner'
3. Automatisch via een eigen backup oplossing (methode 3)
Bij deze keuze zorgt u zelf voor een back-up d.m.v. een eigen oplossing. Dit kan d.m.v. SQL
Server Management Studio of externe software. Infine Office Manager is dan niet meer in staat
om de uitvoering van de back-up te controleren en zal hierover geen meldingen meer geven.
Pagina 24
5.1 Backup via Windows taakplanner
Voor het maken van een backup van uw Infine Office Manager database op SQL Server kunt u
een taak aanmaken met behulp van Windows Taakplanner. De taak dient aangemaakt te
worden op de server of computer waar SQL Server is geïnstalleerd.
De werkwijze is als volgt:
Windows 8/7/Vista/Server 2008
Start Windows Taakplanner
Windows 8: via het menu 'Systeembeheer' en kies voor 'Taakplanner'
Overig: Start -> Alle Programma’s -> Bureau-accessoires -> Systeemwerkset -> Taakplanner
Klik in het rechtermenu op ‘Basistaak maken’
Vul de naam in van de taak en eventueel een beschrijving. Klik op ‘Volgende’
Kies bij ‘Taaktrigger’ voor ‘Dagelijks’ en klik op ‘Volgende’
Pagina 25
Voer de startdatum en –tijd in voor de dagelijkse taak en klik op ‘Volgende’
Kies bij ‘Actie’ voor ‘Een programma starten’ en klik op ‘Volgende’
Klik op ‘Bladeren’ om de Backup toepassing van Office Manager te selecteren.
Hiervoor selecteert u de toepassing ‘BackupDatabase.exe’, te vinden in de installatiemap
van Infine Office Manager. Klik op ‘Volgende’
Pagina 26
Zet het vinkje 'Eigenschappenvenster van deze taak openen al ik op Voltooien klik' aan. Klik
op 'Voltooien'
Pagina 27
Kies onder 'Beveiligingsopties' voor de optie; 'Uitvoeren ongeacht of gebruiker wel of niet is
aangemeld'.
Klik op ‘OK’ om het aanmaken van de taak te voltooien
Pagina 28
Kies links in de Taakplanner voor ‘Bibliotheek voor Taakplanner', selecteer daaropvolgend in
het midden van het venster de zojuist aangemaakte taak en kies aan de rechterkant voor
‘Uitvoeren’
Controleer of er in de ingestelde backuplocatie in Infine Office Manager een backupbestand
wordt aangemaakt.
(de ingestelde locatie vindt u via Beheer -> Systeeminstellingen -> tabblad Overig)
Pagina 29
Windows XP/Server 2003:
Start de Taakplanner, ga in Windows naar Start -> Alle Programma’s -> Bureau-accessoires > Systeemwerkset -> Geplande taken
Dubbelklik op ‘Een nieuwe taak toevoegen’
Klik op het vervolgscherm van de Wizard op ‘Volgende’
U moet een programma selecteren. Klik op ‘Bladeren…’: Ga naar de installatie map van Office
Manager en selecteer de toepassing ‘BackupDatabase’ en klik op ‘Openen’ en vervolgens op
‘Volgende’
U dient de taak een naam te geven, bijvoorbeeld ‘BackupDatabase’ en selecteer wanneer
de backup moet worden uitgevoerd. Ons advies is te kiezen voor ‘Dagelijks’
Pagina 30
Voer een starttijd in en geef aan wanneer de backup moet worden uitgevoerd. De
startdatum wordt automatisch gegenereerd op de datum van vandaag. Klik op ‘Volgende’
Vul bij gebruikersnaam de volgende naam in: SYSTEM. Laat het wachtwoord leeg en klik op
‘Volgende’ en vervolgens op ‘Voltooien’
U komt terug in hoofdscherm. Selecteer de zojuist aangemaakte backup. Ga naar ‘Bestand’
en klik op ‘Uitvoeren’
Controleer of er in de ingestelde backuplocatie in Infine Office Manager een backupbestand
wordt aangemaakt (de locatie ingesteld vindt u via Beheer -> Systeeminstellingen ->
tabblad Overig.
Pagina 31
6. Tips & Tricks
De meest gestelde vragen hebben we samengevat in Tips & Tricks.
6.1 SA wachtwoord gewijzigd
Ik heb mijn SA wachtwoord gewijzigd maar kan nu niet meer inloggen in Infine Office
Manager?
Voer de volgende procedure uit op één van uw werkstation installaties.
Klik met de rechter muisknop op de snelkoppeling van Infine Office Manager en kies voor
Eigenschappen
Typ achter de tekst in het veld Doel het volgende: /configuredb.
Open Infine Office Manager door te dubbelklikken op de snelkoppeling.
Voer achter Password het nieuwe wachtwoord in en klik op OK.
Verwijder de tekst '/configuredb' weer uit de snelkoppeling.
Pagina 32
6.2 Wat is mijn servernaam?
Tijdens de installatie van Infine Office Manager krijgt u de vraag om uw Servernaam en
Wachtwoord van de SQL Server in te geven.
U kunt de naam van uw server achterhalen door op desbetreffende server de 'SQL Server
Management Studio' te openen.
U krijgt een inlogvenster te zien. Wanneer u de SQL Server alleen voor Infine gebruikt, zal
achter Server name de naam staan die u in de setup moet ingeven. (in dit geval WIN8\INFINE)
Mocht u meerdere Instances geïnstalleerd hebben, dan klik u op het 'pijltje naar beneden'
achter Server name en kiest u voor '<Browse for more...>'.
Pagina 33
Hierbij krijgt u ook een overzicht te zien van de geïnstalleerde instances op de server.
Zoals u ziet bestaat de Servernaam altijd uit de systeemnaam) \ Instance naam.
6.3 Kan geen verbinding maken met SQL Server
U krijgt onderstaande melding.
Dit betekent waarschijnlijk dat uw 'SQL Server' of uw 'SQL Server Browser' niet gestart is.
Deze kunt u starten op desbetreffende server door de 'SQL Server Configuration Manager' te
starten.
Pagina 34
Selecteer de SQL Server Service en dan rechts de SQL Server Browser.
Start de service via menu Actie -> Start.
6.4 Nieuwe SQL Server & Restore
Wanneer u een nieuwe SQL server heeft geïnstalleerd en u wilt de database van uw 'oude'
SQL server terug zetten volg dan de volgende stappen:
Log als beheerder in met Infine Office Manager op uw huidige SQL Server omgeving.
Ga naar Beheer -> Database -> Backup maken
Er wordt een backup aangemaakt.
Wanneer u in Infine Office Manager onder Beheer -> Systeeminstellingen hebt
aangegeven wat de standaard backup locatie is, zal de zojuist aangemaakte backup daar
neergezet worden. Is er geen locatie ingevuld, wordt de backup opgeslagen op in een map
op de SQL Server zelf. Ga naar de installatiemap van MS SQL Server en open de submap
"Instance"\MSSQL \Backup, bijvoorbeeld: C:\Program Files (x86)\Microsoft SQL Server
\MSSQL11.INFINE\MSSQL\Backup
Pagina 35
Open de eigenschappen van de snelkoppeling van Infine Office Manager.
Type achter doel de tekst /configuredb.
Start Infine Office Manager door te dubbelklikken op de snelkoppeling. U krijgt het volgende
scherm:
Vul bij SQL Server de nieuwe Servername en Password in en druk op OK
U krijgt bovenstaande melding, klik op OK
Pagina 36
Vul een willekeurig wachtwoord in (bijvoorbeeld '123'), deze tijdelijke database wordt niet
gebruikt.
Kies bij het Importeren licentie voor Annuleren.
Ga in de Infine Office Manager naar Beheer -> Database -> Backup terugzetten.
Pagina 37
Lees bovenstaande melding goed door en druk op Ja.
Selecteer het eerder gemaakte '.bak' bestand en klik op Openen.
U krijgt nogmaals een vraag of u door wilt gaan. Klik op Ja.
De backup wordt teruggeplaatst in de nieuwe SQL Server omgeving.
Infine Office Manager wordt opnieuw opgestart. Controleer uw data en sluit Infine Office
Manager af.
Open nogmaals de eigenschappen van de snelkoppeling van Infine Office Manager en
verwijder de tekst '/configuredb' achter het doel.
Pagina 38