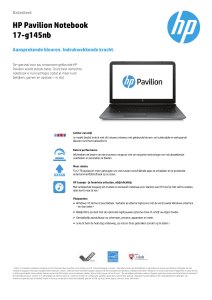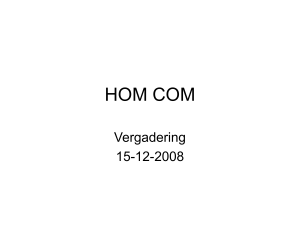ZoomText 10.1
voor Windows 8
®
Bijlage bij de
gebruikershandleiding
Copyrights
ZoomText Vergroter
Copyright © 2013, Algorithmic Implementations, Inc. Alle rechten voorbehouden.
ZoomText Vergroter/Lezer
Copyright © 2013, Algorithmic Implementations, Inc. Alle rechten voorbehouden.
ZoomText 10.1 voor Windows 8 Bijlage bij gebruikershandleiding
Copyright © 2013, Algorithmic Implementations, Inc. Alle rechten voorbehouden.
Deze software en documentatie zijn auteursrechtelijk beschermd, en het kopiëren,
verveelvoudigen, verkopen of anderszins verdelen ervan is wettelijk verboden. Geen
enkel deel van deze publicatie mag in enige vorm en met welk middel dan ook worden
verveelvoudigd, verzonden, opgeslagen in een geheugen of vertaald in een om het even
welke andere taal, zonder de uitdrukkelijke toestemming van Algorithmic
Implementations, Inc. (d.b.a. Ai Squared).
Handelsmerken
ZoomText en xFont zijn geregistreerde handelsmerken van Algorithmic
Implementations, Inc.
ZoomText Vergroter, ZoomText Vergroter/Lezer en ZoomText ImageReader zijn
handelsmerken van Algorithmic Implementations, Inc.
TruVoice is een handelsmerk van ScanSoft, Inc.
NeoSpeech is een handelsmerk van NeoSpeech, Inc.
ViaVoice is een geregistreerd handelsmerk van International Business Machines
Corporation.
Microsoft, Windows, Windows 8 en Microsoft Speech Synthesis Engine zijn
geregistreerde handelsmerken van Microsoft Corporation.
Eerste uitgave: juli 2013
Ai Squared, P.O. Box 669, Manchester Center, VT 05255
ZoomText 10.1 voor Windows 8
Bijlage bij de
gebruikershandleiding
Deze bijlage bij de Gebruikershandleiding voor
ZoomText 10 bevat informatie over nieuwe functies en
andere veranderingen die specifiek zijn voor ZoomText
10.1 voor Windows 8. Voor instructies met betrekking
tot de installatie en het gebruik van ZoomText 10.1,
raadpleegt u uw Gebruikershandleiding voor
ZoomText 10 of het ZoomText 10.1 Helpsysteem.
Belangrijk! Controleer de systeemvereisten die in deze
bijlage worden beschreven alvorens ZoomText 10.1 te
installeren. Er is specifieke hardware en software nodig
om met ZoomText 10.1 voor Windows 8 te kunnen
werken.
Meer informatie over ZoomText 10.1 voor Windows 8
Naast deze bijlage, kunt u ook meer informatie vinden
over het gebruik van ZoomText voor Windows 8
(inclusief leerrijke filmpjes), op
www.aisquared.com/ZTforWin8.
2
Nieuw in ZoomText 10.1
ZoomText 10.1 bevat de volgende nieuwe functies en
verbeteringen, die zorgen voor een grotere
productiviteit en ondersteuning zowel in het Windows
8 besturingssysteem als in de meest recente versies van
populaire programma’s:
Ondersteuning voor Windows 8 ZoomText 10.1
biedt een ongeëvenaarde ondersteuning voor
vergroting en lezen in het nieuwe Windows 8
besturingssysteem en de gebruikersinterface ervan.
Of u nu gebruik maakt van nieuwe Windows 8 apps
of van oudere applicaties, dankzij ZoomText werkt
u steeds aan de hoogste snelheid en bent u
maximaal productief. ZoomText voor Windows 8
bevat ook de gepatenteerde “xFont”vergrotingstechnologie van ZoomText, die de
scherpste tekstvergroting biedt die vandaag de dag
mogelijk is.
Ondersteuning voor Microsoft Office 2013
ZoomText 10.1 biedt ondersteuning voor de
belangrijkste toepassingen van Microsoft Office
2013, waaronder Word, Excel en Outlook. Creëer,
navigeer en lees uw documenten met gemak en
precisie.
Ondersteuning voor Internet Explorer 10 Dankzij
de krachtige ondersteuning voor Internet Explorer
10 (IE10), is surfen op het web met ZoomText 10.1
een eitje. Doorzoek, navigeer en lees uw favoriete
websites met behulp van de krachtige Web Zoeker
en leesinstrumenten van ZoomText.
Bijlage bij Gebruikershandleiding van ZoomText 10.1 voor Windows 8 3
Verbeterde ondersteuning voor video’s en
spelletjes Met het nieuwe vergrotingsgereedschap
en volledige ondersteuning voor DirectX, kunt u nu
alle soorten video’s en spelletjes met ZoomText
bekijken en spelen.
Ondersteuning voor apparaten met
aanraakscherm ZoomText 10.1 is geschikt voor
Windows 8 apparaten met aanraakscherm, zoals
tablets, laptops en tastgevoelige beeldschermen.
ZoomText volgt u overal terwijl u uw weg tikt,
sleept en veegt doorheen al uw programma’s. En
dankzij het ZoomText Aanraakpictogram en de
ZoomText Aanraakbewegingen, hebt u
onmiddellijk toegang tot de belangrijkste
ZoomText-functies. Opmerking: vereist een multitouch apparaat met 5 of meer aanraakpunten.
Bijkomende vergrotingsniveaus Speciaal voor
gebruikers die hogere vergrotingsniveaus wensen
en om toekomstige beeldschermen met ultrahoge
resolutie te ondersteunen, werd het aantal
vergrotingsniveaus van ZoomText uitgebreid met
vergrotingen van 42x, 48x, 54x en 60x. We hebben
ook meer gefractioneerde vergrotingsniveaus
ingevoegd tussen 1x en 5x.
Verbeterde traceerfunctie en Programma Echo De
verbeterde gebeurtenissenverwerking van
ZoomText maakt het traceren en lezen van
programmamenu’s, dialoogvensters en andere
bedieningselementen nog eenvoudiger.
4
Verzachte muisaanwijzers Op alle
vergrotingsniveaus toont ZoomText nu
muisaanwijzers met zachte randen die aangenamer
zijn om naar te kijken en te gebruiken.
Overgangseffecten bij kleuraccentuering Het
nieuwe overgangseffect van ZoomText geeft een fris
en aangenaam gevoel wanneer u van
kleuraccentueringsschema wisselt.
Bijlage bij Gebruikershandleiding van ZoomText 10.1 voor Windows 8 5
Wat er vooralsnog ontbreekt in
ZoomText 10.1
De volgende ZoomText 10-functies zijn tijdelijk niet
beschikbaar in ZoomText 10.1. Deze functies zullen zo
snel mogelijk worden toegevoegd in een reeks gratis
updates:
Vastzet Venster
Beeld Opzoeker in gekoppelde en overlappende
vensters
Twee Monitors-ondersteuning
Bureaublad Zoeker
Tekst Zoeker
Instellingen voor ‘Te traceren gedeelte’
ZoomText Camera
Ondersteuning voor USB CCTV-camera's
6
Systeemvereisten
U hebt de volgende hardware en software nodig om
met ZoomText 10.1 voor Windows 8 te kunnen werken:
Windows 8 (Opmerking: Windows 8.1 Preview
wordt momenteel niet ondersteund)
Processor: 2 GHz single core of 1 GHz dual core
Werkgeheugen (RAM): 2 GB
o
Aanbevolen: 4 GB of meer
Grafische kaart met ondersteuning voor DirectX 9.1
of hoger
o
Aanbevolen: DirectX 10 of recenter
o
Aanbevolen: 256 MB dedicated videogeheugen
Vrije schijfruimte: 100 MB voor US English, 350 MB
voor Internationale versies
5-punts multi-touch beeldscherm vereist voor
ondersteuning van ZoomText Aanraakmodus
Geluidskaart (alleen voor Vergroter/Lezer)
USB 2.0 (voor latere ondersteuning van ZoomText
Camera)
Bijlage bij Gebruikershandleiding van ZoomText 10.1 voor Windows 8 7
Om te beginnen
Dit onderdeel beschrijft de basisstappen om ZoomTextfuncties die specifiek zijn voor het Windows 8
besturingssysteem te installeren, op te starten en te
verwijderen. Voor volledige informatie en opties met
betrekking tot deze procedures, raadpleeg het
onderdeel Om te beginnen in de gebruikershandleiding
voor ZoomText 10 of het ZoomText 10.1 Helpsysteem.
ZoomText 10.1 voor Windows 8 installeren
ZoomText installeren
1.
Deactiveer de antivirus software en sluit alle andere
programmaʹs.
2.
Voer de ZoomText 10 CD in uw CD-ROM-station.
Het ZoomText Setup programma zal automatisch
starten.
3.
Volg de instructies op het scherm om de installatie
uit te voeren.
Indien Setup niet automatisch start
1.
Druk WINDOWS + R om het dialoogvenster
Uitvoeren te openen.
2.
Ga naar uw CD-ROM-station.
3.
Selecteer het Setup programma en klik op Open.
4.
Klik op OK in het dialoog venster Uitvoeren.
8
ZoomText 10.1 opstarten
Voer één van de volgende handelingen uit:
Klik in het Startscherm op de tegel ZoomText 10.1.
Klik in het Windows bureaublad op het ZoomText
10.1 programmapictogram.
Open de charmbalk in het startscherm en selecteer
charm Zoeken – hierdoor zal het Zoekveld openen.
Typ ZoomText in het tekstvak Zoeken. Een lijst met
overeenstemmende elementen zal links bovenaan
op het scherm verschijnen. Selecteer ZoomText
10.1.
De installatie van ZoomText 10.1 ongedaan maken
Voer één van de volgende handelingen uit:
Klik in het Startscherm met de rechtermuisknop op
het ZoomText 10.1 pictogram. Selecteer De
installatie ongedaan maken in de app-balk die
onderaan het scherm verschijnt.
Typ “De installatie van ZoomText ongedaan maken” in
op het Startscherm. Selecteer De installatie van
ZoomText 10.1 ongedaan maken in de
resultatenlijst die links bovenaan op het scherm
verschijnt.
Bijlage bij Gebruikershandleiding van ZoomText 10.1 voor Windows 8 9
Ondersteuning voor Aanraakschermen
ZoomText 10.1 kan worden gebruikt op Windows 8apparaten met aanraakscherm, zoals tablets, laptops en
tastgevoelige beeldschermen. ZoomText volgt u overal
terwijl u uw weg tikt, sleept en veegt doorheen al uw
programma’s.
ZoomText hindert deze bewegingen niet en zal
reageren op door bewegingen voortgebrachte
gebeurtenissen zoals wanneer u het toetsenbord en de
muis gebruikt. U kunt ook toegang krijgen tot de
gebruikersinterface van ZoomText (werkbalken,
menu’s en dialoogvensters) met dezelfde standaard
bewegingen die u gewoon bent te gebruiken voor
andere programma’s.
Om te leren werken met bewegingen over het
aanraakscherm in Windows 8 en uw programma’s,
raadpleeg het Windows 8 Helpsysteem of de
gebruikershandleiding, of zoek op de website van
Microsoft Windows naar artikels over het gebruik van
apparaten met en bewegingen over een aanraakscherm.
Let Op: U moet over een Windows 8-apparaat
beschikken dat minstens vijf aanraakpunten tegelijk
ondersteunt. Deze apparaten dragen het “Designed for
Windows”-logo voor Windows 8.
10
Een Schermvergroter op een aanraakscherm
gebruiken
Wanneer u een schermvergroter gebruikt op een
aanraakscherm onder Windows 8, moet u een paar
concepten, gedragingen en technieken in het
achterhoofd houden:
Veel programma’s bieden de mogelijkheid om in te
zoomen op documenten of te pannen. Een
schermvergroter voegt daarbovenop een tweede
zoom- of panninglaag toe. Dat kan verwarrend
worden wanneer het programma en de
schermvergroter tegelijkertijd inzoomen. Om dat te
vermijden, is het aanbevolen telkens slechts één
zoomlaag te gebruiken.
Een autonoom apparaat met aanraakscherm
gebruiken, betekent dat u gebruik moet maken van
een schermtoetsenbord. Bij gebruik van een
schermvergroter, zal het schermtoetsenbord niet
volledig zichtbaar zijn. U zult dus het vergrote
beeld moeten pannen om toegang te hebben tot alle
toetsen. Dit verlaagt zowel uw typesnelheid als uw
productiviteit. Daarom raden wij u aan om een
fysiek toetsenbord aan te sluiten wanneer u veel
moet typen.
Bijlage bij Gebruikershandleiding van ZoomText 10.1 voor Windows 8 11
Het ZoomText Aanraakpictogram
ZoomText 10.1 voor Windows 8 biedt ook een speciaal
ZoomText Aanraakpictogram waardoor u onmiddellijk
toegang hebt tot belangrijke ZoomText-functies met
behulp van aanraakbewegingen. Deze functies zijn
onder andere in- en uitzoomen, het vergrote beeld
verschuiven en de AppReader- en ZegHetleesinstrumenten van Zoomtext gebruiken. Zo werkt
het…
Wanneer u ZoomText 10.1 voor Windows 8 op een
apparaat met aanraakscherm installeert, verschijnt het
ZoomText Aanraakpictogram standaard aan een kant
van het scherm. Dit zwevende pictogram blijft
zichtbaar zelfs wanneer u in- of uitzoomt of het
vergrote beeld verschuift. U kunt het pictogram
verplaatsen naar meerdere ankerpunten langs de
zijkanten van uw scherm. Zo kunt u het pictogram op
het scherm de plaats geven die u wilt en kunt u het
verplaatsen als het een element bedekt dat u wilt zien.
Let Op: Het gebruik van het ZoomText
Aanraakpictogram en de bewegingen die ermee
gepaard gaan, vereist een multi-touch scherm met 5 (of
meer) aanraakpunten.
12
Het ZoomText Aanraakpictogram werkt in twee modi:
Windows Aanraakmodus en ZoomText
Aanraakmodus.
Windows Aanraakmodus geeft alle
aanraakbewegingen door aan Windows en de
programma’s die op het scherm open staan, net
alsof ZoomText niet op het systeem actief zou zijn.
Dit is de modus waarin u zich moet bevinden
wanneer u wilt interageren met uw bureaublad of
met programma’s door middel van
aanraakbewegingen (inclusief de ZoomTextwerkbalk). In Windows Aanraakmodus verschijnt
het pictogram als een groep Window-8
startschermtegels met een wijzende vinger
onderaan:
Bijlage bij Gebruikershandleiding van ZoomText 10.1 voor Windows 8 13
ZoomText Aanraakmodus geeft alle
aanraakbewegingen door aan ZoomText. Dit is de
modus waarin u zich moet bevinden wanneer u
toegang wilt tot de ZoomText-functies die
bewegingen ondersteunen (bv. een beetje in- of
uitzoomen, of het vergrote beeld pannen). In
ZoomText Aanraakmodus neemt het pictogram de
vorm aan van het ZoomText-logo met een wijzende
vinger onderaan:
Dit pictogram zal ook pulseren (langzaam aan- en
uitgaan) om u te laten weten dat de ZoomText
Aanraakmodus actief is.
14
Windows 8 Startscherm met pictogram voor
ZoomText Aanraakmodus
Bijlage bij Gebruikershandleiding van ZoomText 10.1 voor Windows 8 15
Het ZoomText Aanraakpictogram activeren en
gebruiken
In dit onderdeel leert u hoe u het ZoomText
Aanraakpictogram moet activeren en gebruiken.
Tip! Ga naar www.aisquared.com/ZTforWin8 en
bekijk leerrijke filmpjes over hoe het ZoomText
Aanraakpictogram te gebruiken.
Om het Aanraakpictogram te (de)activeren
In het Instellingen menu, selecteer
Aanraakschermondersteuning
Aanraakpictogram aan.
Wanneer het geactiveerd is, verschijnt het
Aanraakpictogram aan een kant van het scherm.
Wanneer het gedeactiveerd is, is het pictogram
verborgen. Opmerking: Het Aanraakpictogram is ook
verborgen wanneer ZoomText gedeactiveerd is.
De grootte van het Aanraakpictogram aanpassen
In het Instellingen menu, selecteer
Aanraakschermondersteuning Grootte
aanraakpictogram {grootte}.
De grootte van het Aanraakpictogram verandert
naargelang de grootte die u selecteert.
16
Een kleurschema voor het Aanraakpictogram
selecteren
In het Instellingen menu, selecteer
Aanraakschermondersteuning Kleur
Aanraakpictogram {kleur}.
Het Aanraakpictogram neemt de geselecteerde kleur
aan.
Het Aanraakpictogram op het scherm
verplaatsen
Druk en houd een vinger op het pictogram en sleep
het naar de gewenste plaats ergens langs de rand
van het scherm.
Wanneer u uw vinger van het pictogram haalt, zal het
pictogram zich automatisch vastzetten op het
dichtstbijzijnde ankerpunt.
Omschakelen tussen Windows Aanraakmodus en
ZoomText Aanraakmodus
Dubbeltik met één vinger op het
Aanraakpictogram.
In Windows Aanraakmodus verschijnt het pictogram
als een groep Window-8 startschermtegels. In
ZoomText Aanraakmodus neemt het pictogram de
vorm aan van het ZoomText-logo.
Bijlage bij Gebruikershandleiding van ZoomText 10.1 voor Windows 8 17
Tip! U kunt kort van Aanraakmodus wisselen door een
vinger op het Aanraakpictogram te houden. Wanneer u
uw vinger van het pictogram haalt, wordt de
Aanraakmodus die eerder al actief was automatisch
hersteld. Dit betekent dat wanneer u in de Windows
Aanraakmodus bent, u kort kunt overschakelen op de
ZoomText Aanraakmodus om een beweging door te
geven aan ZoomText en dan automatisch terugkeren
naar de Windows Aanraakmodus. Omgekeerd,
wanneer u in de ZoomText Aanraakmodus bent, kunt u
kort overschakelen naar de Windows Aanraakmodus
om een beweging door te geven aan het bureaublad of
een programma en dan automatisch terugkeren naar de
ZoomText Aanraakmodus.
18
Toegang krijgen tot ZoomText-functies met
aanraakbewegingen
In dit onderdeel leert u hoe u het ZoomText
Aanraakpictogram en bewegingen gebruikt om toegang
te krijgen tot ZoomText-functies en deze te bedienen.
Vergeet het Aanraakpictogram niet in ZoomText
Aanraakmodus te zetten wanneer u deze bewegingen
uitvoert.
Voor meer informatie over deze ZoomText-functies,
raadpleeg de gebruikershandleiding voor ZoomText 10
of het ZoomText 10.1 Helpsysteem.
De ZoomText gebruikersinterface tonen
Dubbeltik met vier vingers.
Het vergrotingsniveau aanpassen (in- en
uitzoomen)
Dubbeltik en houd drie vingers op het scherm.
Sleep vervolgens naar boven om in te zoomen en
naar beneden om uit te zoomen.
Het vergrote beeld pannen
Beweeg met drie vingers over het scherm om de
vergrote weergave over het scherm te bewegen.
Bijlage bij Gebruikershandleiding van ZoomText 10.1 voor Windows 8 19
De grootte en plaats van een zoomvenster
aanpassen
1.
Op de Vergroter werkbalk, selecteer Type
Aanpassen.
Het Aanpassen-gereedschap wordt actief en op het
kader van het zoomvenster verschijnen handgrepen om
de grootte aan te passen.
2.
Om de grootte van het venster aan te passen, houd
één vinger op een handgreep en sleep ermee tot het
venster de gewenste grootte heeft.
3.
Om het venster te verplaatsen, houd één vinger in
het zoomvenster en sleep ermee.
4.
Om het Aanpassen-gereedschap te verlaten,
dubbeltik met drie vingers.
Modus Normaal Beeld gebruiken
1.
Dubbeltik met drie vingers.
De vergroting is tijdelijk uitgeschakeld en de Beeld
Opzoeker verschijnt.
2.
Om de beeldopzoeker te verplaatsen, houd een
vinger in de beeldopzoeker en sleep deze naar de
gewenste locatie.
3.
Om de Modus Normaal Beeld te verlaten en over te
gaan naar de nieuwe beeldopzoeker locatie,
dubbeltik met een vinger.
4.
Om de Modus Normaal Beeld te verlaten en terug
te keren naar de vorige beeldopzoeker locatie,
dubbeltik met drie vingers.
20
Het ZegHet-gereedschap gebruiken
1.
Op de Lezer werkbalk, selecteer ZegHet.
Het ZegHet-gereedschap wordt actief.
2.
Om een enkel woord te laten uitspreken, tik op het
woord.
3.
Om een reeks woorden te laten uitspreken, sleep
diagonaal met een vinger om de woorden te
markeren, die u wilt laten uitspreken.
Wanneer u gedaan hebt met slepen, wordt alle
gemarkeerde tekst uitgesproken.
4.
Om het ZegHet-gereedschap te verlaten, dubbeltik
met drie vingers.
Bijlage bij Gebruikershandleiding van ZoomText 10.1 voor Windows 8 21
AppReader gebruiken
1.
Open het document, de webpagina of e-mail die u
wenst te lezen.
2.
Start AppReader op een van de volgende manieren:
o
Om bij een bepaald woord te beginnen lezen:
Dubbeltik met een vinger op het woord
vanwaar u wilt beginnen lezen.
o
Om te beginnen lezen vanaf de plaats van de
tekstcursor (indien een cursor actief is):
Dubbeltik met twee vingers.
AppReader begint de tekst voor te lezen.
3.
Om het voorlezen te starten en stoppen of om te
navigeren/lezen per woord, regel, zin en paragraaf,
gebruikt u de AppReader leesbewegingen die in de
tabel hieronder zijn beschreven.
4.
Om AppReader te verlaten, dubbeltik met drie
vingers.
Wanneer u AppReader verlaat, wordt de cursor
automatisch teruggeplaatst bij het laatste woord dat
gemarkeerd was in AppReader (indien er een cursor
bestaat in het programma).
22
AppReader leesbewegingen
Commando's
Bewegingen
Lezen aan/af zetten
(Speel/Pauze)
Eenmaal tikken met 2
vingers
Vanaf nieuwe locatie
lezen
Eenmaal tikken met 1
vinger
Volgend woord
uitspreken
Met 1 vinger naar rechts
vegen
Vorig woord uitspreken
Met 1 vinger naar links
vegen
Huidig woord uitspreken
Dubbeltikken met 1 vinger
om het woord uit te
spreken. Door deze
beweging te herhalen op
hetzelfde woord binnen
(minder dan) twee
seconden doorloopt u de
volgende opties:
Zeg/spel/spel
fonetisch. Zet zich terug
na meer dan twee
seconden.
Woord erboven
uitspreken
Met 1 vinger naar beneden
vegen
Woord eronder uitspreken Met 1 vinger naar boven
vegen
Volgende zin uitspreken
Met 2 vingers naar rechts
vegen
Vorige zin uitspreken
Met 2 vingers naar links
Bijlage bij Gebruikershandleiding van ZoomText 10.1 voor Windows 8 23
vegen
Volgende paragraaf
uitspreken
Met 2 vingers naar
beneden vegen
Vorige paragraaf
uitspreken
Met 2 vingers naar boven
vegen
Einde van het document
Met 4 vingers naar
beneden vegen
Begin van het document
Met 4 vingers naar boven
vegen
24
Overgangseffecten
Overgangseffecten zijn ontworpen om een vlotte
visuele overgang te bieden wanneer u omschakelt
tussen de ZoomText schermaccentueringsschema’s.
ZoomText 10.1 bevat de eerste van deze effecten,
waardoor een vlotte overgang plaatsvindt wanneer u
wisselt van kleuraccentueringsschema.
Overgangseffecten activeren en deactiveren
1.
In het Instellingen menu, selecteert u
Gebruikersinterface...
Het Voorkeuren-dialoogvenster verschijnt en toont de
Gebruikersinterface-tab.
2.
Vink het selectievakje Overgangseffecten voor
schermaccentuering naar wens aan of uit.
3.
Klik op OK.
Tel.:
(802) 362-3612
Fax:
(802) 362-1670
E-mail:
Adres:
sales@aisquared.com
support@aisquared.com
P.O. Box 669
Manchester Center, VT 05255 USA
www.aisquared.com