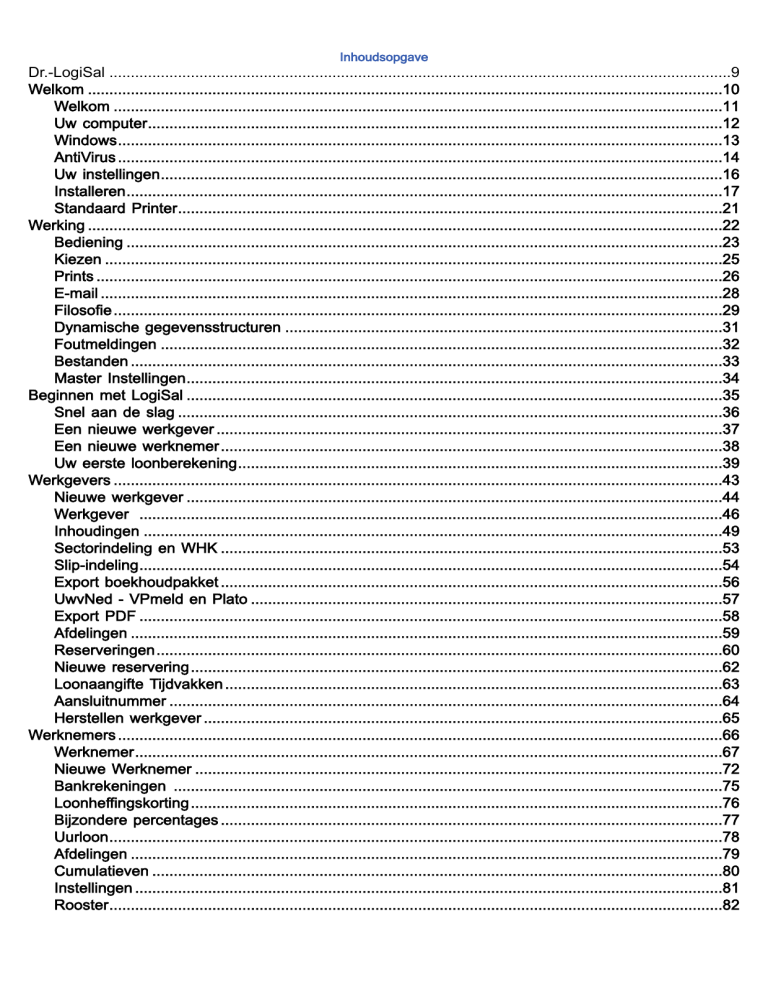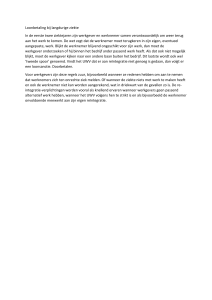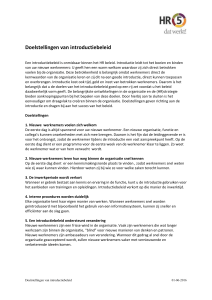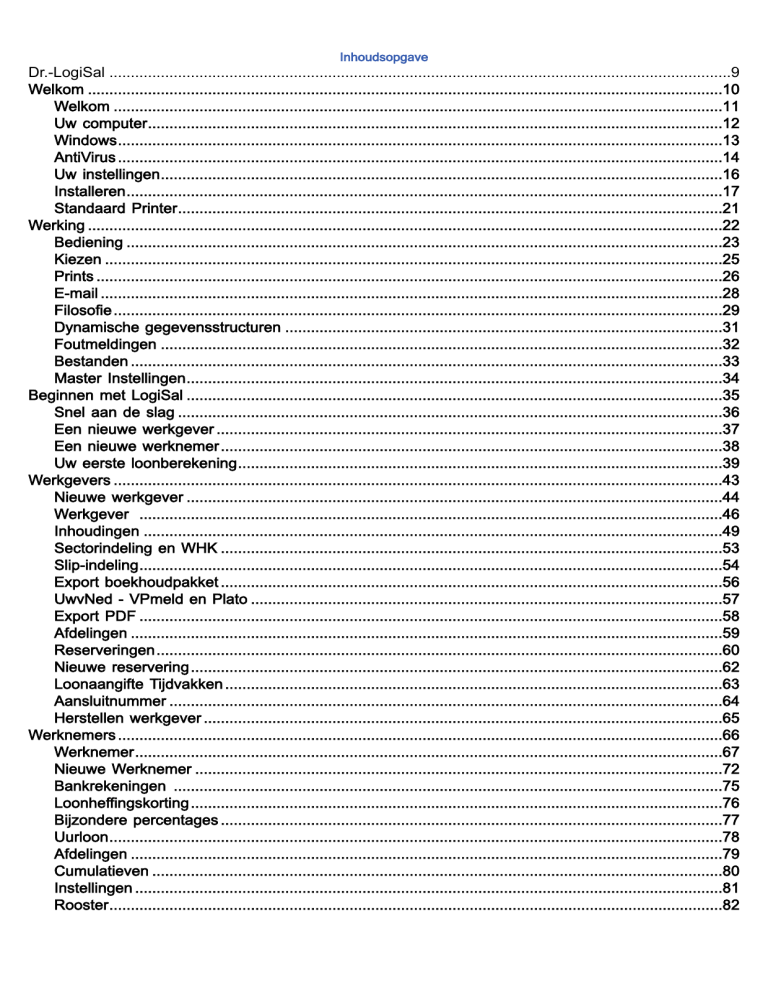
Inhoudsopgave
Dr.-LogiSal .................................................................................................................................................9
Welkom ....................................................................................................................................................10
Welkom ..............................................................................................................................................11
Uw computer ......................................................................................................................................12
Windows .............................................................................................................................................13
AntiVirus .............................................................................................................................................14
Uw instellingen ...................................................................................................................................16
Installeren ...........................................................................................................................................17
Standaard Printer ...............................................................................................................................21
Werking ....................................................................................................................................................22
Bediening ...........................................................................................................................................23
Kiezen ................................................................................................................................................25
Prints ..................................................................................................................................................26
E-mail .................................................................................................................................................28
Filosofie ..............................................................................................................................................29
Dynamische gegevensstructuren ......................................................................................................31
Foutmeldingen ...................................................................................................................................32
Bestanden ..........................................................................................................................................33
Master Instellingen .............................................................................................................................34
Beginnen met LogiSal .............................................................................................................................35
Snel aan de slag ...............................................................................................................................36
Een nieuwe werkgever ......................................................................................................................37
Een nieuwe werknemer .....................................................................................................................38
Uw eerste loonberekening .................................................................................................................39
Werkgevers ..............................................................................................................................................43
Nieuwe werkgever .............................................................................................................................44
Werkgever ........................................................................................................................................46
Inhoudingen .......................................................................................................................................49
Sectorindeling en WHK .....................................................................................................................53
Slip-indeling ........................................................................................................................................54
Export boekhoudpakket .....................................................................................................................56
UwvNed - VPmeld en Plato ..............................................................................................................57
Export PDF ........................................................................................................................................58
Afdelingen ..........................................................................................................................................59
Reserveringen ....................................................................................................................................60
Nieuwe reservering ............................................................................................................................62
Loonaangifte Tijdvakken ....................................................................................................................63
Aansluitnummer .................................................................................................................................64
Herstellen werkgever .........................................................................................................................65
Werknemers .............................................................................................................................................66
Werknemer .........................................................................................................................................67
Nieuwe Werknemer ...........................................................................................................................72
Bankrekeningen ................................................................................................................................75
Loonheffingskorting ............................................................................................................................76
Bijzondere percentages .....................................................................................................................77
Uurloon ...............................................................................................................................................78
Afdelingen ..........................................................................................................................................79
Cumulatieven .....................................................................................................................................80
Instellingen .........................................................................................................................................81
Rooster ...............................................................................................................................................82
Reserveringen Werknemer ................................................................................................................83
DGA ...................................................................................................................................................84
Bijzondere werknemers .....................................................................................................................85
Stamkaart ...........................................................................................................................................86
BSN ....................................................................................................................................................87
Notities ed ..........................................................................................................................................88
Verwijderen werknemers ...................................................................................................................90
Inkomenscode ....................................................................................................................................91
Historische datum in dienst ...............................................................................................................92
Eerstedagsmelding ............................................................................................................................93
Looncodes ................................................................................................................................................94
Looncodes ..........................................................................................................................................95
Nieuwe Looncode ..............................................................................................................................97
Master Looncodeschema ..................................................................................................................99
Looncode Geavanceerd ..................................................................................................................100
Looncodes Toegepast ......................................................................................................................102
Berekenen Salarissen ............................................................................................................................103
Berekenen Algemeen ......................................................................................................................104
Bereken ............................................................................................................................................106
NettoBruto ........................................................................................................................................110
Wijzigen boekingen ..........................................................................................................................111
Serieverwerken ................................................................................................................................113
Periode .............................................................................................................................................115
Loonheffing.......................................................................................................................................116
Sociale lasten ..................................................................................................................................118
Uurloner ...........................................................................................................................................120
Loondagen .......................................................................................................................................121
Vakantiegeld betalen .......................................................................................................................122
Reserveringen Toepassen ...............................................................................................................123
Combinaties van lonen en overuren ...............................................................................................124
Grondslag .........................................................................................................................................125
Inhoudingen Toegepast ...................................................................................................................127
Salarisberekening ............................................................................................................................129
Proforma berekening .......................................................................................................................131
Ouderschapsverlof ...........................................................................................................................132
Printen Slips ...........................................................................................................................................133
Printen ..............................................................................................................................................134
Full-Color Salarisspecificaties ..........................................................................................................136
Indeling Salarisspecificatie ..............................................................................................................138
Engelse taal .....................................................................................................................................139
E-mailen specificaties ......................................................................................................................140
Employee Self Service ..........................................................................................................................141
Betalen ...................................................................................................................................................142
Betalen .............................................................................................................................................143
Sepa en Iban ...................................................................................................................................145
Werkkostenregeling ...............................................................................................................................146
Werkkostenregeling .........................................................................................................................147
Loonaangifte ..........................................................................................................................................148
Loonaangifte ....................................................................................................................................149
Cumulatieve Loonaangifte ...............................................................................................................151
Correctie loonaangifte ......................................................................................................................152
Techniek loonaangifte ......................................................................................................................153
Loonaangifte Tijdvakken ..................................................................................................................154
LIS ....................................................................................................................................................155
LoonSom Connect ...........................................................................................................................156
Loonaangifte checklist .....................................................................................................................159
Loonaangifte probleemoplossing .....................................................................................................160
Serie-aangeven ................................................................................................................................163
Journaal .................................................................................................................................................165
Journaal ...........................................................................................................................................166
Correcties en journaal .....................................................................................................................168
Journaal hele jaar ............................................................................................................................169
Cumulatief Journaal .........................................................................................................................170
Export boekhouding .........................................................................................................................171
Verkort journaal ................................................................................................................................174
Journaal in Serie .............................................................................................................................175
Journaal anders inrichten ................................................................................................................177
Aansluiting journaal .........................................................................................................................178
Journaal Analyseren ........................................................................................................................179
Journaal uit evenwicht .....................................................................................................................180
Grootboek ........................................................................................................................................181
Master Grootboekschema ...............................................................................................................182
Berichtenverkeer ....................................................................................................................................183
AO OLP ...........................................................................................................................................184
Cordares OLP ..................................................................................................................................186
Landbouw Tabak Vlees PLO ...........................................................................................................188
Horeca PLO .....................................................................................................................................189
STIPP ...............................................................................................................................................190
Pensioenaagifte AGH Slagers .......................................................................................................192
Pensioenaangifte APG Bouw Schoonmaak ....................................................................................193
Pensioenaangifte Syntrus Achmea .................................................................................................200
Pensioenaangifte TKP Bakkers .......................................................................................................202
Pensioenaangifte TKP oa Detailhandel ..........................................................................................204
Pensiooenaangifte TKP Recreatie ..................................................................................................206
Pensioenaangifte UPA Zorg en Welzijn ..........................................................................................209
Pensioenaangifte HIBIN ..................................................................................................................211
Overige periodieke functies ...................................................................................................................212
Corrigeren WGpremies ....................................................................................................................213
Wijzigen periodedatum ...................................................................................................................218
Jaarfuncties ............................................................................................................................................219
Loonstaat .........................................................................................................................................220
Grondslagen en Premies .................................................................................................................222
Verzamelloonstaat ............................................................................................................................223
Cumulatieve Loonaangifte ...............................................................................................................224
Afdrachtvermindering II ....................................................................................................................225
Eindheffing .......................................................................................................................................227
Jaaropgaven ....................................................................................................................................229
Jaarloonopgaaf belastingdienst .......................................................................................................231
Jaaropgaven naar bestand ..............................................................................................................232
Jaarovergang ...................................................................................................................................233
Loonsverhoging ................................................................................................................................234
Lijsten .....................................................................................................................................................235
Checklist ...........................................................................................................................................236
Notities .............................................................................................................................................237
Mutatielijst boekingen ......................................................................................................................238
Boekingen per looncode ..................................................................................................................239
Diverse gegevens per boeking........................................................................................................240
Mutatielijst reserveringen .................................................................................................................241
Lijst werknemers diverse sorteringen (Verjaardag-lijst) ..................................................................242
Sectoren .................................................................................................................................................243
Sectorlijst ..........................................................................................................................................244
Fondsenlijst ......................................................................................................................................245
Controlelijst koppelingen ..................................................................................................................246
BrancheMaster Fondsenlijst ............................................................................................................247
Fondsen doorkoppelen ....................................................................................................................248
Verkeerde sector of risicopremiegroep ...........................................................................................251
AWF Corrigeren ...............................................................................................................................252
Instellingen .............................................................................................................................................253
Sleutel ..............................................................................................................................................254
Gegevens licentiehouder .................................................................................................................255
Wachtwoord .....................................................................................................................................256
Printer Instellingen ...........................................................................................................................257
E-mail instellingen ............................................................................................................................258
Knoppen hoofdmenu .......................................................................................................................261
Master Instellingen ...........................................................................................................................264
Overige Instellingen .........................................................................................................................265
Minimumloon ....................................................................................................................................266
Scripts ..............................................................................................................................................267
Beheer ....................................................................................................................................................268
Kopieren ...........................................................................................................................................269
Reorganiseren ..................................................................................................................................272
Update ..............................................................................................................................................273
Verwijderen boekingen ....................................................................................................................274
Verwijderen werkgevers/werknemers ..............................................................................................276
Help ........................................................................................................................................................277
Help over Help .................................................................................................................................278
Handleiding printen ..........................................................................................................................279
HelpDesk ..........................................................................................................................................280
Exporteren ..............................................................................................................................................281
Exporteren ........................................................................................................................................282
UWV-Ned - VPmeld en Plato ..........................................................................................................283
Cadans MSV ....................................................................................................................................284
Importeren ..............................................................................................................................................285
Importeren Ander Salarispakket ......................................................................................................286
Importeren Administraties Vorig Jaar ..............................................................................................288
ImportUren .......................................................................................................................................290
Importeren werknemer .....................................................................................................................293
FAQ ........................................................................................................................................................294
Veelgestelde Vragen ........................................................................................................................295
2 Dienstbetrekkingen .......................................................................................................................298
65+ ...................................................................................................................................................299
30%-regeling ....................................................................................................................................300
Afwijkend Overwerkloon ..................................................................................................................301
Anoniem ...........................................................................................................................................302
Artiest ...............................................................................................................................................303
Auto van de zaak ............................................................................................................................304
Banksparen ......................................................................................................................................305
Bouwlonen .......................................................................................................................................306
Bruto overuren .................................................................................................................................307
Buitenlanders in NL .........................................................................................................................308
Corrigeren algemeen .......................................................................................................................309
Correctie loonaangifte ......................................................................................................................310
Dagloon en uurloon .........................................................................................................................312
Eigen risico drager ..........................................................................................................................314
Doorbetaaldloon regeling .................................................................................................................315
Fietsregeling .....................................................................................................................................316
Gemoedsbezwaard ..........................................................................................................................317
Handmatige Inhoudingen .................................................................................................................318
Kalenderjaarregeling ........................................................................................................................319
Kilometervergoeding ........................................................................................................................320
Kosten en aantallen .........................................................................................................................321
Kosten bruteren ...............................................................................................................................322
Lening/Loonbeslag ...........................................................................................................................323
Levensloop .......................................................................................................................................325
Levensloopbijdrage ..........................................................................................................................327
Loon in Natura .................................................................................................................................328
Loonaangifte nogmaals indienen.....................................................................................................329
Loonheffingnummer verandert .........................................................................................................330
Loopbaanbudget Zorg .....................................................................................................................331
Meer Netto-uurlonen ........................................................................................................................333
Meer uurlonen ..................................................................................................................................334
Negatief loon ....................................................................................................................................335
NettoBruto ........................................................................................................................................336
Netto Overuren ................................................................................................................................337
Netto tantieme .................................................................................................................................338
Nieuwe Computer ............................................................................................................................339
Notities .............................................................................................................................................340
Ontslaguitkering ...............................................................................................................................341
Ouderenkorting ................................................................................................................................342
Oproepkracht ...................................................................................................................................343
Pensioenpremies .............................................................................................................................345
Pensioen betalen .............................................................................................................................346
Ploegendienst ..................................................................................................................................347
Premiekorting ...................................................................................................................................348
Programma reeds geopend .............................................................................................................350
Prostitutie .........................................................................................................................................351
Rechtsvorm wijzigt ...........................................................................................................................352
Reiskosten per dag .........................................................................................................................353
Reserveren over bijzondere beloning .............................................................................................354
Salary Split .......................................................................................................................................355
Sectorpremies ..................................................................................................................................356
Snipperurenadministratie .................................................................................................................357
Sociale lasten over vakantiegeld .....................................................................................................359
Splitsen Netto ..................................................................................................................................360
Stagiair .............................................................................................................................................361
Student .............................................................................................................................................362
Stukloon ...........................................................................................................................................363
Tabelkeuze .......................................................................................................................................364
Teruggaaf Premies ...........................................................................................................................366
THK ..................................................................................................................................................367
Toeslag .............................................................................................................................................368
Uitdienstmelden ...............................................................................................................................369
Vakantiedagen uitbetalen ................................................................................................................370
Vakbondscontributie .........................................................................................................................371
Vast bedrag vakantiegeld ................................................................................................................372
Vast Overeengekomen Loon ...........................................................................................................373
Vergoedingen ...................................................................................................................................375
Vertraagd uitbetaald loon ................................................................................................................376
Wachtdag .........................................................................................................................................377
Uitzakken .........................................................................................................................................378
Ziekengeld ........................................................................................................................................379
Zvw bovenmatig ...............................................................................................................................380
Zvw laag ..........................................................................................................................................381
Zvw wgdeel ......................................................................................................................................382
Branches ................................................................................................................................................383
Sector en Risicogroep .....................................................................................................................384
Fondsenlijst ......................................................................................................................................385
Controlelijst koppelingen ..................................................................................................................386
Branches ..........................................................................................................................................387
Branche-Algemeen ..........................................................................................................................388
Branche-Agrarisch ...........................................................................................................................389
Branche-Apotheek ...........................................................................................................................391
Branche-Architect .............................................................................................................................392
Branche-Bakkers ..............................................................................................................................393
Branche-Banden en Wielen ............................................................................................................395
Branche-Betonproducten .................................................................................................................396
Branche-Beveiliging .........................................................................................................................397
Branche-BoekTijdschrift ...................................................................................................................399
Branche-Bouw ..................................................................................................................................400
Branche-BouwSchilders ...................................................................................................................404
Branche-Bouwmaterialenhandel ......................................................................................................406
Branche-Confectie ...........................................................................................................................407
Branche-Cultureel ............................................................................................................................408
Branche-Detailhandel.......................................................................................................................409
Branche-DGA ...................................................................................................................................410
Branche-Glas en Verf ......................................................................................................................411
Branche-Gemaksvoedingsind ..........................................................................................................412
Branche-Grafisch .............................................................................................................................413
Branche-Grooth-BloemenPlanten ....................................................................................................414
Branche-Grooth-Levensmiddelen ....................................................................................................415
Branche-Grooth-Technisch ..............................................................................................................416
Branche-Grooth-Textiel ....................................................................................................................417
Branche-Horeca ...............................................................................................................................418
Branche-Houthandel ........................................................................................................................419
Branche-Huispersoneel....................................................................................................................420
Branche-Kleinmetaal MN .................................................................................................................421
Branche-Koopvaardij........................................................................................................................422
Branche-Metaalindustrie ..................................................................................................................423
Branche-Meubel ...............................................................................................................................424
Branche-Optiek ................................................................................................................................425
Branche-Recreatie ...........................................................................................................................426
Branche-Reisbureau ........................................................................................................................427
Branche-Scheepvaart ......................................................................................................................428
Branche-Schoonmaak......................................................................................................................429
Branche-Slagers ..............................................................................................................................431
Branche-Suikerverw Industrie ..........................................................................................................432
Branche-Tandtechniek .....................................................................................................................433
Branche-TextielReiniging .................................................................................................................434
Branche-Uitzendwezen ....................................................................................................................435
Branche-Vervoer ..............................................................................................................................438
Branche-Wonen ...............................................................................................................................440
Branche-Zorg en Welzijn .................................................................................................................441
Probleemoplossing .................................................................................................................................446
Installeren & Updaten ......................................................................................................................447
Opnieuw installeren ...................................................................................................................448
Verhuizen ...................................................................................................................................449
ASP ............................................................................................................................................450
Update installeren ......................................................................................................................451
Updaten NIET gelukt .................................................................................................................452
Geen geldige WIN32 toepassing ..............................................................................................453
Demonstratie op Slip .................................................................................................................454
Kan de uitgever niet bevestigen................................................................................................455
Printen ..............................................................................................................................................456
Onvoldoende systeembronnen ..................................................................................................457
Printerprobleemoplossing ..........................................................................................................458
PDF niet te openen ...................................................................................................................459
Emailproblemen ...............................................................................................................................460
Foutmeldingen .................................................................................................................................462
DLL .............................................................................................................................................463
Error (probleemoplossing) .........................................................................................................464
LogiSal .............................................................................................................................................466
Bijzondere loonheffing ...............................................................................................................467
Journaal uit evenwicht ...............................................................................................................468
Loonaangifte is nul ....................................................................................................................469
Loonheffing ................................................................................................................................470
Reservering (probleemoplossing) ..............................................................................................471
Schaduwdraaien ........................................................................................................................472
StiPP contractnummers .............................................................................................................473
Vakantiegeld ...............................................................................................................................474
Premie Zvw enz. ........................................................................................................................475
Zvw in juni .................................................................................................................................476
SV-dagen ...................................................................................................................................477
Uitleg tabel bijzondere beloningen ............................................................................................478
LoonSom Connect (Bapi) ................................................................................................................479
LoonSom controlepunten ...........................................................................................................480
LoonSom Foutmeldingen ...........................................................................................................482
Netwerken en Rechten ....................................................................................................................483
Kan het adres niet vinden .........................................................................................................484
Licentie ...................................................................................................................................................485
Leveringsvoorwaarden .....................................................................................................................486
Help voor LogiSal Salaris.
Dr.-LogiSal
Welkom!
Welkom bij de help van LogiSal®.
Zie ook de website van LogiSal Salaris
Wilt u snel aan de slag? Klik dan hier.
Wilt u informatie over branches en fondsen? Klik dan hier.
Wilt u stap voor stap door de belangrijkste onderwerpen? Klik dan hier.
Heeft u een vraag over een bijzonder onderwerp? Klik dan hier.
Wilt u weten waaraan uw computer moet voldoen? Klik dan hier.
Wilt u de van belang zijnde instellingen van Windows controleren? Klik dan hier.
Als u deze handleiding wilt printen klik dan hier of ga dan in het hoofdmenu van LogiSal naar het menu
Info.
Tip: Kijk eerst eens naar de FAQ.
Heeft u op- of aanmerkingen dan houden wij ons graag aanbevolen.
Heeft u na het lezen van deze handleiding nog vragen? Zoek contact met de helpdesk.
Wij danken u voor het vertrouwen in LogiSal.
®
LogiSal is een geregistreerd handelsmerk van LogiHuis b.v.
In verband met de lezersvriendelijkheid van deze handleiding wordt het registratieteken in de rest van deze handleiding niet gebruikt.
Versie 2015/2016/2017.
Uw computer
U dient minimaal te beschikken over Windows 7 en 8 MB intern geheugen.
Microsoft Framework 4,5 moet geinstalleerd zijn (daar zorgt LogiSal zelf voor bij installatie).
Met name de netto-bruto berekeningen zijn intensief. De snelheid van afhandeling daarvan is sterk
afhankelijk van de snelheid van uw processor. Als u een moderne computer heeft zult u geen problemen
ondervinden.
UAC
User Account Controle = Instellingen voor gebruikeraccounts.
Ga naar Configuratiescherm > Gebruikeraccounts > Instellingen voor Gebruikeraccountbeheer wijzigen.
Zet de schuifbalk helemaal naar onderen: Nooit een melding geven.
Dit komt de performance van LogiSal ten goede en in het algemeen werkt dit makkelijker.
Mocht u in de werking problemen ondervinden neem dan contact op met de helpdesk en leg uw problemen
voor. Wij helpen graag een oplossing te vinden.
Zie ook: Uw instellingen
Windows
Tip:
Klik rechts op uw snelkoppeling naar LogiSal en kies voor Eigenschappen.
Klik op de tab Comptabiliteit
Zet aan: Dit programma als Administator uitvoeren.
Wij adviseren u dringend om LogiSal niet onder Program Files te installeren.
Realiseert u zich dat u elk jaar van LogiSal een nieuw programma krijgt.
Programmatuur en bestanden zitten bij elkaar in 1 map om problemen te voorkomen.
Uiteindelijk gaat de structuur op uw computer er ongeveer zo uitzien:
C:\SALARIS
\LOGISAL2013
\900 (=administratie)
\901
\LOGISAL2014
\900
enz.
Installatie
Zie onze pagina met de installatie-instructies.
Anti-Virus
Zie onze pagina met informatie voor anti-virus en smartscreen.
Installeren:
Als u LogiSal installeert krijgt u in de installatiewizard een scherm waarin wordt voorgesteld LogiSal te
installeren in C:\SALARIS\LOGISAL20xx. Wijzig dit niet.
Eventueel kiest u voor D of een andere letter (netwerk).
Het installatie programma zal de mappen aanmaken.
Ook in de installatie wizard krijgt u de vraag voor wie u de software wilt installeren. Kies altijd voor 'All
users' of 'Iedereen op deze computer' of 'Alle gebruikers'.
AntiVirus
Anti-Virus programma's
LogiSal wordt regelmatig getest via Metascan. Dat is een verzameling van meer dan 40 anti-virus programma's
Het zegel van de de controle vindt u op de pagina's waar u kunt downloaden en ziet er zo uit:
Desondanks komt het voor dat lokaal geinstalleerde anti-virusprogramma's signalen geven.
Dat varieert van 'onbekend' tot 'bedreiging gevonden'.
Dat heeft er vooral mee te maken dat LogiSal werkt met bankrekeningnummers en dan zijn dergelijke programma's extra voorzichtig.
Avast
Als u werkt met Avast dan adviseren wij u de volgende stappen:
Start Avast en klik op het tandwiel (aan de rechterkant)
Kies voor Uitsluitingen > Bestandspaden.
Geef hier de map op waar LogiSal in wordt geinstalleerd (Bijvoorbeeld C:\SALARIS\)
Kies vervolgens OK.
AVG
Als u een update uitvoert dan kan het zijn dat AVG bepaalde onderdelen van LogiSal als een gevaar ziet en 'verwijderd'.
Ga naar Opties > Quarantaine.
Selecteer het onderdeel van LogiSal dat in quarantaine is gezet, meestal LogiMail.exe
Kies voor Herstel.
Hierna kunt u verder werken.
Immunet
Klik op Settings.
Scroll naar Querantine Behavior en zet On Detectiom of Milicious Files en Suspicious Files op 'Ask me"
In geval dat Immunet nu een melding doet bij onze setup of update dan krijgt u de vraag Would you like to restore it?
Klik op YES als u de software vertrouwd.
Als de quarantine al een feit is dan kunt in het hoofdscherm van Immunet klikken op History > Quarantine.
Daar kunt u klikken op ons bestand en het restoren.
Let op: kijk waar het teruggezet wordt. Dat is meestal C:\Users\Uwnaam\Downloads.
Als u toch nog twijfelt of ons pakket virusvrij is dan kunt u na installatie via de verkenner naar onze map gaan en rechtsklikken op de map.
Kies dan voor SCAN.
Ook kunt u hieronder lezen hoe een u false positive kunt melden bij Immunet
http://support.immunet.com/index.php?/topic/2027-how-to-submit-a-false-positive/
Norman
Onderstaande informatie komt van Norman zelf:
van Helpdesk Support <Helpdesk@norman.nl>
aan rob@logihuis.nl
datum 15 maart 2010 10:29
onderwerp Re: Trojan msmapi32.oca
details verbergen 10:29 (2 uren geleden)
Geachte heer Zoet,
Het kan gebeuren dat Norman een detectie doet waarvan u vermoedt dat deze niet juist is of dat u liever niet hebt dat Norman het in
quarantaine zet. In die gevallen hoeft u alleen de gehele inhoud van de Norman quarantainemap als volgt voor onderzoek te mailen naar
samples@norman.nl, het liefst begeleid met een korte probleemomschrijving in het Engels.
1) Stel een mailtje op naar samples@norman.nl, bijvoorbeeld via een reply/antwoord op deze mail (vergeet niet het ontvangende adres in
de mail aan te passen naar samples@norman.nl).
2) Voeg hier een bijlage aan toe (in Outlook (Express) door op het paperclip-icoon te klikken).
3) Blader naar uw Norman Quarantainemap. De standaard locatie is C:\Norman\quarantine, of c:\program files\norman\quarantine.
4) Selecteer een voor een de (ndf -)bestanden die hierin vermeld worden.
5) Herhaal stap 2 tot en met 4 tot alle bestanden uit de map quarantine bij uw mail zijn toegevoegd.
6) Verzend het mailtje.
Met vriendelijke groet,
Patrick van der Linde
Support medewerker
Norman Support
Postbus 159
2130 AD Hoofddorp
Smartscreen
Het SmartScreen-filter controleert de bestanden die u downloadt.
Indien u onderstaande melding in beeld krijgt bij de installatie dan kunt u kiezen voor ‘meer informatie’ en vervolgens voor uitvoeren.
Landinstellingen
Voor het goed functioneren van LogiSal is het van belang dat uw 'getalinstellingen' goed staan.
Deze instellingen kunt u vinden onder Configuratiescherm > Landinstellingen > tab: Getallen.
Standaard horen ze als volgt te zijn:
Dus: Het decimaalsymbool is een komma en het cijfergroeperingssymbool is een punt.
Installeren
Installeren
Als u LogiSal downloads dan kunt u kiezen voor Openen of Run.
De manier waarop dat gepresenteerd wordt is afhankelijk van de browser die u gebruikt.
In een enkele browser kunt u alleen kiezen voor 'Map Openen'. Dan kunt u LogiSalSetup16.exe in die map dubbelklikken.
Voor smartscreen en anti-virus klikt u naar deze pagina.
Na het starten van de setup verschijnt de wizard:
U klikt op Volgende.
U leest de licentie-overeenkomst en klikt op Accept.
Als u kiest voor Decline of Afwijzen dan stopt de installatie.
Wij adviseren u te installeren in C:\SALARIS\LOGISAL2016\
of D:\SALARIS\LOGISAL2016 of elke andere drive.
U klikt op Volgende.
U klikt op Installeren.
Na het installatieproces klikt u op de groene pijl om het programma direct te starten.
Als u klikt op Voltooien dan sluit de wizard.
Als u LogiSal start dan zal LogiSal u eerst vragen hoe u de kleuren en maten van de knoppen van het hoofdmenu ingesteld wil zien.
Voor uitleg daarover klikt u naar de pagina Instellingen > Knoppen Hoofdmenu.
Veel succes met LogiSal.
Als u problemen ondervindt met de installatie dan gaat u naar deze pagina's.
Opnieuw Installeren
Instructies opnieuw installeren:
• Maak een kopie van uw administraties (voor de zekerheid).
• Noteer licentienaam en sleutel.
• Start > Configuratiescherm > Software > Verwijder LogiSal van dit jaar.
• Ga naar www.logisal.nl > Download > LogiSal downloaden en kies direct voor uitvoeren of openen. Installeer
LogiSal op dezelfde plaats als voorheen.
• Ga naar Beheer > Reorganiseren.
• Voer naam en sleutel in via menu Instellingen.
Standaard Printer
Elke print wordt eerst op het scherm getoond. Daar vindt u linksboven een knop PRINT.
Met deze knop stuurt u de print naar uw standaard printer.
U kunt in LogiSal instellen welke printer uw standaard printer is en wij adviseren u dat eenmalig te doen.
U gaat vanuit het hoofdmenu naar Instellingen > Standaard Printer.
Vervolgens klikt u op de knop PRINTER en u kiest de printer waarnaar u standaard wilt uitsturen.
U blijft per print de mogelijkheid hebben om hiervan af te wijken met de volgende knop:
Daartoe klikt u dan op de knop met het vraagteken.
Voor verder uitleg over alles rondom printen, PDF en e-mailen klikt u hier.
Tip:
Werkt u in een netwerk met verschillende printers per computer dan is het raadzaam minimaal 1
gemeenschappelijke printer in te stellen. Dat kan ook een zogenaamd virtuele PDF printer zijn,
bijvoorbeeld die van pdf995.com (gratis).
Bediening
De bediening van LogiSal is windows-standaard.
Als u LogiSal heeft opgestart dan kunt u de grootte van het hoofdmenu aan uw wensen aanpassen. Deze
stand wordt onthouden.
U kunt de knoppen van het hoofdmenu geheel naar eigen wens aanpassen. Dat gaat via Instellingen >
Instellen maten en kleuren knoppen hoofdmenu.
Kijk naar de mogelijkheden en voorbeelden op onze pagina knoppen.
Voor het kiezen van de gewenste module kunt u gebruiken:
• De grote knoppen (als die voor uw keuze bestaat).
• Het menu middels de muis,
• De Ctrl-? sneltoetsen om direct ergens heen te springen (bijvoorbeeld Ctrl-B voor berekenen
salarissen zie de lijst hieronder),
• De Alt-Letter sneltoetsen. De betreffende letter is altijd onderstreept in het menu. Bijvoorbeeld AltR voor het menu Beheer.
• In de submenu kunt de onderstreepte letter gewoon intoetsen om de module te activeren.
Bijvoorbeeld K (na Alt-R) voor kopieren.
Toetsenbordnavigatie:
In de modules ziet u op tabbladen en commandoknoppen meestal een letter onderstreept staan. Als u deze
letter intoetst terwijl u ALT ingedrukt houdt dan activeert u dat tabblad of die knop.
Als u geen onderstreping ziet gaat u op uw computer naar:
Start > Configuratiescherm > Toegankelijkheidscentrum > Het toetsenbord eenvoudiger in gebruik maken
>
Het gebruik van toetsenborgsnelkoppelingen gemakkelijker maken:
Hier vinkt u aan de optie:
Toetsenborgsnelkoppelingen en sneltoetsen onderstrepen.
Data-invoer:
Voor het verlaten van een veld kunt u gewoon op een ander veld klikken of met TAB naar een ander veld
gaan. Als het om velden gaat waar een waarde (tekst of getal) ingevoerd kan worden dan kunt u met
ENTER afsluiten. LogiSal verplaatst dan zoals een TAB dat doet.
Alle velden waarin bedragen ingevoerd kunnen worden zijn gelimiteerd in cijfers voor en na de komma.
Als uw toetsaanslag niet geaccepteerd wordt dan kan dit betekenen dat u eerst een karakter moet
verwijderen.
Bedragen negatief maken/invoeren kan eenvoudig gedaan worden door op - te drukken. Het maakt niet uit
waar u op dat moment in het veld staat. Het maakt dus ook niet uit of u dat voor of na de cijfers doet.
U kunt een of meerdere karakters of een heel veld blauw markeren (klikslepen) en verwijderen of
vervangen.
Navigatie tussen werknemers onderling en werkgevers onderling.
In Werkgever en in Werknemer vindt u rechtsboven knoppen met pijlen naar links en naar rechts. Deze
knoppen navigeren naar de vorige/volgende werknemer of werkgever, waardoor het gemakkelijk wordt
werknemers/werkgevers op 1 instelling te controleren.
CTRL
De ingesteld Ctrl toetsen zijn:
Ctrl-A = Aangifte Loonheffing cq Loonaangifte
Ctrl-B = Bereken
Ctrl-G = Werkgever
Ctrl-H = Help
Ctrl-J = Journaal
Ctrl-K = Kopiëren
Ctrl-L = looncodes
Ctrl-P = Printen slips
Ctrl-S = Pensioenaangifte
Ctrl-W = Werknemer
Ctrl-X = Einde programma
Del = Verwijderen Slip
Zie ook: Boek Beheer
Leest u verder bij kiezen.
Kiezen
U kunt met meerdere werkgevers en werknemers werken.
Kies steeds een werkgever door op de naam te klikken. Hierna worden de werknemers getoond waaruit u
kunt kiezen.
U kunt een werknemer openen door op de naam te dubbelklikken of te klikken op de knop Openen.
Een werknemer kunt u ook zoeken middels het vak boven de lijst met namen. U kunt daar een nummer of
naam intoetsen. LogiSal zal dan voor u zoeken naar de werknemer.
LogiSal onthoudt welke keuzen u het laatst gemaakt heeft. Deze zijn blauw gemarkeerd en hoeft u niet
opnieuw aan te klikken.
De werkgevers en de werknemers kunnen zowel op naam als nummer gesorteerd worden. Onderin het
keuzescherm klikt u op de instelling van uw keuze. De werkgevers en werknemers worden op de door u
gewenste volgorde gesorteerd en weergeven.
Het keuzescherm kan bij verschillende toepassingen enigszins anders ogen.
Kies eventueel uit de aanverwante onderwerpen:
Nieuwe werkgever
Nieuwe werknemer
Ga verder met foutmeldingen
Prints
Print naar scherm
Alle prints worden eerst getoond op het scherm (voorbeeld print), voordat het daadwerkelijk een papieren
print wordt.
U kunt dan nog eenvoudig terug. Dit heeft als voordeel dat u niet steeds werkelijk iets moet printen om
een kleinigheid te kunnen controleren.
U print bijvoorbeeld eenvoudig de loonstaat van 1 werknemer op het scherm om de opbouw van het
vakantiegeld te controleren.
Dit werkt snel en prettig.
Formaat op het scherm
De grootte van het printscherm kunt u aanpassen door rechtsboven (windows-standaard) te klikken op
'verkleinen' en de maat te bepalen door de randen te slepen. LogiSal onthoudt het door ingestelde formaat
en zal alle prints in dezelfde grootte en op dezelfde plaats weergeven. Dit is vooral handig als u met grote
schermen werkt.
Functies in een print
Linksboven in het 'voorbeeld op scherm', onder de knoppen, vindt u een rij met kleine knoppen. Daarmee
kunt u vergroten en verkleinen, pakken en slepen en zoeken. Als er meer pagina's zijn kunt u naar de
volgende of laatste pagina gaan.
Maar daarnaast kunt u:
Met Ctrl-Scroll in en uitzoomen.
Met de Plus en de Mintoets in- en uitzoomen.
En vanzelfsprekend kunt u de pijltjestoetsen en de page-up en down gebruiken.
Bovenaan uw print vindt u een aantal knoppen met (van links naar rechts) de volgende mogelijkheden:
Print
Print direct naar de default-printer. Het scherm wordt niet automatisch gesloten. Het is mogelijk dat u
hierna nog een pdf-bestand wilt maken of een e-mail wilt versturen. Als u het scherm wilt sluiten klikt u op
X.
Instellingen
Hiermee kiest een andere printer en/of een ander aantal.
PDF
Hiermee stuurt u de print naar een pdf-bestand. Dit kan bijvoorbeeld handig zijn om op te slaan of om te
verzenden.
E-mail
Hiermee verstuurt u de print als pdf-bijlage aan een e-mail.
Zie ook e-mail instellingen.
Terug
Hiermee gaat u terug naar het vorige scherm (als dat mogelijk is).
Einde
Hiermee sluit u de module.
Printerkeuze
U kunt uw standaard-printer instellen via menu Instellingen > Printer. U selecteert hier de printer in uw
systeem (netwerk) die u het meest zult gebruiken.
E-MAIL
U kunt alle prints-naar-het-scherm van LogiSal e-mailen.
Daarvoor gebruikt u de knop:
LogiSal kent meerdere methoden om een e-mail te maken.
Uitleg hierover en instellingen hiervan vindt u bij Instellingen > E-mail.
Filosofie
Wat hebben we nodig voor het maken van een loonberekening?
Simpel gesteld: een werkgever, een werknemer, en de loongegevens van die werknemer.
Die loongegevens noemen wij looncodes.
Dit is het hart van LogiSal en u kunt werkelijk elke denkbare looncode maken, van 'salaris' tot 'inhouding
personeelsvereniging'.
Vervolgens kunt u elke looncode zo instellen dat LogiSal weet wat er mee gedaan moet worden.
Let op: looncodes, inhoudingen, grootboek enz. worden standaard allemaal ingericht in elke nieuwe
administratie.
Natuurlijk hebben we ook sociale lasten zoals bijvoorbeeld pensioen en WAO-premie.
Wij noemen dit 'inhoudingen'. Deze kunt u vinden bij Werkgever > tab: Inhoudingen ook deze kunt u zelf
instellen.
Bij 'Berekenen' komen al deze gegevens samen.
Hier maakt u snel en eenvoudig een berekening en een boeking (salarisspecificatie).
U kunt kiezen voor "Boeken en printen" zodat deze direct op het scherm geprint wordt.
Tevens kunt u kiezen voor "Boeken en volgende".
U bent en blijft volledig flexibel.
Consequentie van deze flexibiliteit is dat de bestanden dynamisch zijn oftewel steeds veranderen.
Met andere woorden:
Als u iets toevoegt, wijzigt of laat vervallen dan heeft dat consequenties op elk vlak: loonaangifte,
journaalposten en jaargegevens.
In de loonaangifte worden correcties automatisch meegenomen.
Ook in de journaalposten kan rekening gehouden worden met correcties.
Voor een nadere uitleg verwijzen wij u naar dynamische gegevensstructuur.
Dynamische gegevensstructuren
Als u een salarisspecificatie heeft geboekt dan is deze boeking opgeslagen in een bestand van de
betreffende werknemer.
Er worden geen andere bestanden of cumulatieven o.i.d. bijgewerkt.
Op het moment dat u een aangifte loonheffingen wenst, of een journaal of cumulatieven van een
werknemer, begint LogiSal te tellen.
Dan worden dus alle betreffende boekingen bij elkaar opgeteld om de gewenste gegevens te verzamelen.
Dit noemen wij dynamische gegevensstructuur.
Het voordeel is dat u ongeremd slips kunt boeken en verwijderen.
Nadeel is dat als u een verzamelloonstaat heeft geprint en daarna verwijdert u nog een boeking, dan klopt
de verzamelloonstaat niet meer. U begrijpt dat u dan een nieuwe verzamelloonstaat zult moeten printen en
de oude zult moeten vernietigen.
Dit geldt overigens niet voor de aangifte loonheffingen en het journaal. Hier worden historische boekingen
onthouden en derhalve kunnen correctie -aangiften en -boekingen gegenereerd worden.
De cumulatieven van een werknemer worden dus niet bijgehouden. Elke keer als u inzage wenst in de
cumulatieven worden die voor u op dat moment geteld. Dat is ook de reden dat van sommige gegevens de
stand per 1 januari apart wordt bijgehouden. Bijvoorbeeld de reservering vakantiegeld.
Maar de consequenties gaan verder:
Stel u boekt periode 1, 2 en 3 en u print ze alledrie. Vervolgens verwijdert u periode 2 en print de slip van
periode 3 opnieuw dan zult u zien dat de cumulatieven op de nieuwe slip veranderd zijn. Alleen periode 1
en 3 worden nog geteld. Logisch natuurlijk maar wel iets om rekening mee te houden.
Wij adviseren u verder te gaan naar bediening.
Foutmeldingen
Hierin onderscheiden we 2 soorten namelijk: foutmeldingen en waarschuwingen.
Volg in eerste instantie altijd de instructies op het scherm op en druk waar mogelijk op de getoonde
HELPknop om hulp te krijgen bij het probleem.
Ziet u bij een foutmelding de mogelijkheid staan om een e-mail te maken die rechtstreeks naar
helpdesk@logihuis.nl gaat en uw computer is aangesloten op het internet, gebruik dan deze mogelijkheid.
Het waarborgt een correcte uitwisseling van informatie.
Foutmeldingen zijn meestal onherroepelijk en LogiSal (of de module van LogiSal) wordt afgesloten.
Wij verzoeken u de foutmelding te noteren en ons van de gegevens op de hoogte te stellen.
Vergeet daarbij niet te vermelden waarmee u bezig was.
Sluit het programma vervolgens geheel af (dus ook het hoofdmenu) en start indien gewenst daarna weer
op.
Bij fatale foutmeldingen krijgt u altijd het advies eerst te proberen het probleem op te lossen door te
kiezen voor REORGANISEREN BESTANDEN en/of desnoods het geheel opnieuw opstarten van de computer.
Soms worden fouten o.i.d. veroorzaakt door een combinatie van een zeldzame instelling in uw bestanden
en het programma wat daar geen rekening mee heeft gehouden. Niet alles is te voorzien. Dan kan het voor
de helpdesk van belang zijn te beschikken over de bestanden van uw administratie (lees: werkgever):
Klik hier voor het versturen van een complete administratie naar de helpdesk.
Waarschuwingen worden vooral gegeven als de invoer van een bepaald veld niet geaccepteerd kan
worden. Bijvoorbeeld een onmogelijke datum.
U krijgt dan de gelegenheid de invoer te herstellen.
LogiSal houdt bij welke modules en bestanden in gebruik zijn. Als een module ten gevolge van een
onverwachte fout wordt afgesloten bestaat de kans dat deze registratie 'in de war' raakt.
Dit is eenvoudig op te lossen door LogiSal geheel af te sluiten en opnieuw op te starten.
Voor kenners adviseren wij u verder te gaan met bestanden, anders gaat u naar kopiëren.
Bestanden
Voor de kenners lichten wij hieronder onze bestanden en de structuur enigszins toe.
Ga naar LogiSal > menu: Info > Versie en Informatie. Klik hier op de knop Verkenner.
Elke werkgever heeft voor al haar bestanden een eigen subdirectory. Deze werkgeversdirectories hebben
alle een uniek nummer en 'hangen' direct onder de directory waarin de programmatuur zit.
Alle bestanden beginnen altijd met het werkgeversnummer.
Alle bestanden waarin data zit hebben als extensie .DAT
In de directory waarin de programmatuur zit, zitten ook de algemene bestanden. Deze zijn te
onderscheiden in bestanden met als extensie .FIX (bestanden die wij in principe aanpassen) en bestanden
met als extensie .KOP (daarin zitten uw instellingen).
Zo is daar ook een bestand layout.kop waarin de layouts zitten, inclusief de door u persoonlijk
aangebrachte instellingen.
Steeds als u een kopie maakt met behulp van BEHEER/KOPIEREN worden de Fix en Kop bestanden mee
gekopieerd.
Vervolg met kopieren.
Master Instellingen
Als u veel administraties gaat maken (u bent bij voorbeeld een accountantskantoor) is het volgende voor u
van belang.
Elke nieuwe werkgever (=administratie) wordt standaard voorzien van o.a. een grootboek en een
looncodebestand.
Uiteraard zijn deze bestanden per werkgever te wijzigen, maar daar gaat het hier niet om.
Het standaard grootboek en looncodebestand dat elke nieuwe werkgever krijgt noemen wij een Master.
Deze masters kunt u aanpassen aan uw wensen.
In uw bedrijf is wellicht een ander grootboekrekeningschema van toepassing of zijn standaard meer
looncodes nodig.
Door de Masters nu aan te passen krijgt elke nieuwe werkgever automatisch het juiste
grootboekrekeningschema en de juiste looncodes.
Grootboek opent u via: Bestand > Openen > Grootboek > knop Master.
Looncodes opent u via: Bestand > Openen > Looncode > knop Master
Zie ook: Master Grootboekschema
Zie ook: Master looncodeschema
Tip:
U kunt als u een masterschema wijzigt dit ook doorzetten naar bestaande administraties.
Ga hiervoor naar Werkgever > Herstel. U kunt bij het herstellen aangeven dat u bijvoorbeeld alleen het
grootboekrekeningschema wilt aanpassen.
Realiseert u zich hierbij dat het hele schema van die werkgever wordt overschreven.
Maak wel altijd eerst een kopie.
Snel aan de slag
LogiSal is compleet ingericht en u kunt snel aan de slag. Maak uw keuze:
• Uw eerste loonberekening
• Een nieuwe werkgever (administratie)
• Een nieuwe werknemer
De volgorde die u kiest is niet van belang. Er zijn al 3 werkgevers met elk een werknemer compleet
aangemaakt aanwezig.
U kunt rustig beginnen met uw eerste loonberekening in een van de reeds aanwezige (demo-) werkgevers.
Een nieuwe werkgever
Wij behandelen hier de meest gebruikte manier om een nieuwe werkgever = administratie te maken.
1. Klik op de knop WERKGEVER.
2. Klik op NIEUW
3. Toets een nummer in van 3 cijfers (bijvoorbeeld 001) en klik op AANMAKEN
4. Selecteer in de linkerlijst de branche* waarin uw werkgever valt en klik op OPEN
5. Vul de bedrijfsnaam in.
In principe bent u klaar. De rest kan ook later.
Als u de percentages enz. wilt zien klikt u op de tab INHOUDINGEN.
Voor de lay-out en indeling van de salarisspecificatie klikt u op de tab INDELING SLIP.
U sluit af met EINDE.
* Als u kiest uit de branchelijst dan opent de help met informatie over deze branche.
Zie ook: Werkgever
Zie ook: Snel aan de slag: Een nieuwe Werknemer
Een nieuwe werknemer
U kunt pas een werknemer aanmaken als de werkgever bestaat.
1. Klik op de knop Werknemer:
2. Selecteer links de Werkgever en klik rechts op NIEUW
3. Accepteer of verander het nummer en klik op AANMAKEN
4. Vul de achternaam van de werknemer in.
De volgende velden dient u verplicht in te vullen voordat u de werknemer kunt verlaten:
•
•
•
•
Tab
Tab
Tab
Tab
Algemeen veld Geboortedatum (linksonder)
Algemeen Man/Vrouw (linksonder)
Algemeen veld Datum in dienst (rechtsboven)
Fiscaal veld Loonheffingskorting ja/nee (linksboven)
Het liefst ook een loon of salaris op tab LOON E.D.
Opmerking:
U kunt ook een 2e contract van een bestaande werknemer maken.
Zie ook: Werknemer.
Zie ook: Snel aan de slag: Uw eerste loonberekening.
Uw eerste loonberekening
In elk pakket zult u 'de weg' moeten leren kennen. Wij helpen u daarbij met de volgende eerste grote
stappen:
1. Begin vanuit het hoofdmenu met BEREKEN, de meest linker knop.
2. In het nu volgende scherm klikt u op BEREKENEN.
3. Kijk even rustig naar het scherm met allerlei gegevens van uw eerste test werknemer en klik dan
op BEREKEN HET LOON.
4. Uw eerste loonberekening staat op het scherm. Kijkt u hier aandachtig naar. Probeer de tabs
KOSTEN, SUBSIDIES en TIJD eens uit.
5. Klik op BOEKEN EN PRINTEN en bekijk de salarisspecificatie eens in het voorbeeld op het scherm.
Kijk linksboven naar de mogelijkheden met vergroten/verkleinen, printen, PDF, e-mail.
6. Kies voor TERUG (pijltje) en beëindig deze module met EINDE.
Eigenlijk bent u klaar maar we gaan nog even door:
7. Ga vanuit het hoofdmenu naar PRINTEN SLIPS (tweede knop).
8. Kies voor 1 WERKNEMER en dubbelklik op de regel van uw boeking. De slip verschijnt weer als
voorbeeld op scherm. Zo kunt u dus ook (later) een slip bekijken.
Zie ook: Looncode
Zie ook: Lay outs inrichten
Zie ook: FAQ voor bijna alle voorkomende vragen die u heeft.
Wij wensen u veel succes met LogiSal.
Nieuwe werkgever
Als u de module WERKGEVER heeft gestart ziet u vanzelf de knop NIEUW. LogiSal vraagt u een uniek
nummer van 3 posities.
U kunt op 2 manieren een nieuwe werkgever aanmaken: kiezen uit de branchelijst of het kopieren van een
bestaande werkgever.
U kunt in de branchelijst kiezen uit sectoren of branches. Als u een werkgever wilt maken op grond van de
standaardgegevens uit een branche dan kiest u de branche van uw keuze links. Als uw branche in de lijst
niet voorkomt klikt u hier.
Als u een bestaande werkgever wilt kopieren dan kiest u rechts de betreffende werkgever. U kunt daarbij
de volgende onderdelen mee-kopieren:
-
Looncodes
Grootboek
Afdelingen
Reserveringen
Werknemers
De salarisspecificaties worden nooit mee gekopieerd. Klik op KOPIEER om het maken van de nieuwe
werkgever op deze manier te voltooien.
LogiSal maakt nu uw nieuwe werkgever en u kunt alle gegevens doorlopen en controleren en natuurlijk
wijzigen. Zie hiervoor Werkgever
Opmerking:
Wij adviseren u bij een nieuwe werkgever eerst de CAO-code te bepalen (op tab Diversen). Deze wordt dan
automatisch meegenomen naar alle werknemers die u daarna aanmaakt.
U kunt in de lijst van Cao-codes zoeken op deel van een woord in het zoekvak rechtsboven.
Werkgever
Na het starten van de module via de knop WERKGEVER (of via Ctrl-G) verschijnt een keuze menu. U kunt
kiezen uit een van de bestaande werkgevers of kiezen voor het maken van een nieuwe werkgever.
LogiSal kent 3 verschillende namen die u aan de werkgever kunt geven. Een voorbeeld verduidelijkt dit:
De heer J. Pieterman, handelend onder Snackbar Friet van Piet.
Naam wordt dan Snackbar Friet van Piet
Officiele naam wordt dan Pieterman J. van
Zoeknaam wordt dan: Friet van Piet.
TAB ALGEMEEN:
Bankrekeningnummer/BIC
U kunt hier het IBAN (bankrekeningnummer) invoeren. Als u een banknummer invoert wordt dit
gecontroleerd op bestaanbaarheid. Als de naam van de betaler afwijkt van die van de werkgever dan
kunt u op de tab DIVERSEN de afwijkende naam opgeven.
Iedere bank heeft een unieke code voor betalingen binnen de 32 SEPA-landen. Dit wordt de BIC
(Bank Identifier Code) genoemd. Achter het bankrekeningnummer kunt u de BIC invullen. Voor
Nederlandse bankrekeningnummers vult LogiSal de BICcode zoveel mogelijk zelf in.
Zie ook: Sepa en Iban
Loonheffingennummer
Het door u ingevoerde nummer wordt gecontroleerd aan de hand van de officiële methodiek. Als u
geen loonheffingennummer weet voert u nullen in.
UVI-aansluitnummer
Ook hiervoor geldt dat het nummer dat u invoert wordt gecontroleerd. Als u geen nummer weet
voert u nullen in. Zie voor vele voorbeelden en formaten ook aansluitnummer.
Bedrijfstakcode SyntrusAchmea/Interpolis
Deze code is alleen van toepassing op werkgevers die aangesloten zijn bij Syntrus Achmea/Interpolis.
Dit betreft over het algemeen detailhandel. De code wordt door LogiSal toegekend. U vindt de codes
bij de documentatie van Interpolis en Pien.
G-rekening
U kunt een G-rekening en het saldo opgeven. Dit is alleen nodig voor de Guo.
PVF-Achmea-nummer
Voorlopig alleen voor uitzendbureau's. Formaat = 950-12345678-02-01. Zie STIPLU.
Boodschap op slip
De in dit veld opgenomen tekst wordt op elke slip van elke werknemer afgedrukt aan de onderkant.
Dit veld is dynamisch, d.w.z. dat pas op het moment dat u een slip print gekeken wordt of in dit
veld tekst staat. U kunt dus eerst een slip printen zonder boodschap en later dezelfde slip met een
boodschap.
Melding bij Bereken
De tekst die u hier invult krijgt u elke keer dat u BEREKEN start in een pop-up te zien.
Melding bij Nieuwe Werknemer
Ook dit kan bijzonder handig zijn. Hier kunt u een herinnering of aandachtspunt opnemen wat als
pop-up wordt weergegeven als u een nieuwe werknemer gaat maken.
Standaard werkuren in de week.
Hieraan is bijvoorbeeld bij een maandloner het uurloon bij overwerk gekoppeld. Dus het is van
belang dit correct in te voeren.
TAB INHOUDINGEN: Zie inhoudingen
TAB INDELING SLIP: Zie slip-indeling
TAB EXPORT: Zie export-boekhouding
TAB AFDELINGEN: Zie afdelingen
TAB RESERVERINGEN: Zie reserveringen
TAB LOONAANGIFTE:
Hier bepaalt u wat de tijdvakken in dit jaar zijn. Als u kiest voor maand of 4 weken dan vult LogiSal de
tijdvakgrenzen automatisch in. Klik vooral op 'Controleer datumdichtheid'. Zie ook: Loonaangifte
Linksonder in het scherm ziet u nog 2 opties:
Geen melding Maak Kopie na loonaangifte:
Als u de loonaangifte heeft gemaakt dan bent u volgens de leveringsvoorwaarden verplicht een nietoverschrijfbare kopie te maken ter ondersteuning van deze loonaangifte. U kunt deze melding hier
uitzetten. Dat ontslaat u niet van de verplichting die kopie te maken.
Periodenr en datum gebruiken bij Bereken:
Als u alle werknemers volgens hetzelfde tijvak verloont (bijvoorbeeld allemaal per maand of allemaal per
4weken) dan zet u deze aan. Na het intoetsen van het periodenr bij Bereken voegt LogiSal dan de datum
toe.
TAB DIVERSEN:
Meldingen
U kunt bij Berekenen een melding krijgen als de werknemer verjaart of er een dienstjaar bij krijgt.
Dat kunt u hier instellen.
Voordeelregel (vervallen 2016)
De voordeelregel betekent dat LogiSal kijkt of het voordeliger is om bijzondere beloningen (overwerk,
tantieme e.d.) te laten uitkeren als tabelloon. Als dat voor de werknemer voordeliger is dan wordt
de voordeelregel toegepast. U kunt deze toepassing AAN of UIT zetten op de tab DIVERSEN van
WERKGEVER. Dat de voordeelregel is toegepast is zichtbaar bij BEREKEN. Links op de pagina bij de
bruto-netto berekening wordt dan vermeld dat de voordeelregel is toegepast.
Let op: bij netto-bruto berekeningen wordt de voordeelregel niet toegepast.
WAS Wet Aanpak Schijnconstructies (2016)
Wet Aanpak Schijnconstructies: U kunt bij Werkgever tab Diversen (rechtsboven) opteren voor
de keuze om het netto wettelijk minimumloon te tonen. Dan wordt bij Berekenen het netto
minimumloon getoond, rekening houdend met dit bedrijf in de gekozen sector met de ingestelde
inhoudingen. Verder wordt uitgegaan van het normale aantal verloonde uren. Het netto minimumloon
wordt getoond in het bruto-netto scherm onder het gewone netto loon zodat u de vergelijking direct
kunt maken. Het komt verder nergens terug.
Let op 1:
Deze wet is nieuw en er zijn/komen ontwikkelingen en jurisprudentie.
Let op 2:
We hebben extra iets ingebouwd om die berekening te kunnen zien.
Als u tijdens Berekenen in het veld Netto Afwijkend Uurloon 999.99 intoetst dan toont LogiSal u de
berekening van het netto minimumloon. LogiSal 'vergeet' dan wel de gewone berekening en kunt dit
dus niet boeken.
Let op 3:
Inhoudingen ter dichting van gaten als Wia, Anw, e.d. mogen het netto minimumloon niet onder de
norm brengen. O.a. in de kleinmetaal speelt dit. LogiSal houdt hier rekening mee met een parameter
die u niet kunt beinvloeden. Daarvoor moet de koppeling tussen de inhouding en onze fondsen in
stand zijn. Er zijn inhoudingen die wel van het netto minimumloon mogen. LogiSal kan daar geen
rekening mee houden.
Systeem berekening loon per dag/uur
Zie dagloon en uurloon
Code CAO
De cao-code is van belang voor de loonaangifte. De lijst is door de Belastingdienst verstrekt. De code
die hier staat wordt automatisch meegenomen bij elke nieuwe werknemer. De lijst is erg lang. U kunt
in de lijst zoeken door een (deel van een) woord in te voeren in het zoekvenster en te klikken op de
knop met de Z. LogiSal toont u dan de mogelijkheden.
Knoppen die u ziet aan de rechterkant:
TAB NOTITIES:
U kunt hier vrij notities invoeren voor u zelf. Er is een lijst Notities waarop u alle notities van 1 werkgever
en alle werknemers kunt zien, een soort stamkaart voor deze administratie. Bij Bereken vindt u onder lijst
met werkgevers ook een knop die deze notities opent en waar u deze ook kunt wijzigen enz.
Notities:
Zie Notities.
Afdelingen:
Zie afdelingen.
Grootboek:
Zie Grootboek.
Grondslagen:
Zie Grondslag.
Zie ook:
Inhoudingen
Jaarbestand inhoudingen
Direct verwijderen
Inhoudingen
Te vinden via Werkgever > tab Inhoudingen. De inhoudingen zijn in LogiSal verdeeld in 3 groepen:
Pensioen-achtigen, Werknemersverzekeringen en Sociale Fondsen. U kunt tussen de drie groepen kiezen
door middel van subtabs.
Percentages kunnen in de loop van het jaar wijzigen. Onderaan de pagina vindt u een datum. Dit is meestal
de laatst verloonde datum maar u kunt die datum natuurlijk veranderen. De percentages die u in eerste
instantie ziet zijn de percentages die op die datum geldig zijn.
Als u klikt op de knop BIJWERKEN %% ADHV FONDSENLIJST (onderaan) dan gaat LogiSal voor u de
gegevens voor één of alle inhoudingen ophalen uit de fondsenlijst.
Om een inhouding te veranderen of gedetailleerd te bekijken dubbelklikt u op de inhouding.
U kunt elke inhouding voorzien van een naam, al dan niet activeren en de percentages, franchises en
dagmaxima invullen. Voor de werknemersverzekeringen kunt u een aantal zaken niet wijzigen.
Wij zullen de instellingen hieronder behandelen:
Procent
U kunt niet alleen procenten inhouden maar ook nominale bedragen per keer/dag/uur/jaar. Dit komt weinig
voor maar kan soms handig zijn bij bijvoorbeeld een personeelsvereniging waarvoor iedereen een vast
bedrag per maand betaalt.
Op deze tab kunt u ook de rekenmethode bepalen. Voor de sociale lasten kunt u niet kiezen. Voor
pensioenachtigen en overigen kunt u kiezen uit 'periode berekening' en 'cumulatieve berekening'. Van
belang is dat bij 'periode berekening' over bijzondere beloning wordt ingehouden zonder rekening te
houden met maximum loon. Dit voorkomt dat bij een bonus in het begin van het jaar te weinig wordt
ingehouden waardoor de werknemer of de werkgever later extra moet betalen. Hierom is het ook handig
om in elk in december (of het laatste tijdvak van het jaar) te kiezen voor 'cumulatief berekening'.
Verder kunt u op deze tab natuurlijk de percentages kwijt, zowel die per 1 januari als eventuele wijzigingen
in de loop van het jaar.
Grondslag
Bovenin vindt u een frame 'Grondslag waarover de inhoudinge wordt berekend'. Onderin een frame voor
vastovereengekomen loon. Om een inhouding te berekenen over een vastovereengekomen loon dient bij
Werknemer tab LoonED het vast-overeengekomen-jaarloon ingevuld te zijn. Als dit niet wordt ingevuld
dan valt de berekening terug op het bovenste frame. Hierdoor wordt er altijd premie berekend, ook voor
oproepkrachten waarvan u het vast-overeengekomen-loon niet weet.
Elke inhouding wordt over een grondslag berekend. Er zijn 10 grondslagen die u kunt gebruiken en enkele
zijn natuurlijk al in gebruik zoals Heffingsloon, Oude Svloon, Netto. U kunt per looncode en per inhouding
bepalen of deze deel uit maakt van een grondslag. Zo wordt een grondslag opgebouwd.
Vakantiegeld bij het loon voor de grondslag optellen
Bij MN Services dient het vakantiegeld bij de grondslag opgeteld te worden, alvorens de premie wordt
berekend. U kunt dat hier instellen.
Deze inhouding ook berekenen over bijzondere beloningen
Sommige inhoudingen hoeven niet over bijzondere beloningen berekend te worden. U kunt dat hier
instellen.
Vast overeengekomen loon
Soms dient een premie (meestal pensioen) berekend te worden over het vast overeengekomen loon per 1
januari (of datum van indiensttreding). In dat geval klikt u hier. Tevens kunt u hier een opslag in procenten
geven waarmee het loon verhoogd moet worden. Dat zal doorgaans 8% (vakantiegeld) zijn, maar tot het
vast overeengekomen loon kan bijvoorbeeld ook een eindejaarsuitkering van 3,5% behoren. Dan vult u
hier 11,5% in. U vindt vervolgens bij de werknemers op de tab Loon-ED linksonder de mogelijkheid om een
'vast overeengekomen loon' te berekenen of in te vullen. Zie ook de stap voor stap uitleg bij inhoudingen
toegepast.
Let op: Als u bij Werknemer tab Loon-ED geen jaarloon invult dan zal de premie worden berekend over het
loon in dat tijdvak. Dat kan handig zijn bij oproepkrachten.
Fran/Max
We kennen 4 systemen van franchiseberekening. Een bedrag per jaar/per periode ongeacht hoeveel uur
je werkt of hoeveel dagen. Een systeem waarbij je voor elke gewerkte dag een stukje franchise krijgt. De
meeste pensioenfondsen gaan uit van de eerste en de meeste wao-gatverzekeringen van het tweede. Dan
is er sinds 2002 nog de franchise per uur. O.a. detailhandel Relan werkt daarmee. En in 2003 is hieraan
toegevoegd dat u kunt instellen of de franchise per gewoon uur of ook per overuur berekend moet worden.
Ook bijzondere zaken aan een franchise kunt u instellen:
Soms (MN services en PGGM) dient de franchise gelijkgesteld te worden aan het minimumloon +
vakantiegeld. De PGGM heeft nog als specialiteit de leeftijdsafhankelijke franchise. Ook deze kunt u
instellen.
Als u een werknemersverzekeringspremie muteert dan kunt u op deze tab niets wijzigen.
Leeftijd
Als een onder- en/of bovengrens van toepassing is kunt u deze hier instellen. Daarnaast kunt u bepalen dat
deze inhouding op iemand die jonger is dan de ondergrens, maar gehuwd, wel van toepassing is.
Op deze tab vindt u ook begrenzing door geboortejaar. Veel pensioenfondsen zijn tegenwoordig gesplitst bij
1950.
Journaal
Elke inhouding dient gejournaliseerd te worden in het grootboek. Elk werkgeversdeel komt debet op Kosten
en credit op Te Betaling Inhouding. Elk werknemersdeel komt debet op Netto en credit ook op Te Betaling
Inhouding. U kunt de grootboekrekeningen hier eventueel instellen.
Behoort tot (grondslag)
Elke inhouding kan op zijn beurt weer behoren tot 1 of meerdere grondslagen. Zo is bijvoorbeeld pensioen
een aftrekpost voor Svw-loon. Zo kunt u ook uw eigen grondslagen opbouwen. U vindt een aparte optie
om te activeren als dit een Vutpremie 'nieuwe regeling' is waarbij de werkgever 26% eindheffing over het
werkgeversdeel dient te betalen en waarvan het werknemersdeel slechts voor 50% aftrekbaar is.
Als u deze tab oproept terwijl u in de sectorpremie zit dan vindt u hier ook de sectorcode. Deze wordt door
LogiSal via het fondsenbestand meegeleverd maar kunt u desgewenst wijzigen. Als u binnen uw bedrijf 2
verschillende sectoren heeft dan maakt u 2 inhoudingen Sectorpremie. Vervolgens schakelt u er bij elke
werknemer 1 uit.
PartTime
Bij bijvoorbeeld MN services is het bijvoorbeeld zo geregeld dat de inhouding voor een parttimer wordt
berekend als of het een fulltimer betreft. Na berekening van de premie voor de fulltimer wordt de werkelijk
in te houden premie vastgesteld door de premie te vermenigvuldigen met het deeltijdpercentage. In
sommige pensioenfondsen dienen de overuren mee te tellen bij het bepalen van de parttimefactor. Dit kunt
u hier instellen.
Koppel
Hier bepaalt u of deze inhouding gekoppeld dient te worden aan een van de fondsen in het
fondsenbestand. Door deze koppeling tot stand te brengen hoeft u zelf de percentages niet meer te
wijzigen: dat doet LogiSal voor u. Regelmatig, doch in elk geval aan het begin van het jaar, krijgt u van ons
een nieuw fondsenbestand. U kunt een lijst van alle beschikbare fondsen printen via het menu Lijsten.
Zie ook:
Inhoudingen toegepast
Handmatige inhoudingen
Jaarovergang
Sectorindeling en WHK
Als u een nieuwe werkgever maakt dan kiest u uit een aantal branches (sectoren). De werkgever
wordt compleet ingericht, inclusief de sectorindeling.
Ga naar Werkgever > tab Algemeen. In het midden vindt u een knop Sector met daarnaast
in welke sector deze werkgever is ingedeeld. Als u op de knop Sector klikt dan krijgt u de
mogelijkheid om de sectorindeling te wijzigen.
De feitelijke sectorindeling wordt gedaan door de Belastingdienst middels de Beschikking
Sector en Risicopremiegroep.
U vindt de juiste sectorcode en risicopremiegroep(en) ook in de jaarlijkse beschikking met
het gedifferentieerde premiepercentage Werkhervattingskas (WHK). U dient onze premie te
controleren met die beschikking en zonodig aan te passen.
De inhouding sectorpremie vindt u bij Werkgever > tab Inhoudingen > subtab
Werknemersverzekeringen.
Dubbelklik de sectorpremie en ga naar de tab Koppel.
Daar ziet u met welke sectorpremie is gekoppeld.
Het komt voor dat u achteraf sector en/of risicogroep moet veranderen.
Zie daarvoor: Sectorpremies wijzigen.
De premie WHK voor zogenaamde kleine bedrijven is sector-gekoppeld en wordt mede
opgenomen in een nieuwe administratie.
U dient de premies voor sector en WHK te controleren aan de hand van de beschikking van de
Belastingdienst.
WHK met inhouding deel op loon van werknemer
Standaard wordt de werkgever ingericht met de WHK premie geheel voor rekening van de
werkgever.
Maar LogiSal heeft ook de %% als u de helft van de premie WGA op het loon van de werknemer
wilt inhouden.
Ga naar Werkgever > Inhoudingen > Werknemersverzekeringen > Dubbelklik de WHK.
Ga naar de tab Koppel en selecteer de WHK met inhouding. Die vindt u altijd 1 regel onder de
standaard WHK.
Klik op de knop %% Bijwerken.
U hoeft dit maar 1 keer te doen. Elk jaar krijgt u nu vanzelf de juiste %%.
Conditie 1604.
Deze melding krijgt u van de Belastingdienst als u uw administratie in de verkeerde sector of de
verkeerde risicogroep heeft ingedeeld.
Ons advies is dit meteen stapsgewijs aan te pakken om de problemen zo klein mogelijk te
houden.
Ga direct naar Sectorpremies wijzigen en volg daar de stappen vanaf punt Sector en/of
risicogroep veranderen.
Slip-indeling
U vindt dit onderdeel bij WERKGEVER, tab INDELING SLIP.
LogiSal kent 30 verschillende layouts en daarnaast een Indeling Slip. Dit laatste bepaalt voornamelijk wat u
op de salarisspecificatie wilt zien. Daar gaat deze pagina over.
Linkerkant van het scherm:
Loongegevens in basisgegevens
Standaard kiest u voor vermelding van het basissalaris op de salarisspecificatie. Voor een uurloner is
dat het uurloon. Soms is het wenselijk om bij een maandloner toch het uurloon te vermelden bij de
basisgegevens op de salarisspecificatie. Dat kunt u hier instellen. Ook kunt er voor kiezen om zowel
maandloon als uurloon te vermelden.
Diverse opties: Maandnaam
Standaard wordt de naam van de maand meegeprint als het om maandloners gaat. U kunt dat uitzetten.
Diverse opties: Samenvoegen gewoon en bijzonder loon bij Bereken en Printen Slips
LogiSal berekent de sociale lasten afzonderlijk over gewoon loon en bijzonder loon (overwerk). Maar voor
de meeste werknemers is dit onoverzichtelijk. Wi adviseren u te kiezen voor samenvoegen waardoor de
sociale lasten worden vermeld in 1 bedrag per soort, dus de Zvw-premie over gewoon en bijzonder loon
samengeteld.
Diverse opties: Salarisspecificatie in Engels
U kunt de salarisspecificatie in het Engels printen. De namen van inhoudingen en looncodes dient u zelf aan
te passen. U kunt niet heen-en-weer switchen tussen 2 talen.
Diverse opties: Grijze achtergronden
Standaard worden de kopteksten van tabellen in een lichtgrijze achtergrond geprint. Dat kan verstorend
werken op PDF en Fax e.d. U kunt dit hier uitzetten.
Rechterkant van het scherm:
Lay-out van de salarisspecificatie instellen.
U kunt kiezen uit meerdere lay-outs. U kunt gemakkelijk uw keuze vaststellen via lay-out. In dit vakje
toetst het nummer van de lay-out die u kiest. Deze layout wordt gebruikt voor het printen van de
salarisspecificaties en kunt u naar wens indelen.
looncode ziekengeld en standaard %
Hier geeft u op wat de looncode is die u gebruikt voor ziekengeld. Daarnaast geeft u op hoeveel ziekengeld
u standaard uitkeert in procenten. Dit laatste kunt u bij Bereken nog aanpassen.
Printen op salarisspecificatie: Minimumloon
Het is wettelijk verplicht om het minimumloon op de slip te printen. In LogiSal staat deze keuze standaard
op Aan.
Printen op salarisspecificatie: Beroep
Hier kunt u instellen of u het beroep wel of niet op de salarisspecificatie afgedrukt wilt zien. Als de
omschrijving van het beroep te lang is dan wordt het afgebroken en komt een gedeelte op de volgende
regel. Dat is niet fraai. U dient dat zelf in de gaten te houden.
Printen op salarisspecificatie: Afdeling
U kunt een werknemer koppelen aan een afdeling. Zie werknemer, tab Algemeen. Aan elke afdeling kunt u
een naam toekennen. Zie werkgever, tab Afdeling. Hier kunt er voor kiezen of deze afdeling wilt printen op
de salarisspecificatie.
Printen op salarisspecificatie: Arbeidsduur
Volgens de Belastingdienst is de vermelding van de arbeidsduur verplicht. In het algemeen bedoelen ze
hiermee het aantal uren per periode dat 'normaal' gewerkt wordt. Bij Werknemer tab LoonED vindt u het
aantal uren in de week. Dit wordt door LogiSal herleidt naar de periode.
Printen op salarisspecificatie: Ontslagdatum
U kunt er voor kiezen om de ontslagdatum op de salarisspecificatie te vermelden. Als u hiervoor kiest dan
wordt dit alleen afgedrukt als 'Ontslagen' op JA staat en de datum is ingevuld.
Printen op salarisspecificatie: Voordeelregel
Vervallen miv 2016: Hier kunt u instellen of u het toepassen van de voordeelregel op de
salarisspecificatie afgedrukt wenst te zien.
Printen op salarisspecificatie: Arbeidskorting
Hier kunt u instellen of u de arbeidskorting op de salarisspecificatie afgedrukt wenst te zien. U kunt de
arbeidskorting in elk geval altijd terug vinden op de loonstaat (menu jaarblok) en op de jaaropgaaf (menu
jaarblok).
Printen op salarisspecificatie: Ziektedagen
U kunt instellen of de ziektedagen zichtbaar moeten zijn op de slip. Als u hiervoor kiest dan moet de
looncode ziekengeld in gevuld zijn in het vakje daaronder.
Printen op salarisspecificatie: Parttimefactor
De parttimefactor wordt door LogiSal bepaald adhv het aantal gewerkte uren. Hier kunt u bepalen of deze
afgedrukt moet worden. De parttimefactor vindt u ook terug in de loonstaat.
Onderdrukken:
Het is mogelijk het afdrukken van naam licentiehouder en/of naam LogiSal te onderdrukken.
Let op: Als u bij Werknemer tab LoonED een schaalsalaris heeft ingevuld dan wordt dit hier afgedrukt.
Knop: Logo
U kunt in een layout een logo meeprinten. Vanaf 2013 kan dat ook op werkgeversniveau. Hierdoor kunt u 1
layout maken met verschillende logo's.
Zie ook: Reserveringen
Export Boekhoudpakket
LogiSal biedt u de gelegenheid uw journaalposten naar uw boekhoudpakket te exporteren.
Een complete lijst met boekhoudpakketten vindt u o.a.: http://www.logisal.nl/logisal/mogelijkheden/
boekhoudpakketten/
De instellingen om te kunnen exporteren (keuze pakket enz.) regelt u bij Werkgever > tab Export.
Selecteer hier het pakket waar u mee werkt. Als uw pakket er niet tussen staat neem dan contact op met
de helpdesk.
Klik vervolgens op INSTELLINGEN VOLTOOIEN.
Daarna geeft u bestandsnaam en adres op en stelt de overige parameters in.
Het feitelijke exporteren geschiedt bij het journaal.
Als u voor het eerst gaat importeren in uw boekhoudpakket dan adviseren wij u tevoren een kopie te
maken.
Het is natuurlijk van belang dat het grootboekrekeningschema in LogiSal klopt met dat van uw
boekhoudpakket. U kunt het grootboekrekeningschema gemakkelijk aanpassen via Grootboek.
Informatie over bepaalde boekhoudpakket en Excel vindt u bij Journaal export naar boekhoudpakket.
VPmeld en Plato en UWVNed
Ga naar Werkgever >tab: Export > subtab: VPmeld en Plato.
VPmeld en UwvNed zijn programma's die digitaal informatie uitwissellen met Uwv of ABZend, zoals MSV
(in- en uitdienst), ziekmelding, hersteldmelding enz.
Plato is/doet hetzelfde.
U kunt de export van gegevens naar UwvNed, VPmeld en/of Plato activeren op bovengenoemd scherm. U
kunt aangeven waar het uitwisselbestand moet komen te staan. Deze plaats op uw systeem moet u ook
ingeven in UwvNed/VPmeld/Plato. Verder kunt u meteen met de onderste knop het werkgeversbestand
klaarzetten voor import in UwvNed/VPmeld/Plato.
Als u UwvNed/VPmeld/Plato heeft geaktiveerd dan krijgt u ook bij WERKNEMER functies aangeboden om
gegevens van werknemers klaar te zetten voor import UwvNed/VPmeld/Plato.
Vanuit het hoofdmenu start u Werknemer en rechts verschijnt nu ook de knop EXPORT VPm. Hiermee kunt
u alle werknemers ineens klaarzetten voor UwvNed/VPmeld/Plato. U krijgt tevens de keuze om van elke
werknemer een MSV (melding sociale verzekering) aan te maken.
Als u een werknemer opent krijgt u tevens de mogelijkheid om deze werknemer klaar te zetten voor
UwvNed/VPmeld/Plato. Ook biedt LogiSal de mogelijkheid om per werknemer een MSV klaar te zetten.
Nogmaals: deze functies verschijnen alleen als UwvNed/VPmeld/Plato bij de werkgever is geactiveerd.
Export PDF
Ga naar Werkgever > Openen > tab Export > subtab Opslag PDF.
Allereerst kunt u hier opgeven een opslagmap voor PDF's die u van deze administratie wilt opslaan.
Dit is een zogenaamde defaultmap, met andere woorden, u kunt dit altijd nog wijzigen.
Voorbeeld: C:\Klantendata\2015\Bedrijfsnaam
Daaronder vindt u Opslagnaam PDF van 1 salarisspecificatie van 1 werknemer.
U bepaalt hier de naam van het bestand waaronder LogiSal de salarisspecificaties opslaat in de defaultmap.
Afdelingen
U kunt per werkgever maximaal 100 verschillende afdelingen gebruiken. LogiSal gebruikt dit om de
journaalposten te kunnen splitsen zodat de klant/werkgever een beter inzicht heeft in de kosten van
verschillende onderdelen van het bedrijf.
Een voorbeeld van afdelingen zijn:
Directie, Binnendienst, Buitendienst.
De afdelingen zijn genummerd 1, 2, 3 enz. U kunt ze namen geven bij WERKGEVER, tab AFDELINGEN.
U kunt elke werknemer aan een afdeling toekennen, waarna de kosten van deze werknemer in het journaal
bij die afdeling komen.
Als u een overzicht wenst van de werknemers, gesorteerd op afdeling dan kiest u voor LIJST Werknemers
diverse sortering in het menu Lijsten.
Reserveringen
U kunt in LogiSal reserveringen doen. U vindt reserveringen bij Werkgever op de tab Reserveringen.
U beschikt over maximaal 9 reserveringen per werkgever.
Nummer 1 is altijd bestemd voor VAKANTIEGELD, ook als u dat niet gebruikt.
U kunt reserveren in geld en/of in aantallen (snipperuren/vakantiedagen).
De overige nummers zijn vrij indeelbaar maar standaard zijn ze al ingericht voor een aantal veel
voorkomende reserveringen zoals Eindejaarsuitkering, Levensloopregeling, Uitzendbureau's, snipper en
soms ATV.
Een reservering bestaat uit de volgende onderdelen/kenmerken:
Naam: De naam die ook op de salarisspecificatie kan worden afgedrukt, bijvoorbeeld Eindejaarsuitkering.
Actief: Als dit op J staat dan is de reservering aktief binnen deze werkgever en beschikbaar voor alle
werknemers. U kunt deze reserveringen per werknemer dan alsnog uit zetten.
Opbouw geschiedt voor rekening van: werkgever of werknemer. Een Eindejaarsuitkering zal
meestal voor rekening van werkgever zijn maar de levensloopregeling geschiedt voor rekening van de
werknemer.
Opbouw over Grondslag: U kunt kiezen uit de 10 grondslagen die LogiSal kent. Meestal gebruikt u LOON
maar u kunt natuurlijk ook een nieuwe grondslag gebruiken en deze aan looncodes toekennen. Zie voor
uitleg hierover: Grondslag.
U kunt ook reserveren over Uren (eventueel inclusief overuren) of Dagen. Voorbeelden zijn Snipperuren,
ATVdagen enz. Dit zijn reserveringen in aantallen.
U kunt ook kiezen voor Opbouw over grondslag: Lening/Loonbeslag.
Printen op Slip: U kunt de reservering wel of niet laten afdrukken op de salarisspecificatie. Als u het
hier aan zet kan het per werknemer nog uit gezet worden. De plaats waar op de slip het blokje met
reserveringen komt bepaalt u bij LAY OUT. Er is een apart blok voor reserveringen in Geld en reserveringen
in Aantallen.
Ook toepassen op bijzonder loon: U kunt bepalen of een eindejaarsuitkering bijvoorbeeld ook over
overuren gereserveerd moet worden.
Vrijval in periode: hier kunt u aangeven in welke periode deze reservering moet vrijvallen. Dit wordt dan
bij Berekenen zonder nadere mededeling uitgevoerd.
Als vrijval dan stand naar 0: Behalve bij uitzendkrachten is het meestal toch wel zo dat als de
reservering wordt uitgekeerd, de stand van de reservering naar 0 moet. Activeer deze optie als u dat
wenst; dit kan ook achteraf.
Percentage: Hier geeft u op hoeveel procent er moet worden gereserveerd.
Minimum: Het minimumbedrag dat gereserveerd moet worden geeft u per jaar op. Dus bij een
maandminimum van 100 voert u 1200 in.
Maximum: het maximumbedrag dat gereserveerd mag worden geeft u per jaar op. Dus bij een
maandmaximum van 200 voert u 2400 in.
Looncode Inhouding: Als de reservering voor rekening van werknemer is dan wordt deze looncode
gebruikt. De instellingen van de looncode bepalen dus of deze reservering 'meespeelt' in grondslagen.
Looncode Uitkering: Een reservering komt eens tot uitkering. Hier geeft u op met welke looncode dat
gebeurt.
Journaal Debet: Als de reservering voor rekening van werkgever is worden de kosten op deze
grootboekrekening geboekt.
Journaal credit: Een reservering komt credit op de balans. Op deze rekening dus.
Let op: Er is in LogiSal vanaf 2015 een koppeling tussen aantallen en geld. Zie hiervoor Snipperuren.
Hoe gaat u te werk ?
• Eerst bepaalt u bij WERKGEVER, tab RESERVERINGEN welke reserveringen u maakt c.q. activeert.
• Vervolgens bepaalt u per werknemer op de tab RESVER eventuele afwijkende zaken zoals de
toepasbaarheid of een afwijkend percentage of het printen op de slip. Hier kunt u ook een beginstand
ingeven.
• Nu gaat u BEREKENEN en worden de reserveringen automatisch meegenomen. U vindt hier (op het
scherm waar u looncodes kunt wijzigen/toevoegen) ook een knop VRIJVAL RESERVERINGEN. Als u
hier op klikt kunt u eventuele vrijvallen (uitkeringen) regelen.
• Als de berekening voltooid is en op het scherm gepresenteerd dan vindt u bovenin ook een tab
Tijd. Daar kunt u de reserveringen in aantallen doen. U vindt daar velden waar u handmatig bij en af
kunt boeken.
• Vervolgens print u de salarisspecificatie en ziet u (als u heeft gekozen voor afdrukken op de slip)
onderin een blokje komen met de gegevens van de reservering.
Reserveringen in aantallen worden in een apart blokje Tijd weergegeven.
• Voor een totaaloverzicht kunt u natuurlijk in het menu Jaarblok kiezen voor de Loonstaat. U dient
wel apart aan te vinken dat u een blokje met reserveringen geprint wenst.
• Vanzelfsprekend komen de reserveringen in het journaal terug.
Zie
Zie
Zie
Zie
ook:
ook:
ook:
ook:
Nieuwe reservering maken
Reserveringen werknemer
Reserveringen Toepassen
Snipperuren
Nieuwe reservering
Voor het maken van een nieuwe reservering in geld gaat u als volgt te werk:
1. Maak 2 grootboekrekeningen via Bestand > Openen > Grootboek, bijvoorbeeld:
- 4123 Kosten reservering X
- 1123 Balans reservering X
2. Maak een looncode, bijvoorbeeld 145 Uitbetalen reservering X. Geef bij journaal debet in de rekening
voor 1123 Balans reservering en bij journaal credit gewoon netto loon.
3. Maak een reservering bij Werkgever en activeer deze. Geef bij 'looncode uitkering' aan de hierboven
gemaakte looncode 145. Daaronder bij journaal debet komt 4123 en bij journaal credit 1123.
Nu proefdraaien en kijken of alles werkt zoals u dat voor ogen had.
Loonaangifte Tijdvakken
Werkgever > tab Loonaangifte.
De loonaangifte doet u eens per
•
•
•
•
•
maand
vier werken
halfjaar
jaar
U kunt dat hier bepalen.
LogiSal vult automatisch de tijdvak-grens-datums in. U kunt op de knop klikken om de dichtheid van de
datums te controleren.
Bij het samenstellen van een loonaangifte over een tijdvak worden alle boekingen meegenomen die qua
periodatum binnen dat tijdvak vallen. Het periodenummer speelt hierin geen rol.
Op deze tab vindt u ook de optie: 'Periodenr en datum gebruiken bij Bereken'. Als deze AAN staat dan kiest
LogiSal zelf de datum uit deze tabel als u een periodenummer intoetst bij Bereken. U kunt deze datum dan
nog steeds overschrijven.
Zie ook: loonaangifte
Aansluitnummer
Onderstaande informatie is per 2006 gedeeltelijk overbodig. Het uvi-nummer is feitelijk niet meer van
toepassing. Dit geldt ook voor het GUO-nummer.
Elk bedrijf met personeel heeft bij een uitvoeringsinstelling (UVI), voorheen bedrijfsvereniging, een
aansluitnummer.
Een aansluitnummer bestaat uit 3 cijfers die de UVI identificeren, een liggend streepje (-) en 12 cijfers.
Hieronder volgt per UVI een verklaring hoe het aansluitnummer tot stand komt en door LogiSal
gecontroleerd wordt:
Het aansluitnummer identificeert de werkgever
APG Bouw en Schoonmaak
Het aansluitnummer is in de terminologie van de bouw het ledennummer.
Formaat algemeen: ###.############ (alleen cijfers geen letters)
Formaat bouw: 003.12cijfers
Formaat schoonmaak: 018.12cijfers
Het nummer dient de werkgever aan te vragen bij het APG.
Zie ook aparte informatie onder APG.
AO
Begint met 056-007 of 057-008 en dan Nr.Inzender 000001234 of Aansluitnr. 098765438.
Cadans-DETAM
Voorbeeld: 018-000000396161
Detam is altijd 018-0000. Het laatste cijfer is een controlenummer en de rest is de identificatie van de
werkgever. Ook voor het aansluitnummer van Cadans is een controlemethodiek ontwikkeld die door LogiSal
wordt toegepast.
Cadans-BVG
Voorbeeld: 023-109013000700
BVG is altijd 023- gevolgd door het lidnummer en een controlegetal. Het geheel wordt gecompleteerd
met 2 nullen (naloopnullen). Ook voor dit nummer geldt een controlemethodiek die door LogiSal wordt
toegepast.
STIPP
Voor Stipp is een apart invulveld wat alleen zichtbaar is als u pensioenen van Stipp verloont.
Dat invulveld staat aan de rechterkant meer naar onderen.
Het formaat van dat nummer is: 950-12345678-02-01.
Zorg en Welzijn
Hier heet het Nummer Instelling en is voor zover wij weten altijd 6 cijfers.
Invullen als volgt: 035-000000123456
Herstellen werkgever
Met LogiSal kunt u de inhoudingen, de looncodes en het grootboekrekeningschema van een werkgever
herstellen. Daarmee bedoelen wij dat deze onderdelen in overeenstemming worden gebracht met de
onderdelen zoals die bij een nieuwe werkgever (in een gekozen branche) zijn.
Dit kan ook handig zijn als de werkgever reeds enige jaren bestaat en er op het gebied van bijvoorbeeld de
inhoudingen veel veranderd is. U kunt nu deze werkgever heel eenvoudig aanpassen aan de branche omdat
LogiSal de branche bijhoudt.
Let op: het herstellen van de inhoudingen kan verschuivingen in de inhoudingen veroorzaken. Het is beter
om niet te herstellen als u al boekingen heeft. Raadpleeg eerst de helpdesk. U kunt uw administratie naar
de helpdesk emailen via menu Beheer.
U kunt altijd herstellen aan het begin van een jaar, voor dat u de eerste boeking maakt.
Herstellen kan ook gebruikt worden om een nieuw master grootboekrekeningschema naar een bestaande
werkgever te kopieren.
Klik vanuit het hoofdmenu op Werkgever.
Selecteer links de gewenste werkgever en klik op Herstellen.
Selecteer links de te herstellen onderdelen en zonodig de branche.
Wij adviseren u dringend om van te voren een kopie te maken. Het proces is onomkeerbaar. Al uw
instellingen aan de betreffende onderdelen zijn definitief verdwenen.
Zie ook: Corrigeren werkgeverspremies in boekingen
Werknemer
Van elke werknemer dient u gegevens in te voeren. Deze zijn onderverdeeld in tabs waardoor u gericht en
snel kunt zoeken. Sommige (belangrijke) velden hebben een directe koppeling met een helponderwerp.
Geboortedatum en Datum in dienst zijn verplichte velden.
Tab ALGEMEEN
Achternaam
Naam zoals de werknemer die vermeld wil zien op de salarisspecificatie.
Geboortenaam
Vult u alleen in als de geboortenaam afwijkt van de achternaam: bijvoorbeeld bij gehuwde vrouwen
die de naam van de man gebruiken. Dit gegeven is van belang voor de loonaangifte.
BSN
Dit wordt gecontroleerd volgens de officiële methodiek. Als u geen BSN weet kunt u nullen invoeren.
Zie ook BSN. Voorheen sofinummer.
Identiteitsbewijs
Hier kunt u informatie invoeren over het identiteitsbewijs van werknemer. Gooi nooit een kopie van
een (oud) identiteitsbewijs weg, ook niet als het vervangen is.
Afdeling
Afdelingen (oftwel kostenplaatsen) worden in LogiSal gebruikt om de journaalpost te verbijzonderen.
U heeft maximaal 99 afdelingen en u kunt ze benoemen. Zie ook: Afdelingen
Ontslagen
Als u 'ontslagen' en 'datum uit dienst' invult dan krijgt u een waarschuwing als u na deze datum nog
een boeking wilt maken. Verder natuurlijk van belang voor de loonaangifte.
Historisch in dienst
Het is mogelijk dat een werknemer bij deze b.v. op een bepaalde datum in dienst is getreden, maar
eerder al bij een andere b.v. binnen een juridische of fiscale eenheid. Of het bedrijf is overgenomen
of overgegaan. De datum historisch in dienst vervult in LogiSal geen functie behalve dat hij op de
salarisspecificatie als datum in dienst wordt weergegeven.
Tab BANKEN
U kunt voor netto, netto 2, netto 3, netto 4, levensloop en banksparen een bankrekeningnummer en
omschrijving invoeren. De omschrijving wordt meegenomen als u een betaalbestand (SEPA) maakt
met de module BETALEN. 2e en 3e netto worden wel gebruikt omdat werknemers soms een deel van
hun netto loon naar een aparte rekening overgemaakt willen zien. Of voor een loonbeslag. U kunt
elke bank(rekening) koppelen aan een looncode. Bedragen die u vervolgens middels die looncode
(bij deze werknemer) verloont worden op de salarisspecificatie, onder het netto loon, extra vermeld
met het bijbehorende bankrekening nummer. Zij gaan ook mee op de betaalstaat en eventueel in de
SEPA.
U kunt hier ook aangeven dat u deze werknemer niet in het betaalbestand Sepa wilt opnemen.
Tab SOCIAAL
De gegevens op de tab sociaal dient u bij indiensttreding in zijn geheel in te vullen. Zij zijn van
belang voor de loonaangifte.
Basis dienstverband
In de meeste gevallen zal sprake zijn van 01 arbeidsovereenkomst, vandaar dat deze standaard is. U
kunt dit natuurlijk wijzigen in een van de andere mogelijkheden. Deze lijst is afkomstig van UWV en
van belang voor de jaaropgave naar het UWV.
Invloed verzekeringsplicht
Dit zijn kwalificaties die door het UWV dienen te worden toegekend. In geval van twijfel overlegt
u derhalve met het UWV. U kiest dus niet voor 'familie van de eigenaar' als het een neef van de
eigenaar is maar alleen als het UWV deze kwalificatie toekent. Zie ook DGA.
Hier kunt u ook instellen dat dit een oproepkracht is. Dit is van belang voor het al dan niet toepassen
van de dagtabel.
Zie ook Oproepkracht.
Cao-code
Deze wordt in eerste instantie bepaald aan de hand van de code die bij Werkgever tab Diversen staat
aangevinkt en kunt u hier eventueel wijzigen. De lijst komt van de Belastingdienst.
Code Incidenteel lager loon
Als het loon incidenteel lager is, en dat komt door ziekte en/of onbetaald verlof, dan dient u dat
hier aan te geven. LogiSal neemt deze informatie mee in de loonaangifte. Ingeval van onbetaald
verlof dan heeft dat invloed op de tijdvaktabel. Deze wordt daardoor bij Bereken op 'dag' gezet. De
indicaties bevalling en zwangerschap zijn sinds 2014 vervallen.
Registatienummer APG
Dit ziet u alleen bij werknemers in de sector 001. Het registratienummer APG is 10 cijfers.
Tab FISCAAL
Loonheffingskorting
Deze vult u in aan de hand van de loonbelastingverklaring van de werknemer. Zie
Loonheffingskorting
Tabelkleur
U kunt op de tab FISCAAL subtab ALGEMEEN van WERKNEMER instellen of de witte tabel of de
groene tabel van toepassing is. Voor de meeste werknemers geldt de witte tabel. De groene tabel is
in principe voor inkomsten uit vroegere arbeid; dus 65-plussers met inkomsten uit tegenwoordige
arbeid vallen onder witte tabel.
Bijzonder tarief
Dit wordt bepaald adhv het loon van werknemer van het vorige jaar in combinatie met de
periodedatum (dus pas bij BEREKEN). Zie bijzondere percentages
Nr Inkomstenverhouding
Het nummer inkomstenverhouding (NumIV) maakt, in combinatie met het sofinummer deze
dienstbetrekking uniek.
Als u een administratie overneemt van een derde (bijv. ander administratiekantoor) dan dient u deze
nummers gelijk te houden.
LogiSal gebruikt standaard het werknemernummer als nummer inkomstenverhouding.
Als u dit nummer wijzigt dan zal LogiSal bij de eerstvolgende loonaangifte automatisch correcties en
intrekkingen van de reeds ingediende perioden meenemen.
Bijzondere categorieën (subtab Bijzondere instellingen)
Voor toepassing van deze categorieën dient u toestemming te hebben van de Belastingdienst. Dit
heeft niets te maken met werknemersverzekeringen en/of DGA.
Welke tabel moet worden toegepast (subtab Bijzondere instellingen)
Voor werknemers met vakantiebonnen zijn aparte tabellen voor de loonheffing. Deze werknemers
komen voor o.a. in de bouw. LogiSal neemt dan automatisch ook de afwijkende franchises en
maximumdaglonen die bij de werknemersverzekeringen horen.
Nedeco oftewel 30% regeling (subtab bijzondere instellingen)
Artiesten en andere bijzondere werknemers (subtab bijzondere instellingen)
Anoniemen (subtab bijzondere instellingen)
Student (kwartaaltabel)
Doorbetaaldloon regeling
2 Dienstbetrekkingen
Prostitutie
Op de subtab Fiscale Vragen van de tab Fiscaal vindt u nog een aantal onderwerpen zoals:
Vervoer vanwege de werkgever / Personeelslening / Wajong en eventueel redenen om geen bijtelling
voor privé gebruik van de auto te doen.
Inkomenscode: Zie lijst met coderingen.
Fiscaal contractloon
U vindt hier ook het Fiscaal Contractloon. Dit vult u alleen in als het contractloon niet door LogiSal
zelf kan worden berekend. Dat is o.a. het geval als de werknemer delen van zijn/haar loon heeft
uitgeruild conform het cafetariestelsel of via de Fietsregeling.
Het Fiscaal contractloon is per aangiftetijdvak.
Looncomponenten die u niet tot het vaste contractloon rekent
- vakantiebijslag, extra periode salaris geld en bonussen, voor zover deze niet zijn omgezet in vaste
bedragen per loonperiode;
- loon in natura, inclusief de belaste waarde vakantiebonnen;
- netto onkostenvergoedingen, zoals voor reiskosten of thuis werken.
Looncomponenten die u wel tot het vaste contractloon rekent
- vakantiebijslag en extra periode salaris, die deel uitmaken van een vast all-in loon;
- vaste, contractueel overeengekomen bruto toeslagen die met het periodieke loon worden
uitbetaald, zoals vakantiebijslag, diplomatoeslag, wettelijke verlofrechten;
- loon ingezet voor uitruil met fiscaal onbelaste vergoedingen via een cafetariasysteem;
- stortingen van het vaste loon in een tijdspaarfonds;
- stortingen van het vaste loon in een benefit budget.
Deze informatie kan zijn gewijzigd. Controleer dit op Belastingdienst.nl.
Rente- of kostenvoordeel
Als uw werknemer rentevoordeel of kostenvoordeel geniet dan kunt u dat hier ingeven. LogiSal
rekent er niet mee. Het gaat uitsluitend mee in de loonaangifte. Als u dit zou verlonen dan hoeft u
het hier niet te vermelden.
Tab SUBSIDIE
Hieronder staan links naar de premiekorting en afdrachtvermindering.
De subsidie voor praktijkleren gaat buiten de salarisadministratie om maar kunnen wij wel voor u
verzorgen. Neem contact op met de helpdesk.
Zie ook: Afdrachtvermindering II
Zie ook: Premiekorting
Zie ook: www.belastingdienst.nl
Tab INSTELLING
Hier kunt u de inhoudingen die bij de werkgever op AAN staan nog eens individueel uitzetten.
Onderin vindt u nog de mogelijkheid om deze werknemer uit te zonderen van serieverwerken. Zie:
Instellingen.
Tab RESVER (Reserveringen)
Reserveringen stelt u in bij de werkgever. Maar hier kunt u individueel bepaalde zaken afwijkend
instellen en ook de beginstand van de reservering opgeven. Zie ook vakantiegeld reserve
Tab EXTRA
Hier vindt u verschillende 'boodschap' velden. Het bovenste vak is puur voor informatie die u ook
alleen hier weer terug kunt lezen. Voor uzelf dus. Daaronder vindt u een regel waar u informatie
kunt invoeren die aan de loonadministrateur getoond wordt bij het verlonen van deze werknemer,
voorbeeld is: 'In augustus spaarloon inhouden'. Daar weer onder komt een regel met tekst die op de
slip van de werknemer wordt geprint. Onderaan vindt u 2 velden die meegenomen kunnen worden
in het blok BASISGEGEVENS op de salarisspecificatie. Deze velden worden bijvoorbeeld gebruikt
als u volgens de cao verplicht bent om op de slip te printen in welke functiegroep de werknemer is
ingedeeld. In het bovenste veld typt u dan CAO-groep en in het onderste typt u dan bijvoorbeeld IV.
Probeert u het gerust uit!
Zie ook Notities.
Tab LOON E.D.
Loon wordt betaald per
U kunt hier aangeven welk tabel in principe wordt toegepast. Maandtabel, 4-weken tabel, Weektabel,
Dagtabel of kwartaaltabel.
Schaalsalaris
In sommige branches is een schaalsalaris van belang. Dat is dan het salaris voor voltijd (100%). Als
u hier een bedrag invult dan gebruikt u looncode 100 daar rechts naast niet. Dit vult LogiSal namelijk
automatisch in aan de hand van de gewerkte uren in verhouding tot de voltijduren bij Werkgever
tab Algemeen. Consequentie van toepassing van het schaalsalaris is ook dat het voltijdsalaris wordt
vermeld op de salarisspecificatie.
Dagen per week
Ook voor maandloners, dagloners (artiesten), vierwekenloners enz. vult u hier het overeengekomen
aantal werkdagen in de week in. Voor dagloners laat u gewoon 5 staan. U kunt het aantal dagen per
week nog aanpassen bij Berekenen, dus u hoeft incidentele wijzigingen hier niet aan te brengen.
Uren per week
Het standaard aantal uren staat bij WERKGEVER op de tab Algemeen. Het aantal uren dat deze
werknemer contractueel per week werkt wordt hier opgegeven. Voor een dagloner (artiest) laat u
gewoon 40 staan. U kunt het aantal werkuren bij Berekenen nog aanpassen, dus u hoeft incidentele
wijzigingen hier niet aan te brengen.
Rooster
U kunt er voor kiezen een rooster in te vullen. Handig voor bijvoorbeeld een parttimer die op
sommige dagen niet werkt of varieert in uren per dag. Aan linkerkant vindt u een knop Rooster.
Afwijkend uurloon
De velden 'afwijkend bruto/netto (over)uurloon' zijn bijzonder handig. Stel de werknemer verdient 8
per uur maar u wilt deze werknemer voor overuren belonen met 10. Dan vult u hier 10 in. Klik hier
voor meer info. Dit veld speelt ook een belangrijke rol bij stukloon.
looncodes
Dit wordt apart behandeld: Hoe voeg ik loon toe?
Zie ook:
Nieuwe werknemer maken
looncodes (loon onderdelen of emolumenten)
Uurloon
Bijzondere werknemers
Export naar VPmeld/Plato
Exporteren naar Ascii Word of Excel
Nieuwe Werknemer
LogiSal werkt met werknemernummers die elk 4 posities lang moeten zijn en absoluut uniek. Een
voorbeeld is werkgever 001 en werknemer 0001.
Als u een nieuwe werknemer wilt maken klikt u op de knop NIEUW.
Als u een kopie wilt maken van een bestaande werknemer (voor bijvoorbeeld een 2e dienstverband) dan
opent u de werknemer en kiest u aan de rechterkant voor '2e contract'. Volg verder de instructies en een
nieuwe werknemer wordt gemaakt als kopie van deze.
U kunt een werknemer ook kopieren naar een andere werkgever met deze knop.
LogiSal zal het eerstvolgende nummer voorstellen als nummer voor de nieuwe werknemer. U kunt dit
wijzigen. In verband met de regels van de loonaangifte is het van belang een nummer te kiezen wat hoger
is dan het hoogste nummer dat in gebruik is. In onderstaand voorbeeld mag 0035 en hoger wel maar 0005
niet.
Als u toch een 'tussennummer' wilt gebruiken dan waarschuwt LogiSal u voor de consequenties maar staat
het wel toe.
Na de keuze van het unieke nummer maakt LogiSal uw nieuwe werknemer aan en komt met de standaard
werknemer-indeling, waarvan al enige waarden zijn ingevuld.
Loopt u rustig door alle tabs heen en vul de benodigde gegevens in.
Op de tab Fiscaal vindt u het veld 'Nr inkomstenverhouding (loonaangifte)'. Dit veld bevat een unieke
identificatie van een arbeidsverhouding met een werknemer (binnen de werkgever). U hoeft dit veld niet
in te vullen, dan bepaalt LogiSal dit nummer bij het doen van de eerste loonaangifte voor deze werknemer.
Als u een bestaande administratie overneemt van een ander dan wil de fiscus graag dat deze nummers
gelijk blijven ten opzichte van de vorige administratie. U kunt ze daarom wel invullen tot de eerste
loonaangifte.
Nieuw nr Inkomstenverhouding:
U maakt voor een werknemer een 2e Contract in de volgende situaties:
• Stagiair komt in gewone dienstbetrekking, al dan niet als oproepkracht of tijdelijke kracht
• Werknemer gaat prepensioen of pensioen bij u genieten
• Werknemer wordt aow-gerechtigd en blijft werken
2e Contract
Een 2e contract of een kopie van een werknemer maakt u als volgt:
•
•
•
•
•
•
Open de werknemer
Klik aan de rechterkant op <2e Contract>
LogiSal komt met een boodschap die u leest en u klikt op JA.
In het werkgever en werknemer-keuze scherm kunt u links een andere werkgever kiezen, of niet.
U klikt op Nieuw
U klikt op Aanmaken.
De werknemer is gekopieerd. U dient wel in te voeren de datum in dienst en de loonheffingskorting. En
dient de tab Instellingen te controleren als u naar een nieuwe werkgever heeft gekopieerd.
Daarin kunnen de inhoudingen anders zijn.
Kies hieronder waar u meer van wilt weten:
Hoe voeg ik loon en zo toe?
Loonheffingskorting
looncodes (loon onderdelen of emolumenten)
Vermindering loonheffing (ook wel afdrachtvermindering)
Cumulatieven
Vakantiegeld reserve
Bijzondere percentages
Uurloon
Instellingen
Bijzondere werknemers
Bankrekeningen
Bankrekeningen
Via Werknemer tab Banken.
In LogiSal kunt u 6 bankrekeningen per werknemer vastleggen.
De rekening op de tab Netto is bedoeld voor het netto loon.
De overige rekeningen zijn vrij te gebruiken. U gebruikt deze rekeningen als volgt:
Onderaan de tabs Netto2 t/m de 6e tab ziet u Koppel aan looncode.
Daarmee kunt u de betreffende bankrekening koppelen aan bedragen die u bij deze werknemer verloont op deze looncode.
Een voorbeeld:
U gaat naar looncode:
Stel u benoemt looncode 160 voor Inhouding hypotheek. Soort = 18 netto inhouding.
U gaat naar Werknemer tab Banken Netto 2 en u vult daar het ibannummer enz. in.
U koppelt hier deze bank aan looncode 160.
Eventueel kunt u bij Omschrijving het nummer van de hypotheek of een andere referentie invullen.
Ook bij Werknemer maar nu op tab Loon voegt u deze looncode toe met een minbedrag.
Bij Bereken boekt u dit.
Als u nu een salarisspecificatie print dan ziet u onderaan het netto ook nog een extra regel met het bedrag van de inhouding waarbij de
IBANrekening vermeld staat.
En tot slot:
Ook op de betaalstaat en eventueel in de SEPA vindt u dit bedrag.
Extra bij Bankrekening.
Als de naam van de rekeninghouder afwijkt dan kunt bij Begunstigde een afwijkende naam opgeven.
U kunt er voor kiezen om de omschrijving op de salarisspecificatie te laten afdrukken.
Zie ook:
Sepa en Iban
Loonbeslag
Loonheffingskorting
Een werknemer kan recht hebben op loonheffingskorting. Dit dient te blijken uit een door de werknemer
ingevulde loonbelastingverklaring.
Er zijn slechts 2 mogelijkheden: loonheffingskorting JA of loonheffingskorting NEE.
U kunt uw keuze ingeven via WERKNEMERS tab FISCAAL subtab ALGEMEEN. Tevens geeft u daar de datum
van ingang in.
Als de code loonheffingskorting in de loop van het jaar wijzigt dan kunt u dat daar ook invoeren. U geeft
de nieuwe status in op de tweede regel, met de nieuwe datum van ingang. Eventueel kunt u een volgende
wijziging invoeren op de derde regel.
In bovenstaand voorbeeld heeft de werknemer vanaf 1 januari WEL recht op loonheffingskorting. Op
1 augustus is dat veranderd. Vanaf die datum heeft de werknemer GEEN recht op loonheffingskorting.
Aangezien er geen verdere wijzigingen zijn is de status van de derde regel NVT.
LogiSal is erg flexibel waardoor het mogelijk is dat u na periode 10 de lonen van periode 2 wijzigt. Er
wordt derhalve bij het toepassen van deze code steeds gekeken naar de datum van ingang en eventuele
wijziging. De periodedatum van de verloning bepaalt welke status loonheffingskorting wordt toegepast.
Werkbonus
Sinds 2014 bestaat de Werkbonus waarvan meteen al bekend is dat hij weer wordt afgeschaft.
Voor de vaktechniek verwijzen wij u naar het Handboek Loonheffingen van de Belastingdienst.
De werkbonus maakt deel uit van de loonheffing en komt derhalve niet apart op de strook.
Hier is toch iets bijzonders mee aan de hand. Het is mogelijk dat een werknemer in de loonheffing meer
werkbonus krijgt dan waar hij uiteindelijk in de IB recht op heeft. Bijvoorbeeld omdat hij meerdere banen
heeft. Of veel overwerk en/of bonussen.
Wij hebben daarom bij de tab Fiscaal > Bijzondere instellingen (rechtsonder) de mogelijkheid ingebouwd
om de werkbonus uit te zetten. Deze optie verschijnt alleen bij werknemers die recht hebben op de
werkbonus.
Let op: U mag deze optie alleen gebruiken als de werknemer dit schriftelijk te kennen geeft. Bewaar deze
verklaring bij uw administratie.
Aan de wettelijke loonstaat (Menu Jaarblok) is een kolom werkbonus toegevoegd.
Zie ook: Loonhefffing (ook voor Werkbonus, afbouw heffingskortingen e.d.)
Zie ook: Premiekortingen
Bijzondere percentages
Voor de belastingheffing over bijzonder loon (tantiemes, overwerk, vakantiegeld) wordt gebruik gemaakt
van de Tabel voor bijzondere beloningen. Deze wordt door de Belastingdienst verstrekt en vindt u aan de
achterkant van het boekwerk met de tabellen. U vindt de tabellen o.a. op onze website www.logisal.nl in de
sectie downloads.
LogiSal bepaalt het % loonheffing over bijzondere beloningen bij BEREKEN, op het moment dat u de
werknemer oproept. Om dit % te kunnen bepalen dient:
- u een percentage te hebben ingevoerd in het veld % van de tab Fiscaal van Werknemer;
- of het loon (voor de loonheffing) over vorig jaar ingevoerd te zijn op de tab Fiscaal van Werknemer;
- of het huidige bruto loon bekend te zijn.
Als het loon (voor de loonheffing) vorig jaar bekend is dan vult u dat in bij WERKNEMER, tab FISCAAL.
Als het een nieuwe werknemer betreft en het is een bruto loner (al dan niet uurloner) dan vult u niets in.
LogiSal rekent dan zelf het jaarloon uit aan de hand van het loon.
Let op: Als de werknemer vorig jaar in dienst is gekomen dan vult u bij Loon LH Vorig Jaar alleen het loon
in over dat deel van het jaar dat de werknemer bij u heeft gewerkt. LogiSal herleidt dit loon zelf naar een
jaarloon (tijdens Bereken).
Als het een netto-loner betreft en het loon vorig jaar is niet bekend dan vult u een geschat jaarloon in. Als
u dat niet doet dan vraag LogiSal u steeds bij BEREKEN om het % op te geven en dat werkt zeer storend.
De berekeningswijze die LogiSal volgt is voorgeschreven door de Belastingdienst en als volgt:
Als op de tab FISCAAL een jaarloon is opgegeven dan wordt daar van uitgegaan. In geval dat de
werknemer niet het hele vorige jaar heeft gewerkt dan wordt dit jaarloon omgerekend naar een jaar. Als de
werknemer dit jaar in dienst is getreden dan wordt ervan uitgegaan dat het jaarloon het door de gebruiker
geschatte loon voor dit jaar is.
Als geen jaarloon is opgegeven op de tab FISCAAL dan wordt a.d.h.v. de looncodes op de tab LOON E.D.
een berekening van het jaarloon gemaakt. Let op: als de looncodes enz. bij BEREKEN door u gewijzigd
worden dan heeft dit GEEN invloed meer op dit percentage.
Als het percentage bij WERKNEMER niet is ingevuld en tijdens BEREKEN niet kan worden vastgesteld dan
zal aan de gebruiker een percentage gevraagd worden. Deze vraag
wordt bij Serieverwerken onderdrukt.
Let op:
Vanaf 2007 kan de werknemer aan de inspecteur een beschikking lager tarief bijzondere beloning vragen.
U vindt op de tab Fiscaal van Werknemer ook de mogelijkheid dit lagere tarief (het %) in te vullen. Bij de
berekening wordt daar dan rekening mee gehouden.
Uurloon
LogiSal kan het uurloon herleiden op basis van verschillende berekeningen.
Zie Dagloon en Uurloon.
Bij uurloners dient een uurloon opgegeven te worden middels een looncode met als soortinstelling 'bruto
loon per uur'. Bijvoorbeeld de standaard looncode 102. Zie ook looncode.
U kunt het uurloon aan de werknemer toevoegen via Werknemer > tab LoonED.
Het uurloon is van belang bij het berekenen van de beloning voor overuren.
Soms is het wenselijk voor overuren een ander uurloon te nemen. U vult het afwijkende bruto (of netto)
uurloon (100%) in en LogiSal zal dit uurloon nemen voor de berekening van de overuren. Dit veld vindt
u zowel bij WERKNEMER op de tab LOON E.D. als bij BEREKEN linksonder als de persoonsgegevens
opgeroepen zijn.
U kunt er ook voor kiezen om een overuurlooncode inclusief uurloon bij Werknemer tab LoonED toe te
voegen. U kunt dan vervolgens bij Bereken het aantal invullen. Vult u geen aantal in dan wordt hij niet
berekend.
Zie ook:
Meer uurlonen
Uurloner
Bruto overuren
Afdelingen
Zie ook: Werkgever > Afdelingen
U kunt per werkgever maximaal 100 verschillende afdelingen inrichten.
LogiSal gebruikt dit om de journaalposten te kunnen splitsen zodat de klant/werkgever een beter inzicht
heeft in de kosten van verschillende onderdelen van het bedrijf.
Een voorbeeld van afdelingen is Directie, Binnendienst, Buitendienst.
De afdelingen zijn genummerd 1, 2, 3 enz. U kunt ze namen geven bij WERKGEVER, tab AFDELINGEN.
U kunt elke werknemer aan een afdeling toekennen, waarna de kosten van deze werknemer in het journaal
bij die afdeling komen.
Als u een overzicht wenst van de werknemers, gesorteerd op afdeling dan kiest u voor menu Lijsten > Lijst
Werknemers diverse sorteringen.
Cumulatieven
Als u de werknemer heeft geopend ziet u rechts een knop Cumulatieven.
Opm vooraf: Als u begint met het doen van lonen voor een werknemer dan dient u in elk geval de reserve
vakantiegeld van dat moment in te vullen. Dat doet u op de tab RESVER in de werknemer.
Soms komt het voor dat u een loonadministratie midden in het jaar overneemt.
Wij adviseren u om alle boekingen van het hele jaar overnieuw te doen in LogiSal.
Dat is niet zo heel veel werk en het legt de verantwoordelijkheid voor de hele salarisadministratie bij 1
pakket.
Correcties in de loonaangifte e.d. worden beter en makkelijker, alsmede toepassing van de VCR.
Als u dat niet wilt of kunt:
Dan dient u de tot dat moment opgebouwde cumulatieven in te voeren. Ook dat kan bij Cumulatieven
in de werknemer. Vergeet niet dat de inhoudingen met een - ingegeven moeten worden (geldt ook voor
loonheffing).
In het algemeen raden wij deze methodiek af. Beter is het om alle lonen van het hele jaar over te doen.
Cumulatieven inhoudingen:
Het is mogelijk om premies die u inhoudt dmv looncodes mee te laten tellen bij de cumulatieven.
Een voorbeeld met Wia-premie:
Ga naar Werkgever tab Inhoudingen.
Dubbelklik de derde inhouding en verander de naam in Wia-premie.
Sluit de werkgever.
Ga naar looncode en klik op looncode 176. Vul de naam in.
Klik op soort '16 Handmatige pensioen'.
In het scherm Fijninstelling dat dan komt kiest u voor 3.
In het scherm LogiSalKoppeling kiest u voor de inhouding die u net heeft gemaakt.
Alle premies die u nu onder deze looncode inhoudt komen bij de cumulatieven.
Let op:
Op deze tab worden NIET weergegeven de cumulatieven van de verloningen van een werknemer tot
dit moment. LogiSal houdt dat niet bij waardoor u flexibel blijft in het maken en verwijderen van slips
(boekingen).
Voor een nadere uitleg hiervan verwijzen wij u naar Dynamische gegevensstructuur.
Instellingen
In het werkgeversbestand kunt u per inhouding bepalen of deze wel of niet toegepast moet worden. In het
werknemersbestand kunt u per werknemer nog eens bepalen of een inhouding wel of niet toegepast moet
worden.
Als in het werknemersbestand OF in het werkgeversbestand een inhouding op Nee staat (niet gevinkt) dan
wordt in elk geval geen premie berekend en ingehouden.
Gebruik deze instellingen alleen als het echt nodig is. Als u een bepaalde inhouding voor alle werknemers
niet wenst dan zet u deze uit in het werkgeversbestand en laat u de instelling in het werknemersbestand
op AAN staan.
Waarschuwing: Deze instellingen dient u niet te gebruiken om inhoudingen uit te zetten op grond van
leeftijd, franchise enz. enz. Deze voorwaarden worden door LogiSal al in acht genomen. Als u dit wel doet
dan loopt u het risico dat bij veranderende omstandigheden de inhouding onterecht achterwege blijft.
Verzekerd ZW
Dit is informatie voor de loonaangifte. In de regel is iemand die verzekerd is voor de WW ook verzekerd
voor de ZW.
Deze werknemer uitzonderen van Serieverwerken
LogiSal kent serieverwerken. Handig als de lonen elke maand ongeveer gelijk blijven. Toch kan het
wenselijk zijn een bepaalde werknemer hiervan uit te zonderen. Als u dat hier aangeeft dan wordt deze
werknemer overgeslagen bij het serieverwerken. U kunt dan later (of eerder) de berekening op de normale
manier doen. Zie ook Serieverwerken.
Rooster
U kunt werken met een rooster per werknemer.
Let op:
Dat is uitsluitend aan te raden als u een uurloner heeft die op enkele dagen in de week werkt, en elke
maand het exacte aantal gewerkte uren uitbetaald wil hebben. Het loon gaat dus maandelijks varieren.
Kies niet voor Rooster als u een vast loon per maand betaalt.
Ga naar Werknemer tab LoonED en klik daar aan de linkerkant op de knop Rooster.
U kunt van deze werknemer nu opgeven hoeveel uren hij/zij op elke dag werkt. LogiSal bewaart deze
gegevens.
Als u vervolgens gaat Berekenen dan rekent LogiSal precies uit hoeveel uren en dagen de werknemer in
het tijdvak (bijv. de maand) heeft gewerkt. U hoeft dus helemaal niet meer te rekenen.
U kunt bij Bereken nog wel het totaal aantal dagen/uren aanpassen.
Let op:
U kunt het rooster annuleren door alle uren op 0 te zetten.
Let op:
Het rooster is dwingend in berekeningen. Gebruik het alleen als u zeker weet dat u in alle gevallen het
exacte aantal dagen/uren wilt laten berekenen. Gebruik het niet als de werknemer varieert in uren.
Reserveringen Werknemer
Module WERKNEMER, tab RESVER
U kunt per werknemer en per reservering nog de volgende zaken nader of afwijkend instellen:
• Toepassen voor deze werknemer
• Printen op salarisspecificatie
• Eventueel afwijkend percentage
• Beginstand
Daarnaast biedt LogiSal ook nog de mogelijkheid om een reservering bij elke boeking automatisch te laten
uitbetalen. Dat kan handig zijn bij oproepkrachten die elke maand bij hun salaris meteen hun vakantiegeld
krijgen.
Vanzelfsprekend dient een reservering eerst bij de WERKGEVER op de tab RESERVERINGEN geactiveerd te
zijn.
Zie ook: Reserveringen (bij Werkgever)
Zie ook: Snipperurenregistratie
DGA
Een directeur-grootaandeelhouder (DGA) maakt u als volgt:
WERKNEMER, NIEUW, ken een nummer toe en klik op AANMAKEN.
Vul alle gegevens in.
Klik op de tab SOCIAAL op DGA (of op FAMILIE VAN DE EIGENAAR) dan wordt de inkomenscode
automatisch op 17 gezet.
Deze inkomenscode is bepalend voor de behandeling als DGA.
Het SVW-loon voor deze werknemer wordt automatisch op 0 gehouden, waardoor alle inhoudingen die
gebaseerd zijn op het SVW-loon niet berekend worden (WE,
sectorpremie, WAO).
Voor de DGA geldt meestal het lage tarief voor de Zvw. U richt dit als volgt in:
• Ga naar Werkgever tab Inhoudingen subtab Werknemersverzekeringen.
• Dubbelklik de Zvw-laag en activeer deze. Sluit de werkgever. U heeft nu beide Zvw-premies aan
staan.
• Voor elke werknemer gaat u naar Werknemer, tab Instelling.
• Voor een DGA zet u de Zvw uit en laat u de Zvw-laag aan staan.
• Voor andere werknemers zet u de Zvw-laag uit en laat u de Zvw aan staan.
Als u ook werknemers heeft die beide premies moeten betalen: ga naar Zvw-laag.
Voor echtgenoten en familie van de DGA geldt het hoge ZVWtarief.
Zie ook: Zvw vergoeding voor de DGA.
Zie ook: Serieverwerken voor het boeken van meer DGA's tegelijk.
Let op: Als u andere inhoudingen heeft aangemaakt en die heeft gebaseerd op het SVW-loon dan worden
deze ook niet ingehouden. U kunt dit controleren bij de werkgever op de tab inhoudingen.
Bijzondere werknemers
Module WERKNEMER tab FISCAAL subtab BIJZONDERE INSTELLINGEN.
In LogiSal kunt u ook bijzondere categorieën werknemers verlonen, zoals artiesten, aannemers van
werk, thuiswerkers, beroepssporters, sexwerkers alsmede mensen die geen loonheffing of premies
volksverzekeringen betalen.
Voor de loonadministratie van artiesten, aannemers, thuiswerkers, sexwerkers en beroepssporter geeft de
Belastingdienst aparte brochures uit. LogiSal past de daarin weergegeven berekeningswijze onverkort toe.
De gebruiker wordt geacht de rekenmethode te kennen en zelf te kunnen bepalen wanneer bijvoorbeeld
ziekenfondspremie ingehouden dient te worden. LogiSal waarschuwt wel bij grensoverschrijdende bedragen
maar de gebruiker dient zelf te blijven bepalen wanneer hoeveel premies ingehouden dienen te worden.
De gebruiker dient bijvoorbeeld ook bij artiesten er zelf voor zorg te dragen dat onkostenvergoedingen
bruto uitgekeerd worden.
Geen loonheffing:
U kunt de loonheffing uitzetten. Er wordt dan geen loonheffing meer berekend.
Thuiswerkers, aannemers en gelijkgestelden:
Ook deze mensen kunt u verlonen in LogiSal. De samenstelling van het loon voor de loonheffing wijkt af en
het tarief ook. E.e.a. wordt automatisch correct toegepast.
Bijzondere categorieën
Sommige werknemers betalen wel loonheffing maar geen volksverzekeringen, of bepaalde
volksverzekeringen niet. Ook andersom komt voor. Deze categorieën worden met letters aangeduid. U
vindt deze op de tab FISCAAL subtab BIJZONDERE INSTELLINGEN van het werknemersbestand.
Let op 1: deze instelling gebruikt u niet voor werknemers met inkomsten uit tegenwoordige of vroegere
arbeid, al dan niet 65+. Als u twijfelt dan laat u hier beslist 'niet van toepassing' staan.
Let op 2: Dit deel onder Bijzondere categorieen gaat niet over werknemersverzekeringen.
Bij twijfel belt u gerust de helpdesk.
Zie ook:
Artiest
Anoniementarief
Nedecoregeling
Prostitutie
2 Dienstbetrekkingen
Stamkaart
U kunt met LogiSal een MSV (Melding Sociale Verzekering) maken. Deze heette voorheen MBV (Melding
BedrijfsVereniging).
Als u de MSV wilt printen start u de module WERKNEMER en opent de gewenste werknemer. Rechts
vindt u een aantal knoppen waaronder de knop 'MSV print'. Als u hierop klikt krijgt u de keuze tussen de
verschillende formaten: blanco, Gak en Pien.
U kunt ook gebruik maken van VPmeld, Plato of GakNed. Dit zijn programma's die de communicatie
verzorgen tussen de werkgever (of het administratiekantoor) en de UVI. U kunt met LogiSal exporteren
naar deze programma's. Klik hier voor meer uitleg.
Ook bestaat de mogelijkheid om voor Cadans MSV-berichten voor alle werknemers ineens digitaal aan te
maken. Deze kunnen dan per diskette ingezonden worden. Klik hier voor meer uitleg.
Ook kan LogiSal een stamkaart van alle personeelsgegevens printen.
U kunt ook een ziekenfondsverklaring printen via WERKNEMERS.
Deze melding bedrijfsvereniging en/of stamkaart kunt u laten printen door in WERKNEMERS op de
daarvoor bestemde knop (rechts in het scherm) te klikken.
U kunt de Melding Sociale Verzekering ook exporteren naar VPmeld/Plato. Klik hier voor meer informatie.
BSN
Voorheen sofinummer.
BSN en loonbelastingnummers zijn feitelijk hetzelfde. Het verschil is dat het loonbelastingnummer achter
het sofinummer nog L01 (of hoger) krijgt.
• Voorbeeld van een loonbelastingnummer: 0779.63.465.L.01.
• Voorbeeld van een sofinummer: 0779.63.465
De plaatsen van de puntjes, alsmede de L, zijn vast.
Elk BSN dient te voldoen aan de elfproef. LogiSal controleert daarop.
Als u niet beschikt over het BSN dan is strikt genomen het anoniementarief van toepassing. Hiervoor
verwijzen wij u naar Anoniem.
Notities
Zie Werkgever > Openen > Knop Notities (rechterkant)
Zie Werknemer tab Extra.
Zie Bereken zowel bij keuze Werkgever als tijdens het berekenen.
LogiSal stelt u in staat:
• Om een maatwerkrubriek toe te voegen aan de sectie Basisgegevens op de salarisspecificatie
• Om een extra tekstregel op te nemen op de salarisspecificatie
• Om notities van de werknemer vast te leggen
• Om een koppeling te maken naar een map met documenten van deze werknemer.
• Om een pop-up te maken die op komt als u een werknemer gaat berekenen.
Maatwerkrubriek
Ga naar Werknemer > tab Extra.
Onderaan vindt u twee regels voor de maatwerkrubriek c.q. vrij veld.
Vul de omschrijving en de waarde in en deze worden opgenomen in de salarisspecificatie.
Een voorbeeld is:
• Omschrijving: CAO-indeling
• Waarde: Lasser 2e klas
Extra Tekstregel
Ga naar Werknemer > tab Extra.
U kunt hier de tekstregel aanmaken.
Deze wordt op elke volgende print van een salarisspecificatie afgedrukt.
Dit gaat niet mee in de boeking en kan dus achteraf nog gedaan worden.
Notities Werkgever
Ga naar Werkgever.
Aan de rechterkant vindt u de knop Notities.
Ga naar Bereken.
Onder de lijst met werkgevers ziet u een klein knopje N.
Notities Werknemer
Ga naar Werknemer > tab Extra.
U kunt hier notities vastleggen.
Deze zijn (ook) bij Bereken te bekijken en te wijzigen. Ga naar Bereken > Berekenen.
Als u de looncodes in het scherm heeft staan en nog kunt wijzigen ziet u rechts ook een knop Notities.
Lijst Notities >>>>TIP<<<<
Via Menu Lijsten > Notities kunt u een print krijgen van alle notities van de werkgever met alle
werknemers.
Hiermee kunt u heel handig voorafgaand aan de verwerking alles nog even doorkijken.
Koppeling Uw Bestand
Ga naar Werknemer > tab Extra > knop Uw Bestand (rechts).
Hiermee kunt u een bestand op uw computer openen. LogiSal onthoudt per werknemer het laatst
geopende bestand.
Ook bij Berekenen > Bereken vindt u deze knop (aan de rechterkant).
Pop-Up
Ga naar Werknemer > tab Extra.
U kunt hier een boodschap opnemen die opkomt als u deze werknemer gaat berekenen.
Tip:
U kunt de omschrijving van een looncode in een boeking wijzigen c.q. individualiseren. Dat is een bijzonder
handig instrument wat vaak een boodschap overbodig kan maken. Bekijk dit bij looncodes Toegepast.
Verwijderen werknemers
U kunt werknemers straffeloos verwijderen in LogiSal. Soms is dat nodig bijvoorbeeld als U een
testpersoon heeft ingevoerd voor wat kostprijsberekeningen bij sollicitaties e.d. U verwijdert een
werknemer en al zijn/haar gegevens. Alle consequenties zijn voor uw rekening. Er blijven geen gegevens
bewaard. Maak daarom altijd eerst een kopie.
Waarschuwing:
U mag geen werknemers verwijderen die verloond zijn.
Verwijderde werknemers worden bij de eerstvolgende loonaangifte automatisch ook bij Belastingdienst en
UWV verwijderd.
Ga naar BEHEER, en kies voor VERWIJDEREN WERKGEVERS EN/OF WERKNEMERS.
U kunt een werkgever of werknemer verwijderen door er op te dubbelklikken. U moet daarna nog een
verificatie opgeven en dan zijn alle gegevens verwijderd. Dit is definitief.
Let op:
Als een werknemer in de loop van het jaar ontslag heeft genomen en niet mee hoeft naar het volgende
loonjaar dan hoeft u de werknemer niet zelf te verwijderen. LogiSal regelt dan dat deze werknemer in het
volgende jaar niet geimporteerd wordt. In dit jaar blijft de werknemer dan terecht wel bestaan.
In WERKNEMER op het tabblad ALGEMEEN, rechtsonder dient u aan te geven dat de werknemer is
ontslagen (Ontslagen JA). Verder dient de ontslagdatum ingevuld te zijn.
Zie ook: Werkgever voor het verwijderen van een complete werkgever.
Inkomenscode
CODE BETEKENIS:
11 Loon of salaris ambtenaren in de zin van de Ambtenarenwet 1929
13 Loon of salaris directeuren van een nv/bv, wel verzekerd voor de werknemersverzekeringen
15 Loon of salaris niet hiervoor vermelde werknemers
17 Loon of salaris directeuren van een nv/bv, niet verzekerd voor de werknemersverzekeringen
18 Wachtgeld van een overheidsinstelling
21 Overige pensioenen, lijfrenten, enz. (niet 23 Oorlogs- en verzetspensioenen) *21 vervalt per
1-1-2017, zie onderaan.
22 Uitkering in het kader van de Algemene Ouderdomswet (AOW)
23 Oorlogs- en verzetspensioenen
24 Uitkering in het kader van de Algemene nabestaandenwet (ANW)
31 Uitkering in het kader van de Ziektewet (ZW) en vrijwillige verzekering Ziektewet
32 Uitkering in het kader van de Wet op de Arbeidsongeschiktheidsverzekering (WAO) en de Algemene
Arbeidsongeschiktheidswet (AAW)
33 Uitkering in het kader van de Nieuwe Werkloosheidswet (nWW)
34 Uitkering in het kader van de Wet inkomensvoorziening oudere en gedeeltelijk arbeidsongeschikte
werkloze werknemers (IOAW)
35 Vervolguitkering in het kader van de Nieuwe Werkloosheidswet (WW)
36 Uitkering in het kader van de Wet arbeidsongeschiktheidsverzekering zelfstandigen (WAZ)
37 Wet arbeidsongeschiktheidsvoorziening jong-gehandicapten (WAJONG)
38 Samenloop (gelijktijdig of volgtijdelijk) van uitkeringen van WAJONG met WAZ of WAO
39 Uitkering in het kader van de Regeling inkomensvoorziening volledig arbeidsongeschikten (IVA)
40 Uitkering in het kader van de Regeling werkhervatting gedeeltelijk arbeidsgeschikten WGA)
42 Uitkering in het kader van bijstandsbesluit Zelfstandigen (Bbz)
43 Uitkering in het kader van de Wet Werk en bijstand (WWB)
45 Uitkering in het kader van de Wet inkomensvoorziening oudere en gedeeltelijk arbeidsongeschikte
gewezen zelfstandigen (IOAZ)
46 Uitkering uit hoofde van de Toeslagenwet.
50 Uitkeringen in het kader van overige sociale verzekeringswetten, hieronder vallen tevens:
Ongevallenwet 1921, Land- en tuinbouwongevallenwet 1922 en Zeeongevallenwet 1919.(niet 22, 24 - 45)
52 Uitkeringen in het kader van de Wet Inkomensvoorziening oudere werklozen (IOW).
*De Inkomenscode 21 (overige pensioenen, lijfrenten enz.) vervalt per 1 januari 2017. Er komen 10
nieuwe codes voor in de plaats. De overgang naar andere codes heeft geen nieuwe inkomstenverhouding
tot gevolg. Alleen als u verschillende uitkeringen onder dezelfde codes tegelijk uitkeert, moet u per code
een nieuwe inkomstenverhouding aanmaken.
De volgende codes vervangen per 1 januari 2017 inkomenscode 21:
54. Opname levenslooptegoed door een werknemer die op 1 januari 2017 61 jaar of ouder is.
55. Uitkering in het kader van de Algemene Pensioenwet Politieke Ambtsdragers (APPA).
56. Ouderdomspensioen dat via de werkgever is opgebouwd.
57. Nabestaandenpensioen dat via de werkgever is opgebouwd.
58. Arbeidsongeschiktheidspensioen dat via de werkgever is opgebouwd.
59. Lijfrenten die zijn afgesloten in het kader van een individuele of collectieve arbeidsovereenkomst.
60. Lijfrenten die niet zijn afgesloten in het kader van een individuele of collectieve arbeidsovereenkomst.
61. Aanvulling van de werkgever aan een werknemer op een uitkering werknemersverzekeringen, terwijl
de dienstbetrekking is beëindigd.
62. Ontslagvergoeding/ transitievergoeding.
63. Overige, niet hiervoor aangegeven pensioenen of samenloop van meerdere pensioenen/lijfrenten (al
dan niet hiervoor aangegeven) of een betaling op grond van een afspraak na einde dienstbetrekking.
Deze codes vindt u in LogiSal2017 onder Werknemer > Fiscaal > Fiscale vragen.
Historische datum in dienst
Bij Werknemer kunt u voortaan een historische datum in dienst invullen.
Als u deze invult dan wordt deze op de salarisspecificatie afgedrukt. Meer doet LogiSal er NIET mee.
Let op:
de datum in dienst gaat (zoals altijd) mee in de boeking.
De historisch datum in dienst gaat niet mee in de boeking.
Op het moment dat een salarisspecificatie wilt printen kijkt LogiSal of de historische datum in dienst is
ingevuld en drukt deze dan af.
De tekst op de slip wordt ook Hist.dd in dienst.
Dit is bedoeld voor bedrijven die onderweg van rechtsvorm zijn gewijzigd en voor werknemers die switchen
binnen een concern.
Eerstedagsmelding
De EDM is miv 2009 afgeschaft. In uitzonderlijke gevallen houdt de Belastingdienst het recht van een
bedrijf wel een EDM te verlangen. Daarom vindt u deze optie nog steeds in LogiSal.
U kunt de EDM o.a. als volgt indienen:
U gaat naar Werknemer en opent de nieuwe werknemer.
Klik op de knop EDM die u aan de rechterkant ziet.
Selecteer waar het bestand moet worden opgeslagen.
Op deze manier wordt de EDM opgeslagen in een XML-bestand, net zoals een loonaangifte.
Het verzenden gebeurt net als de loonaangifte.
Looncodes
Het hart van LogiSal wordt gevormd door de looncodes.
Looncode betekent loonelementen of onderdelen van het loon.
Enkele voorbeelden van looncodes:
• Salaris
• Overuren
• Onkostenvergoeding
• Auto van de zaak.
De looncodes zijn genummerd van 100 t/m 199. Op de salarisspecificatie worden de looncodes 100 t/m
179 afgedrukt boven de sociale lasten en de loonheffing. De looncodes 180 t/m 199 komen daaronder. Het
is dan ook raadzaam om in de laatste groep bijvoorbeeld de onkostenvergoedingen en het voorschot een
plaats te geven, zoals ook in het standaard looncodeschema is gedaan.
Standaard krijgt u een flink aantal looncodes meegeleverd maar als u een nieuwe wilt maken dan kan
dat. U kiest een vrij nummer, toetst een naam in en kiest één van de vele standaard soorten. Door een
standaard soort te kiezen hoeft u niet zelf allerlei instellingen te doen. Klik hier voor uitgebreide uitleg over
het maken van een nieuwe looncode.
Maar soms past uw looncode niet binnen onze standaard soorten. U kiest dan toch eerst een standaard
soort die er het meest op lijkt en klikt vervolgens op de knop GEAVANCEERD. U kunt nu de fijn afstelling
van de looncode zelf doen. Voor het gebruiken van looncodes bij BEREKEN of WERKNEMERS verwijzen wij u
naar: Werken met looncodes
Zie ook:
Nieuwe looncode
Master looncodeschema
Tip:
U kunt de omschrijving (naam) van de looncode bij Bereken eenmalig aanpassen. Hierdoor kunt u
bijvoorbeeld 1 looncode 'inhouding' maken en die per boeking individualiseren.
Nieuwe looncode
Standaard is LogiSal uitgerust met een behoorlijk aantal looncodes maar u kunt natuurlijk altijd looncodes
toevoegen.
Eerst moet u bepalen waar op de salarisspecificatie u deze looncode wilt zien: boven of onder de groep
sociale lasten en loonheffing. De looncodes 100 t/m 179 worden bovenin afgedrukt, vervolgens komen
de inhoudingen (sociale lasten) en de loonheffing, daarna wordt er een regel overgeslagen en komen de
looncodes 180 t/m 199. Hieronder ziet u een voorbeeld (Dit voorbeeld komt uit het verleden omdat de
salarisspecificatie toen uitgebreider was) van wat wij bedoelen:
Onderstaand stapsgewijs hoe u een looncode maakt:
1. Open vanuit het hoofdmenu LOONCODE en open de betreffende werkgever (of open de master:
zie master-instellingen).
2. Zoek een lege regel links in de kolom met de looncodes en klik daarop (zie afbeelding hieronder).
3. Geef vervolgens de naam in het vakje NAAM (zie afbeelding hieronder).
4. Kies tot welke SOORT deze looncode behoort (onder de naam).
5. Als het om overuren gaat dan bepaalt u in het vakje OVERURENFACTOR (onderaan) de factor. Voor
overuren tegen 125 % voert u in 1.25. Als alleen de toeslag betaald wordt vult u in 0.25.
6. Stel de journaalpost rechts in (als dat niet al gebeurd is).
Als u de looncode geavanceerd wil instellen klikt u rechts op GEAVANCEERD.
Master looncodeschema
Vooral accountantskantoren e.d. maken vele werkgevers aan en dan is het lastig als u steeds opnieuw
allerlei instellingen moet wijzigen/aanvullen.
Daarom hebben wij voor grootboekrekeningschema en looncodeschema een master ontworpen wat u naar
eigen wens kunt aanpassen.
Steeds als u een nieuwe werkgever maakt dan krijgt deze standaard een kopie van het Master
looncodeschema.
Dit Master kunt u aanpassen via BESTAND, OPENEN, looncodeS en dan de knop MASTER.
De wijzigingen in dit Master zijn definitief en het is daarom dat wij u aanraden altijd een kopie te maken
voordat u hierin gaat wijzigen.
Zie ook Master Instellingen
Voor uitleg over het looncodeschema verwijzen wij u naar looncodes
looncode Geavanceerd
Als de door u gewenste looncode niet binnen een van de standaard soorten valt dan kunt u zelf de
looncode fine-tunen oftewel fijn-afstemmen.
U zoekt een lege looncode en klikt daarop. Vervolgens vult u de naam in en kiest de soort die er volgens u
het meest op lijkt of u kiest 'geen soort'. Dan klikt u op GEAVANCEERD. Vervolgens krijgt u dit scherm:
Bovenin in de balk ziet u de looncode waarmee u bezig bent.
In de linkerkolom bepaalt u de soort. Dit mag ook GEEN zijn. U moet in deze kolom 1 keuze maken.
Grondslagen:
In de kolom in het midden bepaalt u tot welke grondslagen deze looncode behoort. Stel u maakt een
looncode OVERUREN. Dan is duidelijk dat deze valt onder het heffingsloon. En natuurlijk wordt het netto
uitgekeerd dus die moet ook op AAN.
U ziet bijvoorbeeld ook een grondslag VAKANTIE. Als u deze aanvinkt dan wordt de standaardreservering
vakantiegeld ook over deze looncode toegepast en wordt dus 8% van het bedrag gereserveerd.
Deze looncode maakt deel uit van de kostprijs:
U kunt hier bepalen of de bedragen die u met deze looncode verloont tot de kosten van de werkgever
gerekend worden.
Deze looncode is bijzonder loon:
Bij looncodes van de soort overuren kan het handig zijn om dit uit te zetten.
En soms kan andersom ook, als u loon tegen het bijzonder tarief wilt verlonen.
Zorg en Welzijn ORT
Dit vinkt u aan als deze looncode wordt gebruikt voor het betalen van ORT.
Salary Split:
Dit is een bijzondere instellen die geldt voor mensen met buitenlands inkomen. Zie Salary Split in de FAQ.
DO en R regeling:
Discontinuiteits Overwerk en Reiskostenregeling. Deze optie is alleen zichtbaar in de bouw.
Meenemen bij betalen onder Banksparen:
Vink deze aan en het bedrag onder deze looncode wordt uitbetaald naar deze bankrekening bij Werknemer.
Werkkostenregeling:
Als deze aan staat dan zal LogiSal voor u de verloonde kosten in de werkkostenregeling tellen.
Soort uur:
Bij uurlooncodes kunt u aangeven waar de aantallen uren meegeteld moeten worden. Voorbeelden:
Gewone overuren: meetellen bij Overuren
Extra gewerkte uren (een parttimer die in plaats van 20 25 uren werkt): meetellen bij gewone uren.
Ploegendiensttoeslaguren of waarnemend voorman toeslaguren: Nergens bij meetellen.
Bedrag per dag:
Normaal gesproken verloond u bedragen per verloningstijdvak (= bedrag per maand).
Maar u kunt ook bedragen per loondag verlonen. Al dan niet onder aftrek van ziektedagen.
Voorbeeld mbt Grondslagen:
Stel de werknemer heeft telefoon van de zaak en u wilt (moet) 'bijtelling telefoon' verlonen. Dan maakt u
een looncode met soort 'Geen soort' en klikt op Geavanceerd. Daar activeert u de grondslag heffingsloon.
Nu wordt het bedrag bij deze grondslagen geteld en omdat u de grondslag 'netto' niet heeft geactiveerd
wordt het niet uitbetaald.
Als u een looncode maakt met als soortinstelling OVERUREN (bruto of netto) dan kunt u nog aangeven of
de onder deze looncode verloonde uren mee moeten tellen bij de gewone uren, de overuren of geen van
beide. Dit kan van belang zijn voor bijvoorbeeld afdrachtverminderingen en franchises per uur.
Let op:
Het loon voor de verminderingen (subsidies) wordt bepaald op grond van het loon voor de tabel voor de
loonheffing.
Als u vakantiegeld tegen gewone tabel gaat uitkeren dan verhoogt dit het loon voor deze subsidiebepaling.
Let op:
Meegeleverd is ook looncode 125, waarmee u overwerkloon kunt uitbetalen volgens de gewone tabel in
plaats van de bijzondere tabel.
Looncodes Toegepast
In de arbeidsovereenkomst van de werknemer kunnen verschillende onderdelen staan, bijv. salaris, maar
ook reiskostenvergoeding huis-werk. Dergelijke onderdelen noemen wij looncodes.
U krijgt standaard een behoorlijk compleet pakket looncodes.
U kunt looncodes op twee manieren aan een werknemer koppelen. Definitief via WERKNEMERS (tab
LoonED) en tijdelijk bij BEREKEN. Anders gezegd: als u bij BEREKEN een looncode toevoegt, wijzigt of
laat vervallen dan geldt dat alleen voor die ene berekening. Als u bij WERKNEMERS (tab LoonED) een
looncode toevoegt dan wordt deze steeds meegenomen naar BEREKEN (waar u deze looncode dus weer
kunt wijzigen).
In principe voegt u looncodes voor bijvoorbeeld overuren pas toe bij Bereken. Maar het is ook mogelijk om
dergelijke looncodes toe te voegen bij Werknemer > tab LoonED. U kunt dan wel een (afwijkend) uurloon
opgeven maar nog niet het aantal, dat komt bij Bereken. Vult u bij Bereken geen aantal in dan wordt hij
niet meegenomen in de boeking. Het toevoegen van looncodes bij Werknemer tab LoonED kan handig zijn
bij bijvoorbeeld de ORT in de Zorg.
Het toevoegen van looncodes tijdens het berekenen van salarissen of muteren van het werknemersbestand
werkt eenvoudig:
U drukt op TOEVOEGEN en er open zich een een lijst met bestaande looncodes:
U kiest de door u gewenste looncode uit de lijst. Dat kunt u doen door met de muis in de rechterschuifbalk
te klikken. Maar u kunt ook rechtstreeks het nummer van de looncode intoetsen. U vervolgt met ingave
van het bedrag (bij BEREKEN kunt u in geval van overuren ook het aantal invullen).
Tip:
U kunt de omschrijving van een looncode speciaal voor 1 boeking aanpassen (individualiseren).
Klik op de looncode en kies voor de onderste optie in het snelmenu. Dit werkt alleen bij Bereken.
Tip:
U kunt bij Werknemer een schaalsalaris invullen. Dat is het voltijdsalaris van een werknemer. Dan hoeft
u geen looncode 100 (salaris) meer te gebruiken. Bij Bereken zal LogiSal het voltijdschaalsalaris naar
verhouding aanpassen adhv het aantal uren per week. U kunt dit bij Bereken nog wijzigen. Consequentie is
overigens ook dat het voltijdschaalsalaris op de salarisspecificatie afgedrukt wordt onder 'Basissalaris'.
Voor inhoudelijke uitleg over looncodes zelf verwijzen wij u naar looncodes of looncodes Geavanceerd.
Zie ook:
Handmatige inhoudingen
Master Instellingen
Berekenen Algemeen
Op het hoofdmenu helemaal links vindt u de knop Bereken.
Alle gegevens die u bij de werkgever en de werknemer heeft ingevoerd komen hier samen.
Kijk bij Bereken hoe u verder kunt in deze module.
Natuurlijk kunt bruto-netto rekenen, maar ook netto-bruto en zelfs bruto-netto en netto-bruto tegelijk.
Handig voor de werknemer die naast een gewoon bruto loon een eenmalige netto vergoeding (die wel
belast is) moet krijgen.
Of u netto-bruto of bruto-netto rekent hangt af van de looncode en haar instelling.
U kunt de lijsten werkgevers en werknemers sorteren op nummer of alfabet. Verder kunt u de lijst
werknemers verkleinen door ontslagen werknemers niet weer te geven en/of tot een afdeling te beperken.
LogiSal bepaalt in eerste instantie zelf de periodedatum als u het periodenummer invoert. Dat lukt zowel
bij maand- als bij vierwekenloon. Maar u kunt de datum ook aanpassen als u het periodenummer ergens
anders voor gebruikt. U kunt de datum intypen maar ook selecteren. Met het kleine knopje naast het
datumveld opent u een datumselectieveld.
Bereken
Selecteer een werknemer en klik op Bereken. U gaat nu de salarisberekening maken.
Klik hier voor meer informatie over Bereken.
Serieverwerken
U kunt in LogiSal de personeelsleden in willekeurige volgorde berekenen, boeken en al dan niet printen.
Maar u kunt ook in serie verwerken. Dat gaat snel!
Klik hier voor meer informatie over serieverwerken.
Historie
Via de knop historie gaat u naar de reeds gemaakte boekingen van een werknemer.
U kunt die boekingen daar wijzigen.
Uren Import
LogiSal kan uren en meer gegevens importeren. Die kunt u vervolgens in serie of per stuk verwerken in de
salarisadministratie.
Klik hier voor meer informatie over Importeren Uren.
N
Linksonder ziet u een kleine knop met een N.
Klik daarop om de notities van de geselecteerde werkgever te zien.
Klik voor meer informatie over Notities.
Onderstaand kunt u kiezen uit de volgende onderwerpen:
Bereken (gewoon boeken)
Serieverwerken
Netto-bruto berekenen
Periode en periodedatum
Periode of cumulatieve berekening sociale lasten
Uurloner
Loondagen
Dagtabel
Vakantiegeld betalen j/n
looncodes muteren
De salarisberekening
De inhoudingen
Kostprijs voor de werkgever
Subsidies
Verwijderen slips
Ziekengeld
Bereken
(Helemaal onderaan vindt u de Tip voor het eenmalig wijzigen van de omschrijving van de looncode.)
Klik helemaal links op het hoofdmenu op de knop BEREKEN.
Achtereenvolgens doet u:
• U selecteert een werkgever*
• U bepaalt de periode
• U geeft de periodedatum in (laatste dag van de periode) (zie ook)
• U selecteert een werknemer
• U klikt rechtsboven op BEREKENEN.
* U ziet linksonder een knop N (Notities) waarmee u notitities voor deze administratie kunt inzien.
Nu volgt het scherm met de basisgegevens van de werknemer.
Als deze werknemer een schaalsalaris heeft dan wordt dit salaris, eventueel gekorrigeerd voor
parttimefactor op de bovenste regel weergeven.
U doet:
• U wijzigt eventueel het aantal loondagen (ziektedagen zijn ook loondagen)
• U wijzigt eventueel het aantal uren
• U kunt nu looncodes toevoegen, verwijderen of wijzigen. Uw wijzigingen gelden alleen voor deze
berekening. Definitieve wijzigingen doet u bij Werknemer tab LoonED.
• Eventueel keert u u vakantiegeld uit via Vrijval Reserveringen
• U klikt rechtsboven op BEREKEN HET LOON
U krijgt nu de bruto-netto berekening op het scherm, compleet met kostprijs en subsidie. Nu beslist u of u
deze berekening boekt en/of print of een proformaberekening print.
Tab Kosten
Hier vindt u een complete specificaties van de kostprijs inclusief reserveringen e.d.
Tab Subsidies
Hier vindt u een specificatie van de berekende subsidies
Tab Tijd
U kunt ook tijdregistratie doen. De handmatige mutaties geeft u hier in.
Zie ook Snipperadministratie.
U kunt aan de rechterkant kiezen uit vele knoppen:
Boeken en volgende
Deze berekening wordt geboekt (vastgelegd) en u gaat meteen naar de volgende werknemer.
Boeken en andere
U boekt en kiest weer uit de lijst met werknemers.
Boeken en printen
De salarisspecificatie wordt meteen op scherm geprint.
Boeken en Einde
U boekt deze berekening en sluit af.
C
Met deze knop geeft u op uw scherm extra gegevens weer die van invloed waren op de berekening of
voortkomen uit de berekening maar die niet van direct belang zijn. Gewoon proberen!
LH
U kunt de berekende loonheffing handmatig verhogen. De werknemer moet dit wel willen! Op de
salarisspecificatie wordt meegeprint dat de loonheffing handmatig is vastgesteld.
Print Proforma
Met een druk op de knop print u Bruto/Netto, de Kostprijsspecificatie en de subsidies af. Eerst naar uw
scherm. Er is nog niets geboekt.
Let op!! Overuren worden altijd berekend over het salaris gedeeld door het aantal dagen dat bekend is
op het moment van berekenen. Als u het salaris of het aantal dagen wilt wijzigen, maar u wilt overuren
berekend hebben over het oorspronkelijke salaris, bereken dan eerst de overuren en wijzig dan de overige
gegevens.
Er zijn nog vele mogelijkheden en helpschermen beschikbaar. Kijk hiervoor op de index van Berekenen
Algemeen.
Zie ook: Import Uren
Zie ook: Serieverwerken
Zie ook: Notities
Tip:
U kunt de omschrijving van een looncode voor 1 boeking aanpassen.
Klik op de looncode en kies voor de onderste optie in het snelmenu.
NettoBruto
Het is de looncode die bepaalt of netto-bruto berekend wordt. Bij elke looncode is de soort ingesteld.
Als de soort is 'netto loon per periode' dan zal LogiSal het opgegeven bedrag bruteren.
Als de soort is 'netto loon per uur' dan zal LogiSal het netto loon vermenigvuldigen met het uurloon en dan
bruteren.
NettoBruto en onkosten
Op het moment dat u andere looncodes toevoegt voor een netto-bruto berekening wordt het volgende
onderscheidt gemaakt:
Als u rekent naar een netto loon voor een tijdvak (looncodesoort = 'netto loon per periode') dan wordt het
netto loon beschouwd als zijnde inclusief alle overige looncodes.
Stel u wilt iemand 500 netto betalen voor een maand.
Daarbij wilt u betalen 40 voor onkosten. Dan dient u het netto loon te stellen op 540 en de onkosten op 40.
Voor LogiSal is het netto bedrag het bedrag dat u ook wenst te betalen.
Als het echter gaat om een netto-uurloner dan dient u anders te handelen.
Het is immers niet handig om onkosten per uur te gaan betalen.
Stel u wilt iemand 100 uur van 5 netto betalen en daarnaast een onkostenvergoeding van 40.
Nu kiest u een looncode 'netto loon per uur' en zet deze op 5.
U geeft het aantal uren in = 100 en daarnaast voegt u de looncode voor onkostenvergoeding bij voor 40.
LogiSal rekent nu 540 uit.
Wijzigen boekingen
Ga naar Bereken.
Selecteer de werknemer en klik op Historie.
Daar ziet u nu de mogelijkheden staan waaronder: wijzigen en verwijderen.
Let op: Als u kiest voor wijzigen dan verwijdert LogiSal feitelijk eerst de boeking en stelt u dan in de
gelegenheid een nieuwe te maken waarbij de oude variabelen als uitgangspunt gelden. Die kunt u dus
wijzigen. Vervolgens berekent u opnieuw. LogiSal gebruikt bij de nieuwe berekening de instellingen bij
Werknemer zoals ze op dat moment zijn.
Het wijzigen van een netto-bruto-berekening is niet mogelijk. Dan kunt u nog wel de boeking verwijderen
en opnieuw doen.
U kunt ook de periodedatum van meerdere boekingen tegelijk aanpassen. Hiervoor gebruikt u de module
Periodeblok > Wijzigen periodedatum in boekingen.
Volg de wizard. Maak vooraf een kopie van de administratie.
Ook mogelijk is het klassikaal wijzigen van werkgeverspremies en reserveringen in boekingen. Ook dit
vindt u in het Periodeblok.
Maak altijd vooraf een kopie.
Zie ook:
Correctie en loonaangifte
Correctie en journaal
Serie verwerken
Hoofdmenu > Bereken
Bepaal periode en datum en selecteer eventueel een werkgever. Klik op Serie verwerken.
Met Serieverwerken kunt u meer administraties en/of werknemers tegelijk boeken.
Het boeken gebeurt dan op grond van de gegevens zoals die op dat moment staan bij Werknemer tab
LoonED.
U kunt serieverwerken toepassen op 1 werkgever maar ook op een aantal werkgevers.
U heeft maximaal 5 scripts tot uw beschikking waarin u werkgevers kunt opnemen die verwerkt moeten
worden.
U kunt bijvoorbeeld een script maken voor alle holdings. Of een script: Verwerking 20ste.
De spelregels van Serieverwerken zijn:
• Werknemers die in deze periode al zijn geboekt worden overgeslagen.
• Oproepkrachten worden overgeslagen* (Werknemer > Tab Sociaal > Invloed Verzekeringsplicht).
• Werknemers die uitgezonderd zijn (Werknemer tab Instelling onderaan) worden overgeslagen.
• Werknemers zonder geldige looncodes worden overgeslagen.
• De werknemer moet de hele maand in dienst zijn.
• Als datum einde contract in deze maand valt dan wordt hij/zij overgeslagen.
Na afloop kunt u gewoon alles doen als gebruikelijk. Dus printen enz. maar ook wijzigen en verwijderen.
Voorbeeld:
• U verloont eerst de werknemers met wijzigingen, overuren e.d.
• Daarna gaat u serieverwerken en worden de andere werknemers vanzelf gedaan.
Reserveringen:
Bij het colectief boeken kunt u ervoor kiezen om 1 of meerdere reserveringen automatisch te laten
vrijvallen (uitkeren). Voorbeeld is het vakantiegeld dat meestal in 1 maand aan alle werknemers wordt
uitgekeerd.
Het nadeel van serieverwerken is dat u de boekingen niet eerst ziet.
Dat kunt u eventueel enigszins opvangen met de volgende lijst: Jaarblok > Loonstaat > Mutatielijst.
Verder worden allerlei controles en meldingen vanzelfsprekend onderdrukt. Die mist u derhalve.
Realiseert u zich ook dat bij bijzondere beloningen LogiSal het percentage berekent.
* Als u voorafgaand aan serieverwerken uren heeft geimporteerd dan worden oproepkrachten waarvoor u
importeert wel verwerkt.
Let op:
Toepassing tabellen bij importeren administratie in combinatie met serieverwerken.
Als u een oproepkracht verloont via serieverwerken en u importeert de uren dan bepaalt LogiSal of de dag
of maandtabel wordt toegepast.
Oproepkracht zonder verplichting te komen: Dagtabel
Oproepkracht met verplichting te komen: Maandtabel
Dit wordt ook zo toegepast als werknemer in de betreffende maand in/uit dienst gaat.
Deze keuze wordt in het log aangegeven. U ziet dus elke keer wat LogiSal doet.
Zie ook: Scripts
Zie ook: Import Uren.
Periode
Elke salarisberekening gaat over een periode.
Dat kan een maand zijn maar ook een week, 4 weken een kwartaal of zelfs een dag.
Wij adviseren u de perioden logisch te kiezen. U heeft maximaal 99 perioden.
Dus bijvoorbeeld
• 1 t/m 12 bij maandloners.
• 1 t/m 52 bij weekloners.
• 1 t/m 13 bij 4 wekenloners.
• 1 t/m 99 bij dagloners.
Elke periode eindigt op een dag. De datum van die dag is de periodedatum.
Dus als het gaat om april dan is de periode 4 en de periodedatum 30/04.
LogiSal controleert op periodenummers.
U kunt een periodenummer zonder problemen meermalen gebruiken, dus 2 of meer salarisspecificaties in
1 periode is geen probleem. Zo kunt u een aanvulling van bijvoorbeeld overuren boeken in periode 13 (als
u maandelijks verloont) of een tweede periode 12 boeken. Als u een periodenummer voor de tweede keer
gebruikt dan dient u er wel op te letten dat de loondagen op 0 gezet worden omdat die al 'geboekt' zijn.
Standaard wordt de periodedatum gegenereerd op basis van het periodenummer en de instelling bij
Werkgever tab Loonaangifte of sprake is van maandloon of 4vierweken loon. U kunt daar dit automatisme
uitzetten maar u kunt de periodedatum ook overschrijven met een andere.
De periodedatum wordt gebruikt om te bepalen welke loonheffingstabel van toepassing is (in sommige
jaren zijn 2 of 3 tabellen van toepassing).
Voor de loonaangifte geldt dat gewerkt wordt met tijdvakken.
De datum (periodedatum) bepaalt of een boeking in dat tijdvak valt.
Dit betekent in de praktijk dat u vrij bent in het gebruik van periodenummers.
Voor artiestenbureau's geldt bijvoorbeeld dat wij adviseren om het periodenummer als volgnummer per
artiest te gebruiken.
Er zijn ook bedrijven met maand- en 4wekenloners. Dat kan. U nummert dan maandloners 1 t/m 12 en
4wekenloners 1 t/m 13.
De loonaangifte en pensioenaangifte werken altijd op basis van periodedatum. Periodenummer speelt hier
geen rol.
Alle andere output kan op meerder manieren gesorteerd of betrokken worden:
Per periode
Per tijdvak (datum t/m datum)
en som per productiedatum.
Hierdoor kunt u altijd zinvolle lijsten draaien.
Loonheffing
De loonheffing over het gewone loon wordt ingehouden volgens de door de Belastingdienst verstrekte
tabellen. U kunt bij werknemer, tab fiscaal instellen of de witte of groene tabel van toepassing is en of
loonheffingskorting toegepast dient te worden.
LogiSal past automatisch de juiste tabel toe aan de hand van de periodedatum. U dient vanzelfsprekend
wel de updates die Logihuis verstrekt te installeren. Hierdoor bent u altijd verzekerd van alle tabellen in
een jaar.
Over bijzonder loon past LogiSal de bijzondere tabel toe. Voor de bijzondere tabel berekent LogiSal
eerst welk percentage van toepassing is. Ook dit kan afhangen van de datum. Zie voor een uitgebreide
behandeling hiervan ook bijzondere beloning. Als u bij BEREKEN de werknemer heeft geselecteerd en u
klikt op BEREKENEN dan ziet u links het percentage voor de bijzondere beloning. Het percentage wordt op
de salarisspecificatie afgedrukt als er een bijzondere beloning wordt uitgekeerd.
LogiSal kan ook de voordeelregel toepassen.
De voordeelregel betekent dat berekend wordt of het voordeliger is om bijzondere beloningen (overwerk,
tantieme e.d.) te laten uitkeren als tabelloon. Als dat voor de werknemer voordeliger is dan wordt de
voordeelregel toegepast en worden beide loonsoorten dus samengevoegd. U kunt deze toepassing AAN of
UIT zetten bij Werkgever > tab Diversen.
Dat de voordeelregel is toegepast is zichtbaar bij BEREKEN.
Links op de pagina bij de bruto-netto berekening wordt dan vermeld dat de voordeelregel is toegepast.
Let op: de voordeelregel wordt niet toegepast bij netto-bruto berekeningen.
Als een werknemer in een maand een aantal dagen niet werkt dan wordt de maandtabel vervangen door de
dagtabel en de uitkomst weer vermenigvuldigd met het aantal gewerkte dagen.
Dit geldt vreemd genoeg niet voor parttimers; hiervan wordt goedgevonden dat daarvoor de maandtabel
van toepassing blijft.
Als u de bruto-netto loonberekening op scherm heeft staan dan ziet u in de linkerkolom een aanduiding
Dag of Maand o.i.d. waaruit u af kunt leiden welke tabel is gebruikt.
Tegenwoordig worden de tabellen niet meer automatisch op papier verstrekt. U vindt de tabellen o.a. op
www.logisal.nl.
Controlewaarden
Als u de bruto-netto berekening in het scherm ziet dan heeft u rechtsonder een klein knopje C. Klik daar op
en u krijgt meer informatie te zien.
Afbouw Algemene Heffingskorting
De afbouw algemene heffingskorting is ingebouwd in de loonheffingsberekening. Voor de vaktechniek
verwijzen wij u naar het handboek loonheffingen. Tijdens de berekening in het scherm kunt u rechtsonder
op de Informatieknop klikken om te zien of en hoeveel er eventueel berekend is.
Zie ook Inkomstenbelasting hier onderaan.
Afbouw Arbeidskorting
De afbouw arbeidskorting is ingebouwd in de loonheffingsberekening. Voor de vaktechniek verwijzen
wij u naar het handboek loonheffingen. Tijdens de berekening in het scherm kunt u rechtsonder op de
Informatieknop klikken om te zien of en hoeveel er eventueel berekend is.
Zie ook Inkomstenbelasting hier onderaan.
Werkbonus
De werkbonus maakt deel uit van de loonheffing en komt derhalve niet apart op de strook.
Tijdens de berekening in het scherm kunt u rechtsonder op de Informatieknop klikken om te zien of en
hoeveel er eventueel berekend is.
Bij Werknemer > tab Fiscaal > Bijzondere instellingen (rechtsonder) is de mogelijkheid ingebouwd om de
werkbonus uit te zetten. Deze optie verschijnt alleen bij werknemers die recht hebben op de werkbonus.
Let op: U mag deze optie alleen gebruiken als de werknemer dit schriftelijk te kennen geeft. Bewaar deze
verklaring bij uw administratie.
Zie ook Inkomstenbelasting hier onderaan.
Loonheffing verhogen
U kunt indien gewenst per berekening de loonheffing verhogen.
U gaat naar > Bereken > Selecteer de werknemer > Bereken > Bereken het loon.
Als de berekening op het scherm staat ziet u rechtsonder een knopje LH.
Daarmee kunt de berekende loonheffing verhogen.
Let op! U dient wel een minteken te gebruiken.
Inkomstenbelasting
Door de afbouw van zowel de algemene heffingskorting als de arbeidskorting, alsmede door de werkbonus
wordt het steeds waarschijnlijker dat een werknemer in de Inkomstenbelasting bedragen moet bijbetalen.
Daar kan LogiSal niets aan veranderen. Eventueel kunt u de werkbonus en zelfs de loonheffingskorting
handmatig uit zetten (heeft u wel de toestemming van werknemer voor nodig). Of de berekende
loonheffing handmatig verhogen. Via onze nieuwsberichten informeren wij u apart hierover.
Let op:
Vanaf 2007 kan de werknemer aan de inspecteur een beschikking lager tarief bijzondere beloning
vragen. U vindt op de tab Fiscaal van Werknemer ook de mogelijkheid dit lagere tarief in te vullen. Bij de
berekening wordt daar dan rekening mee gehouden.
Zie
Zie
Zie
Zie
Zie
ook
ook
ook
ook
ook
Loonheffing Probleemoplossing
loonheffingskorting
Eindheffing
Oproepkracht
Premiekorting
Sociale lasten
Met sociale lasten bedoelen wij werknemersverzekeringen zoals Awf, sectorpremie, WAO, WHK en Zvw.
Gerekend wordt met de door de Belastingdienst voorgeschreven methode: de VCR (Voortschrijdend
Cumulatief Rekenen) via de grondslagaanwasmethode.
De grondslagaanwasmethode houdt in dat voor iedere aangifte de premies werknemersverzekeringen
worden berekend over de aanwas van de premiegrondslag. De aanwas is het verschil tussen 'de
cumulatieve premiegrondslag tot en met het laatste loontijdvak' en 'de cumulatieve premiegrondslag tot
het laatste loontijdvak'.
Tijdvakken:
De hoogte van franchise en maximum dagloon is afhankelijk van het tijdvak dat wordt toegepast.
Doorgaans krijgt een maandloner 1 maandtijdvak. In het geval dat een aantal dagen in de maand niet
wordt gewerkt (bijvoorbeeld onbetaald verlof) dan dient te worden teruggevallen op tijdvakken van een
dag x het aantal gewerkte dagen.
Parttimers krijgen ook 1 maandtijdvak, dus de franchise die bij een maand hoort ongeacht hoeveel dagen
ze in die maand gewerkt hebben.
Een parttimer mag varieren en dat leidt er toe dat voor een parttimer die meer of minder dagen gaat
werken, nog steeds de franchise voor de hele maand geldt.
U kunt een het officiele document van de Belastingdienst over de VCR inzien op onze website:
www.logisal.nl > Download > VCR.
Let op:
Een parttimer in de zin van de Wet LB is iemand die niet doorgaans op 5 dagen in de week werkt.
Een werknemer die 5 dagen 20 uur werkt is een dus geen parttimer voor de sociale lastenberekening.
Een werknemer die 4 dagen of minder in de week werkt is een parttimer.
In sommige branches is de sector premie gesplitst in vast en los. In die gevallen vindt u twee inhoudingen
sectorpremie bij de Werkgever tab Inhoudingen subtab Werknemersverzekeringen. U dient er dan per
werknemer 1 uit te zetten.
Sectorpremie en premie WerkHervattingsKas (WHK)
Voor de sectorpremie en de premie WHK ontvangt iedere werkgever een beschikking van de
Belastingdienst.
Voor kleine bedrijven gelden premies per sector die in de nieuwsbrief Loonheffingen worden gepubliceerd
en door LogiSal automatisch worden toegepast.
Vanaf 2014 bestaat de premie WHK (WerkHervattingsKas).
Deze premie is opgebouwd uit 3 delen: Wga-vast, Wga-flex en Zw-flex.
Voor de categorie kleine werkgevers wordt de premie WHK vastgesteld per sector.
In de Nieuwsbrief Loonheffingen 2014 (van de Belastingdienst) vindt u tabel 17a met de premies per sector
en gesplitst naar deze 3 soorten.
In LogiSal wordt deze premie samengesteld (dus als 1 percentage) opgenomen.
Van de premiedelen WGA mag u de helft in mindering brengen op het netto loon van de werknemer. In
sommige Cao's is dat niet toegestaan.
Het premiedeel Zw-flex komt altijd geheel voor rekening van de werkgever.
Het is ook mogelijk dat u eigenrisicodrager bent. In dat geval geldt voor u een andere premie. Elke
werkgever ontvangt in december van de Belastingdienst een beschikking met de premie WHK. Voor het
ZW-flex deel en het Wga-flex van de premie WHK kunt u (nog) geen eigenrisicodrager zijn. Dit betekent
dat wij de inhouding altijd AAN zullen zetten. U dient zelf de premie in LogiSal aan te passen en eventueel
een verdeling tussen werkgever en werknemer te maken waarbij het totaal van beide gelijk moet zijn aan
het percentage in de beschikking.
In LogiSal vindt u altijd de hele premie voor rekening van werkgever.
Dus het totaal van de drie bij werkgever. Bij werknemer staat NUL.
U dient derhalve:
a. de premie die LogiSal invult te controleren met de beschikking van de Belastingdienst.
b. een aanpassing te doen als u een deel van de premie wilt inhouden op het loon van de werknemer. Het
totaal van werknemers- en werkgeversdeel moet gelijk zijn aan de premie op de beschikking.
U kunt de premie in LogiSal aanpassen via Werkgever > Inhoudingen > Werknemersverzekeringen >
dubbelklik de WHK.
Uurloner
Een uurloner is natuurlijk een werknemer maar we beginnen met deze uitleg bij looncode.
In het standaard looncodebestand dat u krijgt als u een nieuwe werkgever maakt is 102 een looncode
voor bruto uurloon en 112 er een voor netto uurloon. Maar u kunt zelf beslissen om meerdere looncodes
te maken met andere omschrijvingen en die looncodes als soort "bruto loon per uur" of "netto loon per
uur" mee te geven. Het is namelijk mogelijk om meerdere uurlooncodes bij 1 werknemer te verlonen.
Bijvoorbeeld zowel een loon per uur als een toeslag per uur.
Als u een werknemer heeft gemaakt dan kunt u op de tab LOON E.D. een uurlooncode (bijv. 102)
toevoegen en er een bedrag aan toekennen. Op die tab vult u ook in hoeveel dagen en uren de werknemer
per week werkt.
Vervolgens gaat u naar BEREKEN en roept de werknemer op.
LogiSal vermenigvuldigt het aantal gewerkte uren met het uurloon.
U kunt alle gegevens hier nog wijzigen.
Zorg er voor dat het aantal gewerkte dagen klopt. De juistheid van de loonberekening hangt daar mede
van af.
Als u ook andere uurlooncodes heeft toegevoegd aan de werknemer (bij WERKNEMER of bij BEREKEN)
dan worden ook deze bedragen vermenigvuldigd met het aantal uren. Als u aan 1 werknemer meer
uurlooncodes toekent worden een aantal spelregels van toepassing die wij onderaan deze pagina
toelichten.
Afwijkend aantal uren
Soms wilt u de werknemer een bedrag per uur toekennen over een ander aantal uren dan het normale
aantal gewerkte uren. Een werknemer heeft bijvoorbeeld 40 normale uren gewerkt en daarnaast krijgt hij 5
uren een toeslag voor toezicht, genaamd Toeslag Toezicht. U doet de volgende stappen:
• Ga naar looncode en maak een nieuwe looncode (stel 128) Toeslag Toezicht met als soort instelling
'bruto overuren'. Stel de toeslag is 10% van het uurloon dan vult u bij faktor in: 0,1000. Als de
toeslag een bedrag per uur is vult u gewoon 1,0000 in.
• Klik op GEAVANCEERD en klik de regel DIT IS BIJZONDER LOON uit.
• Selecteer rechtsonder "Nergens bij meetellen".
• Sluit looncode en open vanuit het hoofdmenu BEREKEN.
• Roep de werknemer op
• klik op TOEVOEGEN, selecteer de looncode en voer het aantal uren en het uurloon in.
• De berekening die wordt uitgevoerd is: (afwijkend) uurloon x faktor x aantal uren.
U kunt het afwijkend uurloon ook meteen bij WERKNEMER op de tab LOON E.D. opgeven.
In deze help vindt u ook een boek FAQ met vele voorbeelden.
Zie ook
Meer uurlonen
stukloon
overuren
Combinaties van lonen en overuren
Loondagen
Ook na 2006 zijn loondagen nog steeds van belang. Zij worden in de loonaangifte opgevraagd. Ook zijn zij
voor de berekening van belang als halverwege een tijdvak in of uit dienst wordt getreden.
LogiSal komt bij de berekening van salarissen altijd met een voorstel gebaseerd op de gegevens uit het
werknemersbestand. Het aantal loondagen kan worden berekend adhv het rooster of adhv het aantal
dagen in de week herleidt naar dit tijdvak (zie ook dagloon en uurloon).
Natuurlijk kunt u dit aantal wijzigen.
In principe past LogiSal de tijdvaktabel toe (maandtabel bij maandloners). Als u het aantal dagen wijzigt
dan kan het zijn dat LogiSal overschakelt naar de dagtabel. Dat gebeurt met name als de werknemer in
dat tijdvak in of uit dienst treedt of als bij Werknemer, tab Sociaal staat aangevinkt dat onbetaald verlof is
opgenomen.
In die gevallen wordt de dagtabel zowel voor sociale lasten als voor loonheffing toegepast. Dit is zichtbaar
aan de linkerkant van het scherm.
Gewerkte dagen en ziektedagen zijn beide loondagen. Als u ziektedagen vermeldt dan heeft dit geen
invloed op de loondagen. Die blijven gelijk. De ziektedagen zijn alleen van belang voor het journaal.
Vakantiegeld betalen
LogiSal kan voor u vakantiegeld reserveren en uitbetalen.
Het vakantiegeld is ondergebracht bij reserveringen.
Als u vakantiegeld wenst te gaan reserveren dan gaat u eerst naar WERKGEVER, tab RESERVERINGEN.
U selecteert daar reservering nummer 1: Vakantiegeld en activeert deze door het betreffende vakje aan te
klikken.
U vindt daar een veld waar u het percentage (standaard 8) kunt invullen.
U kunt er voor kiezen de reserve vakantiegeld wel of niet op de salarisspecificatie af te drukken.
Zowel het percentage als het afdrukken kunt u per werknemer nog eens apart instellen. Dit gaat via
WERKNEMER, tab RESVER.
Verder kunt u ook aangeven in welke periode het vakantiegeld uitgekeerd moet worden.
Als u vakantiegeld wenst uit te betalen dan kunt u dat o.a. doen tijdens het BEREKENEN.
In het scherm van de looncodes vindt u rechts een knop VRIJVAL RESERVERINGEN. Als u hierop klikt
komt u in een scherm waar u op de reserveringen vakantiegeld kunt klikken en het bedrag kunt invoeren
dat u wenst uit te keren. Ook kunt u opteren voor het helemaal uitkeren van de opgebouwde reservering
vakantiegeld.
Het beginsaldo van de reserve vakantiegeld kunt u invoeren bij WERKNEMER, tab RESVER.
Natuurlijk kunt u ook zelf het vakantiegeld berekenen en uitkeren en de reserveringen van LogiSal niet
gebruiken. Dan gebruikt u gewoon de standaard looncode 143 en voert het bedrag in.
Zie ook: Reserveringen.
Zie ook: Reserveringen toegepast.
Zie ook: Reserveringen werknemer.
Reserveringen Toepassen
Als u de reserveringen hebt ingericht bij WERKGEVER, tab RESERVERINGEN en eventueel nog bij
werknemer dan worden de reserveringen bij het berekenen automatisch toegepast.
Dit betekent bijvoorbeeld dat als een reservering voor rekening van de werknemer komt de aan de
reservering gehangen looncode aan de werknemer wordt toegevoegd. In de bruto-netto berekening vindt u
de aftrek voor de reservering dan terug.
Als de reservering voor rekening van de werkgever komt dan vindt u deze terug onder de tab Kostprijs.
Standaard is LogiSal uitgerust met een aantal reserveringen. Die zijn compleet ingesteld en hoeft u alleen
maar te activeren.
Vrijval c.q. uitkering
Natuurlijk kunt u een reservering ook weer uitkeren c.q. laten vrijvallen.
Tijdens BEREKENEN, bij looncodes vindt u aan de rechterkant een knop VRIJVAL RESERVERINGEN. Als u
hier op klikt krijgt u een nieuw scherm waarin alle reservering staan.
Als u op een regel (=reservering) klikt dan krijgt u een keuzemenu:
• Vrijval (uitkering) invoeren
• De hele reservering uitkeren (inclusief de opbouw van deze periode)
• Alle reserveringen helemaal uitkeren
Nu kunt u bepalen hoeveel u wenst uit te keren. Aangezien de reservering van 'deze periode' nog niet
geboekt is kunt u ook opteren voor het helemaal uitkeren van de reservering. Het is zelfs mogelijk om alle
reserveringen helemaal uit te keren, bijvoorbeeld bij ontslag.
U zult de uitkeringen terugvinden in de bruto-netto berekeningen.
Collectief vakantiegeld uitkeren:
U heeft de mogelijkheid om, als u een reservering laat vrijvallen zoals vakantiegeld, aan te geven dat dit
'vrijvallen' ook moet gelden voor de volgende werknemers. U vindt hiertoe onderaan het 'vrijval'-scherm de
optie 'Als u hier klikt geldt dit voor alle volgende werknemers'. Deze optie wordt alleen zichtbaar als u een
reservering laat vrijvallen.
Serieverwerken en vrijval:
Ook bij serieverwerken kunt u een vrijval ingeven voor alle werknemers. Als u bij BEREKEN kiest voor
serieverwerken dan ziet u de optie vanzelf staan.
Reserveren over overuren
Als u wilt dat bijvoorbeeld vakantiegeld wordt gereserveerd over overuren dan dient u de volgende
instellingen aan te passen:
Ga naar WERKGEVER, tab RESERVERINGEN en zet deze optie aan: 'Ook toepassen op bijzonder loon'.
Ga naar looncode, selecteer links de gewenst looncode (van de overuren) en klik rechts op GEAVANCEERD.
In de middelste kolom van het nuvolgende scherm activeert u de grondslag vakantie.
Zie ook: Loopbaanbudget voor Zorg Welzijn Maatschappelijke dienstverlening.
Zie ook: Mutatielijst reserveringen
Combinaties van lonen en overuren
Kies uit onderstaande lijst (periode kan zijn bijv. maand of week):
-
Bruto periodeloon en bruto overuren
Bruto periodeloon en bruto overuren met een afwijkend uurloon
Bruto periodeloon en netto overuren
Netto periodeloon en netto overuren
Netto periodeloon en netto overuren met een afwijkend uurloon
Bruto uurloon en bruto overuren
Bruto uurloon en bruto overuren met een afwijkend uurloon
Netto uurloon en netto overuren met een afwijkend uurloon
Alle werknemers wil ik een gelijk overuurloon geven
Meerdere lonen per uur
Meerdere netto uurlonen
Stukloon
Loondagen en Ziektedagen
Grondslag
Premies (inhoudingen) worden geheven over een grondslag.
Iedereen weet dat loonheffing geheven wordt over de grondslag Loon voor de Loonheffing (2013:
heffingsloon).
Per looncode kunt u bepalen of deze wel/niet hoort bij een bepaalde grondslag.
Zo hoort loon wel bij de grondslag Heffingsloon maar onkostenvergoeding niet.
De looncode stuurt dit derhalve.
LogiSal
•
•
•
•
•
•
•
•
•
•
werkt met maximaal 10 grondslagen. De grondslagen heten standaard:
Loon
Pensioen
Grondslag Drie (vrij)
Grondslag Vier (vrij)
Heffingsloon
Grondslag Zes (vrij)
Oude SVloon anno 2012 (wordt nog veel gebruikt door pensioenfondsen)
Grondslag Acht (vrij)
Vakantie
Netto
U kunt de namen van de grondslagen aanpassen via Werkgever > knop Grondslagen (rechts)
Een grondslag krijgt 'gestalte' als er looncodes en/of inhoudingen aan gekoppeld zijn c.q. toe behoren.
Grondslagen opbouwen:
Het koppelen van een looncode aan een grondslag gaat als volgt:
Ga naar looncode
Selecteer een looncode en klik op Geavanceerd
In het midden ziet u een kolom met de grondslagen:
Als u geld uitbetaalt met deze looncode dan telt dit mee bij de grondslagen die AAN staan.
Houdt u geld in met een looncode dan wordt het bedrag afgetrokken.
Bij INHOUDINGEN werkt het soortgelijk.
Ga naar Werkgever > tab Inhoudingen > dubbelklik een inhouding.
Ga vervolgens naar de tab 'Behoort tot'. Hier kunt u inhoudingen toekennen aan een grondslag.
Heffen over een grondslag:
Elke inhouding wordt geheven over een grondslag. Zo is pensioenpremie meestal een percentage van de
grondslag Pensioen.
En zo is Heffingsloon meestal loon (+) en pensioenpremie (-/-).
Ga naar Werkgever > tab Inhoudingen > dubbelklik een inhouding.
Ga naar de tab Grondslag.
Hier ziet u over welke grondslag een inhouding wordt berekend.
Inhoudingen Toegepast
Onder een inhouding verstaan we Pensioenpremie, Vutpremie, WAOgatpremie, Vroegpensioenpremie,
WEpremie, WAOpremie, Zvwpremie, Sociaal Fonds, enz. enz.
Voor de toepassing van werknemersverzekeringen verwijzen wij u naar Sociale lasten.
Let op:
Inhoudingen in LogiSal zijn veelal compleet aangemaakt standaard aanwezig.
Inhoudingen zijn dan gekoppeld aan een fonds van LogiSal via de tab Koppel (dubbelklik een Inhouding).
U kunt een inhouding in LogiSal op 3 manieren toepassen.
a. Automatische berekening op basis van 'huidige' loongegevens
b. Automatische berekening op basis van loongegevens 1 januari
c. Handmatige inhouding.
A. Automatische berekening op basis van huidige loongegevens.
Hiermee wordt bedoeld dat het salaris zoals dat op het moment van deze berekening is, de basis vormt
voor deze inhouding. Als het salaris omhoog gaat, gaat de inhouding ook omhoog.
• Ga naar WERKGEVER, tab INHOUDING en kies de subtab van uw keuze.
• Dubbelklik een inhouding en voer de naam van de inhouding (bijvoorbeeld pensioenpremie) in.
• Activeer de inhouding door achter de naam het hokje aan te klikken (er komt een V).
• Vul de franchise in alsmede het maximum dagloon en de percentages voor werkgever en
werknemer.
• Stel op tab GRONDSLAG in over welk loon deze inhouding berekend moet worden (meestal Loon of
Pensioen). Controleer de beide andere instellingen rechts op deze pagina. Zie ook Grondslag.
• Stel op tab FRANCHISE in over de door u ingevoerde franchise een dag- of jaarbedrag is.
• Voor de overige instelmogelijkheden verwijzen wij naar inhoudingen.
B. Automatische berekening op basis van loon per 1 januari (vast overeengekomen loon).
Hiermee wordt bedoeld dat het salaris op 1 januari (het vast overeengekomen loon) de basis is voor de
berekening van de inhouding.
Als het salaris in de loop van het jaar wijzigt, wijzigt de inhouding NIET. Dit wordt vooral door
pensioenfondsen toegepast.
• Ga naar Werkgever > tab Inhoudingen
• Selecteer inhouding 1 en voer de naam van de inhouding (bijvoorbeeld pensioenpremie) in.
• Activeer de inhouding door achter de naam het hokje aan te klikken (er komt een V).
• Vul de franchise in alsmede het maximum dagloon en de percentages voor werkgever en
werknemer.
• Klik op Instellingen (rechts op de regel).
• Klik onderaan op de tab Grondslag op de regel 'Grondslag is vast overeengekomen loon'.
• Vul vervolgens rechtsdaarvan het veld OPSLAG IN %% in. Hiermee wordt bedoeld het percentage
waarmee het periodeloon wordt verhoogd, meestal 8% (vakantietoeslag) maar soms hoger als ook
de eindejaarsuitkering tot het vast overeengekomen loon behoort.
• Stel op tab FRANCHISE in over de door u ingevoerde franchise een dag- of jaarbedrag is.
• U dient nu per werknemer het vast overeengekomen loon te bepalen. Als u de werknemer opent
en naar de tab LOON E.D. gaat, vindt u linksonder een knop met een uitroepteken. Als u hierop klikt
dan wordt het loon berekend aan de hand van de op dat moment bekende loongegevens van deze
werknemer. Vanzelfsprekend regelt u dit maar een keer per jaar, namelijk aan het begin. Naderhand
op deze knop klikken betekent dat het vast overeengekomen loon opnieuw wordt berekend!
• Voor de overige instelmogelijkheden verwijzen wij naar inhoudingen.
• Als u geen jaarloon invult bij Werknemer tab Loon-ED dan wordt de premie berekend over het loon
in dat tijdvak. Dat kan handig zijn bij oproepkrachten e.d.
C. Handmatige inhouding.
Zie handmatige inhouding.
Zie ook: Fondsenlijst
Zie ook: Zvw-laag (vroegere arbeid)
Zie ook: Zvw bovenmatig
Salarisberekening
De salarisberekening op scherm die LogiSal u presenteert is de resultante van alle gegevens die u bij
Werkgever, Werknemer en Berekenen salarissen hebt ingevoerd. De gegevens worden in 3 tabbladen
weergegeven, te weten Bruto-Netto, Kostprijs en Subsidies. Verder is er ook nog een tab Tijd.
In de kolommen worden naast de omschrijvingen en de bedragen ook de grondslagen en de percentages
(of aantallen voor overuren) gepresenteerd.
Kostprijs voor de werkgever
Op het tweede tab van de salarisberekening wordt de kostprijs opgebouwd.
Alle onderdelen van de kostprijs worden stuk voor stuk vermeld, inclusief grondslagen en percentages.
Ook inbegrepen is het percentage vakantiegeld, doch niet de eventuele sociale lasten daarover. Zie deze
oplossing.
Ook de subsidies worden bijgeteld en gepresenteerd
Subsidies
Op het derde tab worden de berekeningen van alle subsidies gepresenteerd, ook hier weer inclusief alle
onderdelen die voor de berekening van belang zijn.
U kunt deze overzichten ook printen. De knop zit rechtsonder en heet PRINT PROFORMA. Zie ook Proforma
berekening.
Als u deze berekening al geboekt heeft dan kunt u nog steeds dit overzicht printen via Printen Slips >
Kostprijs.
Tijd
U kunt ook tijdregistratie doen. U beschikt over maximaal 4 tijdregistraties. Zie ook Snipperadministratie.
Natuurlijk kunt u ook een echte salarisspecificatie printen. Dan moet u eerst boeken. U kunt tegelijk met
het boeken ook printen, maar het kan ook later. Rechts op uw scherm ziet u verschillende knoppen om al of
niet te boeken en eventueel direct te printen. Zie ook: Printen Slips.
Proforma berekening
Met LogiSal kunt u berekeningen maken op het scherm waarbij u direct inzicht heeft in zowel het BrutoNetto traject als wel het Kostprijs traject.
In beide gevallen kunt u de onderdelen per stuk zien en herleiden.
Daarnaast laat LogiSal u tijdens de berekening de opbouw van de subsidies zien.
U bereikt dit met 3 muiskliks via BEREKEN, BEREKENEN en BEREKEN HET LOON.
LogiSal stelt u in de gelegenheid van deze (nog niet geboekte) berekening direct een exemplaar te printen.
Rechtsonder op uw scherm vindt u de knop PRINT PROFORMA.
Hierbij wordt het volgende afgedrukt:
• Bruto-netto gespecificeerd per onderdeel inclusief grondslagen en percentages.
• Kostprijs gespecificeerd per onderdeel inclusief grondslagen en percentages.
• Subsidies gespecificeerd per onderdeel inclusief alle factoren die deel uitmaken van de berekening.
In de kostprijs is begrepen het percentage vakantiegeld dat bij de werkgever is opgegeven. Niet
inbegrepen zijn de sociale lasten daarover.
Let op: deze berekening is nu nog niet geboekt. Dit is ook geen salarisspecificatie.
U kunt ook een proforma (lees: kostprijs) berekening printen als de boeking gedaan is.
Ga naar Printen Slips. Selecteer een boeking en klik rechts op Kostprijs.
Ouderschapsverlof
Ouderschapsverlof
De werknemer krijgt geen salaris voor de uren waarvoor hij ouderschapsverlof opneemt.
U kunt het aantal uren verlagen bij Werknemer > Tab Loon e.d.
Vervolgens kunt u bij Werknemer > Tab Sociaal > Code incidenteel lager loon > aangeven 'onbetaald verlof' (dit gaat dan mee in de
loonaangifte).
Verder heeft u er geen omkijken meer naar.
Bij Werknemer > Tab Extra kunt u eventueel het aantal uren ouderschapsverlof ingeven (ter informatie voor de werknemer).
Printen Slips
Hieronder worden de mogelijkheden mbt het printen van salarisspecificaties uitgelegd. Alles wat u leest
geldt onverkort ook voor Printen Kostprijs opstelling en ook voor het printen van Jaaropgaven.
Via Printen Slips heeft u de volgende mogelijkheden:
• 1 salarisspecificatie van 1 werknemer printen
• Enkele of alle salarisspecificaties van 1 werknemer printen*
• Alle salarisspecificaties van alle werknemers van 1 werkgever van 1 periode printen eventueel
beperkt tot 1 afdeling
• Alle salarisspecificaties van alle werknemers van 1 werkgever van alle perioden printen
• Alle salarisspecificaties van een bepaalde productiedatum printen
Alle prints gaan altijd eerst naar het scherm. Daar kunt u vervolgens kiezen voor printen, opslaan in een
pdf-bestand of e-mailen met een pdf-bijlage.
Belangrijk:
Vanuit de print op het scherm kunt u o.a. kiezen voor PDF of E-mailen.
U krijgt dan meerdere keuzen. Afhankelijk van de situatie bijvoorbeeld:
• 1 PDF met alle salarisspecificaties
• Een PDF per werknemer.
Ook het e-mailen kent deze keuzes. U beschikt op deze manier over zeer vele mogelijkheden.
1 salarisspecificatie van 1 werknemer printen
Selecteer de gewenste werknemer en klik op WERKNEMER. LogiSal toont u nu de salarisspecificaties van
die werknemer en u krijgt de gewenste salarisspecificatie te zien door er eenvoudig op te klikken. U kunt
elke salarisspecificatie zo vaak printen als u wenst.
Hier vindt u aan de rechterkant ook de mogelijkheid om een specificatie van de Kostprijs te printen.
Enkele of alle salarisspecificaties van 1 werknemer printen
Selecteer de gewenste werknemer en klik op WERKNEMER. LogiSal toont u nu de salarisspecificaties van
die werknemer. U kunt de salarisspecificaties die u wilt printen selecteren door te klikken op de betreffende
regel. Meervoudige selectie krijgt u met Ctrl-Klik of Shift-Klik.
Alle salarisspecificaties van alle werknemers van 1 werkgever van 1 periode printen
Selecteer de gewenste werkgever en klik op de knop WERKGEVER. Selecteer de optie 'Alles van 1 periode
van deze werkgever' en vul het periodenummer in.
U kunt hier ook een afdelingsnummer ingeven waarmee u de selectie beperkt tot boekingen in die afdeling.
Als u dit gedaan heeft kunt u via PDF o.a. een pdf-print per werknemer maken. Hierbij kunt u zelf bepalen
wat de opslagnaam wordt. Dit kunt u instellen bij Werkgever > Export > Opslag PDF.
Alle salarisspecificaties van alle werknemers van 1 werkgever van alle perioden printen
Selecteer de gewenste werkgever en klik op de knop WERKGEVER. Selecteer de optie 'Alles van alle
perioden van deze werkgever' en wijzig indien gewenst het aantal. Er wordt nog om een bevestiging
gevraagd.
Alle salarisspecificaties van een bepaalde productiedatum printen
Dit lichten wij toe aan de hand van een eenvoudig voorbeeld.
Stel u heeft gisteren gewerkt aan periode 1. Die heeft u toen ook geprint en verstuurd. Vandaag komen er
wat wijzigingen en u verwerkt deze. Dan is het nu handig om de salarisspecificaties van productiedatum
vandaag te printen.
Klik op de knop PRODUCTIEDATUM. Geef in het volgende scherm de productiedatum (staat standaard op
vandaag) in en klik op SELECTEER. LogiSal gaat nu op zoek naar de gewenste boekingen en presenteert
deze eerst in een lijst.
*Standaard Windows selecteren met Click, Shift-Click en Ctrl-Click.
Tip:
Eerst e-mailen dan de rest printen:
Als u de salarisspecificaties op scherm heeft dan kunt u kiezen voor het emailen van alle werknemers.
De werknemers die geen emailadres hebben worden overgeslagen, logisch.
LogiSal geeft u ook de mogelijkheid om dit salarisspecificaties apart te printen.
Bij 'Alle werknemers' ziet u onderaan de optie: 'alleen werknemers zonder e-mailadres'.
Zie ook:
Prints
Opslaglocatie voor pdf
Lay-outs c.q. fullcolor indelen salarisspecificaties
Printerkeuze
Printen van een proforma oftewel proefberekening oftewel concept
Werkgeversbestand voor alle instellingen m.b.t. salarisspecificaties
Full-Color Salarisspecificaties
U start deze module via Hoofdmenu > Instellingen > Lay out salarisspecificatie.
U beschikt over maximaal 30 lay-outs, genummerd 101 t/m 130.
De eerste 10 zijn zwart-wit lay-outs, speciaal ontworpen voor de laserprinters die veelal zwart-wit zijn.
Als u beschikt over een kleurenprinter dan kunt u overwegen gebruik te maken van een van de lay-outs
112 t/m 118 die door ons zijn ontworpen.
U kunt bij Werkgever > tab Indeling Slip aangeven welke layout u voor deze werkgever wilt gebruiken.
Natuurlijk kunt u ook zelf een salarisspecificatie-indeling ontwerpen. U kunt met de lay-out 111 zien wat zo
ongeveer de mogelijkheden zijn.
Wij adviseren u om bijvoorbeeld in lay-out 119 te beginnen met het zelf-ontwerpen.
Bovenin kunt u een naam en een (extra) omschrijving invullen waardoor uw lay-out voor u herkenbaar
blijft.
U kunt uw vorderingen direct zien door regelmatig op de knop VOORBEELD te klikken.
Hieronder gaan we globaal in op het ontwerpen:
De salarisspecificatie wordt samengesteld a.d.h.v. blokken. Deze blokken heten werkgever, werknemer,
basisgegevens, cumulatieven, bruto-netto, reserveringen, snip/vak en Boodschap. Per blok kunt u bepalen:
• de plaats op het papier
• het lettertype
• vet en/of schuin
• de kleur van de letters
• de kleur van de achtergrond
• of er een kaderlijn om het blokje moet
• de kleur van de kaderlijn
Het meten van afstanden gebeurt in mm. Wij adviseren u een lineaal en een vel A4 bij de hand te houden.
Naast bovenstaande kunt u nog specifieke elementen inbrengen zoals een kaderlijn om de gehele
salarisspecificatie of het weergeven van uw logo (zie hieronder).
U kunt ook bepalen waar de naam van licentiehouder en de pakketnaam op de salarisspecificatie komen
(zie ook indeling) en ook hoe de naam van de werknemer afgedrukt moet worden.
Hier volgt specifieke uitleg over het opnemen van uw logo in de salarisspecificatie:
(Vanaf 2013 kunt u ook bij Werkgever een logo toevoegen)
Maak een logo in jpg formaat. Een bestand dus dat eindigt op .jpg (verplicht). U kunt de grootte zelf
bepalen, gewoon met een lineaal op een geprinte salarisspecificatie kijken hoe groot u het logo wilt
hebben. Eventuele aanpassingen om de juiste grootte te bereiken doet u niet in LogiSal maar in een
programma als IrfanView (gratis).
Stel het logo heet logo.jpg.
• Kopieer logo.jpg naar de map waarin LogiSal is geinstalleerd, standaard tegenwoordig C:\Salaris
\LogiSal20xx (xx=jaar). Dit kunt u controleren via menu Info > Versie en Informatie.
• Start LogiSal.
• Ga naar Werkgever, tab Indeling slip en noteer het nummer dat bij 'layout' vermeld staat.
• Sluit de werkgever.
• Ga naar Instellingen > LayOut Salarisspecificatie.
• Klik aan de linkerkant op de layout die u daarnet heeft genoteerd.
• Vink Logo Afdrukken op AAN.
• Afstand linkerkant in MM: 1
• Afstand bovenkant in MM: 1
• Bestandsnaam: logo.jpg
• Klik op 'Voorbeeld' volg de instructies.
U moet nu een salarisspecificatie zien met linksboven uw logo.
Als dit te groot of te klein is dan dient u de aanpassingen te maken met bijvoorbeeld IrfanView en het
gewijzigde bestand opnieuw te kopieren naar de map waarin LogiSal is geinstalleerd.
Als de positie anders moet dan kunt u dat eenvoudig met een lineaal uitrekenen en wijzigen.
Zie ook: Werkgever > Logo.
Indeling Salarisspecificatie
U vindt deze optie via menu Instellingen > Lay out salarisspecificatie > tab Namen.
Op elke salarisspecificatie worden zowel uw bedrijfsnaam (uw klantnaam bij Logihuis) als 'LogiSal
Salarisspecificatie' afgedrukt. U kunt bepalen waar op de salarisspecificatie beide gegevens komen te
staan.
U ziet 6 genummerde plaatsen en op elke plaats kunt u uw bedrijfsnaam en LogiSal positioneren.
U kiest eerst het cijfer waar u uw bedrijfsnaam wenst, stel 2. Vervolgens kiest u het cijfer waar u LogiSal
wenst, stel 1.
Deze gegevens kunt u invoeren via Instellingen > Lay-out salarisspecificatie instellen > tab Namen.
Van diverse onderdelen kunt u zelf bepalen of u deze al dan niet op de salarisspecificatie afgedrukt wilt
zien, zoals beroep, afdeling, ontslagdatum, arbeidskorting, ziektedagen en zelfs minimumloon. Zie hiervoor
Werkgever. tab Indeling Slip
Opmerking:
U kunt in overleg treden met Logihuis b.v. als u uw bedrijfsnaam niet op de salarisspecificatie afgedrukt
wenst.
Zie ook: Full-Color Salarisspecificatie
Zie ook: Werkgever tab Indeling Slip.
Engelse taal
Het is mogelijk om salarisspecificaties in het Engels te printen.
Ga naar Werkgever, tab Indeling Slip. Daar vindt u onderaan de optie.
LogiSal vertaalt voor u alle algemene woorden.
U moet zelf nog zorgen voor de benamingen van:
- looncodes
- inhoudingen
- reserveringen
Deze optie is niet per werknemer instelbaar.
U kunt wel wisselen van taal voor wat betreft de algemene woorden, maar niet voor wat betreft de
benamingen van looncodes en inhoudingen.
E-mailen Salarisspecificaties
U kunt met LogiSal alle prints e-mailen.
Voor het e-mailen van salarisspecificaties geldt vanaf 2013 een nieuw protocol.
Ga naar Printen Slips en selecteer de werkgever.
Klik op Meer Werkn.
Maak uw vervolgkeuze en klik op Salarisspecificaties.
De gewenste salarisspecificaties worden op uw scherm weergegeven.
Klik bovenin op M (e-mailen)
Kies voor Werknemer (per stuk)
Vanaf hier geldt het nieuwe protocol:
Geef een map op waar de pdf-bestanden (tijdelijk) kunnen worden opgeslagen.
De bestandsnaam staat op 'wordt bepaald'(*). Dat kunt u zo laten.
De salarisspecificaties worden nu in PDF bestanden opgeslagen, u kunt dat proces volgen. Eventuele
werknemers zonder geldig e-mailadres worden overgeslagen en dat wordt gemeld.
Als dit deel klaar is krijgt u een melding.
U kunt nu (buiten LogiSal om) de PDF-bestanden steekproefsgewijs controleren, als u dat wilt.
LogiSal is teruggekeerd naar het werkgever/werknemer-keuzescherm van PrintenSlips.
Daar ziet u nu rechtsonder een knop 'Mail PDF Lijst'. Deze knop blijft actief zolang de salarisspecificaties niet
gemaild zijn.
Klik op 'Mail PDF Lijst' om de salarisspecificaties daadwerkelijk te mailen.
U kunt mailen via de SMTP mailserver van LogiSal zelf of via uw eigen e-mailpakket (mits geinstalleerd op
uw computer). Deze keuze maakt u via menu Instellingen > E-mail instellingen.
U komt nu in een nieuw scherm terecht waar u het onderwerp en de tekst van de mail nog kunt aanpassen.
U ziet hier ook welke werknemers welk bestand gemaild krijgen. U kunt een BCC sturen naar een aparte
mailbox van uzelf (handig als u via SMTP van LogiSal verstuurd, want die bewaard geen verzonden
berichten).
Klik op Mail en de PDFbestanden worden verstuurd. U kunt het proces volgen.
Na afloop krijgt u de gelegenheid de maillijst en de PDF-bestanden te verwijderen.
(*)
U kunt de bestandsnaam beinvloeden via Werkgever > tab Export > subtab Opslag PDF.
Zie ook: e-mail instellingen
Employee Self Service
Vanaf 2017 kunt u gebruik maken van Employee Self Service.
De essentie van LogiSal-ESS is dat werknemers hun salarisspecificaties en jaaropgaven kunnen raadplegen
via een app.
Werkgever tab Export > ESS:
Hier kunt u de werkgever aanmelden bij ESS.
U vindt hier ook een knop om alle werknemers aan te melden.
De werknemers die al zijn aangemeld en de werknemers die op 'Uitzonderen' staan worden overgeslagen.
U kunt dit dus ook doen als u bijvoorbeeld meer dan 1 werknemers heeft toegevoegd. Of na het importeren
van een administratie.
U vindt hier ook een knop 'Update' voor het geval dat bijvoorbeeld het e-mailadres wijzigt.
Werknemer tab Instelling:
De standaard status is 'Geen'.
U kunt hier een werknemer op 'Actief' zetten. De werknemer wordt meteen aangemeld.
U kunt hier werknemers uitzonderen. Dat kan ook als ESS bij Werkgever (nog) niet actief is.
Als u een werknemer op 'Uitzonderen' zet terwijl hij aangemeld was dan wordt de werknemer verwijderd uit
het LogiSal-ESS
U vindt hier ook een knop 'Update' voor het geval dat bijvoorbeeld het e-mailadres wijzigt.
Vereisten Werkgever:
Een geldig e-mailadres
Een bedrijfsnaam
Vereisten Werknemer:
Een geldig e-mailadres
Een geldig BSN
Een achternaam
Beperkingen:
Let op bij het kopieren van werknemers dat u het e-mailadres en het BSN aanpast.
Meldt svp geen werknemers aan als u niet zeker bent van het BSN. U kunt het BSN niet wijzigen als
werknemer is aangemeld voor LogiSal-ESS.
Betalen
Kies vanuit het hoofdmenu voor de knop BETALEN.
Deze module stelt u in de gelegenheid de betaling van de lonen gemakkelijk te regelen. Er wordt een
betaalstaat geprint en u kunt kiezen of u een bestand voor de bankgirocentrale wilt aanmaken.
U dient eerst een werkgever te selecteren. Daarna kunt u uit de gemaakte salarisspecificaties op 3
manieren selecteren:
Let op: U kunt bij Werknemer tab Banken aangeven of u een werknemer wilt uitzonderen.
1. Selecteren op periodenummer
U kiest voor bijvoorbeeld van periode 4 t/m periode 6 en er wordt een kasstaat samengesteld van de slips
die in de perioden 4,5 en 6 vallen.
2. Selecteren op tijdvak
Is vooral handig als u bijvoorbeeld vierwekenloon heeft maar een kasstaat wilt over het tweede kwartaal. U
kiest dan van datum 0104 t/m datum 3006. De datum waarop geselecteerd wordt is de periodedatum.
3. Selecteren op productietijdvak
Het kan zijn dat u gisteren en vandaag lonen heeft gedaan voor dezelfde werkgever en dezelfde periode.
Maar gisteren heeft u ook al een betaallijst met bgc-diskette gemaakt. Na de lonen van vandaag wilt
u weer een betaalstaat maken maar u wilt de werknemers van gisteren natuurlijk niet 2x betalen. U
selecteert nu: van datum vandaag t/m datum vandaag.
Netto bedragen voor Levensloop ook meenemen
U kunt instellen of u de bedragen voor levensloop ook mee wilt nemen in de lijst of het bestand. Ook
hiervoor kunt u op de tab ALGEMEEN van WERKNEMER het bankrekeningnummer en de omschrijving in
vullen. Zie ook Levensloop.
Netto voor 2e bankrekening ook meenemen
Ook betalingen aan een 2e of 3e bankrekening kunt u al dan niet meenemen. Ook hiervoor kunt u op de
tab ALGEMEEN van WERKNEMER het bankrekeningnummer en de omschrijving invullen.
Bedragen voor banksparen ook meenemen
Doet uw werknemer aan banksparen dan kunt u de betalingen aan de bank meenemen. Zie ook
banksparen.
De optie Banksparen kan ook gebruikt worden indien u een vierde bankrekening nodig heeft voor een
werknemer. Vraag de Helpdesk voor de stappen om banksparen te gebruiken als vierde bankrekening.
Deze optie staat standaard uit, indien van toepassing dient u deze elke keer te selecteren.
Bedragen voor betaling TSF en VakgFonds meenemen
Binnen de branche bouw dienen er ook betalingen afgedragen te worden aan het tijdspaarfonds (Bouw) of
er dienen bedragen afgestort te worden voor vakantiebonnen (schilders/afbouw/etc). Deze optie biedt u de
mogelijkheid deze betalingen mee te nemen met de gewone lonen. In combinatie met de optie "gewone
lonen niet mee nemen" kunt u ook betalingen aanmaken waarin alleen deze bedragen opgenomen zijn.
Beperken tot een afdeling
Wilt u per afdeling een betaalstaat of clieopbestand maken dan geeft u hier het nummer van de afdeling
op. U krijgt dan de betalingen van alle werknemers die onder deze afdeling vallen. Let op: de afdeling
wordt vastgelegt in het boekingsbestand. Indien u achteraf een afdeling heeft gewijzigt dient u de
berekening opnieuw te maken om er voor te zorgen dat de werknemer in de juiste afdeling mee gaat.
Gewone netto lonen NIET meenemen
Wilt u bijvoorbeeld de betalingen van Levensloop of het Tijdspaarfons (bouw) apart uitbetalen, dan kunt u
door deze optie aan te zetten de gewone netto lonen uitsluiten.
U krijgt dan alleen een betaalstaat van Levensloop of het tijdspaarfonds (bouw).
Kolom maakdatum meeprinten
Indien u op de betaalstaat de datum wilt laten zien waarop de berekeningen zijn gemaakt dan zet u deze
optie aan.
Bestand SEPA voor geautomatiseerde betalingen aanmaken.
Nadat u deze optie heeft aangevinkt kunt u de betaaldatum opgeven. Dit is van belang als de datum (ver)
in de toekomst ligt.
Zie ook: Sepa bestand maken
Zie ook: Splitsen netto
SEPA en IBAN
Om te kunnen werken met SEPA (betaalbestanden) dient u elke bankrekening in IBAN-formaat te
vermelden.
BIC en Werknemer
Als u een bankrekeningnummer heeft ingevuld dan probeert LogiSal daar voortaan zelf een BIC bij te
zoeken. Dat zal in de meeste gevallen lukken.
Import bij internetbankieren
Technisch inhoudelijk zijn onze bestanden goedgekeurd door alle banken.
Rabo en SEPA:
U moet binnen Rabo Internet Bankieren kiezen voor Eurobestanden.
Bij Rabo wordt afgekeurd als u een bestand voor de tweede keer importeert of een omschrijving gebruikt die
al eerder is gebruikt. U kunt in voorkomende gevallen bellen met 0900-0905.
ABN Amro en SEPA:
Blijkbaar werken daar 2 systemen. Als u werkt met Access Online dan kunt u bij problemen
contact opnemen met 020-6284040.
SEPA bestand valideren:
Als uw bestand wordt afgekeurd dan kunt u dat zelf ook valideren c.q. testen:
Ga naar:
http://ingpcm.com/en/ing-format-validation-tool
U vindt daar een link en inloggegevens.
U kunt uw bestand (SEPA.XML) inlezen en u krijgt een (fouten)rapportage.
Buitenlandse werknemers
IBAN van buitenlandse werknemers kunnen nu ook in het SEPA-bestand opgenomen worden.
Zie ook:
Werknemer tab Banken
Werkkostenregeling
De werkkostenregeling is verplicht vanaf 2015.
Voor veel vaktechnische informatie kunt u terecht op www.logisal.nl onder Downloads.
Deze regeling houdt grofweg in dat u als werkgever 80% eindheffing moet betalen over vergoedingen
& verstrekkingen die niet onder een nihilwaardering of gerichte vrijstelling vallen en meer bedragen dan
1,2%(2015) van de loonsom.
In LogiSal is een module opgenomen voor de administratie van de WKR. Er is een grote knop en u kunt
deze module ook starten via Periodeblok > Werkkostenregeling.
De werking van de WKR in LogiSal is afhankelijk van een aantal instellingen.
looncodes:
Ga naar Looncode en open deze.
Selecteer een looncode waarmee u betalingen doet die onder de WKR vallen (meestal 180 en hoger)
Klik op Geavanceerd.
Aan de rechterkant kunt u aanvinken dat deze looncode onderdeel van de WKR is.
Als u bedragen via deze looncode verloont dan zult u die bedragen in deze module verwerkt zien.
Extracomptabel:
Het is mogelijk dat er kosten zijn die wel onder de WKR vallen maar niet via de salarisadministratie lopen.
Dan gaat u naar WKR > knop Handmatig boeken.
U kunt daar heel eenvoudig boekingen toevoegen.
Wij adviseren eens per maand een overzicht door de financiele administratie te laten maken en daarvan
het totaal hier te boeken.
Als u bovenstaande handelingen hebt verricht dan kan deze module WKR voor u een overzicht maken.
Ga naar WKR > Knop Printen (en aangeven).
Er volgt een print in het scherm met een aantal tabellen waarin u kunt zien hoeveel er aan te geven is.
Als u dat wenst kunt u bovenin klikken op Eindheffing aangeven.
Vervolgens kunt u de periode aangeven.
Als u e.e.a. wilt controleren dan gaat u vanuit het hoofdmenu naar Jaarblok > Eindheffing.
Selecteer de werkgever en klik op Historie en dan op Print.
U ziet nu de boekingen.
Eventueel kunt u boekingen eenvoudig verwijderen.
De loonaangifte van LogiSal pakt eventuele boekingen en wijzigingen vanzelf op, ook als zij betrekking
hebben op het verleden.
Alles gaat wat dat betreft vanzelf.
Loonaangifte
De loonaangifte is een gecombineerde aangifte van loonheffing en premies werknemersverzekeringen
(sociale lasten). Binnen 1 maand na afloop van het loontijdvak dient de loonaangifte digitaal c.q.
electronisch bij de fiscus te zijn ingediend. Binnen de aangiftetermijn dient u de aangifte ook te betalen.
De loonaangifte gaat niet alleen over geld. Ook persoonsgegevens worden in de loonaangifte opgenomen
en gegevens als datum in dienst, auto van de zaak, reiskosten, vakantiegeld en 13e maand enz.enz. En
natuurlijk ook Eindheffing en Afdrachtvermindering.
Daarom is het van belang dat u bij indiensttreding van een werknemer onmiddellijk alle gegevens bij
Werknemer goed invult, ook de tab Sociaal. Als u dit verzuimt dan kan de loonaangifte worden afgekeurd.
Ook als een werknemer uit dienst gaat dan dient u voor het indienen van de loonaangifte, de datum uit
dienst in te vullen.
Het aangiftetijdvak kunt u instellen bij Werkgever tab Loonaangifte. Het aangiftetijdvak wordt bepaald
door de fiscus. Als u daarin wijziging in wenst dan kunt u dat in overleg met de fiscus regelen. Daar is een
formulier voor.
De loonaangifte van LogiSal werkt als volgt:
Klik op de knop Loonaangifte in het hoofdmenu.
Kies de werkgever waarvoor u de aangifte wilt doen.
Bepaal in het volgende scherm in de middelste kolom het tijdvak waarvoor u aangifte wilt doen.
Als u handmatig (niet financiele) correcties wilt meenemen dan kunt u dat aangeven in de rechterkolom.
Zie Correctie Loonaangifte.
Het samenstellen van de loonaangifte doet LogiSal in een aantal stappen:
• LogiSal telt alle boekingen van alle werknemers over alle tijdvakken. U kunt na deze stap een
tussenprint zien: de loonaangifte van dit tijdvak, waarbij geen rekening is gehouden met correcties.
• Vervolgens worden alle gedane aangiften (dus uit het verleden) ingelezen en opgeteld. De bedragen
worden vervolgens vergeleken met de gegevens die LogiSal uit de actuele boekingen haalt en eventuele
verschillen worden gesignaleerd.
• Nu kiest u wie de inzender van de aangifte is, de licentiehouder of de werkgever. Eventueel vult u de
gegevens zoals contactpersoon en telefoonnummer aan.
• Hierna krijgt u een schermprint aangeboden van de aangifte.
Bovenin de print kunt u kiezen:
• Einde zonder de aangifte daadwerkelijk te doen
• Indienen via LoonSom Connect
• Indienen via LIS
• Opslaan als XML.
Vanaf 2016 kunt u de loonaangifte ook indienen via LogiPoort (DigiPoort). Vanaf 2017 is dat verplicht. LIS
blijft dan gewoon bestaan.
Bij Opslaan als XML kunt u kiezen uit XML-B EN XML-K
XML-B is de locatie die is opgegeven bij Gegevens Licentiehouder
XML-K is de locatie die is opgegeven bij Werkgever > Export > Export PDF
In beide gevallen kunt u de locatie nog wijzigen.
LogiSal onthoudt de historie. Deze vindt u via het hoofdmenu Loonaangifte > Openen > Historie.
U kunt elke loonaangifte onbeperkt inzien en indienen.
U bent volgens de leveringsvoorwaarden verplicht een niet-overschrijfbare kopie te maken van de
administratie zoals die is op het moment van de loonaangifte. Dit is in uw eigen belang. Zie Beheer >
Kopieren.
*Voor Multi-users geldt dat zij hun contactgegevens kunnen invoeren bij Bestand > Openen > Gebruiker.
Zie
Zie
Zie
Zie
Zie
Zie
ook:
ook:
ook:
ook:
ook:
ook:
Correctie
Techniek Loonaangifte
Cumulatieve loonaangifte
Loonaangifte Indien Service
Bapi Beheer
Loonaangifte in Serie
Cumulatieve Loonaangifte
LogiSal maakt voor u desgewenst een cumulatieve loonaangifte.
Hierop kunt u zien welke bedragen inmiddels zijn aangegeven en in welke perioden. U kunt deze prints
vergelijken met bijvoorbeeld de loonstaat.
Als u gaat naar de module Loonaangifte kunt u aan de rechterkant kiezen voor cumulatief.
Selecteer de gewenste administratie en LogiSal maakt een lijst.
In de loonaangifte worden alle totaalbedragen per soort afgerond op hele euro's in het voordeel van de
inhoudingsplichtige. Dat kan op jaarbasis tot wel € 80 verschil leiden met de loonstaat of het journaal.
Let op:
Correcties achteraf (na het jaar) kunnen om technisch redenen niet worden meegenomen in de
cumulatieve loonaangifte.
Zie ook: Loonaangifte
Zie ook: Correctie loonaangifte
Zie ook: Techniek loonaangifte.
Correctie loonaangifte
In principe kunt u binnen de indientermijn (1 maand na afloop van het aangiftetijdvak) zo vaak aangifte
doen als u wenst. De laatste die u binnen die termijn indient is de enige die bewaard wordt door de fiscus.
Dit betekent dat u probleemloos correcties kunt aanbrengen en indienen zolang u binnen de indientermijn
zit.
Als de aangiftetermijn voorbij is dan kunt u eventuele correcties in LogiSal nog steeds aanbrengen. De
correcties worden dan automatisch meegenomen in de volgende loonaangifte. Als de correcties door u uit
eigen beweging worden gedaan en binnen 2 maanden na afloop van het tijdvak worden meegenomen, dan
volgt geen boete (wetgeving eind 2005).
Voor het boetebeleid bij de loonaangifte is het van belang dat u weet wat een correctie is.
Een correctie is het herstellen van een fout. Stel we zitten in juni en nu blijkt dat u vergeten bent de
overuren van februari te betalen. Dat is een fout en het wordt dus een correctie.
Stel de CAO-besprekingen zijn eindelijk rond en nu (juni) blijkt dat het salaris met ingang van 1 januari
met 3% verhoogd moet worden. Dat is geen fout. Dat is dus ook geen correctie maar een nabetaling.
Hoe verwerkt u e.e.a. in LogiSal?
Een echte correctie verwerkt u als volgt:
U corrigeert de boeking van de betreffende periode (bijv. Via Bereken > Historie).
In de loonaangifte wordt deze correctie automatisch meegenomen als u de eerstvolgende keer een
loonaangifte gaat samenstellen. Dit geldt alleen voor bedragen! Eventuele wijzigingen in overige gegevens
leiden niet automatisch tot een correctie. U kunt ook zelf aangeven dat van een bepaalde periode een
correctie moet worden meegenomen. Dat kan van belang zijn omdat u bijvoorbeeld van de fiscus te horen
krijgt dat Jansen (die in het vorige tijdvak in dienst is getreden) niet bij sofinummer 012345678 hoort. U
krijgt een correctieverplichting. Het blijkt Janssen te moeten zijn. U wijzigt de naam en u moet dan zelf bij
de volgende loonaangifte aangeven dat de betreffende periode als correctie mee moet. Dat kunt u doen in
de rechterkolom van het scherm waarin u het tijdvak selecteert.
Als u na 31 januari nog een correctie aanbrengt in vorig jaar dan dient u een Correctie Achteraf in te
dienen. Ga naar Loonaangifte en selecteer onder december het tijdvak 'Correctie Achteraf'. Maak de
loonaangifte af en dien deze in.
Ga naar Loonaangifte > Historie en bekijk deze Correctie Achteraf nogmaals. U ziet nu welke bedragen u
moet bijbetalen c.q. terug krijgt.
Verrast door een correctie?
Als u meer wilt weten van de correctie die LogiSal voorstelt dan:
• Annuleer het proces
• Ga opnieuw loonaangifte doen van het tijdvak waarover de correctie gaat. Na de eerste stap in de Wizard
klikt u op Print.
• Vergelijk deze print met de oorspronkelijke aangifte.
In het geval u corrigeert in een tijdvak dat al enige tijd geleden is:
Als deze correctie als gevolg heeft dat de ingehouden sociale lasten in de tijdvakken na de correctie fout
zijn en veranderd zouden moeten worden dan doet LogiSal dat niet automatisch. Wij zijn van mening
dat deze correctie door de VCR (cumulatief rekenen) automatisch meegenomen wordt in de volgende
berekening en dat extra correcties (en mogelijk extra boetes) dus niet nodig zijn. Als u de tussenliggende
maanden wel wilt corrigeren dan dient u ook die boekingen te verwijderen en opnieuw te maken.
Zie ook: loonaangifte
Zie ook: Correctie algemeen
Zie ook: correcties en journaal
Techniek loonaangifte
Als u met LogiSal een loonaangifte maakt dan worden er in werkelijkheid 2 bestanden gemaakt. Eén
bestand wordt daadwerkelijk verstuurd naar de Belastingdienst. Het andere bestand wordt opgeslagen in
de map van de administratie onder LogiSal. Dit bestand heeft als extensie .XLH. Dit bestand kunt u inzien
als u in LogiSal > Loonaangifte klikt op Historie.
De loonaangiften worden genummerd. U mag daarom nooit een loonaangifte in LogiSal verwijderen als
deze loonaangifte werkelijk is ingediend bij de Belastingdienst.
Het kan zijn dat een loonaangifte wordt afgekeurd. Meestal wordt de reden vermeld in het retourbericht dat
de Belastingdienst u stuurt. In dat geval verbetert u de fouten (al dan niet in overleg met onze helpdesk)
en maakt u een nieuwe loonaangifte over het afgekeurde tijdvak en stuurt deze in. U mag het afgekeurde
exemplaar in LogiSal niet verwijderen.
De bestandsnaam van de loonaangifte in de administratiemap kunt u als volgt lezen:
Positie 1 t/m 4 = LOGI (van LogiSal)
Positie 5 t/m 16 = Sofinummer van de inhoudingsplichtige
Positie 17 t/m 18 = LA van loonaangifte
Positie 19 t/m 20 = Jaartal
Positie 21 t/m 22 = Aangiftetijdvak (01=januari 71=1ste 4-weken)
Positie 23 t/m 26 = Logisch volgnummer
Positie 27 t/m 32 = datum in het formaat JJMMDD
Loonaangifte Tijdvakken
Ga naar Werkgever tab Loonaangifte.
De loonaangifte doet u eens per maand of eens per 4 weken. U kunt dat hier bepalen.
LogiSal vult automatisch de tijdvak-grens-datums in. U kunt op de knop klikken om de dichtheid van de
datums te controleren.
Berekenen:
Op deze tab vindt u ook de optie: 'Periodenr en datum gebruiken bij Bereken'.
Als deze AAN staat dan kiest LogiSal zelf de datum uit deze tabel als u een periodenummer intoetst bij
Bereken. U kunt deze datum dan nog steeds overschrijven.
Als u een administratie verloont waarin 2 tijdvakken tegelijk gebruikt worden (bijvoorbeeld maandloon en
vierwekenloon) dan adviseren wij u deze optie uit te zetten.
Zie ook loonaangifte.
LIS
Loonaangifte Indien Service = LIS.
U kunt uw loonaangifte snel en bijzonder eenvoudig indienen via LIS.
Na afloop van het maken van de loonaangifte met LogiSal kiest u direct voor 'emailen naar LIS'.
LogiSal maakt direct een email naar LIS.
LIS ontvangt uw mail en stuurt de loonaangifte direct naar de Belastingdienst.
U ontvangt van LogiSal een ontvangstbevestiging.
Deze service is kosteloos tot 15 berichten per jaar per licentiehouder.
Hoe werkt dit precies:
• Start LogiSal en klik op Loonaangifte.
• Maak uw loonaangifte via de wizard.
• Helemaal aan het eind meldt LogiSal dat de loonaangifte is samengesteld en dat u bovenin kunt kiezen
voor de wijze van verzenden.
• U klikt op de knop LIS.
• LogiSal maakt een emailbericht met bijlage.
• U ontvangt van LIS een ontvangstbevestiging.
• In het geval dat de loonaangifte afgekeurd wordt dan ontvangt u van LIS ook een bericht.
• De Belastingdienst stuurt de inhoudingsplichtige ook een ontvangstbevestiging, mits het emailadres bij
de Belastingdienst bekend is.
Afhankelijk van de instellingen van uw emailprogramma wordt deze email direct doorgestuurd of moet u
nog klikken op verzenden.
Let op:
emails aan loonaangifte@logihuis.nl worden NIET gelezen maar geautomatiseerd behandeld.
Zie ook: E-mail instellingen.
Alternatieve manier voor het verzenden van een loonaangifte naar LIS
• Klik op de knop XML opslaan.
• U slaat het xml-bestand (de loonaangifte) op op een voor u bekende plek.
• U maakt een email aan loonaangifte@logihuis.nl en voegt daar als bijlage het xml-bestand aan toe. De
naam van het bestand mag u niet wijzigen.
LoonSom Connect
Tot 2012 ook genaamd Bapi Beheer.
Let op: Vanaf 2016 wordt LoonSom Connect vervangen door LogiPoort. Zie www.logipoort.nl
De informatie hieronder wordt nog wel verstrekt maar is dus vanaf 2016 niet meer van toepassing.
U kunt LoonSom Connect installeren op uw computer en daarmee de loonaangiften indienen. De inrichting
van LC en het regelen van postbus/certificaat is omslachtig. Voordeel is wel dat als LC eenmaal werkt het
net zo eenvoudig is als emailen met Outlook Express.
Lees dit bericht goed en neem svp even de tijd.
Elektronische aangifte
Voor het doen van elektronische aangifte met LC heeft u minimaal nodig:
•
•
•
•
Een internet aansluiting
Het programma LoonSom Connect
Een postbus bij de Belastingdienst
De licentiesleutel van Logihuis.
LoonSom Connect installeren:
Voor het doen van elektronische aangifte heeft u minimaal nodig:
• Een internet aansluiting.
• Het programma LoonSom Connect (Bapi Beheer)
• KPN certificaten
• Een postbus (mailboxnaam) bij de Belastingdienst (zie LoonSom Connect instellen).
• De licentiesleutel van Logihuis.
Als u de sleutel (nog) niet heeft dan adviseren wij u LoonSom Connect vast te installeren en te beginnen met ‘LoonSom
Connect instellen’ verderop in deze handleiding.
Algemene informatie over certificaten/pincode.
U gaat berichten uitwisselen met de Belastingdienst. Dat zijn 2 partijen. Elke partij moet zich identificeren. Dat kan
middels een certificaat of een pincode. De Belastingdienst heeft gekozen voor certificaat dus u heeft altijd het certificaat
van de Belastingdienst nodig. Dat gaat vanzelf.
U dient gebruik te maken van KPN certificaten
LoonSom Connect installeren:
Wij gaan er van uit dat u (in uw Windows c.q. systeem) ingelogd bent als de toekomstig gebruiker.
Ga naar www.logisal.nl en klik op Download.
Kies voor Download LoonSOM Connect.
U kunt direct kiezen voor uitvoeren en u volgt de installatie-wizard.
U kiest aan het eind van de installatie voor Starten.
Belangrijk:
LoonSom Connect komt eerst met een klein venster “Selecteer berichten-datamap”.
Hierin moet dezelfde map staan als de map waarin LoonSom Connect is geinstalleerd.
Let goed op de eerste letter die de drive aangeeft en pas die zo nodig aan. Standaard zal hier staan: C:\Salaris
\LoonSomConnect\BapiData\.
Als u het programma heeft geïnstalleerd op D dan past u de eerste letter aan!
Hierna start u LoonSom Connect. U gaat naar Bestand > Instellingen en zet de volgende opties aan:
Toon Certificaten instantie
Toon Postvakken Belastingdienst
En u zet de volgende optie uit:
Venster “Selecteer LoonSom Connect weergeven bij opstarten”.
Koppeling van LogiSal naar LoonSom Connect:
Start LogiSal en ga naar Instellingen > Gegevens Licentiehouder.
De onderste 2 regels zijn van groot belang, daar moet staan:
Map voor de meldingen: D of C:\SALARIS\LOONSOMCONNECT\MELDINGEN
Map programma: D of C:\SALARIS\LOONSOMCONNECT\LOONSOMBAPI.EXE
Als u LoonSOM Connect in een andere map heeft geïnstalleerd dan dient u het ‘adres’ hier dienovereenkomstig te
wijzigen.
Licentie LoonSom Connect Activeren
Dit kan alleen als LoonSom Connect op uw systeem is geïnstalleerd.
Het programma LoonSom Connect moet gesloten zijn.
Start LogiSal en ga naar menu Instellingen > LoonSom Connect-licentie activeren.
Voer de sleutel in (die ontvangt u na betaling) en sluit LogiSal.
LoonSom Connect instellen:
Als u LoonSom Connect start en drukt op F2 dan start de uitleg bij Werkwijze.
Dit is een stappenplan dat u door alle procedures heen helpt om LoonSom Connect aan de slag te krijgen.
Wij adviseren u deze stappen te volgen en hier bij het inrichten van LoonSom Connect even de tijd voor te nemen.
Voor het aanvragen van een postbus (onderdeel van LoonSom Connect Werkwijze onder F2) dient u enkele weken te
reserveren. Begin dus op tijd.
Alles wat u leest over aanvragen certificaat slaat u over.
Loonaangifte:
Start LoonSom Connect en ga naar Bestand > Instellingen > Berichten en zet de optie ‘Loonheffing vanaf 2006’ aan.
Dit noemt men een ‘proces’. Per proces krijgt u van de Belastingdienst een mailboxnaam (postbus) en een wachtwoord.
Die vult u dan hier in.
Klik in hetzelfde scherm links op software en u moet LogiSal zien staan als u de licentie met de sleutel heeft geactiveerd.
Voordien kunt u geen berichten importeren.
Pensioenaangifte:
Start LoonSom Connect en ga naar Bestand > Instellingen > Berichten en zet de optie ‘Pensioenaangifte’ aan.
U krijgt van Syntrus Achmea een Gebruikersnaam en een wachtwoord. Die vult u hier in.
Verbinding naar buiten:
Ga naar Bestand > Instellingen> Bapi-Verbinding.
Controleer hier of alle poorten open staan, selecteer anders een poort die wel open staat.
Certificaten aanvragen:
Start LoonSom Connect en druk op F2. Als u hier niet uitkomt kunt u ook bij ons een stappenplan opvragen.
LoonSom Connect Testen:
U kunt het volgende testen:
Ga naar LoonSOM Connect > Bestand > Instellingen
Zet de optie Direct Verzenden uit
Zet Meldingenmap scannen op elke 30 seconden
Sluit LoonSOM Connect
Start LogiSal en ga eerst naar Instellingen > Gegevens Licentiehouder en controleer daar alle instellingen (vooral de
onderste 2) Controleer goed of de installatie en meldingenmap kloppen.
Ga naar Loonaangifte en start een willekeurige werkgever.
Maak een aangifte door de wizard te volgen.
Als de aangifte op het scherm staat ziet u een knop LoonSOM Connect bovenin. Klik daar op.
Nu moet LoonSom Connect starten.
Max 30 seconden wachten en u moet een aangifte zien staan.
Deze kunt u met de rechtermuisknop verwijderen.
LoonSom Connect en LogiSal op verschillende pc’s:
Dat kan. U moet dan zelf zorgen voor overdracht van het bestand uit LogiSal naar LoonSom Connect. Zie het punt
hierboven (koppeling). In LoonSom Connect kunt u bij Bestand > Instellingen > Meldingenmappen aangeven waar u wilt
dat LoonSom Connect de berichten inleest. U moet de berichten van LogiSal dan handmatig daarin zetten.
Verwijderen en zo.
Als u met LogiSal een loonaangifte maakt dan worden er 2 bestanden gemaakt. 1 x voor LoonSom Connect en 1 kopie
voor LogiSal. Als u in LogiSal > Loonaangifte > Historie kiest voor het verwijderen van een bericht dan dient u zelf het
bericht in LoonSOM Connect te verwijderen (In LoonSOM Connect klikt u met de rechtermuisknop op het bericht en kiest
voor verwijderen).
U mag een echt ingediende loonaangifte nooit in LogiSal en/of in LoonSom Connect verwijderen.
U kunt een loonaangifte wel 2 x maken en indienen.
Let op:
Vanaf 2017 kunt u LoonSom Connect niet meer gebruiken.
Wij informeren u nog over vervangende programmatuur.
Loonaangifte checklist
Vooral als u meerdere administraties verzorgt is een checklist handig.
LogiSal produceert voor u een lijst van de gemaakte loonaangiften. Per loonaangifte wordt weergegeven:
• Jaar
• Tijdvak
• Volgnummer
• Datum (productiedatum)
De werkgevers worden geprint in de volgorde die u heeft ingesteld bij Werkgever.
U vindt de checklist in het menu Lijsten.
Zie ook: Cumulatieve loonaangifte
Zie ook: Checklist algemeen
Loonaangifte probleemoplossing
Actuele link naar een document over foutmeldingen van de Belastingdienst na het indienen van
een aangifte:
http://download.belastingdienst.nl/belastingdienst/docs/
toelichting_foutmelding_aang_loonheffing_1e_kw_lh5111t61fd.pdf
Loonaangifte is 0
U wilt een loonaangifte maken maar er komen allemaal nullen terwijl u wel geboekt heeft.
Vermoedelijk valt de periodedatum niet binnen de datum grenzen van het aangiftetijdvak.
De loonaangifte selecteert boekingen op grond van de periodedatum.
De periodedatum bepaalt u als u klikt op Bereken en staat onder het periodenummer.
Ga eerst naar Werkgever, tab Loonaangifte en kijk naar de datumgrenzen van het gewenst tijdvak.
Ga vervolgens naar PrintenSlips en open een werknemer. Daar staan de boekingen met de periodedatum.
Controleer of de periodedatum binnen de tijdvakgrenzen staat.
Loonaangifte Nihilaangifte
Als er geen boekingen zijn dan maakt LogiSal automatisch een nihilaangifte. U hoeft dus geen
NULboekingen te maken.
Mensen die wel in dienst zijn maar geen salaris hebben worden wel mee-aangegeven.
Loonaangifte Tellingen fout
Dit kan betekenen dat er in eerdere aangiften bijvoorbeeld een premie WHK is aangegeven onder
Sectorpremie. Hierdoor gaan de tellingen verkeerd lopen.
De administratie kan het beste even naar de helpdesk gemaild worden ter controle.
De oplossing is vrijwel altijd herstellen en opnieuw boeken:
Er zit vermoedelijk een fout bij Werkgever > Inhoudingen. Of meer.
Wij adviseren u de volgende procedure:
1. Maak een kopie van de administratie
2. Verwijder de slip
3. Klik op Werkgever en kies voor Herstel
4. Selecteer Inhoudingen en kies voor de juiste branche
5. klik op Herstel NU
Na afloop bekijkt u de inhoudingen, die dus opnieuw ingericht zijn.
Mogelijk ziet u 2x een premie WA. Los en vast. Dat is afhankelijk van de branche.
Daarna kijkt u bij Werknemer, tab Instelling of de juiste inhoudingen aan/uit staan.
Als er 2 WA-premies zijn beslist u welke WA uit moet (los of vast): er moet er altijd per persoon 1 uit.
Wij adviseren u in de Help even te kijken in het boek Branches bij uw branche.
Dan boekt u periode 1 weer.
Loonbelastingnummer is veranderd
Het komt voor dat loonaangiften zijn ingediend onder een (voorlopig) loonbelastingnummer, terwijl nu
bekend is dat het lb-nummer anders is/moet zijn.
U handelt dan het beste als volgt:
Maak eerst een kopie van de administratie (niet een kopie zoals bedoeld in de volgende regel, maar een
echte kopie).
Ga naar Werkgever > Nieuw en maak een nieuwe administratie als kopie van de oude.
U kopieert bij het maken van de nieuwe administratie alles mee behalve de werknemers.
U dient wel de gegevens van de werkgever in te vullen inclusief het 'verkeerde' loonbelastingnummer.
Maak nu voor elk ingediend tijdvak een nieuwe loonaangifte en dien deze in.
Dit zijn zogenaamde nulaangiften.
In de 'oude' administratie (die met de boekingen) doet u:
• Verander het loonbelastingnummer.
• Verwijder hier de loonaangiften via Loonaangifte > Historie.
• Maak loonaangiften van de vereiste tijdvakken.
• Stuur voor de zekerheid een brief aan de fiscus om de betalingen op het 'verkeerde' nummer te
verrekenen met die op het nieuwe nummer.
Voor de zekerheid:
Bewaar de kopie met de loonaangiften. Het kan zijn dat de fiscus de nulaangiften niet accepteert en een
correctie-aangifte van u verlangt.
In dat geval dient u als volgt te handelen in de nieuwe, lege administratie.
• Verwijder de loonaangiften (als u die gemaakt heeft)
• Kopieer de bestanden met de extensie .XLH van de kopie van de 'oude' administratie naar de 'nieuwe'
administratie. LogiSal 'ziet' nu de gedane loonaangiften in de 'historie'.
• Maak een loonaangifte van de huidige periode. LogiSal zal automatisch signaleren dat een correctie van
de voorgaande perioden meegenomen moet worden.
Uitzakken en loonbelastingnummer
Het is mogelijk dat een bv een werkbv wordt. De bv wordt dan een holding. Dit noemt men uitzakken.
Stel dat de bv een 01-nummer had (loonheffingnummer eindigend op 01) en dat dit nu een 02-nummer is
geworden. Juridisch gezien is de bv een holding geworden.
Wij gaan er van uit dat juridische geregeld is dat de werknemers overgaan naar de werkbv, onder het 02nummer.
De oplossing in LogiSal gaat als volgt:
Ga naar Werkgever > Nieuw en maak een nieuwe administratie als kopie van de oude.
U kopieert bij het maken van de nieuwe administratie alles mee inclusief de werknemers.
In deze nieuwe administratie komt de werkmij (02-nummer).
U gaat vanaf de 'datum van overgang' de werknemers in deze werkmij verlonen. U neemt geen
cumulatieven mee. De werknemers krijgen dus aan het eind van het jaar 2 jaaropgaven.
De 'oude' administratie wordt die van de holding (01). Als u daarin werknemers heeft verloond waarvan
achteraf blijkt dat deze verloning in de nieuwe administratie had gemoeten dan zult u de boekingen
moeten verwijderen en een nieuwe loonaangifte moeten doen.
Voortzetting in andere rechtsvorm
Casus: Voortzetting in het midden van het jaar.
De oplossing in LogiSal gaat als volgt:
Ga naar Werkgever > Nieuw. Maak een kopie (rechterkant) inclusief alle werknemers.
De boekingen gaan nooit mee.
In deze nieuwe werkgever voert u het nieuwe loonheffingennummer in en gaat u in de nieuwe rechtsvorm aangifte
doen.
Vergeet niet het 'oude' bedrijf voor de loonheffing uit te schrijven.
Eventueel kunt u er nog voor kiezen om de reserveringen (vakantiegeld) over te zetten van het oude naar het nieuwe
bedrijf.
Als er veel werknemers zijn kan het ook gemakkelijker:
Zie Overname met personeel met geld
in de rubriek Overnames lager in dit document.
Nieuw bedrijf datum van ingang na eerste verloning
Bij de oprichting van een BV kan het volgende spelen:
De BV is perfect op de datum waarop getekend wordt bij de notaris. Stel 3 mei.
In de voorperiode is reeds verloond, stel in april.
De Belastingdienst zal als eerste loonaangifte die van mei willen hebben. Dat schijnt niet anders te kunnen.
Verloon daarom april als periode 4 met als datum 3 mei.
Eventueel kunnen de boekdatums gewijzigd worden via menu Periodeblok.
Loonaangifte nogmaals indienen
Het kan voorkomen dat u de loonaangifte opnieuw wilt indienen. Dat mag.
Ga naar LogiSal > Loonaangifte > Historie.
Klik op de gewenste loonaangifte en kies voor Zien.
Klik bovenin voor de gewenste manier van indienen.
Er komt een melding die er over gaat dat de bestandsnaam op minstens 1 positie gewijzigd moet worden.
Dat kan tijdens het opslaan het gemakkelijkst. Verander de laatste positie van de naam (voor .xml).
De laatste twee posities geven de dag aan van de datum.
U mag het natuurlijk niet zodanig veranderen dat er een onmogelijke datum komt te staan.
Verder is de procedure gelijk. Opslaan. LoonSOM Connect starten en indienen.
Correctie in vorig jaar
Stel u dient nog wat te corrigeren in vorig jaar en u zit al na 31 januari van het volgende jaar.
U brengt de correctie gewoon aan in LogiSal.
U gaat naar Loonaangifte > Correctie Achteraf (onder december).
Maak de wizard af en dien deze aangifte in.
Klik nogmaals op Loonaangifte en ga naar Historie.
Selecteer deze Correctie Achteraf en klik op Zien.
U krijgt een klein schermpje met de bedragen die u moet bijbetalen of terug krijgt.
Als u moet bijbetalen dan verdient het aanbeveling om dat nu vrijwillig te doen. Dat kan boete schelen.
Schrijf ook een brief aan de inspecteur en stel hem/haar op de hoogte van wat u doet.
Dat is vriendelijk en kan de afhandeling bespoedigen want een Correctie Achteraf wordt binnen de Belastingdienst
handmatig verwerkt door de inspecteur.
Serie Loonaangifte of Loonaangiften in serie.
U kunt loonaangiften in serie maken en mailen.
Ga naar Loonaangifte en klik op Serie.
U komt nu in een nieuw scherm Serie Loonaangifte.
Aan de rechterkant ziet u net als bij Bereken een knop Scripts.
Hiermee kunt u 5 scripts maken.
Een script is een selectie van werkgevers die u tegelijk wilt doen.
Het zijn dezelfde scripts als die bij Bereken.
U kunt een script een naam geven. Bijvoorbeeld script-DGA.
In het scherm Serie Loonaangifte kiest u tijdvak soort en het tijdvak.
U kiest hier ook de opslagmap (is standaard de map die is ingesteld bij menu Instellingen > Gegevens
Licentiehouder > Map XML opslaan).
Standaard staat Maillijst aan (dan krijgt iedere werkgever een mail).
U selecteert een script.
Als u nu op OK klikt worden alle loonaangifte samengesteld.
Eventuele correcties worden meegenomen (daar wordt een regel van in het log opgenomen).
Is de aangifte al gedaan dan wordt hij overgeslagen.
Zijn er fouten dan wordt dat gemeld en wordt de loonaangifte overgeslagen.
U dient het LOG goed door te lezen. Dit is wel belangrijk!
U kunt het log na afloop naar het klembord kopieren dmv een knop en bijvoorbeeld in een document plakken
en opslaan.
Als LogiSal klaar is dan klikt u op Terug.
Als Maillijst aan stond dan ziet u nu rechtsonderaan een knop MailLijst staan.
Als u daarop klikt komt u in LogiMail en kunt u alle werkgevers (waar een emailadres van is) mailen.
U ziet eerst de lijst met betaalkenmerken en bedragen (onderin).
U kunt hier nog een regel verwijderen door er op te klikken.
Het versturen van deze lijst kan alleen met SMTP en niet via uw lokale emailprogramma.
Als u indient met LIS dan kunt u er voor kiezen om alle gemaakte aangiften (xml-bestanden) in 1 mail naar
ons te mailen.
Het e-mailadres voor loonaangiften is loonaangifte@logihuis.nl.
Deze mails worden niet gelezen.
Zie ook: Scripts
Zie ook: Loonaangifte checklist.
Zie ook: email-instellingen.
Journaal
LogiSal presenteert de boekhoudkundige weergave van uw salarisspecificaties in de vorm van een journaal.
Basis voor het journaal is het grootboek. Dit kunt u zelf instellen.
Het journaal kan op twee manieren worden samengesteld, namelijk per periode en per tijdvak. Dat lijkt
hetzelfde en dat kan het ook zijn, maar niet altijd.
Als u print de perioden 1 t/m 3 dan krijgt u 3 journaalposten. Als u print het tijdvak 1 januari t/m 31 maart
dan krijgt u 1 journaalpost.
Het journaal wordt weergegeven in maximaal 100 afdelingen.
Ook de subsidies zult u in het journaal terug vinden. In het geval dat subsidies hoger zijn dan premies
werknemersverzekeringen worden de subsidies afgetopt.
De niet loongerelateerde afdrachtverminderingen worden wel opgenomen in het journaal. Voor het boeken
en een specificatie verwijzen wij u naar Afdrachtverminderingen II.
De geboekte eindheffing zult u terugvinden op afdeling 99. Voor het boeken en een specificatie verwijzen
wij u naar Eindheffing.
Het journaal wordt altijd samengesteld op basis van de op dat moment aanwezige en gemaakte
salarisberekeningen. Zie voor nader uitleg dynamische gegevensstructuur.
Vanaf 2016 beschikt u ook over Journaal in Serie.
Opties:
Nieuwe pagina per periode:
Als u een journaal print van periode 1 t/m periode 3 dan worden er 3 journaalposten gemaakt, van elke
periode 1. Dat komt natuurlijk omdat boekhoudpakketten meestal periodegebonden werken. Als u wilt
dat elke periode op een apart pagina komt dan activeert u deze optie. U kunt trouwens wel een journaal
maken waarbij alle perioden zijn samengevoegd tot 1 journaalpost. Dat kiest u voor tijdvak 1 januari t/m
31 maart.
Meeprinten specificaties van de slips:
Als u deze optie activeert dan krijgt u een lijst met de specificaties die voor dit journaal de grondslag zijn.
Meeprinten specificatie van de subsidies:
Met deze optie print u een specificatie de subsidies. Altijd aan te raden en daarom staat deze optie
standaard op AAN.
Subsidies maximeren op premies:
Premiekorting worden door LogiSal berekend op basis van persoonlijke gegevens van de werknemer. Of
u een premiekorting daadwerkelijk ontvangt hangt af van de hoogte van de premies voor Wao en Awf.
De premiekorting kan nooit hoger zijn dan deze premies. Dit is evenwel voorwaarts compensabel. De
loonaangifte houdt hier rekening mee. In de journaalpost kan gekozen worden voor het maximeren. Wij
adviseren AAN. De subsidies in de specificatie worden niet gemaximeerd.
Journaalpost van slechts 1 werknemer:
Een aantal van onze gebruikers heeft aangedrongen op de mogelijkheid om van 1 (bepaalde) werknemer
een journaalpost te printen. Als u deze optie activeert kunt u kiezen van welke werknemer u de
journaalpost wenst. Deze journaalpost kunt u niet officieel boeken. Zie ook Loonstaat waar u een blok kunt
printen met de opbouw van de kostprijs per mutatie.
Aanvullende journaalpost:
Als u deze aan zet dan verrekent LogiSal eerder geboekte journaalposten met het totaal van de huidige
boekingen van deze periode. Zie hieronder bij Boek. Handig bij correcties.
Historie:
Als u klikt op Historie (knop rechtsboven) dan krijgt u de door u geprinte en bewaarde journaalposten te
zien. U kunt deze als u wenst opnieuw printen. U kunt ze hier ook verwijderen.
Als LogiSal de journaalpost heeft samengesteld dan ziet u bovenin de knoppen Export en Boek.
Boek:
U kunt deze journaalpost boeken. LogiSal onthoudt deze journaalpost dan. Mocht u later correcties in deze
periode aanbrengen dan kunt u daarna kiezen voor 'Aanvullende journaalpost'. Dit is handig als uw afdeling
boekhouding de journaalposten periodiek boekt.
Als u niet kiest voor Aanvullende journaalpost dan houdt u de mogelijkheid een nieuw compleet journaal
samen te stellen.
Geboekte journaalposten kunt u ook terugzien en verwijderen via de knop Historie.
Export:
U kunt journaalposten exporteren naar uw boekhoudpakket. Activeer dan deze optie. De instellingen voor
het exporteren regelt u bij werkgever/export.
Zie
Zie
Zie
Zie
Zie
Zie
ook:
ook:
ook:
ook:
ook:
ook:
Export Boekhouding
Correcties en journaal
Journaal analyseren
Journaal anders inrichten
Journaal hele jaar
Journaal in serie
Correcties en journaal
Hoe werkt een correctie door in het journaal?
Als u een journaal print dan kunt u deze Boeken. LogiSal onthoudt deze boeking dan.
Stel u maakt daarna een correctie.
Dan gaat u weer naar journaal en print een journaalpost op van de betreffende periode en u activeert
optie: 'Aanvullende journaalpost'.
Het gevolg is dat u alleen journaalpost krijgt van de correctie.
Als u de optie niet aanvinkt dan krijgt u gewoon een journaalpost van alle boekingen in die periode, u kunt
dus alle kanten op.
Ook kunt u geboekte journalen via Historie zien en/of verwijderen.
Opmerking:
Voor een jaarjournaalpost kiest u voor 'tijdvak 0101 t/m tijdvak 3112'.
Zie
Zie
Zie
Zie
ook:
ook:
ook:
ook:
Cumulatief journaal
Journaal
Journaal hele jaar
Journaal in serie
Journaal hele jaar
Het is in LogiSal mogelijk een journaal te printen van het hele jaar, waarbij alle perioden worden
samengeteld tot 1 bedrag. Deze lijst is vooral gemakkelijk bij een jaarcontrole.
Ga naar Journaal en open de betreffende werkgever.
Links onder Tijdvak vindt u de optie Hele jaar.
Als u die activeert dan worden de datums 01/01 en 31/12 ingevuld.
Klik op OK.
Nu worden alle perioden samengeteld.
Zie ook: Journaal
Zie ook: Journaal uit evenwicht
Zie ook: Correcties en Journaal
Cumulatief Journaal
U kunt vrij eenvoudig een cumulatief journaal maken.
Stel u wilt na afloop van elke periode een journaal waarin alles mutaties zijn verwerkt van alle boekingen
en alle wijzigingen, onder aftrek van eerder geboekte bedragen.
•
•
•
•
•
•
Ga naar Journaal > Openen en selecteer een administratie.
Kies voor Hele jaar
Kies onderin voor Aanvullende journaalpost
LogiSal vraagt om een Periodenummer: 1.
Klik op OK.
Klik in de geprinte journaalpost op Boek.
Het periodenummer 1 hanteert u het hele jaar!!
U weet op deze manier zeker dat de boekhouding altijd helemaal bij is en klopt met de salarisadministratie!
Export boekhouding
LogiSal biedt u de gelegenheid uw journaalposten naar uw boekhoudpakket te exporteren.
De instellingen om te kunnen exporteren (keuze pakket enz.) regelt u bij Werkgever > tab Export.
Om de export daadwerkelijk te doen gaat u naar Journaal en print u een journaal op het scherm.
In de print ziet u bovenin o.a. een knop Export.
Daarmee wordt de export gedaan.
Als u een aanvullende journaalpost van een periode wenst, omdat u een wijziging heeft gedaan, dan kunt u
dat in het keuzescherm (onderaan) opgeven.
In tegenstelling tot de Loonaangifte zorgt LogiSal niet automatisch tot corrigerende journaalposten.
U zult zelf een aanvullende journaalpost moeten printen of moeten kiezen voor Cumulatief Journaal.
Er zijn vele boekhoudpakketten waarnaar LogiSal kan exporteren. Hieronder vindt u van een aantal extra
opmerkingen.
Excel
Het journaal kan naar Excel geexporteerd worden.
Ga naar Werkgever > tab Export en selecteer bij Boekhoudpakket: Excel.
Bepaal daaronder waar het bestand dient te worden opgeslagen en vul ook de overige variabelen in. Sluit
de werkgever.
Ga naar Journaal en selecteer de gewenste periode. Kies onderin voor 'Bestand maken om automatisch
door te boeken'. Tegelijk met het journaal wordt het bestand gemaakt.
Het bestand is een Ascii bestand. De velden zijn gescheiden door puntkomma. De velden zijn
achtereenvolgens:
1. stukvolgnummer
2. dagboekcode
3. kostenplaats(afdeling)
4. boekdatum
5. periodenummer
6. omschrijving
7. bedrag
U dient eerst Excel te starten en dat het bestand te openen.
Exact Online
In LogiSal:
Ga naar Werkgever > tab Export
Selecteer Exact Online
Pas zonodig Plaats en Naam van het bestand aan.
Klik op Instellingen voltooien. In een standaard administratie van Exact Online staat dit goed.
Ga naar Bestand > Openen > Grootboek
Hier ziet u het standaard grootboekrekeningschema
U kunt de rekeningnummers hier in overeenstemming brengen met de nummers die u in Exact Online
gebruikt.
Ga naar Journaal
Bepaal de periode. Zet bij Van en t/Met hetzelfde nummer.
Selecteer de optie: bestand maken (onderaan).
Kies voor OK.
Het bestand wordt direct gemaakt op de locatie die u bij Werkgever heeft bepaald.
In Exact Online:
Ga naar Import/Export
Kies voor XML
Kies voor Financieel Transacties Import
Kies bij Onderwerp voor Transacties en blader naar het xmlbestand.
Selecteer bij Dagboek: 90 memoriaal.
Klik op Valideren
De melding verschijnt Geldig. Wilt u importeren. U kiest voor Ja.
Een aantal van de regels worden in beeld gebracht.
Kies voor Sluiten.
U kunt een verslag printen via Financieel.
King
King verwacht van u een ASC bestand.
Standaard maakt LogiSal een CSV bestand.
U kunt dit via de volgende stappen wijzigen.
U gaat naar > Werkgever > Openen > Export > Vul bij "plaats en naam van het exportbestand" de naam in
en zet hierachter handmatig .asc.
Als u vervolgens de journaalpost exporteert geeft LogiSal nog steeds de enige mogelijkheid om op te slaan
in CSV, u slaat het bestand op als CSV.
Het bestand is echter nu wel opgeslagen als ASC bestand door de instelling gevuld bij de werkgever.
Vervolgens moet u dit bestand kunnen importeren in King.
Reeleezee
Het bestand dat LogiSal maakt als u kiest voor export Reeleezee (bij Werkgever > Export > Export
Boekhoudpaketten) is 100% gelijk aan het UNIT4bestand dat wordt beschreven in de documentatie van
Reeleezee.
Doe stap voor stap de volgende controles:
1. Controleer of u exporteert met Reeleezee bij Werkgever > Export enz.
2. Lees de tekst van Reeleezee die wij hieronder opnemen goed door.
3. Zorg er voor de bestandsnaam klopt met de omschrijving hieronder. Dat moet u zelf doen en is
belangrijk.
Het moet dus iets worden van Unit4Salaris-Algemeen-GL2016001.001 (als het periode 1 van 2016 is).
Hierbij is "Unit4Salaris-Algemeen" de administratiecode en dient dus te worden vervangen door de code
van uw administratie. Lees hieronder.
4. Zorg er voor dat alle grootboekrekeningnummers in LogiSal kloppen met die in Reeleezee.
Uit de documentatie van Reeleezee
De naam van het exportbestand is: <administratiecode> + <boekjaar (4 cijfers)> + <periodenummer (3
cijfers)>
+ '.' + <exportvolgnummer (3 cijfers)>. Voorbeeldbestand: Unit4Salaris-Algemeen-GL2006004.004
De administratiecode legt u vast op het veld Financiële administratie op het tabblad Administratie in
Onderhoud | Werkgever | Financieel | Journaalmodel. Als er geen administratiecode is vastgelegd wordt de
code van de werkgever als administratiecode gebruikt.
Bestandsindeling
De naam van het informatiedocument is U4FINALG 'Export algemeen formaat'.
In de algemene definitie bestaat slecht één recordtype. De velden zijn gescheiden door komma's en het
record
is afgesloten met een CR/LF.
Recordbeschrijving:
Veld Omschrijving Opmerking
1 Dagboek
2 Boekingsnummer
3 Omschrijving
4 Boekjaar
5 Periode
6 Boekingsdatum
7 Rekeningnummer
8 Kostenplaats
9 Kostendrager
10 Bedrag Als cddebcred = 0 of cddebcred = 1 dan het bedrag anders bedrag *-1
Voorbeeldbestand: Unit4Salaris-Algemeen-GL2006004.004 (en zo maakt LogiSal het bestand ook).
Memo,,,2006,04,30042006,1401,,,-688.08
Memo,,,2006,04,30042006,1402,,,-157.88
Memo,,,2006,04,30042006,1412,,,-341.84
Memo,,,2006,04,30042006,1421,,,-84.32
Memo,,,2006,04,30042006,1430,,,-1696.77
Memo,,,2006,04,30042006,1451,,,-203.03
Memo,,,2006,04,30042006,1621,,,-44
Memo,,,2006,04,30042006,4001,,,2537.85
Memo,,,2006,04,30042006,4005,,,203.03
Memo,,,2006,04,30042006,4007,,,157.88
Memo,,,2006,04,30042006,4010,,,277.81
Memo,,,2006,04,30042006,4015,,,39.35
Snelstart
Ga naar www.snelstart.nl
Klik op Ondersteuning
Rechtsboven bij Kennisbase zoekt u op LogiSal.
Nu vindt u de hulp van snelstart bij dit onderwerp.
Onderstaande instructies over de import van journaalmutaties uit LogiSal in SnelStart zijn afkomstig van
SnelStart zelf:
1) Start SnelStart
2) Open de gewenste administratie
3) Zorg dat de benodigde grootboekrekeningen in Onderhoud, Grootboekrekeningen aangemaakt zijn
4) Kies Programma, Importeren gegevens, Nieuw Profiel.
5) Kies Boekingen importeren, volgende
6) Blader naar het te importeren bestand.
7) Kies voor `Velden definiëren`.
8) Stel als scheidingsteken een puntkomma in (;)
9) Zet een vinkje voor `Veldnamen op regel 1`.
10) Kies `ja` bij de vraag: Moeten de veldnamen nu van de eerste regel gelezen worden?
11) Kies Ok en `Volgende`.
12) Controleer of de gewenste velden ingevuld zijn, indien correct, kies weer `Volgende` en `Voltooien`.
De volgende keer dat er een nieuw bestand met journaalposten is, plaats deze met dezelfde naam in
dezelfde map en kies voor `Programma, Importeren gegevens, Start Importeren, Boekingen vullen uit
xxxx`. Bij de vraag `Wilt u de geïmporteerde gegevens definitief verwerken?` kiest u Ja.
Twinfield:
Als u naar Twinfield exporteert met afdelingen c.q. kostenplaatsen dan is het volgende van belang:
Standaard zijn de balansrekeningen in Twinfield niet verbijzonderd naar kostenplaatsen. Dit kunt u in
Twinfield wel aanzetten.
Zie ook: Journaal naar Excel
Unit4:
Als Unit4 met een dergelijk foutmelding komt: 'Geen VL-bestand gevonden van administratie xxxx'
De naam van het bestand wordt door Unit4 zeer precies omschreven en is een soort versleuteling van het
administratienummer volgens het 36-tallig stelsel. Veel te ingewikkeld maar goed.
U zult naar de handleiding of helpdesk van Unit4 moeten om te achterhalen hoe die bestandsnaam moet
luiden. U kunt de bestandsnaam in LogiSal opgeven via WERKGEVER tab EXPORT.
Yuki:
Onze export is gebaseerd op:
http://wiki.yuki.nl/Default.aspx?Page=trximport&NS=&AspxAutoDetectCookieSupport=1
Verkort Journaal
Verkort journaal of gecomprimeerd journaal.
Het is mogelijk het journaal qua aantal posten te verkleinen.
Maak eerst een kopie van de administratie.
Alle sociale lasten naar 1 rekening:
Ga naar Werkgever tab Inhoudingen subtab Werknemersverzekeringen.
Dubbelklik de eerste inhouding.
Ga naar tab Journaal
Verander debet naar 10 = Sociale Lasten
Verander credit naar 58 = LA Loonaangifte
Dit kunt u doen voor alle sociale lasten op deze tab.
Verder kunt u ook de loonheffing daarheen credit boeken.
Ga naar Bestand > Openen > Grootboek > Openen > Vaste Koppelingen
Kies aan de linkerkant voor Loonheffing gewoon.
Zet deze ook op die grootboekrekening Loonaangifte
Dit kunt u ook doen voor de loonheffing bijzonder.
Journaal in Serie
U kunt tegelijk van meerdere administraties journaals in serie maken.
Daarbij is belangrijk dat u per werkgever bij tab Export > PDF aangeeft waar de PDF opgeslagen dient te worden.
Daarnaast kunt een extra exemplaar in een op te geven map opslaan.
Waarom?
Het kan zijn dat u als specialist bijvoorbeeld een accountantskantoor als klant heeft.
U kunt dan tegelijk van alle klanten van dat accountantskantoor de journaals samenstellen en printen. Al die prints kunt u in 1 keer naar uw
relatie mailen. Dat is gemakkelijk.
U selecteert hier eerst het script dat u wilt doen. Zie hieronder voor het behandelen van scripts.
Indien gewenst kunt u de PDF-naam van de bestanden aanpassen.
En onderaan kunt u een extra map voor een 2e exemplaar van het journaal ingeven.
Als u op OK klikt dan gaat u verder met dit scherm.
Scripts:
Aan de rechterkant ziet u net als bij Bereken een knop Scripts.
Hiermee kunt u 5 scripts maken.
Een script is een selectie van werkgevers die u tegelijk wilt doen.
Het zijn dezelfde scripts als die bij Bereken.
U kunt een script een naam geven. Bijvoorbeeld script-MijnKlant.
U selecteert eerst aan de rechterkant het script dat u wilt samenstellen.
Vervolgens kunt administraties in en uit het scripts schuiven.
Journaal anders inrichten
Het journaal is standaard ingericht en u kunt natuurlijk een andere splitsing of inrichting wensen.
Daarom hieronder deze uitleg.
Maak eerst een kopie van uw administratie.
Wijzig dan e.e.a., maak een boeking en bekijk het resultaat goed.
Ga dan pas verder.
Begin bij Bestand > Openen > Grootboek.
Daar kunt u rekeningnummers en omschrijvingen wijzigen.
Alles wat u hier wijzigt heeft een automatische doorwerking naar inhoudingen en looncodes.
U vindt bij Werkgever > Inhoudingen per inhouding de journaalpost.
Dubbelklik op de inhouding en ga naar de tab Journaal.
U kunt de journaalpost eenvoudig wijzigen.
U kunt bijvoorbeeld alle afdrachten die via de loonaangifte lopen in 1 post journaliseren.
Dan laat u elke inhouding naar dezelfde balansrekening lopen.
U vindt bij Looncode, (klik op de looncode) de journaalpost van de looncode.
Het grootboekrekeningschema vindt u via Bestand > Openen > Grootboek.
Daar vindt u ook een knop Vaste Koppelingen waarmee de journaliseren van de overigen onderwerpen
wordt geregeld.
Ook hier kunt u wijzigen.
Zie ook: Master Grootboekschema
Aansluiting Journaal
U zoekt een aansluiting tussen loonstaat en journaal.
Achtereenvolgens controleert u de volgende zaken:
1. Algemeen
Beste is om eerst Historie even leeg te maken (maak eerst een kopie!).
Ga naar Journaal > Historie en verwijder de reeds geboekte journaalposten.
Wij adviseren u een probleem eerst te verkleinen door eerst te kijken naar 1 periode of 1 werknemer.
2. Print looncode.
U kunt Looncodes op scherm printen (knop Print).
Daarin kunt u goed zien hoe elke looncode geboekt wordt. In principe moet bijna elke looncode credit op
Netto Loon geboekt worden.
3. Reserveringen
Bekijk zorgvuldig wat de reserveringen doen.
Ga naar Werkgever > Reserveringen en selecteer een reservering.
Die behoort te worden geboekt debet op Kosten en credit op 'Reservering X'.
De reservering wordt betaald met een looncode. Die looncode ziet u hier ook staan.
Ga naar Looncode en selecteer die looncode.
Het journaal van deze looncode moet zijn: debet op 'Reservering X' en credit op Netto Loon.
4. Analyse
U kunt een Analyse printen (op scherm).
Deze geeft u van elke grootboekrekening een specificatie per post van wat er op geboekt is.
Ga naar Journaal en klik op de knop Analyse. Dit geeft veel inzicht.
5. Aansluiting
Als u een aansluiting zoekt tussen salarisadministratie en financiele administratie dan zijn er een aantal
posten die dat bemoeilijken. U moet hierbij denken aan bijvoorbeeld gebruteerde kosten zoals gebruteerde
kilometervergoeding. Dat is in de wettelijke loonstaat loon en het kan zijn dat u dat in uw boekhouding
boekt op kosten.
Verder is het bij vakantiegeld zo dat in de loonstaat het betaalde vakantiegeld telt en niet het gereserveerde.
Dat geldt ook voor andere reserveringen. Vandaar ook dat LogiSal standaard het betaalde vakantiegeld op
een aparte rekening boekt.
Wat u ook nog van dienst kan zijn is:
Ga naar Jaarblok > loonstaat en print een blok met de opbouw van de grondslagen.
Zie hiervoor verder bij Loonstaat.
Journaal Analyseren
Het kan voorkomen dat u vreemde dingen ziet in het journaal.
Probeert u eens een analyse.
Die geeft inzicht in alle journaalposten op het niveau van de boeking/post.
Ga naar Journaal en klik op Analyse.
Selecteer de periode en klik op Print.
Per grootboekrekening krijgt u een specificatie van alle posten die daarop geboekt zijn.
Dit kunnen lange lijsten zijn.
Bestudeer de coderingen bovenin.
Journaal uit evenwicht (probleemoplossing)
Het onderzoeken van de oorzaak van een journaal uit evenwicht doet u als volgt:
Ga naar Looncode en maak een print (op scherm).
Bekijk de kolommen debet en credit. Credit moet eigenlijk altijd 'Netto loon' zijn.
Vervolgens controleert u of debet en credit hetzelfde zijn. Dat mag niet.
Witte vakjes zijn ook meestal niet goed, maar wel bij 'Loon in natura'.
Open de werkgever en klik op print.
Ga naar pagina 2.
U ziet hier de inhoudingen.
Op regel 10 ev vindt u GrtKostWg, Grt Netto en Grt Balans.
Grt Netto is gemakkelijk: die is altijd 50. De andere 2 mogen niet hetzelfde zijn, ook niet als GrtNetto.
Ga naar Bestand > Openen > Grootboek.
Klik op Vaste Koppelingen.
Klik links een voor een op alle onderwerpen en beoordeel de journaalpost.
Houd in de gaten dat journaalposten altijd worden opgegeven als ware de looncode of inhouding een
verstrekking. Zo is de journaalpost van looncode 170 (pensioenpremie) debet pensioenpremie en credit
netto loon. Omdat u het bedrag negatief ingeeft wordt de journaalpost omgedraaid.
Controleer onderdelen van de journaalpost die mogelijk zijn. Print een loonstaat (van alle werknemers)
en controleer het netto loon, de loonheffing en andere mogelijke posten. Bedenk dat bij loonheffing ook
loonheffing over spaarloon en afdrachtverminderingen een rol kunnen spelen.
Als u er nu nog niet uit bent dan wordt het tijd om de administratie te mailen naar de helpdesk en te
vragen om hulp.
Zie ook: Journaal anders inrichten
Zie ook: Journaal analyseren
Grootboek
Bestand > Openen > Grootboek
Met LogiSal kunt u een journaalpost maken van uw salarisboekingen.
Deze journaalpost verwijst naar grootboekrekeningen.
Deze grootboekrekeningen kunt u zelf instellen via
De lijst met grootboekrekeningnummers en -namen kunt u geheel aan uw bedrijf aanpassen.
De nummers links van het = teken zijn de nummers waarmee de koppelingen tot stand zijn gebracht.
Wij adviseren u om geen nummers te verplaatsen, met andere woorden:
'50 = 1500 netto loon'; verplaats dit liever niet naar 51 of zo want dan dient u alle koppelingen overal te
veranderen.
U kunt wel veranderen in bijvoorbeeld '50 = 2000 Uit te betalen'
Vergeet niet ook eventueel de Vaste koppelingen aan te passen (zie de knop rechts op het scherm).
Zie ook: Master Grootboekrekeningschema
Master Grootboekschema
Bestand > Openen > Grootboek
Vooral accountantskantoren e.d. maken vele werkgevers aan en dan is het lastig als u steeds opnieuw
allerlei instellingen moet wijzigen/aanvullen.
Daarom hebben wij voor grootboekrekeningschema en looncodeschema een master ontworpen wat u naar
eigen wens kunt aanpassen.
Steeds als u een nieuwe werkgever maakt dan krijgt deze standaard een kopie van het Master
grootboekrekeningschema.
Dit Master kunt u aanpassen via Bestand > Openen > Grootboek > knop MASTER.
De wijzigingen in dit Master zijn definitief en het is daarom dat wij u aanraden altijd een kopie te maken
voordat u hierin gaat wijzigen.
Zie ook Master Instellingen
Voor uitleg over het grootboek verwijzen wij naar grootboek.
Berichtenverkeer
AO OLP
In het periodeblok vindt u de module om de AO-OLP of AO-melding dienstverband te maken.
Let op:
Voor het welslagen van een juiste opgaaf aan OLP dienen alle koppelingen tussen inhoudingen en
fondsen, zoals die standaard worden aangemaakt, te blijven bestaan. U mag in de bouw dus geen fondsen
ontkoppelen.
Middels deze digitale opgave per bestand kunt u AO informeren omtrent de verloonde personen en
bedragen.
U krijgt eerst een lijst van alle werkgevers en werknemers met hun van belang zijnde nummers en of
deze correct zijn. Eventueel kunt u dan nog nummers corrigeren. De OLP kan afgekeurd worden als er
(sofi)nummers op staan die niet kloppen.
Vervolgens kunt u het loonbelastingnummer en het AO-inzendnummer van u als inzender invullen (als dat
niet al gebeurd is).
LogiSal presenteert u vervolgens de werkgevers die u kunt selecteren. Hier staan uitsluitend de werkgevers
die onder deze bedrijfstak vallen met een goed loonbelastingnummer en een UVI-aansluitnummer 057 of
056. U kunt hier ook kiezen of u een OLP wenst of een Melding Dienstverband.
U kunt 1 werkgever selecteren en indienen.
Nu volgen adresgegevens en plaats van het bestand. Dit laatste kunt u ook selecteren met de knop rechts
met het opschrift \...
LogiSal presenteert nu een totaaloverzicht van alle instellingen. U kunt nu nog e.e.a. wijzigen.
e laatste stap is dat u per werkgever het saldo van de G-rekening kunt opgeven, alsmede de
periodegrenzen waarop de aangifte betrekken heeft. U kunt hier ook aangeven of deze opgave een
correctie betreft.
Hierna wordt het bestand daadwerkelijk aangemaakt.
U wordt in de gelegenheid gesteld het log in te zien.
Als u nu klikt op volgende dan wordt een zogenaamde geleideprint gemaakt.
Wij adviseren u een kopie van zowel het bestand als de geleideprint te bewaren.
U kunt deze bestanden meerdere keren aanmaken.
LogiSal kan geen corrigerende OLP maken.
Indienen:
Het indienen gaat vanaf 1 juli 2015 via PGGM Onlinedesk.
Daarvoor zijn door PGGM speciale handleidingen verstrekt die wij u hier aanbieden:
Handleiding voor werkgevers:
http://www.logisal.nl/downloads/50211Snelstartgids_werkgevers_V15LR.PDF
Handleiding voor administratiekantoren:
http://www.logisal.nl/downloads/50211Snelstartgids_administratiekantoren_V08LR.PDF
Aanleveren via e-mail kan tot nader order ook.
Voor Afbouw: intake@pggmregelingen.nl
Voor Schilders, Afwerkingsn- en Glaszetbedrijf: intake@bpfschilders.nl
Voor meer informatie wendt u zich tot PGGM:
Kijk voor meer informatie op www.samenonderwegnaar.nl. Daar vindt u de laatste informatie over de
overgang van A&O Services naar PGGM. U kunt ook contact opnemen met de Klantenservice, bereikbaar
op werkdagen van 08.15 tot 17.00 uur via telefoonnummer 070 – 33 66 210. Het e-mailadres is:
info@bpfschilders.nl.
Cordares OLP
Vanaf 2016 is dit (als APG op tijd klaar is) vervangen door LPG APG
In het menu Periodeblok vindt u de module om de Cordaresset te maken voor Bouw of Schoonmaak.
Let op:
Voor het welslagen van een juiste opgaaf aan Cordares dienen alle koppelingen tussen inhoudingen
en fondsen, zoals die standaard worden aangemaakt, te blijven bestaan. U mag dus geen fondsen
ontkoppelen.
Middels deze digitale opgave per bestand kunt u Cordares informeren omtrent de verloonde personen en
bedragen.
U begint in het eerste scherm met het maken van de keuze tussen Bouw en Schoonmaak.
Dan krijgt U een lijst van alle werkgevers en werknemers met hun van belang zijnde nummers en of deze
correct zijn.
Eventueel kunt u dan nog nummers corrigeren.
De OLP kan afgekeurd worden als er (sofi)nummers op staan die niet kloppen.
Vervolgens kunt u het loonbelastingnummer en het Cordares-inzendnummer van u als inzender invullen
(als dat niet al gebeurt is).
LogiSal presenteert u vervolgens de werkgevers die u kunt selecteren. Hier staan uitsluitend de werkgevers
die onder deze bedrijfstak vallen met een goed loonbelastingnummer.
Als u slechts 1 werkgever inlevert dan kunt u kiezen wie de inzender wordt, u of de werkgever. Voor
schoonmaak kan slechts 1 werkgever tegelijk aangemaakt worden.
Nu volgen adresgegevens en plaats van het bestand. Dit laatste kunt u ook selecteren met de knop rechts
met het opschrift \...
LogiSal presenteert nu een totaaloverzicht van alle instellingen. U kunt nu nog e.e.a. wijzigen.
De laatste stap is dat u per werkgever het saldo van de G-rekening kunt opgeven, alsmede de
periodegrenzen waarop de aangifte betrekken heeft. U kunt hier ook aangeven of deze opgave een
correctie betreft.
Hierna wordt het bestand daadwerkelijk aangemaakt; (haalt u de diskette nog niet uit de drive).
U wordt in de gelegenheid gesteld het log in te zien.
Als u nu klikt op volgende dan wordt een zogenaamde geleideprint gemaakt.
Wij adviseren u een kopie van zowel het bestand als de geleideprint te bewaren.
U kunt deze bestanden meerdere keren aanmaken.
Bouw: LogiSal maakt geen correcties of corrigerende opgaaf. Aanpassingen dient u bij administratienet te
doen.
Schoonmaak: Als u een periode corrigeert dan kunt u een vervangende PLO maken.
Zie ook www.administratienet.nl
Zie ook www.administratienetschoonmaak.nl
Indienen:
Het indienen van het bericht doet u per e-mail:
Bouw naar berichteninname@cordares.nl
en
Schoonmaak naar berichteninname@administratienetschoonmaak.nl
Vanaf 2016 gaat dat anders. Houdt u svp de berichtgeving in de gaten.
PLO Landbouw Tabak Vlees
Deze module heette voorheen PLO Guo
U vindt de Periodieke Loon Opgave voor de GUO via het PERIODEBLOK.
U kunt daar kiezen voor de bedrijfstakken Agrarisch, Vlees, Tabak.
U kunt per keer slechts 1 bedrijfstak doen.
Middels deze digitale opgave kunt u de GUO informeren omtrent de verloonde personen en bedragen.
Of u kunt een MBV (melding bedrijfsvereniging) doen.
Deze gebruikt u met name voor uitdienstmelding aan het GUO.
U krijgt eerst een lijst van alle werkgevers en werknemers met hun van belang zijnde nummers en of deze
correct zijn.
Eventueel kunt u dan nog nummers corrigeren.
Bestanden kunnen afgekeurd worden als er (sofi)nummers op staan die niet kloppen.
Vervolgens kunt u het loonbelastingnummer en het Gaknummer van u als inzender invullen (als dat niet al
gebeurt is), alsmede het relatienummer als u de gegevens van meerdere bedrijven wilt inzenden.
Het relatienummer wordt u toegekend door de GUO.
LogiSal presenteert u vervolgens de werkgevers die u kunt selecteren.
Hier staan uitsluitend de werkgevers die onder deze bedrijfstak vallen met een goed loonbelastingnummer.
Als u slechts 1 werkgever inlevert dan kunt u kiezen wie de inzender wordt, u of de werkgever.
Nu volgen adresgegevens en plaats van het bestand. Dit laatste kunt u ook selecteren met de knop rechts
met het opschrift \...
LogiSal presenteert nu een totaaloverzicht van alle instellingen. U kunt nu nog e.e.a. wijzigen.
De laatste stap is dat u per werkgever het saldo van de G-rekening kunt opgeven, alsmede de
periodegrenzen waarop de aangifte betrekking heeft. U kunt hier ook aangeven of deze opgave een
correctie betreft.
Hierna wordt het bestand daadwerkelijk aangemaakt.
U wordt in de gelegenheid gesteld het log in te zien.
Als u nu klikt op volgende dan wordt een zogenaamde geleideprint gemaakt.
Wij adviseren u een kopie van zowel het bestand als de geleideprint te bewaren.
U kunt deze bestanden meerdere keren aanmaken.
Houdt u er rekening mee dat als u na de opgave salarissen wijzigt, u zelf een correctie naar de GUO dient
te verzorgen? Daarbij dient u zich te realiseren dat als een werknemer over een periode niet verloond is, er
toch een opgave naar het Guo is gegaan met 0 loondagen en 0 loon.
PLO Horeca
Horeca PLO
De horeca gebruikt de loonaangifte zelf voor het aanleveren van de gegevens voor het pensioenfonds.
Hoe werkt dit in LogiSal?
• Ga naar Loonaangifte > Historie
• Selecteer de gemaakte loonaangifte en klik op Zien
• Klik bovenin op een van de knoppen Opslaan (L van licentiehouder of W van Werkgever). U kunt tijdens
het opslaan de map nog kiezen.
Hoe werkt dit bij het pensioenfonds?
• Ga naar het werkgeversportaal op grip.phenc.nl
• Log in met uw gebruikersnaam en wachtwoord
Als u nog niet geregistreerd bent bij Horeca dan gaat u naar:
http://www.phenc.nl/nl/Ik_ben_werkgever/GRIP_uw_online_omgeving/GRIP_uw_online_omgeving/
Registreren_en_inloggen
STIPP
LogiSal verzorgt voor u de digitale periode aanlevering naar Stippensioen van de gegevens voor de STIPP,
het pensioenfonds voor het uitzendwezen.
Als u de wizard activeert via menu Periodeblok > Digitale Periodieke Opgave Stipp dan krijgt u eerst een
lijst te zien van werkgevers met een test op hun aansluitnummers en werknemers met een test op hun
sofinummers.
Vervolgens kunt u 1 werkgever selecteren uit de lijst met werkgevers die een juist PVF-Achmea
aansluitnummer hebben. Een juist aansluitnummer begint in elk geval met 950 en heeft als formaat:
950-12345678-02-01.
Hierna dient u de periode op te geven. Dit is helaas niet zo eenvoudig. Stippensioen schrijft per jaar voor
welke perioden er zijn. Deze perioden zijn helaas niet allemaal gelijk qua lengte.
In LogiSal werkt u met periodenummers en periodedatums.
Enerzijds dient u nu aan te geven welke periode u wenst aan te geven en anderzijds dient u aan te geven
welke salarisspecificaties hierbinnen vallen.
U kunt dat aangeven in periodenummers of in een tijdvak. Als uw periodenummers gelijk lopen met die
van Stippensioen dan gebruikt u natuurlijk periodenummers. Is dat niet het geval dan gebruikt u de
tijdvakgrenzen.
LogiSal neemt dan de salarisspecificaties mee waarvan de periodedatum valt binnen de tijdvakgrenzen.
Nu geeft u op waar het bestand moet worden opgeslagen.
Wij adviseren u altijd een kopie van het bestand te bewaren.
U kunt elk bestand qua inhoud met LogiSal nogmaals aanmaken maar Stippensioen werkt met unieke
datums waardoor het voor LogiSal niet mogelijk is dit bestand met die datum nogmaals aan te maken.
Als het bestand verloren raakt bent u dus aangewezen op de kopie.
De naam van het bestand wordt automatisch door LogiSal vastgesteld maar kunt u, indien gewenst, wel
wijzigen.
Hier vindt u ook de mogelijkheid om het bestand te e-mailen.
Nu volgt een scherm met een overzicht van uw wensen.
U kunt nog terug maar als u op volgende klikt dan wordt het bestand gemaakt en een logboek
gepresenteerd.
Na bestudering van het logboek kunt u kiezen voor volgende en wordt een lijst op scherm gepresenteerd.
Wij adviseren u deze lijst altijd te printen en te controleren.
Aangezien u verantwoordelijk bent voor alle instellingen binnen LogiSal bent u ook verantwoordelijk voor
de inhoud van het bestand.
Zie ook voor nadere informatie over de branche Uitzendwezen.
Zie ook: Stipp nummers
In de toekomst wordt Stipp aangeleverd via de pensioenaangifte.
Pensioenaagifte AGH Slagers
Met ingang van 2017 zal AGH (Administratie Groep Holland) de administratie en incasso voor het
pensioenfonds voor de Slagers gaan uitvoeren.
http://www.agh.nl/
AGH is nog niet zover dat de pensioenaangifte geautomatiseerd aangeleverd kan worden, rechtstreeks via
LogiSal en LogiPoort.
U kunt vooralsnog gebruiken maken van inloggen en uploaden. U dient dan de pensioenaangifte die LogiSal
voor u maakt te uploaden.
Voor een inlog-account neemt u contact op met AGH.
Pensioenaangifte APG Bouw Schoonmaak
Vanaf 2016 worden de Loon en Premie Gegevens (LPG) via een zogenaamde pensioenaangifte aangeleverd
bij het APG.
Ga naar Periodeblok > LPG APG (bouw en schoonmaak)
Let op: LogiSal laat alleen de werkgevers zien die onder APG vallen. De selectie wordt gedaan op grond van
het productkenmerk bij Werkgever > Inhoudingen > Dubbelklik pensioen > tab Behoort tot. Dit is normaal
gesproken automatisch goed ingevuld.
Hieronder vindt u de instructies voor zowel het samenstellen als het verzenden/indienen.
Aanmelden:
U dient zich allereerst aan te melden bij APG. Dat doet u via:
http://www.administratienet.nl/Pages/Home.aspx
Klik daar op de knop Inschrijven en volg de instructies.
Uiteindelijk krijgt u brieven van APG. Daarop staan allerlei nummers om bij hen te kunnen inloggen.
Maar uw inzender-identificatie nummer staat op de brief bij actuele Leverancier en links naast uw naam:
Dit nummer (in dit geval 9901517) noemen wij uw APG of uw M nummer.
Het nummer bij Aansluiting is van de werkgever.
Dat vult u in bij Werkgever > tab Algemeen in het veld aansluitnummer en gaat er dan zo uit zien:
In dit geval gaat het om schoonmaak: 018- 00103168030
Bij bouw zou het worden: 003- 00103168030
Samenstellen:
Algemeen:
Hoe stelt LogiSal een pensioenaangifte samen?
LogiSal werkt met inhoudingen.
Ga naar Werkgever > tab Inhoudingen en dubbelklik een pensioenfonds.
Ga naar de tab Behoort tot.
Daar ziet u de productcode staan.
Deze productcode zorgt er voor dat deze inhouding in de pensioenaangifte op de juiste manier wordt
verwerkt.
Als u een adminstratie aan maakt via de branchemasters dan zijn al deze productcodes al juist ingevuld.
APG informatie vindt u zoals gebruikelijk op www.administratienet.nl en
www.administratienetschoonmaak.nl.
Identificatie:
APG werkt met 2 nummers ter identificatie:
1. APG nummer
Het APG nummer identificeert de indiener. Dat kan een werkgever zijn maar ook een administratiekantoor
o.i.d.
Formaat: 1234567
Het nummer is altijd 7 posities.
Dit nummer dient u aan te vragen bij het APG. Zie hierboven op deze pagina bij Aanmelden.
2. Aansluitnummer
Het aansluitnummer identificeert de werkgever
Het aansluitnummer is in de terminologie van de bouw het ledennummer.
Formaat algemeen: ###.############ (alleen cijfers geen letters)
Formaat bouw: 003.12cijfers
Formaat schoonmaak: 018.12cijfers
Het nummer dient de werkgever aan te vragen bij het APG.
Het is mogelijk dat indiener en werkgever dezelfde zijn. Dan zijn er toch 2 nummers.
Boekingen:
APG verlangt helaas voor elke verandering een nieuwe boeking. Dus als premieheffing begint of eindigt. Als
iemand in of uit dienst komt. Enz.
Een voorbeeld:
Een werknemer komt in dienst op 1 januari 2016. Hij wordt op 5 maart 21. Premieheffing begint dan 1
maart. De verloning is per 4 weken.
De eerste 4 weken eindigen 31 januari. Dat is makkelijk.
De tweede 4 weken eindigen 28 februari. Ook makkelijk: geen pensioen.
De derde 4 weken moet u splitsen.
1 boeking van 29 februari t/m 29 februari: geen pensioen
1 boeking van 1 maart t/m 27 ,aart, wel pensioen.
Nog een voorbeeld.
Een werknemer wordt op 5 april 67. Hij stopt dan ook met werken.
U verloont eerst t/m 31 maart. Dan verloont u de dagen in april. In april zijn er geen pensioenpremies.
Schoonmaak premieheffing begint op 1ste van de maand waarop werknemer 21 wordt.
Bouw heeft geen beginleeftijd.
Oproepkrachten en verloning per week:
Als een oproepkracht in een tijdvak helemaal niet werkt hoeft u niets te doen.
Bij verloning per 4 weken en/of per maand heeft u ook geen zorgen.
Echter bij verloning per week en aangifte per maand of 4 weken dan krijgt u te maken met het volgende:
Als een oproepkracht in een tijdvak wel werkt dan dient u 1 of meerdere boekingen te maken die (tezamen)
het hele tijdvak beslaan.
Stel in een tijdvak van 4 weken werkt de werknemer de 2e week.
Dan dient u NULboekingen te maken van de 1ste, de 3e en de 4e week.
Helaas is het zo dat APG dit voorschrijft. Wij kunnen daar niets aan doen. Wij hebben hierover een klacht
ingediend bij APG met het verzoek dit te wijzigen. U bewijst uzelf een dienst door APG een brief te schrijven
dat u dit echt onbegrijpelijk vindt. Van een oproepkracht mag je juist verwachten dat hij regelmatig niet
komt.
Schoonmaak en nabetaling (na uit dienst)
Daar waar APG voor elke inkomstenperiode een aparte melding wenst, verlangt ze juist bij een nabetaling
in de schoonmaak het tegenovergestelde. Van APG moet u een nabetaling vakantiegeld en/of vakantieuren
enz. alsnog verlonen met de laatste verloning van het dienstverband. Die moet dus over. Dit is naar onze
mening niet conform de wet die juist verlangt dat je het verloont als het betaald wordt of betaalbaar is.
En dat kan na een slepende rechtzaak wel eens veel later zijn de laatste verloning. Wij hebben hier geen
oplossing voor. Als u die nabetaling wilt betrekken in de pensioenaangifte APG dan zult u die nabetaling
alsnog tezamen met het laatste loon moeten verlonen.
Samenstellen:
U vindt de LPG in LogiSal in het menu Periodeblok.
Start de module en volg de instructies van de wizard.
Als u gebruik maakt van de Multi-Userversie dan gebruikt LogiSal de gegevens van de User die u kunt
invullen bij Bestand > Openen > Gebruikers.
U selecteert het tijdvak waarvoor u aangifte doet.
LogiSal controleert alle voorgaande tijdvakken. De controle houdt in dat alle financiele gegevens van de
gedane aangiften worden vergeleken met de huidige boekingen. Als daar een verschil wordt gevonden dan
signaleert LogiSal dat en adviseert u 1 of meer tijdvakken opnieuw aan te geven.
LogiSal controleert ook op gewijzigde geboortedatum, datum in dienst en datum uit dienst.
LogiSal controleert NIET op andere gegevens zoals gewijzigde adressen. Als die aan de orde zijn en de
wijziging heeft betrekking op een reeds ingediende aangifte dan dient u zelf te denken aan het samenstellen
en insturen van een nieuwe aangifte.
Als u de print van de aangifte in beeld ziet dan is er nog niets definitief.
Als u op XML-K klikt dan wordt de aangifte (standaard) opgeslagen in de map die aangegeven bij Werkgever.
Als u op XML-B klikt dan wordt de aangifte (standaard) opgeslagen in de map die aangegeven bij
Instellingen > Licentiegegevens.
U bent volgens de leveringsvoorwaarden verplicht een kopie van de administratie te maken en te bewaren.
Als u een beroep doet op de helpdesk dan kan dit worden gevraagd.
Correcties:
Vanaf 2014 zorgt LogiSal niet meer automatisch voor correcties in de pensioenaangiften.
Gebleken is dat correcties op correcties tot problemen in de polisadministratie leiden.
Als er gecorrigeerd moet worden dan signaleert LogiSal dat wel.
U dient dan vervolgens zelf het betreffende tijdvak opnieuw samen te stellen en in te dienen. Hier komt geen
boete op.
Het maken van een pensioenaangifte lijkt qua systematiek heel erg veel op het maken van een loonaangifte.
Voor meer informatie hierover verwijzen wij u naar loonaangifte.
In tegenstelling tot wat bij Loonaangifte staat mag u van ons wel een gemaakte en ingediende
pensioenaangifte verwijderen.
Maak wel een kopie voor de zekerheid.
Indienen:
LogiSal maakt voor u de bestanden voor de loonopgaaf naar APG van Bouw en Schoonmaak.
Deze bestanden moeten worden verstuurd naar APG.
De bestanden die u verstuurt beginnen met SBC en eindigen op .XML
U kunt deze bestanden versturen middels LogiPoort en LIS, maar het kan ook via de webportal van APG:
APG procedure indienen aangiften:
Java:
U dient Java te installeren op uw computer.
De benodigde versie van Java werkt niet in Chrome. Gebruik daarom Internet Explorer.
Ga naar IE en zoek op Java en installeer Java.
U dient een aantal keren toestemming te geven.
Na de installatie sluit u de browser.
Start het Java besturingspaneel. Dat gaat als volgt:
In Windows 8 en hoger gaat u daartoe naar het startscherm met de tiles (tegels), klikt u op Zoeken
(rechtsboven) en zoekt op java. U ziet een lijst met Java-programma's komen en klikt op Javabesturingspaneel of Java Control Panel.
Ga naar de tab Security.
Klik op Edit Site list
Voeg toe: https://mftaa.apg.nl
Klik op OK en sluit het Java besturingspaneel.
Elke keer:
Start Internet Explorer (niet Chrome) en zoek op het adres:
https://mftaa.apg.nl/workstation/xfbwsuser/index.html
Er wordt gevraagd om akkoord te gaan met het certificaat.
Hierna kunt u inloggen.
Via de instructies na het inloggen kunt het XML bestand van LogiSal indienen.
Foutmeldingen:
Het kan zijn dat u van APG foutmeldingen krijgt.
U dient in eerste instantie eerst uw webportal bij APG te raadplegen en de informatie die daar staat te lezen.
Vervolgens kunt u hieronder kijken of u de foutmelding kunt terugvinden.
Zorg dat u de melding begrijpt. Als u de melding niet begrijpt neemt u contact op met APG en vraagt u om
uitleg.
Documentatie over beroepencode en Verbijzonderingen en meer vindt u op www.administratienet.nl en
www.administratienetschoonmaak.nl
APG heeft een tweetal handige instructievideo's op haar website geplaatst die u leren hoe om te gaan met
de online omgeving.
De video’s zijn te vinden de Administratienetten (en op YouTube), zie:
http://www.administratienet.nl/PRINS/instructievideos/Paginas/default.aspx
http://www.administratienetschoonmaak.nl/PRINS/instructievideos/Paginas/default.aspx
Controleer het volgnummer. APG hanteert een unieke combinatie periode/volgnummer. Verwijder nooit
een APG aangifte in LogiSal die al is ingediend. Dan gaat het zeker fout. Dat geldt ook voor afgekeurde
aangiften.
De volgnummers zijn te zien onder het tabblad leveringen in SWP (van pensioenaangifte.apg.nl). De
technische afgekeurde aangiften ziet u daar echter niet, die kunt u alleen zien in het signaal van de levering.
De technisch afgekeurde leveringen zijn te vinden onder het tabblad leveringen waarbij u zoekt op 'toon
technische signalen'.
Als u de melding begrijpt maar niet weet hoe u het in LogiSal moet oplossen dan neemt u contact op met
ons.
Let op: Voor bouw-timmer gelden nieuwe beroepencodes.
De DGA wordt uitgezonderd. De echtgenoot enz. niet. Als u die wilt uitzonderen dan kunt u dat apart doen
op de tab Sociaal van Werknemer.
Hieronder volgt een lijst met inmiddels bekende foutmeldingen en de oplossingen.
31 Tijdvak moet conform kalendertijdvak zijn
Wij vermoeden dat u aanlevert per maand terwijl het 4weken moet zijn of andersom. Controleer dat.
54 Leeftijd onwaarschijnlijk hoog
Als u belt met APG krijgt u te horen dat het signaal onterecht is maar ze kunnen het er niet uit krijgen. Mooi
he? Anno juni 2016.
98 Product niet toegestaan bij deze werkgever.
Deze fout is op zich duidelijk.
Als dit SFBW-BW betreft zie dan hieronder 296a
102 Minimum uurloon wordt niet bereikt.
Er is niet echt een sluitende controle door LogiSal.
U zult het probleem moeten bekijken.
109 aangeleverde uren te laag tov parttimefactor
De melding is duidelijk. Gerekend wordt met de Cao uren voltijd, de parttimefactor en het opgegeven aantal
uren.
Deze foutmelding komt niet bij verbijzondering WIA, OVW, LLR, OBV, OPK, ZKG of WAO. Dus controleer of u
deze verbijzondering vergeten bent (tab Sociaal)
Zie ook 112.
112 Aangeleverde uren zijn te hoog tov parttimefactor
Dit kan liggen aan een onjuiste periodedatum. Als iemand op 15 januari uit dienst gaat dan moet de
periodedatum van die boeking ook 15 januari zijn.
Zie ook 109.
124 Deelname aan dit product is niet toegestaan
Dit kan liggen aan een verkeerde combinatie van Cao en pensioenfondsen. Deze fout wordt vooral gemaakt
bij UTA personeel waar een verkeerde CAO wordt geselecteerd.
Het kan zijn dat werknemer te oud is, te jong, of hij/zij heeft dispensatie of voor dit beroep geldt een
uitsluiting.
126 Een ongespecificeerd beroep alleen bij ...
Wij hebben de indruk dat deze foutmelding niet altijd terecht is en bij APG omgekeerd ingebouwd is.
Officiele tekst: De code beroepen 997 en 998 (niet gespecificeerde beroep) mag alleen voorkomen bij
verbijzondering VKW, STG, PRK of VOL.
Maar wij denken dat de controle andersom is. Dus als verbijzondering is VKW enz dan beter code beroep 997
of 998.
127 Code meetelling niet geldig
Door een fout kwam de Code Verbijzondering IKV niet mee in de boekingen. Dat is verholpen.
Wij adviseren u wel boekingen van werknemers met een dergelijke code (tab Sociaal) via Bereken > Historie
over te doen.
Denk hierbij aan vakantiewerkers en mensen met onbetaald verlof.
Tevens hebben wij iets ingebouwd waardoor LogiSal zelfstandig DGA en OPK (oproepkracht) kan invullen.
128 Productkeuze moet bij indeling van opdrachtgever zijn toegestaan.
Dit wijst meestal op een verkeerde combinatie cao-code en pensioenen. Bijvoorbeeld Cao Bouw en UTA
pensioen.
129 Code beroep combineert niet met Code Verbijzondering arbeidsverhouding
Voor Bouw geldt:
Bij Verbijzondering ZLF kunnen alleen de beroepen 693 en 694
Bij Verbijzondering VKW, STG, VOL, PRK kunnen alleen de beroepen 997 en 998
Voor schoonmaak geldt:
Bij Verbijzondering OPK kan alleen beroep 690 (LogiSal vult dat automatisch in).
141 Aangeleverde uren te laag
De melding is duidelijk. Zie ook 109. Zie ook 142.
142 Aangeleverde uren te hoog
Dit kan liggen aan een onjuiste periodedatum. Als iemand op 15 januari uit dienst gaat dan moet de
periodedatum van die boeking ook 15 januari zijn.
Er wordt onderscheid gemaakt tussen gewone uren en overuren. Zie per uurlooncode: Looncode >
Gevanceerd > Uren meetellen bij (rechtsonder).
Voor bouw geldt:: Als u overuren verloont dan gaan die niet mee naar APG. Als u overuren wilt verlonen die
wel mee gaan naar APG dan zult u die overuren moeten laten meetellen bij gewone uren.
168 Aangeleverde premie is te laag
Onder andere voor de BPF O&O (APG-OOBW-BS) was de premie in het begin van 2016 te laag (komma
verkeerd). Dat is wel aangepast maar dat ontgaat u wellicht.
Let ook op dat als u de premiepercentages controleert het gaat om de premies waarmee de boekingen zijn
gedaan.
U kunt overigens werkgeverpremies gemakkelijk corrigeren via Periodeblok > Corrigeren premies. Dat is bij
de O&O het geval.
171 Aangeleverde premie te hoog
Dit is meestal het gevolg van het koppelen van een verkeerd fonds aan de inhouding.
Zie 342.
Ook hier geldt:
• eerst die kopie maken
• vervolgens herstellen via Werkgever > Herstel
• de boekingen moeten over.
213 Combinatie Code Beroep en Cao
Onze lijst met beroepencodes was niet compleet. Dat is aangepast.
289 het loontijdvak bevat niet alle inkomstenperioden
Kijk eerst bij fout 31 hierboven en of die niet ook in de lijst staat. Als dat zo is dan kunt u deze vergeten.
Deze fout betekent dat de boekingen het tijdvak niet volledig beslaan. Stel het tijdvak eindigt 31 januari en
u gebruikt als periodedatum 30 januari dat krijgt u dit probleem.
296a SFBW niet toegestaan
De productcode SFBW IS IN 2016 VERVALLEN.
Wij hebben die wel uit de fondsenlijst gehaald maar u moet dat zelf doen in uw administraties.
Ga naar Werkgever > Inhoudingen > Sociale Fondsen en dubbelklik BPF O&O SF.
Ga naar de tab Behoort en controleer of daar SFBW (APG-SFBW-BW) staat. Haal dat weg.
Sluit de werkgever.
De boekingen hoeven niet over.
Wij hebben in de APG module zelf iets ingebouwd wat deze inhouding voortaan niet meeneemt in de opgaaf.
17 februari 2017
296b OOBW-BS Premie te laag
De premie van OOBW-BS heeft bij ons in het begin het van jaar verkeerd gestaan (0.15 ipv 1.5)
Dat is allang verholpen maar u moet de inhouding dan bijwerken en eventueel de boeking over doen.
Als u dat niet doet dan krijgt u alsnog deze foutmelding.
Bijwerken: Dubbelklik de inhouding > tab Koppel > knop Bijwerken.
326 Bij de gekozen productkeuze/variant moet de leeftijd van de natuurlijk persoon groter zijn
dan of gelijk zijn aan peildatum aanvang PVV
Dit kan het gevolg zijn van een verkeerde instelling bij Werkgever > Inhoudingen > Pensioen > Dubbelklik
pensioen > Leeftijd.
Hier moet bij schoonmaak en bouw gekozen zijn voor 1ste vd maand tm 1ste vd maand.
333 De IKPs moeten de volledige omvang van de IKV beslaan
Let op: kijk eerst bij fout 31. Dus controleer de periodiciteit.
Controleer anders de periodedatum(s).
Het kan ook betekenen dat een werknemer in een voorgaande maand nog aangegeven moet worden. Ook
als hij/zij niet gewerkt heeft. Bijvoorbeeld de werknemer kwam voorgaande maand in dienst maar heeft niet
gewerkt. De aanmelding in LogiSal is gedaan NA de pensioenaangifte. Dan krijgt u deze fout in de volgende
maand.
342 Ontbreekt in levering
a. Er ontbreekt een fonds in het bericht.
Ga naar werkgever en print de stamkaart.
Ga naar pagina 3 Inhoudingen Pensioenachtigen
Daar staan de inhoudngen naast elkaar met op de 3e regel de "SOORT".
Dat is de code van de inhouding.
Als uw inhouding er inderdaad niet tussen staat dan kunnen er 2 dingen spelen.
1. U heeft aan een inhouding een verkeerde code gekoppeld.
2. De hele inhouding ontbreekt.
In beide gevallen lost u alles op met 'herstellen'.
Sluit de werkgever.
Ga naar Werkgever en klik op Herstel.
Maak wel eerst die kopie.
De boekingen moeten wel over.
b. U heeft een werknemer niet uitgezonderd terwijl dat wel moet.
In de volgende gevallen doet LogiSal dat automatisch: STG (stagiair) waarbij geen inkomsten zijn: code
Meetelling wordt op nee gezet.
Controleer de Code Verbijzondering Inkomstenverhouding op de tab Sociaal van Werknemer.
c. U heeft een werknemer in een maand 'opeens' meegenomen en in voorgaande maanden uitgezonderd.
Dat kan niet zomaar. U moet datums in en uit dienst invullen. En u moet aanleveren vanaf de periode waarin
de datum in dienst valt.
Let op:
Zie ook Branche Bouw
Zie ook Branche Schoonmaak
Pensioenaangifte Syntrus Achmea
U vindt Pensioenaangifte in LogiSal in het menu Periodeblok.
Ook direct bereikbaar met Ctrl-S (de S van Syntrus Achmea).
Let op: LogiSal laat alleen de werkgevers zien die onder APG vallen. De selectie wordt gedaan op grond van
het productkenmerk bij Werkgever > Inhoudingen > Dubbelklik pensioen > tab Behoort tot. Dit is normaal
gesproken automatisch goed ingevuld.
De Pensioenaangifte is een bestand voor digitale uitwisseling tussen LogiSal en pensioenuitvoerders,
ingericht naar analogie van de loonaangifte.
De hoop en bedoeling is dat vele pensioenuitvoerders zich hierop aansluiten.
Voor de aangesloten pensioenfondsen kijkt u op:
http://www.pensioenaangifte.nl en klikt u op Over de pensioenaangifte.
Let op: met ingang van 2015 doet Syntrus Achmea geen detailhandel meer. Zie hiervoor Pensioenaangifte
TKP.
Voor sommige pensioenfondsen zijn aparte Periodieke Loon Opgaven:
PLO AO services (schilders en afbouw)
PLO Landbouw
PLO Recreatie
PLO Tabak
PLO Uitzend
PLO Vlees
T/m 2015
PLO Bouw
PLO Schoonmaak
Vanaf 2016:
APG LPG voor bouw en schoonmaak
Hoe stelt LogiSal een pensioenaangifte samen?
LogiSal werkt met inhoudingen.
Ga naar Werkgever > tab Inhoudingen en dubbelklik een pensioenfonds.
Ga naar de tab Behoort tot.
Daar ziet u de productcode van Syntrus Achmea staan.
Deze productcode zorgt er voor dat deze inhouding in de pensioenaangifte op de juiste manier wordt
verwerkt.
Als u een adminstratie aan maakt via de branchemasters dan zijn al deze productcodes al juist ingevuld.
Correcties:
Vanaf 2014 zorgt LogiSal niet meer automatisch voor correcties in de pensioenaangiften.
Gebleken is dat correcties op correcties tot problemen in de polisadministratie leiden.
Als er gecorrigeerd moet worden dan signaleert LogiSal dat wel.
U dient dan vervolgens zelf het betreffende tijdvak opnieuw samen te stellen en in te dienen. Hier komt
geen boete op.
Het maken van een pensioenaangifte lijkt qua systematiek heel erg veel op het maken van een
loonaangifte. Voor meer informatie hierover verwijzen wij u naar loonaangifte.
In tegenstelling tot wat bij Loonaangifte staat mag u van ons wel een gemaakte en ingediende
pensioenaangifte verwijderen.
Maak wel een kopie voor de zekerheid.
Zie ook: www.pensioenaangifte.nl
Pensioenaangifte Bakkers
Pensioenaangifte TKP Bakkers
Vanaf 2016 vraagt het Pensioenfonds Bakkers van u een kopie van de loonaangifte.
De uitvoering van het pensioenfonds ligt bij TKP.
Op grond van de loonaangifte maken zij de nota op.
Dat is wel zo gemakkelijk.
Hoe werkt dit in LogiSal?
Ga naar Periodeblok > Pensioenaangifte Bakkers
Selecteer de werkgever.
Selecteer de gemaakte loonaangifte en klik op Zien.
U krijgt de print van de loonaangifte te zien.
U kunt kiezen voor:
Opslaan (L van licentiehouder of W van werkgever)
Indienen via LIS
Indienen via LogiPoort
Als u heeft gekozen voor Opslaan dan:
Ga naar het werkgeversportaal op www.bakkerspensioen.nl
Log in met uw gebruikersnaam en wachtwoord.
Upload het bestand.
Extra informatie:
LogiSal maakt feitelijk een kopie van de loonaangifte en wijzigt de naam iets, zodat LIS en LogiPoort deze
herkennen.
De datum van het bestand blijft de datum waarop de loonaangifte is gemaakt.
Pensioenaangifte TKP oa Detailhandel
U vindt Pensioenaangifte in LogiSal in het menu Periodeblok.
Let op: LogiSal laat alleen de werkgevers zien die onder APG vallen. De selectie wordt gedaan op grond van
het productkenmerk bij Werkgever > Inhoudingen > Dubbelklik pensioen > tab Behoort tot. Dit is normaal
gesproken automatisch goed ingevuld.
De Pensioenaangifte is een bestand voor digitale uitwisseling tussen LogiSal en pensioenuitvoerders,
ingericht naar analogie van de loonaangifte.
De hoop en bedoeling is dat vele pensioenuitvoerders zich hierop aansluiten.
Het pensioenfonds voor de detailhandel verhuist met ingang van 2015 naar TKP. De inhoud van het bericht
wijzigt (voorlopig) niet.
De productcodes enz. blijven gelijk. Alleen de verzending van het bericht wijzigt.
U mag de pensioenaangifte voor detailhandel niet meer indienen via LoonSom Connect of via LIS.
Daarvoor in de plaats komt een webservice.
U dient zich hier eerst aan te melden voor een gebruikersnaam en wachtwoord.
Dat kan bij werkgever@pensioenfondsdetailhandel.nl.
Hun website is https://www.pensioenfondsdetailhandel.nl/werkgevers.
Hoe stelt LogiSal een pensioenaangifte samen?
LogiSal werkt met inhoudingen.
Ga naar Werkgever > tab Inhoudingen en dubbelklik een pensioenfonds.
Ga naar de tab Behoort tot.
Daar ziet u de productcode van Syntrus Achmea staan.
Deze productcode zorgt er voor dat deze inhouding in de pensioenaangifte op de juiste manier wordt
verwerkt.
Als u een adminstratie aan maakt via de branchemasters dan zijn al deze productcodes al juist ingevuld.
Correcties:
Vanaf 2014 zorgt LogiSal niet meer automatisch voor correcties in de pensioenaangiften.
Gebleken is dat correcties op correcties tot problemen in de polisadministratie leiden.
Als er gecorrigeerd moet worden dan signaleert LogiSal dat wel.
U dient dan vervolgens zelf het betreffende tijdvak opnieuw samen te stellen en in te dienen. Hier komt
geen boete op.
Het maken van een pensioenaangifte lijkt qua systematiek heel erg veel op het maken van een
loonaangifte. Voor meer informatie hierover verwijzen wij u naar loonaangifte.
In tegenstelling tot wat bij Loonaangifte staat mag u van ons wel een gemaakte en ingediende
pensioenaangifte verwijderen.
Maak wel een kopie voor de zekerheid.
PLO Recreatie
Vanaf 2016 wordt de PLO vervangen door de loonaangifte zelf. Hieronder vindt u eerst informatie over
2016 en daaronder weer die voor 2015 en eerder.
Vanaf 2016 vraagt het Pensioenfonds Recreatie van u een kopie van de loonaangifte.
De uitvoering van het pensioenfonds ligt bij TKP.
Op grond van de loonaangifte maken zij de nota op.
Dat is wel zo gemakkelijk.
Hoe werkt dit in LogiSal?
Ga naar Periodeblok > Pensioenaangifte Recreatie
Selecteer de werkgever.
Selecteer de gemaakte loonaangifte en klik op Zien.
U krijgt de print van de loonaangifte te zien.
U kunt kiezen voor:
Opslaan (L van licentiehouder of W van werkgever)
Indienen via LIS
Indienen via LogiPoort
Als u heeft gekozen voor Opslaan dan:
Ga naar het werkgeversportaal op www.pensioenfondsrecreatie.nl
Log in met uw gebruikersnaam en wachtwoord.
Upload het bestand.
Extra informatie:
LogiSal maakt feitelijk een kopie van de loonaangifte en wijzigt de naam iets, zodat LIS en LogiPoort deze
herkennen.
De datum van het bestand blijft de datum waarop de loonaangifte is gemaakt.
PLO Recreatie tot en met 2015
Hoe werkt dit in LogiSal?
• Ga naar Loonaangifte > Historie
• Selecteer de gemaakte loonaangifte en klik op Zien
• Klik bovenin op een van de knoppen Opslaan (L van licentiehouder of W van Werkgever). U kunt tijdens
het opslaan de map nog kiezen.
•
Hoe werkt dit bij het pensioenfonds?
• Ga naar het werkgeversportaal op www.pensioenfondsrecreatie.nl
• Log in met uw gebruikersnaam en wachtwoord
• Ga naar het tabblad 'Bestandsaanlevering'
• Lever hier de loonaangifte in.
U vindt de Periodieke Loon Opgave voor de Recreatie via het PERIODEBLOK.
U kunt per keer slechts 1 werkgever doen.
Middels deze digitale opgave kunt u Interpolis/Pien informeren omtrent de verloonde personen en
bedragen. De opgave verzorgt geen Meldingen Sociale Verzekering of MBV. Dit betekent dat u zorg dient te
dragen voor een tijdige Melding Dienst Verband.
U krijgt eerst een lijst van alle werkgevers en werknemers met hun van belang zijnde nummers en of deze
correct zijn.
Eventueel kunt u dan nog nummers corrigeren. Bestanden kunnen afgekeurd worden als er (sofi)nummers
op staan die niet kloppen.
LogiSal presenteert u vervolgens de werkgevers die u kunt selecteren. Hier staan uitsluitend de werkgevers
met een goed loonbelastingnummer.
Nu volgen adresgegevens en plaats van het bestand. Dit laatste kunt u ook selecteren met de knop rechts
met het opschrift \...
LogiSal presenteert nu een totaaloverzicht van alle instellingen. U kunt nu nog e.e.a. wijzigen.
De laatste stap is dat u de periodegrenzen vermeld waarop de aangifte betrekken heeft. U kunt hier ook
aangeven of deze opgave een correctie betreft.
Hierna wordt het bestand daadwerkelijk aangemaakt.
U wordt in de gelegenheid gesteld het log in te zien.
Als u nu klikt op volgende dan wordt een zogenaamde geleideprint gemaakt.
Wij adviseren u een kopie van zowel het bestand als de geleideprint te bewaren.
U kunt deze bestanden meerdere keren aanmaken.
Houdt u er rekening mee dat als u na de opgave salarissen wijzigt, u zelf een correctiediskette naar de
GUO dient te verzorgen? Daarbij dient u zich te realiseren dat als een werknemer over een periode niet
verloond is, er toch een opgave naar het Guo is gegaan met 0 loondagen en 0 loon.
Pensioenaangifte UPA Zorg en Welzijn
Vanaf 2017 kunt u de Uniforme Pensioen Aangifte (UPA) gebruiken voor het aanleveren van loon en
premiegegevens naar het pensioenfonds Zorg en Welzijn.
Voor algemene informatie over verlonen e.d. gaat u naar branches > Zorg en Welzijn.
Voor de pensioenaangifte UPA: Ga naar Periodeblok > Pensioenaangifte UPA Zorg en Welzijn
Let op: LogiSal laat alleen de werkgevers zien die onder APG vallen. De selectie wordt gedaan op grond van
het productkenmerk bij Werkgever > Inhoudingen > Dubbelklik pensioen > tab Behoort tot. Dit is normaal
gesproken automatisch goed ingevuld.
Hieronder vindt u de instructies voor zowel het samenstellen als het verzenden/indienen.
Relatienummer:
Bij Werkgever > Algemeen kunt u het relatienummer PFZW invullen. Zij noemen het 'Nummer Instelling' en
het is volgens ons altijd 6 cijfers.
Correcties:
In de pensioenaangiften wordt geen correcties opgenomen. Als u een pensioenaangifte samenstelt
controleert LogiSal tegelijk alle voorgaande perioden en signaleert het als er verschillen zijn. U wordt dan
gevraagd die betreffende periode eerst apart nog een keer in te dienen. Dat is van groot belang voor de
controle achteraf over het hele jaar.
Proces:
LogiSal signaleert zoveel mogelijk de fouten die tot afkeuring kunnen leiden. De pensioenaangifte bestaat
uit een aantal stappen en elke stap is voorzien van een log waarin met hoofdletters eventuele fouten worden
gesignaleerd. Negeert u dat niet.
Bestandsnaam:
De naam van het bestand voldoet aan de eisen van PFZW en mag u niet wijzigen.
Verzenden:
Het verzenden van het bericht kan via LogiPoort of LIS.
Afkeuring:
Als u een bericht krijgt van afkeuring dan volgt u eerst de stappen hieronder.
Deze stappen worden later toegevoegd.
Zie ook Branche informatie Zorg en Welzijn voor berekenen, CAO en dergelijke.
Pensioenaangifte HIBIN
Pensioenfonds voor de handel in bouwmaterialen.
Let op: LogiSal laat alleen de werkgevers zien die onder APG vallen. De selectie wordt gedaan op grond van
het productkenmerk bij Werkgever > Inhoudingen > Dubbelklik pensioen > tab Behoort tot. Dit is normaal
gesproken automatisch goed ingevuld.
Met ingang van 2017 zal HIBIN de administratie en incasso voor het pensioenfonds voor de handel in
bouwmaterialen gaan uitvoeren.
http://www.bpfhibin.nl/
Telefoon 088-0084036
Het bericht maakt u via menu Periodeblok > Pensioenaangifte HIBIN.
Het inleveren gaat vooralsnog uitsluitend via het werkgeversportaal van de HIBIN.
Zie ook: Branche bouwmaterialenhandel.
Corrigeren WGpremies en reserveringen
LogiSal kan achteraf nog wijzigen:
• werkgeverspremies
• reserveringen
Dat kan handig zijn als bijvoorbeeld achteraf de sectorindeling wordt gewijzigd.
Als de sectorpremie gecorrigeerd moet worden dan kan ook de sectorgroep gecorrigeerd worden.
Ook achteraf reserveringen wijzigen kan handig zijn. Bijvoorbeeld als Zorg en Welzijn bepaalt dat de
opbouw eindejaarstoeslag met terugwerkende kracht tegen een ander percentage moet.
Maak altijd eerst een kopie van uw administratie.
Zorg dat u het 'oude' en 'nieuwe' percentage weet.
Ga naar > Periodeblok > "Corrigeren werkgeverspremies en reserveringen in boekingen".
U kunt aan de linkerkant een algemene keuze maken als uw wens daar bij staat.
Aan de rechterkant kunt u een specifieke inhouden kiezen.
Wij gaan in dit voorbeeld uit van de sectorpremie omdat u daar ook de sector en risicogroep kunt wijzigen.
U dient zowel het oude (verkeerde) als het nieuwe percentage te weten.
Uitsluitend boekingen van de gekozen soort en met het 'oude' percentage worden aangepast.
Als u hebt gekozen voor sectorpremie dan krijgt u de gelegenheid sector/risicogroep aan te passen.
In dit scherm kunt bepalen voor welke perioden of tijdvakken deze aanpassing geldt.
Er komt een nog een bevestigingsscherm.
Na de aanpassingen krijgt u een verslag.
Nadat u dit gedaan heeft zal LogiSal deze correcties in de eerstvolgende loonaangifte automatisch
herkennen en voorstellen een correctie mee te nemen.
Als u ook een correctie-journaalpost wenst dan kan dat.
Als u uw journaalposten altijd boekt dan kunt een aanvullende journaalpost per periode maken.
Als u altijd een cumulatieve journaalpost maakt dan gaat dit automatisch mee.
Let op:
Als u de sectorindeling achteraf wijzigt, denk dan ook aan de premie WHK.
Wijzigen periodedatum.
U kunt met LogiSal de periodedatum van boekingen aanpassen.
Ga naar Periodeblok > Wijzigen periodedatum in boekingen.
Soms boekt u per ongeluk een hele periode met een verkeerde periodedatum. En daar komt u pas achter als u de loonaangifte
bijvoorbeeld gaat maken.
Met deze module past u de periodedatum moeiteloos aan.
Let Op: Maak altijd eerst een kopie!
Let Op 2: Dit is belangrijk.
De periodedatum wordt gebruikt om datumvergelijkingen te maken en leeftijden e.d. te bepalen.
Als u deze module gebruikt dan worden deze controles niet opnieuw gedaan. Het kan dus zijn dat iemand opeens wel of niet 65+ is en dat
de consequenties daarvan niet gezien worden. Houdt u daar svp rekening mee.
In de wizard die u ziet kunt u de periode opgeven, alsmede de verkeerde datum en de goede.
LogiSal past alle betreffende boekingen aan.
Loonstaat
U kiest voor Jaarblok > Loonstaat.
U kunt de loonstaat ook exporteren naar Excel.
De loonstaat kan zowel op scherm en papier geprint als naar een bestand geschreven worden. Bij het
printen (eerst op scherm) kunt u kiezen uit:
• 1 werknemer (knop WERKNEMER)
• Een totaalstaat van de werkgever (handig voor de accountant!) (knop WERKGEVER)
• Alle werknemers (knop WERKGEVER)
De loonstaat is bijzonder uitgebreid. De loonstaat bevat vele blokken met elk waardevolle informatie:
• De wettelijke loonstaat met de voorgeschreven kolomindeling
• De LogiSal-loonstaat van bruto naar netto
• De specificatie van de inhoudingen
• De specificatie van de werkgeverspremies
• Diverse gegevens (gewerkte uren, ziektedagen, kostprijs e.d.)
• Historie van maximaal 10 door u te benoemen looncodes (per keer)
• Reserveringen
• Opbouw van de grondslagen en kostprijs
• Mutatielijsten
De wettelijke loonstaat
De loonstaat zoals de Belastingdienst die wil zien, compleet met de kolomnummering.
De LogiSal-loonstaat van bruto naar netto:
Dit blok laat de meeste standaard onderdelen van de salarisspecificaties zien zoals loon, loon voor de
loonheffing, svw-loon, netto enz.
Een blok opnemen met specificatie van de inhoudingen:
Alle inhoudingen zoals die bij de werkgever op de tab inhoudingen staan vermeld worden op de loonstaat
opgenomen met per werknemer en per periode de ingehouden bedragen.
Een blok opnemen met specificatie van de werkgeverslasten:
Alle werkgeverslasten van de inhoudingen zoals die bij de werkgever op de tab inhoudingen staan vermeld
worden op de loonstaat opgenomen met per werknemer en per periode de bedragen
Een blok opnemen met diverse gegevens (uren e.d.):
Hier vindt u de cumulatieven (historie) van Afdeling, Cumulatieve of Periode berekening sociale lasten,
Ziektedagen, Kostprijs, Leeftijd, Uren deze periode, Normale uren, Overuren, Parttime factor.
Een blok opnemen met 10 door u te kiezen looncodes:
Als u deze optie activeert krijgt u de gelegenheid om 10 willekeurige looncodes te benoemen waarvan
de historie van deze werknemer(s) wordt afgedrukt. Wij adviseren u deze optie te proberen. U kunt
bijvoorbeeld de looncode 'auto van de zaak' selecteren en een totaallijst printen van alle werknemers. Dan
ziet u in één oogopslag wie er allemaal een bijtelling hebben.
Een blok opnemen met reserveringen:
Als u deze optie aan zet dan vindt u op de print een blok met de opbouw van de reserveringen gevolgd
door een blok met de uitkeringen per reservering, afgesloten door de eindstand.
Een blok met de opbouw van de grondslagen:
U ziet per werknemer, per salarisspecificatie, per mutatie de opbouw van 9 grondslagen en de kostprijs.
Ook de opbouw van de grondslag voor het vakantiegeld kunt u hier zien.
Deze lijst is zeer gedetailleerd en daarom kan de lijst ook erg lang worden.
Deze lijst is bij uitstek geschikt voor een aansluitingscontrole.
Een blok met Mutatielijsten:
Mutatielijsten zijn handig om overeenkomsten en verschillen tussen boekingen van verschillende perioden
te vergelijken.
Deze lijst kunt u niet exporteren.
Exporteren naar bestand
U kunt de totalen per werkgever (1 regel per werknemer) ook exporteren naar een ascii bestand (voor o.a.
excel). Kies dan voor de volgende opties:
• ALLEEN TOTAALLIJST VAN DE WERKGEVER PRINTEN
• ASCII BESTAND (BIJV VOOR EXCEL) MAKEN VAN DE TOTALEN
Het programma vraagt u dan een bestandsnaam en locatie op te geven. Alle blokken (behalve het eerste)
die u heeft geactiveerd worden naar het bestand 'geschreven'. De veldnamen worden meegeschreven. U
kunt dit bestand in Excel importeren.
Bij de conversie door Excel geeft u aan dat de velden gescheiden worden door tekens. Dit teken is 'puntkomma'.
Dit bestand kan bijvoorbeeld gebruikt worden voor jaaropgaven naar pensioenfondsen e.d.
Grondslagen en Premies
In het menu Jaarblok vindt u de module Grondslagen en Premies.
Daarmee maakt u een lijst van grondslagen en premies op 3 niveau's:
• Per inhouding cumulatief (van alle werknemers)
• Per inhouding cumulatief per werknemer
• Per inhouding per werknemer per boeking
Deze lijst is vooral handig als u opgaven dient te verstrekken aan een pensioenfonds.
Ook de verzamelloonstaat is handig als basis voor het pensioenfonds.
Verzamelloonstaat
Kies voor JAARBLOK en dan Verzamelloonstaat.
De indeling van de verzamelloonstaat is gericht op informatie voor het gemiddelde pensioenfonds.
Standaard wordt de verzamelloonstaat geprint over het hele jaar, maar voor bedrijven met gebroken
boekjaren is het mogelijk afwijkende perioden of tijdvakken op te vragen.
Ook kan de verzamelloonstaat naar Excel geexporteerd worden.
Achtereenvolgens vindt u:
Werknemer naam, sofinummer, geboortedatum en geslacht.
Dienstverband en loondagen en -uren.
Parttimefactor, Loon in Geld, SvwLoon, LHloon en Zvwloon.
Parttimefactor:
LogiSal berekent de Parttimefactor door het totaal aantal gewerkte uren te delen door het aantal uren dat
gewerkt had moeten worden binnen het tijdvak van het dienstverband. Dit kan afwijken van de ptfactor in
de boeking en in de loonstaat.
Klassieke verzamelloonstaat:
Als u een klassieke verzamelloonstaat zoekt dan adviseren wij u menu Jaarblok > Loonstaat > Meer
werknemers > Alleen totaallijst > Wettelijke loonstaat.
Als u meer informatie wenst dan verwijzen wij u naar loonstaat.
Cumulatieve Loonaangifte
LogiSal maakt voor u desgewenst een cumulatieve loonaangifte.
Hierop kunt u zien welke bedragen inmiddels zijn aangegeven en in welke perioden. U kunt deze prints
vergelijken met bijvoorbeeld de loonstaat.
Ga naar menu Jaarblok > Cumulatieve loonaangifte.
Selecteer de gewenste administratie en LogiSal maakt een lijst.
In de loonaangifte worden alle totaalbedragen per soort afgerond op hele euro's in het voordeel van de
inhoudingsplichtige. Dat kan op jaarbasis tot wel € 80 verschil leiden met de loonstaat of het journaal.
Zie ook: Loonaangifte
Zie ook: Correctie loonaangifte
Zie ook: Techniek loonaangifte.
Afdrachtvermindering II
U vindt deze optie onder het menu Jaarblok.
Hiermee worden vooral bedoeld de afdrachtverminderingen die niet loongerelateerd zijn, zoals:
• Afdrachtvermindering Speur en ontwikkeling
• Afdrachtvermindering Zeevaart
Deze afdrachtverminderingen kunt u opnemen c.q. invoeren waardoor ze meegenomen worden in de
aangifte Loonheffing en in de journaalposten.
Het invullen van het formulier is eenvoudig.
U geeft een omschrijving op en het bedrag van de vermindering.
U dient dit bedrag dus zelf te berekenen.
Vervolgens bepaalt u de periode en de periodedatum waarin de afdrachtvermindering met de aangifte
loonheffing meegenomen moet worden.
Natuurlijk selecteert u ook de werkgever en de categorie op het aangiftebiljet.
Let op:
LogiSal past automatische voorwaartse verrekening toe. U kunt volstaan met het boeken van het hele
bedrag in periode 1.
Ook al krijgt u de subsidie toegewezen over andere perioden dan mag u vanaf 2014 verrekenen vanaf
periode 1.
U kunt de historie (= geboekte bedragen) inzien, verwijderen en/of printen (op scherm).
Wij adviseren u deze specificatie zeker te printen en bij de aangifte Loonheffing te bewaren.
In het journaal komen de bedragen terug op de afdeling 99.
Ook de afdrachtvermindering Verhoging Opleidingsniveau en de afdrachtvermindering EVC-procedure
regelt u via deze optie van menu Jaarblok.
Specifieke informatie over de WBSO (Speur- en Ontwikkelingswerk)
U dient in eerste instantie de bedragen van de afdrachtvermindering te boeken zoals aangegeven in de
beschikking.
U deelt het totale bedrag door het aantal tijdvakken (maanden) en dat is het bedrag per tijdvak (maand).
Na afloop van december controleert u of alles is verrekend. Dat kunt u o.a. doen met behulp van de
cumulatieve loonaangifte.
Als een gedeelte van de beschikking niet is verrekend dan boekt u dat alsnog in periode 1 en maakt u
opnieuw een loonaangifte van december. LogiSal zal daarbij voorstellen een correctie mee te nemen in
januari (en eventueel februari, maart enz.) Dat moet u bevestigen.
U dient deze 2e aangifte gewoon in.
Eindheffing
U vindt deze optie onder het menu Jaarblok.
Eindheffing is het betalen van loonheffing over looncomponenten die niet op de salarisspecificatie te zien
zijn.
Vaktechnisch moeten wij u verwijzen naar vakliteratuur, handleiding voor de loonheffing of almanak.
Voorbeelden van eindheffing zijn:
• de eindheffing over kerstpakketten (geschenken bij feestdagen).
• de eindheffing over moeilijk te individualiseren loon.
• de eindheffing over loonbestanddelen met een bestemmingskarakter.
• de eindheffing over tijdelijke knelpunten van ernstige aard.
• de eindheffing over bovenmatige vergoedingen en verstrekkingen.
• de eindheffing over VUT-regeling 52%.
• de eindheffing bij geschenken derden, tarief 45% (2006).
• de eindheffing bij geschenken derden, tafief 75% (2006).
• de eindheffing over pensioen-regeling 52% (2006).
• de eindheffing over bestelauto's
• de eindheffing over de werkkostenregeling
• de pseudo eindheffing over hoog loon
U dient zelf te bepalen of het enkelvoudig of tabeltarief van toepassing is. Aan de hand van het soort loon
doet LogiSal wel een voorstel.
Als u de module start krijgt u een formulier om in te vullen.
• U selecteert de werkgever en werknemers(s).
• U selecteert de categorie en evenuteel het tarief.
• U geeft een omschrijving en een bedrag (van de grondslag) in.
• Natuurlijk geeft u de periode, de periodedatum (voor de aangifte loonheffing)
Bij het selecteren van werknemers kunt meervoudig kiezen met behulp van Ctrl-klik en Shift-klik.
Voor de Vut en Pensioeneindheffing hebben wij ervoor gekozen dat u het gehele bedrag van de periode
(het tijdvak) in eens kunt opgeven. Voor welke werknemers is niet van belang.
U kunt de historie (= geboekte bedragen) zien, verwijderen en eventueel printen (op scherm).
De bedragen worden in de aangifte loonheffing meegenomen in de opgegeven periode.
In het journaal worden de bijbehorende bedragen toegekend aan afdeling 99.
Let op 1: Zie ook Werkkostenregeling. U kunt de eindheffing van de werkkostenregeling zelf berekenen en
hier boeken maar u kunt ook een administratie voeren met LogiSal.
Let op 2: Soms zijn er in een jaar meerdere tabellen. LogiSal kiest altijd de juiste op grond van de
periodedatum. U dient dan wel steeds de updates te hebben geinstalleerd.
Let op 3: De eindheffing van 52% over het werkgeversdeel van de vutpremie wordt door LogiSal
automatisch berekend en afgedragen en hoeft u dus niet hier nog eens op te geven. U dient hiervoor de
inhouding bij werkgever goed in te richten.
Jaaropgaven
Menu Jaarblok > Jaaropgaven.
LogiSal print de jaaropgaven op uw blanco papier.
U kunt kiezen of u de jaaropgaven van 1 of van alle werknemers wilt printen.
U kunt de jaaropgaven later nog eens printen.
De positionering van het adresblok van de werknemer wordt ontleend aan de indeling van de
salarisspecificatie in de lay-out die voor die werkgever is gekozen: is dus gelijk aan die van de
salarisspecificatie.
Als u de print op scherm heeft dan kunt u o.a. kiezen voor:
• PDF
• Email
Bij PDF kunt u weer kiezen of u 1 pdf wilt van alle jaaropgaven of een pdf per werknemer.
Bij Email kunt u emailen naar 1 adres of per jaaropgaaf naar het emailadres van de werknemer*.
Vanaf 2010 kunt u bij het printen van de jaaropgaaf er voor kiezen of u bepaalde bestanddelen afgedrukt
wilt zien:
• Onkosten
• Reiskosten
• Kinderopvang
• Auto van de zaak
Vanaf 2013 worden de sociale lasten mee-afgedrukt op de jaaropgaaf. Dit is wettelijk vastgelegd.
U kunt de jaaropgaven ook printen op logo- of watermerk papier. Raadpleeg hiervoor uw drukker.
E-mailen jaaropgaven:
Als u 1 jaaropgaaf naar het scherm heeft geprint en u klikt op Emailen dan schakelt LogiSal u door naar
LogiMail en kunt u het e-mailadres nog aanpassen, naast alle andere aanpassingen die u kunt doen.
Als u meerdere jaaropgaven naar het scherm heeft geprint en u klikt op Emailen dan:
1. Maakt LogiSal van alle jaaropgaven een PDF in de map van deze administratie.
2. Maakt LogiSal een bestand met een lijst welke pdf naar welke werknemer gemaild moet worden.
Als LogiSal hiermee klaar is krijgt u een melding. U bent dan in de gelegenheid om de pdf-bestanden te
controleren, dat noemen wij de veilige methode.
Vervolgens in het startscherm van Jaaropgave vindt u een knop Maillijst.
Als u hierop klikt dan wordt LogiMail gestart.
U ziet dan onderin de lijst met te mailen adressen en pdf-bestanden.
U kunt onderwerp en tekst nog aanpassen.
Vervolgens gaat u de mails versturen.
Het versturen van deze lijst kan alleen met SMTP en niet via uw lokale emailprogramma.
Zie ook:
Email-instellingen.
Voor multi-user gebruikers geldt nog dat slechts 1 gebruiker tegelijk jaaropgaven mag mailen!
Jaarloonopgaaf Belastingdienst
LogiSal maakt voor u de jaarloonopgaaf Belastingdienst.
Deze jaarloonopgaaf mag u alleen maken en indienen als u daarom schriftelijk door de Belastingdienst wordt gevraagd.
De vraag krijgt u dan overigens altijd na 31 maart van een jaar.
U vindt deze optie in het menu Jaarblok.
Jaaropgaven naar bestand
U kunt de jaaropgaven van werknemers naar een bestand exporteren.
Deze functie vindt u ingebouwd in LOONSTAAT.
Kies vanuit het hoofdmenu voor Jaarblok > Loonstaat.
Kies voor 'Alle werknemers van deze werkgever printen'.
Op het daaropvolgende scherm zet u de volgende opties op AAN:
• Alleen totaallijst van de werkgever printen
• Ascii bestand (bijv. voor Excel) maken van de totalen.
Hierna klikt u op PRINTEN.
Het programma vraagt u dan een bestandsnaam en locatie op te geven.
Alle blokken die u heeft geactiveerd worden naar het bestand 'geschreven'.
De veldnamen worden meegeschreven.
U kunt dit bestand in Excel importeren. B
ij de conversie door Excel geeft u aan dat de velden gescheiden worden door tekens. Dit teken is 'puntkomma'.
Dit bestand kan bijvoorbeeld gebruikt worden voor jaaropgaven naar pensioenfondsen e.d.
Zie ook: exporteren
Jaarovergang
De overgang naar een nieuw jaar verloopt als volgt:
1. U installeert het pakket voor het nieuwe jaar als een nieuw pakket. Dus in een aparte map.
2. Als u het nieuwe jaar start dan kiest u voor Jaarblok > Jaarovergang en ziet daar de drie
mogelijkheden:
• Belangrijk nieuws
• Checklist jaarovergang
• Importeren administraties
In belangrijk nieuws staat de informatie die voor u, met betrekking tot dat specifieke jaar, van groot belang
is.
In de checklist vindt u natuurlijk de stapsgewijze handleiding om een jaarovergang soepel te laten
verlopen. Deze checklist kunt u printen.
Deze checklist is ook afgestemd op specifieke punten die voor dat jaar van belang zijn, zoals nieuwe
regelingen en vervallen regelingen.
Toch vindt u hieronder nog een algemene checklist:
Hieronder volgt een algemene checklist voor de jaarovergang.
• Ga in het oude jaar naar menu Sectoren > Controlelijst koppelingen inhoudingen met fondsen.
Controleer of alle koppelingen goed staan.
• Zorg dat de lonen van de laatste periode gedaan zijn (niet verplicht).
• Maak een niet-overschrijfbare kopie van het oude jaar.
• Maak de plaats waar u normaal gesproken een werkkopie plaatst, leeg (dit voorkomt dat u in de
toekomst bij het terugkopieren bestanden van het oude jaar terugkopieert naar het nieuwe jaar).
• Ga naar LogiSal nieuwe jaar en doe importeren via menu Import/Export
• Controleer de %% (sectorfonds en WHK) e.d. adhv beschikkingen van de Belastingdienst en de
gegevens van pensioenfondsen ed.
• Als u een deel van de premie WHK wilt inhouden op het loon van de werknemer dan wijzigt u dat nu.
• Wijzig eventueel lonen en onkosten e.d.
• Denk ook aan bijtelling auto. Er zijn wijzigingen op dit gebied.
• Als uw pensioenpremies gebaseerd zijn op ‘vast overeengekomen loon’: Ga naar Werknemer, tab Loon
en bepaal daar het vast overeengekomen loon per werknemer.
•
Voor nieuwe gebruikers:
• Vul de reservering vakantiegeld in bij Werknemer > Cumulatief.
• Vul beginstanden van eventuele andere reserveringen (snipper e.d.) in.
• Wijzig eventueel het % bijzonder beloning bij Werknemer tab Fiscaal.
•
Loonsverhoging
Het komt voor dat werknemers opslag krijgen :)
Meestal krijgen de werknemers zelfs allemaal dezelfde loonsverhoging in procenten.
U kunt LogiSal het salaris automatisch laten aanpassen voor iedere werknemer in één keer.
Kies voor > Jaarblok > Loonsverhoging.
U kunt in LogiSal een percentage aangeven, het zal dan langs eenvoudige weg de loonsverhogingen
doorberekenen.
U kunt na afloop een verslag van de verhogingen printen.
De invoering van de verhoging geschiedt als percentage. Dus een loonsverhoging van 3,25 % voert u in als
3,25. Op het verslag zal een factor worden weergegeven: dus 1.0325 in dit geval.
Het is verstandig vooraf een kopie te maken. Dit proces is niet omkeerbaar.
Checklist
Er zijn in LogiSal standaard 4 checklists beschikbaar:
Checklist
Checklist
Checklist
Checklist
Algemeen
Boekingen
Loonaangiften
Pensioenaangiften
Wij adviseren u alle vier eens te bekijken. Ze kunnen u van nut zijn.
U print deze checklists via het menu Lijsten.
Hier vindt u ook de lijst Notities. Deze kan een hulpmiddel zijn voor vooral accountantskantoren die
voorafgaand aan de verwerking even willen kijken wat er bij deze administratie specifiek speelt.
Notities
Menu Lijsten > Notities
Hiermee print u een lijst met alle notities van 1 administratie.
Achtereenvolgens ziet u:
De notities van Werkgever:
• Melding bij Bereken
• Melding bij Nieuwe Werknemer
• Notities
En daarna per werknemer:
• Melding bij Bereken
• Notities.
Deze lijst kan handig zijn om te printen vooraf aan het verwerken.
U print deze lijst via het menu Lijsten.
Zie ook: Notities
Mutatielijst boekingen
Deze lijst toont boekingen per werknemer, maar dan alleen de variabelen (lees looncodes).
Hierdoor kunt u gemakkelijk vergelijken wat de wijzigingen in de onderlinge perioden zijn.
U print deze lijst via het menu Lijsten.
Boekingen per looncode
U kunt maximaal 10 looncodes per keer aanwijzen waarvan u de boekingen per werknemer per periode wilt
zien.
Makkelijk om te ontdekken wie er bijvoorbeeld een auto van de zaak geboekt heeft gehad.
U print deze lijst via het menu Lijsten.
Diverse gegevens per boeking
Deze lijst toont u per werknemer per periode de volgende gegevens:
Periode
Afdeling
Ziektedagen
Kostprijs
Leeftijd
Uren
Normale uren
Overuren
Parttimefactor
Levensloopverlofkorting
Tabel/LHkorting/Tijdvak
Sectorindeling en premie.
U print deze lijst via het menu Lijsten.
Mutatielijst reserveringen
Deze lijst geeft keurig het verloop van bij en afboekingen op elke reservering.
Per werknemer en per boeking.
Zeker ook gemakkelijk mbt de tijdregistratie.
U print deze lijst via het menu Lijsten.
Lijst Werknemers diverse sorteringen
U kunt een lijst printen met diverse gegevens van de werknemer.
Op deze lijst worden achtereenvolgens weergegeven:
• Nummer
• Naam
• Afdeling
• Geboren
• Datum in dienst
• Datum uit dienst
• Datum eind contract
U kunt de werknemers sorteren in vrijwel elke gewenste volgorde.
Handig om bijvoorbeeld een verjaardag lijst te maken.
U print deze lijst via het menu lijsten.
Sectorlijst
Sinds de loonaangifte in 2006 is de indeling in sector en risicogroep van groot belang geworden.
Via menu Sectoren kunt u een sectorlijst printen.
Ga naar Werkgever.
Op het tab Algemeen vindt u een knop Sector met daarnaast de huidige sectorindeling.
U kunt de sector wijzigen door op deze knop te klikken.
Als u gemaakte boekingen wilt wijzigen qua sectorindeling dan gaat u naar Corrigeren Werkgeverspremies
en reserveringen in boekingen.
Vanaf 2014 vindt u op de sectorlijst ook de percentages van de WHK (WerkHervattingsKas) per sector.
Een sector is iets anders dan een branche.
De branche detailhandel schoenen is onderdeel van de sector detailhandel.
Fondsenlijst
LogiSal werkt met inhoudingen. Zie > Werkgever > Inhoudingen. Er zijn 3 soorten inhoudingen:
Pensioenachtigen, Werknemersverzekeringen en Sociale fondsen.
Elke inhouding kan gekoppeld worden met een 'fonds'. Een fonds kan een pensioenfonds voor de
houthandel zijn, of een Sociaal fonds Scholing. Maar ook de Zvw-premie is een fonds. Alle fondsen worden
door Logihuis bijgehouden.
U kunt uw inhoudingen (cq de inhoudingen van een werkgever) koppelen aan een fonds. Hierdoor worden
alle wijzigingen die Logihuis aanbrengt, koppelbaar met die inhoudingen.
Van alle in LogiSal beschikbare fondsen kunt u een lijst printen via het menu Sectoren.
Wilt u voor een werkgever een koppeling aanbrengen of controleren dan gaat u naar: Werkgever > Openen
> Inhoudingen > Dubbelklik een inhouding.
U krijgt een nieuw scherm met o.a. een tab Koppel. Daar ziet u met welk fonds deze inhouding gekoppeld
is.
De koppeling is van belang bij veranderingen van het fonds, zoals het percentage. Met name bij de
overgang naar het nieuwe jaar zorgt LogiSal dan dat alle inhoudingen bijgewerkt worden. U heeft er geen
omkijken naar.
U kunt een controlelijst printen waarop u van alle inhoudingen kunt zien met welk fonds gekoppeld is. De
percentages staan er meteen bij.
Dit doet u in het zelfde menu > Sectoren
Controlelijst koppelingen
U kunt de inhoudingen koppelen met een fonds.
De controlelijst laat u zien met welke fondsen alle inhoudingen zijn gekoppeld. U vindt de lijst in het menu
Sectoren.
Eens in het jaar, vlak voor de overgang naar het nieuwe jaar, adviseren wij u alle koppelingen te
controleren. Vervolgens heeft u daar bij de jaarovergang enorm veel gemak van. LogiSal verandert dan
namelijk alle percentages automatisch.
LogiSal werkt met:
Inhoudingen: die horen bij uw administratie/werkgever.
Fondsen: die worden door Logihuis bijgehouden en kunt u wel koppelen maar niet wijzigen.
U kunt een inhouding aan een fonds koppelen waardoor de door ons bijgehouden gegevens gemakkelijk in
uw administratie komen.
BrancheMaster Fondsenlijst
Als u een nieuwe werkgever maakt dan kunt u o.a. kiezen uit onze lijst met branches.
Dit noemen wij de branchemasters.
U ziet deze hieronder in de linkerkolom.
Elke branchemaster heeft inhoudingen die gekoppeld zijn aan onze fondsenlijst.
Met deze lijst kunt u zien hoe onze branchemasters zijn samengesteld qua inhoudingen.
U kunt uw eigen administratie hier eventueel mee vergelijken. Dat gaat via de contrelijst koppelingen.
Fondsenlijst en doorkoppelen
Eerst nog even de volgende begrippen die in LogiSal gehanteerd worden: Een inhouding is een bedrag
dat op grond van bepaalde rekenregels door LogiSal op het loon wordt ingehouden (pensioenpremie,
WE enz). Een fonds is een door een uitvoeringsinstelling of pensioenfonds bepaalde of zelfs
voorgeschreven inhouding op het loon (pensioenpremie, WE enz). Dus een fonds wordt in LogiSal een
inhouding.
Fondsen werken met percentages en andere variabelen (franchises). Deze wijzigen van tijd tot tijd, maar
zeker eens in het jaar. LogiHuis houdt een bestand bij met fondsen. U kunt steeds een recente versie
ophalen via onze website www.logisal.nl. Kies dan voor > downloaden > update.
Deze fondsenlijst zorgt er voor dat u niet elk jaar voor alle werkgevers alle percentages moet wijzigen.
LogiSal doet dat nu grotendeels voor u.
Hoe werkt dit???
In grote lijnen geschetst: U koppelt de inhoudingen (van de werkgever) elk aan 1 van de fondsen. Als er
dan een wijziging komt in 1 van de fondsen dan kunt u deze doorkoppelen naar de werkgever.
U kunt de door ons geleverde percentages op verschillende manieren toekennen aan uw werkgevers.
Allereerst kan dat van uit het hoofdmenu Sectoren > Fondsen doorkoppelen naar alle inhoudingen van alle
werkgevers.
LogiSal boekt dan de nieuwste percentages vanuit het jaarbestand door naar de inhoudingen van alle
werkgevers.
Daarnaast kunt u dat omgekeerd ook doen:
Vanuit de werkgever op het tab Inhoudingen, kunt u klikken op de knop Bijwerken %% adhv fondsenlijst
LogiSal vraagt u dan nog of u dit alleen wilt voor deze ene inhouding of voor alle inhoudingen van die
werkgever.
Hoe maak ik een koppeling tussen inhouding en fonds????
U opent de betreffende werkgever.
Ga naar tab Inhoudingen en naar de subtab van uw keuze.
Dubbelklik de inhouding van uw keuze en ga naar de tab Koppel.
Kies in de lijst het fonds dat u wilt koppelen en klik daarop.
Klaar.
Als u de koppeling meteen wilt effectueren dan kunt u klikken op de knop '%% bijwerken adhv koppeling'.
Hoe werk ik mijn percentages bij?
Na een update naar een nieuwere versie kunt u de premies van pensioenfondsen e.d. bijwerken, zodat u
administratie ook de juiste %% enz. heeft.
Dat kan op 3 niveaus:
menu Sectoren > Fondsen doorkoppelen (alle inhoudingen van alle werkgevers)
Werkgever tab Inhoudingen > knop Bijwerken %% (onderaan), waarbij u nog de keuze krijgt tussen alle of
1 inhouding
Werkgever > Inhoudingen > Dubbelklik de inhouding > tab Koppel > knop onderaan; hier heeft u ook de
mogelijkheid om een andere koppeling te kiezen.
Let op:
Houdt u er svp rekening mee dat individueel aangebrachte wijzigingen zoals WHK verdelingen met het
bijwerken van de koppeling(en) ook aangepast worden.
Verkeerde sector of risicopremiegroep
Krijgt u de melding dat u de verkeerde sector en of risicopremiegroep hanteert?
De Belastingdienst controleert vanaf het 7e aangiftetijdvak of de aangegeven sector wel gelijk is aan de geregistreerde sector.
De inspecteur stelt de sectorcode bij beschikking vast. U vindt de juiste sectorcode in de beschikking sectoraansluiting die u heeft
ontvangen na aanmelding bij de Belastingdienst. Ook staat de beschikte sector op de jaarlijkse beschikking Gedifferentieerde premie
Werkhervattingskas (Whk).
Indien u geen beschikking heeft, dan kunt u ook de Belastingtelefoon raadplegen om dit na te vragen.
U vindt de sector in LogiSal bij Werkgever > tab Algemeen (rechtsboven).
Heeft u niet de juiste sector/risicogroep gehanteerd?
Kijk dan in de volgende stappenplannen:
Stappenplan corrigeren sectorindeling
Stappenplan corrigeren werkgevers premies in boekingen
Meer informatie vindt u hier: https://www.logisal.nl/toelichting-sectorindeling/
AWF Corrigeren
Controle Belastingdienst AWF in combinatie met sectorfonds
De Belastingdienst voert controles uit m.b.t. de sectorpremie in de loonaangifte.
Veel klanten krijgen een brief met de volgende foutmelding:
“Lo401: premie WW AWF is ongelijk aan 0 zonder dat premie sectorfonds is ingevuld.”
Controleer eerst bij Werkgever > Tab inhoudingen > Werknemersverzekeringen of de juiste sector is toegepast (conform beschikking).
Vervolgens dient u bij Werknemer >Tab instelling > te controleren of u de sectorpremie heeft berekend. Dit kunt u doen door te gaan
naar Jaarblok > Loonstaat > Diverse gegevens aan (wettelijke loonstaat uit). In de rechterkolom ziet u de geboekte sector en bijbehorend
percentage.
Mocht bovenstaande correct zijn dan kunt u voor de zekerheid losse correcties meenemen in de eerstvolgende loonaangifte. Ga naar
Loonaangifte > Selecteer werkgever > Maak LA > Kies tijdvak > Bij te corrigeren tijdvakken kunt u alle tijdvakken selecteren > Voltooi.
Indien de boekingen niet correct zijn dan kunt u via onderstaande pagina’s de instructie vinden.
Stappenplan corrigeren sectorindeling
Stappenplan corrigeren werkgeverspremies in boekingen
Sleutel
LogiSal wordt tegen illegaal gebruik beschermd door een sleutel.
Elke rechtmatige gebruiker heeft zijn/haar klantnaam opgegeven en een sleutel van Logihuis ontvangen.
Deze sleutel en klantnaam horen bij elkaar en dienen ingevoerd te worden in INSTELLINGEN en dan
SLEUTEL LICENTIEHOUDER.
In de demonstratieversie kent LogiSal de volgende beperkingen:
• Op alle output komt dan boven en onder meermalen DEMONSTRATIE te staan.
• U kunt alle loonbedragen onbeperkt berekenen. U kunt alle bruto loonbedragen tot € 1.500
onbeperkt boeken en printen, doch daarboven kunt alleen veelvouden van € 500 boeken en printen.
• U kunt boeken t/m periode 9.
Gegevens licentiehouder
U vindt dit via > Bestand > Openen > Gegevens Licentiehouder
Ten behoeve van de digitale aanlevering van de loonaangifte dient u bepaalde informatie op te geven. Hier
kunt u ook opgeven hoe en waar LogiSal kan communiceren met het pakket wat de loonaangifte inzendt,
meestal Loonsom Connect (Bapi).
Aan de linkerkant vindt u een blok met Algemene gegevens. Wij raden u aan dit compleet in te vullen. Het
levert u tijdwinst op bij het maken van bestanden, bijvoorbeeld de loonaangifte.
Aan de rechterkant vindt u diverse nummers die u kunt invullen als u die heeft. Deze nummers zijn vooral
van belang als u intermediair bent.
Onderin vindt u de communicatie naar Loonsom Connect (Bapi), indien voor u van toepassing.
Loonaangifte verzenden
Map van XML: Als u loonaangifte doet met Loonsom Connect (Bapi) dan is dit de map Meldingen onder de
installatiemap van Bapi, standaard C:\Salaris\LoonSomConnect\Meldingen
Als u loonaangifte doet met een ander middel dan kunt u hier de map opgeven waar LogiSal de XML moet
plaatsen (Bij het maken van de loonaangifte klikt u op XML-B).
Programma: U kunt direct na het maken van de loonaangifte met LogiSal doorschakelen naar het
verzendprogramma. Naam en plaats van dat programma voert u hier in zodat LogiSal u kan doorschakelen,
standaard C:\Salaris\LoonSomConnect\LoonSomBapi.exe
Wachtwoord
U kunt de toegang tot LogiSal beveiligen met een wachtwoord.
Ga naar > Instellingen > Wachtwoord.
U dient uw wachtwoord 2 keer in te geven. Het wachtwoord is vormvrij.
Als u als wachtwoord 2 keer een 0 of gewoon ENTER toetst dan wordt het wachtwoord opgeheven en zal de
volgende keer dat LogiSal gestart wordt niet om een wachtwoord worden gevraagd.
Let op:
Het wachtwoord is slechts een toegangsbeveiliging op het hoofdmenu. Dit biedt geen garantie voor de
beveiliging van de gegevens.
Printer Instellingen
U kunt in LogiSal een standaard printer instellen.
Ga naar menu > Instellingen > Printer (standaard).
Klik in het scherm op Printer en selecteer uw printer.
Deze keuze kunt u tijdens het printen altijd nog aanpassen.
U klikt dan op de printknop met het vraagteken.
Zie ook: Printerprobleemoplossing
E-mail instellingen
Te bereiken via menu Instellingen > E-mail instellingen.
Zie ook: Email.
U kunt met LogiSal op vele manieren e-mailen. Onze voorkeur heeft methode 3.
1. Via uw e-mailpakket
Als u hiervoor kiest dan staat Emailen dmv SMTP uit.
Standaard probeert LogiSal e-mails aan te bieden aan uw Windows-systeem.
Dit betekent dat uw windows kijkt welke e-mailclient u gebruikt en die aanroept om de mail te verwerken.
Afhankelijk van uw instellingen in dat e-mailpakket:
• wordt de e-mail direct verwerkt en verstuurd
• wordt de e-mail u voorgehouden om te klikken op Verzend (meestal)
• wordt de e-mail meteen verzonden en ziet u dit alleen nog in de map Verzonden Items.
Helaas werkt dit niet altijd.
Dat kan zijn omdat Windows in dit opzicht niet altijd stabiel is.
Maar ook omdat u geen e-mailclient heeft (netwerk-systeem), of omdat uw systeembeveiliging dit niet
toestaat.
Daarom kent LogiSal ook een eigen e-mailclient: LogiMail met SMTP.
2. Via LogiMail
LogiSal heeft zelf ook een e-mailclient.
Deze kunt u instellen via menu Instellingen > E-mail instellingen.
U kunt u hier E-mailen dmv SMTP activeren en vervolgens alle benodigde gegevens invullen.
U dient hiervoor te beschikken over het adres van uw smtp-server en indien noodzakelijk
ook de gebruikersnaam en het wachtwoord. Die kunt u opvragen bij uw e-mailprovider
(internetprovider).
Let op: u dient de smtp van de internetverbinder te hebben. Dus van de provider die uw verbinding naar het
internet regelt.
Voorbeeld is: smtp.upcmail.nl of smtp.ziggo.nl of smtp.xs4all.nl.
De andere instellingen zoals verificatie enz. zijn per maatschappij verschillend.
U kunt deze gegevens eenvoudig opzoeken door op het internet te zoeken op "smtp ziggo" of "smtp xs4all"
Dit mailsysteem onthoudt geen berichtenverkeer. U kunt dus niets terugvinden in verzonden
berichten. Wel kunt u een bcc sturen naar uw eigen emailadres ter controle. Wij adviseren u
dat ook te doen.
3. Via Gmail
U kunt bij Gmail gemakkelijk een account aanmaken.
Voordeel van deze methode is dat u altijd uw verzonden berichten kunt terugzien.
Vervolgens dient u dit in LogiSal als volgt in te stellen:
Email dmv SMTP moet AAN.
Servernaam = smtp.gmail.com
Gebruik authenticatie moet AAN
Gebruikersnaam en wachtwoord zijn die van uw Gmail-account
Poort = 465 en SSL opties mag uit.
Google heeft een beveiligingsfunctie toegevoegd die voorkomt dat applicaties van derden uw Gmail-account
kunnen benaderen bij het gebruik van de standaardinstellingen.
U dient de toegang voor apps met een lagere beveiliging in te schakelen.
Ga naar: https://mail.google.com/
Log hier in met uw Gmail account (naam@gmail.com).
Selecteer uw afbeelding (rechtsboven) en kies voor Account.
Zet Authenticatie in twee stappen uit.
En zet Toegang voor apps met lagere beveiliging op Toegestaan (inschakelen).
Instellen als Alias
Daarbij kunt u het antwoord adres en de afzender zodanig instellen dat ontvangers uw bedrijf herkennen
(alias).
Voorwaarde is dat u (of uw bedrijf) beschikt over een domeinnaam (bijv. www.uwbedrijf.nl)
Ga naar: https://mail.google.com/
Log hier in met uw Gmail account (naam@gmail.com).
Klik rechts bovenin het scherm op het grijze tandwieltje.
Er opent een uitklapmenu. Klik in het uitklapmenu op het item Instellingen.
De instellingenpagina wordt geopend. Bovenin het scherm staan een aantal tabbladen.
U bevindt zich momenteel in het tabblad Algemeen.
Klik bovenin het scherm op het tabblad Accounts en import.
Klik in het tabblad Account op 'Nog een e-mailadres toevoegen waarvan je eigenaar bent'.
Er opent een pop-up venster waarin u het e-mailadres kunt toevoegen.
a. Naam- vul hier de weergavenaam die klanten te zien krijgen in hun e-mailoverzicht, bijvoorbeeld uw
bedrijfsnaam.
b. E-mailadres - vul hier uw e-mailadres in zoals deze is aangemaakt (bijvoorbeeld info@uwbedrijf.nl).
Zorg dat de checkbox Beschouwen als alias aangevinkt staat en klik rechtsonder op
Volgende stap».
U komt uit op de pagina waarin u de SMTP-server van uw domeinnaam kunt instellen.
a. SMTP-server – wijzig smtp.domeinnaam.nl.
b. Poort – wijzig de poort via het drop-downmenu naar poort 465
c. Gebruikersnaam – volledig webmail e-mailadres, bijvoorbeeld info@uwbedrijf.nl en het bijbehorende
wachtwoord.
d. U ontvangt op uw webmail een bevestigingscode van Gmail.
e. Voer de bevestigingscode in en verifieer deze.
Twee staps verificatie
Er komt een foutmelding met 'Applicatiespecifiek wachtwoord' in de tekst.
U heeft in uw Gmail account authenticatie in twee stappen geactiveerd.
Daar heeft u een e-mail van Gmail over ontvangen.
In die e-mail vindt u instructies.
Als u die e-mail niet kunt vinden:
https://support.google.com/mail/answer/1173270?hl=nl
Als u bezig bent in dat onderdeel om dit te regelen dan krijgt u een korte lijst met applicaties waaruit u kunt
kiezen. Daar kiest u voor Ander en vult u de naam LogiSal in.
De code die u vervolgens krijgt vult u als wachtwoord in, in LogiSal via Instellingen > E-mail instellingen.
Onveilige apps
Als het mailen via Gmail niet lukt zoek dan in de browser op 'Gmail toestaan onveilige apps' of 'Gmail answer
6010255'.
Volg de instructies daar.
4. Via PDF en zelf mailen
Soms kunnen bovenstaande systemen beide niet.
Dan blijft de volgende methode over:
U slaat de print op als PDF.
Vervolgens maakt u zelf een e-mail en voegt de PDF bij.
Knoppen hoofdmenu
U kunt de knoppen van het hoofdmenu naar eigen wens vormgeven.
Dat kunt u zowel qua grootte als qua kleur.
Daarnaast kunt u de maten van het hoofdmenu zelf ook aanpassen, maar dat is windows-standaard.
Zo kunt u LogiSal peronaliseren.
Klik op Instellingen > Instellen kleuren en maten knoppen hoofdmenu
U kunt in bovenstaand scherm bovenin de maten instellen. Standaard is 100 x 100 maar kleiner en groter
kan.
Ook hoge of brede knoppen kan.
Windows Metro Standaard = 90 x 180.
U kunt op elke knop klikken en dan de kleur daarvan instellen.
Daaronder vindt u een aantal standaard-sjablonen.
Ook ziet u een knop Als Bereken. Deze geeft alle knoppen dezelfde kleur als die van Bereken.
Op de printschermen ziet u ook knoppen.
De kleur hiervan kunt u ook instellen.
Dat kan zijn corresponderen met hoofdmenu, waarbij de knoppen de kleur krijgen van de betreffende knop
van het hoofdmenu. Ook kunt u alle knoppen 1 kleur geven.
Master Instellingen
Als u veel administraties gaat maken (u bent bij voorbeeld een accountantskantoor) is het volgende voor u
van belang.
Elke nieuwe werkgever wordt standaard voorzien van o.a. een grootboek en een looncodebestand. Deze
bestanden zijn per werkgever uiteraard te wijzigen maar daar gaat het hier niet om.
Het standaard grootboek en looncodebestand dat elke nieuwe werkgever krijgt noemen wij een Master.
Deze masters kunt u aanpassen aan uw wensen.
In uw bedrijf is wellicht een ander grootboekrekeningschema van toepassing of zijn standaard meer
looncodes nodig. Door de Masters nu aan te passen krijgt elke nieuwe werkgever automatisch het juiste
grootboekrekeningschema en de juiste looncodes.
Grootboek opent u via > Bestand > Openen > Grootboek > Master.
Looncodes opent u via > Bestand > Openen > Looncodes > Master.
Zie ook: Master looncodeschema of Master Grootboekschema
Tip:
U kunt als u een masterschema wijzigt dit ook doorzetten naar bestaande administraties. Ga
hiervoor naar Werkgever > Herstel. U kunt bij het herstellen aangeven dat u bijvoorbeeld alleen het
grootboekrekeningschema wilt aanpassen. Realiseert u zich hierbij dat het hele schema van die werkgever
wordt overschreven. Maak wel altijd eerst een kopie van de administratie via > Beheer > Kopiëren (en
terug).
Overige Instellingen
Full-color salarisspecificaties
Standaard printer kiezen
Instellingen voor getal e.d.
Masterinstellingen
Master voor grootboek
Master voor looncode
Minimumloon
Het wettelijk minimumloon wordt in de regel op 1 januari en op 1 juli gewijzigd en deze worden door
Logihuis aangepast middels een update.
Het minimumloon wordt indien gewenst op de salarisspecificatie geprint.
De periodedatum bepaalt welke minimumlonen van toepassing zijn bij de verschillende bedragen in
verschillende delen van het jaar.
Scripts
LogiSal kan werken met scripts.
Een script is een verzameling van administraties waarmee u collectief acties kunt ondernemen.
Op dit moment kunt u scripts gebruiken bij:
• Berekenen (knop Serieverwerken > Scripts)
• Loonaangifte (knop Serie > Scripts)
• Journaal (knop Serie > Scripts)
In een script kunt u zelf een verzameling van administraties samenstellen op grond van door u aan te leggen
criteria.
Voorbeeld is een verzameling van DGA-administraties.
Of een verzameling van administraties die u op een bepaalde datum wilt verwerken.
Of een verzameling van administraties die qua soort bij elkaar horen.
Of een verzameling van administraties die onder 1 klant vallen.
U vindt scripts uitsluitend bij de modules waar u ze ook kunt gebruiken (zie hierboven).
U heeft maximaal 5 scripts.
U kunt aan elk script een naam toekennen en een omschrijving. Deze informatie is voor u en uw
medegebruikers.
Met behulp van de pijlknoppen in het midden kunt u administraties in een script zetten of er uit halen.
Kopiëren (en terug)
Wij adviseren u regelmatig uw bestanden te kopiëren. U dient onderscheid te maken in zogenaamde
werkkopieën en brandkopieën. Een werkkopie dient alleen als reserve als er tijdens bepaalde
verwerkingsprocedures iets fout gaat. Een werkkopie maakt u op dezelfde harddisk op een andere plek.
Een brandkopie is een kopie die u op een ander medium (diskette, cdrom, tape) bewaart voor het geval uw
systeem totaal vernietigd is.
Met > Beheer > Kopieren kunt u kopieren of zippen naar een door u opgegeven adres.
LogiSal toont u een lijst met uw administraties. U kunt kiezen om 1 administratie te kopiëren of alle
administraties tegelijk te kopiëren. U kunt de administraties ook gezipt kopieren. Dat scheelt opslagruimte
maar is vooral gemakkelijker met bijvoorbeeld e-mailen.
Wij adviseren u om altijd ZIPPEN te gebruiken. U heeft dan een unieke naam met alle bestanden
er in die u nodig heeft.
U kunt kopieren naar elke bestemming, bijvoorbeeld: A: of C:SalKop of D:Reserve. Als het pad niet bestaat
dan wordt dat aangemaakt.
Steeds als u kopieert worden de algemene bestanden met de instellingen meegekopieerd. Als u 1
administratie zipt dan wordt alleen de map van die administratie gezipt en geen algemene bestanden.
Wij adviseren u regelmatig werkkopieen te maken. Bijvoorbeeld als u besluit om vandaag 'de lonen' te
gaan doen dan is het verstandig vooraf een werkkopie te maken.
De programmabestanden worden niet meegekopieerd maar zijn wel inbegrepen bij 'Zip heel LogiSal'.
TerugKopiëren
Terug kopieren kan natuurlijk alleen maar als er al een keer een kopie is gemaakt. Lees daarom eerst
kopiëren.
U dient zelf het adres op te geven waar de kopie staat, bijvoorbeeld: A: of C:\SalKop of D:\reserve.
Het programma controleert of daar werkelijk administraties met administraties staan en kopieert deze op
uw verzoek terug naar de goede plaats. U kunt kiezen om 1 administratie terug te kopiëren of allemaal
tegelijk.
Als er geen kopieen van administraties worden aangetroffen dan zoekt LogiSal naar ZIP-bestanden. Deze
worden in een lijst getoond en aan u wordt gevraagd of u een ZIP-kopie wilt terugzetten.
Steeds na het kopiëren van de klantbestanden vraagt LogiSal of de Algemene bestanden ook terug
gekopieerd moeten worden. Het is van belang hier zorgvuldig mee om te gaan. Stel u maakt kopieën op
diskettes en u kopieert een administratie terug die een jaar geleden op diskette is gezet. Dan is het meeterug-kopieren van de algemene bestanden niet erg verstandig. Die zijn te oud.
Mocht het zo zijn dat de directory waarin de administratiebestanden thuis horen, niet meer bestaat, dan
wordt dit aangemaakt. Het kan in zo'n geval nodig zijn na het terugkopieren nog reorganiseren bestanden
uit te voeren.
Let op:
Stel u maakt regelmatig een kopie. Nu besluit u vandaag een werknemer te verwijderen en volgende week
gaat er iets fout en wilt u terugkopieren. Dan dient u zich te realiseren dat de verwijderde werknemer er op
de kopie nog bij staat. Daar is niets verwijderd. Dit leidt er toe dat u na het terugkopieren de werknemer
weer aantreft. Daarom adviseren wij u het adres waarheen u kopieert regelmatig helemaal leeg te maken.
Let op2:
Houdt u er wel rekening mee dat LogiSal op een andere pc alleen werkt als het daar is geinstalleerd. Alleen
kopieren werkt niet.
Tip:
Wij prefereren ZIPpen boven kopieren. Overweegt u ook een automatisch backup abonnement. Vele
bedrijven bieden dat aan, waaronder KPN.
Kopie administratie naar helpdesk mailen:
Kies in LogiSal voor menu Beheer > Kopiëren.
Vul bij ‘bestemming’ een map in, bijvoorbeeld C:\TEMP of desnoods gewoon C:\
Selecteer de gewenste administratie en klik op ‘Zip 1 administratie’.
Sluit LogiSal
Ga naar uw emailprogramma of webmail en maak een mail naar helpdesk@logihuis.nl
Voeg de gemaakte zip bij.
Leg het probleem uit en vermeldt referenties zoals werknemersnummer of loonaangiftemaand.
Als zippen niet werkt:
Sluit LogiSal
Ga naar Deze Computer op het bureaublad
Dubbelklik D
Dubbelklik Salaris
Dubbelklik LogiSal20XX (XX=jaar): U ziet nu per administratie een gele map met als naam het nummer van
de administratie, bijvoorbeeld 001.
Dubbelklik de map van de betreffende administratie
Doe Ctrl-A: alles bestanden worden nu blauw
Wijs met de muis in het blauwe gedeelte en klik op de rechtermuisknop
Als u daar ziet staan: WinZip dan beschikt uw computer over WinZip en kunt u met dat programma een ‘zip’
maken op een willekeurige plaats op uw computer. Deze zip kunt u dan e-mailen.
Ziet u geen WinZip dan adviseren wij u een gratis probeerversie van Winzip te installeren.
Reorganiseren
Het kan voorkomen dat bestanden verminkt raken of zelfs verdwijnen.
Met REORGANISEREN heeft u dan het middel in handen om te proberen het probleem op te lossen. Wij
adviseren u voor het reorganiseren altijd een kopie te maken, ondanks het feit dat Reorganiseren nimmer
bestanden verwijdert.
U start deze module vanuit het hoofdmenu > Beheer > Reorganiseren.
LogiSal zal alle op de harddisk aanwezige bestanden in de LogiSal map controleren, zo mogelijk opnieuw
maken en indexeren. U kunt onderin opteren voor het controleren van de boekingsbestanden.
Als de reorganisatie klaar is krijgt u een melding. Als er bijzonderheden zijn dan klikt u de melding weg en
leest u het logboek wat u dan ziet. Belangrijke meldingen staan in hoofdletters.
De geherindexeerde werkgevers worden weergegeven.
Mocht uw probleem na het reorganiseren nog bestaan aarzel dan niet en neem contact op met onze
helpdesk.
Voor de rondleiding leest u verder bij Master Instellingen.
Update
LogiSal wordt onderhouden via een geavanceerd systeem van updates. Mits er een internetverbinding is en
uw bescherming dit toestaat, controleert LogiSal zelf eenmaal daags (mits gestart) of er een update is. U
krijgt in dat geval een melding.
Elke rechtmatige gebruiker heeft automatisch recht op updates. Deze worden gratis via het internet
(www.logisal.nl) ter beschikking gesteld. De geregistreerde gebruikers krijgen een e-mail dat de update
klaar staat. Gebruikers die geen emailadres hebben kunnen een cd ontvangen. Hiervoor zijn kosten
verschuldigd.
Op het internet staat altijd alleen de laatste update. De laatste update is altijd inclusief alle eventuele
voorgaande updates van dat jaar.
Handleiding voor het installeren van updates:
Kies in het menu Beheer voor Updates via het internet. Het hoofdmenu wordt gesloten en een apart
programma wordt gestart om via het internet te controleren of er updates klaar staan. Klik op OK.
Windows vraagt u Opslaan of Openen. Kies steeds voor Uitvoeren of Openen. Als de updatemodule is
gedownload en opgestart klikt u op de knop START. De updates worden direct geinstalleerd.
Als u op uw computer geen internetverbinding heeft dat kunt u het bestand ook op een andere computer
downloaden en verplaatsen naar de LogiSal-pc. Daar dubbelklikt u het bestand om de updates te
installeren.
Buiten het programma om kan ook:
Ga naar www.logisal.nl en klik op Download.
Ga naar Updates LogiSal. Klik voor de zekerheid op F5 (verversen).
U vindt hier de laatste update. Klik op de link.
Leest u eventueel verder bij reorganiseren.
Verwijderen boekingen
U kunt elke gemaakte slip weer verwijderen.
Daarvoor beschikt u over 2 methoden:
Voor het verwijderen van een of meer boekingen van 1 werknemer gaat u naar Bereken > Historie.
Als u een hele periode of nog meer wilt verwijderen gaat u naar Verwijderen. Dat kan via de grote knop
aan de rechterkant in het hoofdmenu of via menu Beheer.
Kies voor VERWIJDEREN.
Op de gebruikelijke manier selecteert u werkgever en werknemer.
Via Openen kunt u ook weer 1 of meer boekingen van 1 werknemer verwijderen.
Maar u kunt hier ook Periode verwijderen kiezen. Of Alle boekingen van alle periode verwijderen.
Daarnaast vindt u hier de knop voor Werkgevers en Werknemers verwijderen.
Let op:
U mag nooit een werknemer die in een loonaangifte is betrokken verwijderen!
Voor alle duidelijkheid: eenmaal verwijderde slips zijn niet meer terug te halen.
Maak altijd eerst een kopie.
Zie ook:
Wijzigen boekingen.
Dynamische gegevensstructuren.
Verwijderen werkgevers/werknemers
Maak eerst een kopie van alle administraties.
Ga naar > Beheer > Verwijderen werkgevers en/of werkenemers
U kunt een werkgever of werknemer verwijderen door er op te dubbelklikken. U moet daarna nog een
verificatie opgeven (nummer van de werkgever/werknemer) en dan zijn alle gegevens verwijderd.
Er wordt binnen LogiSal niets bewaard dus de verwijdering is definitief. U vindt geen gegevens van een
verwijderde werknemer of werkgever meer terug, ook niet op verzamelloonstaten o.i.d. U kunt geen
gegevens c.q. cijfers (ook niet uit het verleden) meer vinden.
Wees zorgvuldig vooraleer u een administratie of werknemer verwijdert.
Een verwijderde werknemer wordt in de eerstvolgende loonaangifte ook geheel verwijderd bij
Belastingdienst en UWV.
Zie ook Werkgever (tab diversen).
Zie ook Verwijderen werknemer over dit onderwerp verwijdering.
Help over Help
Als u met een vraag over LogiSal zit raadpleegt u natuurlijk eerst de help.
U drukt op F2 (of F1) en u komt automatisch in de help.
Als u in een bepaald onderdeel van LogiSal op F2/F1 drukt dan zal de help opkomen met de pagina die past
bij uw vraag.
Dit heet contextsensitieve help.
U kunt de help overigens gewoon minimaliseren en gewoon doorwerken met LogiSal Het zijn 2 aparte
programma's.
Als LogiSal nieuw is voor u adviseren wij u het boek WELKOM en het boek WERKING toch wel te lezen. Valt
qua hoeveelheid wel mee maar is zeer informatief als achtergrondinformatie en belangrijke instellingen.
De boeken van de Help zijn ongeveer zo ingericht als de belangrijkste knoppen van LogiSal: u vindt
een deel over Werkgevers, Werknemers, looncodes enz. Elk boek bevat natuurlijk pagina's met diverse
onderwerpen. U bladert er gemakkelijk doorheen. Aan te raden is ook het boek HOE DOE IK..... waarin een
aantal moeilijkere zaken worden uitgelegd.
Zoekt u iets meer specifiek dan klikt u links in de help op INDEX of ZOEKEN.
Via de INDEX zoekt u in een woordenlijst die wij hebben samengesteld.
Via ZOEKEN worden alle pagina's doorgelopen op het door u opgegeven trefwoord.
Het moeilijkste van een help als deze is de terminologie. In LogiSal werken we met inhoudingen, ook wel
sociale lasten, of fondsen genoemd. Drie verschillende woorden voor grofweg hetzelfde begrip.
De nieuwste versie van de help is beschikbaar via www.logisal.nl onder de knop DOWNLOADS.
Verder is er ook op www.logisal.nl een sectie probleemoplossing, onder HELP. Ook deze sectie kan handig
zijn bij het oplossen van problemen. Probeer eerst hier uw oplossing te vinden.
Komt u er niet uit? Klik hier voor de helpdesk.
Handleiding printen
De handleiding van LogiSal kan ook geprint worden.
Ga vanuit het hoofdmenu naar INFO en klik op het printen van de handleiding in PDF of DOC (word)
formaat. U wordt doorgestuurd naar onze website waar u de handleidingen vindt.
Wij adviseren u eerst PDF te proberen.
Wij adviseren u om Acrobat Reader op uw pc geinstalleerd te hebben, niet alleen voor de handleiding. U
kunt met LogiSal alle prints in PDF-formaat opslaan.
HelpDesk
De helpdesk kunt u bereiken per e-mail, telefoon of fax. Wij prefereren e-mail.
• e-mail = helpdesk@logihuis.nl
• telefoon = 088-5812300 (open van 9-5 op werkdagen)
optie 1 = Helpdesk en vragen over de werking van LogiSal
optie 2 = Licenties, bestellingen, administratie enz.
• fax = 084-8723097
Adres: http://www.logisal.nl/logihuis/contactformulier/
Exporteren
Voor
Voor
Voor
Voor
Voor
exporteren
exporteren
exporteren
exporteren
exporteren
journaalposten klikt u hier.
betalingen naar BGC of telebanking klikt u hier.
jaaropgaven c.q. loonstaat klikt u hier.
naar UwvNed, VPmeld en Plato klikt u hier.
Melding Dienstverband naar AOservices klikt u hier.
Hieronder wordt behandeld het exporteren van naw-gegevens van werknemers voor een mailing naar
word en het exporteren van alle loongegevens naar excel (voor bijvoorbeeld een overzicht voor het
pensioenfonds).
Kies vanuit het hoofdmenu voor Export/Import, Exporteren werknemers naar Word/Excel/Ascii en selecteer
vervolgens een werkgever en kies voor EXPORT.
U kunt werknemergegevens exporteren naar Word als koppelbestand bij samenvoegen (mailing).
U kunt ook kiezen voor het exporteren van alle werknemergegevens, inclusief loongegevens, naar een ascii
bestand. Dit kunt u bijvoorbeeld in Excel inlezen en er dan van alles mee doen.
Nadat u deze keuze heeft gemaakt klikt u op OK en krijgt u de gelegenheid de locatie (map) en eventueel
naam op te geven. Vervolgens wordt het bestand gecreëeerd.
Mailing in Word
1. Open Word met een nieuw document.
2. Maak een brief.
3. Kies voor EXTRA, AFDRUK SAMENVOEGEN
4. Bij 1. Hoofddocument: Kies voor MAKEN, STANDAARD BRIEVEN, ACTIEF VENSTER
5. Bij 2. Gegevensbestand: Kies voor GEGEVENS OPHALEN, GEGEVENSBESTAND KOPPELEN.
6. Zoek het door u gemaakte exportbestand en dubbelklik dat.
7. Als er een conversievraag komt dan kiest voor de defaultwaarde UNICODE UTF8.
8. Vervolgens wordt u in de gelegenheid gesteld om de NAW velden in het document te plaatsen.
9. Klik hierna op SAMENVOEGEN....
10. Uw mailing is klaar.
Gegevens naar Excel
1. Start Excel en kies een nieuw document.
2. Kies in menu Gegevens voor Externe Gegevens Toevoegen.
3. Selecteer als soort Tekst
4. Selecteer het door u gemaakte bestand.
5. U komt in een wizard.
6. Het exportbestand kent GESCHEIDEN velden. Het SCHEIDINGSTEKEN is de KOMMA. Vul deze
gegevens in en kies voor VOLTOOIEN.
7. In excel: klik op het (grijze) meest linkerbovenvakje om alle velden te selecteren.
8. Ga in de meest linkerkolom op het grijze vakje met een A staan. Ga net links naast de rechterkant
van het vakje staan en dubbelklik. Alle kolommen worden nu qua breedte aangepast aan de breedste
tekst.
VPmeld en Plato en UWVNed
Ga naar > Werkgever > Export > VPmeld en Plato.
VPmeld en UwvNed zijn programma's die digitaal informatie uitwissellen met Uwv of ABZend, zoals MSV
(in- en uitdienst), ziekmelding, hersteldmelding enz.
Plato is/doet hetzelfde.
U kunt de export van gegevens naar UwvNed, VPmeld en/of Plato activeren op bovengenoemd scherm. U
kunt aangeven waar het uitwisselbestand moet komen te staan. Deze plaats op uw systeem moet u ook
ingeven in UwvNed/VPmeld/Plato. Verder kunt u meteen met de onderste knop het werkgeversbestand
klaarzetten voor import in UwvNed/VPmeld/Plato.
Als u UwvNed/VPmeld/Plato heeft geaktiveerd dan krijgt u ook bij WERKNEMER functies aangeboden om
gegevens van werknemers klaar te zetten voor import UwvNed/VPmeld/Plato.
Vanuit het hoofdmenu start u WERKNEMERS en rechts verschijnt nu ook de knop EXPORT VPm. Hiermee
kunt u alle werknemers ineens klaarzetten voor UwvNed/VPmeld/Plato. U krijgt tevens de keuze om van
elke werknemer een MSV (melding sociale verzekering) aan te maken.
Als u een werknemer opent krijgt u tevens de mogelijkheid om deze werknemer klaar te zetten voor
UwvNed/VPmeld/Plato. Ook biedt LogiSal de mogelijkheid om per werknemer een MSV klaar te zetten.
Nogmaals: deze functies verschijnen alleen als UwvNed/VPmeld/Plato bij de werkgever is geactiveerd.
Cadans MSV
In LogiSal is de mogelijkheid opgenomen om MSV (Melding Sociale Verzekering)-berichten rechtstreeks en
digitaal naar UWV-cadans te sturen.
Start de module WERKGEVER en open de betreffende werkgever.
Ga naar de tab EXPORT
Ga naar de subtab MSV UWV-Cadans
Selecteer wie de inzender is, de licentiehouder of de werkgever. U kunt van maximaal 1 werkgever alle
werknemers aanmelden.
Klik op de knop om het betreffende bestand te maken.
In het bestand worden alle werknemers opgenomen waarvoor een MSV bericht ingeleverd dient te worden
onder de status van 'indiensttreding'.
DGA's en buitenlandse artiesten e.d. worden overgeslagen.
Importeren Ander Salarispakket
LogiSal kan administratie importeren c.q. reconstrueren. Het enige dat u nodig heeft is 1 of meer
loonaangiften van deze werkgever.
Hieronder volgt een stappenplan voor de import. Het sluit af met een opsomming van onderdelen die u zelf
nog moet verzorgen c.q. op moet letten. Lees dit dus helemaal.
1. Nieuwe werkgever
Maak een nieuwe werkgever en kies zelf de branche. Verder vult u niets in. De help met informatie over de
betreffende branche wordt gepresenteerd, vergeet niet dit te lezen. Het kan voor u van belang zijn.
2. Map loonaangiften
Maak een (tijdelijke) map op uw computer en zet daar de loonaangifteberichten in, gemaakt door het
andere salarispakket.
Dit zijn XML berichten. Het mag ook 1 loonaangiftebericht zijn.
In dit voorbeeld gaan we er van uit dat de berichten staan in C:\TEMP.
Voorbeeld van de inhoud van een loonaangifte.xm:
3. Importeren
Ga naar Export/Import > Importeren administraties via loonaangifte.
Volg de instructies in de wizard.
Als u een administratie importeert uit Unit 4, dan dient u dit aan te geven in het scherm waarin u aangeeft
waar de XML staat.
De enige opties die u heeft zijn het behouden van het werknemernummer uit de oude administratie en het
mee-importeren van de waarde 'loon in geld'. Dit wordt dan het salaris van de werknemer. U kunt dit later
nog wijzigen.
De wizard sluit af met Reorganiseren bestanden.
Wat moet u zelf nog doen?
LogiSal gaat uit van de import van de 'standaard-werknemer'. Voor DGA's en artiesten e.d. dient u zelf op
de tab Instelling (tab Sociaal) van werknemer de instellingen te wijzigen.
U moet zelf de looncodes toevoegen, bijvoorbeeld voor auto van de zaak en onkostenvergoedingen e.d.
Eventueel, als de pensioenpremie wordt geheven over het vast overeengekomen loon, dan dient u bij
Werknemer op de tab Loon ED (linksonder) dat vast overeengekomen loon in te vullen c.q. door LogiSal te
laten uitrekenen (knop met het !).
Als de werknemer een gehuwde vrouw is kan als naam van de werknemer de geboortenaam geïmporteerd
zijn.
Wat kan deze import niet?
Cumulatieven worden niet geimporteerd. In de loonaangiften staan wel de premies maar niet gesplitst naar
werknemers en werkgeversdeel. Met deze import kunt u zich soepel voorbereiden op het volgende jaar.
Ook kunt u schaduwberekeningen maken en in dat geval adviseren wij u toch om e.e.a. vanaf januari te
doen. Dan heeft u geen cumulatieven nodig en kan dat ook niet tot ongelijkheid in de berekening leiden.
U kunt zonder problemen e.e.a. proberen, werkgevers en werknemers zijn net zo gemakkelijk weer te
verwijderen.
Importeren Administraties
U kunt administraties (werkgevers en werknemers) uit het voorgaande jaar importeren. Daardoor hoeft u
de gegevens niet steeds opnieuw aan te maken.
U vindt de functie bij > Jaarblok > Jaarovergang > Importeren administraties (Wg/Wn) LogiSal vorig jaar.
Daar vindt u ook de functies BELANGRIJK NIEUWS! (bij een jaarovergang) en CHECKLIST JAAROVERGANG.
Wij raden u in het bijzonder aan de checklist jaarovergang te printen.
Hieronder wordt de wizard Importeren stap voor stap gevolgd:
Geef locatie van vorig jaar:
Dit is belangrijk om de juiste administraties te importeren. Meestal is het pakket geinstalleerd in een map
C:\SALARIS\LOGISAL20XX. Het kan zijn dat u daarvan bij de installatie destijds bent afgeweken. Het kan
ook zijn dat het op een netwerkdrive staat. U kunt de juiste locatie in elk geval achterhalen door op de
snelkoppeling van het vorige jaar met rechts aan te klikken en te kiezen voor eigenschappen. U vindt dan
bij BEGINNEN IN waar het pakket van vorig jaar staat.
Aangetroffen mappen:
Dit scherm doet een weergave van gevonden mappen onder de opgegeven locatie en splitst deze in
geaccepteerde en niet geaccepteerde mappen. Dit scherm is puur informatief en verlangt van u geen actie.
Administraties selecteren:
Hier worden de administraties op nummer weergegeven en kunt u kiezen welke administraties u wilt
importeren in het nieuwe jaar. Voor een enkelvoudige selectie klikt u op de betreffende werkgever.
Voor een meervoudige selectie gebruikt u Ctrl-Klik en als u alles wenst te selecteren klikt u op de knop
SELECTIE OMDRAAIEN.
Als u een administratie wilt importeren waarvan het nummer in het nieuwe jaar al bestaat kunt u er
gewoon op klikken. Deze krijgt dan een nieuw nummer. Dit kan maar met 1 administratie tegelijk.
Als u een werknemer wilt toevoegen aan een administratie dan kunt u hier gewoon op de betreffende
werkgever klikken.
Administraties geweigerd:
Als u dit scherm krijgt, dan heeft u meer dan 1 administratie geselecteerd, waarvan het nummer in het
nieuwe jaar al bestaat. U kunt de administraties wel importeren, maar met 1 tegelijk. Klik op VORIGE
en kies 1 van de geweigerde administraties. Als er in het vakje 'geaccepteerde administraties' wel
administraties staan dan kunt u deze wel importeren.
Administratie omnummeren:
Als u 1 administratie selecteert en het nummer van deze bestaat al dan zijn er 2 mogelijkheden. U wilt
deze hele administratie importeren onder een nieuw nummer of u wilt 1 werknemer toevoegen in het
nieuwe jaar. Als u de gehele werkgever met alle werknemers (nogmaals) wilt importeren onder een nieuw
nummer dan kunt u hier dat nummer invoeren. Als u alleen een werknemer wilt toevoegen dan kunt u
gewoon op volgende klikken.
Werknemers selecteren:
Als u 1 administratie heeft gekozen kunt u een selectie maken uit de aanwezige werknemers. Als u
een werknemer wilt toevoegen aan een bestaande administratie dan kunt u hier kiezen welke. Bij het
overzetten naar een nieuw jaar kunt u alle werknemers selecteren door te klikken op de knop SELECTIE
OMDRAAIEN. U krijgt later nog de mogelijkheid om werknemers die uit dienst zijn niet mee te importeren.
Werknemer omnummeren:
Uiteindelijk bestaat nog de mogelijkheid dat u later in het jaar alsnog een werknemer, die bijvoorbeeld
vorig jaar ontslagen was, wilt importeren c.q. toevoegen en dat dit nummer inmiddels weer is bezet. Als
dat het geval is dan kunt u hier een nieuw nummer toekennen aan de te importeren werknemer.
Opties:
De opties worden hieronder toegelicht:
Ontslagen werknemers niet importeren:
Bij WERKNEMER, tab ALGEMEEN vindt u rechtsonder twee velden: Ontslagen j/n en datum ontslag. Als
de datum ontslag voor het nieuwe jaar ligt, dan wordt de werknemer niet geimporteerd als deze opties
AAN staat. Wij adviseren u deze optie op AAN te zetten. U kunt een werknemer die nu niet mee wordt
geimporteerd later alsnog importeren (c.q. toevoegen).
Jaarloon voor de loonheffing en de WKR vaststellen:
Als u deze optie aan zet dan wordt tegelijk met het importeren, aan de hand van de salarisspecificaties van
het vorig jaar, het loon voor de loonheffing uitgerekend. Dit vindt u terug bij WERKNEMER, tab FISCAAL,
subtab Fiscaal Algemeen. Dit loon is nodig om het tarief bijzondere beloningen vast te kunnen stellen. Wij
adviseren u deze optie op AAN te zetten. Tevens wordt het loon voor de loonheffing voor de WKR overgezet
naar het nieuwe jaar.
Cumulatieven nulstellen:
Het kan zijn dat een werknemer vorig jaar 'begincumulatieven' had. Deze worden nu nulgesteld. Wij
adviseren u ten strengste deze optie op AAN te zetten. Deze optie geldt niet voor de reserveringen (hier
heeft u een aparte optie voor).
Reserveringen meenemen:
Als u deze optie aan zet, dan worden de reserveringen uitgerekend en meegenomen naar het nieuwe jaar.
U vindt de reservering in het oude jaar via JAARBLOK, LOONSTAAT. Wij adviseren u deze optie aan te
zetten.
Vakantie-/snipperdagen meenemen:
Nu worden de vakantie-/snipperdagen meegenomen. Ook deze vindt u in het oude jaar op de loonstaat.
Ook hier geldt dat wij u adviseren deze optie aan te zetten, zelfs als er geen snipperdagenadministratie is.
Inhoudingen meteen bijwerken a.d.h.v. fondsenlijst:
U kunt inhoudingen koppelen aan een fonds. Dit gebeurt bij WERKGEVER, tab INHOUDINGEN, dubbel klik
op de betreffende inhouding en dan tab KOPPEL. Een fonds is bijvoorbeeld Pensioenfonds Kleinmetaal, of
WAO. Als u deze opties aan zet dan worden de gekoppelde inhoudingen bijgewerkt aan de hand van de
nieuwste percentages. Deze fondsenlijst wordt door Logihuis bijgehouden. U kunt de percentages later
altijd nog wijzigen. U moet er wel aan denken dat bijvoorbeeld het gedifferentieerde deel van de WAO
premie door u bijgeteld moet worden. Die premie is individueel en niet bij Logihuis bekend.
Masterbestanden meekopieren:
U kunt de masterbestanden naar eigen inzicht inrichten. Het looncode-masterbestand vindt u via looncode,
knop MASTER en het grootboekrekeningschema vindt u via BESTAND, OPENEN, GROOTBOEK, knop
MASTER. Als u een accountants- of administratiekantoor bent en uw klanten hebben over het algemeen
hetzelfde rekeningschema dan is het handig dit rekeningschema in de master in te brengen. Als u dan een
nieuwe werkgever maakt dan heeft deze meteen het goede rekeningschema. Als u (in het vorige jaar)
de masterbestanden heeft gemuteerd, dan kunt u deze middels deze optie mee-importeren. Dit hoeft
natuurlijk maar 1 keer.
LAY OUT bestand meekopieren
Met deze optie kunt u het layout bestand overzetten naar het nieuwe jaar. Dit hoeft natuurlijk maar 1 keer.
Wachtwoord (indien gebruikt) mee-importeren
Hiermee zet u het wachtwoord uit het oude jaar over naar het nieuwe jaar. Dit hoeft natuurlijk maar 1 keer.
Overige opties:
Afhankelijk van systeemwijzigingen t.g.v. veranderende wetgeving e.d. kunnen er meer opties zijn
aangegeven. Voor een beschrijving van die opties verwijzen wij u naar: JAARBLOK > JAAROVERGANG >
BELANGRIJK NIEUWS of u kijkt in de leesmij (info > Leesmij).
Samenvatting
In de samenvatting ziet u welke keuzes u heeft gemaakt. U kunt nog terug of annuleren. Als op volgende
klikt dan wordt daadwerkelijk begonnen met importeren.
Logboek
Als het importeren gedaan is ziet u een logboek. Het is raadzaam dit logboek door te lopen op zinnen in
hoofdletters. De informatie die u gegeven wordt dan van belang zijn. Als u het logboek hebt doorlopen klikt
u op voltooien. Nu zal REORGANISEREN BESTANDEN worden gestart. Pas hierna is het importeren feitelijk
klaar.
Bij-importeren en Omnummeren.
U kunt altijd later werknemer(s) bij-importeren.
U kunt ook werkgevers omnummeren.
Als u een reeds geimporteerde werkgever selecteert dan biedt LogiSal u de gelegenheid om:
Of de werkgever om te nummeren naar een nieuw nummer
Of een werknemer bij te importeren.
ImportUren
U kunt met LogiSal Uren importeren en werknemers al dan niet automatisch boeken.
Let op:
Wij hebben voor u op onze website complete documentatie met voorbeeldadministratie en bestanden
beschikbaar. Ga naar www.logisal.nl en kies voor LogiSal > Mogelijkheden > Importeren. Onderaan vindt u
de complete documentatie voor de import.
Uren Import in LogiSal. Versie: maart 2012.
Algemene uitleg
Import in geld:
U kunt aantallen (over)uren geautomatiseerd verlonen. Handmatig voegt u in LogiSal een looncode toe en
geeft u een aantal op. LogiSal berekent het uurloon, maar u kunt ook een afwijkend uurloon toepassen.
Dit gaat bij de import feitelijk allemaal niet anders. U geeft op de looncode, het aantal uren en (indien
gewenst) een uurloon. Zo simpel is dat.
Import in tijd:
Nadat u in LogiSal de berekening heeft gemaakt kunt u nog snipperuren e.d. toevoegen.
U kunt automatisch of handmatig uren (of dagen) plussen of minnen.
Ook dit gaat met een import eigenlijk net zo. Alleen de gebruikte looncodes ziet u bij handmatig gebruik
niet. En met importeren zijn die wel nodig.
Bij Werkgever tab Reservering ziet u de reserveringen staan. Reservering nummer 1 krijgt looncode 951.
Reservering nummer 2 krijgt 952. Enz.
In het import.csv bestand geeft u op Looncode, Uren Bij, Uren Af.
Als ten gevolge van instellingen al waarden berekend zijn dan worden die overschreven door de gegevens
uit de import, mits anders dan NUL. U kunt dus nog steeds voor een uurloner de snipperuren automatisch
laten plussen en via de import opgenomen uren boeken.
CSV:
Comma Seperated Values. De gegevens worden feitelijk in een tekstvorm aangeleverd,
waarbij de velden onderling gescheiden zijn door een punt-komma (of soms anders).
Excel:
Als u een CSV-bestand met Excel maakt dan dient u met name goed op te letten of het
decimaalteken een punt is en niet een komma.
Open Office:
Als u een CSV-bestand met Open Office maakt dan kunt u aangeven wat het
veldscheidingsteken en het tekstscheidingsteken zijn.
Het veldscheidingsteken is punt-komma en het tekstscheidingsteken is niets (dus eventueel
“ verwijderen).
Verticaal bestand:
U kunt de gegevens in een verticaal bestand importeren. Dit is de eerste en oorspronkelijke
vorm, vooral ontwikkeld voor Urenregistratiepakketten.
Horizontaal bestand:
De gegevens kunnen ook in een horizontaal georiënteerd bestand geïmporteerd worden.
Dit is meer gebruikelijk voor handmatig bijgehouden spreadsheets.
U mag nergens in het spreadsheet in teksten een punt gebruiken. Dus geen 'bedrijf b.v.'
maar 'bedrijf bv'. Wel mag u de decimaaltoets op het numeriek toetsenbord gebruiken, die
wordt in ODT weergegeven als decimaalkomma. In het CSV-bestand worden decimale
komma's omgezet naar punten.
Verwerking van de import in LogiSal:
Klik op Bereken
Selecteer de Werkgever en bepaal de Periode en de Periodedatum.
Klik rechtsonder op 'ImporteerUren'.
U kunt nu aangeven waar het bestand staat.
De gegevens worden opgehaald. U krijgt een melding.
Kies nu voor BEREKEN of voor SERIEVERWERKEN.
Na afloop adviseren wij u de module te sluiten. Daarmee wordt de import uit het geheugen
verwijderd. LogiSal verwijdert het importbestand niet.
Serieverwerken:
U kunt in LogiSal werknemers stuk voor stuk Berekenen en Boeken. Voordeel is dat u alles eerst ziet en
dus een visuele controle kunt toepassen.
LogiSal kan ook Serieverwerken. Dan worden alle werknemers van de betreffende administratie
(werkgever) geboekt volgens de stamgegevens (zie Werknemer tab LoonED).
In beide gevallen worden gegevens die opgenomen zijn in Import Uren verwerkt.
U kunt bij Serieverwerken de werknemers die in de betreffende periode al geboekt zijn overslaan. Dit stelt
u in de gelegenheid om eerst de werknemers te boeken die afwijkende onderdelen hebben en vervolgens
de anderen ineens via Serieverwerken.
U kunt ook bij Werknemer tab Instelling aangeven dat een werknemer uitgezonderd wordt in
Serieverwerken.
Valkuilen:
Importeren en serieverwerken brengen bepaalde risico's met zich mee. Bij het importeren en verwerken
van een spreadsheet met informatie (horizontale import) worden looncodes gebaseerd op uren en
aantallen niet verloond als er geen waarde is meegegeven. Zo wordt er in elk geval niet te veel verloond.
Maar een werknemer wordt standaard wel verloond als deze een vast loon heeft (looncode 100) en er
wordt niets vermeld in het spreadsheet. Het verloonde bedrag wordt aangepast als er wel een bedrag
in het spreadsheet staat. Maar deze aanpassing geldt alleen voor deze verloning. Als de aanpassing een
definitief karakter heeft dan zult u dat handmatig moeten aanpassen bij Werknemer tab LoonED. Dit wordt
gemakkelijk vergeten.
Vragen:
Als u vragen heeft dan kunt u contact zoeken met onze helpdesk.
Beschrijving van het Verticale bestand.
Dit is een zogenaamd CSV-bestand.
Elke regel behandelt 1 urensoort.
Een regel bestaat uit 7 velden.
De velden zijn gescheiden met punt-komma.
Velden mogen niet leeg zijn en dienen altijd minimaal met 0 (nul) gevuld te zijn.
Het decimaalteken is punt of komma.
Als in het bestand voorkomen .,; (alle drie) dan kan het bestand niet worden ingelezen.
Van een werknemer mogen meer regels zijn.
De gegevens die staan bij Werknemer, tab LoonED worden niet verwijderd.
Als een looncode reeds bestaat (Werknemer tab LoonED) dan wordt hij overschreven door de waarden uit
het Urenbestand.
Als u CSV-bestand met Excel maakt dan dient u met name goed op te letten of het decimaalteken een punt
is en niet een komma.
Indeling van het bestand:
Regels die beginnen met een * gaan over TIJDregistratie.
Veld 1 Werkgevernummer
Dit nummer moet corresponderen met het werkgevernummer in LogiSal.
Veld 2 Werknemernummer
Dit nummer moet corresponderen met het werknemernummer in LogiSal.
Veld 3 Toewijzing
Voorlopig wordt dit veld niet gebruikt. Vullen met X.
Veld 4 Looncode
Nummer van de looncode van 101 t/m 199 conform looncode in LogiSal.
*Of het nummer van de tijdreservering 951 t/m 959
Veld 5 Aantal
Aantal voor uren/overuren enz. Punt is decimaalteken.
*of aantal Bij igv tijdreservering
Veld 6 Bedrag (per uur)
Bedrag. Punt is decimaalteken.
Als hier 0 ingevuld wordt bepaalt LogiSal zelf het bedrag (per uur) adhv Werknemer tab LoonED en past
daarop (indien van toepassing) ook overurenfaktor op toe.
Het te verlonen bedrag is aantal x bedrag. Deze waarde wordt niet meer vermenigvuldigd met bijvoorbeeld
een overuur-opslag of -factor. Het bedag per uur dient dus inclusief de toeslag te zijn.
*of aantal Af igv tijdreservering (hoeft geen minteken voor).
Veld 7 Loondagen
Aantal loondagen (gewerkte en ziektedagen samen).
Als het aantal loondagen groter is dan NUL dan overschrijft de opgegeven waarde de LogiSal-waarde die uit
Werknemer tab LoonED komt.
Als een werknemer meer regels met uren heeft dan wordt steeds de laatste regel van de werknemer met
loondagen genomen. Loondagen worden dus niet opgeteld.
Voorbeeld van een verticaalbestand:
959;2;X;121;10;12.5;14
959;4;X;122;10;13;4
959;2;X;102;88;12.5;14
959;3;X;102;77;12.5;13
959;3;X;959;;8;
959;4;X;102;66;12.5;12
959;5;X;102;55;12.5;11
De regel 959;3;X;959;;8; boekt 8 uur af van de tijdreservering nr. 9.
Beschrijving van het horizontale bestand
Voor het horizontale bestand is een spreadsheet voorbeeld beschikbaar in zowel xls als in odt. Een dergelijk
spreadsheet werkt met labels.
Labels:
*Imp1: markeert in het eerste veld rechts van het label het werkgevernummer
*Imp2: markeert in regels daaronder het werknemernummer
*Imp4: wordt gevolgd door de looncode. (*Imp4:120 = looncode 120)
*Imp4: markeert in de regels daaronder aantal of bedrag)
*Imp7: markeert in regels daaronder loondagen
*ResvBij: wordt gevolgd door een reserveringsnummer (*ResvBij:9 = res.nr.9)
*ResvBij: markeert in de regels daaronder het aantal.
Nadere uitleg over aantal of bedrag:
als het een looncode betreft met de soort uren of overuren of kilometers (20) of aantallen(21) of
vergoeding per dag dan wordt het getal in de kolom beschouwd als een aantal. Anders is het een bedrag.
Het is mogelijk om bij Werknemer tab LoonED looncodes voor (over)uren toe te voegen met elk een eigen
bedrag. Deze looncodes worden vervolgens verwerkt als ze in de import zitten met een aantal hoger dan 0.
Deze looncodes worden verwijderd als ze niet in de import zitten of met een aantal 0.
Let op: In verband met de validatie van de import mag u nergens in het bestand een punt hebben staan.
Dus ook niet in namen (bedrijf b.v.) enz.
Voorbeeld: beschikbaar zowel in ODT als in XLS.
Importeren werknemer
Importeren werknemer
U of uw klanten kunnen zelf werknemers invoeren via een formulier op de website.
Dat formulier kan ook op uw website als u dat wilt. Zie helemaal onderaan.
Daarnaast zijn er ook HRM pakketten die deze koppeling kunnen aanbieden.
De procedure voor web-invoer is als volgt:
De invoer van de gegevens doet u via http://logisal.friks.it/
Daar wordt ook de verzending geregeld. Er komt een xml-bestand binnen via de mail.
Sla dat bestand ergens op uw computer op, waar u het kunt vinden.
Ga naar Werknemer > Nieuw.
Voer het nummer in en klik op Aanmaken.
U ziet nu rechts een knop Web-import. Klik daar op.
Volg de instructies en importeer het bestand dat u heeft opgeslagen.
Html code voor web-import werknemer
Wilt u het formulier voor web-import op uw eigen website?
Dat kan.
De code hiervoor is vrij te gebruiken door iedereen:
<a href='#'
onclick="window.open('http://logisal.friks.it','LogiSal',
'width=400,height=700,scrollbars=yes,toolbar=no,location=no'); return
false">Formulier</a>
Veelgestelde Vragen
Wij adviseren u om in de linkerkolom van deze help te klikken op de tab INDEX te klikken en te zoeken op
uw sleutelwoord. Als dat niet lukt kunt u links klikken op de tab ZOEKEN en dan zoekt de help door alle
teksten op uw sleutelwoord. Hieronder worden een aantal veelgestelde vragen behandeld. Links in het
boek HOE DOE IK vindt u ook nog een groot aantal apart behandelde onderwerpen.
Hoe print ik deze handleiding?
Klik (vanuit het hoofdmenu van LogiSal) op > INFO > HANDLEIDING PRINTEN in PDF. Zie ook:
Handleiding.
Dagloon en uurloon
Hoe bepaal ik het dagloon of het uurloon. Zie dagloon en uurloon.
Overwerk tegen normale tabel (dus niet als bijzonder loon).
Ga naar looncode, open de gewenste werkgever, klik in de linkerkolom op de betreffende
overwerklooncode, klik helemaal rechts op de knop GEAVANCEERD. Rechtsonder staat "Deze looncode is
bijzonder loon ". Haal het vinkje weg. Overwerk onder deze looncode wordt voortaan via de gewone tabel
belast met loonheffing.
Zie ook: voordeelregel
Hoe keer ik vakantiegeld uit?
Ga naar BEREKEN, selecteer een periode, werknemer enz. en dan BEREKENEN. U ziet nu een scherm met
de standaard-looncodes van de werknemer. Rechts ziet u een knop VRIJVAL RESERVERINGEN. Klik hierop.
U krijgt nu een scherm met de reserveringen. Nummer 1 is vakantiegeld. Door hierop te klikken kunt u de
reservering helemaal of (door het ingeven van een bedrag) gedeeltelijk uitkeren. Zie verder klik hier.
Hoe keer ik vakantiedagen uit?
Standaard beschikt u over de looncode 142 Uitkering vakantiedagen (soortinstelling Bijzondere beloning).
Bij BEREKEN roept u de werknemer op en u kiest voor TOEVOEGEN. U selecteert looncode 142 en geeft het
bedrag in dat de waarde van de vakantiedagen vertegenwoordigd.
Er is ook een andere manier waarbij u de uit te keren vakantie-uren ingeeft en LogiSal de waarde
berekent. Maak hiervoor een nieuwe looncode, bijvoorbeeld 144, geef deze bijvoorbeeld de naam
Vakantieuren. Kies hierbij voor de soort Overuren en zet de overurenfactor op 1.0000. Bepaal zelf de
journaalpost. Als u nu bij BEREKEN deze looncode oproept hoeft u alleen het aantal uit te keren uren in te
geven.
Hoe verhuis ik LogiSal naar een andere PC?
Ga naar BEHEER, KOPIEREN en kopieer (of zipkopieer) uw werkgevers allemaal naar een diskette, USB
stick of netwerkschijf.
Installeer LogiSal op uw nieuwe PC. Deze kunt u het beste downloaden van onze site www.logisal.nl want
dan heeft u meteen de laatste versie.
Ga naar BEHEER, TERUGKOPIEREN en kopieer de werkgevers terug vanaf de diskette. U mag deze
methode niet toepassen om werkgevers van het ene jaar naar het andere te kopieren. Daarvoor beschikt u
over IMPORTEREN in het menu JAARBLOK.
Als u 'handmatig' kopieert dan moet u nog: Beheer > Reorganiseren.
De loonbelasting klopt niet!?
Controleer eerst of u vergelijkt met de tabel die bij deze geboortedatum hoort en of de geboortedatum
klopt. Ga naar WERKNEMER tab FISCAAL en controleer daar eerst alle instellingen. Voor gewone
werknemers en voor DGA's staat BIJZONDERE CATEGORIEN (sub tab BIJZONDER) op 'Niet van toepassing'.
Controleer of u vergelijkt met de juiste tabel. LogiSal kiest de tabel aan de hand van de periodedatum. U
kunt de tabellen voor de loonheffing vinden op onze site. Zie verder loonheffing.
Ik wil de loonheffing handmatig aanpassen
Als de berekening op het scherm staat ziet u rechtsonder een knop(je) LH. Klik daarop en u kunt de
loonheffing handmatig verhogen. Dit is alleen toegestaan als de werknemer heeft aangegeven dat hij/zij
dat wenst. Op de salarisspecificatie wordt afgedrukt dat de loonheffing handmatig is bepaald. U mag alleen
meer loonheffing inhouden nooit minder.
Hoe betaal ik een toeslag op het uurloon?
Zie uurloner als de toeslag geldt voor hetzelfde aantal uren als het gewone uurloon. Lees anders hieronder
door:
Ga naar looncode. Zoek een lege looncode en klik die aan. Geef een naam (die op de slip wordt geprint) en
klik in de middelste kolom (de kolom SOORT) op soort OVERUREN BRUTO. Stel dat de toeslag 12,5% is.
Voer onderin bij OVERURENFACTOR in: '0.1250 '. Klik op GEAVANCEERD en bepaal daar (rechtsonder) of
de bijzondere tabel al dan niet van toepassing is.
Als u gaat berekenen roept u deze werknemer op en klikt op TOEVOEGEN. U selecteert deze looncode
en voert het aantal uren in waarover de toeslag berekend dient te worden. Logisal presenteert uurloon,
percentage en het bedrag op de salarisspecificatie.
Zie ook bruto overuren.
Hoe verander ik een grootboekrekening?
U gaat naar > BESTAND > OPENEN > GROOTBOEK. Selecteer de gewenste werkgever en verander het
nummer van de grootboekrekening. Wij adviseren u om geen nummers te verplaatsen, met andere
woorden: '50 = 1500 netto loon'; verplaats dit liever niet naar 51 of zo, want dan dient u alle koppelingen
overal te veranderen. U kunt wel veranderen in bijvoorbeeld '50 = 2000 Uit te betalen'. Zie verder ook bij
Grootboek.
Mijn journaal ziet er niet goed uit.
Klik hier.
Hoe print ik een voorlopige slip of tijdelijke slip of proforma?
Een proforma print u via BEREKEN, selecteer de gewenste werknemer en periode, BEREKENEN, pas
eventueel gegevens aan, BEREKEN HET LOON. Rechtsonder vindt u een knop PROFORMA. Als u hier klikt
dan print LogiSal de proforma direct uit. De gegevens van deze proformaberekening staan ook op het
scherm. Klik op de tabs KOSTEN VAN DE WERKGEVER en SUBSIDIES voor deze gegevens.
In LogiSal kunt u slips boeken en verwijderen. In die zin is elke slip voorlopig c.q. tijdelijk. U kunt dus
rustig een salarisspecificatie maken/printen en deze daarna weer verwijderen. Kijk ook eens bij de
loonstaat. Daar kunt u een blok printen met een specificatie per mutatie van o.a. de kostprijs!
Het verschil tussen een slip en een proforma-print is dat op de proforma-print ook de kostprijs en de
subsidies gespecificeerd staan.
Hoe reserveer ik vakantiegeld over overuren?
Klik hier.
Hoe exporteer ik journaalposten?
Ga eerst naar WERKGEVER en kies daar op het tab EXPORT het boekhoudpakket waarmee u werkt. Klik
nog even op de knop rechts om de instellingen van het boekhoudpakket te voltooien. Sluit de werkgever
af. Ga vervolgens vanuit het hoofdmenu naar JOURNAAL en bepaal de periode(n) die u wenst te exporteren
en klik op OK. U krijgt nu een print van de journaalpost welke u via de knop EXPORT opslaat. Maak van te
voren een kopie van uw boekhoudpakket. Ga nu de mutaties importeren in uw boekhoudpakket. Als u daar
vragen over heeft raadpleeg dan de helpdesk van uw boekhoudpakket.
Zie ook Export.
Wat zijn de consequenties als ik een slip wil veranderen?
U kunt via menu Beheer (of de 3e knop van rechts) slips verwijderen en vervolgens een nieuwe maken.
De consequenties zijn in grote lijnen dat alle output die eerder is geprint waardeloos is. Alleen voor
journaal en aangifte loonheffing zijn in LogiSal voorzieningen getroffen waardoor uw wijzigingen moeiteloos
doorgewerkt worden. Zie journaal en aangifte loonheffing.
U kunt ook via BEREKEN, selecteer werkgever en werknemer en kies voor HISTORIE slips verwijderen of
wijzigen.
Hoe verwerk ik een voorschot?
Standaard beschikt u over looncode '196 Voorschot'. Als u bij BEREKEN deze looncode toevoegt en het
bedrag negatief ingeeft dan zal het netto over te maken bedrag dienovereenkomstig verlaagd worden.
Hoe ontstaan de verschillen tussen bruto-netto in dezelfde loonberekeningen?
Dit wordt veroorzaakt door de manier waarop in Nederland de sociale lasten berekend worden. Daarom
verwijzen wij u naar het onderwerp Sociale Lasten.
Andere onderwerpen die apart behandeld worden vindt u via het menu aan de linkerkant.
2 Dienstbetrekkingen
Een werknemer kan 2 dienstbetrekkingen hebben.
Denkt u aan een DGA met zowel salaris als een stamrechtuitkering.
Of een werknemer die naast de vut nog uren maakt.
In dat geval mogen de inkomens voor het berekenen van de premies werknemersverzekeringen bij elkaar opgeteld worden.
Er geldt dus maar 1 maximumloon voor bijvoorbeeld de Wao.
In LogiSal kunt u aangeven dat bij het berekenen van de sociale lasten rekening gehouden moet worden met een andere werknemer.
Ga naar Werknemer > knop Cumulatieven (rechterkant) > tab Werknemersverzekeringen.
Onderaan kunt u aangeven wat het nummer is van de werknemer waarmee rekening gehouden moet worden.
U moet dit bij beide werknemers doen.
Er wordt tijdens het berekenen nog wel gecontroleerd of de geboortedata gelijk zijn.
Het verbreken van de verbinding kan eenvoudig door een NUL in te voeren.
Voorbeeld:
Werknemer 0001 = een DGA met salaris
Werknemer 0002 = dezelfde persoon met een stamrecht (groene tabel).
In beide gevallen wordt Zvw-bijdrage berekend.
U gaat naar beide werknemers en brengt de verbinding aan bij Cumulatieven > Werknemersverzekeringen.
U berekent eerst werknemer 0001
Vervolgens berekent u werknemer 0002.
U zult zien dat als het gezamenlijke loon de maximumloongrens overschrijdt, daar rekening mee gehouden wordt.
Nadere algemene uitleg:
Bereken ziet dat de verbinding is gelegd tussen 2 NumIV's.
Korte algemene uitleg over de VCR:
Heffingsloon wordt geteld van 1 januari t/m nu.
Dat wordt getoetst aan het maximum.
Vervolgens wordt afgetrokken wat al eerder in boekingen belast is.
Het restant noemt men de aanwas en die wordt belast.
Als 2 NumIV's worden samengevoegd dan gaat dat niet anders.
Er kunnen wel eigenaardige effecten optreden vanwege de volgorde waarin de boekingen gedaan worden.
Stel NumIV1 verdient 3000 en NumIV2 ook.
Stel NumIV1 wordt altijd eerst geboekt en dan NumIV2.
Bij de boekingen van januari wordt NumIV1 geheel belast en NumIV2 slechts deels omdat 6000 hoger is dan het maximum.
Bij de eerste boeking van februari gaat LogiSal over het maximum heffen terwijl het loon maar 3000 is.
En bij de tweede boeking van februari wordt veel minder geheven.
Opmerking:
Vanaf 2013 zijn Zvw werkgeversheffing en Zvw bijdrage (werknemerspremie) formeel 2 verschillende wetten en mogen ze onderling niet
meer verrekend worden.
65+
Nieuw 2013: Vanaf 2013 werkt LogiSal met de AOW-Gerechtigde leeftijd (AG*). Dat is de leeftijd in jaren
en maanden waarbij iemand de AOW uitgekeerd krijgt.
Deze maand AG(+):
Als een werknemer in een tijdvak (maand) AG* wordt EN u betaalt loon over de dagen na zijn verjaardag
dan moet u altijd een 2e contract maken.
Ga naar Werknemer > Openen > klik aan de rechterkant op 2e contract en lees de instructies (vergeet
daarna niet op NIEUW te klikken).
Maandloon:
U verloont eerst op de bestaande werknemer het loon van de dagen voor zijn verjaardag. De periodedatum
van die verloning moet staan op de dag voor de AG* verjaardag.
U zult zien dat geen sociale lasten worden berekend maar de werknemer gaat in de loonaangifte wel mee
als verzekerd.
Vervolgens verloont u op de nieuwe werknemer de dagen vanaf de AG* verjaardag. De periodedatum is
hier gewoon eind van de maand. Ook hier worden geen sociale lasten berekend en de werknemer is ook
niet meer verzekerd.
4-wekenloon:
De wet geeft aan dat u over het loon vanaf de 1ste van de maand waarin de werknemer AG wordt geen
sociale lasten meer verschuldigd zijn. Dit kan er toe leiden dat u 3 boekingen moet maken:
U verloont eerst de loondagen in de maand die voorafgaat aan de maand waarin werknemer AG wordt.
Vervolgens verloont u de loondagen in de maand waarin werknemer AG wordt en dan die voor de AG
verjaardag.
In de nieuwe werknemer verloont u vervolgens de dagen binnen het tijdvak die na de verjaardag liggen.
Als de werknemer (ook) een lijfrente of 'inkomsten uit vroegere arbeid' gaat krijgen dan maakt u ook
daarvoor een nieuwe (tweede of zelfs derde) werknemer aan. Vergeet dan niet de tabel bij Fiscaal op groen
te zetten.
AG* = AOW Gerechtigde leeftijd.
2013:
2014:
2015:
2016:
2017:
2018:
2019:
2020:
2021:
65
65
65
65
65
66
66
66
67
jaar plus
jaar plus
jaar plus
jaar plus
jaar plus
jaar.
jaar plus
jaar plus
jaar.
1
2
3
6
9
maand
maanden
maanden
maanden
maanden
4 maanden
8 maanden
Als iemand vorig jaar AOW-gerechtigd is geworden dan blijft hij dat dit jaar ook.
Let op:
U hoeft in LogiSal niets te doen om aan te geven dat iemand aow-gerechtigd wordt. Gebruikt u aub niet de
tab Bijzondere Instellingen want deze instellingen zijn hier niet voor bedoeld.
30%-regeling
De 30%-regeling is bedoeld voor een naar Nederland uitgezonden buitenlandse werknemer en ook voor
naar het buitenland uitgezonden Nederlanders.
De strekking is dat 30 % van alle loon en onkosten onbelast blijven en dat derhalve 70 % van loon en
onkosten belast worden.
U kunt een werknemer onder de Nedeco regeling laten vallen door dit in > WERKNEMER > FISCAAL >
BIJZONDERE INSTELLINGEN (rechts, onder het midden) aan te klikken.
LET OP:
Ook onkostenvergoedingen e.d. zijn loon voor de loonheffing en voor de SVW. U dient zelf looncodes aan
te maken voor dergelijke onkostenvergoedingen. Zoek een vrije plek in het looncodebestand, geef deze
bijvoorbeeld de naam 30%Kosten en kies als soort 01 LOON PER PERIODE.
Nu zullen onder deze looncode toegekende onkostenvergoedingen voor 70% meegenomen worden.
Het is bij een 30%-regeling-werknemer dus niet goed als u de gewone onkostenvergoeding toekent.
Onkostenvergoedingen bij 30% regelingen worden ook wel extraterritoriale kosten genoemd.
LET OP 2:
Het is mogelijk dat een dergelijke werknemer vrijgesteld is van heffing werknemersverzekeringen en/of
volksverzekeringen. Dit dient u zelf in te stellen.
Klik hier voor het uitzetten van werknemersverzekeringen.
Klik hier voor het uitzetten van volksverzekeringen.
Afwijkend uurloon
Het onderwerp hieronder werkt in 2012 nog wel maar het is feitelijk niet meer nodig.
U kunt zowel bij WERKNEMER tab LOONED als bij BEREKEN een looncode (soort Overuren) toevoegen met
een (afwijkend) uurtarief. Daarmee kunt u eenvoudig een werknemer verlonen met meerdere verschillende
uurtarieven.
Het kan nuttig zijn om een werknemer loon te verstrekken tegen een ander uurtarief. Dat uurloon wijkt
derhalve af van het uurloon dat iemand op grond van zijn/haar salaris zou krijgen en noemen wij daarom
'Afwijkend uurloon'.
In het werknemersbestand, tab LOON, treft u twee velden aan voor een bruto en een netto afwijkend bruto
uurloon. Deze kunt u indien gewenst invullen en gebruiken. Daarnaast kunt u deze waarden nog invullen of
veranderen tijdens BEREKEN.
Als één van beide vakjes is ingevuld dan wordt zij automatisch toegepast. Stel de werknemer krijgt € 15
per overuur netto. In het vakje AFW. NETTO UURLOON (zie voorbeeld) vult u 15 in. U klikt op TOEVOEGEN,
kiest voor bijvoorbeeld de looncode Overuren netto 100% en geeft het aantal op:
In dit voorbeeld krijgt deze werknemer netto overuren van € 15 ongeacht zijn/haar salaris.
Het is miv 2012 ook mogelijk om twee uurlonen aan een werknemer toe te voegen.
Zie hiervoor ook Meer Uurlonen.
Zie ook: Stukloon
Anoniem
Strikt genomen is een werknemer anoniem als de werkgever niet over het sofinummer of juiste
identiteitspapieren beschikt. Maar ook de naw gegevens moeten beschikbaar zijn. In sommige gevallen zal
het noodzakelijk zijn het anoniementarief toe te passen.
U stelt een werknemer in op ANONIEM via Werknemer > tab Fiscaal > subtab Bijzondere Instellingen,
rechts vinkt u Anoniementarief toepassen AAN.
LogiSal adviseert u een boodschap toe te voegen. Deze verschijnt onderaan elke slip van deze werknemer.
Deze boodschap vindt u op de tab EXTRA en kunt u zelf wijzigen.
Als het anoniementarief wordt toegepast blijven in principe gewoon sociale lasten verschuldigd waarbij
franchises niet gelden en maximumdaglonen (of maximumtijdvaklonen) ook niet. Verder heeft de
werknemer geen recht op de loonheffingskorting.
Daarnaast wordt het percentage van de loonheffing op de slip afgedrukt.
Artiest
U vindt de instelling Artiest en/of Beroepssporter bij Werknemer > tab Fiscaal > subtab Bijzondere
instelling aan de rechterkant.
De berekening van de loonheffing voor artiesten en beroepssporters wijkt af van de standaard berekening.
Onkostenvergoedingen zijn in principe loon. De grondslag voor de berekening van de sociale lasten is
dezelfde als die voor de loonheffing. De werknemerspremies zijn derhalve geen aftrekpost voor het loon
voor de loonheffing.
Dit gaat automatisch goed in LogiSal.
Er wordt geen Zvw-premie vergoed aan de werknemer en er wordt ook geen Zvw-premie op de gage
ingehouden. Deze premie wordt van de artiest geheven bij wijze van aanslag door de Belastingdienst
rechtstreeks aan de artiest. De artiest dient hiermee dus rekening te houden omdat deze aanslag veelal
later wordt opgelegd.
Een artiest kan een kostenvergoedingsbeschikking bij de Belastingdienst aanvragen of gebruik maken van
de standaard kleine vergoedingsregeling. Dan wordt een deel van het loon (de gage) buiten de loonheffing
gehouden.
Standaard levert LogiSal u de volgende looncodes mee:
166 Loon Artiest.
117 Loon Natura.
168 Onkostenvergoeding Artiest bruto.
Om een loonberekening voor artiest of beroepssporter te maken die uit gaat van een BRUTO
GAGE handelt u als volgt:
1. U maakt een nieuwe werkgever en stelt de inhoudingen (sociale lasten) goed in. Met name de
sectorpremie en WAO kunnen per bedrijfstak verschillen.
2. U maakt een nieuwe werknemer.
3. Op de tab Fiscaal subtab Bijzondere Instellingen stelt u in dat het een artiest of beroepssporter betreft.
Standaard wordt nu de kleine vergoedingsregeling ingevuld bij de kostenvergoedingsbeschikking. Deze
kunt u indien gewenst wijzigen als de artiest dat wenst en/of een kostenvergoedingsbeschikking heeft.
5. Op de tab LoonED stelt u de betaaltermijn in op DAG. Laat het aantal dagen per week en aantal uren per
week gewoon staan.
6. U gaat naar Bereken en voegt de volgende looncodes (eventueel) toe:
* Looncode 100 SALARIS
* Looncode 118 LOON NATURA (indien van toepassing)
* Looncode 168 ONKOSTEN ARTIEST BRUTO
U klikt op BEREKEN HET LOON en uw specificatie is een feit.
Om een artiestenloon berekening te maken die uit gaat van een NETTO GAGE handelt u als
volgt:
Punt 1 t/m 5 zijn gelijk aan hiervoor.
U gaat naar BEREKEN en voegt de volgende looncodes (eventueel) toe:
* Looncode 166 LOON ARTIEST. Vul hier het bedrag in dat de artiest netto krijgt.
U klikt op BEREKEN HET LOON en de loonberekening is een feit.
Auto van de zaak
Als een werknemer een auto van de zaak tot zijn/haar beschikking heeft dan dient u de waarde van de
bijtelling te betrekken in het heffingsloon. Dit leidt tot een verhoging van loonheffing, Zvw en sociale
lasten.
De formule voor de bijtelling is:
Cataloguswaarde van de auto x % : tijdvakken per jaar. Zie hieronder bij *.
U dient dus zelf de bijtelling te berekenen. LogiSal kent geen wagenparkbeheer of iets dergelijks. Hiervoor
is gekozen omdat dit onderdeel in de wetgeving te sterk aan verandering onderhevig is. U kunt op de site
van LogiSal wel een schema downloaden waarlangs u de bijtelling kunt bepalen.
Standaard beschikt u bij Looncode over de looncodes:
118 voor Auto van de zaak en
119 voor Eigen bijdrage auto zaak.
Als u die niet heeft vindt u onderaan deze pagina hoe u deze maakt.
Ga naar Werknemer, tab Loon E.D. en voeg daar de looncode 118 toe en geef het bedrag* op. Eventueel
voegt u ook looncode 119 toe met het bedrag van de eigen bijdrage (met een minteken). U kunt er ook
voor kiezen om de looncodes bij Bereken toe te voegen.
Nu kunt u de werknemer verlonen.
In geval u een werknemer heeft die in een tijdvak niet werkt en geen loon heeft, maar wel een auto van
de zaak dan moet u de bijtelling ook verlonen. De werknemer krijgt dan in dat tijdvak het gewone daarbij
behorende aantal loondagen. U mag het aantal loondagen dan dus niet op nul stellen. Hiermee bereikt u
dat gewoon Zvw-premie en loonheffing ingehouden wordt.
*LogiSal heeft er voor gekozen dat u zelf de waarde van de bijtelling bepaalt. Dus u neemt de
cataloguswaarde en vermenigvuldigt die met het juiste percentage en deelt de uitkomst bij maandloon
door 12. Voorbeeld met een auto van 36.000:
36000 x 25% : 12 = 750.00 bijtelling per maand.
Looncodes Auto van de zaak:
De looncode voor de bijtelling heeft soort '00 Geen standaard soort'. Klik dan op Geavanceerd en zet de
typering (linkerkolom) op 'Bijtelling Auto vd Zaak'. Bij grondslagen (middelste kolom) zet u de volgende
grondslagen aan: Heffingsloon.
De looncode voor de eigen bijdrage heeft soort '00 Geen standaard soort'. Klik dan op Geavanceerd en
zet de typering (linkerkolom) op 'Eigen bijdrage AutoZaak'. Bij grondslagen (middelste kolom) zet u de
volgende grondslagen aan: Heffingsloon en netto.
Vooralsnog mag u beiden niet salderen. Zij gaan beiden apart mee in de loonaangifte.
Zie ook:
www.belastingdienst.nl en zoek hier op "vervoermiddel van de zaak"
Banksparen
Bij banksparen betalen werkgever en/of werknemer een soort pensioenpremie die op een aparte
bankrekening wordt geparkeerd. De premie is tegen voorwaarden aftrekbaar in de aangfite IB.
De werknemer dient zelf de betalingen te verrichten richting de bankspaar rekening.
Zie ook Werknemer tab Banken.
Bouwlonen
Zie voor algemene informatie:
Branche bouwlonen of Branche Schilders en afbouw.
Hieronder worden bijzondere zaken behandeld:
In bouw worden de rekenregels 100% gevolgd. Dat betekent dat in veel gevallen gerekend wordt naar een
jaargrondslag. Die komt dan ook op de salarisspecificatie. Dat vinden wij niet altijd mooi maar het is wel
duidelijk en de relatie naar de gepubliceerde rekenregels is ook beter te leggen.
Houdt u ook hier rekening met de volgende algemene opmerkingen:
APG verlangt helaas voor elke verandering een nieuwe boeking. Dus wordt de werknemer 67 dan eindigt
op de laatste dag van de maand daarvoor de premieheffing voor de pensioenen. U moet dan een boeking
maken die eindigt op die laatste dag van de maand(ook al verloont u per 4 weken). Hetzelfde geldt bij
intreding.
Discontinuiteitsregeling Overwerk en Reisuren
Deze regeling is in LogiSal opgenomen. De verwerking is redelijk uitgebreid en zeldzaam. Als u hiermee
wilt werken dan kunt u de helpdesk verzoeken om de informatie.
Zie ook: LPG Apg
Zie ook: Branche Bouw
Zie ook: Branche Schilders
Bruto overuren
Alvorens u overuren kunt toevoegen dient er een bruto periodeloon of uurloon bekend te zijn. Dit geeft u
normaal gesproken op via WERKNEMER, tab LOON E.D.
HOE VOEGEN WE NU OVERUREN TOE?????
Tijdens BEREKEN klikt u op TOEVOEGEN. Vervolgens kiest u een looncode voor overuren, standaard
meegeleverd bijvoorbeeld looncode 121 voor 125%.
LogiSal vraagt u om een aantal uren. U geeft dit in en LogiSal rekent het loon uit. U ziet bij toevoegen
direct het uurloon staan (100% waarde).
Lees eventueel door op Netto overuren.
Zie ook:
Meer uurlonen
Afwijkend Overuurloon.
Combinaties van lonen en overuren.
Stukloon
Buitenlanders in NL
Volgens bepaalde verdragen is het mogelijk dat een Belgische werknemer of Duitse werknemer in het
buitenland woont en in dienst is bij een buitenlands bedrijf maar in Nederland werkt.
Dan moet er in Nederland loonheffing worden berekend over het loon. Daarbij hoeven geen sociale lasten
ingehouden te worden en ook geen premies volksverzekeringen.
Om dat te bereiken gaat u naar Werknemer > tab Fiscaal > subtab Bijzonder Instellingen. Daar ziet u links
een blok Bijzondere Categorieën en daar klikt u op B (werknemers alleen loonheffing).
Daarbij is het ook mogelijk dat u de loonheffing moet berekenen over het loon, verminderd met de
buitenlandse sociale lasten. Dit wordt meestal doorgegeven in een percentage.
Om dit te regelen handelt u als volgt:
1. U gaat naar Werkgever, tab inhoudingen en u dubbel klikt een vrije inhouding.
2. U activeert deze inhouding door in het vakje "Actief" een vinkje te zetten.
3. Als tekst geeft u iets in als Belgische Sociale Lasten of zo.
4. U voert het percentage in bij het veld Werknemer.
5. Vervolgens gaat u gaat naar de tab 'Behoort tot'. Daar activeert u links in de kolom WNdeel de
grondslag 'Loon loonheffing'. Alle andere moeten uit staan.
Nu moet de loonverwerking goed gaan.
Als u Ziektekostenverzekeringspremie vergoedt aan een werknemer dan is dat gewoon loon.
Corrigeren algemeen
U kunt in LogiSal boekingen maken en verwijderen. Ook als u al journaalposten heeft gemaakt en/of de
loonaangifte heeft gedaan.
In het algemeen werkt het proces als volgt:
1. U boekt de lonen
2. U maakt een journaalpost
3. U maakt een loonaangifte
4. U maakt een correctie
5. U maakt een aanvullende journaalpost
6. Als u binnen het 'aangiftetijdvak' bent dan maakt u nogmaals een loonaangifte over het tijdvak en
dient deze in. Het aangiftetijdvak is voor de maand april bijvoorbeeld eind mei. Eigenlijk is dit technisch
gesproken ook niet echt een correctie.
Als het 'aangiftetijdvak' verstreken is dan doet u niets. LogiSal neemt de correctie automatisch mee in de
eerstvolgende loonaangifte.
Achtergrond:
In LogiSal worden geen cumulatieven bijgehouden. Het begrip 'verwerken' bestaat niet. Het enige wat
LogiSal doet is boekingen vastleggen. Als u een loonstaat wenst of een betaalstaat of een salarisspecificatie
(met cumulatieven) dan worden de betreffende boekingen geteld. Dat is alles.
Zie ook: Correctie loonaangifte
Zie ook: Correctie journaal
Zie ook: Corrigeren werkgeverspremies in boekingen achteraf
Zie ook: Corrigeren reserveringen achteraf.
Zie ook: Wijzigen boekingen
Correctie loonaangifte
In principe kunt u binnen de indientermijn (1 maand na afloop van het aangiftetijdvak) zo vaak aangifte
doen als u wenst. De laatste loonaangifte die u binnen die termijn indient is de enige die bewaard wordt
door de fiscus. Dit betekent dat u probleemloos correcties kunt aanbrengen en indienen zolang u binnen
de indientermijn zit. Als de termijn gesloten is dan kunt u eventuele correcties in LogiSal nog steeds
aanbrengen. De correcties worden dan automatisch meegenomen in de volgende loonaangifte. Als de
correcties door u uit eigen beweging worden gedaan en binnen 2 maanden na afloop van het tijdvak
worden meegenomen, dan volgt geen boete (wetgeving eind 2005).
Voor het boetebeleid bij de loonaangifte is het van belang dat u weet wat een correctie is.
Een correctie is het herstellen van een fout. Stel we zitten in juni en nu blijkt dat u vergeten bent de
overuren van februari te betalen. Dat is een fout en het wordt dus een correctie.
Stel de CAO-besprekingen zijn eindelijk rond en nu (juni) blijkt dat het salaris met ingang van 1 januari
met 3% verhoogd moet worden. Dat is geen fout. Dat is dus ook geen correctie maar een nabetaling.
Hoe verwerkt u e.e.a. in LogiSal?
Een echte correctie verwerkt u als volgt:
U verwijdert de boeking (slip) van de betreffende periode (knop Verwijder in het hoofdmenu).
Daarna maakt u de juiste boeking in de betreffende periode. De werknemer krijgt dus een nieuwe
salarisspecificatie. U maakt een aanvullende journaalpost en in de loonaangifte wordt deze correctie
automatisch meegenomen. Deze correctie valt onder het boetebeleid.
Als deze correctie als gevolg heeft dat de ingehouden sociale lasten in de tijdvakken na de correctie fout
zijn en veranderd zouden moeten worden dan doet LogiSal dat niet automatisch. Wij zijn van mening
dat deze correctie door de VCR (cumulatief rekenen) automatisch meegenomen wordt in de volgende
berekening en dat extra correcties (en mogelijk extra boetes) dus niet nodig zijn. Als u de tussenliggende
maanden wel wilt corrigeren dan dient u ook die boekingen te verwijderen en opnieuw te maken.
Een aanvulling (zie de CAO-bespreking) verwerkt u gewoon door in de eerstvolgende boeking een looncode
'nabetaling CAO' of zo toe te voegen. Dit leidt niet tot een boete.
Zoals u heeft gelezen neemt LogiSal eventuele correcties automatisch mee in de eerstvolgende
loonaangifte. Dit geldt alleen voor bedragen! Eventuele wijzigingen in overige gegevens leiden niet
automatisch tot een correctie. U kunt ook zelf aangeven dan van een bepaalde periode een correctie moet
worden meegenomen. Dat kan van belang zijn omdat u bijvoorbeeld van de fiscus te horen krijgt dan
Jansen (die in het vorige tijdvak in dienst is getreden) niet bij sofinummer 012345678 hoort. U krijgt
een correctieverplichting. Het blijkt Janssen te moeten zijn. U wijzigt de naam en u moet dan zelf bij de
volgende loonaangifte aangeven dat de betreffende periode als correctie mee moet.
Als u na 31 januari nog een correctie aanbrengt in vorig jaar dan dient u een Correctie Achteraf in te
dienen. Ga naar Loonaangifte en selecteer onder december het tijdvak 'Correctie Achteraf'. Maak de
loonaangifte af en dien deze in.
Ga naar Loonaangifte > Historie en bekijk deze Correctie Achteraf nogmaals. U ziet nu welke bedragen u
moet bijbetalen c.q. terug krijgt.
Zie ook: loonaangifte
Zie ook: Correctie algemeen
Zie ook: correcties en journaal
Dagloon en uurloon
Bij Werkgever > Tab Diversen kunt u bepalen hoe LogiSal het dagloon en/of het uurloon berekent bij
maandloners. Dit kan namelijk op vele manieren. Hieronder een uitleg.
Er zijn 2 hoofdmethoden om een dag/uurloon te herleiden van een maandloon:
• A. Maandloon x 12 : dagen = dagloon
• B. Maandloon : dagen in deze maand
De eerste methode is voor wat betreft 'dagen' weer te splitsen in de volgende mogelijkheden:
• A1. Werkelijke dagen in dit jaar (2013 = 261)
• A2. Gemiddelde dagen (altijd 261)
• A3. 260 dagen (dat willen sommige cao's)
Hierdoor komt het totale aantal mogelijkheden op 4. En deze keuze kunt u maken voor dagloon en uurloon,
dus voor elk.
Zie ook Werkgever > tab Diversen:
Als u het aantal loondagen wijzigt dan rekent LogiSal eerst het dagloon uit volgens de door u gekozen
methode en vermenigvuldigt dit dagloon met het aantal loondagen. Als u ziektedagen invoert en het loon
verbijzonderd naar een aparte looncode dan rekent LogiSal het dagloon uit volgens de door u gekozen
methode en vermenigvuldigt dat met het aantal ziektedagen. Dit loon wordt dan afgetrokken van het
'normale' loon. Als u kiest voor 1 van de methodes onder A. dan doet zich het eigenaardige verschijnsel
voor dat de uiteindelijke waarde van een loondag 'normaal' loon in beide gevallen verschilt. Dat komt
omdat in het eerste geval het loon geheel is opgebouwd met dagen x gemiddeld loon en in het tweede
geval niet. Daar is alleen maar iets afgetrokken.
Let ook op dat als u kiest voor methode A bij dagloon en in januari (23 dagen) werkt een werknemer 22
dagen, het loon volgens deze formule hoger uitkmt dan het loon voor een hele maand. LogiSal zal het loon
dan niet veranderen.
De methodes onder A. leveren soms ook eigenaardig ogende resultaten als iemand 1 dag onbetaald verlof
neemt of bij in/uitdiensttreding. Vandaar dat wij pleiten voor methode B bij dagen.
Voor uren is het anders. Uit oogpunt van continuiteit pleiten wij voor methode A2. Dat levert een altijd
gelijk uurloon op.
Wij leggen het graag nog eens uit op een andere manier:
Systeem berekening loon per dag / uur.
Het berekenen van een loon per dag is van belang bij bijvoorbeeld:
- een ziektedag
- onbetaald verlof.
Er zijn verschillende manieren om een loon per dag te berekenen en die kunnen leiden tot verrassende
uitkomsten. De methoden zijn:
- op basis van jaarloon / 261 dagen
- op basis van jaarloon / werkelijke dagen
- op basis van jaarloon / 260 dagen
- op basis van maandloon / werkelijke dagen
Stel u wilt 1 dag onbetaald verlof aftrekken en u kiest voor het eerste systeem.
Het jaarloon is 26.100. LogiSal rekent met de dagen die u WEL verloont.
Stel januari heeft 23 dagen. U verloont 22 dagen. Het normale maandloon = 26.100/12=2175.
22 dagen = 26.100/261x22=2200.
U ziet dat werknemer nu meer loon krijgt terwijl u een dag wilt aftrekken.
Nu een ziektedag: LogiSal moet 1 ziektedag berekenen. 26100/261=100.
Die wordt als ziekengeld uitgekeerd en afgetrokken van het loon.
Dit gaat wel goed.
Het is daarom dat wij u adviseren het dagloon te berekenen op basis van optie 4: Werkelijke dagen
betreffende maand.
Bij het berekenen van het uurloon adviseren wij optie 1. Die leidt elk jaar tot dezelfde uitkomst.
Zie ook:
Afwijkend (over)uurloon.
Eigen risico drager
Anno 2014 kunt u eigenrisicodrager zijn voor een deel van de WHK (WerkHervattingsKas) en de Zw.
U vindt de inhouding WHK bij Werkgever > Inhoudingen > Werknemersverzekeringen.
Heeft u al boekingen gemaakt dan vindt u hieronder instructies om e.e.a. te verbeteren:
WHK met werknemersdeel
Als hiervan sprake is dan dient u de boekingen te verwijderen en over te doen. Omdat het werknemersdeel
invloed heeft op het netto loon kan dit niet geautomatiseerd gedaan worden.
Heeft u veel werknemers raadpleeg dan de helpdesk.
WHK zonder werknemersdeel
U vindt in het menu Periodeblok ook Corrigeren Werkgeverspremies en reserveringen in Boekingen. Met
deze module kunt u alle werkgeverspremies (Sectorpremie en Wao en WHK enz.) veranderen in reeds
gemaakte boekingen.
U verandert 1 premie tegelijk maar kunt de module vaker doen.
U geeft het oude en het nieuwe percentage op, alsmede eventueel de perioden die gewijzigd moeten
worden. Als het door u opgegeven percentage niet klopt met wat is geboekt dan wordt er niet veranderd. U
krijgt een log te zien met de wijzigingen. Het log kunt u niet direct printen.
Het wijzigen van deze boekingen heeft consequenties. U kunt een (aanvullende) journaalpost printen. Voor
de loonaangifte geldt dat LogiSal de verschillen automatisch meeneemt in de eerstvolgende loonaangifte.
WGA-premie particulier via LogiSal
Als u eigen risicodrager bent voor de WGA dan kunt u bij een verzekeringsmaatschapij een polis voor dit
risico sluiten en (een deel van) de premie op de werknemer verhalen (max 50%).
Alle inhoudingen op de subtab WERKNEMERSVERZEKERINGEN worden meegenomen in de loonaangifte dus
dit subtab is niet de juiste.
Ga naar > Werkgever > Inhoudingen > Sociale fondsen.
Zoek een lege regel en dubbelklik deze.
Activeer de inhouding en geen een naam.
Vul het werkgevers- en werknemersdeel.
Op de tab Grondslag vult u in 'loon'(meestal) en soms 'Heffingsloon'. Dit is afhankelijk van de polis!
Als er een maximum grondslag van toepassing is dan vult u dit op het tab Fran/Max.
Bij het tab Behoort tot vinkt u aan: werknemer/netto. Meer niet.
Het journaal mag u zelf inrichten.
De overige gegevens zijn niet van toepassing.
Sector wijzigen
Tijdens dit proces kunt u ook de sector code en de risicogroep wijzigen.
Denk dan ook aan de sector van de WHK.
Let op:
Overtuig u er van dat u eigen-risicodrager bent. U dient een beschikking te hebben. Wij overname of
omzetting (van vof naar bv) gaat het eigenrisicodragerschap niet automatisch mee.
Helaas komen wij vaak tegen dat dit achteraf gecorrigeerd dient te worden.
Doorbetaaldloon regeling
De doorbetaaldloon regeling regelt dat de inhoudingsplicht in de situatie van een werknemer met meerdere inhoudingsplichtigen, bij één
van deze inhoudingsplichtigen komt te liggen.
Een veel vookomend voorbeeld is een DGA die wel verzekeringsplichtig is voor de werkmaatschappij waar hij/zij werkt, maar zelf in dienst
bij een Holding.
Via de doorbetaaldloon regeling kunnen dan de loonheffing en zvw in de holding geheven en afgedragen worden en de sociale lasten in
de werkmaatschappij.
In LogiSal kunt bij Werknemer tab Fiscaal subtab Bijzondere Instellingen aangeven welke regeling precies van toepassing is.
Doorbetaaldloon regeling LH/Zvw wel: Er worden wel loonheffing en Zvw berekend.
Doorbetaaldloon regeling SocL wel: Er worden wel sociale lasten berekend.
Als aan de werknemer een auto van de zaak ter beschikking is gesteld dat dient dit bij beide bedrijven te worden meegenomen.
Let op:
Een DGA waarvoor u sociale lasten wilt inhouden kan nooit inkomenscode 17 hebben.
Dan is inkomenscode 13 van toepassing.
Voorbeeld:
Stel u dient in de werkmaatschappij over loon sociale lasten te berekenen terwijl het loon zelf in de holding wordt uitbetaald. De loonheffing
wordt in de holding ingehouden dus dat hoeft niet in de werkmaatschappij.
In de werkmaatschappij:
Ga naar Looncode en zoek een lege looncode, stel 115.
Geef de naam Doorbetaald Loon
Kies als soort ‘Loon in natura’
Klik aan de rechterkant op Geavanceerd.
Zet alle grondslagen uit behalve ‘heffingsloon’.
Sluit Looncode.
U dient nu bij de Werknemer, tab LoonED, deze looncode toe te voegen met het bedrag waarover in de werkmaatschappij sociale lasten
dienen te worden ingehouden.
Tevens dient u op het tab > Fiscaal > Bijzondere instellingen aan te geven dat er voor deze werknemer geen loonheffing ingehouden dient
te worden (rechts onderin)
Fietsregeling
Ook genoemd Fietsplan.
In het cafetaria-stelsel is het mogelijk bruto loon in te ruilen voor een fiets (binnen de fiscale fietsregeling).
Het is gebruikelijk om een aparte looncode te maken waarmee u een deel van het bruto loon kunt
inhouden. Op deze manier betaalt de werknemer de fiets met het bruto loon.
Maak een looncode met bijv. de naam Fiets Loon.
Soort = Geen.
Klik aan de rechterkant op Geavanceerd en zet de volgende grondslagen aan: Heffingsloon, Vakantie en
netto.
Met deze looncode kunt u bruto bedragen van het loon inhouden, waarbij eventuele pensioeninhoudingen
niet aangetast worden.
Daarnaast betaalt u (de werkgever) de fiets of vergoedt deze.
Dit laatste kan weer via een looncode met als soortinstelling 18 Inhouding niet aftrekbaar.
Dit bedrag gaat positief (dus niet met een minteken).
Als u al gebruik maakt van de WKR (Werkkostenregeling) dan kunt u de fiets daarbinnen vergoeden.
Gemoedsbezwaard
LogiSal kent niet een gestandaardiseerde handeling voor gemoedsbezwaarden.
Hieronder vind u enkele teksten van de website van de Belastingdienst op dit punt.
In werkelijkheid is er geen onderscheid tussen een loonberekening voor een gewone of een
gemoedsbezwaarde werknemer. Alleen uiterlijk. En dan ook nog alleen de Zvw-premie.
Ons advies:
Laat alles standaard en boek de werknemer gewoon.
Let wel op dat de werknemerspremies uit staan of op 0. De werkgeverspremies blijven gewoon.
Ga naar Werknemer tab Fiscaal subtab Bijzondere instellingen.
Rechtsonder vinkt u aan: Gemoedsbezwaarde.
Op de print van de salarisspecificatie staat nu niet meer Zvw maar PremVervBel.
Let op:
Deze instelling heeft geen invloed op de berekening.
Belastingdienst:
De werknemer is gemoedsbezwaard voor de werknemersverzekeringen
Als uw werknemer door de Sociale Verzekeringsbank als gemoedsbezwaarde voor de
werknemersverzekeringen is erkend, mag u op zijn loon niet het werknemersdeel van de premies
werknemersverzekeringen inhouden.
U bent wel de werkgeversdelen van de premies werknemersverzekeringen verschuldigd. Het
werkgeversdeel in de premies werknemersverzekeringen verwerkt u op dezelfde manier in de aangifte
loonheffingen als bij een niet-gemoedsbezwaarde werknemer.
De werknemer is gemoedsbezwaard voor de volksverzekeringen en de Zvw
Als uw werknemer door de Sociale Verzekeringsbank als gemoedsbezwaarde voor de volksverzekeringen
is erkend, moet u premievervangende loonbelasting inhouden in plaats van premie volksverzekeringen. De
premievervangende loonbelasting bedraagt evenveel als de premie volksverzekeringen waarvoor zij in de
plaats komt. U kunt dus het bedrag inhouden uit de tabel loonbelasting/premie volksverzekeringen die voor
de werknemer van toepassing is.
Als uw werknemer gemoedsbezwaard is voor de Zvw, moet u bijdragevervangende belasting inhouden in
plaats van de inkomensafhankelijke bijdrage Zvw. De bijdragevervangende belasting bedraagt evenveel als
de inkomensafhankelijke bijdrage Zvw. De bijdragevervangende belasting moet u wel vergoeden aan de
werknemer. Deze vergoeding is alleen belast voor de loonbelasting/volksverzekeringen.
Let op!
Als uw werknemer bijvoorbeeld alleen voor de AOW gemoedsbezwaard is, dan is hij wel premieplichtig voor
de overige volksverzekeringen en voor de Zvw. In deze situatie moet u toch voor alle volksverzekeringen
premievervangende loonbelasting en bijdragevervangende belasting voor de Zvw inhouden.
De premievervangende loonbelasting vermeldt u op de aangifte loonheffingen in de rubriek 'Ingehouden
loonbelasting/premie volksverzekeringen'. De bijdragevervangende belasting vermeldt u in de rubriek
'Ingehouden werknemersbijdrage Zorgverzekeringswet' en de vergoeding van de bijdragevervangende
belasting in de rubriek 'Werkgeversvergoeding Zorgverzekeringswet'.
Let op!
U mag de bijdragevervangende belasting niet als loonbelasting in de aangifte loonheffingen verwerken.
Op de jaaropgaaf voor de werknemer vermeldt u in plaats van 'Loonbelasting/ premie volksverzekeringen'
'Loonbelasting/premievervangende loonbelasting en bijdragevervangende belasting'.
Handmatige Inhoudingen
LogiSal biedt een brede opzet waardoor de meeste premies automatisch berekend kunnen worden. Als
dat niet kan dan verzoeken wij u contact op te nemen met LogiHuis en dan kunnen wij beoordelen of deze
branche c.q. berekeningstechniek in LogiSal opgenomen moet/gaat worden.
U kunt echter ook zelf premies berekenen en deze in het werknemersbestand opnemen. Standaard zijn er
in het looncodebestand een aantal looncodes opgenomen voor handmatig berekende premies. Deze staan
op 170 en verder.
Hoe maakt u zelf een handmatige premie?
Ga naar Looncode en zoek een lege regel, liefst in de 170-groep, en klik daar op.
Geef de naam en klik in de middelste kolom op '16 handmatige premie'.
LogiSal vraagt nu eerst tot welke soort deze looncode behoort.
Daarna krijgt u de gelegenheid om de inhoudingen die u met deze looncode gaat doen bij de cumulatieven
te laten 'meelopen'.
U koppelt deze looncode daartoe aan 1 van de inhoudingen die u bij Werkgever, tab Inhoudingen inricht.
Zo kunt u dus extra pensioenpremie inhouden en die mee laten tellen, maar u kunt een aparte premie
aanmaken.
Stel u wilt een WGA-premie inhouden die niet bij Inhoudingen zit.
• U gaat naar Werkgever, tab Inhoudingen en dubbelklikt op regel 6 (voorbeeld).
• U vult nu bij naam in 'WGA-premie' en u activeert de inhouding.
• U laat de percentages op 0 staan.
• Vervolgens gaat u naar Looncode en maakt op 178 een looncode 'WGA-premie'.
• Soort 16.
• Vervolgens komt de vraag welke soort en daarna kunt u deze looncode voor de cumulatieven koppelen
aan inhouding 6.
Alle premies die u nu inhoudt onder deze looncode komen toch op de salarisspecificatie onder de
cumulatieven.
•
•
•
•
U roept de werknemer op en kiest voor de tab loon.
Vervolgens klikt u op de knop TOEVOEGEN.
U loopt in de lijst naar looncode 170 pensioenpremie en klikt deze aan.
Vervolgens voert u het bedrag in het klikt op UITVOEREN.
U kunt zo ook het werkgeversdeel toevoegen wat uw journaalpost en kostprijsberekening weer optimaal
maakt.
Deze standaard handmatige looncodes zijn zodanig ingesteld dat de bedragen meelopen in de
cumulatieven.
Zie ook: Inhoudingen toegepast.
Kalenderjaarregeling
Ook wel genoemd de KJ-regeling.
Deze regeling mag alleen worden toegepast voor meewerkende kinderen EN na verkregen toestemming
van de Belastingdienst. U krijgt een afzonderlijk loonheffingennummer, dus dit gaat in een aparte
werkgever/administratie.
Bij Werkgever tab Loonaangifte zet u Loonaangifte per op JAAR.
• Ga naar Werknemer tab LoonED en zet daar Loon wordt betaald per: op JAAR.
• Ga naar de tab Instelling en de zet de sociale lasten (behalve de Zvw) uit.
• Ga naar Bereken en verloon deze werknemer op periode 01 met datum 1 januari.
•
Eventuele afdrachtvermindering kunt u niet doen via Werknemer tab Subsidies. Deze kunt u wel invoeren
via menu Jaarblok > Afdrachtverminderingen. De bedragen dient u in dit geval zelf te berekenen.
Daarna kunt u de loonaangifte (eens per jaar) doen op de gebruikelijke manier.
Kilometervergoeding
Met ingang van 2004 mag u ook huis-werk kilometers vergoeden.
• Ga naar BEREKEN en roep de werknemer op.
• Vul links in het veld AANTAL/KMS het aantal kilometers in.
LogiSal vermenigvuldigt dit aantal met het fiscale tarief per kilometer en voegt een looncode aan de
werknemer toe. Voorwaarde is wel dat er in het looncodebestand een looncode bestaat met soortinstelling
20 (kilometervergoeding) is. Deze looncode wordt standaard meegeleverd: 190 Kilometervergoeding.
Het kan ook gewenst zijn om niet kilometers x tarief uit te keren maar bijvoorbeeld 'gewerkte dagen' x
'vergoeding per dag'. Vergoeding per dag kan natuurlijk zijn het aantal kilometers dat de werknemer per
dag rijdt. In dat geval handelt u als volgt:
• Open WERKNEMER en open de betreffende werknemer.
• Ga naar de tab LOON E.D.
• Klik op TOEVOEGEN en voeg looncode 190 toe.
• Geef het bedrag in van de vergoeding per dag.
• Sluit WERKNEMER.
• Ga naar BEREKEN en roep de werknemer op.
• Voer in het veld AANTAL/KMS het aantal echt gewerkte dagen in.
LogiSal verzorgt de vermenigvuldiging.
Supertip: Km vergoeding bruteren
LogiSal kan automatisch het bovenmatige deel van een km-vergoeding bruteren. Dat kan op 2 manieren.
Bij Werknemer tab LoonED kunt u toevoegen de looncode 190 tegen bijvoorbeeld 28 cent.
Ga naar Bereken en selecteer de werknemer. Geef bij Aantal bijvoorbeeld 100 (km) in.
LogiSal vraagt nu of het bovenmatige deel gebruteerd moet worden.
U kunt stap 1 ook achterwege laten en dus bij Werknemer tab LoonED niets invullen.
Bij Bereken vult u gewoon bij Aantal bijvoorbeeld 100 (km) in.
LogiSal maakt automatisch looncode 190 aan tegen 19 cent.
U klikt op de looncode en kiest voor Wijzigen. U wijzigt 19 cent in bijvoorbeeld 28 cent.
LogiSal komt weer met de vraag of het bovenmatige deel gebruteerd moet worden.
Proberen!
Let op:
In de Werkkostenregeling van is het mogelijk om bovenmatige km vergoeding daarin op te nemen. U hoeft
dan niet te bruteren.
Zie ook: Kosten en aantallen
Kosten en aantallen
Het is in LogiSal mogelijk verschillende kostenvergoedingen tegen verschillende aantallen te verlonen.
Inrichting:
• Stel u maakt een looncode 190 Kilometervergoeding met soortinstelling 20 (deze is standaard al
aanwezig).
• U maakt ook een looncode 191 Dagvergoeding met soortinstelling 21.
• U gaat naar Werknemer, roept de betreffende werknemer op en voegt de beide looncodes 190 en 191
toe aan deze werknemer.
• Voeg aan beide looncodes een bedrag toe (het bedrag per eenheid).
De inrichting is nu klaar. Nu komt de verwerking:
U gaat naar BEREKEN en roept de werknemer op. Links ziet u het veld AANTAL/KMS.
U toetst een aantal in in het veld AANTAL/KMS. Gevolg is dat beide looncodes 190 en 191 worden
vermenigvuldigd met het ingevoerde aantal.
Als u per looncode een verschillend aantal wenst in te geven dan:
• selecteert u eerst een looncode door er op te klikken (u negeert het popupmenu)
• voert u vervolgens linksonder een aantal in
Indien gewenst herhaalt u deze twee handelingen voor de andere kostenvergoedingen. Zo verloont u
verschillende kostenvergoedingen tegen verschillende aantallen.
Zie ook: Kilometervergoeding
Zie ook: meer uurlonen
Kosten bruteren
Soms is het noodzakelijk bepaalde kosten te bruteren. Voorbeelden zijn reiskostenvergoeding,
telefoonvergoeding, onkostenvergoeding. Voor het onbelast verlonen van deze kosten verwijzen wij naar de
looncodes 180 en verder.
De kosten worden bruto vergoed:
Voor het belaste deel van onkosten maakt u een looncode met de soort instelling '00 geen standaard
soort'. Vervolgens klikt u rechts op GEAVANCEERD en activeert u de grondslagen 'heffingsloon' en 'netto'.
In het looncodeschema zit standaard op 183 de looncode Reiskosten belast.
De kosten worden netto vergoed:
U maakt een looncode met de soort instelling '03 netto loon per periode'. Vervolgens klikt u rechts op
GEAVANCEERD en u de-activeert de grondslagen waarvoor deze uitbetaling niet mag meetellen. In de
praktijk blijven alleen 'heffingsloon' en 'netto' over (dus AAN).
Lening/Loonbeslag
U kunt op 2 manieren aflossingen op een lening of een loonbeslag inhouden, automatisch via een
reservering en handmatig met een looncode:
Lening/Loonbeslag automatisch via reservering:
U kunt een reservering inrichten voor het aflossen van een Lening personeel of Loonbeslag.
Gebruik onderstaand stappenplan:
1. Grootboek
Maak eerst een grootboekrekening waarop u de lening boekt.
Ga naar Bestand > Openen > Grootboek.
Kies voor bijvoorbeeld 89 Lening UG Personeel.
2. Looncode
Maak vervolgens een looncode.
Ga naar Looncode. Selecteer bijvoorbeeld 197.
Vul in bij naam: Loonbeslag of Lening.
Kies voor soort 18 Netto Inhouding.
Zet Journaal debet op 89 Lening UG Personeel. Credit op Netto loon.
Klik op Geavanceerd en selecteer in de linker kolom: Netto 3e bankrek.
In de middelste kolom staat alleen een vink bij Netto.
3. Werkgever
Ga naar Werkgever > Reservering.
Kies een lege reservering en activeer deze.
Geef een naam (komt op de salspec) en kies bij Opbouw over Grondslag voor Lening/Loonbeslag.
Vul de aangemaakt looncode in: 197.
4. Werknemer
Ga naar Werknemer tab Banken en vul de betaalgegevens in bij een bank, bijvoorbeeld Netto 3.
Koppel deze bank aan looncode 197. Op deze manier wordt het bankrekeningnummer op de salspec
afgedrukt en loopt dit mee in de betaalstaat en eventueel in Clieop03.
Ga naar Werknemer tab ResVer en selecteer deze reservering.
Vul in de bedragen van de termijn en de oorspronkelijke schuld in.
U hoeft deze reservering niet uit te zetten bij andere werknemers.
Bij Bereken wordt het periodieke bedrag ingehouden tot de restschuld 0 is. De periodiek termijn wordt
nooit herberekend tgv wijzigingen in dagen/uren/loon en is niet tijdens de berekening uit te zetten. Als u
bijvoorbeeld vakantiegeld in een aparte boeking doet dient u er zelf aan te denken deze reservering even
uit te zetten.
Op de salarisspecificatie worden termijn en restschuld weergegeven.
In de demo-administratie 900 zit een voorbeeld.
Zie ook: Bankrekeningen.
Loonbeslag zelf doen met looncode:
Voor het verlonen van loonbeslag kunt u dezelfde methode hanteren als 'Netto 2e bankrekening'.
Standaard beschikt u over looncode 199 die is gekoppeld aan Bank Netto 2
U kunt via looncode 199 bedragen inhouden op het loon van werknemer. Die bedragen kunnen automatisch
worden overgemaakt naar een bankrekening van een derde (loonbeslag). U kunt dit aangeven bij
Werknemer tab Banken > Netto 2.
U kunt ook een 2e loonbeslag invoeren.
Dit gaat exact gelijk maar dan natuurlijk via een andere looncode en een andere bank.
Als u de verloning heeft gedaan dan ziet u op de salarisspecificatie de bedragen worden ingehouden
en onder het netto loon wordt weergegeven dat de loonbeslagen worden overgemaakt en naar welke
rekening.
Ook in de betaalstaat en eventueel in de SEPA lopen deze betalingen mee.
Levensloop
De Levensloopregeling is per 1 januari 2012 afgeschaft voor nieuwe gevallen.
De overgangsregeling is in 2016 niet meer toe te passen.
Opmerking 2015
In 2013 konden deelnemers aan de levensloopregeling het levenslooptegoed volledig opnemen,
waarbij over slechts 80% van het levenslooptegoed op 31 december 2011 (inclusief rendement)
loonheffingen werden ingehouden. Deelnemers die in 2013 niet van deze regeling gebruik
hebben gemaakt, krijgen in 2015 opnieuw de gelegenheid om hiervan gebruik te maken. Bij
volledige opname van het levenslooptegoed hoeft u over slechts 80% van het levenslooptegoed
op 31 december 2013 (inclusief rendement) loonheffingen in te houden. Na toepassing van deze
regeling kan uw werknemer geen gebruik meer maken van het overgangsrecht. Deze regeling
geldt niet voor opnames in 2014 of 2016 en later.
De overgangsregeling levensloopregeling maakt onderscheid tussen deelnemers die meer of minder dan €
3.000 gespaard hebben.
Minder dan € 3.000
Mensen die op 31 december 2011 minder hadden gespaard dan €3.000, kunnen niet deelnemen aan de
overgangsregeling levensloopregeling. Zij kunnen tot uiterlijk 2013 hun spaartegoed opnemen voor verlof,
maar geen storting meer doen. Niet opgenomen tegoed wordt in 2013 in 1 keer uitbetaald. Zij betalen
belasting over 80% van het tegoed.
Meer dan € 3.000
Deelnemers die op 31 december 2011 ten minste €3.000 spaartegoed hadden, kunnen nog blijven
sparen in de levensloopregeling. Zij bouwen geen levensloopverlofkorting meer op, maar mogen wel zelf
bepalen waaraan zij het geld uitgeven. Als zij in 2013 hun tegoed in 1 keer opnemen, betalen zij belasting
over 80% van het tegoed. Dit voorkomt dat deelnemers in een hoger tarief belasting zouden moeten
betalen, omdat hun inkomen ineens gestegen is. Als het geld eenmaal is opgenomen, kunnen zij niet meer
bijstorten.
Het is ook mogelijk tot 1 januari 2022 door te sparen en het tegoed gespreid op te nemen. Als zij het geld
opnemen, gelden de normale regels voor de belastingheffing over het tegoed.
Als werknemers hun tegoed in 2013 in één keer opnemen kan 80% van de waarde van de uitbetaling op
looncode 152 Levensloopuitkering worden betaald.
Voor de 20% die onbelast is kan een nieuwe looncode aangemaakt worden. De soort van de looncode voor
de 20% onbelast is "17 netto vergoeding".
Standaard is de levensloop opgenomen in de reserveringen (Werkgever > tab ResVer) en vindt u de
looncodes 151 en 152 voor premie resp. uitkering.
Heeft de werknemer een levensloopregeling waarbij steeds hetzelfde bedrag wordt gespaard dan kunt
u eenvoudigweg volstaan met het toevoegen van looncode 151 aan de werknemer met het bedrag
(minteken) van de inhouding.
Wil de werknemer een percentage van zijn (variabele) inkomen sparen dan kunt u beter een reservering
inrichten. U vindt deze bij Werkgever tab ResVer. U kunt reserveringen die geactiveerd zijn per werknemer
weer aan/uit zetten. Ook kunt u bepalen dat de reservering niet op de slip wordt geprint en dat adviseren
wij u zelfs omdat de stand van de levenslooprekening, door rente bijvoorbeeld, zal gaan afwijken van de
stand van de reservering.
Bij Werknemer, tab Banken kunt een bankrekeningnummer van de levensloopregeling aan een looncode
koppelen. In dit voorbeeld dus looncode 151. De inhouding wordt dan op de salarisspecificatie extra
weergegeven ovv het bankrekeningnummer en ook in de betaalstaat en eventueel de SEPA wordt deze
betaling zichtbaar.
LogiSal past de levensloopverlofkorting automatisch toe. Dit is een korting op de in te houden loonheffing.
Deze korting geldt voor werknemers die recht hebben op loonheffingskorting (Werknemer, tab Fiscaal),
in het verleden levensloop hebben gespaard. De maximale korting is in 2013 € 205 met als maximum
het bedrag van de levensloopuitbetaling. De korting is bij de berekening op het scherm aan de linkerkant
zichtbaar en op de slip wordt de korting op een aparte regel weergegeven. Indien de werknmeer
levensloop heeft gespaard bij een andere werkgever of als dit nog verloond is met andere software, kunt
u bij Werknemer > knop Cumulatieven (rechterkant) het aantal gespaarde jaren en de inmiddels genoten
levensloopverlofkorting opgeven.
Met ingang van 2010 is het verplicht om een levensloopuitkering aan een werknemer 61+ via de groene
tabel te verlonen. Als de werknemer daarnaast nog ander loon bij deze werkgever heeft dan maakt u
2 inkomstenverhoudingen/werknemers en ligt het voor de hand dat Loonheffingskorting bij de 2e op
Nee staat. Dan past LogiSal de levensloopverlofkorting niet automatisch toe en vraagt LogiSal aan u of
levensloopverlofkorting moet worden toegepast.
Levensloop werkgeversdeel
Klik op looncode en klik op een lege looncode, stel 153.
Soort = Loon.
Stel de levenslooppremie (wg en wn-deel) is 100 en het werkgeversdeel is 40.
U keert onder looncode 153 40 uit.
U houdt onder looncode 151 100 in.
Opmerking:
In het handboek loonheffingen van de Belastingdienst staat dat een werkgeversdeel alleen loon voor de SV
is. Dat klopt. Als u eea verwerkt als hierboven dan is het resultaat hetzelfde.
Vanaf 2013 is de de levensloop inhouding een aftrekpost voor het loon alle heffingen (Heffingsloon).
De uitbetaling van levensloop is miv 2013 ook grondslag voor het loon alle heffingen (Heffingsloon).
Levensloopbijdrage
O.a. in de Schilders en Kinderopvang dient aan de werknemer een levensloopbijdrage te worden betaald.
In dit voorbeeld gaan we uit van 1,7%.
1.
Ga eerst naar Bestand > Openen > Grootboek
Klik bijvoorbeeld op regel 9 en vul in: 41xx Kosten LLbijdr
Op regel 87 hoort u te zien: 15xx Reserveringen. Zo niet dan maakt u deze.
Sluit grootboek.
2.
Ga naar looncode.
Zoek een lege looncode, ergens bij 135. Noem deze bijvoorbeeld LLbijdr 1,7%.
Soort is ’01 Bruto loon periode’.
Journaal debet = (87) 15xx Reserveringen.
Journaal credit = (50) 1500 Netto loon
Sluit looncode.
3.
Ga naar Werkgever tab Reservering.
Klik op een lege reservering.
Vul de naam (LLbijdrage) in en activeer deze.
Vul het %% in (1,7%).
Beoordeel zo nodig de overige voorwaarden (over bijzonderloon, grondslag e.d.)
looncode uitkering is de net gemaakte looncode 135.
U dient het jouraal in te stellen:
debet op (9) 41xx Kosten LLbijdr.
Credit op (87) 15xx Reserveringen
Zet de optie: printen op salarisspecificatie op UIT.
Sluit werkgever.
4.
Ga naar Werknemer en open de eerste werknemer en ga naar de tab Resver.
Klik links op de reservering Zorgtoeslag.
Opteer voor:
Automatische vrijval toepassen bij elke boeking.
Houd goed in de gaten dat u dit laatste voor elke werknemer moet doen. Ook voor toekomstig nieuwe
werknemers.
Loon in Natura
Het kenmerk van loon in natura is dat de werknemer er wel belasting en/of sociale lasten over betaalt
maar dat de vergoeding niet in geld gegeven wordt. Een voorbeeld is maaltijden die vanwege de werkgever
verstrekt worden.
Feitelijk betekent dit dat de grondslag waarover belasting en/of sociale lasten berekend wordt, verhoogd
wordt met de waarde van de vergoeding.
Via de instellingen van de looncodes (zie LOONCODE, knop GEAVANCEERD) kunt u bepalen voor welke
grondslagen een looncode meetelt.
Standaard vindt u ook looncode 117 Loon Natura.
Bedragen die u onder deze looncode meegeeft worden meegeteld bij de grondslag voor de loonheffingen
(en bij de grondslag voor de sociale lasten).
Zowel loonheffing als sociale lasten worden hoger en het netto wordt lager.
Stel de werknemer heeft telefoon van de zaak en u wilt (moet) 'bijtelling telefoon' verlonen.
Dan maakt u een looncode met soort 'Geen soort' en klikt op Geavanceerd.
Daar activeert u de grondslag Heffingsloon.
Nu wordt het bedrag bij deze grondslag geteld en omdat u de grondslag 'netto' niet heeft geactiveerd
wordt het niet uitbetaald.
Zie verder ook looncodes geavanceerd.
Stel uw werknemer betaalt vakbondcontributie.
Die is aftrekbaar maar hoeft niet van het loon te worden ingehouden want de werknemer betaalt het
feitelijk zelf.
• Maak een looncode met soort Loon in Natura.
• Voeg deze looncode toe bij Werknemer met het bedrag met een min.
LogiSal trekt dit bedrag af van de grondslagen maar niet van het netto loon.
In enkele gevallen is het mogelijk de loonheffing over Loon in Natura door de werkgever te betalen.
Zie hiervoor eindheffing.
Loonaangifte nogmaals indienen
Het kan voorkomen dat u de loonaangifte opnieuw wilt indienen.
Dat mag.
Verwijder nooit een loonaangifte in Bapi die al is ingediend.
• Ga naar LogiSal > Loonaangifte > Historie.
• Klik op de gewenste loonaangifte en kies voor ZIEN/PRINT.
• Kies daarna voor de gewenste manier van indienen.
Er komt een melding die er over gaat dat de bestandsnaam op minstens 1 positie gewijzigd moet worden.
Dat kan tijdens het opslaan het gemakkelijkst. Verander de laatste positie van de naam (voor .xml). De
laatste twee posities geven de dag aan van de datum. U mag het natuurlijk niet zodanig veranderen dat er
een onmogelijke datum komt te staan. Dus eindigend op 32 mag niet.
Verder is de procedure gelijk.
Loonheffingnummer verandert
Het komt voor dat loonaangiften zijn ingediend onder een (voorlopig) loonheffingsnummer, terwijl nu
bekend is dat het lb-nummer anders is/moet zijn.
U handelt dan het beste als volgt:
Maak eerst een kopie van de administratie (niet een kopie zoals bedoeld in de volgende regel, maar een
echte kopie) via Beheer, Kopiëren (en terug).
Ga naar Werkgever > Nieuw en maak een nieuwe administratie als kopie van de oude.
U kopieert bij het maken van de nieuwe administratie alles mee behalve de werknemers.
U dient wel de gegevens van de werkgever in te vullen inclusief het verkeerde of oude
loonheffingsnummer.
Maak nu voor elk ingediend tijdvak een nieuwe loonaangifte en dien deze in (dit worden nihil aangiftes).
In de oude administratie (die met de boekingen) doet u:
• Verander het loonbelastingnummer.
• Verwijder hier de loonaangiften via Loonaangifte > Historie.
• Maak loonaangiften van de vereiste tijdvakken.
• Stuur voor de zekerheid een brief aan de fiscus om de betalingen op het verkeerde nummer te
verrekenen met die op het nieuwe nummer.
Voor de zekerheid:
Bewaar de kopie met de loonaangiften. Het kan zijn dat de fiscus de nulaangiften niet accepteert en een
correctie-aangifte van u verlangt.
In dat geval dient u als volgt te handelen in de nieuwe, lege administratie.
• Verwijder de loonaangiften (als u die gemaakt heeft)
• Kopieer de bestanden met de extensie .XLH van de kopie van de oude administratie naar de nieuwe
administratie. LogiSal ’ziet’ nu de gedane loonaangiften in de historie.
• Maak een loonaangifte van de huidige periode. LogiSal zal automatisch signaleren dat een correctie van
de voorgaande perioden meegenomen moet worden.
Zie ook: Uitzakken
Zie ook: Rechtsvorm wijzigt
Loopbaanbudget Zorg
Cao Welzijn en Maatschappelijke dienstverlening
Vanaf 1 juli geldt in deze CAO dat opgebouwd moet worden voor een Loopbaanbudget.
Zie ook:
http://www.mogroep.nl/categorieen/thema/cao-juridische-zaken/nieuws/4187-stappenplanloopbaanbudget-voor-werkgevers
en:
http://www.fcb.nl/welzijn/cao/
Hieronder geven wij instructies hoe e.e.a. in de salarisadministratie van LogiSal te verwerken.
Maak eerst een kopie van de administratie via Beheer > Kopieren.
Ga naar Bestand > Openen > Grootboek:
Maak een rekening op bijvoorbeeld 83 aan voor de reservering.
Dat is een creditrekening want dit wordt een schuld.
Maak nog een rekening op bijvoorbeeld 26 voor de kosten
Klaar.
Ga naar Werkgever > Openen > knop Grondslagen (rechts)
Kies een vrije grondslag (bijvoorbeeld 8) en geef die de naam GrLoopbaan
OK en sluit werkgever.
Ga naar looncode en maak een looncode aan, stel 164.
Naam = Loopbaan uitkering
Soort 17: Netto vergoeding
Journaal debet wordt 83
Journaal credit wordt 50.
Ga naar Geavanceerd:
Maak nog een looncode aan, stel 165.
Naam = Correctie loopbaan.
Soort 18: Netto inhouding
Journaal debet wordt: een kostenrekening of gladlooprekening waarop u de ingehouden vergoeding kunt
laten gladlopen.
Journaal credit wordt: 50.
Let op: Deze looncode zal alleen worden gebruikt als u rechtstreeks aan de werknemer bedragen uitkeert
ten laste van deze reservering. Volgens de CAO zal dat niet gebeuren maar wij houden er wel rekening mee.
Ga naar looncode:
Voor alle looncodes waarmee u salaris uitkeert doet u:
Klik op die looncode > Geavanceerd > zet aan de grondslag GrLoopbaan
Doe dit ook voor de looncode waarmee ORT wordt betaald.
Doe dit ook voor de looncode waarmee vakantiegeld (standaard 143) wordt betaald.
Doe dit ook voor de looncode waarmee eindejaarsuitkering (standaard 144) wordt betaald.
Klaar.
Ga naar Werkgever > tab Reservering.
Klik op een vrije reservering, stel 6.
Actief moet aan
Naam: Loopbaanreservering
Opbouw is voor: Zet dit op Werkgever
Percentage = 1 (tot 1 april 2016 1,5)
Opbouw over grondslag: GrLoopbaan
looncode inhouding = leeg laten
looncode uitkering = 164
Journaal debet = 26 (zie hierboven onder Grootboek)
Journaal credit = 83
Ga naar Werknemer > tab Reservering.
Klik op de betreffende reservering en bepaal of deze reservering voor deze werknemer van toepassing is.
Berekenen:
De opbouw gaat vanzelf en ziet u overigens natuurlijk ook in de berekening en op de strook.
Eventuele vrijval kunt u verwerken door te klikken op de Vrijval Reserveringen (rechts).
Selecteer daar de reservering en toets het bedrag in. Ok.
Deze vrijval wordt ook echt uitgekeerd en dat is meestal niet de bedoeling.
In dat geval selecteert u looncode 165 en trekt het bedrag van de vrijval weer af.
Vervolgens kunt u in het scherm looncodes van deze werknemer (waar nu de vrijval ook is vermeld) de
omschrijving van de looncode eenmalig wijzigen door er op klikken. U kunt dan een tekst invoeren die voor
de werknemer duidelijker maakt waar het om gaat.
Klaar:
Het systeem moet nu werken.
Doe wat testberekeningen waarbij u ook wat laat vrijvallen en controleer of alles goed is ingesteld.
Opmerking:
In deze uitleg gaan wij er van uit dat de reservering over vakantiegeld en eindejaarsuitkering wordt
opgebouwd op het moment dat wordt uitbetaald.
Als u dat beslist niet wilt dan is de enige andere optie het verhogen van het percentage met het vakantiegeld
en de eindejaarsuitkering. In dat geval vermenigvuldigt 1 met 1,08 voor het vakantiegeld en dat weer met
de factor voor eindejaarsuitkering. Stel die is 8,3% dan wordt de loopbaanreservering 1.16964.
In dat geval dient u ook de looncodes voor vakantiegeld en eindejaarsuitkering > geavanceerd > Grondslag
GrLoopbaan uit te zetten.
Opmerking 2:
Terzijde merken wij nog op dat naar onze mening deze reserveringen mogelijk compensabel zijn met de
Transitievergoeding.
Let op:
U kunt bij instellingen van Reserveringen geen onderscheid inbouwen naar leeftijd.
De Vitaliteitsuren gelden vanaf 30 jaar. U kunt wel een Reservering per werknemer aan/uit zetten.
U dient dit derhalve zelf te bewaken.
Het Loopbaanbedrag geldt NIET voor leerling werknemers, Werknemers die op 1 juli 2015 61,5 jaar of ouder
zijn (ofwel geboren voor 1 januari 1954)
en op of voor 1 mei 2007 bij de werkgever in dienst zijn en zijn gebleven, en voor Werknemers in I/D-banen
en in garantiebanen.
Deze informatie is opgesteld in juli 2015 en kan aan verandering onderhavig zijn. Wij proberen actueel te
zijn maar kunnen hiervoor geen verantwoordelijkheid dragen.
Meer informatie: www.logisal.nl
Meer Netto-uurlonen
Het is in LogiSal mogelijk om meer netto-uurlonen te verlonen.
Stel de werknemer werkt 50 uur tegen netto 10 en 20 uur tegen netto 14. Dit lossen we als volgt op:
Ga naar looncode. Daar heeft u standaard looncode 112 Uurloon netto loon.
Maak een 2e looncode bijv. 113 Uurloon B. Soort: 04 Netto loon per uur.
Sluit looncode.
Ga naar Werknemer tab LoonED.
Klik op Toevoegen en voeg looncode 112 toe met het eerste uurloon.
Voeg ook looncode 113 toe met het tweede uurloon.
Sluit Werknemer.
Ga naar Bereken. Roep de werknemer op.
Vul een aantal uren in en klik op Enter. Bij alle looncodes wordt dit aantal nu ingevuld.
Klik op de eerste looncode en kies voor Wijzigen. Wijzig nu het aantal.
Dat kunt u voor de volgende looncode ook doen.
Maak de berekening af.
U kunt dit rustig doen met meer dan 2 uurlonen.
Meer uurlonen
Het onderstaande werkt nog wel maar miv 2012 wordt dit eenvoudiger opgelost. U kunt zowel bij
Werknemer tab LoonED als bij Bereken een looncode (uurloon/overuurloon) toevoegen met een tarief.
Verschillende tarieven mogen ook. Bij Bereken kunt u de betreffende looncode selecteren en het aantal
uren en/of het uurloon eenvoudig toevoegen.
Het is in LogiSal mogelijk om meer uurlonen te verlonen.
Stel de werknemer werkt 50 uur tegen netto 10 en 20 uur tegen netto 14.
Dit lossen we als volgt op:
Ga naar looncode. Daar heeft u standaard looncode 102 Uurloon.
Maak een 2e looncode bijv. 108 Uurloon B. Soort: 02 bruto loon per uur.
Sluit looncode.
Ga naar Werknemer tab LoonED.
Klik op Toevoegen en voeg looncode 102 toe met het eerste uurloon.
Voeg ook looncode 108 toe met het tweede uurloon.
Sluit Werknemer.
Ga naar Bereken. Roep de werknemer op.
Vul een aantal uren in en klik op Enter. Bij alle looncodes wordt dit aantal nu ingevuld.
Klik op de eerste looncode en kies voor Wijzigen. Wijzig nu het aantal.
Dat kunt u voor de volgende looncode ook doen.
Maak de berekening af.
U kunt dit rustig doen met meer dan 2 uurlonen.
Negatief loon
Als u negatief loon verloont dan volgt geen teruggaaf van loonheffing.
Als u negatief bijzonder loon verloont in principe ook niet.
Wel kunt u er voor kiezen om negatieve loonheffing te boeken.
Ga naar Werkgever tab Diversen. Daar ziet u rechtsboven de optie staan.
De berekening van de teruggaaf gebeurt dan langs de volgende regels:
Als de voordeelregel (werkgever tab diversen) uit staat dan wordt het percentage bijzondere beloning
toegepast. Het bedrag van de teruggaaf loonheffing wordt gemaximeerd op de dit jaar ingehouden
loonheffing.
Als de voordeelregel aan staat dan wordt het negatieve bijzondere loon eerst in mindering gebracht op
eventueel aanwezig positief tabelloon. Het meerdere wordt tegen het percentage bijzondere beloning
berekend. Ook hier geldt het eerder genoemde maximum.
NettoBruto
Het is de looncode die bepaalt of netto-bruto berekend wordt. Bij elke looncode is de soort ingesteld. Als de
soort is 'netto loon per periode' dan zal LogiSal het opgegeven bedrag bruteren. Als de soort is 'netto loon
per uur' dan zal LogiSal het netto loon vermenigvuldigen met het uurloon en dan bruteren.
Op het moment dat u andere looncodes toevoegt voor een netto-bruto berekening wordt het volgende
onderscheidt gemaakt:
Als u rekent naar een netto loon voor een tijdvak (looncodesoort = 'netto loon per periode) dan wordt het
netto loon beschouwd als zijnde inclusief alle overige looncodes. Stel u wilt iemand 500 netto betalen voor
een maand. Daarbij wilt u betalen 40 voor onkosten. Dat dient u het netto loon te stellen op 540 en de
onkosten op 40. Voor LogiSal is het netto bedrag het bedrag dat u ook wenst te betalen.
Als het echter gaat om een netto-uurloner dan dient u anders te handelen. Het is immers niet handig
om onkosten per uur te gaan betalen. Stel u wilt iemand 100 uur van 5 netto betalen en daarnaast een
onkostenvergoeding van 40. Nu kiest u een looncode 'netto loon per uur' en zet deze op 5. U geeft het
aantal uren in = 100 en daarnaast voegt u de looncode voor onkostenvergoeding bij voor 40. LogiSal
rekent nu 540 uit.
Een formule voor een netto-bruto berekening bestaat niet. LogiSal doet net zolang bruto-nettoberekeningen totdat het verschil met het gewenste netto loon acceptabel klein is. Het streven is kleiner dan
0,1%.
Netto Overwerk-uren
Netto overwerkuren dienen gebaseerd te zijn op een netto periodeloon of een netto uurloon. Op de pagina
BRUTO OVERUREN kunt u lezen en zien hoe u een periodeloon of een uurloon ingeeft.
Zorgt u er voor dat u een looncode met de eigenschap 'netto periodeloon' heeft ingegeven OF bij een
uurloner een looncode met de eigenschap 'netto uurloon'.
HOE VOEGEN WE NU OVERWERKUREN TOE?????
Tijdens BEREKEN klikt u op TOEVOEGEN. Vervolgens kiest u een looncode voor overwerkuren, standaard
meegeleverd bijvoorbeeld 121 voor 125%.
LogiSal vraagt u om een aantal uren. U geeft dit in en LogiSal rekent het loon uit.
Het kan ook zijn dat u netto overuren wilt uitbetalen aan iemand met een bruto maandsalaris. Wij
verwijzen u dan verder naar Afwijkend Overuurloon.
Zie ook:
Combinaties van lonen en overuren
Bruto overuren
Stukloon
Netto tantieme
Ga naar looncode en zoek een lege looncode, stel 146, en klik daarop.
Vul bij naam in de omschrijving die u op de salarisspecificatie wenst.
Klik bij Soort op 08 Bijzondere Beloning
Klik aan de rechterkant op Geavanceerd.
Klik bij Typering op Netto loon per periode.
Sluit looncode.
Ga naar Bereken en roep de werknemer op.
Voeg de looncode 146 toe met het gewenste netto bedag.
Klik op Berekenen.
Nieuwe Computer
Loonsom Connect (Bapi Beheer):
Voor Loonsom Connect (Bapi) geldt dat u dit gewoon in z’n geheel kunt kopiëren.
Daarna op de nieuwe pc 1 keer opstarten en weer sluiten.
Let op: Als u Bapi de eerste keer start dan krijgt u een venster: Selecteer Bapi Datamap.
Daar moet komen het installatieadres. Dus als u Bapi installeert in D:\Salaris\LoonSomBapi dan moet dit
adres ook hier worden ingevuld.
LogiSal:
Voor LogiSal geldt dat dit programma eerst echt geinstalleerd moet worden op de nieuwe pc.
U kunt LogiSal hier downloaden.
In de meeste gevallen kunt u direct klikken op Uitvoeren.
Voer de installatie uit.
Als het mogelijk is kunt u heel LogiSal (programma en bestanden) van de oude naar de nieuwe pc
kopieren. U bent dan klaar.
U kunt ook de administraties alleen kopieren:
U dient uw bedrijfsnaam en sleutel in te voeren via menu Instellingen > Sleutel licentiehouder.
Daarna kunt u de administraties kopiëren.
Dat kan via LogiSal:
Ga op de oude pc naar Beheer > Kopiëren en maak een zip van 1 of meer administraties. Zet deze zip op
een Memory-Stick of ander medium.
Ga naar de nieuwe pc, start LogiSal en doe Beheer > Terug kopiëren.
Bij Plaats van de Kopie vult u in het adres van de map waarin de zip staat.
Klik op de balk daaronder. LogiSal signaleert dat er geen kopie staat en vraagt of u wilt terugzippen. U
kiest voor Ja en LogiSal laat de zips zien.
Selecteer de zip en kies voor Unzippen 1 administratie. Daarna gaat u naar menu Beheer > Reorganiseren.
Daarna zou de administratie zichtbaar moeten zijn.
Extra informatie:
U kunt de mappen met (LogiSal of de) administratienummers ook handmatig kopieren.
Persoonlijke instellingen en layouts komen dan niet mee.
Doe daarna wel eerst Beheer > Reorganiseren bestanden.
De layouts zitten in het bestand layout.kop
Voorgaande jaren
Als u het huidige jaar heeft geinstalleerd dan kunt u alle voorgaande jaren in zijn geheel gewoon kopieren
van de oude naar de nieuwe pc, dus de hele map LogiSalXXXX).
U dient dan nog wel de setupstation uit te voeren.
De setup verschijnt. Deze stelt voor om Logi-Station te installeren in C:\PROGRAM FILES\STATION. Wij
adviseren u deze naam niet te wijzigen maar het mag wel.
U volgt de installatieprocedure.
Notities
Zie Werkgever > Openen > Knop Notities (rechterkant)
Zie Werknemer tab Extra.
Zie Bereken zowel bij keuze Werkgever als tijdens het berekenen.
LogiSal stelt u in staat:
• Om een maatwerkrubriek toe te voegen aan de sectie Basisgegevens op de salarisspecificatie
• Om een extra tekstregel op te nemen op de salarisspecificatie
• Om notities van de werknemer vast te leggen
• Om een koppeling te maken naar een map met documenten van deze werknemer.
• Om een pop-up te maken die op komt als u een werknemer gaat berekenen.
Maatwerkrubriek
Ga naar Werknemer > tab Extra.
Onderaan vindt u twee regels voor de maatwerkrubriek c.q. vrij veld.
Vul de omschrijving en de waarde in en deze worden opgenomen in de salarisspecificatie.
Een voorbeeld is:
• Omschrijving: CAO-indeling
• Waarde: Lasser 2e klas
Extra Tekstregel
Ga naar Werknemer > tab Extra.
U kunt hier de tekstregel aanmaken.
Deze wordt op elke volgende print van een salarisspecificatie afgedrukt.
Dit gaat niet mee in de boeking en kan dus achteraf nog gedaan worden.
Notities Werkgever
Ga naar Werkgever.
Aan de rechterkant vindt u de knop Notities.
Ga naar Bereken.
Onder de lijst met werkgevers ziet u een klein knopje N.
Notities Werknemer
Ga naar Werknemer > tab Extra.
U kunt hier notities vastleggen.
Deze zijn (ook) bij Bereken te bekijken en te wijzigen. Ga naar Bereken > Berekenen.
Als u de looncodes in het scherm heeft staan en nog kunt wijzigen ziet u rechts ook een knop Notities.
Lijst Notities >>>>TIP<<<<
Via Menu Lijsten > Notities kunt u een print krijgen van alle notities van de werkgever met alle
werknemers.
Hiermee kunt u heel handig voorafgaand aan de verwerking alles nog even doorkijken.
Koppeling Uw Bestand
Ga naar Werknemer > tab Extra > knop Uw Bestand (rechts).
Hiermee kunt u een bestand op uw computer openen. LogiSal onthoudt per werknemer het laatst
geopende bestand.
Ook bij Berekenen > Bereken vindt u deze knop (aan de rechterkant).
Pop-Up
Ga naar Werknemer > tab Extra.
U kunt hier een boodschap opnemen die opkomt als u deze werknemer gaat berekenen.
Ontslaguitkering
Geeft u uw werknemer bij ontslag een ontslaguitkering (ook wel Transitievergoeding)? Dan is deze uitkering
loon uit vroegere dienst-betrekking.
Voor het bepalen van de loonbelasting/premie volksverzekeringen gebruikt u de groene tabel voor bijzondere
beloningen.
Omdat een ontslaguitkering in tegenstelling tot het reguliere loon op geheel andere wijze fiscaal behandeld
wordt moet naast het nummer inkomstenverhouding waarmee het reguliere salaris wordt aangegeven een nieuw nummer inkomstenverhouding
worden aangemaakt (uitsluitend) ten behoeve van de aangifte van de ontslaguitkering.
In LogiSal kunt u dit als volgt verwerken.
U maakt eerst als volgt een nieuwe inkomstenverhouding aan:
Ga naar Werknemer > Openen > Selecteer aan de rechterkant 2e contract.
Kies vervolgens voor Nieuw > vul het nieuwe werknemernummer in en kies voor aanmaken.
- Vul de datum in dienst in
- Ga naar tab Fiscaal > Selecteer de groene tabel en zet Loonheffingskorting op niet toepassen.
- Ga naar tab Fiscaal > subtab Fiscale vragen en zet de inkomenscode op 21.
- Ga naar tab Instelling en zet bij Werknemersverzekeringen de werknemersverzekeringen uit.
Koppel deze werknemers aan elkaar:
- U gaat naar de inkomstenverhouding waarop u de ontslagvergoeding gaat verwerken.
- Kies aan de rechterkant voor cumulatieven.
- Tab Werkn. Verz. > Vul onderaan bij cumulatieven verbinden met andere werknemer het nummer in van de
andere personeelsnummer waarop reeds is verwerkt.
Sluit de werknemer.
Andersom moet u dit ook bij de andere werknemer doen.
Controleer bij looncode of er een looncode Transitievergoeding bestaat, zo niet:
Ga naar looncode > Selecteert een lege regel > Soort: 07 Vroegere arbeid > Omschrijving:
Transitievergoeding.
Geavanceerd > Is bijzonder loon moet AAN en onderdeel van de kostprijs ook.
Ga naar Bereken en roep de nieuwe werknemer op.
Ga naar Fiscaal > Fiscale vragen > Inkomenscode en selecteer daar 62 Transitievergoeding.
Voeg de looncode Transitievergoeding toe met het juiste bedrag.
Zet dagen op NUL. Uren ook.
Zvw
Vanaf 2014 is de werkgever over een ontslaguitkering werkgeversheffing Zvw (Zvw-hoog) verschuldigd.
Zie paragraaf 15.2.6 Ontslagvergoeding van het handboek loonheffingen.
Hier zijn wel misverstanden over omdat in art. 27.16 gesproken wordt over 'inkomensafhankelijke bijdrage
zvw'. Dat is echter een verzamelnaam voor beide soorten Zvw.
De ontslaguitkering is loon in de zin van de VCR. Dit leidt in de systematiek van het voortschrijdend rekenen
(vcr) alleen tot werkgeversheffing
Zvw als er sprake is van één of meer loontijdvakken in een jaar, waarbij er aanwas van het loon te
onderkennen is.
Vcr'en moet over alle inkomstenverhoudingen heen worden gedaan. Op grond van de vcr systematiek leidt
dat loon tot grondslagaanwas van het bijdrageloon voor zover er in de cumulatieve loontijdvakmaxima nog
ruimte is. (Let op! door het verlonen van de ontslaguitkering ontstaat er geen nieuw tijdvak m.b.t. de max.
zvw)
Vergoeding wegens schending van de aanzegverplichting.
Daarvoor geldt het bovenstaande ook.
Ook als de werknemer een vergoeding krijgt en toch in dienst blijft, is dit loon uit vroegere dienstbetrekking.
Ouderenkorting
Vrijstelling 55+ (overgangsregeling)
Voorheen genaamd Wao korting 55+
Voorwaarden toepassing:
a. Werknemer op 1 januari 2009 55,5 jaar of ouder.
b. Mag in dit tijdvak geen 62 jaar zijn.
c. Moet in 2008 ook recht gehad hebben op de vrijstelling.
Deze regeling werd in 2008 automatisch toegepast, in 2009 niet meer.
In LogiSal moet u toepassing activeren. Als u in LogiSal administraties importeert uit 2008 en daar had
werknemer recht op deze regeling dan wordt dit in 2009 ook geaktiveerd.
Controles a en b vinden wel plaats.
Premiekorting Uitkeringsgerechtigde 50+
Voorwaarden toepassing:
a. Toepassing maximaal 3 jaar mits datum aanvang is ingevuld.
LogiSal controleert op voorwaarde a.
Bij tijdvak indiensttreding en uitdiensttreding wordt de korting evenredig verlaagd.
- Voor uurloners wordt dit gedaan als bij parttimers (zie hieronder).
- Voor vastloners geldt als basis het aantal kalenderdagen (dus niet loondagen) dat werknemer in dienst is
in de betreffende maand.
Bij parttimers wordt de premie evenredig verlaagd met als basis bij 4wekenloon 144 uur en bij maandloon
156 uur. LogiSal telt overuren niet mee.
Arbeidsgehandicaptenkorting
Zie handboek Loonheffing 2013 paragraaf 5.9
Voorwaarden waarop LogiSal controleert:
a. In dienst genomen gehandicapte maximaal 3 jaar toepassing.
b. In dienst genomen jong gehandicapte maximaal 3 jaar toepassing.
In LogiSal moet u toepassing activeren.
Controles a en b vinden plaats in LogiSal.
Korting niet altijd verzilverd
Premiekorting is een korting op premie. Als de premie minder bedraagt dan de berekende korting dan
wordt de korting automatisch lager. Deze controle vindt pas plaats bij het doen van de loonaangifte.
Korting die niet verrekend kan worden met premie is voorwaarts en achterwaarts compensabel (c.q.
verrekenbaar met toekomstige en eerdere premie in dat jaar). Dat doet LogiSal automatisch.
Dit betekent tevens dat in de journaalpost het ’recht’ wordt weergegeven zoals dat in de boeking is
vastgelegd. Eventueel niet verrekende korting dient u handmatig te journaliseren.
Aangiftetijdvak versus loontijdvak
De Belastingdienst wil dat de kortingen van de nieuwe regelingen per aangiftetijdvak worden berekend en
niet per loontijdvak. In verreweg de meeste gevallen is aangiftetijdvak en loontijdvak hetzelfde.
LogiSal (en vele andere pakketten) doet dit niet omdat wij dit een onzinnige en nauwelijks te realiseren eis
vinden. Daar is diep over nagedacht. De Belastingdienst is hiervan op de hoogte. Wij verwachten niet dat
dit tot problemen leidt, ook niet in bedrijven die als loontijdvak 4 weken hebben en als aangiftetijdvak een
maand.
Oproepkracht
Bij Werknemer tab Sociaal > Invloed Verzekeringsplicht kunt u aangeven wat voor soort oproepkracht het is,
met of zonder de verplichting om te komen.
Deze keuze is van invloed op de loonheffing. Zie Tabelkeuze.
Het is van belang dat u het juiste aantal gewerkte dagen in de boeking verwerkt. En natuurlijk het juiste
aantal uren. Bij Werknemer tab LoonED kunt u alles leeglaten of juist dagen op 5 zetten en uren op 40.
Beiden kan. Als sprake is van een minimumcontract dan vult u dat hier in.
Een oproepkracht heeft recht op vakantiegeld en opbouw vakantiedagen.
U kunt in LogiSal kiezen voor het opbouwen en direct uitkeren van reserveringen. Daarmee kunt u
vakantiegeld en vakantiedagen in een percentage van het loon met elke salarisberekening direct laten
uitkeren. Dan staat dat mooi zwart op wit. En u hoeft geen snipperurenregistratie meer te voeren.
Het percentage vakantiedagen (of vakantieuren) is te berekenen door het aantal vakantiedagen per jaar te
delen door het aantal werkdagen per jaar.
U kunt reserveringen inrichten in Werkgever tab Reservering. Zie Reserveringen.
• Ga naar Werkgever tab Reserveringen.
• Klik links op een lege regel
• Zet Actief op Aan en vul de naam in.
• Opbouw geschiedt voor rekening van: Werkgever.
• Opbouw over grondslag: Loon
• Looncode uitkering: 142 Uitkering vakantiedagen.
• Percentage: Aantal vakantiedagen per jaar gedeeld door het aantal werkdagen per jaar x 100. U kunt dit
nog per werknemer aanpassen.
Ga naar Werknemer tab ResVer.
• Automatische vrijval toepassen bij elke boeking: Aan
• Eventueel een afwijkend percentage
Als u alles goed heeft ingericht zult u zien dat op de salarisspecificatie automatisch 2 extra regels
verschijnen:
- Vakantiegeld
- Vakantiedagen (of uren) in geld.
In de demo-werkgever 902 is werknemer 2 zo ingericht. Daar kunt u het zien werken.
Hierbij is het percentage vakantiedagen gemakshalve gesteld op 10. Dat controleert makkelijk.
U ziet hier ook dat de voordeelregel is toegepast. Zie Voordeelregel.
Voor de fijnproevers:
Strikt formeel gezien is het zo dat als u vakantiedagen/uren uitkeert, het aantal 'werkelijk verloonde uren'
toeneemt.
In het geval een oproepkracht 60 uur heeft gewerkt en 10% vakantie-uren uitgekeerd krijgt, is het aantal
'werkelijk verloonde uren' 66.
Dat is bijvoorbeeld in de horeca van belang want daar is de franchise (drempel bij de berekening van de
pensioenpremie) een bedrag per uur.
Als u dit wilt kunt u dit ook in LogiSal zo berekenen, maar het is niet standaard.
Als u dit wilt gebruiken dan kunt u contact opnemen met de helpdesk en wordt het voor u vrijgegeven.
Dan geldt:
Ga naar Looncode en selecteer de looncode waarmee u de vakantiedagen uitkeert (standaard 142).
Noteer even hoe de journaalpost is ingesteld.
Zet de soort op Bruto Loon Per Uur. Zet de journaalpost juist.
Klik op Geavanceerd en zet rechtsonder Meetellen bij op Meetellen bij gewone uren.
Sluit Looncode.
Als de berekening in het scherm staat dan ziet u links de opmerking dat uren is verhoogd.
Verder wordt op de salarisspecificatie in het blok Basisgegevens vermeld het totaal aantal verloonde uren.
Let op:
In een aantal sectoren zijn 2 sectorpremies van toepassing (risicogroepen). Een verschillend percentage voor
Vast en Los personeel. Het percentage voor Los personeel is vaak veel hoger. Het criterium is dat iemand die
voor 1 jaar of langer in dienst wordt genomen, vast is. Korter is los. U kunt die keuze maken bij Werknemer,
tab Instelling, subtab Werknemersverzekeringen. De betreffende sectoren (anno 2013) zijn Agra, Bouw,
Horeca.
Ook Uitzend en Grafisch kennen verschillende sector-risicogroepen maar die zijn niet gebaseerd op los/vast.
Pensioenpremies
Pensioenpremie 2 systemen
Het is mogelijk dat u in één bedrijf 2 soorten werknemers heeft. Werknemers die pensioenpremie moeten
betalen over het 'vast overeengekomen loon' en werknemers die variabele premie betalen, al naar gelang
van wat ze verdienen.
Ga naar Werkgever > Tab Inhoudingen > Subtab Pensioenachtigen.
Dubbelklik de pensioeninhouding en ga naar de tab Grondslag.
Hier kunt u de keuze tussen 2 systemen maken.
Als u kiest voor systeem 1 (vast overeengekomen loon) dan wordt dat systeem toegepast mits het vast
overeengekomen loon bij Werknemer is ingevuld.
U vindt het bij Werknemer op tab LoonED (linksonder).
Als bij Werknemer geen vast overeengekomen loon is ingevuld dan wordt systeem 2 toegepast.
Zie ook: Vast Overeengekomen Loon
LogiSal berekent geen pensioenpremie
Ga naar Werkgever, tab Inhoudingen en dubbelklik de betreffende inhouding.
Controleer bovenaan of de inhouding is geactiveerd.
U ziet hier diverse tabs met instellingen van deze inhouding.
Controleer bij Werknemer tab Instellingen of de inhouding is geactiveerd.
Controleer of de leeftijd van de werknemer ligt binnen de leeftijdsgrenzen voor deze inhouding.
Controleer of het geboortejaar van de werknemer ligt binnen de eventuele grenzen voor deze inhouding.
Controleer of het loon uitkomt boven de franchise.
Pensioenpremie vastbedrag
U kunt ook de pensioenpremie via een vast bedrag verwerken.
LogiSal levert standaard de looncodes 170 Pensioenpremie (wn-deel) en 171 Pensioenpremie (wg deel)
mee in een nieuwe administratie.
Pensioen / prepensioen / lijfrente betalen
Pensioen / Prepensioen / Lijfrente betalen doet u als volgt:
Ga eerst naar Werkgever > Inhoudingen > Werknemersverzekeringen.
Zet de Zvw laag aan.
Als er geen andere werknemers zijn dan kan de Zvw hoog uit.
Ga naar looncode:
• Klik op een lege looncode (bijvoorbeeld 135).
• Kies voor soort 07 Vroeger arbeid.
Ga naar Werknemer
• Tab Instelling: Zet de Zvw laag aan en de andere Zvw uit.
• Tab Fiscaal: Zet de tabelkleur op Groen.
• Eventueel wijzigt u de loonheffingsgkorting (standaard op Nee).
• Tab Fiscaal > Fiscale vragen: zet de inkomenscode op 21.
• Ga naar tab LoonED en voeg de looncode toe die u hierboven gemaakt heeft.
Als u de berekening in beeld heeft staan dan kunt u aan de rechterkant klikken op C (controle waarden
zien).
Er verschijnt dan aan de linkerkant een extra rubriek met controlewaarden.
Let op:
U kunt niet op 1 werknemer inkomsten uit tegenwoordige arbeid boeken tezamen met inkomsten uit
vroegere arbeid. Dan maakt u een '2e contract'.
Zie ook: 2e contract.
Ploegendienst
Hoe betaal ik ploegentoeslag?
Standaard krijgt u meegeleverd een looncode die is ingesteld voor ploegentoeslag. LogiSal gaat er van
uit dat de ploegentoeslag een percentage is over het loon. U hoeft alleen het aantal uren waarover de
ploegentoeslag geldt, op te geven.
De looncode heeft als soort OVERUREN BRUTO, als factor bijvoorbeeld 0,0700 (als de toeslag 7 % is).
Verder is bij GEAVANCEERD ingesteld dat het geen loon voor de bijzondere tabel is (dus loon voor de
gewone tabel).
• Ga naar BEREKEN
• Open de betreffende werknemer
• Klik op TOEVOEGEN en selecteer de looncode PLOEGENTOESLAG
• Geef het aantal uren in
• Klik op OK
Als de werknemer elke maand ploegendiensttoeslag krijgt dan kunt u er ook voorkiezen om deze looncode
vast bij Werknemer tab LoonED toe te voegen. U hoeft bij Werknemer dan alleen het aantal toe te voegen.
Voegt u niets toe dan wordt hij niet verloond.
Bovenstaande methode werkt bijvoorbeeld ook bij ORT (onregelmatigheidstoeslag)
Let op:
In sommige pensioenberekeningssystemen is de franchise gebaseerd op het aantal gewerkte uren.
Bij looncode > Geavanceerd vindt u (in geval van een uurlooncode) de optie Soort Uur. Hier kunt u
instellen dat deze uren nergens meegeteld moeten worden.
Premiekorting
Premiekorting Arbeidsgehandicapte
U mag de premiekorting toepassen als u iemand in dienst neemt die:
een WIA- of Wajong-uitkering heeft (gehad), of
geen recht op een WIA-uitkering heeft omdat hij minder dan 35% arbeidsongeschikt is, of een aanbeveling
heeft om te werken bij een bedrijf in de sociale werkvoorziening, of
volgens CWI door zijn ziekte of handicap moeilijker een baan kan vinden of zijn werk minder makkelijk kan
doen.
De vrijstelling of korting voor de oudere werknemer en de arbeidsgehandicaptenkorting kunt u zelf
toepassen. U heeft hiervoor geen toestemming vooraf van de Belastingdienst nodig.
Deze informatie kan gewijzigd zijn: raadpleeg Belastingdienst.nl
De premiekorting is een korting op het werkgeversdeel Awf, sectorpremies (vanaf 2012) en de Waopremies.
De korting wordt verstrekt als en voor zover er premie is.
De Awf kent een franchise waardoor het werkgeversdeel van die premie soms erg laag is daarom het
geclaimde deel niet geind kan worden.
De korting is wel compensabel binnen het jaar. Daar houdt de LogiSal Loonaangifte automatisch rekening
mee.
Alle premiekortingen worden in de loonaangifte vermeld onder de verzamelnaam AGHkort.
De premiekorting wordt maximaal 3 jaar na indiensttreding toegepast.
Vanaf 2016 zijn er twee categorieen waarvoor u kunt kiezen.
Mensen uit de doelgroep banenafspraak en mensen die niet uit die doelgroep komen. U dient die keuze zelf
in te stellen bij Werknemer tab Subsidies.
De subsidie voor beide groepen verschilt aanzienlijk (2016: 2000 respectievelijk 7500)
De doelgroep banenafspraak bestaat uit:
- mensen uit de gemeentelijke doelgroep (dat zijn mensen die niet in staat zijn om 100% van het WML te
verdienen en onder de verantwoordelijkheid van de gemeenten vallen om hen naar werk te begeleiden)
- mensen met een WIW- en ID-baan
- mensen met een Wajong-uitkering
- mensen met een WSW-indicatie.
Een voorbeeld van mensen die niet onder de banenafspraak zijn: mensen met een WIA uitkering. Zie
verder punt 5.11.2 van het handboek loonheffingen.
Deze informatie kan gewijzigd zijn, raadpleeg Belastingdienst.nl
Let op:
De premiekorting arbeidsgehandicapte geldt voor de duur van 3 jaar. LogiSal bewaakt daar op.
Echter als de werknemer al in dienst was is de maximale duur 1 jaar. Daar bewaakt LogiSal niet op en u
dient in dit geval zelf de toepassing uit te zetten.
Premiekorting Jongere Werknemer
Nieuw per 1 juli 2014.
Voor vakkennis zie Nieuwsbrief Loonheffingen 2014 en/of ons nieuws.
U kunt deze aanzetten bij Werknemer > Subsidies.
Kernvoorwaarden:
Vanaf 1 juli 2014* (in dienst vanaf 1 januari 2014* of later)
Voor werknemer die uit WW of bijstand komt.
Leeftijd bij indiensttreding van 18 t/m 27*. Stop als 28 jaar*.
Contract minimaal 6 maanden en 32 uur/week*
Maximaal 2 jaar premiekorting*.
Op de voorwaarden met een * controleert LogiSal.
Ouderenkorting
Premiekorting Uitkeringsgerechtigde 50+
Voorwaarden toepassing:
a. Toepassing maximaal 3 jaar mits datum aanvang is ingevuld.
LogiSal controleert op voorwaarde a.
Bij tijdvak indiensttreding en uitdiensttreding wordt de korting evenredig verlaagd.
- Voor uurloners wordt dit gedaan als bij parttimers (zie hieronder).
- Voor vastloners geldt als basis het aantal kalenderdagen (dus niet loondagen) dat werknemer in dienst is
in de betreffende maand.
Bij parttimers wordt de premie evenredig verlaagd met als basis bij 4wekenloon 144 uur en bij maandloon
156 uur. LogiSal telt overuren niet mee.Ouderenkorting
Vrijstelling 55+ (overgangsregeling)
Voorheen genaamd Wao korting 55+
Voorwaarden toepassing:
a. Werknemer op 1 januari 2009 55,5 jaar of ouder.
b. Mag in dit tijdvak geen 62 jaar zijn.
c. Moet in 2008 ook recht gehad hebben op de vrijstelling.
Deze regeling werd in 2008 automatisch toegepast, in 2009 niet meer.
In LogiSal moet u toepassing activeren. Als u in LogiSal administraties importeert uit 2008 en daar had
werknemer recht op deze regeling dan wordt dit in 2009 ook geaktiveerd.
Controles a en b vinden wel plaats.
Subsidie voor praktijkleren
Deze gaat buiten de salarisadministratie om. Neem contact op met de helpdesk als u wilt dat wij dit voor u
verzorgen.
Programma reeds geopend
Bij het opstarten van LogiSal komt het wel eens voor dat gebruikers onderstaande melding krijgen, terwijl LogiSal niet (zichtbaar) geopend
is.
U kunt in dit geval kiezen voor Ja en vervolgens in LogiSal gaan naar Beheer > Reorganiseren.
Als LogiSal daarna wordt gestart, dan is deze melding verdwenen.
Prostitutie
Voor prostituees (Sexwerkers) geldt dat zij via Opting-In onder loonheffing moeten of kunnen vallen.
De prostituee betaalt het lage Zvw tarief en een vast tarief aan loonheffing, afhankelijk van wel of niet
loonheffngskorting.
Werknemersverzekeringspremie zijn verder niet van toepassing.
Bij Werknemer op de tab Fiscaal > Bijzondere Instellingen kunt u aangeven dat de Prostitutieregeling van
toepassing is.
Tijdens de verloning zal LogiSal de regeling dan toepassen.
Let op:
Er kan ook sprake zijn van een echte dienstbetrekking. Dat is geen opting in en wordt dus behandeld als
elke andere werknemer.
Rechtsvorm wijzigt
Ga naar Werkgever > Nieuw en maak een nieuwe administratie als kopie van de oude (zie rechterkant van het scherm).
U kopieert bij het maken van de nieuwe administratie alles mee inclusief de werknemers.
In deze nieuwe administratie komt de nieuwe rechtsvorm.
U wijzigt daar het loonheffingennummer.
U gaat vanaf de 'datum van overgang’ de werknemers in deze nieuwe werkgever verlonen.
U neemt geen cumulatieven mee.
De werknemers krijgen dus aan het eind van het jaar 2 jaaropgaven.
De 'oude’ administratie blijft die van de oude rechtsvorm.
Als u daarin werknemers heeft verloond waarvan achteraf blijkt dat deze verloning in de nieuwe administratie had gemoeten dan zult u de
boekingen moeten verwijderen en een nieuwe loonaangifte moeten doen.
U blijft voor deze oude administratie aangiften loonheffing doen totdat dit oude bedrijf bij de fiscus is uitgeschreven.
Zie ook: loonheffingnummer is veranderd
Zie ook: Uitzakken
Reiskosten per dag
Stappenplan toepassen reiskosten per dag:
looncode
Ga naar looncode en maak een looncode met de gewenste naam.
Klik op soort 'kilometervergoeding'.
Klik op Geavanceerd en klik in de rechterkolom op 'bedrag per loondag'.
Sluit looncode.
Werknemer
Open de werknemer tab Loon en voeg deze looncode toe met het bedrag per dag.
Sluit Werknemer
Bereken
Ga naar Bereken en roep de werknemer op voor een berekening
Mocht het aantal dagen afwijken, dan kunt u de betreffende looncode selecteren in de berekening > ga er
met de rechtermuistoets op staan en kies voor wijzigen.
Reserveren over bijzondere beloning
Het reserveren over een bijzondere beloning gaat in LogiSal meestal niet automatisch.
De volgende instellingen zijn van belang.
Allereerst moet de betreffende looncode qua soort deel uit maken van de grondslag waarover de
reservering reserveert.
Vervolgens moet 'Reserveren over bijzonder loon' aan staan.
Stel u wilt vakantiegeld reserveren over overuren.
Werkgever
• Ga naar Werkgever tab Reservering
• Klik links op de reserveringen Vakantiegeld
• Controleer over welke grondslag gereserveerd wordt (standaard Vakantie).
• Zet aan de rechterkant Ook toepassen op bijzonder loon op Aan.
looncode
• Ga naar looncode
• Klik op de looncode van de overuren
• Klik op Geavanceerd
• Zet de grondslag Vakantie aan
Tijdens de berekening zal dit leiden tot het reserveren van vakantiegeld over deze overuren.
SALARY SPLIT
U kunt met LogiSal een Salary Split opnemen in de berekening.
Een Salary Split betekent dat een deel van het loon geacht wordt in het buitenland te worden belast.
Derhalve wordt een deel van de loonbelasting niet berekend.
Wel worden de volksverzekeringspremies (die ook in de loonheffng zitten) in het geheel berekend.
De procedure is als volgt.
Eerst wordt de loonheffing over het gehele loon berekend, als ware de werknemer een categorie Bwerknemer (geen volksverzekeringspremie).
De uitkomst wordt naar verhouding verdeeld over NL-inkomen en buitenlands inkomen.
Dit laatste deel (de loonbelasting over het buitenlands inkomen) wordt afgetrokken van de loonheffing die
normaal gesproken wordt berekend.
Toepassing:
Ga naar looncode
Maak een looncode Salary Split
Soort = Geen
Geavanceerd:
Type = geen.
Grondslag Heffingsloon moet AAN.
U aktiveert de optie Salary Split.
Bij de looncodes van de werknemer (of in de berekening) voegt u deze looncode toe.
Het bedrag wat in het buitenland is belast, voert u negatief in.
Voorwaarde:
Er moet in de berekening ook een looncode met gewoon loon zijn.
Een berekening met Salary Split kan alleen bruto-netto (dus niet netto-bruto).
Sectorpremies
1. Er staan 2 sectorpremies aan bij deze werknemer:
Er mag per werknemer maar 1 sectorpremie (= Wgf = WA) premie aan staan.
Bij de meeste werkgevers is er maar 1 sectorpremie en is er dus ook geen probleem.
Bij sommige werkgevers zijn er 2 sectorpremies, bijvoorbeeld 1 voor los personeel en 1 voor vast
personeel. Dit komt voor bij Agra, Uitzend, Horeca en meer.
Het is dan zaak dat u 1 sectorpremie bij de (elke) werknemer, op tab Instelling uit zet.
Het kan ook zijn dat u een verkeerde koppeling heeft bij een inhouding.
Ga naar Werkgever en open de betreffende administratie.
Klik op Print en ga naar pagina 3. Daar kunt u perfect zien hoe vaak u met een WNSWA* heeft gekoppeld.
U corrigeert dit als volgt:
Dubbelklik op de betreffende inhouding en ga naar tab Koppel. Kies daar het juiste fonds en klik op '%%
Bijwerken'.
2. Sector en/of risicogroep veranderen
Het komt voor dat u achteraf sector en/of risicogroep moet veranderen. Daarmee veranderen vaak ook de
percentages.
Hier worden 2 zaken behandeld, het wijzigen van e.e.a. in de Inhoudingen en het wijzigen van de reeds
gemaakte boekingen.
Noteer eerst voor u zelf de verkeerde Sector en/of Risicogroep en noteer ook het verkeerde
premiepercentage.
2A. Wijzigen Inhoudingen:
Maak altijd eerst een kopie.
Er zijn 2 methodes om te wijzigen:
2A1: U weet de juiste Sector en Risicogroep:
U kunt uw inhouding sectorpremie zelf met ons fonds sectorpremie koppelen:
Ga naar Werkgever > Openen > Tab Inhoudingen > Subtab Werknemersverzekeringen.
Ga naar de betreffende sectorpremie en dubbelklik er op.
Ga naar de tab Koppel en selecteer het juiste fonds.
Klik op Bijwerken %% adhv koppeling.
Controleer de percentages.
Controleer op de tab Behoort tot de vermelde Sector en Risicogroep.
2A2: Dmv onze branchelijst:
Klik op Werkgever, selecteer de juiste administratie en kies voor Herstellen.
Selecteer Inhoudingen en selecteer de juiste (andere) branche. Als u nu verder gaat worden alle
inhoudingen hersteld naar 'de standaard' voor deze branche. U kunt dat van te voren bekijken door even
een nieuwe werkgever in deze branche te maken.
2B. Wijzigen reeds gemaakte boekingen:
Maak altijd eerst een kopie. Print ook vooraf een Loonstaat (Jaarblok) en selecteer het blok
'werkgeverslasten'. Dan kunt u deze later vergelijken met de gewijzigde versie.
U vindt in het menu Periodeblok ook Corrigeren Werkgeverspremies en reserveringen in Boekingen. Met
deze module kunt u alle werkgeverspremies (Sectorpremie, Whk en Wao-WGA) veranderen in reeds
gemaakte boekingen.
U verandert 1 premie tegelijk maar kunt de module vaker doen.
U geeft het oude en het nieuwe percentage op, alsmede eventueel de perioden die gewijzigd moeten
worden. Als het door u opgegeven 'percentage' niet klopt met wat is geboekt dan wordt er niet veranderd.
U krijgt een log te zien met de wijzigingen. Het log kunt u niet direct printen.
Het wijzigen van deze boekingen heeft consequenties. U kunt een (aanvullende) journaalpost printen. Voor
de loonaangifte geldt dat LogiSal de verschillen automatisch meeneemt in de eerstvolgende loonaangifte.
Als het jaar al voorbij is gaat u naar Loonaangifte en kiest u bij tijdvak voor 'Correctie Achteraf'.
Snipperurenadministratie
In LogiSal kunt u een snipperurenregistratie doen. Of ATV. Of Tvt. Of alledrie. U kunt daarbij kiezen of
automatisch moet worden bijgeboekt of niet. Daarnaast heeft u tijdens het Boeken nog de keus om
handmatig uren bij of af te boeken. In totaal kunnen er vier reserveringen worden gebruikt voor tijd.
Opmerking: het gaat hier om reserveren in aantallen, niet in geld.
Bij Werkgever tab Reserveringen maakt u de reservering aan:
Bijvoorbeeld reservering 9 voor snipperurenregistratie.
En reservering 8 voor ATV-dagen of uren.
U activeert een reservering. U kiest bij Grondslagen uit de onderste 4 mogelijkheden (reserveren over uren
enz.).
U bepaalt het percentage van de automatische opbouw.
Per werknemer kunt u bij de Reservering opgeven wat de beginstand is.
Meestal wordt aan vaste werknemers begin januari het jaartotaal toegekend (eventueel verhoogd met het
restant saldo van vorig jaar). Dit aantal kunt u invullen bij Werknemer tab Reservering (kies eerst de juiste
reservering).
Er zijn ook werknemers (parttimers e/o oproepkrachten) waarbij u opbouwt in een % van de gewerkte
uren. Dat kunt u AAN zetten bij Werknemer tab Reservering. De optie heet Automatische Opbouw.
Tijdens Berekenen maakt u eerst de bruto-netto berekening. Eventueel inclusief de reserveringen in geld.
Als de hele berekening in het scherm staat en klaar is om te boeken dan vindt u bovenin een tab Tijd. Daar
kunt u de uren/dagen (aantallen) boeken.
Het geheel wordt onderaan op de salarisspecificatie geprint als u dat AAN heeft staan.
Nieuw: Snipperuren direct uitbetalen:
Vanaf 2015 is het mogelijk om snipperuren uit te betalen in geld en tegelijk de uren af te boeken. Vooral
handig als iemand uit dienst gaat.
U richt dit als volgt in:
looncode: Maak een looncode van de soort Bruto overuren. Van belang zijn de volgende aspecten: wel/niet
bijzonder loon, wel/niet meetellen, grondslag vakantie aan of niet.
Bij Werkgever > Reservering koppelt u aan een reservering in tijd deze looncode voor uitkering.
Bij Bereken klikt u zoals gebruikelijk op vrijval en u klikt deze reservering aan en kiest voor alles vrijvallen.
Als u tegelijk vakantiegeld en snipperuren uitkeert, en de looncode voor de snipperuren behoort tot
de grondslag Vakantie en de reservering en looncode harmonieren mbt bijzonder loon, dan zal er ook
vakantiegeld over de snipperuren berekend worden.
Via Instellingen > Layout Salarisspecificatie kunt u bepalen waar e.e.a. wordt afgedrukt.
Zie ook: Vakantiedagen meteen automatisch uitbetalen.
Sociale lasten over vakantiegeld
Hier vindt u een stapsgewijze handleiding voor het journaliseren van de geschatte sociale lasten over de
reservering vakantiegeld sociale lasten. Wij gaan uit van een reservering van 25% sociale lasten maar dat
kan ook veel minder of meer zijn.
Grootboek:
• Ga naar Bestand > Openen > Grootboek:
• Maak op bijv. 34 een grootboekrekening 'Kosten SL Vakgeld' en op 84 'Res. SL Vakgeld'.
looncode:
• Maak op bijv. 145 een looncode 'SocL Vakg' met soort '00 Geen soort'.
• Klik op Geavanceerd en kies bij typeringen voor 'Tegenboeking Resv.Soc.L.V.'.
• Klik OK en stel het journaal in: debet op 84 en credit op 34.
Werkgever:
• Ga naar Werkgever > Reserveringen:
• Klik op een vrije reservering en activeer deze en vul een naam in, bijv. 'SL VG'.
• Opbouw over grondslag = 'Vakantie'.
• looncode uitkering is 145. Journaal debet is 34 en credit is 84.
• Zet het percentage op 2 (25% van 8%).
• Zet 'printen op salarisspecificatie' maar uit.
Als u nu gaat verlonen dan ziet u de reservering gebeuren op de tab Kostprijs naast de brutonettoberekening. Ook in het journaal natuurlijk.
In de periode waarin het vakantiegeld wordt uitgekeerd kiest u voor vrijval en dan laat u ook de nieuwe
reservering vrijvallen.
Deze vrijval van sociale lasten ziet u op de tab kostprijs en in het journaal.
Splitsen Netto
Sommige werknemers willen hun netto loon gesplitst hebben naar 2 (of meer) bankrekeningen. Dat kan
met LogiSal.
U kunt bij Werknemer op de tab Banken meerdere bankrekeningnummers invoeren.
Elke bankrekening kunt u koppelen aan een looncode.
Als u met die looncode bedragen inhoudt op het loon van de werknemer dan worden die bedragen op de
salarisspecificatie, onder (na) het netto loon, nog een keer extra vermeld met het bankrekeningnummer.
Ook op betaalstaat en eventueel in de SEPA worden deze bedragen opgenomen.
Standaard zit in het looncodebestand, onder looncode 197 of 199, een looncode Netto 2e bankrek. Als
u deze looncode niet aantreft dan volgt onderaan deze pagina een instructie hoe deze moet worden
aangemaakt.
• U opent de WERKNEMER en gaat naar tab LOON E.D.
• U klikt op TOEVOEGEN en selecteert de looncode 199. U vult het bedrag dat naar de 2e
bankrekening moet in. Vergeet niet dat het een inhouding is op het normale netto en dat u het dus
met een minteken invoert.
Net als vroeger bij spaarloon komt het afgesplitste deel netto loon twee keer op de salarisspecificatie. Een
keer als inhouding en een keer onderaan bij de specificatie van de over te maken bedragen. Daar worden
ook de bankrekeningnummers bij vermeld zodat de werknemer kan zien welk bedrag naar welke rekening
gaat.
U kunt bij BETALEN opgeven of u de afgesplitste bedragen mee wilt nemen bij de betaling.
Instructie aanmaken looncode voor netto naar 2e bankrekening:
1. Ga naar looncode en kies de gewenste werkgever.
2. Klik in de linkerkolom op looncode 199 (wij adviseren 199 maar u mag ook een ander nummer
kiezen) en geef de tekst in: Netto 2e bank.
3. De soortinstelling in de middelste kolom blijft op 0 (GEEN SOORT).
4. Klik op GEAVANCEERD. Deze knop vindt u aan de rechterkant.
5. Kies in de linkerkolom voor: Netto 2e bank (bijna onderaan).
6. Klik in de kolom GRONDSLAG op NETTO.
7. Klik op TERUG
8. Klik zowel bij journaal DEBET als journaal CREDIT op de grootboekrekening voor NETTO LOON
(standaard 50).
9. Klik EINDE. De looncode is gemaakt en op te roepen bij de werknemer.
10. Bij Werknemer tab Banken vult u bij 1 van de banktabs het bankrekeningnummer in en koppelt u
deze bank aan looncode 199. Standaard is bank netto 2 gekoppeld aan 199.
Stagiaire
Stagiair(e)s vallen niet onder Wao/Whk en ook niet onder de Awf (werkloosheidswet).
Op de tab Sociaal van Werknemer kunt u bij Basis Dienstverband aangeven dat het om een stagiaire gaat.
LogiSal stelt dan voor de premies uit te zetten.
Voor de stagiair geldt het volgende:
- Hij is alleen verzekerd voor de ZW.
- Verzekerd voor de ZW moet op AAN staan (Instelling > Werknemersverzekering onderaan)
- Verzekerd voor de Awf en de WAO moet UIT staan.
- Het loon dat hij geniet (de stagevergoeding) is heffingsloon.
Overtuigt u zich er van dat het hier wel gaat om een stagiaire!
Zodra u een arbeidsovereenkomst heeft is werknemer geen stagiaire (meer).
Student
De studenten en scholierenregeling.
Deze regeling behelst dat over het loon de kwartaaltabel wordt toegepast. Hierdoor zal de loonheffing zeer
laag zijn of zelfs nihil.
Als deze werknemer later in het jaar nogmaals verloond wordt dan wordt het loon opgeteld bij het loon van
de vorige periode en wordt weer de kwartaaltabel toegepast. Van de uitkomst wordt de eventueel eerder
ingehouden loonheffing dan weer afgetrokken.
Een cumulatieve loonheffingsberekening derhalve.
U vindt de instelling bij Werknemer, tab Fiscaal, subtab Bijzondere Instellingen.
De studentenregeling kunt u niet zomaar toepassen bij een student die bij u in dienst komt. Hier zijn
een aantal voorwaarden en verplichtingen aan verbonden. Zo moet bijvoorbeeld de student u schriftelijk
kenbaar maken dat hij of zij in aanmerking wil komen voor de studentenregeling. Voor alle voorwaarden
en verplichtingen kunt u het handboek loonheffingen raadplegen. Pas als aan de voorwaarden en
verplichtingen wordt voldaan mag u de regeling toepassen.
Voor studenten die elke maand werken wordt afgeraden om de studentenregeling toe te passen, zij hebben
geen voordeel van de kwartaaltabel. De maandtabel levert hier al het gewenste resultaat.
Stukloon
Met dit programma is het mogelijk stukloon te verlonen, al dan niet gecombineerd met een periode of
uurloon.
Stel u wilt een werknemer een bonus verstrekken van E 10 per verkochte eenheid artikel A. Hij heeft 21
eenheden verkocht.
looncode:
Ga naar looncode.
U klikt bijvoorbeeld op 135 en geeft als omschrijving in Bonus Art A.
Klik in de kolom SOORT op '05 Overuren bruto'.
Klik rechts op GEAVANCEERD
en zet de optie 'Deze looncode is bijzonder loon' uit.
Zet ook 'Soort Uur' op 'nergens bij meetellen'.
Sluit de looncode.
Bereken:
U gaat naar Bereken* en roept de werknemer op.
Vervolgens klikt u op Toevoegen en selecteert de nieuwe looncode.
Hierna vult u het aantal (21) en bedrag (10) in.
Op de salarisspecificatie vindt u nu alle gegevens naast elkaar.
* U kunt de betreffende looncode(s) ook meteen bij Werknemer tab LoonED toevoegen. U hoeft dan bij
Bereken alleen het aantal toe te voegen.
Tabelkeuze
Voor het bepalen van de loonheffing wordt in principe bij maandloners de maandtabel toegepast, bij
weekloners de weektabel enz. Als u bij Bereken het aantal loondagen wijzigt dan vraagt LogiSal aan u of u
de dagtabel wilt toepassen.
De hoofdregel (art 25) is dat het loontijdvak is het tijdvak waarover het loon wordt genoten. Alle regels
hieronder zijn slechts van toepassing als deze eerste regel niet toegepast kan worden en de bewijslast rust
dan bij inhoudingsplichtige.
Ten aanzien van de werknemer die doorgaans op minder dan vijf dagen per week werkzaam is,
wordt in afwijking in zoverre van artikel 25, eerste lid, van de wet als loontijdvak aangemerkt:
a. indien het loon per week wordt uitbetaald: de week;
b. indien het loon per vier weken wordt uitbetaald: het tijdvak van vier weken;
c. indien het loon per maand wordt uitbetaald: de maand.
Ten aanzien van de werknemer die doorgaans op 5 dagen in de week werkzaam is (fulltimer) geldt dat als
het aantal loondagen wordt gewijzigd de dagtabel van toepassing is.
Voor werknemers met een deeltijdbaan geldt dus de tabel die hoort bij het betaaltijdvak (meestal maand),
ongeacht of de werknemer regelmatig of onregelmatig werkt, maar u moet wel kunnen aantonen dat deze
werknemer doorgaans op minder dan vijf dagen per week werkzaam is. Het lijkt dus raadzaam dit in het
contract vast te leggen.
Dit heeft voor LogiSal de consequentie dat wij, als het aantal loondagen wijzigt, altijd vragen of de
dagtabel moet worden toegepast. In grote lijnen geven wij u de volgende handvaten:
Een werknemer werkt doorgaans 5 dagen in de week en u wijzigt het aantal loondagen: dagtabel.
Een werknemer werkt doorgaans minder dan 5 dagen in de week en wordt betaald per maand en u wijzigt
het aantal loondagen: maandtabel.
Een werknemer zonder contract of met een nulurencontract (oproepkracht) wordt opgeroepen voor 1
dag(deel): dagtabel. Dezelfde werknemer wordt in 1 maand 8 keer opgeroepen voor een dag(deel). Dat
zijn feitelijk 8 arbeidsovereenkomsten: dagtabel. Maar als een werknemer wordt opgeroepen om de
komende maand elke week 2 keer te komen, dan is het een arbeidsovereenkomst van 1 maand voor een
parttimer: maandtabel. Het blijft de maandtabel als deze werknemer vervolgens vaker komt.
Bovenstaande globale benadering is slechts een hulpmiddel. U kunt hieraan geen rechten ontlenen. Wetten
en jurisprudentie kunnen wijzigen.
Als de tabellen gedurende het jaar zijn gewijzigd dan past het programma automatisch de juiste tabel
toe. De keuze geschiedt op grond van de periodedatum. Natuurlijk moet dan wel de juiste versie zijn
geinstalleerd, dat wil zeggen de versie waarin de gewijzigde tabellen ook zijn opgenomen.
Let op:
Toepassing tabellen bij importeren administratie in combinatie met serieverwerken.
Als u een oproepkracht verloont via serieverwerken en u importeert de uren dan bepaalt LogiSal of de dag
of maandtabel wordt toegepast.
Oproepkracht zonder verplichting te komen: Dagtabel
Oproepkracht met verplichting te komen: Maandtabel
Dit wordt ook zo toegepast als werknemer in de betreffende maand in/uit dienst gaat.
Deze keuze wordt in het log aangegeven. U ziet dus elke keer wat LogiSal doet.
Teruggaaf Premies
Let op!
In het kader van de invoering van de Wet uniformering loonbegrip vervalt per 1 januari 2013 de teruggaaf
van te veel betaalde bijdrage Zvw bij meerdere dienstbetrekkingen. Teruggaven bij samenloopsituaties
blijven gewoon in stand, zoals bij mensen met meerdere pensioenen. De Belastingdienst betaalt de
teruggaaf rechtstreeks aan de betrokkene uit.
Situatie voor 2013!
Het is mogelijk dat de werkgever premies terug krijgt van de Belastingdienst.
Dit moet dan weer doorbetaalt/verwerkt worden.
Hieronder de instructies voor een teruggaaf Zvw en een teruggaaf Awf.
Teruggaaf Zvw-premie
Soms wordt er voor een werknemer teveel Zvw-premie betaald. Dan betaalt de fiscus het teveel betaalde
deel terug aan de betrokken werkgevers. De werkgever die een dergelijke teruggaaf ontvangt moet dit
verwerken in de salarisadministratie. De bedrag is voor de betrokken werknemer negatief loon voor de
loonheffing.
Maak in LogiSal een looncode, bijvoorbeeld 157 Teruggaaf Zvw. Soort is '00 Geen standaard soort'.
Klik aan de rechterkant op Geavanceerd. Klik bij Grondslagen alleen de grondslag 'loon loonheffing' aan. De
rest moet uit staan. Bij typeringen moet 'geen' staan.
Sluit de looncode. Bij 'Bereken' kunt u nu het bedrag (negatief) van de teruggaaf onder deze looncode
verwerken.
Op deze manier krijgt de werknemer de loonheffing over de teveel betaald premie terug.
LogiSal komt bij Bereken nu wel met de melding dat loonLH minus premie Zvw is ongelijk aan loonZvw. Die
melding kunt u OK klikken en doorgaan.
Als de werknemer inmiddels uit dienst is dan verloont u dit met nul loondagen.
Meer lezen over de teruggaaf doet u in de mededeling voor de loonheffing, nummer 7 van november 2007.
Let daarbij wel op dat het merendeel van deze mededeling gaat over andere premies dan de Zvw.
Teruggaaf Awf (WW) premie
U heeft van de Belastingdienst premie WW terug ontvangen. Het werknemersdeel dient u aan de
werknemer te betalen.
Maak in LogiSal een looncode, bijvoorbeeld 158 Teruggaaf Awf. Soort is '00 Geen standaard soort'.
Klik aan de rechterkant op Geavanceerd. Klik bij Grondslagen de volgende grondslagen aan: LoonLH,
Zvwloon en netto. De rest moet uit staan. Bij typeringen moet 'geen' staan.
Sluit de looncode. Bij 'Bereken' kunt u nu het bedrag van de teruggaaf onder deze looncode (plusbedrag)
verwerken. Op deze manier krijgt de werknemer de teveel betaalde premie terug, onder aftrek van
loonheffing en Zvwpremie. Meer lezen over de teruggaaf doet u in de mededeling voor de loonheffing,
nummer 7 van november 2007.
Tijdelijke Heffingskorting
Ook wel THK.
Nieuw is de THK. Deze korting van maximaal € 182 is bestemd voor mensen jonger van 65 die een vut/
prepensioen ontvangen.
U kunt een looncode maken met (via Geavanceerd) de typering Pre/Vroegpensioen uitkering.
Hierdoor stelt LogiSal vast dat dit recht bestaat.
De regeling is zodanig dat het recht losgekoppeld is van de verkrijging.
Om de heffingskorting te krijgen dient u dit bij Werknemer tab Fiscaal aan te geven.
Bij de berekening controleert LogiSal dan nog of Zvw-laag wordt toegepast en de AG*-leeftijd op de
periodedatum nog niet is bereikt.
Van belang kan nog zijn dat de controle op deze leeftijd in de IB plaats vindt op 31 december. Het is dus
mogelijk dat deze korting in de LH wel terecht wordt toegepast maar in de IB weer wordt teruggedraaid.
LogiSal controleert hier niet op omdat de wet dit zo wil.
*AG = Aow Gerechtigde Leeftijd
Toeslag
Ook voor Zorgtoeslag in Vervoer.
O.a. in de beroepsgoederenvervoer dient aan de werknemer een zorgtoeslag te worden betaald. In dit
voorbeeld gaan we uit van 0,6%.
1. Grootboek
• Ga eerst naar Bestand > Openen > Grootboek
• Klik bijvoorbeeld op regel 9 en vul in: 41xx Kosten Zorgtoeslag
• Op regel 87 hoort u te zien: 15xx Reserveringen. Zo niet dan maakt u deze.
• Sluit grootboek.
2. looncode
• Ga naar looncode.
• Zoek een lege looncode, ergens bij 135. Noem deze bijvoorbeeld Zorgtoeslag 0,6%.
• Soort is ’01 Bruto loon periode’.
• Journaal debet = (87) 15xx Reserveringen.
• Journaal credit = (50) 1500 Netto loon
• Sluit looncode.
3. Werkgever
• Ga naar Werkgever tab Reservering.
• Klik op een lege reservering.
• Vul de naam (Zorgtoeslag) in en activeer deze.
• Vul het %% in.
• Beoordeel zo nodig de overige voorwaarden (over bijzonder loon, grondslag e.d.)
• Voor beroepsgoederenvervoer is de grondslag: (oude) SVWloon.
• looncode uitkering is de net gemaakte looncode 135.
• U dient het jouraal in te stellen:
• debet op (9) 41xx Kosten Zvwtoeslag.
• Credit op (87) 15xx Reserveringen
• Zet de optie: printen op salarisspecificatie op UIT.
• Sluit werkgever.
4. Werknemer
• Ga naar Werknemer en open de eerste werknemer en ga naar de tab Resver.
• Klik links op de reservering Zorgtoeslag.
• Opteer voor:
• Automatische vrijval toepassen bij elke boeking.
Houdt u svp goed in de gaten dat u dit laatste voor elke werknemer moet doen. Ook voor toekomstig
nieuwe werknemers.
(u kunt bij > Werkgever > Algemeen een boodschap ingeven voor als u een nieuwe werknemer aanmaakt,
hier kunt u een herrinering aangeven dat u de automatische vrijval aanzet)
Uitdienstmelden
Het enige wat u hoeft te doen is: Werknemer tab Algemeen Ontslagen JA invullen en de datum daar
invullen.
Doet u dit svp wel voordat u de loonaangifte en/of pensioenaangifte maakt over het tijdvak waarin de
werknemer uit dienst is gegaan.
Deze informatie wordt in de eerstvolgende loonaangifte meegenomen.
Vakantiedagen uitbetalen
U kunt als volgt vakantieuren of dagen meteen uitbetalen:
1. Ga naar Werkgever tab Reservering.
2. Klik op een vrije reservering (niet nr.1 of nr. 8 of 9). Stel 6.
3. Geef de naam VakantieUren (of anders)
4. Opbouw geschiedt voor rekening van werkgever
5. Niet printen op salarisspecificatie.
6. Opbouw over grondslag Loon (of een andere)
7. Het percentage mag u zelf invullen, alsmede het grootboek.
8. Bij looncode uitbetaling geeft u de looncode op die u wilt gebruiken.
(bij maandelijks uitbetalen is het geen bijzondere beloning)
8. Sluit de Werkgever en ga naar Werknemer tab ResVer.
9. Klik op de reservering.
10. Zet de optie: Automatische vrijval toepassen bij elke boeking op AAN.
Het is mogelijk dat deze reservering niet voor alle werknemers geldt. U kunt deze per werknemer aan/uit
zetten.
Vakbondscontributie
Stel uw werknemer betaalt vakbondscontributie. Die is aftrekbaar maar hoeft niet van het loon te worden
ingehouden want de werknemer betaalt het feitelijk zelf.
looncode:
Maak een looncode met soort Loon in Natura.
Werknemer:
Ga naar Werknemer tab LoonED
Voeg deze looncode toe. Voer het bedrag in met een MIN want het is een aftrekpost.
De vakbondscontributie wordt negatief op de salarisspecificatie weergegeven.
Deze wordt alleen opgenomen in de kolom Heffingsloon.
Hierdoor wordt deze grondslag verlaagd, de werknemer betaalt dus minder loonheffingen waardoor er een
netto voordeel ontstaat.
Vast bedrag vakantiegeld
Het is mogelijk om in LogiSal een vast bedrag aan vakantiegeld te reserveren.
Dit kunt u op onderstaande manier inrichten:
Ga naar Werkgever > Reservering > Vakantiegeld.
Kies rechts voor Grondslagen > verander de grondslag 8 (vrij) in bijv. Grondslag VT vast.
Sluit de Werkgever en open deze opnieuw > Ga terug naar de reservering Vakantie en kies bij opbouw over grondslag de zojuist
gewijzigde grondslag.
Sluit de Werkgever > Kies voor looncode > Maak op een vrije regel (bijv. 198) een nieuwe looncode aan > Naam: Grondslag VT vast
> Soort 16 > kies voor 'geen koppeling' > Journalisering zowel debet als credit op "0 = niets gekozen" > Geavanceerd > Vink alleen de
aangemaakte grondslag aan en vink onderdeel van de kostprijs uit.
(Indien u een andere grondslag dan grondslag acht neemt, dient u per looncode te controleren of het vinkje bij de aangemaakte grondslag
aan staat. Dit kunt u eenvoudig controleren via > looncode > Printen > Kijk in de kolom grondslag)
Sluit de looncode en sla de wijzigingen op.
Kies voor Werknemer > Loon e.d. > Voeg de looncode Grondslag VT vast toe en vul het bedrag aan grondslag in.
Indien u vervolgens gaat berekenen dan ziet u dat het ingegeven bedrag als grondslag wordt genomen voor de reservering van het
vakantiegeld.
Vast Overeengekomen Loon
Vast Overeengekomen Loon.
Ook wel genoemd Regelingloon (Zorg en Welzijn)
Veel pensioenregelingen heffen premie over het salaris op 1 januari (of bij indiensttreding).
Dat salaris is dan meestal inclusief alle vaste toeslagen en een opslag voor vaste jaarlijkse uitkeringen zoals
vakantiegeld en eventuele eindejaarsuitkering.
In sommige gevallen (Zorg en Welzijn) wordt er dan nog extra premie geheven over aparte beloningen zoals
ORT (onregelmatigheidstoeslag).
In LogiSal kunt u dit systeem als volgt vorm geven:
Bij Werkgever > Inhoudingen > Pensioenachtigen kunt u de pensioenregel dubbelklikken en dan op de tab
Grondslag deze regeling instellen.
Als u daar kiest voor systeem 1 dan wordt premie geheven over het vast overeengekomen loon.
Daar kunt u ook een opslagpercentage ingeven.
Bij Werknemer > tab LoonED kunt u de looncodes van de werknemer ingeven.
Er zijn nu 3 manieren om het vast overeengekomen loon te berekenen.
1. Via Werknemer automatisch
Op de tab LoonED van Werknemer vindt u linksonder een vakje Vast Overgekomen Loon met daarnaast een
uitroepteken.
Klik daarop en u ziet meteen wat het vast overeengekomen loon is.
2. Via Werknemer handmatig
U kunt dat vakje onder 2 ook met de hand invullen.
3. Via Bereken
Als u niets doet dan berekent LogiSal het vast overeengekomen loon tijdens de eerste berekening van dat
jaar van die werknemer.
Deze methode is beschikbaar vanaf 2017.
Voor Zorg en Welzijn geldt dat het regelingloon dan wordt berekend en in de werknemer wordt vastgezet.
Voor overige sectoren geldt dat het regelingloon wordt berekend en u wordt gevraagd of u dat wilt
gebruiken. Als u kiest voor Nee dan gaat LogiSal rekenen met systeem 2 (Inhoudingen > Dubbelklik
Pensioen > tab Grondslag). Zie hieronder onder Oproepkrachten.
4. Via Importeren Administraties
U kunt tijdens het Importeren van administraties uit voorgaand jaar opteren voor herrekenen Vast
Overeengekomen Loon.
Let op: Belangrijk:
Vanaf 2017 vult u het vast overeengekomen loon in voor voltijd.
Tot en met 2016 vult u het vast overeengekomen loon in voor de deeltijd van die werknemer.
Hoe berekent LogiSal het Vast Overeengekomen Loon?
LogiSal rekent als volgt:
•
Alle loonkodes met soortinstelling Loon
•
Schaalsalaris
•
Opslag% voor reserveringen zoals ingegeven bij Werkgever > Inhoudingen > dubbelklik pensioen tab
Grondslag (alleen het % bij de eerste inhouding)
De methode van LogiSal heeft dus beperkingen en het kan nodig zijn de uitkomst zelf handmatig vast te
stellen.
Voor Zorg en Welzijn geldt dat rekening gehouden wordt met de minimumvakantiebijslag.
Oproepkrachten
Ook al verlangt het pensioenfonds premieheffing over het vast overeengekomen loon dan kan het toch nog
steeds handig zijn om dat niet te doen. Dit geldt met name voor oproepkrachten. U kunt er dan voor kiezen
om het vast overeengekomen loon bij Werknemer niet in te vullen. LogiSal rekent dan volgens systeem 2
(zie Werkgever > Pensioenachtigen > Dubbelklik pensioen > tab Grondslag).
Het voordeel van deze methode is dat u zich het hele jaar geen zorgen hoeft te maken over een vast
overeengekomen loon en gewoon premie heft en rekent over alles wat uitbetaald wordt. Dus ook over
vakantiegeld e.d. wordt premie geheven.
Dit kan uiteindelijk op jaarbasis tot kleine verschillen leiden.
Toepassing van deze methode doet u wel voor uw rekening en risico en als u intermediair bent dan adviseren
wij u dit te overleggen met de werkgever.
Vergoedingen
Voor het uitkeren van vergoedingen gebruikt u de looncodes 180 en volgende.
Standaard beschikt u al over en set met de meest voorkomende vergoedingen zoals
•
•
•
•
•
•
•
•
180
181
182
183
184
185
186
190
Onkostenvergoeding
Representatie
Reiskostenvergoeding
Reiskosten belast
Telefoonvergoeding
Belastingvrije uitkering
Werkkostenregeling
Kilometervergoeding (voor meer klik hier)
De lege looncodes kunt u zelf invullen.
U kunt de looncodes op twee manier toepassen. Als de vergoeding in principe een vast onderdeel is van de
werknemer en vermoedelijk elke periode terugkomt dan gaat u naar WERKNEMER, tab LOON E.D. en voegt
u daar de looncode toe via de knop TOEVOEGEN.
Is de vergoeding incidenteel dan gaat u naar BEREKEN en roept de werknemer op. Vervolgens klikt u op
TOEVOEGEN en u selecteert de gewenste looncode.
De looncodes 180 en volgende worden op de salarisspecificatie onderaan, na de loonheffing, geprint.
De soortinstellingen van deze looncodes zijn nog van belang. De soorten 13 en 14, resp.
onkostenvergoeding en vergoeding huis-werk, worden aan het eind van het jaar aan de Belastingdienst
opgegeven.
Bij geavanceerd kunt u bij typering aangeven dat het een alg. onkonstenvergoeding is. Het totaal van dat
jaar wordt dan geprint op de jaaropgave.
Vertraagd uitbetaald loon
Stel in april wordt een uitkering toegekend en uitbetaald met terugwerkende kracht van 3 jaar. Voor de
premies werknemersverzekeringen geldt dan dat franchises en maximum daglonen worden bepaald door
het aantal tijdvakken wat al is verstreken in het lopende jaar; in dit voorbeeld dus 4 tijdvakken van een
maand, inclusief april zelf.
Dit kunt u in LogiSal aangeven.
Ga naar Berereken, vul periodenummer en datum in en selecteer de juiste werknemer. Klik op Berekenen.
Linksonder vindt u een optie 'Dit is vertraagd uitbetaald loon'. Als u deze optie aan zet dan zal LogiSal de
franchises en maximumdaglonen nemen van dit tijdvak en van alle in dit jaar verstreken tijdvakken.
Wachtdag
U wilt een wachtdag aftrekken. Daarvoor zijn meerdere manieren:
1.
U verlaagt het aantal loondagen met 1. Als u dat gedaan heeft dan zal LogiSal u vragen of het salaris (mits
toegekend onder looncode 100) aangepast moet worden. Deze methode heeft als nadeel dat de werknemer
op de salarisspecificatie niet ziet staan dat er een wachtdag is afgetrokken.
2.
U maakt een nieuwe looncode 'Wachtdag' met als soortinstelling '01 Bruto loon per periode'. Als u nu gaat
berekenen dan kunt u deze looncode toevoegen en de waarde van 1 werkdag met een minteken invoeren.
Simpel maar u moet zelf berekenen.
3.
U kunt de wachtdag invoeren in uren. Dat is soms zo gek nog niet ivm parttimers e.d. U maakt een nieuwe
looncode 'Wachtdag (in uren)' met als soortinstelling '05 Overuren bruto'. De overurenfactor zet u op
1.0000. U klikt op de knop GEAVANCEERD en u zet de optie 'Deze looncode is bijzonder loon' uit. Vink
vervolgens de grondslag vakantie aan. Vervolgens gaat u naar Bereken en u voegt deze looncode toe. U
hoeft alleen maar het aantal uren op te geven en LogiSal doet de rest.
Uitzakken
Het is mogelijk dat een bv een werkbv wordt. De bv wordt dan een holding. Dit noemt men uitzakken.
Stel dat de bv een 01-nummer had (loonheffingnummer eindigend op 01) en dat dit nu een 02-nummer is
geworden. Juridisch gezien is de bv een holding geworden.
Wij gaan er van uit dat juridische geregeld is dat de werknemers overgaan naar de werkbv, onder het 02nummer.
De oplossing in LogiSal gaat als volgt:
Ga naar Werkgever > Nieuw en maak een nieuwe administratie als kopie van de oude.
U kopieert bij het maken van de nieuwe administratie alles mee inclusief de werknemers.
In deze nieuwe administratie komt de werkmij (02-nummer).
U gaat vanaf de 'datum van overgang’ de werknemers in deze werkmij verlonen.
U neemt geen cumulatieven mee.
De werknemers krijgen dus aan het eind van het jaar 2 jaaropgaven.
De 'oude’ administratie wordt die van de holding (01).
Als u daarin werknemers heeft verloond waarvan achteraf blijkt dat deze verloning in de nieuwe
administratie had gemoeten dan zult u de boekingen moeten verwijderen en een nieuwe loonaangifte
moeten doen.
Zie ook: Rechtsvorm wijzigt
Zie ook: Loonheffingnummer wijzigt.
Ziekengeld
Het is mogelijk om ziekengeld apart op de loonstrook tot uiting te brengen.
Ziekengeld voor een vastloner:
Ga naar Bereken en roep de werknemer op.
Aan de linkerkant ziet u een vakje 'ziektedagen'. Vul het aantal ziektedagen in en druk op Enter of Tab.
Het standaard percentage voor ziekengeld kunt u vullen bij > Wergever > Openen > Indeling Slip.
Ziekengeld voor een uurloner:
Ga naar Bereken en roep de werknemer op.
Aan de linkerkant ziet u een vakje 'ziektedagen'. Vul het aantal ziektedagen in en druk op Enter of Tab.
Het kan ook anders:
Ga naar looncode:
• Maak een nieuwe looncode met de naam Ziekteuren.
• Kies voor soort 'Bruto overuren' en zet de factor op 1.000 (als u 100% wilt uitbetalen).
• Klik aan de rechterkant op Geavanceerd.
• Zet 'Dit is bijzonder loon' op UIT.
• Zet 'Meetellen bij' op 'gewone uren'.
• Vink grondslag 'vakantie' ook aan.
• Sluit de looncode.
Ga naar Bereken:
• Roep de werknemer op en verloon eerst de werkelijk gewerkte uren.
• Klik daarna op Toevoegen en kies voor de nieuwe looncode 'Ziekteuren'.
• Geef het aantal uren in en druk op Enter of Tab.
Zvw bovenmatig
Het is mogelijk dat een werkgever een Zvw vergoeding betaalt die bovenmatig is.
In LogiSal lost u dit als volgt op:
Standaard vindt u de looncode 155 Zvw bovenmatig bij de looncodes.
Onder deze looncode kunt u het bovenmatige deel van de vergoeding verlonen.
looncode Zvw bovenmatig.
Klik op een lege looncode en type de tekst Zvw Bovenmatig (o.i.d.) in.
Kies voor soort 00 Geen standaard soort.
Klik op Geavanceerd
Zet de typering (linkerkolom) op Geen.
Zet in de middelste kolom in elk geval de volgende grondslagen aan: Heffingsloon en Netto.
Zet 'Deze looncode is onderdeel van de kostprijs ' op aan.
Het vergoeden van Zvw of ziektekosten is gewoon loon.
Zvw laag (inhouding)
Officiele benaming anno 2013: Werknemerspremie.
Over sommige loonbestanddelen is de werknemer geen Zvwpremie (werkgeversheffing) naar het normale
tarief verschuldigd maar naar het lage tarief.
Een paar voorbeelden zijn: loon vroegere dienstbetrekking, pseudo-werknemers, pre-pensioen en vut. Voor
een exacte omschrijving hiervan verwijzen wij u naar de almanak of de handleiding voor de loonheffing.
U gaat naar Werkgever tab Inhoudingen subtab Werknemersverzekeringen. Daar ziet u Zvw en 'Zvw laag'.
De 'Zvw laag' dubbelklikt u en activeert u in het navolgende scherm.
Loop vervolgens alle werknemers af en zet op de tab Instelling één van de Zvw regels uit en de andere
aan.
Zvw wg-deel
Officiele naam anno 2013: Werkgeversheffing.
Vanaf 2009 wordt over het loon van de DGA geen Zvw-hoog meer geheven maar Zvw-laag. Daarbij hoeft
de werkgever die niet meer te vergoeden.
Dit betekent in de praktijk dat de DGA er in netto loon op achteruit gaat.
Dit kunt u compenseren door een salarisverhoging te geven (goed voor het pensioen) of door een aparte
vergoeding te geven voor deze Zvw-premie. In dat laatste geval beschouwt u die vergoeding gewoon als
loon (dus grondslag voor heffingsloon)
Er zijn 2 manieren om Zvw-premie aan de DGA te vergoeden:
looncode:
• Ga naar looncode en klik op een vrije. Bijvoorbeeld 158.
• Naam = Zvwlaag vergoeding.
• Soort = 1 bruto loon per periode.
• Journaal debet mag op een kostenrekening en credit op 50=nettoloon.
• Bij Geavanceerd zet u 'Deze looncode behoort tot de kostprijs' uit.
• Sluit looncode
Werkgever:
• Ga naar Werkgever tab Reservering en klik op een lege. Bijvoorbeeld 7.
• Maak aktief en geef een naam.
• Voor rekening van werkgever
• Printen op salspec mag uit.
• Opbouw over grondslag Heffingsloon
• looncode uitkering is 158 (die u hierboven heeft gemaakt)
• Journaal debet en credit zijn hetzelfde: 87=reserveringen
• Percentage is in 2013 5.65
• Bij Maximum bedrag per jaar vult u in het PREMIEmaximum per jaar (dus niet de grondslag). Anno 2013
is dat 2873.19
• Sluit Werkgever
Werknemer:
• Ga naar Werknemer tab ResVer en klik op Res.nr. 7.
• Zet toepassen op Aan.
• Zet Automatische vrijval op Aan.
• Klaar.
•
Opmerking:
U dient deze reservering bij andere werknemers uit te zetten.
Branches
Zie links en kies uw branche.
Sectorlijst
Sinds de loonaangifte in 2006 is de indeling in sector en risicogroep van groot belang geworden. Via menu
Sectoren kunt u een sectorlijst printen.
Ga naar Werkgever. Op de tab Algemeen vindt u een knop Sector met daarnaast de huidige sectorindeling.
U kunt dat wijzigen door op de knop te klikken.
Als u gemaakte boekingen wilt wijzigen qua sectorindeling dan gaat u naar Corrigeren Werkgeverspremies
in boekingen.
Fondsenlijst
LogiSal werkt met inhoudingen. Zie Werkgever, tab Inhoudingen. Er zijn 3 soorten inhoudingen:
Pensioenachtigen, Werknemersverzekeringen en Sociale fondsen.
Elke inhouding kan gekoppeld worden met een 'fonds'. Een fonds kan een pensioenfonds voor de
houthandel zijn, of een Sociaal fonds Scholing. Maar ook de Zvw-premie is een fonds. Alle fondsen worden
door Logihuis bijgehouden.
U kunt uw inhoudingen (cq de inhoudingen van een werkgever) koppelen aan een fonds. Hierdoor worden
alle wijzigingen die Logihuis aanbrengt, koppelbaar met die inhoudingen.
Van alle in LogiSal beschikbare fondsen kunt u een lijst printen.
Dubbelklik een inhouding. U krijgt een nieuw scherm met o.a. een tab Koppel. Daar ziet u met welk fonds
deze inhouding gekoppeld is.
De koppeling is van belang bij veranderingen van het fonds, zoals het percentage. Met name bij de
overgang naar het nieuwe jaar zorgt LogiSal dan dat alle inhoudingen bijgewerkt worden. U heeft er geen
omkijken naar.
U kunt een controlelijst printen waarop u van alle inhoudingen kunt zien met welk fonds gekoppeld is. De
percentages staan er meteen bij.
Controlelijst koppelingen
U kunt de inhoudingen koppelen met een fonds. De controlelijst laat u zien met welke fondsen alle
inhoudingen zijn gekoppeld. U vindt de lijst in het menu Sectoren.
Eens in het jaar, vlak voor de overgang naar het nieuwe jaar, adviseren wij u alle koppelingen te
controleren. Vervolgens heeft u daar bij de jaarovergang enorm veel gemak van. LogiSal verandert dan
namelijk alle percentages automatisch.
.
Branches
LogiSal werkt met branches en fondsen. Een branche is bijvoorbeeld SCHOONMAAK. Een fonds is
bijvoorbeeld de WW, maar ook SOHOR premie (horeca) of pensioenpremie.
Als u een nieuwe werkgever maakt dan kunt u kiezen uit een lijst met opgenomen branches. Uw voordeel
is dat u vrijwel niets meer hoeft te doen. Alleen de naw gegevens dienen aangepast te worden en u kunt
verder met het toevoegen van werknemers.
Elke werkgever heeft 30 inhoudingen. 10 voor pensioenachtigen, 10 voor werknemersverzekeringen en
10 voor overige zoals sociale fondsen. Elke inhouding kan gekoppeld worden aan een fonds. Als u rechts
op de regel van de inhouding klikt op INSTELLINGEN en dan helemaal rechts klikt op de tab KOPPEL, dan
kunt u een koppeling maken tussen de inhouding en het fonds. De fondsenlijst wordt voor u bijgehouden
en dankzij deze koppeling wordt vervolgens de werkgever ook weer bijgewerkt.
Voor een complete lijst van fondsen klikt u in menu JAARBLOK op JAARBESTAND FONDSEN en dan op
CONTROLELIJST. Deze lijst komt eerst op scherm. Op de eerste pagina's ziet de koppelingen van alle
werkgeversinhoudingen naar fondsen, daarna komen de pagina's met een alfabetische opsomming van alle
fondsen.
De fondsen en branches worden door ons met grote zorgvuldigheid samengesteld en bijgehouden.
Percentages en zo mogelijk ook de sector-risicocode worden door LogiSal ingevuld. Toch blijft u
eindverantwoordelijk voor de inhoudingen. U bent verplicht de door ons verstrekte gegevens te controleren
aan de hand van de door de uitvoeringsinstelling/Belastingdienst verstrekte gegevens.
In deze help vindt u van vele branches nog uitleg. Alleen branches met pensioenfondsen e.d. zijn in de help
opgenomen. Dit betekent dus dat de lijst met branches in LogiSal groter is dan die in deze help.
Als u een nieuwe werkgever maakt en deze komt niet voor in de lijst met branches dan kunt u dit aan ons
melden. Wij zorgen dan voor opname in de lijst met branches.
U dient de percentages en andere variabelen in de salarisadministratie die LogiSal voor u maakt en onderhoudt te controleren aan
de hand van de gegevens van Belastingdienst, pensioenfonds, sociale fondsen en overige uitvoeringsinstelling(en). LogiSal vult voor
u de sector en de premie WerkHervattingsKas (WHK) in, gebaseerd op indeling als klein bedrijf. Deze dient u te controleren aan de
hand van de beschikking van Belastingdienst. Van de premie WHK mag maximaal 50% van de WGA delen ingehouden worden op het
loon van de werknemer Als u dat wilt dan dient u dat aan te passen bij Werkgever > Inhoudingen > Werknemersverzekeringen >
Dubbelklik WHK.
Zie ook: menu Sectoren > Controlelijst koppelingen.
Branche-Algemeen
Deze pagina wordt ook getoond als u een branche aanmaakt met fondsen waarover niets bijzonders is te
vertellen of waarvan de help nog niet is bijgewerkt. Links in het boek Branches vindt u helppagina's voor
de meeste branches.
Let op: Er is ook een branchemaster voor DGA Holding.
In de Branche Algemeen zijn de werknemersverzekeringen compleet ingericht. Het is wel mogelijk dat
uw werkgever voor de sectorpremie en WAO valt onder een andere sector. U dient de opgaaf van de
Belastingdienst te controleren met de instellingen in LogiSal:
• Ga naar de tab INHOUDINGEN en klik op de regel van Sectorpremie helemaal rechts op de knop
INSTELLINGEN.
• Ga naar de tab KOPPEL en kijk met welk fonds deze inhouding is gekoppeld. Indien vereist dan
verandert u dit.
• Als u dit heeft veranderd klikt u op TERUG en vervolgens klikt u onderin op knop BIJWERKEN %%
enz.
• U bekijkt het resultaat en vergelijkt nogmaals de percentages met uw opgaaf.
Eventueel kunt u een fondsenlijst met percentages bekijken via menu Sectoren > Fondsenlijst.
Elk jaar, als u de administraties uit het voorgaande jaar importeert, past LogiSal de percentages van de
fondsen automatisch aan. Hiervoor wordt deze koppeling gebruikt. Het is dus van belang en voor u van
groot gemak als deze koppelingen goed staan. U kunt de koppelingen per werkgever bekijken via het menu
Sectoren, FONDSENLIJST, deel 1.
PENSIOEN E.D.
Het is mogelijk dat u zelf pensioenpremies e.d. toevoegt. Hiervoor verwijzen wij u naar Inhoudingen
Toegepast.
U dient de percentages en andere variabelen in de salarisadministratie die LogiSal voor u maakt
en onderhoudt te controleren aan de hand van de gegevens van Belastingdienst, pensioenfonds,
sociale fondsen en overige uitvoeringsinstelling(en). LogiSal vult voor u de sector en de premie
WerkHervattingsKas (WHK) in, gebaseerd op indeling als klein bedrijf. Deze dient u te controleren aan
de hand van de beschikking van Belastingdienst. Van de premie WHK mag maximaal 50% van de WGA
delen ingehouden worden op het loon van de werknemer Als u dat wilt dan dient u dat aan te passen bij
Werkgever > Inhoudingen > Werknemersverzekeringen > Dubbelklik WHK.
Zie ook: menu Sectoren > Controlelijst koppelingen.
Branche-Agrarisch
Voor actuele informatie gaat u naar: www.colland.nl. en www.bplpensioen.nl
Sectorindeling is 001 Agrarisch Bedrijf.
U vindt in LogiSal branchemasters voor het maken van een salarisadministratie in Bedrijfsverzorging,
Boom, Bos en Natuur, Dier, Glastuinbouw, GroenvoerDrogerij, Groothandel Bloembollen, Groothandel
Bloemen, Hovenier, Landbouw, Loonwerk, Paddestoelen, Tuinbouw en Varkensverbetering.
Voor alle inhoudingen geldt dat de grondslag is het loon. Formeel is de gronslag het SVW-loon plus alle
premies bedrijfstakregelingen, maar dat is hetzelfde.
BPL (pensioenpremie):
Formeel geldt een nieuwe regeling per 1 januari 2015. Er geldt een franchise en een maximumdagloon en
een minimumdagloon.
De parttimefactor wordt bepaald door het aantal verloonde uren te delen door het normale aantal uren van
die betreffende maand. LogiSal is zo ingesteld.
Ter informatie: U dient bij Werkgever > tab Diversen het blok Systeem Berekening Loon in de kolom uur op
Werkelijke dagen te zetten. LogiSal kan de parttimefactor niet cumulatief berekenen en berekent deze dus
per periode.
Op www.bplpensioen.nl kunt u zoeken op 'voorbeeldberekening'.
BPL VUT:
Geen bijzonderheden.
SAZAS basispakket:
De premie is individueel waarbij het werknemersdeel de helft van de premie is met een maximum van 1%.
De premies hiervan kunt u per werknemer invoeren via tab LOON E.D. U gebruikt hiervoor de looncodes
170 (werknemersdeel: met een minteken invoeren) en 171 (werkgeversdeel).
Sazas Pluspakket en Sazas Wao/Wga hiaat:
Geen bijzonderheden.
Sazas WaoWga Eigenrisicodragersverzekering:
Deze is wel in LogiSal opgenomen maar staat niet op Actief. U kunt deze activeren als u deze verzekering
hebt afgesloten.
Arbeidsmarktbeleid:
Het fonds 'Colland Arbeidsmarktbeleid' kan per bedrijfstak verschillen. Alle verschillende bedrijfstakken zijn
opgenomen in LogiSal.
Sectorpremie:
Er is een sectorpremie voor vast en een voor los personeel (in principe valt een werknemer onder vast
als hij/zij een contract heeft voor 1 jaar of langer). Bij de werkgever zijn beide geactiveerd. Let op:
BELANGRIJK: U dient per werknemer, op de tab Instellingen, er 1 uit te zetten.
Let op: de exacte regelgeving omtrent vast en los personeel vindt u in het handboek Loonheffingen. Voor
scholieren en studenten gelden afwijkende bepalingen. Zie het handboek.
Cao's:
Landbouwwerktuigen en Exploiterende Ondernemingen (Cao LEO), Cao Glastuinbouw, Cao Open Teelten,
Cao Dierhouderijk, Cao Paddestoelen.
Aanlevering Pensioenfonds
U kunt via LogiSal een periodieke loonopgave aanmaken welke u kunt uploaden op de website https://
www.bplpensioen.nl/
Dit kan via Periodeblok > PLO Agrarisch
Let op! U dient het aansluitnummer in te voeren bij Werkgever > Algemeen > Aansluitnummer UVI
(voorbeeld: 001-123456700000)
U dient de percentages en andere variabelen in de salarisadministratie Agrarisch die LogiSal voor u
maakt en onderhoudt te controleren aan de hand van de gegevens van Belastingdienst, pensioenfonds,
sociale fondsen en overige uitvoeringsinstelling(en). LogiSal vult voor u de sector en de premie
WerkHervattingsKas (WHK) in, gebaseerd op indeling als klein bedrijf. Deze dient u te controleren aan
de hand van de beschikking van Belastingdienst. Van de premie WHK mag maximaal 50% van de WGA
delen ingehouden worden op het loon van de werknemer Als u dat wilt dan dient u dat aan te passen bij
Werkgever > Inhoudingen > Werknemersverzekeringen > Dubbelklik WHK.
Zie ook: menu Sectoren > Controlelijst koppelingen.
Branche-Apotheek
Zie www.pma-pensioenen.nl voor actuele informatie. Op deze site treft u ook een rekenprogramma aan.
Sectorindeling is 035 Gezondheid, Geestelijk en Maatschappelijke Belangen.
Uw branche in LogiSal is compleet ingericht. Er zijn geen bijzondere zaken.
Volgens onze interpretatie van de informatie op de site kan uitgegaan worden van het salaris in de
betreffende maand inclusief eventuele toeslagen.
Pensioenpremie PMA Apotheek:
Er is een pensioenpremie inclusief nabestaandenpensioen en een exclusief nabestaandenpensioen. Beide
zijn opgenomen maar alleen die inclusief nabestaandepensioen is geactiveerd.
Als bij deze werkgever beide pensioenregelingen van toepassing zijn dan activeert u beide
pensioeninhoudingen en vervolgens zet u er per werknemer 1 uit. Dit doet u bij Werknemer > tab
Instelling.
Van beide soorten is er een pensioenpremie voor werknemers geboren voor en geboren vanaf 1950. Dit
gaat in LogiSal vanzelf goed.
Voor de pensioenpremie geldt een franchise die wij hebben herleidt naar een bedrag per gewerkt uur,
omdat dit in de rekenvoorbeelden van PMA ook gedaan wordt. Hierdoor kan de parttimefactor uit blijven.
De grondslag is het salaris inclusief eventuele toeslagen. Volgens onze informatie blijft bijzonder loon
(overwerk) buiten beschouwing.
Aanlevering van gegevens gaat via mutatieformulieren bij PMApensioenen.
Sociale fondsen PMA Apotheek:
Er zijn 2 sociale fondsen: SRMA en SBA. De premies hiervan zijn opgenomen in LogiSal. Deze premies
dienen gewijzigd te worden als de werkgever valt onder de CAO gezondheidscentra. Deze premies kunt u
vinden op bovengenoemde site.
U dient de percentages en andere variabelen in de salarisadministratie Apotheek die LogiSal voor u
maakt en onderhoudt te controleren aan de hand van de gegevens van Belastingdienst, pensioenfonds,
sociale fondsen en overige uitvoeringsinstelling(en). LogiSal vult voor u de sector en de premie
WerkHervattingsKas (WHK) in, gebaseerd op indeling als klein bedrijf. Deze dient u te controleren aan
de hand van de beschikking van Belastingdienst. Van de premie WHK mag maximaal 50% van de WGA
delen ingehouden worden op het loon van de werknemer Als u dat wilt dan dient u dat aan te passen bij
Werkgever > Inhoudingen > Werknemersverzekeringen > Dubbelklik WHK.
Zie ook: menu Sectoren > Controlelijst koppelingen.
Branche-Architect
Zie www.pensioenfondsarchitectenbureaus.nl voor actuele informatie.
Pensioenpremie
De grondslag is het vast-overeengekomen-loon op 1 januari. Zie ook VOL
Aanlevering van gegevens gaat vanaf 2011 met LogiSal automatisch via de PensioenAangifte van Syntrus
Achmea.
U dient per werknemer het vast overeengekomen loon te bepalen. Als u de werknemer opent en naar
de tab LOON E.D. gaat, vindt u linksonder een knop met een uitroepteken. Als u hierop klikt dan wordt
het loon berekend aan de hand van de op dat moment bekende loongegevens van deze werknemer.
Vanzelfsprekend regelt u dit maar een keer per jaar, namelijk aan het begin. Naderhand op deze knop
klikken betekent dat het vast overeengekomen loon opnieuw wordt berekend.
Als u bij Werknemer geen vast overeengekomen loon invult dan wordt de premie berekend over het loon in
de betreffende periode. Dat kan handig zijn bij oproepkrachten.
VUT (SUA)
Premie wordt berekend over het loon minus pensioenpremies en vutpremies. Spaarloon is geen aftrekpost
voor de vutgrondslag. Uw werkgever is standaard zo ingesteld.
Stichting Fonds Architectenbureaus (SFA)
Deze heffing is een vast bedrag per werknemer per jaar, ten laste van de werkgever.
De heffing is in LogiSal opgenomen. Als u de pensioenaangifte wilt gebruiken dan dient u hier een instelling
aan te passen:
Ga naar Werkgever > Inhoudingen > Sociale Fondsen en dubbelklik Sociaal Fonds.
Verander Bedrag per jaar in Bedrag per keer.
Doe nu de lonen van januari. U zult zien dat de premie ineens wordt meegenomen in de kostprijs en de
aangiften.
Zet deze inhouding nu voor de rest van het jaar uit.
Zie ook: Vast Overeengekomen Loon.
U dient de percentages en andere variabelen in de salarisadministratie Architect die LogiSal voor u
maakt en onderhoudt te controleren aan de hand van de gegevens van Belastingdienst, pensioenfonds,
sociale fondsen en overige uitvoeringsinstelling(en). LogiSal vult voor u de sector en de premie
WerkHervattingsKas (WHK) in, gebaseerd op indeling als klein bedrijf. Deze dient u te controleren aan
de hand van de beschikking van Belastingdienst. Van de premie WHK mag maximaal 50% van de WGA
delen ingehouden worden op het loon van de werknemer Als u dat wilt dan dient u dat aan te passen bij
Werkgever > Inhoudingen > Werknemersverzekeringen > Dubbelklik WHK.
Zie ook: menu Sectoren > Controlelijst koppelingen.
Branche-Bakkers
Voor actuele informatie gaat u naar www.bakkerspensioen.nl
Pensioenpremie:
Grondslag voor de premie is het Svw-loon.
Er zijn 2 regelingen. Het voornaamste verschil is de eindleeftijd. Beide regelingen zijn in LogiSal
opgenomen. Toepassing van de juiste regeling gaat vanzelf op grond van geboortejaar en leeftijd, u hoeft
niets in te stellen.
Aanlevering van gegevens gaat via het werkgeversportaal van bakkerspensioen.nl. LogiSal verzorgt de
jaarloonopgaven voor u.
Zie ook: Vast Overeengekomen Loon.
Sociaal Fonds:
Geen bijzonderheden.
Vitaliteitsregeling:
http://www.sociaalfondsbakkersbedrijf.nl/websites/sfbb/docs/Informatieboekje_Vitaliteitsregeling.pdf
Werkt goed in LogiSal vanaf versie 4A (2810).
Kort gezegd: 80% werken 90% loon 100% pensioenopbouw voor werknemers van 60 jaar en ouder.
Aanmelden gebeurt met formulieren. De werknemer meldt aan/af.
Vakantiegeld blijft gebaseerd op 8% van het loon, dus gaat ook omlaag.
Uitwerking in LogiSal:
Standaard vindt u in de branche Bakkers de inhouding Pensioen Vitaliteit.
Als dat niet zo is:
- Maak een kopie van de administratie
- Ga naar Werkgever > Inhoudingen en zoek een vrije regel. Dubbelklik die regel.
- Ga naar de tab Koppel en koppel deze inhouding aan fonds Bakkers Vitaliteit.
- Klik onderin op Bijwerken%%.
- Ga naar de tab Algemeen en activeer de inhouding en vul de naam in.
- Ga vervolgens naar Werkgever > Inhoudingen > Pensioen > Pensioen Vitaliteit dubbelklikken > tabblad
Grondslag.
Controleer of bij Toeslag vitaliteit het juiste percentage staat. Standaard is dat een toeslag van 11 (%).
De percentages zijn ook anders.
Let op: u dient bij alle andere werknemers op de tab Instelling de PensioenVitaliteit uit te zetten.
Ga naar Werknemer > tab LoonED en verlaag het loon naar 90%.
Verlaag ook het aantal uren naar 90% (let op: werknemer werkt 80% maar u verloont 90%, dit is
overlegd met de belastingdienst).
Ga naar Werknemer > Instelling > Pensioen en zet de eerste inhouding uit en de Pensioen vitaliteit AAN.
Maak een test berekening. Er moet nu een ander premiepercentage berekend worden.
Let op: de inhouding Pensioen Vitaliteitsregeling is begrensd op een leeftijd van 60 jaar. Dat is logisch.
Controleren:
Als u toepassing van de regeling in LogiSal wilt controleren maak dan eerst een basisberekening waarbij
bij de werknemer de vitaliteitsregeling niet wordt toegepast. Na toepassing dient u ongeveer dezelfde
totaalpremie (werkgevers en werknemersdeel) pensioenpremie te hebben.
Voor narekenaars: de franchise wordt normaal berekend (dus rekening houdend met de parttimefactor
gebaseerd op 90%, dus na toepassing van de vitaliteitsregeling) en dan verhoogd met dezelfde factor als
waarmee het loon verhoogd wordt: anno 2016 11%.
Bakkersbedrijf valt onder sector 013.
Voor het indienen van de gegevens bij het pensioenfonds (TKP) gebruikt u met ingang van 2016 de
loonaangifte.
Met LogiSal maakt u automatisch een exemplaar geschikt voor verzending via LIS of LogiPoort.
Zie ook informatie in de rubriek berichtenverkeer voor Bakkers.
U dient de percentages en andere variabelen in de salarisadministratie Bakkers die LogiSal voor u
maakt en onderhoudt te controleren aan de hand van de gegevens van Belastingdienst, pensioenfonds,
sociale fondsen en overige uitvoeringsinstelling(en). LogiSal vult voor u de sector en de premie
WerkHervattingsKas (WHK) in, gebaseerd op indeling als klein bedrijf. Deze dient u te controleren aan
de hand van de beschikking van Belastingdienst. Van de premie WHK mag maximaal 50% van de WGA
delen ingehouden worden op het loon van de werknemer Als u dat wilt dan dient u dat aan te passen bij
Werkgever > Inhoudingen > Werknemersverzekeringen > Dubbelklik WHK.
Zie ook: menu Sectoren > Controlelijst koppelingen.
Branche-Banden en Wielen Groothandel
Zie ook: http://www.bandenpensioen.nl/
Dit pensioenfonds loopt via Syntrus Achmea. De percentages e.d. kunt u daar ook controlen.
Zie www.pensioenaangifte.nl
Er is een pensioenfonds en een sociaal fonds.
Het dispensatiefonds is vervallen.
De premies worden berekend op grond van het loon op 1 januari van het jaar.
Zie ook: Vast Overeengekomen Loon.
U dient de percentages en andere variabelen in de salarisadministratie Banden en Wielen die LogiSal voor
u maakt en onderhoudt te controleren aan de hand van de gegevens van Belastingdienst, pensioenfonds,
sociale fondsen en overige uitvoeringsinstelling(en). LogiSal vult voor u de sector en de premie
WerkHervattingsKas (WHK) in, gebaseerd op indeling als klein bedrijf. Deze dient u te controleren aan
de hand van de beschikking van Belastingdienst. Van de premie WHK mag maximaal 50% van de WGA
delen ingehouden worden op het loon van de werknemer Als u dat wilt dan dient u dat aan te passen bij
Werkgever > Inhoudingen > Werknemersverzekeringen > Dubbelklik WHK.
Zie ook: menu Sectoren > Controlelijst koppelingen.
Branche-Betonproducten
Voor actuele informatie belt u met PVF 020-6074444 of mailt u naar pvf@achmea.nl. Dit pensioenfonds
heeft geen website met actuele gegevens.
Pensioenpremie:
Grondslag voor de premie is het vast-overeengekomen loon op 1 januari.
Aanlevering van gegevens gaat vanaf 2011 met LogiSal automatisch via de PensioenAangifte van Syntrus
Achmea.
Regeling werknemers geboren voor 1950:
De premie wordt berekend in 2 delen met een minimumgrondslag en een maximumgrondslag.
Regeling werknemers geboren na 1950:
Voor werknemers geboren na 1950 geldt een nieuwe regeling.
Beide regeling zijn opgenomen hetgeen resulteert in 3 pensioenregels bij Inhouding. U kunt alle regels op
actief laten staan. LogiSal past automatisch de juiste regeling toe.
Zie ook: Vast Overeengekomen Loon.
Vut:
Er is nog een vut actief. Ook hier gelden aparte regelingen voor geboren voor en na 1950. LogiSal heeft
beide regelingen opgenomen en past automatisch de juiste toe. Inmiddels staan de percentages bij beide
op 0.
U dient de percentages en andere variabelen in de salarisadministratie Betonproducten die LogiSal voor
u maakt en onderhoudt te controleren aan de hand van de gegevens van Belastingdienst, pensioenfonds,
sociale fondsen en overige uitvoeringsinstelling(en). LogiSal vult voor u de sector en de premie
WerkHervattingsKas (WHK) in, gebaseerd op indeling als klein bedrijf. Deze dient u te controleren aan
de hand van de beschikking van Belastingdienst. Van de premie WHK mag maximaal 50% van de WGA
delen ingehouden worden op het loon van de werknemer Als u dat wilt dan dient u dat aan te passen bij
Werkgever > Inhoudingen > Werknemersverzekeringen > Dubbelklik WHK.
Zie ook: menu Sectoren > Controlelijst koppelingen.
Branche-Beveiliging
Voor actuele informatie gaat u naar www.beveiligingspensioen.nl.
Pensioenpremie:
Grondslag voor de premie is het vaste jaarsalaris op 1 januari inclusief 8% vakantietoeslag. Overuren,
winstdeling en eindejaarsuitkering worden niet meegeteld. Deze grondslag geldt voor het hele jaar.
Aanlevering van gegevens gaat vanaf 2011 via de PensioenAangifte van Syntrus Achmea.
Zie ook: Vast Overeengekomen Loon.
Informatie drempelperiode Syntrus Achmea
Het pensioenfonds voor de Particuliere Beveiliging hanteert een drempelperiode van twee maanden.
Dit is een toetredingseis voor deelname aan de pensioenregeling. Als een werknemer langer dan twee
maanden in dienst is, wordt de werknemer deelnemer aan het pensioenfonds vanaf de datum dat hij of zij
in dienst trad. Hoe gaat Syntrus Achmea daarmee om bij de pensioenaangifte?
Huidige situatie
Pensioenaangifte hanteert een deelnametoets om vast te stellen of een werknemer wel of niet deel moet
nemen aan een regeling. In deze toets is geen rekening gehouden met een drempelperiode.
Omdat er elke vier-weken/maand pensioenaangifte wordt gedaan, wordt een werknemer al bekend
gemaakt voordat aan de drempelperiode is voldaan.
Binnen Pensioenaangifte wordt dus verwacht dat de werknemer meteen deelneemt.
Daarnaast is Particuliere beveiliging een primofonds. Dit betekent dat vanaf de eerste aangifteperiode
deelname aan de regeling moet worden doorgegeven om tot een juiste berekening van het pensioengevend
jaarloon te komen. Hierover wordt namelijk een standaardberekening uitgevoerd. Het is dus niet mogelijk
om drie deelnameperiodes in één periode bij elkaar op te tellen in de pensioenaangifte.
Maar het is bij salarisadministraties 'in de markt' gebruikelijk om mutaties te verwerken in de periode
waarin deze verloond worden en niet over de periode waarop ze betrekking hebben.
Werkwijze
Syntrus Achmea wil graag aansluiten bij de werkwijze 'in de markt'. Daarom is met softwareleveranciers
afgesproken om het voor salarisadministraties mogelijk te maken meteen vanaf de eerste periode de
deelname aan de regeling op te geven. Hiermee kunnen de inhoudingen en reserveringen direct in de
salarisadministratie verwerkt worden.
Er treedt geen ongewenste afkeuring op bij de deelnametoets, want Syntrus parkeert deze mutaties, totdat
aan het drempelcriterium is voldaan.
Als achteraf toch niet aan het deelnamecriterium wordt voldaan, worden de mutaties afgekeurd.
Syntrus vertrouwt erop dat eerdere premie-inhoudingen op het salaris van de de werknemer dan alsnog
aan de werknemer worden uitbetaald.
De eerder opgegeven pensioenaangiftes hoeven niet te worden gecorrigeerd.
Want deelname aan de pensioenregeling is niet tot stand gekomen. De opgegeven loon- en
premiebedragen worden niet gebruikt.
Maar als er toch een correctie-aangifte wordt opgestuurd, moeten de productkenmerken van de regelingen
wel worden opgevoerd.
Bij premie en pensioengevend loon moet dan '0' staan.
Sociale fondsen:
Er zijn 3 sociale fondsen opgenomen. Geen bijzonderheden.
U dient de percentages en andere variabelen in de branche die LogiSal voor u maakt en onderhoudt te
controleren aan de hand van de gegevens van de uitvoeringsinstelling c.q. het pensioenfonds. LogiSal
vult voor u de SectorRisicoCode in, alsmede de gemiddelde premie WGA. Deze dient u te controleren aan
de hand van de opgaaf van Belastingdienst. Voor de premie WGA ontvangt elke werkgever elk jaar een
beschikking.
U dient de percentages en andere variabelen in de salarisadministratie Beveiliging die LogiSal voor u
maakt en onderhoudt te controleren aan de hand van de gegevens van Belastingdienst, pensioenfonds,
sociale fondsen en overige uitvoeringsinstelling(en). LogiSal vult voor u de sector en de premie
WerkHervattingsKas (WHK) in, gebaseerd op indeling als klein bedrijf. Deze dient u te controleren aan
de hand van de beschikking van Belastingdienst. Van de premie WHK mag maximaal 50% van de WGA
delen ingehouden worden op het loon van de werknemer Als u dat wilt dan dient u dat aan te passen bij
Werkgever > Inhoudingen > Werknemersverzekeringen > Dubbelklik WHK.
Zie ook: menu Sectoren > Controlelijst koppelingen.
Branche-BoekTijdschrift
Ook wel genoemd Uitgeverij.
Er is een site www.nuv.nl waarop over bedrijfstakregelingen uitleg wordt gegeven.
Pensioen:
Pensioen en Prepensioen zijn wel CAO vastgelegd maar worden individueel afgesloten. Raamovereenkomst
met Aegon 070-3445389 mevrouw Verroen.
U dient eenmalig per jaar de premie per persoon te berekenen en deze per persoon op te nemen in een
looncode. U gaat naar werknemer, tab loon e.d. en voegt daar de looncode 170 toe en voert de premie
met het minteken in. Eventueel kunt u het werkgeversdeel toevoegen via looncode 171. De cumulatieven
worden bijgehouden.
Vut:
Er zijn 2 vut-fondsen: Vut Boek en Tijdschrift en Vut Journalisten. Deze worden geadministreerd door het
PVF 020-6074444. Website: www.pvf.nl. Als u contact zoekt dan adviseren wij u te bellen.
Sociale fondsen:
De branchemaster is ingericht voor Cao-BTU. Voor Cao-VAK (journalisten vaktijdschriften) en Cao-PU en OP
(publieks- en opinietijdschriftjournalisten) dient u de %% BTB en vakbondstientje aan te passen.
U dient de percentages en andere variabelen in de salarisadministratie Boek en Tijdschrift die LogiSal voor
u maakt en onderhoudt te controleren aan de hand van de gegevens van Belastingdienst, pensioenfonds,
sociale fondsen en overige uitvoeringsinstelling(en). LogiSal vult voor u de sector en de premie
WerkHervattingsKas (WHK) in, gebaseerd op indeling als klein bedrijf. Deze dient u te controleren aan
de hand van de beschikking van Belastingdienst. Van de premie WHK mag maximaal 50% van de WGA
delen ingehouden worden op het loon van de werknemer Als u dat wilt dan dient u dat aan te passen bij
Werkgever > Inhoudingen > Werknemersverzekeringen > Dubbelklik WHK.
Zie ook: menu Sectoren > Controlelijst koppelingen.
Branche-Bouw
Voor actuele informatie gaat u naar www.administratienet.nl.
Het berichtenverkeer loopt vanaf 2016 via APG.
Bouwlonen zijn gecompliceerd. Lees deze informatie zorgvuldig en ook de verwijzingen onderin.
Ga eerst naar de tab Loonaangifte en selecteer het aangiftetijdvak, in de bouw meestal 4 weken.
Sectorpremie:
Standaard worden in de bouw 2 sectorpremies aangemaakt: 1 voor vast personeel en 1 voor variabel
personeel. U dient bij elk (nieuw) personeelslid 1 van beide sectorpremies uit te zetten via de tab
Instelling.
Let op: de exacte regelgeving omtrent vast en los personeel vindt u in het handboek Loonheffingen. Voor
scholieren en studenten gelden afwijkende bepalingen. Zie het handboek.
UTA en niet-uta:
Voor UTA-personeel gelden aparte pensioen/vut/Sab regels. Alle regelingen zijn in LogiSal opgenomen
en geactiveerd. U kunt UTA op werkgever niveau de-activeren (dubbelklik de regel). U kunt de keuze ook
maken per werknemer op de tab Instelling. Let op: Dit geldt ook voor de sociale fondsen.
De premie AP geldt voor alle personeelsleden.
TSF, Vakantiegeld en Duurzame inzetbaarheid:
Speciaal is dat TSF (Tijdspaarfonds), Vakantiegeld en Duurzame inzetbaarheid in LogiSal via de
reserveringen lopen. Zo heeft u er feitelijk geen omkijken naar. Om dit goed te laten verlopen dient bij de
Werknemer, tab Reservering bij alle drie reserveringen te zijn aangegeven: 'Automatische vrijval toepassen
bij elke boeking'. Na deze instellingen ziet u op elke salarisspecificatie TSF, Vakantiegeld en duurzame
inzetbaarheid bij het Loon voor de Loonheffing geteld worden.
Voor de duurzame inzetbaarheid gelden afwijkende percentages voor uta personeel. Deze afwijjkende
percentages kunt u vullen bij werknemer > Resver.
DO&R:
Discontinuiteitsregeling Overwerk & Reisuren (TSF). Deze regeling is in LogiSal opgenomen. Toepassing is
zeldzaam maar als u er mee aan de slag wilt dan kunt u de helpdesk verzoeken om een beschrijving van
de verwerking.
Vakantiebonnen 99% belast
Als u vakantiebonnen wilt verlonen die voor 99% belast zijn dan activeert u de standaardreservering nr. 4.
Deze is compleet ingericht. Als in dit bedrijf uitsluitend werknemers met vakantiebonnen zijn dan kunt u
reservering nr. 1 uit zetten. Anders dient u per werknemer 1 van de beide reserveringen aan zetten en de
ander uit; dat doet u op de tab Reservering.
45% naar netto
Als de werknemer 45% van het vakantiegeld/TSF direct bij het netto loon wil ontvangen, dan gaat U naar
Werknemer, tab Reservering. Daar klikt u links de betreffende reservering aan waarna u rechtsonder de
looncode kunt benoemen. Standaard zijn de looncode 146 (vakgeld) en148 (TSF) hiervoor gemaakt.
Dit geldt niet voor de regeling Duurzame inzetbaarheid. Deze dient altijd voor 100% te worden afgestort.
Grondslag en berekening
LogiSal volgt deze (voorgeschreven) berekeningswijze:
http://www.administratienet.nl/Premie-berekenen/premiepercentages-en-rekenregels-2016/Paginas/
default.aspx
Bij de berekening en op de salarisspecificatie staat de grondslag vermeld als jaarbedrag omdat Bouw dat
zo wil.
Franchises en Maximum lonen
Binnen de bouw hebben wij er voor gekozen om maximumloon en franchise uit te drukken in een bedrag
per uur. Verder worden de premie geheven over de grondslag 'Pensioen'. Het is dus van belang om het
BTERloon in uren volledig uit te keren. Zie ook Werknemers en Loonheffing hieronder.
Uren onbetaald TSF
Als de werknemer Uren onbetaald TijdSpaarFonds heeft dan betaalt u deze uren niet. Maar er is wel
pensioenpremie over verschuldigd. U beschikt standaard over een looncode 'Uren onbetaald TSF' voor het
opgeven van deze uren.
Bijzondere werknemers
Bepaalde werknemers kunnen soms uitgezonderd zijn van premieheffing. Dit kunt u instellen bij
Werknemer, tab Instelling.
Bijzondere uren
U kunt er voor kiezen om 'Uren ziek', 'Uren Roostervrij (RVD)', Uren ExtraVerlof (EVD)' enz. apart in te
geven. Deze looncodes zijn standaard voor u aangemaakt.
Reisuren
De reisuren worden veelal betaald tegen het garantieuurloon, wat lager kan zijn dan het PRIS-uurloon. Vul
dan eerst het lagere garantieuurloon in bij 'Afwijkend Bruto Uurloon', Voeg dan de looncode voor Reisuren
(136) toe en geeft het aantal in.
Overuren
Het is van belang dat u van elke looncode Overuren bij Geavanceerd de grondslag Vakantie heeft aan
staan.
Daarbij dient bij Werkgever > Reserveringen > Vakantiegeld de optie: Ook over bijzonder loon reserveren
AAN te staan.
Bij Werkgever > Inhoudingen > Pensioenachtigen > dubbelklik Pensioen > tab Parttimefactor de optie: ook
overuren meetellen moet ook AAN staan.
Werknemers en loonheffing
U kunt bij Werknemer, tab Fiscaal, subtab Bijzondere Instelling de juiste tabel voor de loonheffing kiezen.
Voor werknemers met vakantiebonnen zijn aparte tabellen. Als u hiervoor kiest dan wordt automatisch ook
de franchise voor WE aangepast, alsmede het maximumloon voor de diverse wetten.
Werknemergegevens
Per werknemer dient u de Caocode en de beroepencode aan te geven. De beroepencode dient u zelf te
bepalen aan de hand van de beroepencodetabel op bovengenoemde site van Cordares. U mag alleen de
cijfers (de code) invoeren in LogiSal.
Wijzigingen
In het algemeen geldt voor APG dat u de boekingen moet splitsen als er iets wijzigt. Andere functie, 67
jaar, 21 jaar, ouderschapsverlof, ziekengeld 2e jaar.
Als het salaris wijzigt midden in een tijdvak: 2 boekingen maken waarvan de periodedatum van de eerste
moet zijn de datum waarop het oude loon voor het laatst geldt.
Als een werknemer de eindleeftijd bereikt (bijvoorbeeld 67 jaar) dan eindigt de laatste boeking op de dag
voor zijn verjaardag. Als hij daarna doorwerkt dan kan dat gewoon verloond worden.
Als midden in een periode (tijdvak) een werknemer intreedt in een verzekering (meestal ten gevolge van
het bereiken van de leeftijd)
of
Als midden in een periode (tijdvak) een werknemer UITtreedt uit een verzekering (ook leeftijd)
dan
Dient u de periode in stukjes te boeken.
Het APG wil dan de geboekte bedragen aan grondslagen en premies gesplitst ontvangen en dus moet u
helaas de boekingen splitsen.
Ouderschapsverlof
Splits de boekingen in een tijdvak zonder ouderschapsverlof en een tijdvak met.
Zet bij werknemer Sociaal het veld Verbijzondering IKV op ouderschapsverlof
Maak een boeking van het tijdvak met ouderschapsverlof en pas het aantal uren aan naar nul uren.
Levensloop
Vul LLR in bij Code Verbijzondering Inkomstenverhouding
Fietsregeling
Door toepassing van de fietsregeling kan het loon van de opgaaf onder het minimumloon komen.
APG zal dan een waarschuwing sturen. U kunt die negeren.
Ziekengeld eerste jaar
U hoeft niets te doen. Het loon wordt gewoon doorbetaald.
Bij werknemer tab Sociaal verandert u niets.
Het is mogelijk om ook in het eerste jaar de code ZKG te gebruiken, zie hieronder.
Ziekengeld tweede jaar (vanaf 2017 ook eerste jaar)
Zet Werknemer > tab Sociaal op ZKG
Maak of gebruik een aparte looncode Ziekteuren 2e jaar (standaard looncode 128) Die staat op 70%
uitbetalen.
Verloon de 'gewerkte' uren op deze looncode.
Vul de ziektedagen in (laat gewerkte dagen staan).
De pensioengrondslag blijft gebaseerd op 100% van het loon maar de premie zakt naar 70%.
Ziek en BTER
In het tweede ziektejaar is geen premieplicht voor BTER (OOAFB, FYSAFB en COVAFB). Dat dient u zelf
voor de betreffende werknemer uit te zetten.
WIA
Zet Werknemer tab Sociaal de Verbijzondering IKV op WIA.
Maak een lege boeking. Dus zonder salaris.
Als dit midden in een tijdvak begint dan dient u de boekingen te splitsen.
55+ en 4 dagen/week werken
U verloont gewoon 5 dagen.
U zet het scholingsfonds uit bij Werknemer tab Instellingen.
Als dit midden in een tijdvak begint dan dient u de boekingen te splitsen.
80/90/100 regeling (VAD)
Deze geldt anno januari 2017 voor Afbouw en Natuursteen. De regeling zet u aan bij Werknemer > tab
Sociaal > Code inkomstenverbijzondering > VAD.
U verloont 90% van het aantal uren en 100% van het aantal dagen.
De berekening (ook de kostprijs) is gebaseerd op 90%. Dat komt dus ook in het journaal.
In de pensioenaangifte geven wij 100% aan het te betalen bedrag is daar ook op gebaseerd. Het verschil
tussen kostprijs en te betalen bedrag krijgt u apart terug van APG. Deze vordering komt niet in het
journaal.
Dispensatie
In sommige gevallen kan een werknemer dispensatie krijgen.
U zet dan gewoon de betreffende inhouding uit.
Als dat met terugwerkende kracht is dan dient u die berekeningen overnieuw te doen en de LPG's over te
doen.
Aparte boekingen voor vakantiegeld e.d.
Helaas is het niet mogelijk om binnen 1 periode meer dan 1 boeking te hebben die over hetzelfde tijdvak
gaat.
Wat wel mag zijn bijvoorbeeld 4 boekingen van 1 week binnen een tijdvak van 4 weken. Maar wat niet mag
zijn 2 boeking die elkaar qua tijdvak overlappen.
Dus apart vakantiegeld uitbetalen mag niet van APG.
Let op APG pensioenaangifte
Zie ook: APG lpg
Kleine letters
U dient de percentages en andere variabelen in de salarisadministratie Bouw die LogiSal voor u maakt
en onderhoudt te controleren aan de hand van de gegevens van Belastingdienst, pensioenfonds,
sociale fondsen en overige uitvoeringsinstelling(en). LogiSal vult voor u de sector en de premie
WerkHervattingsKas (WHK) in, gebaseerd op indeling als klein bedrijf. Deze dient u te controleren aan
de hand van de beschikking van Belastingdienst. Van de premie WHK mag maximaal 50% van de WGA
delen ingehouden worden op het loon van de werknemer Als u dat wilt dan dient u dat aan te passen bij
Werkgever > Inhoudingen > Werknemersverzekeringen > Dubbelklik WHK.
Zie ook: menu Sectoren > Controlelijst koppelingen.
Branche-BouwSchilders Afbouw e.d.
Voor actuele informatie gaat u naar www.pggmregelingen.nl. Lees daar de rekenwijzers.
Overgangsregeling 1-1-2016 t/m periode 05 / mei 2016 (AFBOUW)
Voor de overgangsregeling van het vakantiefonds naar de situatie van reserveren van vakantiegeld en het
doorbetalen van vrije dagen kijkt u op: https://www.pggmregelingen.nl/actueel/Paginas/Vakantiefondswg.aspx
Bouwlonen zijn gecompliceerd. Let op de volgende aspecten.
Ga naar Werkgever en klik op Nieuw. Selecteer branche Bouw Schilders of Bouw Afbouw.
Sectorpremie:
Standaard worden in de bouw 2 sectorpremies aangemaakt: 1 voor vast personeel en 1 voor variabel
personeel. U dient bij elk (nieuw) personeelslid 1 van beide sectorpremies uit te zetten via de tab
Instelling.
Let op: de exacte regelgeving omtrent vast en los personeel vindt u in het handboek Loonheffingen. Voor
scholieren en studenten gelden afwijkende bepalingen. Zie het handboek.
UTA en niet-uta:
Voor UTA-personeel gelden aparte pensioen/vut/Sab regels. Alle regelingen zijn in LogiSal opgenomen
maar die voor UTA niet geactiveerd.
Vakantiefonds (vakantiebonnen): (vervallen per 31-12-2015 voor afbouw)
Vrije dagen en vakantiegeld worden voor het CAO personeel gespaard in de het vakantiefonds.
Vakantiebonnen 99% belast (vervallen per 31-12-2015 voor afbouw)
Als u vakantiebonnen wilt verlonen die (in 2016) voor 99% belast zijn dan activeert u de
standaardreservering nr. 4. Deze is compleet ingericht. Als in dit bedrijf uitsluitend werknemers met
vakantiebonnen zijn dan kunt u reservering nr. 1 uit zetten. Anders dient u per werknemer 1 van de beide
reserveringen aan zetten en de ander uit; dat doet u op de tab Reservering. Bij BouwSchilders geldt voor
16 en 17-jarigen een afwijkend percentage Vakantiefonds. Ook geldt een afwijkend percentage na 130
ziektedagen. Deze afwijkende percentages dient u zelf in te vullen bij Werknemer, tab Resver.
Pensioensoorten
Er zijn pensioenregelingen voor Caopersoneel, overig personeel en UTA personeel. Er zijn ook 2
overgangsregelingen. Standaard hebben wij de Cao-regeling aan staan en de andere regelingen zijn niet
geactiveerd. U kunt meer regelingen activeren. Dan dient u zelf per werknemer, tab Instelling, te bepalen
welke regeling wel c.q. niet van toepassing is.
Franchises en Maximum lonen.
Binnen de bouw hebben wij er voor gekozen om maximumloon en franchise uit te drukken in een bedrag
per uur. Verder worden de premie geheven over de grondslag 'Pensioen'. Het is dus van belang om het
BTERloon in uren volledig uit te keren.
Bijzondere uren
U kunt er voor kiezen om 'Uren ziek', 'Uren Roostervrij (RVD)', Uren ExtraVerlof (EVD)' enz. apart in te
geven. Deze looncodes zijn standaard voor u aangemaakt.
Reisuren
De reisuren worden veelal betaald tegen het garantieuurloon, wat lager kan zijn dan het PRIS-uurloon. Vul
dan eerst het lagere garantieuurloon in bij 'Afwijkend Bruto Uurloon', Voeg dan de looncode voor Reisuren
(136) toe en geeft het aantal in.
Alle pensioenpremies e.d. van AO zijn opgenomen in LogiSal.
Controleer de volgende onderdelen:
Controleer bij Werkgever de volgende aspecten:
- Klopt het aantal werkuren in de week (tab Algemeen)?
- Staat het percentage reservering vakantiegeld juist (zie rekenwijzers AO)?
- Staat het aangiftetijdvak goed (tab Loonaangifte)? In de bouw is dit meestal 4 weken.
Controleer bij Werknemer de volgende aspecten:
- De reservering Vakantiegeld Bouw moet staan op 'automatische vrijval elke periode' (tab ResVer).
- Controleer of hier het juiste percentage voor deze werknemer staat. Voor jonger dan 18 gelden
afwijkende percentages. Zie rekenwijzer.
- Op de tab Fiscaal subtab Bijzondere Instellingen dient u linksonder te kiezen voor de juiste tabel voor
werknemers met vakantiebonnen. Als u hiervoor kiest dan wordt automatisch ook de franchise voor WE
aangepast, alsmede het maximumloon voor de diverse wetten.
- Op de tab Sociaal dient u bij BouwCaoCode een keuze te maken.
- Op de tab Sociaal dient u de Beroepencode in te voeren. De beroepencode dient u zelf te bepalen aan de
hand van de beroepencodetabel op administratienet.nl. U vindt de lijst onder Aanleveren > Tabellen. U mag
alleen de cijfers (de code) invoeren in LogiSal.
Maakt u een nieuwe looncode, klik dan op Geavanceerd en controleer:
- Is het wel of niet bijzonder loon?
- Bij Overuur: bepaal hoe dit moet worden meegeteld.
- Behoort deze looncode tot de grondslag Vakantie (waarover de reservering vakantiebonnen wordt
berekend).
U dient de percentages en andere variabelen in de salarisadministratie Schilders en Afbouw die
LogiSal voor u maakt en onderhoudt te controleren aan de hand van de gegevens van Belastingdienst,
pensioenfonds, sociale fondsen en overige uitvoeringsinstelling(en). LogiSal vult voor u de sector en de
premie WerkHervattingsKas (WHK) in, gebaseerd op indeling als klein bedrijf. Deze dient u te controleren
aan de hand van de beschikking van Belastingdienst. Van de premie WHK mag maximaal 50% van de WGA
delen ingehouden worden op het loon van de werknemer Als u dat wilt dan dient u dat aan te passen bij
Werkgever > Inhoudingen > Werknemersverzekeringen > Dubbelklik WHK.
Zie ook: menu Sectoren > Controlelijst koppelingen.
Branche-Bouwmaterialenhandel
Uitgevoerd door PVF. Zie www.bpfhibin.nl of www.pvf.nl of bel 020-6074444 voor actuele informatie.
Pensioen/IP:
Grondslag is vast overeengekomen loon.
Aanlevering van gegevens gaat vanaf 2011 met LogiSal automatisch via de PensioenAangifte van Syntrus
Achmea.
De pensioenpremie is opgesplitst in twee delen. De percentages van die twee delen verschillen. In LogiSal
vindt u daarom 2 pensioenpremies die beide geactiveerd zijn. Tezamen berekenen zij de juiste premie. U
hoeft niets in te stellen.
Sociaal Fonds:
Grondslag is SVWloon. Het maximum is 1,5 x het (oude) max.svw-loon. Derhalve anno 2013 het
heffingsloon minus eventueel auto van de zaak.
U dient de percentages en andere variabelen in de salarisadministratie Bowmaterialenhandel die
LogiSal voor u maakt en onderhoudt te controleren aan de hand van de gegevens van Belastingdienst,
pensioenfonds, sociale fondsen en overige uitvoeringsinstelling(en). LogiSal vult voor u de sector en de
premie WerkHervattingsKas (WHK) in, gebaseerd op indeling als klein bedrijf. Deze dient u te controleren
aan de hand van de beschikking van Belastingdienst. Van de premie WHK mag maximaal 50% van de WGA
delen ingehouden worden op het loon van de werknemer Als u dat wilt dan dient u dat aan te passen bij
Werkgever > Inhoudingen > Werknemersverzekeringen > Dubbelklik WHK.
Zie ook: menu Sectoren > Controlelijst koppelingen.
Zie ook: Pensioenaangifte HIBIN
Branche-Confectie
Zie www.pensioenfondsmitt.nl voor actuele informatie over pensioen en www.modint.nl voor actuele
informatie over het sociaal fonds. Telefoon 030-2320901. Pensioenfonds heet per 2006: MITT. De CAO code
voor MITT is 2535. Telefoon pensioenfonds: 045-5763296.
Pensioen:
Grondslag is vast overeengekomen loon op 1 januari vermeerderd met de provisietoeslagen die in het
vorige jaar zijn uitgekeerd.
Zie ook: Vast Overeengekomen Loon.
RAM:
Er is een aanvullingsregeling die RAM heet. Deze premie geldt voor alle werknemers ongeacht leeftijd.
Er zijn 2 RAM-regelingen: een voor Confectie en een voor alle andere sectoren. Beiden zijn in LogiSal
opgenomen. Standaard is die voor Confectie geactiveerd.
Sociaal Fonds:
Grondslag is SVW-loon. Geen bijzonderheden. Er zijn 2 sociale fondsen. Een voor Confectie en een voor
Textiel. Beiden zijn in LogiSal opgenomen. Standaard is die voor Confectie geactiveerd.
U dient de percentages en andere variabelen in de salarisadministratie Confectie die LogiSal voor u
maakt en onderhoudt te controleren aan de hand van de gegevens van Belastingdienst, pensioenfonds,
sociale fondsen en overige uitvoeringsinstelling(en). LogiSal vult voor u de sector en de premie
WerkHervattingsKas (WHK) in, gebaseerd op indeling als klein bedrijf. Deze dient u te controleren aan
de hand van de beschikking van Belastingdienst. Van de premie WHK mag maximaal 50% van de WGA
delen ingehouden worden op het loon van de werknemer Als u dat wilt dan dient u dat aan te passen bij
Werkgever > Inhoudingen > Werknemersverzekeringen > Dubbelklik WHK.
Zie ook: menu Sectoren > Controlelijst koppelingen.
Branche-Cultureel
Sectorpremie:
Er is een sectorpremie voor vast personeel en 1 voor los personeel. Beiden zijn opgenomen bij de
inhoudingen en beiden staan actief=ja. U dient per werknemer te kiezen welke premie van toepassing is.
In het algemeen geldt:
Vast personeel = contract voor 1 jaar of langer.
Los personeel = contract voor korter dan 1 jaar (ook als dat achteraf zo blijkt) en werknemers zonder een
vast overeengekomen arbeidsduur.
Per werknemer (via Werknemer > tab Instellingen) kunt u dit instellen.
Let op: de exacte regelgeving omtrent vast en los personeel vindt u in het handboek Loonheffingen. Voor
scholieren en studenten gelden afwijkende bepalingen. Zie het handboek.
Pensioen e.d.:
Voor pensioen e.d. zijn geen inhoudingen c.q. fondsen opgenomen.
U dient de percentages en andere variabelen in de salarisadministratie Cultureel die LogiSal voor u
maakt en onderhoudt te controleren aan de hand van de gegevens van Belastingdienst, pensioenfonds,
sociale fondsen en overige uitvoeringsinstelling(en). LogiSal vult voor u de sector en de premie
WerkHervattingsKas (WHK) in, gebaseerd op indeling als klein bedrijf. Deze dient u te controleren aan
de hand van de beschikking van Belastingdienst. Van de premie WHK mag maximaal 50% van de WGA
delen ingehouden worden op het loon van de werknemer Als u dat wilt dan dient u dat aan te passen bij
Werkgever > Inhoudingen > Werknemersverzekeringen > Dubbelklik WHK.
Zie ook: menu Sectoren > Controlelijst koppelingen.
Branche-Detailhandel
Voor actuele informatie zie www.pensioenfondsdetailhandel.nl en https://
www.socialefondsendetailhandel.nl
Zie ook aparte pagina's voor Schoonmaak Reisbureau Tandtechniek
Aanlevering van gegevens gaat vanaf 2012 met LogiSal automatisch via de PensioenAangifte TKP. Wijzigt u
svp niets aan de standaard instellingen van de inhoudingen. Opgenomen is ook de vrijwillige regeling maar
daar wordt zelden gebruik van gemaakt en staat daarom standaard uit.
Alle premies worden berekend over het (oude) SVWloon en de regelingen gelden vanaf 20 jaar maar dat is
allemaal standaard ingesteld.
Onder de Samenwerkende Branches vallen:
•
•
•
•
•
•
•
Parfumerie cq drogist
Dierenspeciaalzaken
Lederwaren en reisartikelen
Juwelierszaken
Tabaksartikelen
Fotografische artikelen
Muziekinstrumenten en bladmuziek en grammofoon
Onder Fashion en Sport vallen ook schoenen, verf en behang en woninginrichting. Deze informatie kan
veranderen.
Werknemers die 67 jaar worden dient u in de laatste periode te verlonen met een periodedatum van de dag
voorafgaand aan de verjaardag.
TKP
Het indienen van de pensioenaangifte voor detailhandel gaat vanaf 2015 niet meer via Syntrus Achmea maar via TKP.
Zie https://www.pensioenfondsdetailhandel.nl/werkgevers
U gebruikt de webservice van TKP voor het indienen. In de loop van 2016 kan het ook via LIS en LogiPoort.
Extra informatie detailhandel Optiek:
De verdeling van de aanvullingsregeling is door LogiSal 90 50/50 gezet, maar mag in onderling overleg geregeld
worden.
Extra informatie detailhandel Boek en Kantoorvakhandel:
Daar is een opleidingsfonds wat buiten de pensioenaangifte om gaat. Zie boekbond.nl. U kunt ook op
cnvdienstenbond.nl zoeken naar cao boek- en kantoorvakhandel. De premie van 0,3% geldt al jaren.
U dient de percentages en andere variabelen in de salarisadministratie Detailhandel die LogiSal voor u maakt en
onderhoudt te controleren aan de hand van de gegevens van Belastingdienst, pensioenfonds, sociale fondsen en
overige uitvoeringsinstelling(en). LogiSal vult voor u de sector en de premie WerkHervattingsKas (WHK) in, gebaseerd
op indeling als klein bedrijf. Deze dient u te controleren aan de hand van de beschikking van Belastingdienst. Van de
premie WHK mag maximaal 50% van de WGA delen ingehouden worden op het loon van de werknemer Als u dat wilt
dan dient u dat aan te passen bij Werkgever > Inhoudingen > Werknemersverzekeringen > Dubbelklik WHK.
Zie ook: menu Sectoren > Controlelijst koppelingen.
Branche DGA Holding
In de Branche DGA Holding zijn de werknemersverzekeringen compleet ingericht.
De ZvwLaag (werknemerspremie) wordt aangezet en de ZvwHoog (werkgeversbijdrage) wordt uitgezet.
U vindt deze instellingen bij Werkgever > tab Inhoudingen > subtab Werknemersverzekeringen.
Als u in deze administratie een nieuwe werknemer maakt dan wordt hij ingericht als DGA-er.
Branche-Glas en Verf
Ook wel Vlakglas. Betreft industrie en groothandel. Voor actuele informatie gaat u naar www.bpfv.nl en
naar www.glasnet.nl
Pensioenpremie:
Grondslag voor de premie is het vast overeengekomen loon op 1 januari inclusief vakantiegeld en
eventuele ploegentoeslag. Deze grondslag geldt voor het hele jaar.
Zie ook: Vast Overeengekomen Loon.
Vut en Sociaal Fonds:
Geen bijzonderheden.
U dient de percentages en andere variabelen in de salarisadministratie Glas en Verf die LogiSal voor u
maakt en onderhoudt te controleren aan de hand van de gegevens van Belastingdienst, pensioenfonds,
sociale fondsen en overige uitvoeringsinstelling(en). LogiSal vult voor u de sector en de premie
WerkHervattingsKas (WHK) in, gebaseerd op indeling als klein bedrijf. Deze dient u te controleren aan
de hand van de beschikking van Belastingdienst. Van de premie WHK mag maximaal 50% van de WGA
delen ingehouden worden op het loon van de werknemer Als u dat wilt dan dient u dat aan te passen bij
Werkgever > Inhoudingen > Werknemersverzekeringen > Dubbelklik WHK.
Zie ook: menu Sectoren > Controlelijst koppelingen.
Branche-Gemaksvoedingsindustrie
Pensioenpremie:
De grondslag voor de pensioenpremie is het vast overeengekomen loon in januari, vermeerderd met het
vakantiegeld. Er zijn twee pensioenregelingen. Het geboortejaar bepaalt welke regeling van toepassing is.
U hoeft niets in te stellen.
Zie ook: Vast Overeengekomen Loon.
Vroegpensioen:
Geen bijzonderheden.
U dient de percentages en andere variabelen in de salarisadministratie Gemaksvoedingsindustrie die
LogiSal voor u maakt en onderhoudt te controleren aan de hand van de gegevens van Belastingdienst,
pensioenfonds, sociale fondsen en overige uitvoeringsinstelling(en). LogiSal vult voor u de sector en de
premie WerkHervattingsKas (WHK) in, gebaseerd op indeling als klein bedrijf. Deze dient u te controleren
aan de hand van de beschikking van Belastingdienst. Van de premie WHK mag maximaal 50% van de WGA
delen ingehouden worden op het loon van de werknemer Als u dat wilt dan dient u dat aan te passen bij
Werkgever > Inhoudingen > Werknemersverzekeringen > Dubbelklik WHK.
Zie ook: menu Sectoren > Controlelijst koppelingen.
Branche-Grafisch
Voor actuele informatie zie www.pensioenfondspgb.nl. Voor informatie over Wga-hiaat en Wao kop/drempel
Centraal Beheer 023-5679193.
Pensioen:
De grondslag voor het PGB is formeel het (oude) SVWloon, vermeerderd met de grafische waohiaatpremie, de reglementaire werknemersdelen van de premies PGB en FWG en verminderd met de
franchise. In de praktijk blijkt dit meestal gewoon het bruto loon te zijn en dat houden wij dan ook aan.
Prepensioen:
De premie voor prepensioen is alleen verschuldigd bij Dagbladjournalisten en voor werknemers geboren
voor 1950. Dat gaat automatisch goed. Zie hiervoor FWG.
FWG:
Alle FWG-fondsen zijn opgenomen en zijn actief. De fondsen die voor u niet van toepassing zijn kunt u
uitzetten.
WGA-hiaat en Wao Kop/Drempel:
Voor informatie: Centraal Beheer 013-5679193.
ASF Rekening vakbondsactiviteiten Dagbladjournalisten:
Voor dit fonds geld dat het vast overeengekomen loon van toepassing is.
Zie ook: Vast Overeengekomen Loon.
U dient de percentages en andere variabelen in de salarisadministratie Grafisch die LogiSal voor u
maakt en onderhoudt te controleren aan de hand van de gegevens van Belastingdienst, pensioenfonds,
sociale fondsen en overige uitvoeringsinstelling(en). LogiSal vult voor u de sector en de premie
WerkHervattingsKas (WHK) in, gebaseerd op indeling als klein bedrijf. Deze dient u te controleren aan
de hand van de beschikking van Belastingdienst. Van de premie WHK mag maximaal 50% van de WGA
delen ingehouden worden op het loon van de werknemer Als u dat wilt dan dient u dat aan te passen bij
Werkgever > Inhoudingen > Werknemersverzekeringen > Dubbelklik WHK.
Zie ook: menu Sectoren > Controlelijst koppelingen.
Branche-Grooth-BloemenPlanten
Branche Groothandel in Bloemen en Planten
Zie voor meer informatie:
http://www.pensioenfondspgb.nl/nl-nl/werkgever/Paginas/Uw%20pensioenadministratie/
Premiegegevens.aspx
Grondslag voor de pensioenpremie is het op 1 januari vast overeengekomen loon inclusief alle toeslagen.
Er is wel een maximum per jaar maar geen franchise.
Er zijn geen leeftijdsgrenzen dus er is altijd premieheffing tot de eerste van de maand waarin de werknemer
AOW krijgt.
Zie ook: Vast Overeengekomen Loon.
Branche-Levensmiddelen
Voor actuele informatie zie www.bpf-gil.nl.
Aanlevering via de PensioenAangifte van Syntrus Achmea.
Pensioen:
De regeling is gesplitst in werknemers geboren voor 1950 en werknemers geboren vanaf 1950. Voor de
laatste groep is er 1 pensioenregeling en voor de oudste groep zowel pensioen als prepensioen. LogiSal
neemt automatisch de juiste regeling.
Pensioen en Prepensioen:
Grondslag is het vastovereengekomen loon inclusief spaarloon, vaste toeslagen op grond van de CAO en
vakantietoeslag, provisie en diplomatoeslagen.
Zie ook: Vast Overeengekomen Loon.
U dient de percentages en andere variabelen in de salarisadministratie Levensmiddelen die LogiSal voor
u maakt en onderhoudt te controleren aan de hand van de gegevens van Belastingdienst, pensioenfonds,
sociale fondsen en overige uitvoeringsinstelling(en). LogiSal vult voor u de sector en de premie
WerkHervattingsKas (WHK) in, gebaseerd op indeling als klein bedrijf. Deze dient u te controleren aan
de hand van de beschikking van Belastingdienst. Van de premie WHK mag maximaal 50% van de WGA
delen ingehouden worden op het loon van de werknemer Als u dat wilt dan dient u dat aan te passen bij
Werkgever > Inhoudingen > Werknemersverzekeringen > Dubbelklik WHK.
Zie ook: menu Sectoren > Controlelijst koppelingen.
Branche-Grooth-Technisch
Voor actuele informatie zie www.pvf.nl of mail eveline.bennink@achmea.nl of yvonne.telleman@achmea.nl.
Pensioen:
Deze branche kent geen collectieve pensioenregeling. Deze worden vaak individueel overeengekomen. De
premies hiervan kunt u per werknemer invoeren via tab LOON E.D. U gebruikt hiervoor de looncodes 170
(werknemersdeel: met een minteken invoeren) en 171 (werkgeversdeel).
Vut:
Er is nog vutregeling (VUTECH). De werknemersbijdrage is afhankelijk van het geboortejaar van de
werknemer. In LogiSal zijn beide mogelijkheden opgenomen door 2 inhoudingen te maken voor de Vut.
LogiSal kiest automatisch de juiste. U hoeft niets in te stellen.
Levensloop:
Voor werknemers geboren na 1949 geldt een werkgeversbijdrage van 1,2%. Zie voor het instellen hiervan
onze pagina: Levensloopbijdrage.
U dient de percentages en andere variabelen in de salarisadministratie Technische Groothandel die
LogiSal voor u maakt en onderhoudt te controleren aan de hand van de gegevens van Belastingdienst,
pensioenfonds, sociale fondsen en overige uitvoeringsinstelling(en). LogiSal vult voor u de sector en de
premie WerkHervattingsKas (WHK) in, gebaseerd op indeling als klein bedrijf. Deze dient u te controleren
aan de hand van de beschikking van Belastingdienst. Van de premie WHK mag maximaal 50% van de WGA
delen ingehouden worden op het loon van de werknemer Als u dat wilt dan dient u dat aan te passen bij
Werkgever > Inhoudingen > Werknemersverzekeringen > Dubbelklik WHK.
Zie ook: menu Sectoren > Controlelijst koppelingen.
Branche-Textiel Groothandel
Voor actuele informatie zie www.bpftex.nl.
Pensioen:
Volgens telefonische informatie geen franchise. Het maximumloon is gelijk aan het maximumloon voor de
werknemersverzekeringen.
Aanlevering van gegevens gaat vanaf 2011 met LogiSal automatisch via de PensioenAangifte van Syntrus
Achmea.
Prepensioen:
Alleen verschuldigd door werknemers die geboren zijn vóór 1 januari 1950 en reeds op 31 december 2009
werkzaam zijn in de bedrijfstak. De geboortedatum regelt LogiSal automatisch maar als werknemers buiten
de regeling vallen op grond van de tweede voorwaarde dan dient u deze inhouding voor deze werknemer
uit te zetten via Werknemer tab Instellingen subtab Pensioenachtigen. Beide kanten moeten uit.
Fonds Kollektieve Belangen
Geen bijzonderheden.
U dient de percentages en andere variabelen in de salarisadministratie Groothandel Textiel die LogiSal voor
u maakt en onderhoudt te controleren aan de hand van de gegevens van Belastingdienst, pensioenfonds,
sociale fondsen en overige uitvoeringsinstelling(en). LogiSal vult voor u de sector en de premie
WerkHervattingsKas (WHK) in, gebaseerd op indeling als klein bedrijf. Deze dient u te controleren aan
de hand van de beschikking van Belastingdienst. Van de premie WHK mag maximaal 50% van de WGA
delen ingehouden worden op het loon van de werknemer Als u dat wilt dan dient u dat aan te passen bij
Werkgever > Inhoudingen > Werknemersverzekeringen > Dubbelklik WHK.
Zie ook: menu Sectoren > Controlelijst koppelingen.
Branche-Horeca
Voor actuele informatie gaat u naar www.phenc.nl.
Voor actuele informatie over het FBA, Sucon en SAVAC gaat u naar www.stichtingencontractcatering.nl.
Onderstaande informatie is standaard allemaal goed ingesteld.
Pensioen:
Het SBH omschrijft de grondslag voor de BPF-regelingen en de SOHOR als volgt:
De loonsom SV vermeerderd met de werknemersaandelen in de bijdragen ouderdoms- en
nabestaandenpensioen en de SOHOR respectievelijk SUCON. Het maximumloon en de franchise worden
gegeven in een bedrag per uur met 6 decimalen achter de komma.
Sectorpremie:
Er is een sectorpremie voor vast personeel en 1 voor los personeel. Beiden zijn opgenomen bij de
inhoudingen en beiden staan actief=ja. U dient per werknemer te kiezen welke premie van toepassing is.
In het algemeen geldt:
Vast personeel = contract voor 1 jaar of langer.
Los personeel = contract voor korter dan 1 jaar (ook als dat achteraf zo blijkt) en werknemers zonder een
vast overeengekomen arbeidsduur.
Per werknemer (via Werknemer > tab Instellingen) kunt u dit instellen.
Let op: de exacte regelgeving omtrent vast en los personeel vindt u in het handboek Loonheffingen. Voor
scholieren en studenten gelden afwijkende bepalingen. Zie het handboek.
Horeca en Catering:
De horeca kent de Sohor en de SFH. De contractcatering kent de FBA, de FBS en de SUCON. Alle premies
zijn opgenomen in de fondsenlijst en in de werkgever die u maakt. U maakt dus een andere werkgever aan
voor de Catering.
SFH FBA FBS:
De grondslag is het svw-loon.
U dient de percentages en andere variabelen in de salarisadministratie Horeca die LogiSal voor u maakt
en onderhoudt te controleren aan de hand van de gegevens van Belastingdienst, pensioenfonds en sociale
fondsen. LogiSal vult voor u de sector en de premie WerkHervattingsKas (WHK) in, gebaseerd op indeling
als klein bedrijf. Deze dient u te controleren aan de hand van de beschikking van Belastingdienst. Van de
premie WHK mag maximaal 50% van de WGA delen ingehouden worden op het loon van de werknemer
Als u dat wilt dan dient u dat aan te passen bij Werkgever > Inhoudingen > Werknemersverzekeringen >
Dubbelklik WHK.
Reservering Vakantiedagen (maandelijkse vrijval)
Er is een standaard reservering voor u aangemaakt voor de maandelijkse uitbetaling van vakantiedagen.
Deze reservering is niet aktief maar kunt u op werkgeversniveau aktiveren op het tab Reservering.
Uit dienst
Let op: bij uitdiensttreding wordt de franchise herberekend, rekening houdend met een maximum franchise
per jaar, herleidt naar het gedeelte van het jaar dat werknemer in dienst was.
Dat kan betekenen dat de franchise naar beneden wordt bijgesteld en er dus meer premie worden
ingehouden.
Berichtenverkeer:
Voor de gegevensuitwisseling maakt Horeca gebruik van een kopie van de loonaangiften.
Zie ook: menu Sectoren > Controlelijst koppelingen.
Branche-Houthandel
Voor actuele informatie gaat u naar www.pensioenfondshouthandel.nl.
Pensioen:
Er is een pensioen en een optrekregeling. De grondslag (ook voor Vut) is het vaste bruto salaris inclusief
spaarloon en vakantietoeslag, vaste eindejaarsuitkering, vaste gratificaties en ploegentoeslag (voorzover
genoten in normale werktijd).
Overgangsregeling:
Wordt nog affinancieringspremie geheven.
Zie ook: Vast Overeengekomen Loon.
U dient de percentages en andere variabelen in de salarisadministratie Houthandel die LogiSal voor u
maakt en onderhoudt te controleren aan de hand van de gegevens van Belastingdienst, pensioenfonds,
sociale fondsen en overige uitvoeringsinstelling(en). LogiSal vult voor u de sector en de premie
WerkHervattingsKas (WHK) in, gebaseerd op indeling als klein bedrijf. Deze dient u te controleren aan
de hand van de beschikking van Belastingdienst. Van de premie WHK mag maximaal 50% van de WGA
delen ingehouden worden op het loon van de werknemer Als u dat wilt dan dient u dat aan te passen bij
Werkgever > Inhoudingen > Werknemersverzekeringen > Dubbelklik WHK.
Zie ook: menu Sectoren > Controlelijst koppelingen.
Branche-Huispersoneel
Deze helppagina geeft informatie over:
• Vereenvoudigde regeling voor personeel aan huis
• Werknemers op basis van Persoonsgebonden budget (PGB).
De regeling houdt voornamelijk in dat u slechts eens per jaar loonaangifte hoeft te doen.
Wat moet u doen?
1. U moet zich aanmelden als werkgever bij de Belastingdienst. Daarbij moet u duidelijk maken dat u
slechts eens per jaar loonaangifte wilt doen. Op dit moment is daar nog geen &rsquor;vast’ formulier voor
maar dat kan wel elk moment komen.
2. U moet de identiteit van de werknemer vaststellen. U bewaart de kopie van het identiteitsbewijs (ook als
u een nieuwe krijgt bewaart u de oude).
3. De werknemer moet u zijn/haar persoonsgegevens verschaffen .
4. De werknemer moet een verklaring afgeven voor wel of niet toepassing van de loonheffingskorting.
In LogiSal doet u:
1. U maakt de Werkgever aan in sector 17 Huispersoneel. Ga direct naar de tab Loonaangifte en zet het
aangiftetijdvak op Jaar.
2. U maakt de Werknemer aan. U hoeft geen bijzondere zaken aan te vinken.
3. U verloont de werknemer voor elke betaalperiode, meestal per week of per maand.
4. U doet de loonaangifte eens per jaar in januari van het volgende jaar. Het inzenden van de loonaangifte
doet u gratis en gemakkelijk met LIS: de indienservice van LogiSal.
5. U verstrekt de werknemer de jaaropgaaf.
Let op:
De Belastingdienst verstrekt u schriftelijk een beschikking sectorindeling. Controleer of u in 17 bent
ingedeeld. Pas dit zonodig in LogiSal aan.
www.belastingdienst.nl
Zoek op <Personeel aan huis> en op <PGB>
U dient de percentages en andere variabelen in de branche die LogiSal voor u maakt en onderhoudt te
controleren aan de hand van de gegevens van de uitvoeringsinstelling c.q. het pensioenfonds. LogiSal
vult voor u de SectorRisicoCode in, alsmede de gemiddelde premie WGA. Deze dient u te controleren aan
de hand van de opgaaf van Belastingdienst. Voor de premie WGA ontvangt elke werkgever elk jaar een
beschikking.
U dient de percentages en andere variabelen in de salarisadministratie Huispersoneel die LogiSal voor u
maakt en onderhoudt te controleren aan de hand van de gegevens van Belastingdienst, pensioenfonds,
sociale fondsen en overige uitvoeringsinstelling(en). LogiSal vult voor u de sector en de premie
WerkHervattingsKas (WHK) in, gebaseerd op indeling als klein bedrijf. Deze dient u te controleren aan
de hand van de beschikking van Belastingdienst. Van de premie WHK mag maximaal 50% van de WGA
delen ingehouden worden op het loon van de werknemer Als u dat wilt dan dient u dat aan te passen bij
Werkgever > Inhoudingen > Werknemersverzekeringen > Dubbelklik WHK.
Zie ook: menu Sectoren > Controlelijst koppelingen.
Branche-Kleinmetaal Metaal en Techniek
Let op: Installatie valt onder Kleinmetaal. Garagebedrijven kunnen onder kleinmetaal vallen. Beste is
hierover even te bellen met MN-services.
Voor actuele informatie:
Pensioenfonds Metaal en Techniek. Zie de website www.bpmt.nl.
Pensioenpremie:
De grondslag voor de pensioenpremie is het vast overeengekomen loon in januari, vermeerderd met het
vakantiegeld. De pensioenpremie voor salarissen hoger dan € 70.000,- (2015) is anders (lager). Hiertoe
zijn 2 inhoudingen pensioen opgenomen. De eerste wordt berekend tot het maximumloon en de tweede
heeft een franchise gelijk aan het maximumloon van de eerste zal dus pas een premie tonen als het loon
hoger is. Beide pensioenen moeten altijd geactiveerd zijn. U hoeft niets in te stellen.
Zie ook: Vast Overeengekomen Loon.
Vanaf 1 januari 2016 wordt niet meer de gemiddelde provisie over de afgelopen drie jaren gebruikt. Dit
betekent dat bij de berekening van het pensioengevend jaarsalars alleen de provisie meetelt die in het
voorafgaande jaar is verdiend. Dit bedrag kunt u optellen bij het vast overeengekomen loon. Er verandert
niets in de manier van het doorgeven van de provisie aan PMT.
Wia/WGA:
Er zijn inhoudingen opgenomen voor zowel Motor/Metaal als voor Installatie. Standaard staan die voor
Motor/Metaal aan en die voor Installatie uit, maar u kunt dat natuurlijk omdraaien.
Sociaal fonds:
De premies voor het sociaal fonds is opgenomen. Er zijn 2 fondsen maar de premie is gelijk.
Opleidingsfonds:
Er bestaan 7 opleidings- en ontwikkelingsfondsen. Alle fondsen zijn opgenomen in de fondsenlijst. In de
werkgever ziet u alleen de OOC. Als voor u een ander opleidingsfonds van toepassing is dan dubbelklikt u
op OOC en gaat naar de tab Koppel. Daar koppelt u deze inhouding uw opleidingsfonds.
ANW Pensioen:
Als u op het loon ANW-pensioenpremie wenst in te houden dan adviseren wij u dat te doen middels een
looncode, via Werknemer tab LoonED. Deze premies zijn niet zozeer percentages als wel vaste bedragen.
U dient de percentages en andere variabelen in de salarisadministratie Metaal en Techniek die LogiSal voor
u maakt en onderhoudt te controleren aan de hand van de gegevens van Belastingdienst, pensioenfonds,
sociale fondsen en overige uitvoeringsinstelling(en). LogiSal vult voor u de sector en de premie
WerkHervattingsKas (WHK) in, gebaseerd op indeling als klein bedrijf. Deze dient u te controleren aan
de hand van de beschikking van Belastingdienst. Van de premie WHK mag maximaal 50% van de WGA
delen ingehouden worden op het loon van de werknemer Als u dat wilt dan dient u dat aan te passen bij
Werkgever > Inhoudingen > Werknemersverzekeringen > Dubbelklik WHK.
Zie ook: menu Sectoren > Controlelijst koppelingen.
Branche-Koopvaardij
Branche Koopvaardij pensioen
Voor actuele informatie zie https://www.bpfkoopvaardij.nl/
Aanlevering informatie via het portal van de koopvaardij.
Pensioen:
Het pensioengevend salaris bestaat uit de volgende componenten:
1. Basisgage
2. Tankerverhoging (tv)
3. Vakantietoeslag (vt)
4. Overwerkforfait van 15% over component 1+2+3
5. Extra forfait van 5% over component 1+2+3 als volgens de cao of arbeidsovereenkomst – naast
component 1 t/m 4 – sprake is van aanvullende toeslagen.
Het overwerkforfait geldt alleen als het overwerk nog niet geheel of gedeeltelijk verwerkt is in de basisgage.
Het extra forfait (5) geldt alleen als volgens de CAO of arbeidsovereenkomst sprake is van aanvullende
toeslagen.
Deze informatie kan wijzigen.
U kunt de pensioenpremie in LogiSal op 2 manieren verwerken:
U kunt de premie handmatig berekenen en verwerken middels de looncodes 170 en 171.
U kunt het 'vast overeengekomen loon' bij Werknemer tab LoonED invullen met het loon op jaarbasis
inclusief alle toeslagen.
LogiSal rekent dan met dat loon als grondslag.
Zie ook: Vast Overeengekomen Loon.
U dient de percentages en andere variabelen in de salarisadministratie Koopvaardij die LogiSal voor u maakt
en onderhoudt te controleren aan de hand van de gegevens van Belastingdienst, pensioenfonds, sociale
fondsen en overige uitvoeringsinstelling(en). LogiSal vult voor u de sector en de premie WerkHervattingsKas
(WHK) in, gebaseerd op indeling als klein bedrijf. Deze dient u te controleren aan de hand van de
beschikking van Belastingdienst. Van de premie WHK mag maximaal 50% van de WGA delen ingehouden
worden op het loon van de werknemer Als u dat wilt dan dient u dat aan te passen bij Werkgever >
Inhoudingen > Werknemersverzekeringen > Dubbelklik WHK.
Zie ook: menu Sectoren > Controlelijst koppelingen.
Branche-Metaalindustrie
Voor actuele informatie zie www.metalektropensioen.nl.
Pensioenpremie.
De grondslag is het vast overeengekomen loon. Hier volgt een uittreksel uit het pensioenreglement:
Pensioengevend salaris
Het vaste jaarsalaris van de Actieve deelnemer vermeerderd met:
• de vakantietoeslag;
• de met de Werkgever schriftelijk overeengekomen vaste jaarlijkse uitkeringen zoals 13e maand,
gegarandeerd tantième en dergelijke;
• een percentage van het vaste jaarsalaris dat de Actieve deelnemer als oververdienste in de zin van
de CAO ontvangt. Dit percentage wordt jaarlijks door de Werkgever vastgesteld.
Voor de Actieve deelnemer die provisie ontvangt, wordt de gemiddeld over het voorgaande jaar ontvangen
provisie meegeteld als pensioengevend salaris.
Wanneer de gemiddeld over het afgelopen jaar ontvangen provisie niet vast te stellen is, wordt het
gemiddelde van een vergelijkbare Werknemer gehanteerd.
Als de Werkgever op de datum van vaststelling van de Pensioengrondslag wegens verzuim geen of niet
het normale Pensioengevend salaris verschuldigd is, wordt uitgegaan van het Pensioengevend salaris dat
zonder dat verzuim zou gelden.
Bij deeltijdwerkers wordt voor de berekening van de pensioenen het pensioengevend salaris omgerekend
naar een voltijd dienstverband.
Zie ook: Vast Overeengekomen Loon.
Geboortejaar:
Met ingang van 2006 is de premie afhankelijk van het geboortejaar. In LogiSal vindt u daarvoor 2
inhoudingen 'Pensioenpremie'. LogiSal past automatisch de juiste inhouding toe, afhankelijk dus van het
geboortejaar van de werknemer. U hoeft niets in te stellen.
Overgangsregeling:
Geen bijzonderheden.
PMI:
Geldt alleen voor werknemers geboren voor 1941. Deze regeling is standaard niet opgenomen in de
branchemaster. U kunt deze zelf aanmaken. Lukt dat niet dan belt u natuurlijk de helpdesk.
U dient de percentages en andere variabelen in de salarisadministratie Metaalindustrie die LogiSal voor u
maakt en onderhoudt te controleren aan de hand van de gegevens van Belastingdienst, pensioenfonds,
sociale fondsen en overige uitvoeringsinstelling(en). LogiSal vult voor u de sector en de premie
WerkHervattingsKas (WHK) in, gebaseerd op indeling als klein bedrijf. Deze dient u te controleren aan
de hand van de beschikking van Belastingdienst. Van de premie WHK mag maximaal 50% van de WGA
delen ingehouden worden op het loon van de werknemer Als u dat wilt dan dient u dat aan te passen bij
Werkgever > Inhoudingen > Werknemersverzekeringen > Dubbelklik WHK.
Zie ook: menu Sectoren > Controlelijst koppelingen.
Branche-Meubel
Zie www.meubelpensioen.nl voor de meest recente informatie.
Pensioen:
Grondslag is het op 1 januari vast overeengekomen loon (inclusief vakantiegeld). Voor de Meubelindustrie
en de Orgelbouw geldt dat dit moet worden vermeerderd met het overwerk en de ploegentoeslag van vorig
jaar.
Zie ook: Vast Overeengekomen Loon.
Aanlevering:
U maakt een aangifte aan via Periodeblok > Pensioenaangifte Syntrus Achmea
TOP pensioen
De TOP premie is in de inhoudingen gesplitst in 1 voor de WG en 1 voor de werknemer. Dit omdat de
aanvangsleeftijd voor beiden verschillend is. U hoeft hier niets aan in te stellen.
Vut aanvullingsfonds
Vanaf 2015 geldt er voor alle werknemers vanaf 21 jaar een extra premie van 1% over het pensioengevend
loon. De werkgever en werknemer betalen ieder de helft van deze premie. Deze premie is in overleg met
Cao-partners en het bestuur van het pensioenfonds vastgesteld.
De premie voor de overgangsregeling (VPL) werd eerder betaald door de Stichting Aanvullingsfonds voor
de Meubelindustrie en Meubileringsbedrijven (SAM). SAM is gestopt omdat iedereen in die regeling 65 jaar
is geworden. Voor SAM wordt geen premie meer betaald.
U dient de percentages en andere variabelen in de salarisadministratie Meubel die LogiSal voor u
maakt en onderhoudt te controleren aan de hand van de gegevens van Belastingdienst, pensioenfonds,
sociale fondsen en overige uitvoeringsinstelling(en). LogiSal vult voor u de sector en de premie
WerkHervattingsKas (WHK) in, gebaseerd op indeling als klein bedrijf. Deze dient u te controleren aan
de hand van de beschikking van Belastingdienst. Van de premie WHK mag maximaal 50% van de WGA
delen ingehouden worden op het loon van de werknemer Als u dat wilt dan dient u dat aan te passen bij
Werkgever > Inhoudingen > Werknemersverzekeringen > Dubbelklik WHK.
Zie ook: menu Sectoren > Controlelijst koppelingen.
Branche-Optiek
Zie voor actuele informatie www.pensioenfondsdetailhandel.nl
Pensioen:
De pensioenpremie wordt in twee delen geheven.
Het eerste deel is een percentage over het SV-loon, rekening houdend met een franchise per gewerkt uur.
Deze franchise is afhankelijk van het aantal uren/week. LogiSal gaat uit van een 38-urige werkweek. Dit
kunt u aanpassen.
Het tweede deel is alleen over het loon hoger dan de SV-grens. Meestal wordt deze premie dus niet
geheven.
Daarnaast is er ook nog een premie overgangsregeling.
Zie ook: Vast Overeengekomen Loon.
Sociaal fonds:
In 2010 wordt er geen premie geheven. De regeling blijft aan staat voor het geval dat er in 2011 wel weer
premie wordt geheven.
U dient de percentages en andere variabelen in de salarisadministratie Optiek die LogiSal voor u maakt
en onderhoudt te controleren aan de hand van de gegevens van Belastingdienst, pensioenfonds,
sociale fondsen en overige uitvoeringsinstelling(en). LogiSal vult voor u de sector en de premie
WerkHervattingsKas (WHK) in, gebaseerd op indeling als klein bedrijf. Deze dient u te controleren aan
de hand van de beschikking van Belastingdienst. Van de premie WHK mag maximaal 50% van de WGA
delen ingehouden worden op het loon van de werknemer Als u dat wilt dan dient u dat aan te passen bij
Werkgever > Inhoudingen > Werknemersverzekeringen > Dubbelklik WHK.
Zie ook: menu Sectoren > Controlelijst koppelingen.
Branche-Recreatie
Voor actuele informatie gaat u naar www.sectorrecreatie.nl. Klik op de knop downloads (rode knoppen).
Pensioen:
De definitie van de grondslag is hier erg ingewikkeld maar het komt er op neer dat u gewoon uit kunt gaan
van het bruto loon.
Aanlevering van gegevens gaat vanaf 2011 met LogiSal automatisch via de PensioenAangifte van Syntrus
Achmea.
Vut:
Opgenomen is de VUTBZ die alleen geldt voor zwembadinrichtingen. Eventueel kunt u deze uitzetten.
Overigen:
Alle gegevens zijn in LogiSal opgenomen zodat er geen bijzonderheden zijn. Gewerkt wordt met een
uurfranchise voor het ouderdoms pensioen.
Bijzonderheden:
Voor deze branche is er een digitale periodieke loonopgaaf die u kunt vinden in het menu Periodeblok.
Met ingang van 2016 is deze PLO vervangen door de loonaangifte.xml
Pensioenaangifte:
Vanaf 2016 maakt het pensioenfonds voor de recreatie gebruik van de loonaangifte voor het vaststellen
van de premies. Dat is wel zo gemakkelijk.
Ga naar Pensioenaangifte Recreatie voor informatie hoe LogiSal dat voor u doet.
U dient de percentages en andere variabelen in de salarisadministratie Recreatie die LogiSal voor u
maakt en onderhoudt te controleren aan de hand van de gegevens van Belastingdienst, pensioenfonds,
sociale fondsen en overige uitvoeringsinstelling(en). LogiSal vult voor u de sector en de premie
WerkHervattingsKas (WHK) in, gebaseerd op indeling als klein bedrijf. Deze dient u te controleren aan
de hand van de beschikking van Belastingdienst. Van de premie WHK mag maximaal 50% van de WGA
delen ingehouden worden op het loon van de werknemer Als u dat wilt dan dient u dat aan te passen bij
Werkgever > Inhoudingen > Werknemersverzekeringen > Dubbelklik WHK.
Zie ook: menu Sectoren > Controlelijst koppelingen.
Branche Reisbureau
Voor actuele informatie gaat u naar www.reiswerk.nl.
Pensioen:
De grondslag voor de pensioenpremie is het vast overeengekomen loon op 1 januari inclusief 8%
vakantiegeld, verminderd met de franchise.
Aanlevering van gegevens gaat vanaf 2011 met LogiSal automatisch via de PensioenAangifte van Syntrus
Achmea.
Zie ook: Vast Overeengekomen Loon.
Sociale Fondsen:
Er zijn 2 sociale fondsen:
• Fonds voor Opleiding en Ontwikkeling in de Reisbranche (FOOR)
• Fonds voor de Kinderopvang in de Reisbranche (FKR)
LogiSal voegt beide fondsen gemakshalve samen aangezien de premies uitsluitend ten laste van de
werkgever komen. Het probleem met deze fondsen is dat de premies meestal pas erg laat bekend wordt
gemaakt.
U dient de percentages en andere variabelen in de salarisadministratie Reisbureau die LogiSal voor u
maakt en onderhoudt te controleren aan de hand van de gegevens van Belastingdienst, pensioenfonds,
sociale fondsen en overige uitvoeringsinstelling(en). LogiSal vult voor u de sector en de premie
WerkHervattingsKas (WHK) in, gebaseerd op indeling als klein bedrijf. Deze dient u te controleren aan
de hand van de beschikking van Belastingdienst. Van de premie WHK mag maximaal 50% van de WGA
delen ingehouden worden op het loon van de werknemer Als u dat wilt dan dient u dat aan te passen bij
Werkgever > Inhoudingen > Werknemersverzekeringen > Dubbelklik WHK.
Zie ook: menu Sectoren > Controlelijst koppelingen.
Branche-Scheepvaart
Hieronder valt ook Binnenvaart en Rijn. Voor actuele informatie gaat u naar www.scheepvaartnet.nl.
Pensioenpremie:
Grondslag is het loon inclusief alles minus franchise. Geen bijzonderheden.
Overgangsregeling:
Grondslag is het SVW-loon. Geen bijzonderheden.
Sociaal Fonds Binnenvaart:
Het sociaal fonds Binnenvaart is opgenomen. Als een ander sociaal fonds van toepassing is dan kunt u het
percentage wijzigen.
Aanlevering van gegevens gaat vanaf 2011 met LogiSal automatisch via de PensioenAangifte van Syntrus
Achmea.
U dient de percentages en andere variabelen in de salarisadministratie Scheepvaart die LogiSal voor u
maakt en onderhoudt te controleren aan de hand van de gegevens van Belastingdienst, pensioenfonds,
sociale fondsen en overige uitvoeringsinstelling(en). LogiSal vult voor u de sector en de premie
WerkHervattingsKas (WHK) in, gebaseerd op indeling als klein bedrijf. Deze dient u te controleren aan
de hand van de beschikking van Belastingdienst. Van de premie WHK mag maximaal 50% van de WGA
delen ingehouden worden op het loon van de werknemer Als u dat wilt dan dient u dat aan te passen bij
Werkgever > Inhoudingen > Werknemersverzekeringen > Dubbelklik WHK.
Zie ook: menu Sectoren > Controlelijst koppelingen.
Branche Schoonmaak
Voor actuele informatie www.administratienetschoonmaak.nl. Met ingang van 2016: APG.
LogiSal maakt voor u ook de LPG die u digitaal kunt indienen. U vindt dit onder menu Periodeblok.
LogiSal is standaard zodanig ingericht dat alles goed verloopt.
Grondslagen, maxima en franchises voor pensioenpremie gaan per uur, inclusief overuur.
De flexibiliteit van LogiSal staat toe dergelijke instellingen te wijzigen maar wij adviseren u dringend dat in
de Schoonmaak zo te laten staan.
Terminologie:
Productloon in de schoonmaak = Ongemaximeerd pensioenloon
Premiegrondslag = Gemaximeerd pensioenloon minus franchise
Om de premie goed te kunnen berekenen worden OP en Overgangsregeling in 1 premie berekend.
De premies moeten per periode worden berekend. U kunt dat niet wijzigen.
Tevens wordt elke maand pensioenpremie berekend over de reservering vakantiegeld. Bij uitbetaling
van het vakantiegeld wordt daarover geen pensioenpremie berekend. Dit staat standaard allemaal goed
ingesteld als u een nieuwe administratie aanmaakt.
U dient dagen en uren goed op te geven.
Wijzigingen
In het algemeen geldt voor APG dat u de boekingen moet splitsen als er iets wijzigt midden in een tijdvak.
Bijvoorbeeld een andere functie, ouderschapsverlof, ziekengeld 2e jaar.
Als u per 4 weken verloont en iemand wordt 21 of 67 dan moet u de boekingen splitsen. De heffing van
de premie gaat in op de eerste van maand waarin iemand 21 wordt.
Dus 1 boeking tot en met de laatste van maand, voorafgaand aan de maand waarin iemand 21 wordt
(zonder pensioenpremie) en 1 boeking vanaf de eerste van de maand (met pensioenpremie).
Dit hoeft u dus niet te doen bij maandverloning.
Let op: Bij Werkgever > Inhoudingen > Pensioen > Dubbelklik Pensioen > Leeftijd moet de keuze
linksonder staan op Eerste vd maand tm eerst vd maand.
Ouderschapsverlof
Splits de boekingen in een tijdvak zonder ouderschapsverlof en een tijdvak met.
zet bij werknemer Sociaal het veld Verbijzondering IKV op ouderschapsverlof
Maak een boeking van het tijdvak met ouderschapsverlof en pas het aantal uren aan naar nul uren.
Levensloop
Vul LLR in bij Code Verbijzondering Inkomstenverhouding
Fietsregeling
Door toepassing van de fietsregeling kan het loon van de opgaaf onder het minimumloon komen.
APG zal dan een waarschuwing sturen. U kunt die negeren.
Ziekengeld
Als u het loon gewoon door betaalt hoeft u niets te doen.
Raadpleeg de CAO over hoeveel loon u mag of moet betalen.
Onderstaande geldt alleen als u minder dan 100% betaalt bij ziekte in de eerste 2 jaar:
De pensioenpremie en de pensioenuren moeten worden aangepast in de berekening maar de overige
pensioengegevens zoals de grondslag moeten gebaseerd blijven op 'niet ziek'.
Zet Werknemer > tab Sociaal op ZKG
Maak of gebruik een aparte looncode Ziekteuren (standaard looncode 128). Die staat op 90% uitbetalen.
Verander indien gewenst dat percentage.
U kunt desgewenst meerdere looncodes met verschillende percentages maken.
Verloon de 'gewerkte' (ziekte) uren op deze looncode.
Vul het aantal ziektedagen in (en laat loondagen zo staan).
De pensioengrondslag blijft 100% maar de premie zakt naar het % van de betreffende looncode.
Helaas is de berekening zodanig gecompliceerd dat verlaagd loon voor ziekte in een aparte berekening
moet.
Stel een medewerker wordt op 21 januari ziek en u wilt niet 100% uitbetalen:
Maak eerst een boeking van periode 1 met als periodedatum 20 januari.
Maak vervolgens een boeking van periode 1 met als periodedatum 31 januari en verloon daar het
ziekengeld.
Dispensatie
In sommige gevallen kan een werknemer dispensatie krijgen.
U zet dan gewoon de betreffende inhouding uit.
Als dat met terugwerkende kracht is dan dient u die berekeningen overnieuw te doen en de LPG's over te
doen.
Let op
Zie ook: APG lpg
U dient de percentages en andere variabelen in de salarisadministratie Schoonmaak die LogiSal voor u
maakt en onderhoudt te controleren aan de hand van de gegevens van Belastingdienst, pensioenfonds,
sociale fondsen en overige uitvoeringsinstelling(en). LogiSal vult voor u de sector en de premie
WerkHervattingsKas (WHK) in, gebaseerd op indeling als klein bedrijf. Deze dient u te controleren aan
de hand van de beschikking van Belastingdienst. Van de premie WHK mag maximaal 50% van de WGA
delen ingehouden worden op het loon van de werknemer Als u dat wilt dan dient u dat aan te passen bij
Werkgever > Inhoudingen > Werknemersverzekeringen > Dubbelklik WHK.
Zie ook: menu Sectoren > Controlelijst koppelingen.
Branche-Slagers
Voor actuele informatie gaat u naar www.pensioenslagers.nl.
Voor informatie over VersVlees gaat u naar www.vlep.nl
Pensioen:
Grondslag is het brutoloon bedrijfstakregelingen. Dit is het (oude) SVWloon voor aftrek van premies voor
bedrijfstakregelingen, met andere woorden: Het bruto loon minus spaarloon.
Aanlevering van gegevens gaat vanaf 2011 met LogiSal automatisch via de PensioenAangifte van Syntrus
Achmea.
Stivus/Stasas:
Geen bijzonderheden.
SAS:
Niet opgenomen is de premie SAS. Het betreft hier een individuele premie waarvan het werknemersdeel de
helft van de premie is met een maximum van 1%.
Vos en OR:
Beide regelingen zijn opgenomen. Geen bijzonderheden.
U dient de percentages en andere variabelen in de salarisadministratie Slagers die LogiSal voor u
maakt en onderhoudt te controleren aan de hand van de gegevens van Belastingdienst, pensioenfonds,
sociale fondsen en overige uitvoeringsinstelling(en). LogiSal vult voor u de sector en de premie
WerkHervattingsKas (WHK) in, gebaseerd op indeling als klein bedrijf. Deze dient u te controleren aan
de hand van de beschikking van Belastingdienst. Van de premie WHK mag maximaal 50% van de WGA
delen ingehouden worden op het loon van de werknemer Als u dat wilt dan dient u dat aan te passen bij
Werkgever > Inhoudingen > Werknemersverzekeringen > Dubbelklik WHK.
Zie ook: menu Sectoren > Controlelijst koppelingen.
Zie ook: Pensioenaangifte AGH
Branche-Suikerverwerkende Industrie
Zie www.pensioenzoetwaren.nl voor actuele informatie.
Let op: Er is dus een BPF Koek en een BPF Snoep. Beiden zijn apart opgenomen in de branchemaster.
Pensioenpremie
De grondslag voor SNOEP is het SVW-loon. Dit is zo ingesteld en daar hoeft u niets aan te doen. Er is geen
franchise.
De grondslag voor KOEK is het vast-overeengekomen-loon op 1 januari, vermeerderd met het variabele
loon van het voorgaande jaar. U mag in dat variabele loon overuren meetellen tot een maximum van 5 per
week. Winstuitkeringen worden niet meegenomen. Zie de kleine lettertjes in navolgende alinea. Er is geen
franchise.
Zie ook: Vast Overeengekomen Loon.
Sociaal fonds
Premie wordt berekend over het SVW-loon. Dit is zo ingesteld.
U dient de percentages en andere variabelen in de salarisadministratie Suikerverwerkende industrie die
LogiSal voor u maakt en onderhoudt te controleren aan de hand van de gegevens van Belastingdienst,
pensioenfonds, sociale fondsen en overige uitvoeringsinstelling(en). LogiSal vult voor u de sector en de
premie WerkHervattingsKas (WHK) in, gebaseerd op indeling als klein bedrijf. Deze dient u te controleren
aan de hand van de beschikking van Belastingdienst. Van de premie WHK mag maximaal 50% van de WGA
delen ingehouden worden op het loon van de werknemer Als u dat wilt dan dient u dat aan te passen bij
Werkgever > Inhoudingen > Werknemersverzekeringen > Dubbelklik WHK.
Zie ook: menu Sectoren > Controlelijst koppelingen.
Branche-Tandtechniek
Voor actuele informatie gaat u naar www.pensioentandtechniek.nl.
De branche Tandtechniek is formeel onderdeel van de detailhandel maar heeft een aparte regeling.
Aanlevering van gegevens gaat vanaf 2012 met LogiSal automatisch via de PensioenAangifte van Syntrus
Achmea. Hiervoor zijn 3 pensioenregels opgenomen en 1 sociaal fonds.
Pensioen (OP/NP):
Grondslag is het loon. Er is een franchise en deze is per uur. Het juiste aantal uren verlonen is derhalve van
belang.
De pensioenpremie is miv 2006 geboortejaar-afhankelijk. Daartoe zijn 2 inhoudingen pensioen opgenomen.
LogiSal neemt automatisch de juiste. U hoeft niets in te stellen.
Prepensioen:
Geldt alleen voor werknemers geboren tot 1950. Dat gaat automatisch goed. U hoeft niets in te stellen.
Sociaal fonds:
Ook hiervoor geldt dat het percentage vaak heel laat wordt bekend gemaakt, maar zelden wijzigt.
Werknemers die 67 jaar worden dient u in de laatste periode te verlonen met een periodedatum van de
dag voorafgaand aan de verjaardag.
U dient de percentages en andere variabelen in de salarisadministratie Tandtechniek die LogiSal voor u
maakt en onderhoudt te controleren aan de hand van de gegevens van Belastingdienst, pensioenfonds,
sociale fondsen en overige uitvoeringsinstelling(en). LogiSal vult voor u de sector en de premie
WerkHervattingsKas (WHK) in, gebaseerd op indeling als klein bedrijf. Deze dient u te controleren aan
de hand van de beschikking van Belastingdienst. Van de premie WHK mag maximaal 50% van de WGA
delen ingehouden worden op het loon van de werknemer Als u dat wilt dan dient u dat aan te passen bij
Werkgever > Inhoudingen > Werknemersverzekeringen > Dubbelklik WHK.
Zie ook: menu Sectoren > Controlelijst koppelingen.
Branche-TextielReiniging
Zie pensioenfonds textiel voor de meest recente informatie.
Pensioen:
Grondslag voor het loon is het op 1 januari vast overeengekomen loon. Dit is het vaste bruto maandsalaris
inclusief spaarloon + plus vakantiegeld en eindejaarsuitkering. Deze grondslag geldt ook voor het sociaal
fonds.
Zie ook: Vast Overeengekomen Loon.
Vut:
Er is een vutregeling. Deze is opgenomen.
Sociaal Fonds:
Raltex is opgenomen.
U dient de percentages en andere variabelen in de salarisadministratie Textielreiniging die LogiSal voor u
maakt en onderhoudt te controleren aan de hand van de gegevens van Belastingdienst, pensioenfonds,
sociale fondsen en overige uitvoeringsinstelling(en). LogiSal vult voor u de sector en de premie
WerkHervattingsKas (WHK) in, gebaseerd op indeling als klein bedrijf. Deze dient u te controleren aan
de hand van de beschikking van Belastingdienst. Van de premie WHK mag maximaal 50% van de WGA
delen ingehouden worden op het loon van de werknemer Als u dat wilt dan dient u dat aan te passen bij
Werkgever > Inhoudingen > Werknemersverzekeringen > Dubbelklik WHK.
Zie ook: menu Sectoren > Controlelijst koppelingen.
Branche-Uitzendwezen
Om te beginnen: Bij Werknemer tab Sociaal > Aard arbeidsverhouding vindt u vanaf 2017 de keuze voor
82=Payrolling.
Het pensioenfonds voor uitzendbureau's wordt sinds 2013 verzorgd door Syntrus Achmea. Voor
administratie kunt u terecht bij PVF Achmea 020-6072777 e-mail stippensioen@achmea.nl. Web:
www.stippensioen.nl
Pensioen:
Het pensioenfonds is verbindend verklaard door de minister en geldt voor alle uitzendkrachten en
detacheringsbureaus e.d. die voor tenminste 50% van het totale premieplichtige loon op jaarbasis
uitzendkrachten ter beschikking stellen.
De grondslag is gelijk aan het loon, althans de volgende onderdelen: Bruto loon per periode of per
uur (ook onregelmatige uren), ziekengeld, vakantiegeld, vakantiedagen, bijzonder verlof/kort verzuim
en feestdagen. Niet tot het loon behoren vergoedingen voor overwerk, reisuren en gebruteerde
kostenvergoedingen.
In LogiSal is gekozen voor de methode dat bij de uitkering van het loon pensioenpremie ingehouden wordt.
Verder mag over overwerk geen premie pensioenfonds worden ingehouden. Dat is standaard correct
ingesteld.
Er zijn twee pensioenregelingen: Basis en Plus. Let op: miv 2013 zijn er wijzigingen met betrekking tot de
indeling in Basis of Plus. Raadpleeg bovengenoemde site.
LogiSal regelt niet automatisch toepassing van pensioenpremie en de fase-indeling (tab Sociaal). Deze
moet u handmatig instellen en bijhouden.
Berekening:
Als u een nieuwe administratie in het uitzendwezen maakt dan zijn alle instellingen goed. LogiSal rekent
cumulatief zoals Stipp dat wenst.
Reserveringen:
In LogiSal is de instelling zodanig dat de uitbetaling van tijdreserveringen het aantal gewerkte uren
verhoogt. Hierdoor verhogen ook maxloon en franchise.
Hieronder volgt een korte opsomming uit de leesmij van 12 februari voor bestaande administraties:
Stipp wil dat u cumulatief gaat rekenen. Dat kunt u instellen bij Werkgever > inhoudingen > Dubbelklik
Pensioen > Stel in op Cumulatief.
Klik meteen op %%Bijwerken (onderaan) en werk deze inhouding bij.
Dit moet u voor beide pensioeninhoudingen doen.
Nieuw: als u reservering voor tijd uitkeert in geld dan kan LogiSal de 'gewerkte uren' verhogen met het
bedrag gedeeld door het uurloon. Dat heeft ook effect op maxloon en franchise. Om dit te bereiken volgt u
de volgende instructies per reservering (in werkgever):
Zet de optie “Stipp uitkering uren in geld” aan bij de Reserveringen Vakuren, KortVerzuim en Feestdagen.
Ga naar looncode en zet Geavanceerd Grondslag 3 uit bij de looncodes 140 t/m 147.
Wij verwijzen u naar de documentatie van Stipp:
http://www.stippensioen.nl/Images/StiPP%20Werkgevers%20Nieuwsbrief%20december
%202014%20WEB.pdf
Gegevensaanlevering pensioenfonds
Tot nader datum wordt aangeleverd met STIPP.
Daarna gaat de aanlevering via de pensioenaangifte van Syntrus Achmea.
Met LogiSal kunt u vanaf 2013 beide gebruiken, maar let op: u mag pas de pensioenaangifte gebruiken als
Syntrus Achmea u daartoe uitnodigt.
Sociaal Fonds Uitzend
Er is een sociaal fonds uitzend, ondergebracht bij Syntrus Achmea.
Periodebestanden StiPP
U kunt met LogiSal digitale periodieke aangifte van het pensioenloon aan de PVF-Achmea doen. U vindt
bij WERKGEVER, rechtsonder het veld PVF-AchmeaNr. Hier vult u het aansluitnummer in. Het formaat van
dit nummer is 950-12345678-02-01 waarbij 950 betekent dat het een uitzendbureau is, 12345678 is het
werkgevernummer (bij PVF-Achmea) en 01 het contractnummer.
LogiSal nummert de bestanden vanzelf conform de eisen van PVF-Achmea. Mocht u dit nummer willen
wijzigen dan klikt u op de knop met het uitroepteken bij WERKGEVER, tab Algemeen, rechts van het PVFAchmea-nummer.
Om het bestand te maken activeert u de wizard via PERIODEBLOK, 'DIGITALE PERIODIEKE OPGAVE
STIPpensioen'.
Zie www.stippensioen.nl voor verdere uitleg.
Er zijn twee cao's de ABU en de NBBU.
LogiSal levert u standaard vier reserveringen.
Art 35 VakUren
Art 37 KortVerzuim
Art 38 Feestdagen
Wachtdagcompensatie (is per cao verschillend)
Indeling in Uitzend1A of 2A?
a. Uitzendbedrijven IA: groepen uitzendkrachten met administratieve of (para)medische functies krachtens
een uitzendovereenkomst in de zin van artikel 7:690 BW en op wier uitzendovereenkomst een beding als
bedoeld in artikel 7:691, tweede lid, BW van toepassing is, werkzaam bij uitzendbedrijven (sector 052
risicogroep 10);
b. Uitzendbedrijven IIA: groepen uitzendkrachten met technische of overige functies krachtens een
uitzendovereenkomst in de zin van artikel 7:690 BW en op wier uitzendovereenkomst een beding als bedoeld
in artikel 7:691, tweede lid, BW van toepassing is, werkzaam bij uitzendbedrijven (sector 052 risicogroep
11);
c. Intermediaire diensten: intercedenten en consulenten; filiaalhouders en vestigingsmanagers;
administratief personeel; directie en stafleden; operationele stafmedewerkers; boekhouding en
uitzendadministratie; al het personeel waarvan de werkzaamheden zijn terug te voeren op het ter
beschikking stellen van arbeidskrachten aan derden, werkzaam bij uitzendbedrijven (sector 052 risicogroep
8);
d. Uitzendbedrijven IB en IIB: groepen uitzendkrachten met administratieve, (para)medische functies,
technische of overige functies krachtens een uitzendovereenkomst in de zin van artikel 7:690 BW en op
wier uitzendovereenkomst niet een beding als bedoeld in artikel 7:691, tweede lid, BW van toepassing is,
werkzaam bij uitzendbedrijven (sector 052 risicogroep 9);
e. Detachering: groepen uitzendkrachten die niet vallen onder de hierboven genoemde uitzendbedrijven,
werkzaam bij uitzendbedrijven (sector 052 risicogroep 7).
Sectorcode en risicogroep:
Standaard maakt LogiSal een administratie aan met de risicogroepen 10 en 11.
Indien noodzakelijk dan kunt u andere risicogroepen koppelen aan deze administratie. Ga dan naar
Werkgever > Inhoudingen > Werknemersverzekeringen en dubbelklik de sectorpremie. Ga naar de tab
Koppel en koppel aan de gewenste sectorcode en risicogroep. Klik op Bijwerken en de gegevens zijn
gewijzigd.
Mededeling namens de Belastingdienst:
De Belastingdienst wil uitzendbedrijven nog het volgende mededelen:
Datum aanvang dienstbetrekking in het uitzendwezen is altijd de eerste werkdag.
Als een uitzendkracht 52 weken aaneengesloten niet heeft gewerkt dan dient u als ontslagdatum in te vullen
de zondag van de laatst gewerkte week. Dit gaat dan mee in de eerstvolgende loonaangifte.
U dient de percentages en andere variabelen in de salarisadministratie Uitzendwezen die LogiSal voor u
maakt en onderhoudt te controleren aan de hand van de gegevens van Belastingdienst, pensioenfonds,
sociale fondsen en overige uitvoeringsinstelling(en). LogiSal vult voor u de sector en de premie
WerkHervattingsKas (WHK) in, gebaseerd op indeling als klein bedrijf. Deze dient u te controleren aan
de hand van de beschikking van Belastingdienst. Van de premie WHK mag maximaal 50% van de WGA
delen ingehouden worden op het loon van de werknemer Als u dat wilt dan dient u dat aan te passen bij
Werkgever > Inhoudingen > Werknemersverzekeringen > Dubbelklik WHK.
Zie ook: menu Sectoren > Controlelijst koppelingen.
Branche-Vervoer
Voor actuele informatie gaat u naar www.pfvervoer.nl.
Let op: Er zijn 4 branches: Vervoer Goederen/Tour/Taxi en Ambulance
Hierdoor zijn er ook 4 verschillende sectoren en sectorpremies:
- 028 Taxi en Ambulancevervoer
- 030 Besloten busvervoer (Tourwagen)
- 031 Overig personenvervoer te land en in de lucht
- 032 Overig goederenvervoer te land en in de lucht
Er zijn ook verschillende cao's:
- Goederenvervoer Nederland (Koninklijk Nederlands Vervoer)
- Beroepsgoederenvervoer over de weg en de verhuur van mobiele kranen (Transport en Logistiek
Nederland)
- Besloten busvervoer
- Taxi
De aanlevering van gegevens naar het pensioenfonds gaat via het portaal op de website van pfvervoer.
Pensioen:
Wij hebben 2 pensioenpremies opgenomen, die u terugvindt bij de tab Inhoudingen. Zij varieren naar
geboortejaar (voor 1950 en vanaf 1950). U hoeft niets te doen. LogiSal neemt vanzelf de juiste inhouding.
Grondslag voor het vaste personeel is het vast overeengekomen loon. Bijzonderheden: Bij Taxi dient het
vast overeengekomen loon te worden verhoogd met de provisies van het voorgaande jaar.
De pensioengrondslag in het Goederenvervoer is gecompliceerd.
Zie: https://www.pfvervoer.nl/downloads/reglementen-en-statuten
en kies het reglement pensioen wat op dit moment geldt.
Ga naar artikel 6 Pensioengevend loon en lees zorgvuldig wat tot het pensioenloon behoort.
In LogiSal vult u bij Werknemer tab LoonED het loon en overige gegevens in kunt het vast
overeengekomen loon berekenen of handmatig invullen.
Als u tijdens het berekenenen overuren toevoegt dan kunt u opteren voor het aanpassen van de
pensioenpremie. Dat hoort u bij Vervoer te doen mits het aantal overuren onder de 7 per week is (info
anno 2016). Wij weten niet of dat cumulatief wordt beoordeeld. LogiSal doet niets met die grens.
Wat u ook kunt doen is het vast overeengekomen loon bij Werknemer inclusief de overuren vermelden.
Voor ambulance is het pensioenfonds van het PGGM. Hiervan is de verdeling 50% werknemer en 50%
werkgever. De verdeling zult u zelf moeten maken. Het verschuldigde totaalpercentage staat geheel bij Wg
ingevuld.
Zie ook: Vast Overeengekomen Loon.
Oproepkrachten: Over het werkelijk verdiende loon mag u premie afdragen. Over de overuren van
oproepkrachten formeel niet.
Parttimers: Over de overuren van parttimers betaalt u wel premie.
Wij adviseren u over het loon van parttimers, die regelmatig meer uren maken dan contractueel
overeengekomen, premie te berekenen op basis van het werkelijk verdiende loon. U vult dan dus geen vast
overeengekomen jaarloon in op de tab Loon-ED bij Werknemer.
Prepensioen, Vut, Sociaal Fonds:
Er zijn verschillende fondsen per beroepsgroep. Heffingsgrondslag is het (oude) SVWloon.
WIA-hiaat
De WIA-hiaat regeling is opgenomen. Er zijn 2 inhoudingen opgenomen, gescheiden naar geboortejaar.
LogiSal past automatisch de juiste toe. De percentages zijn die van het TLN waarbij de premie ten laste
van de werknemer komt. Als u onder het KNV valt dan komt de helft van de premie voor rekening van de
werkgever en kunt u dat aanpassen.
Let op dat u bij het aanmaken van looncodes voor Toeslagen u via de tab Geavanceerd de uren instelt op
Nergens bij meetellen. Dit ivm de pensioenpremieberekening.
Taxi
Voor taxi geldt dat de premie in de maand van in/uit dienst, berekend wordt volgens de SVdagen
methoden. De factor is dan SV-dagen in dienst / SV-dagen hele maand. Dat kan tot premies leiden die
enigszins hoog lijken.
U dient de percentages en andere variabelen in de salarisadministratie Vervoer die LogiSal voor u
maakt en onderhoudt te controleren aan de hand van de gegevens van Belastingdienst, pensioenfonds,
sociale fondsen en overige uitvoeringsinstelling(en). LogiSal vult voor u de sector en de premie
WerkHervattingsKas (WHK) in, gebaseerd op indeling als klein bedrijf. Deze dient u te controleren aan
de hand van de beschikking van Belastingdienst. Van de premie WHK mag maximaal 50% van de WGA
delen ingehouden worden op het loon van de werknemer Als u dat wilt dan dient u dat aan te passen bij
Werkgever > Inhoudingen > Werknemersverzekeringen > Dubbelklik WHK.
Zie ook: menu Sectoren > Controlelijst koppelingen.
Branche-Wonen
Zie voor actuele informatie www.pensioenwonen.nl.
Alle hieronder vermelde informatie is opgenomen in LogiSal en behoeft geen nadere instelling.
Aanlevering van gegevens gaat vanaf 2012 met LogiSal automatisch via de PensioenAangifte van Syntrus
Achmea.
Er zijn 4 pensioenregels en 1 regel voor sociaal fonds. Wijzigt u svp niets aan de standaard instellingen van
de inhoudingen.
Pensioen:
Er zijn 2 pensioenregels gescheiden naar geboortejaar. LogiSal past automatisch de juiste toe.
Grondslag voor de premieheffing is steeds het SVW-loon.
Eop/Enp:
Voor het EOP/ENP geldt een franchise die omgerekend wordt naar een bedrag per uur en dat is gekoppeld
aan de CAO-werkweek van 37 uur.
Prepensioen:
Er is een prepensioenregeling opgenomen.
Sociaal Fonds:
Er is een sociaal fonds opgenomen.
Werknemers die 65 jaar worden dient u in de laatste periode te verlonen met een periodedatum van de dag
voorafgaand aan de verjaardag.
U dient de percentages en andere variabelen in de salarisadministratie Wonen die LogiSal voor u maakt en onderhoudt
te controleren aan de hand van de gegevens van Belastingdienst, pensioenfonds, sociale fondsen en overige
uitvoeringsinstelling(en). LogiSal vult voor u de sector en de premie WerkHervattingsKas (WHK) in, gebaseerd op
indeling als klein bedrijf. Deze dient u te controleren aan de hand van de beschikking van Belastingdienst. Van de
premie WHK mag maximaal 50% van de WGA delen ingehouden worden op het loon van de werknemer Als u dat wilt
dan dient u dat aan te passen bij Werkgever > Inhoudingen > Werknemersverzekeringen > Dubbelklik WHK.
Zie ook: menu Sectoren > Controlelijst koppelingen.
Branche-Zorg en Welzijn
Voor actuele informatie zie: www.pfzw.nl en www.onlinedesk.nl
De branche Zorg en Welzijn (Pfzw) omvat vele cao's waaronder kinderdagverblijf, thuiszorg, gezondheid
enz. Pfzw verzorgt voor al deze cao's de pensioenfondsen. De premie wordt vastgesteld door Pfzw maar de
verdeling tussen werkgever en werknemer is altijd onderwerp van de cao.
Eerst vindt u algemene informatie over CAO, daaronder gaat het over 2017 en later en daaronder 2016 en
eerder.
CAO info:
Huisartsen:
Voor pensioenpremie huisarts zie www.huisartsenpensioen.nl. Voor assistenten geldt de PGGM regeling
waarbij in de CAO is bepaald dat de premie 50/50 verdeeld wordt. Zie ook hierboven oproepkrachten. De
WGA premie is geheel voor rekening van werkgever.
Kinderdagverblijf:
Anno 2008 komen Ap en WGA voor rekening van de werkgever. De WGA dient u zelf aan te passen. Een
eindejaarsuitkering is verplicht alsmede een vergoeding voor levensloop. Let op: voor kinderopvang is een
aparte branchemaster gemaakt onder Kinderopvang.
Kunsteducatie:
LogiSal gaat uit van een premieverdeling 50-50 maar dat is onderwerp van de CAO en zou dus kunnen
veranderen. Let op: voor kunsteducatie is een aparte branchemaster gemaakt onder Kunsteducatie.
Thuiszorg:
Verdeling pensioenpremie 50/50 volgens CAO 2005/6.
Overig:
U dient de premieverdeling zelf aan te geven. Ga naar Werkgever, tab Inhoudingen, subtab
Pensioenachtigen. Daar ziet u Pensioen en AP. Dubbelklik de eerste inhouding. In de branchemaster is de
gehele premie toegerekend aan de werkgever. U dient hier de premieverdeling in te voeren. Doe dat voor
zowel Pensioen als AP.
2017:
Cumulatief rekenen
PFZW rekent vanaf 2017 cumulatief. Op het moment van schrijven is PFZW er nog niet helemaal uit hoe
om te gaan met de negatieve effecten van cumulatief rekenen zoals een premie-teruggaaf. Wordt vervolgd.
De rekenmethode voor OP is:
Regelingloon naar tijdvak (gedeeld door 12 bij maandloon) x parttimefactor.
Er bij optellen de ORT en de EXTRA vergoeding van de overuren (de gewerkte uren van de overuren zitten
in de parttimefactor).
Af: de franchise x de parttimefactor.
Voor de AP geldt hetzelfde maar dan mag u de franchise niet met de parttimefactor vermenigvuldigen.
Let op: de parttimefactor mag boven 1 uitkomen.
Norm-uren of Cao-uren
PFZW rekent met Norm uren per jaar. LogiSal gaat uit van norm uren per week. Speciaal voor Zorg en
Welzijn kunt u bij Werkgever tab Algemeen het aantal Norm-uren opgeven in 4 decimalen. Een voorbeeld
is: normuren per jaar 1920. Per week is dat 36.92307692. Als we dat afronden op 2 decimalen dan
verschilt de premie zomaar bijna 10 tien per persoon per maand. Daarom ronden wij dat Zorg en Welzijn af
op 4 decimalen: 36.9231.
Regelingloon
U vindt dit bij Werknemer tab LoonED linksonder.
PFZW noemt het Vast Overeengekomen Loon het Regelingloon.
Zie de aparte pagina: Vast Overeengekomen Loon
Let op: u dient bij Werkgever > Reserveringen > Reservering vakantiegeld de minimumvakantiegeldbijdrage (op jaarbasis) in te vullen (rechtsonder). Bij de berekening van de pensioengrondslag wordt
hiermee rekening gehouden.
Voor ORT en extra en overuren gelden aparte regels. Zie hieronder bij Looncodes.
Voor Zorg en Welzijn geldt nog dat als u het Vast Overeengekomen Loon bij Werknemer niet berekent of
invult, LogiSal dat doet bij de eerste berekening. Andersom geredeneerd hoeft u dus bij Werknemer niets
in te vullen.
Wanneer moet u het Regelingloon in de loop van het jaar wijzigen?
Bij langdurige ziekte en dat is verschillend per CAO. Bij kortdurend zorgverlof kan (moet niet) het
regelingloon ook aangepast worden.
Wanneer moet u het Regelingloon NIET wijzigen?
Bij een goed ingericht looncodeschema neemt LogiSal zelf het overwerk en de ORT vergoedingen mee.
Looncodes
De inrichting van de looncode vereist aandacht. U kunt per looncode via 'geavanceerd' aangeven of
deze tot ORT behoort. Bedragen die u hieronder verloont zullen apart bij de grondslag voor pensioen en
AP worden geteld. Daarnaast zijn er ook nog looncodes die het aantal gewerkte uren beinvloeden. Die
veranderen de parttimefactor en beinvloeden op die manier de pensioenpremie. Het is NIET goed om een
looncode zowel voor ORT te laten meetellen als voor uren. Dus is een looncode ORT dan staat bij uren:
Nergens bij meetellen. En andersom: staat een looncode op Meetellen bij (over)uren dan mag ORT niet aan
staan.
Hieronder behandelen wij een aantal onderwerpen die specifiek van belang kunnen zijn.
AGIO
Artsen In Opleiding hebben een werkweek van 38 uur.
Dit vereist dat u LogiSal het aantal uren bij Werkgever zet op 38.
Het is ook mogelijk voor deze groep een apart L02 nummer bij de belastingdienst aan te vragen.
Dan kunt u ze in LogiSal in een aparte werkgever verlonen.
Niet vergeten het aantal uren terug te zetten op 36.
AMS
Medisch Specialisten hebben een werkweek van 45 uur en de deeltijdfactor behoort daarop gebaseerd te
zijn.
In de CAO kunt u nakijken welke toeslagen onderdeel uitmaken van het RegelingLoon.
De uitbetaalde ORT moet worden verhoogd met 8% omdat ze geen eindejaarsuitkering hebben.
Dit vereist dat u LogiSal het aantal uren bij Werkgever zet op 45 en als u het RegelingLoon door LogiSal wil
laten berekenen dan dient u bij Pensioen > Geavanceerd de opslag dus aan te passen. Niet vergeten alles
weer terug te zetten als u klaar bent.
Het is ook mogelijk voor deze groep een apart L02 nummer bij de belastingdienst aan te vragen.
Dan kunt u ze in LogiSal in een aparte werkgever verlonen.
Nabetaling (overgang)
Als u een nabetaling doet in 2017 over 2016 dan dient u een aparte werknemer te maken en deze uit te
sluiten van de OLP (Werknemer tab Sociaal).
U moet de pensioengrondslag in het systeem van PFZW van 2016 aanpassen.
ORT
U kunt bij looncode > Geavanceerd aangeven dat een looncode ORT is. Dat heeft 2 doelen.
Enerzijds gaat de pensioenaangifte goed en anderszijds zal LogiSal (vanaf versie 2016-2A) bij Vast
Overeengekomen Loon deze als ORT uitgekeerde bedragen bijtellen en er dus pensioenpremie over heffen.
Op deze manier verloont u gemakkelijk de ORT.
ONBETAALD VERLOF
Als iemand een hele maand (of hele periode) onbetaald verlof heeft kunt u volstaan met NUL uren en WEL
de dagen. Anders geldt het volgende:
Gebruik looncode 136. Boek daarmee de opgenomen uren negatief.
Dat verlaagt het loon en ook het parttime%%
Als u die looncode nog niet heeft:
Soort: 05 Overuren bruto
Overurenfactor: 1.00
Geavanceerd: Is bijzonder loon: moet uit.
Geavanceerd: Soort uur: Meetellen bij gewone uren.
ONBETAALD VERLOF EN VRIJWILLIGE VOORTZETTING PENSIOEN
Als een werknemer gebruik wil maken van vrijwillige voortzetting van pensioen dat doet u het volgende:
Gebruik de standaard looncode 137 Onbetaald verlof vrijwillig pensioen.
Dit is een uurlooncode. U geeft hetzelfde aantal uren op als wat u afboekt.
Hierdoor rekent LogiSal de pensioenpremie.
Als u die looncode nog niet heeft:
Soort: 05 Overuren bruto
Overurenfactor: 1.00
Geavanceerd: Grondslagen: De grondslag pensioen moet UIT
Geavanceerd: Is bijzonder loon: moet uit.
Geavanceerd: Soort uur: Nergens bij meetellen.
Als u het werkgeversdeel van de pensioenpremie voor rekening van de werknemer wilt brengen dan kunt
u overwegen bij Werkgever een tweede pensioeninhouding aan te maken waarbij u het percentage van de
werknemer hoger instelt en dat van de werkgever op nul.
Oproepkrachten:
Er is een onderscheid tussen een (variabele) parttimer en een nulurencontract. Bij variabele parttimers vult
u de overeengekomen dagen en uren per week in bij Werknemer tab LoonED. Bij een nulurencontract kunt
u beide op NUL laten.
Bij een nulurencontract vult u op de tab Sociaal in dat het een oproepkracht betreft. U laat op de tab
LoonED het vakje Vast Overeengekomen Loon leeg. De pensioenpremie wordt berekend over het loon dat
iemand krijgt betaalt. Er wordt dus ook pensioenpremie berekend over betaald vakantiegeld.
Als een oproepkracht een periode niet werkt dan haalt LogiSal de berekening de volgende periode in. Dat
gaat goed. Behalve natuurlijk als er geen volgende periode is. Wij raden u daarom aan om altijd de laatste
periode dat iemand in dienst is te boeken, ook al wordt er niet gewerkt.
Verlof:
PFZW wil weten wanneer een werknemer gebruik maakt van verlof wat van invloed is op de
pensioenpremie.
Het is in uw voordeel om dit goed te regelen.
Soorten verlof:
LLP = Levensloopverlof
OSP = Ouderschapsverlof
OBD = Onbetaald verlof
SBL = Sabbatical leave
ONB = Verlofsoort onbekend (maar WEL van invloed op pensioenpremie)
Daarnaast kennen we natuurlijk nog 'gewoon' verlof.
Het opgeven van verlofuren in LogiSal vindt u:
Als u de berekening van bruto-netto in beeld ziet klikt u op de tab Tijd.
Welzijn:
Anno 2008: Ap en Wga premie zijn conform de CAO geheel voor rekening van werkgever. De WGA dient u
zelf geheel aan te passen.
Zie ook: Loopbaanbudget.
Ziekte:
Hoe u het loon moet aanpassen bij (langdurige) ziekte verschilt per CAO.
Als u 100% blijft doorbetalen dan geeft u niets speciaal op.
Als het loon aangepast wordt dan dient u een aantal zaken juist in te stellen.
Het Vast Overeengekomen Loon (Regelingloon) dient u handmatig aan te passen bij Werknemer tab
LoonED.
Als het loon in het midden van een tijdvak wijzigt dan dient u het gemiddelde jaarloon van dat tijdvak in te
vullen.
Dus stel het loon is 30.000 en tijdens ziekte 21.000 en de verlaging gaat midden in een tijdvak van 4
weken in, dan is gedurende dat tijdvak het RegelingLoon 25.500.
En gedurende het eerstvolgende tijdvak dan natuurlijk 21.000.
En als de werknemer weer beter wordt of gedeeltelijk aan de slag gaat kan het weer wijzigen.
U dient dat steeds handmatig aan te passen.
Daarnaast dient u bij Werknemer tab Sociaal bij Incidenteel Lager Loon in te stellen op Z (ziek).
Gegevensaanlevering:
2017: De aanlevering gaat via de UPA = Uniforme Pensioenaangifte. Zie berichtenverkeer > UPA
Jaarwerk
2017: Vanaf 2017 is er geen jaarwerk meer.
U dient de percentages en andere variabelen in de salarisadministratie Zorg en Welzijn die LogiSal voor u
maakt en onderhoudt te controleren aan de hand van de gegevens van Belastingdienst, pensioenfonds,
sociale fondsen en overige uitvoeringsinstelling(en). LogiSal vult voor u de sector en de premie
WerkHervattingsKas (WHK) in, gebaseerd op indeling als klein bedrijf. Deze dient u te controleren aan
de hand van de beschikking van Belastingdienst. Van de premie WHK mag maximaal 50% van de WGA
delen ingehouden worden op het loon van de werknemer Als u dat wilt dan dient u dat aan te passen bij
Werkgever > Inhoudingen > Werknemersverzekeringen > Dubbelklik WHK.
Zie ook: menu Sectoren > Controlelijst koppelingen.
Zie ook: Uniforme Pensioen Aangifte Zorg en Welzijn: UPA
Geldig t/m 2016:
Gegevensaanlevering 2016:
2016: De aanlevering van gegevens gaat nu nog handmatig via www.onlinedesk.nl. Er wordt gewerkt aan
een geautomatiseerde versie.
Jaarwerk 2016:
Speciaal voor het doen van de jaaropgaaf Zorg en Welzijn zijn de volgende middelen toegevoegd:
Bij looncode > Geavanceerd kunt u per looncode bepalen of dit een ORT looncode is.
Bij Loonstaat > blok-10-te-kiezen-looncodes kunt u klikken op de knop ORT waarmee u een lijst kunt
printen van de aan ORT betaalde bedragen.
Via Export > Exporteren-Werknemers-naar-Ascii kunt een exportbestand voor spreadsheet maken.
Daarin vindt u oa de kolommen Vast-overeengekomen-loon, dagen/week, uren/week en meer. U kunt
vervolgens vrij eenvoudig het jaarloon in een spreadsheet berekenen. Houdt u er rekening mee dat het
vast-overeengekomen-loon van LogiSal nog omgerekend moet worden met de parttimefactor. In de
verzamelloonstaat vindt u oa een kolom Parttimefactor die rekening houdt met de wijze waarop die door
het pensioenfonds berekend wordt.
Let op 2016:
De premieberekening voor Pensioenfonds Zorg en Welzijn kent valkuilen. Het pensioenfonds gaat uit van
het Vast Overeengekomen Loon, waarbij dan weer variabele looncomponenten (bijv. ORT) opgeteld moeten
worden als die zich voordoen. Dit is voor u als salarisadministrateur bijzonder onrustig.
Wij adviseren u onder alle omstandigheden om het vakje Vast Overeenkomen Loon bij Werknemer tab
LoonED NIET in te vullen.
Gevolg is dat LogiSal altijd premie berekent over het verdiende loon in die periode (maand) inclusief
overwerk en ORT e.d. Gevolg is ook dat premie wordt berekend over vakantiegeld en eindejaarsuitkering
als het wordt uitbetaald. Het enige nadeel is dat eventuele salarisverhogingen meteen meegenomen
worden in de premieberekening en dat is niet altijd juist. Dit nadeel is echter in geld gemeten bijzonder
klein. Het grote voordeel is dat u aan het eind van het jaar bij de afrekening niet te kort komt (in premie).
En de werknemer ook niet (in pensioenopbouw).
U kunt bij Zorg en Welzijn na afloop van het jaar het Vast Overeengekomen Jaarloon nog aanpassen. In
LogiSal gebruikt u de verzamelloonstaat (menu Jaarblok) voor het loon en de parttimefactor.
Ook de parttimefactor is bijzonder en wijkt af van wat standaard is. De parttimefactor op de
verzamelloonstaat is de enige die u kunt gebruiken voor de pensioenfondsen.
Vast overeengekomen loon:
Standaard dient de pensioenpremie berekend te worden over het vast-overeengekomen-loon (van 1 januari). Daartoe dient u bij elke
werknemer op de ta LoonED linksonder het vast overeengekomen loon op te geven c.q. te laten berekenen. Vul de looncodes hier in
en klik op de knop met het uitroepteken linksonder. LogiSal berekent nu het vast overeengekomen loon.
Als u bij Werknemer geen vast overeengekomen loon invult dan wordt de premie berekend over het loon in de betreffende periode.
Dat kan handig zijn bij oproepkrachten..
Opnieuw installeren (probleemoplossing)
Het kan soms nodig zijn LogiSal opnieuw te installeren.
U doet dat het best volgens onderstaand stappenplan.
Als u installeert in dezelfde map als voorheen en u gebruikte de nummers 900, 901 en 902 niet voor eigen
administraties dan hoeft u niet terug te kopieren.
LogiSal bouwt bij het reorganiseren de indexen opnieuw op.
•
•
•
•
•
•
Maak een kopie van de administraties
Verwijder LogiSal via Configuratiescherm > Programma's en onderdelen
Download de demo van www.logisal.nl
Installeer de gedownloade demo
Start LogiSal en doe Beheer > Reorganiseren. Bestaande administraties worden nu weer zichtbaar.
Voer de sleutel in.
In het geval dat u LogiSal op een nieuwe computer moet installeren dan kunt u de administraties op 2
manieren installeren:
Via Beheer > Terugkopieren.
Deze manier heeft de voorkeur als u de kopie heeft kunnen maken op de oude pc via Beheer > Kopieren.
Handmatig: U kopieert de mappen met administraties naar de map waarin LogiSal is geinstalleerd.
Hierna start u LogiSal en doet Beheer > Reorganiseren.
De indexen worden nu opnieuw opgebouwd aan de hand van de aanwezige administraties.
Voor kenners zie ook: Bestanden.
Verhuizen
Overzetten naar andere (nieuwe) pc.
LogiSal
Voor LogiSal geldt dat dit programma eerst echt geïnstalleerd moet worden.
Ga (op de nieuwe pc) naar www.logisal.nl > Download > Demo downloaden en kies direct voor uitvoeren of
openen.
LogiSal wordt nu op de nieuwe pc geinstalleerd.
U dient uw bedrijfsnaam en sleutel in te voeren via menu Instellingen > Sleutel licentiehouder.
Daarna kunt u de administraties kopieren.
Dat kan via LogiSal:
Ga op de oude pc naar Beheer > Kopieren en maak een kopie van 1 of meer administraties. Zet deze kopie
op een USB-Stick of ander medium.
Ga naar de nieuwe pc, start LogiSal en doe Beheer > Terugkopieren. De rest wijst zich vanzelf.
U kunt de mappen met administratienummers ook handmatig kopieren. Persoonlijke instellingen en layouts
komen dan niet mee.
Doe daarna wel eerst Beheer > Reorganiseren bestanden.
ASP
LogiSal kan prima werken op een ASP-systeem of op een terminal server systeem.
Bedenk wel dat de gebruiker alle rechten moet hebben in de map waarin LogiSal is geinstalleerd.
De snelkoppeling die LogiSal start moet bij 'Beginnen in' hebben staan: de map waarin LogiSal is
geinstalleerd. Dit is van groot belang anders kan het programma de bestanden niet vinden.
Uitleg:
Bij LogiSal staan programmatuur en bestanden (van 1 jaar) in 1 map.
Dat is bewust gedaan omdat na verloop van tijd gebruiker vele jaren van LogiSal op het system heeft
staan. Daarbij is het van groot belang dat programma en bestanden van 1 jaar bij elkaar blijven.
Informatie voor de installatie:
LogiSal is per jaar een apart (nieuw) programma. Dus LogiSal2016 is een ander programma dan
LogiSal2015 en mogen niet bij elkaar in 1 map.
Programma en databestanden (van 1 jaar) moeten bij elkaar in 1 map.
De volgende componenten worden in de setup meegeleverd en worden (standaard) geïnstalleerd in de
Windows-Systeemmap:
Dartsock.dll
Dartzip.dll
Dartziplite.dll
LHhelp.chm
RichtX32.ocx
Vspdf8.com
Vsprint7.ocx
Vsprint8.ocx
Vsview6.ocx
Of ge-emaild kan worden vanuit LogiSal in een terminal-server omgeving is zeer de vraag. Dat hangt af
van de afhandeling van een emailaanbod in de betreffende omgeving en de beschermingsconstructies
(firewals e.d.) die dat mogelijk verhinderen.
Zie ook E-mail Instellingen.
Update installeren
Hoe installeert u een update 20XX? (XX=jaar)
Sluit LogiSal.
Ga naar de website logisal.nl en klik op Downloads > Update LogiSal. Kies dan voor de update van dit jaar.
Uw systeem vraagt vermoedelijk: uitvoeren/openen of opslaan? U kiest voor uitvoeren/openen.
Na afloop van het downloaden komt er vermoedelijk een beveiligingswaarschuwing: Kies voor uitvoeren/
openen.
Er wordt nu uitgepakt. Wacht tot u het nieuwe scherm ziet.
Dit programma detecteert automatisch waar LogiSal20XX staat.
Als hier niets staat of een verkeerd adres dan kunt u handmatig het goede adres opzoeken via de knop met
de schuine streep \...
Klik op START.
De update wordt uitgevoerd en het proces wordt weergegeven in het scherm.
Als u LogiSal op een andere computer heeft staan dan kunt u de update downloaden en via een USB-stick
of diskette overzetten en starten.
Let op:
als u overgaat naar een nieuw jaar dan kan dat niet met een update.
U installeert dan LogiSal20YY, waarbij YY het nieuwe jaar is. U krijgt er dus een programma met een eigen
snelkoppeling bij.
Updaten NIET gelukt
Het is mogelijk dat u deze melding krijgt tijdens het updaten.
Het updateprogramma kan 1 of enkele modules niet overschrijven omdat Windows meldt dat deze nog bij
iemand in gebruik zijn (open staan).
Klik de foutmelding weg. Daaronder ziet u het log.
Blader door het log totdat u duidelijk ziet staan:
<
*****LAATSTE KOPIE IS NIET GESLAAGD*****
<
Daarboven wordt genoemd welke module het betreft.
Druk op Ctrl-Alt-Delete en het Taakbeheer wordt geopend.
Daarin kunt u zien welke programma’s nog open zijn. Als de LogiSal-module daar genoemd wordt dan kunt
u deze via het Taakbeheer sluiten. Als u een netwerk heeft dan dient u deze controle op alle stations te
doen.
Doe daarna nogmaals de update.
Geen geldige WIN32 toepassing
Onderstaande kan helpen. Raadpleeg opnieuw de helpdesk als dit niet helpt:
Na onderstaande kunt u de update opnieuw downloaden.
Stap 1 (geschreven voor XP):
kies start, kies uitvoeren en type in cmd en klik op ok.
type in cd\ dan ENTER.
geef dan de opdracht: copy %windir%\repair\autoexec.nt %windir%\system32
druk dan op ENTER. Let op de spatie na copy en na autoexec.nt.
er wordt 1 bestand gekopieerd.
Start uw PC opnieuw op.
Nu moet het updaten werken.
Stap 2:
Maak de map Temp leeg
Gebruik het hulpprogramma Schijfopruiming om de map Temp en de map Temporary Internet Files leeg te
maken.
Hiertoe volgt u de procedure voor uw versie van het besturingssysteem.
Windows XP
Klik op Start, wijs achtereenvolgens Programma's, Bureau-accessoires en Systeemwerkset aan en klik op
Schijfopruiming.
Klik op C: of klik op het station waarop Windows XP is geïnstalleerd en klik op OK.
Schakel (indien aanwezig) het selectievakje Tijdelijke bestanden in.
Klik op OK en klik op Ja om het verwijderen te bevestigen.
Demonstratie op Slip
U heeft een licentie voor 1 administratie:
Klacht: ik heb een licentie (sleutel ingevoerd) maar zie nog steeds ’demonstratie’ staan op alle prints.
1.Bij licenties voor 1 administratie verschijnt op alle output van alle administraties, behalve de ’echte’, nog
steeds ’demonstratie’. Dat is bewust waardoor de gebruiker nog steeds kan 'spelen en testen’.
2.Voor kleine licenties geldt dat het nummer van de administratie waarvoor de licentie is aangeschaft, moet
worden opgegeven.
Dit opgeven gebeurt onmiddellijk na het invoeren van de sleutel, maar in de praktijk wordt hier nog wel
eens een verkeerd nummer opgegeven.
Ga naar Instellingen > Gegevens licentiehouder.
Als de sleutel correct is verschijnt aan de rechterkant (beetje onderaan) een vakje met 3 cijfers. Dat is het
nummer wat de klant zelf heeft opgegeven.
Controleer of dit ook echt het nummer van de echte administratie is.
Dit kan worden gewijzigd.
Contact hiervoor de helpdesk.
Kan de uitgever niet bevestigen
Soms komt deze melding als u LogiSal vanaf de server wilt opstarten.
Ook kan deze melding komen als u vanuit het hoofdmenu een module wilt opstarten.
Uw intranet verkeer heeft dan niet voldoende rechten.
Dat lost u als volgt op:
• Ga naar Deze Computer en noteer de naam van de server (staat bij het station met de letter van de
server).
• Start Windows Explorer
• Kies Extra > Internetopties > Beveiliging > Lokaal Intranet
• Klik op knop Websites en dan op Geavanceerd
• Voeg hier de naam van de server bijvoorbeeld server_1
• Klik op Toevoegen en OK.
Nu moet LogiSal normaal opstarten.
Onvoldoende systeembronnen
Als u iets probeert te printen met LogiSal en u krijgt de melding: ’Onvoldoende Systeembronnen’:
Ga naar menu Instellingen > Printer.
Klik op de knop Printer en stel een standaard printer in.
Controleer zo mogelijk het volgende:
Start > Configuratiescherm > Systeem > Geavanceerde systeeminstellingen > tab Geavanceerd >
Instellingen van Prestaties > tab Preventie van Gegevensuitvoering (DEP).
Zet dit op ’DEP alleen inschakelen voor essentiële windowsprogramma’s en –services.
Voor gevorderden met een XP systeem, zie ook:
http://ict-freak.nl/2007/03/05/how-to-disable-dep-data-execution-prevention/
Printerprobleemoplossing
LogiSal moet op deze computer zijn geïnstalleerd (of een netwerk-stationsinstallatie).
LogiSal kopieren is niet voldoende. Een snelkoppeling naar LogiSal op een netwerk kan alleen als de
installatie op het netwerk op deze computer is gedaan.
Controleer eerst in uw Windows of er een printer is geïnstalleerd:
Start > Configuratiescherm > Printers.
Als u geen of alleen een TEXTprinter ziet staan dan adviseren wij u er 1 bij te installeren.
U kunt bijvoorbeeld kiezen voor een PDF-printer (virtuele printer: print naar een pdf-bestand). Ga naar
www.pdf995.com en lees de instructies zorgvuldig (u moet 2 x iets installeren).
Ga daarna naar LogiSal > menu Instellingen > Printer en klik op de knop Printer.
Gebruiker moet hier een printer kiezen. Hierna moet alles goed werken.
Te veel pagina’s
Als de print over te veel pagina’s wordt verdeeld dat staat de printer niet ingesteld op A4 maar bijvoorbeeld
mogelijk op LETTER. Dit kan soms voorkomen bij een tekstprinter.
Overige printerproblemen.
Als u de print als voorbeeld op scherm ziet dan is het printen van LogiSal gelukt. De verdere afhandeling
gebeurt in Windows. Het probleem zal dan ook in Windows gezocht moeten worden.
Probeer altijd eerst uw systeem (netwerk) helemaal uit te zetten en weer aan.
Probeer zo mogelijk een andere combinatie van computer/printer om door middel van eliminatie te
achterhalen waar het probleem zit.
PDF niet te openen
Dit ligt meestal aan niet-geïnstalleerde lettertypes bij de lezer (komt ook door Hotmail)
Vaak op te lossen door het kiezen van layout nr 101. Dan gaan er geen vreemde lettertypes en kleuren
mee in de slip.
Soms helpt ook dat niet en kunt u terugvallen op het volgende alternatief.
Installeer een virtuele pdf-printer op uw pc. Gebruik bijvoorbeeld het gratis PDF995. Daar hebben wij
goede ervaringen mee. U vindt dit op PDF995.COM. Na installatie print u uw output naar de pdf995 printer
en in plaats van op papier maakt hij er een pdf van. Die kunt u vervolgens opslaan of per email versturen.
Emailproblemen
Gmail:
Voor foutoplossing van gmail-problemen
Lokaal e-mailpakket:
Hieronder worden problemen behandeld die met name voorkomen bij e-mailen via uw eigen lokale emailpakket.
U kunt met LogiSal ook op 2 andere manier een e-mail versturen.
Zie e-mail instellingen.
Netwerk
Fouten kunnen voorkomen in netwerken waar de lokale stations geen e-mailprogramma's hebben of
herkennen.
In het algemeen geldt dat LogiSal de opdracht voor het versturen van een e-mail naar uw Windowsomgeving uitstuurt. Uw Windows-omgeving regelt de afwikkeling. Daarbij kunnen problemen ontstaan
die te maken hebben met beveiliging. Sommige van deze problemen worden veroorzaakt door uw emailpakket, maar soms ook kan het een rechteninstelling zijn. Wij kunnen niet alle problemen van uw
systeem oplossen.
LogiSal kent verschillende manieren en probeert die ook.
Bijlage komt niet mee:
Als de bijlage niet mee komt dat heeft LogiSal al 2 verschillende methodes gebruikt om de mail door uw
systeem te laten verwerken. Blijkbaar werken beiden niet. Dit kan liggen aan onjuiste instellingen van
uw e-mailpakket of aan te zware beveiliging van uw systeem of aan rechten. Wij kunnen u hier niet mee
helpen.
Foutmelding e-mailprogramma
Ziet u een melding 'kan een of meerdere namen niet herkennen'?
Controleer dan eerst of alle emailadressen kloppen. Meestal zit er in 1 een fout. Als u zeker weet dat alle
adressen goed zijn en u werkt met Office Outlook probeer dan het volgende in Outlook:
Menu Extra > Opties > tab Voorkeuren > knop Email-opties > knop Geavanceerde emailopties > zet de
optie 'automatisch namen controleren' uit.
Probeer het opnieuw.
Als u een 'automation error' error krijgt met een nummer dan wordt de fout veroorzaakt door het emailprogramma in combinatie met Windows. Ga dan naar www.microsoft.com en toets in het zoekvak het
nummer in. U krijgt dan waarschijnlijk wel een aantal mogelijke verklaringen c.q. oplossingen aangeboden.
Outlook Express
U wilt e-mailen met Outlook Express maar als u mailt met LogiSal opent zich een scherm van Outlook
Office. Helaas is Microsoft op dit punt niet stabiel. Ons advies is Outlook Office echt helemaal te deinstalleren. Dat kan alleen via de cd van Office.
Office Outlook
Als u werkt met Office Outlook en het lukt niet om e-mails vanuit LogiSal naar Outlook te sturen
(bijvoorbeeld u krijgt een errormelding) dan kan het volgende probleem aan de orde zijn.
Voor het automatisch via Windows aanbieden van mails dient de pc te beschikken over een aantal
stuurprogramma's die met Outlook Express worden meegeleverd. Daarom is het advies om Outlook
Express (naast Outlook) te installeren. Vervolgens maakt u een account aan en definieert alleen de
uitgaande mailserver (het vakje inkomende mailserver laat u dus leeg). Op deze manier haalt Outlook
Express geen post op.
Nu nog even via Configuratiescherm > Internet opties > tab programma's instellen dat Outlook Express de
default email-client is en nu moet het echt werken.
Berichten retour
Als u werkt met Microsoft Outlook (Office) en u krijgt de foutmelding 'Uw bericht heeft enkele of
alle geadresseerden niet bereikt' in combinatie met bijvoorbeeld een melding als: 'Via geen enkele
emailaccount kunt u e-mail naar deze ontvanger sturen' dan staan de instellingen van Outlook mogelijk
niet goed. Overleg met uw systeembeheerder.
Als u niet werkt op een netwerk dan kunt u in elk geval wel doen:
• Start Outlook
• Klik op EXTRA en op OPTIES
• Klik op de tab Emailbezorging
• Klik op de knop Emailbezorging opnieuw configureren
• Nu krijgt u een scherm met Service opties.
• Klik op ALLEEN INTERNET en volg de wizard.
• Wij adviseren u hierna uw computer opnieuw op te starten.
Exchange Server
Controleer of Simple Mapi ook op de server is geinstalleerd. Deze zit niet automatisch in Exchange Server
2003 maar is wel vereist. Raadpleeg indien gewenst de Microsoft Exchange Server helppagina's op het
internet.
Outlook Expres wil geen bijlagen openen:
Start Outlook Expres en klik op Extra > Opties > Beveiliging. Er staat daar een optie die ongeveer heet:
'Opslaan of openen van bijlagen die mogelijk een virus bevatten niet toestaan'. Deze moet u UIT zetten.
Als u deze optie wel ziet staan maar u kunt er niet op klikken (lichtgrijs oftewel disabled) dan zit het
probleem dieper en moet u de registry in. Wij adviseren u hiervoor contact op te nemen met een
deskundige.
DLL (probleemoplossing)
Kernel32.DLL
Deze foutmelding wordt veroorzaakt door een virusbeveiligingsprogramma.
Zet het virusprogramma uit of deactiveer het.
Als het voorkomt in samenhang met een netwerk dan is het advies om eerst het netwerk helemaal uit te
doen en dan weer aan. Blijft de fout komen raadpleeg dan de systeembeheerder.
Overige DLL
Foutmeldingen met DLL wijzen op systeemfouten van Windows.
Ons advies is: opnieuw installeren.
Error (probleemoplossing)
Fouten mbt toegang/access
Access to the path: is denied.
Dit heeft te maken met onvoldoende rechten.
Klik rechts op de snelkoppeling naar LogiSal.
Kies voor Eigenschappen
Dan voor de tab Comptabiliteit
Zet een vink bij Dit programma uitvoeren als Administrator.
Probeer het nu nog eens.
Als dit niet lukt:
Zie hieronder bij Permission Denied.
Als dat ook niet lukt:
Zie hieronder bij Rechten.
Error 380
Meestal treedt deze fout op ten gevolge van het ontbreken van een printer, of een koppeling daar naar toe.
Ga naar menu Instellingen > Printer.
Klik in het scherm op Printer.
Stel een bestaande printer in.
Als er geen printer is installeer dan een virtuele printer bijvoorbeeld een PDF printer. Zie hiervoor
bijvoorbeeld www.pdf995.com
Error 339 (of soortgelijk)
Soms leest u in een foutmelding Component not found.
LogiSal 2014 en eerder kan niet van de ene naar de andere computer gekopieerd worden en moet altijd
geinstalleerd worden. Als u LogiSal op een (nieuwe) pc heeft gekopieerd dan zult u deze fout krijgen.
Het kan ook gebeuren dat een component verminkt raakt of dat het component is verwijderd door een
ander programma.
De fout is in elk geval uitsluitend op te lossen door te kiezen voor opnieuw installeren.
Permission denied
Op een netwerk kan het een rechtenprobleem zijn: u heeft misschien niet de rechten om bestanden te
(over-)schrijven.
Dit probleem wordt ook veroorzaakt als bestanden op 'ALLEEN LEZEN' staan.
Dit wil nog wel eens voorkomen als u via de verkenner bestanden van een cd-rom naar een harde schijf
heeft gekopieerd.
Advies: Probeer eerst alle bestanden van 'ALLEEN LEZEN' af te krijgen.
Sluit alle programma's
Dubbelklik linksboven op DEZE COMPUTER
Dubbelklik C
Dubbelklik de map Program Files
Dubbelklik de map Logisal
Markeer alle bestanden met Ctrl-A
Kies linksboven BESTAND en dan EIGENSCHAPPEN.
Zorg dat de vakjes ALLEEN LEZEN, ARCHIEF en VERBORGEN uitgevinkt zijn/worden. Soms is twee keer
klikken noodzakelijk.
Klik op TOEPASSEN.
Klik op SLUITEN.
Herhaal deze handelingen in elke administratie (=werkgever) map.
Rechten
Meestal betogen systeembeheerders dat u als gebruiker alle rechten heeft.
Het is aan te raden LogiSal te installeren onder uw eigen gebruikersnaam, dus die waarmee u straks ook
wilt werken. Dus liever niet onder de rechten/naam van de systeembeheerder.
Er bestaan zelfs verschillende soorten Administrator: systeem-administrator en local-administrator. Die
hebben niet helemaal dezelfde rechten.
Heeft u problemen verwijder dan LogiSal en installeer het opnieuw onder uw eigen gebruikersnaam.
Hieronder 2 verhalen van 'het' net, met name bestemd voor de systeembeheerder.
A:
Wij zeggen niet dat dit onverkort van toepassing is op uw situatie. Maar het kan wel. De oplossing geeft
wel aan dat het ook in dit geval toch lag aan rechten. Permissions.
het gaat om dit stukje:
The difference is that the service running on 2003 Server is running under a different account. When you're
running locally on your XP machine it's probably executing under your domain account, which has sufficient
permissions to access the resource.
If you're getting an access denied error that means you need to provide sufficient permissions to the
resource for the account under which the service is running on the Windows 2003 Server machine. The
easy way to do this is to run the Windows Service under a domain account. If it's running under a local
account then you will need to have a matching local account on the other machine with identical credentials
(account ID and password).
https://social.msdn.microsoft.com/Forums/en-US/a5837b6e-7cfa-44c4-a9bc-b660cbc60272/could-notfind-a-part-of-the-path-error-message-when-you-access-a-mapped-drive?forum=vbgeneral
B:
Dit verhaal geeft ook aan dat uiteindelijk het wijzigen van de folder persmissions de oplossing is.
http://www.experts-exchange.com/Programming/Languages/.NET/ASP.NET/Q_27577629.html
Bijzondere loonheffing (probleemoplossing)
Bijzondere tabellen:
Pas als u gaat berekenen wordt door LogiSal vastgesteld wat de percentages zijn voor de loonheffing over
bijzondere beloningen.
Als u de module BEREKEN start en een werknemer selecteert dan zult u in het scherm waarin u de
looncodes kunt aanpassen links in het midden zien welk percentage LogiSal heeft vastgesteld voor de
loonheffing over bijzondere beloning.
Dit percentage wordt berekend op grond van de gegevens die bij WERKNEMER zijn opgenomen.
Als op de tab FISCAAL een jaarloon is opgegeven dan wordt daar van uitgegaan. In geval dat de
werknemer niet het hele vorige jaar heeft gewerkt dan wordt dit jaarloon omgerekend naar een jaar. Als de
werknemer dit jaar in dienst is getreden dan wordt ervan uitgegaan dat het jaarloon het door de gebruiker
geschatte loon voor dit jaar is.
Als geen jaarloon is opgegeven op de tab FISCAAL dan wordt a.d.h.v. de looncodes op de tab LOON E.D.
een berekening van het jaarloon gemaakt.
Let op: als de looncodes enz. bij BEREKEN door u gewijzigd worden dan heeft dit GEEN invloed meer op dit
percentage.
Als het percentage tijdens BEREKEN niet kan worden vastgesteld dan zal aan de gebruiker een percentage
gevraagd worden. Deze vraag wordt bij Serieverwerken onderdrukt.
Daarnaast kunt u zelf bepalen tegen welk tarief de bijzondere beloning moet worden ingehouden. Dat kunt
u invullen bij Werknemer tab Fiscaal in het frame Bijzonder tarief voor de loonheffing: onderste veld.
LogiSal controleert dan niets meer en houdt in tegen dit tarief.
Soms zijn er in een jaar meerdere tabellen. LogiSal kiest altijd de juiste op grond van de periodedatum. U
dient natuurlijk wel tijdig de updates te installeren om eventueel nieuw verschenen tabellen te installeren.
U vindt informatie over updates op www.logisal.nl.
Meest voorkomende probleem als u het percentage dat LogiSal berekent niet kunt verklaren:
De werknemer is vorig jaar in dienst getreden en LogiSal herleidt het door u opgegeven loon naar een
jaarloon.
U moet dan dus niet zelf een jaarloon opgeven maar slechts het loon over de periode dat de werknemer
wel in dienst was.
Zie ook: Voordeelregel.
Journaal uit evenwicht (probleemoplossing)
Het onderzoeken van de oorzaak van een journaal uit evenwicht doet u als volgt:
Ga naar looncode en maak een print (op scherm). Bekijk de kolommen debet en credit. Credit moet
eigenlijk altijd 'Netto loon' zijn. Vervolgens controleert u of debet en credit hetzelfde zijn. Dat mag niet.
Witte vakjes zijn ook meestal niet goed, maar wel bij 'Loon in natura'.
Open de werkgever en klik op print. Ga naar pagina 2. U ziet hier de inhoudingen. Op regel 10 ev vindt
u GrtKostWg, Grt Netto en Grt Balans. Grt Netto is gemakkelijk: die is altijd 50. De andere 2 mogen niet
hetzelfde zijn, ook niet als GrtNetto.
Ga naar Bestand > Openen > Grootboek. Klik op Vaste Koppelingen. Klik links een voor een op alle
onderwerpen en beoordeel de journaalpost.
Houd in de gaten dat journaalposten altijd worden opgegeven als ware de looncode of inhouding een
verstrekking. Zo is de journaalpost van looncode 170 (pensioenpremie) debet pensioenpremie en credit
netto loon. Omdat u het bedrag negatief ingeeft wordt de journaalpost omgedraaid.
Controleer onderdelen van de journaalpost die mogelijk zijn. Print een loonstaat (van alle werknemers)
en controleer het netto loon, de loonheffing en andere mogelijke posten. Bedenk dat bij loonheffing ook
loonheffing over spaarloon en afdrachtverminderingen een rol kunnen spelen.
Als u er nu nog niet uit bent dan wordt het tijd om de administratie te mailen naar de helpdesk en te
vragen om hulp.
Zie ook: Journaal anders inrichten
Zie ook: Journaal analyseren
Loonaangifte is nul
U wilt een loonaangifte maken maar er komen allemaal nullen terwijl u wel geboekt heeft.
Vermoedelijk valt de periodedatum niet binnen de datum grenzen van het aangiftetijdvak.
De loonaangifte selecteert boekingen op grond van de periodedatum.
De periodedatum bepaalt u als u klikt op Bereken en staat onder het periodenummer.
Ga eerst naar Werkgever, tab Loonaangifte en kijk naar de datumgrenzen van het gewenst tijdvak.
Ga vervolgens naar PrintenSlips en open een werknemer. Daar staan de boekingen met de periodedatum.
Controleer of de periodedatum binnen de tijdvakgrenzen staat.
Loonaangifte Nihilaangifte
Als er geen boekingen zijn dan maakt LogiSal automatisch een nihilaangifte.
Mensen die wel in dienst zijn maar geen salaris hebben worden wel mee-aangegeven.
Loonheffing (probleemoplossing)
U kunt tabellen downloaden van www.logisal.nl maar ook van www.belastingsdienst.nl. Daarmee kunt u de
uitkomsten van LogiSal vergelijken.
Vergelijk wel met het juiste tijdvak c.q. de juiste tabellen. In sommige jaren zijn er wel 3. De periodedatum
bepaalt welke tabel van toepassing is.
Als de loonheffing niet klopt controleer dan de volgende instellingen:
De Bijzondere Categorie op de subtab BIJZONDERE INSTELLINGEN van de tab FISCAAL bij WERKNEMER
moet eigenlijk altijd op 'Niet van toepassing' staan: ook voor DGA's en zelfs voor de meeste Expats en
Nedeco.
Controleer op die hele subtab of er ergens een vinkje staat: Voor alle daar aanwezige categorieen zoals
Artiesten e.d. bestaan afwijkende tabellen voor de loonheffing die LogiSal dan natuurlijk toepast.
Reservering (probleemoplossing)
U wilt reservering toepassen over bijvoorbeeld overwerk.
Ga naar looncode en klik (links in het scherm) op de betreffende looncode.
Klik rechts op GEAVANCEERD. In de middelste kolom klikt u onderaan de grondslag VAKANTIE aan.
Ga nu naar WERKGEVER, tab RESERVERINGEN en selecteer de gewenste reservering.
Rechtsonder staat de optie OOK TOEPASSEN OP BIJZONDER LOON. Deze optie staat standaard uit.
Deze moet OOK aangezet worden.
Schaduwdraaien
Ons advies is: Draai schaduw vanaf 1 januari.
Ook al zit u nu in september of zo. Het bespaart u veel gedoe met het inbrengen van cumulatieven.
Vergelijk de salarisspecificaties van LogiSal en het andere pakket altijd in de volgende volgorde:
-
Tijdvak (maand/week/enz) en aantal (was in 2005 dagen)
Zelfde tijdvak (periodedatum)
Geboortedatum gelijk
Pensioen/prepensioen/vut/wao-gat premies gelijk
Zvw/We premies gelijk
Loonheffing gelijk
Zodra u een onderdeel heeft gevonden dat niet gelijk is: eerst dit onderdeel oplossen. Verder kijken heeft
geen zin.
Pensioenpremies enz. zijn vooral afhankelijk van de instelling bij WERKGEVER, tab INHOUDINGEN, knop
INSTELLINGEN. Als u deze premies met de hand in geeft via een looncode: let op het minteken.
Sociale lasten zijn afhankelijk van tijdvakken (dagen), franchises, maxdaglonen en opgebouwde c.q.
ingegeven cumulatieven. Zie de handleiding van LogiSal op SOCIALE LASTEN.
Daar worden verschillen tussen 'periode-' en 'cumulatieve berekening' uitgebreid behandeld.
Let op de instelling: VOORDEELREGEL op de tab DIVERSEN van WERKGEVER.
Als de loonheffing verschilt kijkt u vooral bij WERKNEMER, tab FISCAAL naar alle subtabs en alle
instellingen. Gebruik als 3de vergelijkingsmiddel de tabellen van de Belastingdienst. U vindt de tabellen in
pdf-formaat op onze website www.logisal.nl.
Zie ook probleemoplossing loonheffing.
Zie ook: bijzondere loonheffing
StiPP contractnummers
Contractnummers aan inhoudingen toekennen
Ga naar Werkgever tab Inhouding.
Dubbelklik de eerste pensioenregeling
Ga naar de tab Behoort Tot
Daar kunt u aangeven welk contractnummer hier bij hoort.
Opm: U kunt dit alleen aangeven als de inhouding is gekoppeld aan Uitzendbedr Stiplu Pensioen Basis of
Plus. Zie tab Koppel.
Bij Werkgever tab Algemeen bij PVF-Achmeanr moet een nummer ingevuld zijn met het volgende formaat:
950-12050863-01-01
Zie ook: Stipp opgaaf
Vakantiegeld (probleemoplossing)
Geen tekst op slip
Als ik vakantiegeld uitbetaal komt er geen tekst/blanco op de slip
LogiSal zoekt naar de eerste looncode in het looncodebestand met de soortinstelling 09-vakantiegeld.
Waarschijnlijk is er een lege looncode die deze soortinstelling heeft. Er zit niets anders op dan alle lege
looncodes onder de 143 (dat is de looncode voor vakantiegeld) aan te klikken en te kijken hoe de soort is
ingesteld.
Er wordt geen vakantiegeld uitgekeerd
Ga vanuit het hoofdmenu naar looncode en open de betreffende werkgever.
Controleer of de soortinstelling van looncode 100 staat op 01-bruto loon per periode.
Premie Zvw enz.
Hoe komt LogiSal aan die Awf premie? (of Zvw of Wgf of Wao)
Met ingang van 2006 heeft de Belastingdienst de VCR geintroduceerd: Voortschrijdend Cumulatief
Rekenen.
Deze rekenmethode is verplicht.
U vindt het officiele document met voorbeelden van de Belastingdienst onderaan op deze linkpagina:
http://www.logisal.nl/downloads/toelbeldienst4.pdf
Als u vragen heeft over een berekening die LogiSal maakt dan adviseren wij u de volgende techniek:
1. Boek de berekening
2. Print een loonstaat (in het Jaarblok) van de betreffende werknemer van alle perioden met de eerste 4
blokken.
3. Maak een handmatige berekening van de betreffende inhouding.
Op de loonstaat vindt u allerhande zaken zoals heffingsloon, werknemers en werkgeversdelen van alle
premies, loondagen enz.
Houdt bij de handmatige opstelling rekening met de bedragen voor franchise en maximumlonen zoals
opgenomen in de VCR.
Verder zijn deze bedragen afhankelijk van het tijdvak (maand/4weken/dag enz). U kunt dus niet 'gewoon'
dagen x maxdagloon doen.
Op de loonstaat, in het blok 'Diverse Gegevens' vindt u vanaf versie 2A helemaal rechts een kolom met de
in de berekeningen toegepaste tijdvakken: (TW=2 TD=1 betekent: Tijdvak Week x 2 + Tijdvak Dag x 1 is
toegepast ).
Als de door u gemaakte handmatige berekening een andere uitkomst heeft dan die van LogiSal dan mag u
een kopie van de administratie (zie hier) en uw handmatige berekening naar helpdesk@logihuis.nl mailen,
liefst met een duidelijke uitleg en vraagstelling!
Zie ook: Zvw in juni
Zvw in juni
In mei wordt het vakantiegeld uitgekeerd en soms wordt over een deel van het vakantiegeld geen
Zvwpremie geheven omdat dit deel cumulatief boven het maximum uitkomt.
In juni ontstaat er cumulatief dan weer ruimte en wordt er als het ware een inhaalslag gemaakt. Dus meer
premie-inhouding in vergelijking met april.
Een voorbeeld:
In 2006 geldt een maximum-premieloon Zvw van 2501.25 per maand.
Stel het loon is 2400. Van januari t/m april wordt over 2400 ingehouden.
Stel voor het gemak dat het vakantiegeld in mei een maandloon is.
Het cumulatieve loon in mei is dan 14400. Het maximum over 5 tijdvakken is 5 x 2501.25 = 12506.25.
Dus wordt over 12506.25 premie gerekend (dat valt overigens niet zo op omdat de salarisstrook met
vakantiegeld toch al afwijkt van een gewone maand).
In juni is het cumulatieve loon 16800. Het maximum over 6 tijdvakken is lager en dus wordt over 2501.25
premie gerekend. In april was dat nog 2400.
Er wordt in juni (en in juli enz.) dan dus meer premie gerekend dan in jan t/m april.
SV-dagen
SV-dagen zijn de dagen waarvan voor de premieberekening van de werknemersverzekeringen wordt uitgegaan.
Een andere benaming voor SV-dag is loondag, onder SV-dagen vallen alle werkdagen in een werkweek van maandag tot en met vrijdag.
Indien u niet boven het maximum aantal dagen per week uitkomt, dan kunt u de dagen in het weekend gerust meetellen.
Aantal SV-dagen per jaar (maandverloning):
2013: 261
2014: 261
2015: 261
2016: 261
2017: 260
Aantal SV-dagen per jaar in een 4-wekenverloning is de afgelopen jaren altijd 260 geweest tot het jaar 2015.
In in dit jaar bedraagt het 265 dagen.
Let op: voor de berekening van de SV-premies, wordt altijd gebruik gemaakt van 260 dagen.
De Belastingdienst hanteert de fictie van 260 dagen om de berekeningswijze van deze premies elk jaar hetzelfde te houden.
In jaren waarin 261 SV-dagen of 262 SV-dagen zijn, worden de SV-premies en de ZVW-premie dus toch met 260 franchisedagen en
maximumdagen berekend.
Sinds 1 januari 2015 is er een wijziging opgenomen in de gegevensspecificatie van de aangifte loonheffingen met betrekking tot het maximum aantal SVdagen in de loonaangifte. Per kalenderweek mogen niet meer dan 5 SV-dagen worden opgegeven. Bij een 4-wekelijkse aangifte kunnen er maximaal 20
SV-dagen worden opgegeven. Bij een maandaangifte kunnen er maximaal tussen de 20 en 23 SV-dagen (afhankelijk van de maand) worden opgegeven.
Minder kan wel, bijvoorbeeld een parttime werknemer. Houd hier dus rekening mee.
Uitleg tabel bijzondere beloningen 2016
Uitleg tabel bijzondere beloningen
Let op; onderstaand tabel is niet recent. Voor de recente tabellen adviseren wij u naar de website van de Belastingdienst te gaan.
Voor eenmalige beloningen zoals het vakantiegeld, maar ook een bonus of een 13e maand, geldt een aparte belastingtabel; de tabel voor
bijzondere beloningen.
Om te voorkomen dat de werknemer na het indienen van de aangifte inkomstenbelasting onverwacht inkomstenbelasting moet betalen,
omdat hij/zij hoger uitkomt en er dus maandelijks teveel loonheffingskorting is ingehouden, is er een zogenaamd verrekeningspercentage
in het leven geroepen. Een soort correctiefactor om de loonbelasting en de inkomstenbelasting beter op elkaar aan te laten sluiten. Zo
probeert te regering te voorkomen dat, na het indienen van de aangifte inkomstenbelasting, belasting moet worden bijbetaald of dat er
door de Belastingdienst geld dient te worden gerestitueerd.
Sinds 2015 wordt daarom het percentage (eventueel) opgesplitst in 2 delen. Bestaande uit het ‘standaard tarief’ en het
‘verrekeningspercentage’.
In de tabellen van 2016 zijn er percentages opgenomen om dit grotendeels te compenseren. Zie kolom “verrekeningspercentage
loonheffingskorting” in onderstaande tabel:
Knipsel
Voorbeeld: april 2016
Met een inkomen tussen de € 18.296 en € 120.518 betaalt men meer belasting over bijzondere beloningen. Voor de lagere inkomens is
een uitzondering gemaakt. Mensen met een inkomen tussen € 6.451 en € 9.879 bruto betalen 1,79% minder. En indien men tussen €
9.879 en € 18.296 bruto verdient, dan is het verrekeningspercentage van 27,7% van toepassing. Voor deze groep komt het percentage
bijzonder tarief op 8,85% uit.
LogiSal past de bijzonder tarief percentages automatisch toe naar aanleiding van het fiscaal jaarloon vorig jaar zoals gevuld op tab Fiscaal
bij de werknemer.
Het fiscaal jaarloon wat daar gevuld staat moet het fiscaal jaarloon conform jaaropgaaf 2015 zijn (indien de werknemer vorig jaar in dienst
is getreden dient u dit bedrag dus niet zelf te herleiden naar een heel jaar).
Controlepunten voor LoonSom Connect (bapi)
1. Versie
Controleer of u met versie 6.2 werkt via het menu Help > Info.
Zo niet ga dan naar onze site logisal.nl > downloads > update LoonSom Connect en installeer de laatste versie.
2. Datamap
Ga naar Bestand > Instellingen en zet aan: Venster Selecteer LoonSom Connect datamap weergeven bij opstarten.
Sluit LoonSom Connect en start het weer op. Het venster verschijnt. Hierin moet dezelfde map staan als de map waarin
LoonSom Connect is geinstalleerd. Let goed op de eerste letter die de drive aangeeft en pas die zonodig aan. Standaard
zal hier staan:
D of C:\SALARIS\LOONSOMCONNECT\.
3. Licentie
Controleer of de licentie is geactiveerd:
Ziet u in het menu ook het menu Software met daarin LogiSal?
Zo nee: activeer dan de licentie:
Stap A:
Start LoonSOM Connect en ga naar Help > ‘Open huidige locatie LoonSOM Connect’.
Noteer het adres boven in het scherm, bijvoorbeeld: C:\SALARIS\LOONSOMCONNECT.
Sluit LoonSOM Connect.
Stap B:
Start LogiSal20XX (XX=jaar) en ga naar menu Instellingen > LoonSOM Connect licentie activeren.
Volg de instructies.
De sleutel kunt u opvragen via de helpdesk.
4. Berichten
Ga naar Bestand > Instellingen > Berichten.
Zet een vinkje voor de 2e regel: Loonheffing vanaf 2006. Postbus en wachtwoord horen ingevuld te zijn.
Zo niet: Vul beide in. De mailboxnaam en wachtwoord krijgt u in 2 afzonderlijke brieven van de Belastingdienst.
Mailboxnaam begint met P00 (nullen) enz. @obebd.nl
Daaronder kiest u voor Pincode gebruiken (De pincode kunt u nog gebruiken tot 30-06-2013).
En vult u daaronder uw fiscaalnummer en uw pincode in.
Indien u gebruik maakt van KPN certificaten dient het vinkje niet gevuld te zijn.
5. Verbinding
Ga naar Bestand > Instellingen> Verbinding.
Vink onderaan de ‘alternatieve poort’ aan. Dit lost veel problemen op.
6. Certificaten van de Belastingdienst
Ook als u met PIN inlevert heeft u de certificaten van de Belastingdienst nodig.
Klik op de 4e knop van rechts (certificaat met blauwe pijl) op de knoppenbalk.
De certificaten van de Belastingdienst worden nu opgehaald.
Klik op Bestand > Instellingen
Zet aan: Toon certificaten Instanties en klik op OK.
Klik in de linkerbalk open: Certificaten en Sleutels.
Klik op Belastingdienst authenticatie .
Als er 2 certificaten staan verwijder dan de oudste.
Idem voor Belastingdienst Vertrouwelijk
7. Communicatie
Controleer of LogiSal de juiste adressen heeft.
Stap A:
Start LoonSom Connect en ga naar Help > ‘Open huidige locatie Loonsom LoonSom Connect’.
Noteer het adres boven in het scherm, bijvoorbeeld: C:\SALARIS\LOONSOMCONNECT.
Sluit LoonSom Connect.
Stap B:
Ga naar LogiSal menu Instellingen > Gegevens licentiehouder.
Op de onderste regel moet het te starten programma komen, in dit voorbeeld:
D of C:\salaris\LoonSomConnect\LoonSomBapi.exe
En dan is het adres van de map waarin de meldingen komen (regel daarboven):
D of C:\salaris\LoonSomConnect\Meldingen
Noteer het adres of ‘kopieer’ het.
Ga naar LogiSal > Instellingen > Gegevens licentiehouder en controleer op de onderste 2 regels of daar de goede
informatie staat.
8. Meldingenmap
Klik op Bestand > Scan meldingenmap
De berichten die door LogiSal klaar gezet zijn moeten nu kunnen worden ingelezen.
Als 'Scan meldingenmap' lichtgrijs is en dus niet geklikt kan worden dan is er dus nog iets niet in orde. Overleg met de
helpdesk.
En dan nog dit:
U kunt een foutmelding o.i.d. het best eerst opzoeken op onder FAQ.
Hier staan vele problemen met hun oplossingen vermeld.
Kijkt u svp eerst hier.
Een veel voorkomende is . Foutcode 5124 wil zeggen dat LOONSOM CONNECT geen verbinding met de Belastingdienst
kan maken. Waarom niet, is afhankelijk van de omschrijving die er bij staat. Dit vindt u dan op de site van loonsom.
Bapi Foutmeldingen
Ga naar www.loonsom.nl en kies daar voor FAQ.
Netwerken en Rechten
<TODO> Voer beschrijvende tekst hier in ... Vergeet niet sleutelwoorden toe te voegen aan dit onderwerp
Kan het adres niet vinden
Kan het adres niet vinden in combinatie met een netwerkschijf
De oorzaak van het niet herkennen van de schijf (mapping) is dat de gebruiker een Local administrator is.
Volledige administrators op het systeem zullen hier geen problemen mee ondervinden.
U kunt dit doorgeven aan uw systeembeheerder.
Mocht de systeembeheerder u niet volledige administrator rechten willen geven op het systeem, dan kunt u de netwerk locatie op de
onderstaande manier oplossen.
Als de netwerkschijf een virtuele schijf is kan het voorkomen dat LogiSal bij een update het adres niet kan vinden. Oplossing is dan het
virtuele adres op te geven in de adresbalk
U ziet bijvoorbeeld als u de betreffende schijf in de windows verkenner op zoekt:
Data-programma (\\app\LogiSal)
U geeft dan in de adres balk voor de update aan
\\app\LogiSal\data-programma\salaris\LogiSal2016.
Als u dit pakket installeert verklaart u zich akkoord met onderstaande leverings- onderhouds- en
licentievoorwaarden:
Met het installeren van de demo-versie doet u geen bestelling en gaat u geen enkele financiële verplichting
aan.
Leverings- onderhouds- en licentievoorwaarden van januari 2013.
Artikel 1. Definities
In deze voorwaarden hebben de volgende termen de daarachter vermelde betekenissen:
• Logihuis: Logihuis b.v. of één van haar vertegenwoordigers. Producent en leverancier van LogiSal.
• LogiSal: Het softwarepakket LogiSal Salarisadministratie inclusief de software voor support.
• Het pakket: LogiSal.
• Gebruiker: Een bedrijf die een licentie heeft afgesloten of een bedrijf die met een demonstratieversie van
LogiSal werkt, alsmede haar vertegenwoordigers en personeel.
• Licentie: het gebruiksrecht om met behulp van LogiSal salarisadministraties te verzorgen, alsmede het
recht op support.
• Handleiding: Het geheel van richtlijnen die in de vorm van een Word- of tekstbestand, derhalve digitaal,
worden meegeleverd.
• Support: Hulp ten behoeve van gebruikers die een licentie hebben.
• Helpdesk: het medium dat support verstrekt. Dit kan per telefoon, fax of e-mail.
• Update: Een aanvullend pakket software waardoor LogiSal wordt aangepast.
• Slip: Een salarisspecificatie van LogiSal.
• Nieuwsbrief: E-mail nieuwsbrief die verstuurd wordt aan de gebruikers met een e-mail adres.
• E-mail: Elektronische post die via het internet verstuurd wordt.
• Software: Een elektronische verzameling van programmatuur.
• Programmatuur: Het geheel van programma’s waaruit LogiSal bestaat.
• Bestanden: De opslag van variabelen, parameters, instellingen, tabellen, rekenvoorschriften, codes,
werkgever- en werknemergegevens en overige data.
• Operating Systeem: het programma dat de feitelijk besturing van de computer beheert, meestal
Windows.
• Schade: Een geldelijk nadeel dat onder vergelijkbaar correcte omstandigheden niet zou zijn opgetreden.
Artikel 2. Toepassing
Deze voorwaarden zijn van toepassing op gebruikers van LogiSal en hebben betrekking op alle door
LogiSal geproduceerde gegevens en gegevensdragers, ongeacht de vorm waarin. De installatie van LogiSal
kan alleen nadat gebruiker de leveringsvoorwaarden heeft gelezen en zich akkoord heeft verklaard. De
leveringsvoorwaarden zijn in LogiSal altijd in te zien via menu Info.
Artikel 3. Werking
LogiSal kan gebruikt worden voor de loonadministratie van alle bedrijven in Nederland.
Artikel 4. Licentie
Een licentie wordt aangegaan door de betaling van het vereiste jaarbedrag aan Logihuis. Een licentie geldt
altijd voor 1 kalenderjaar.
Voor alle single-user licenties geldt:
Een licentie geldt voor 1 bedrijf en voor 1 computer (werkstation) en voor 1 persoon c.q. gebruiker. Het is
toegestaan om een kopie te hebben. Het is ook toegestaan dat de gebruiker vervangen wordt in geval van
ziekte.
Het is uitdrukkelijk niet toegestaan om op 2 of meer computers te werken met LogiSal Single User, tenzij
schriftelijk anders is overeengekomen.
Voor LogiSal Plus geldt:
Een licentie LogiSal Plus geeft het recht om een Single User versie te installeren op meer computers, ook
bij personeel thuis en bij klanten, onder dezelfde bedrijfsnaam.
Maximaal 3 personen hebben recht op gebruik van de helpdesk.
In geval van installatie van de licentie bij een klant van licentiehouder is het uitdrukkelijk verboden dat de
klant met LogiSal werkt.
Installatie bij de klant mag uitsluitend ten doel hebben dat licentiehouder, of personeel van licentiehouder,
ter plekke met LogiSal werkt.
LogiSal Multi User:
Een licentie LogiSal Multi User kunnen LogiSal gebruiken op maximaal 5 werkstations. De gebruikers
mogen niet gelijktijdig aan dezelfde werkgever (administratie) werken.
Licenties naar aantallen:
LogiSal XXS geldt voor maximaal 1 werkgever en 1 werknemer.
LogiSal XS geldt voor maximaal 1 werkgever en 5 werknemers.
LogiSal S geldt voor maximaal 1 werkgever en 10 werknemers.
LogiSal Basis geldt voor maximaal 10 werkgevers en 50 werknemers per werkgever.
LogiSal 20 geldt voor maximaal 20 werkgevers en 50 werknemers per werkgever.
LogiSal 50 geldt voor maximaal 50 werkgevers en 100 werknemers per werkgever.
LogiSal Plus geldt voor maximaal 100 werkgevers en 100 werknemers per werkgever.
Artikel 5. Levering
Levering en in gebruikneming van de licentie geschiedt na ontvangst door Logihuis van het verschuldigde
bedrag.
Artikel 6. Verlenging
De licentie zal steeds stilzwijgend met een jaar verlengd worden. Opzegging dient te geschieden met
inachtneming van een opzegtermijn van 1 kalendermaand. Opzegging voor het komende jaar dient
derhalve uiterlijk 30 november door Logihuis te zijn ontvangen. Opzegging dient schriftelijk of per e-mail
met bevestiging te geschieden.
Artikel 7. Aanpassing
Wanneer de wettelijke regels dat vereisen zal Logihuis LogiSal aanpassen en een update verspreiden.
Tevens zal Logihuis een update verspreiden als gebleken is dat de programmatuur fouten en/of gebreken
vertoont.
Deze updates worden beschikbaar gesteld via het webadres www.logisal.nl. en zijn voor iedereen op te
halen. Het verschijnen van een update wordt aan licentiehouders gemeld middels een e-mail.
Het is tegen bijbetaling mogelijk dat elke update op cd aan licentiehouder per post wordt gezonden.
Gebruikers zijn verplicht een geldig en bereikbaar e-mailadres te hebben en te onderhouden en dienen, bij
wijziging van het e-mailadres, die onmiddellijk door te geven aan Logihuis.
In geval dat een gebruikers geen bericht van een update heeft ontvangen, dan is gebruiker tevens verplicht
om tenminste op 1 april, 1 juli en 1 oktober te controleren op www.logihuis.nl of een update beschikbaar is
gesteld.
Als percentages en andere gegevens van pensioenfondsen en andere inhoudingen wijzigen dan dient
gebruiker deze wijzigingen zelf door te voeren in LogiSal.
Artikel 8. Handleiding
De handleiding maakt deel uit van LogiSal. De gebruiker wordt geacht de handleiding te kennen en juist
toe te passen. Gebruiker is bekend met de berekeningssystemen van LogiSal.
Artikel 9. Helpdesk
Gebruikers kunnen per e-mail, fax of telefoon om hulp en/of uitleg vragen. Onder hulp en/of uitleg wordt
verstaan het beantwoorden van vragen ten aanzien van het gebruik van de programmatuur alsmede het
installeren daarvan, of het voorstellen van oplossingen voor problemen die gerezen zijn tijdens het gebruik
van de programmatuur.
E-mail en fax kunnen altijd verstuurd worden. De telefonische helpdesk is geopend op nader door Logihuis
aan te geven tijden, doorgaans kantoortijden of gedeelten daarvan.
De openingstijden voor telefonische hulp worden middels de elektronische nieuwsbrief gepubliceerd.
Logihuis is niet aansprakelijk indien en voor zover de helpdesk door overmacht niet bereikbaar is.
Artikel 10. Garantie
Logihuis garandeert de softwarematige werking van LogiSal. De garantie bestaat uit de gehoudenheid van
Logihuis tot het herstellen van fouten en gebreken aan de programmatuur.
Deze garantie geldt voor de gebruikers van LogiSal en strekt zich niet uit tot klanten en werknemers van
gebruiker en overige derden.
Deze garantie vervalt:
• Wanneer de gebruiker niet door Logihuis geautoriseerde veranderingen aanbrengt aan programmatuur of
bestanden.
• Wanneer de gebruiker door Logihuis ter beschikking gestelde updates niet onmiddellijk uitvoert c.q. heeft
uitgevoerd.
• Als gebruiker zich niet aan deze voorwaarden en bepalingen houdt.
Voor 2008 geldt als bijzondere bepaling dat bouwlonen (sector 003) experimenteel zijn. Logihuis
garandeert niet de juiste werking van bouwlonen voornamelijk omdat Cordares niet reageert op verzoeken
om hulp. Gaat u bouwlonen doen meldt u dan bij de helpdesk.
Artikel 11. Kundigheid
Gebruikers van LogiSal dienen kundig te zijn. Zij dienen te beschikken over voldoende kennis en ervaring
om ook zonder LogiSal lonen te berekenen. Zij dienen zich te bekwamen in de werking van LogiSal aan de
hand van de bijgevoegde handleiding.
Een verkeerd gebruik van LogiSal kan tot foutieve salarisberekeningen en andere uitkomsten leiden en valt
niet onder de aansprakelijkheid van Logihuis.
Artikel 12. Uitvoeringsinstellingen
De salarisberekeningen, alsmede alle daaraan gerelateerde berekeningen, worden gedaan op basis van
in LogiSal op te nemen rekengegevens (percentages, franchise, maxima e.d.) van Belastingdienst en
uitvoeringsinstellingen. Gebruiker is verantwoordelijk voor de juistheid van deze rekengegevens en dient
deze te controleren aan de hand van opgaven van de uitvoeringsinstelling.
In sommige gevallen worden deze rekengegevens door LogiSal zelf voorgesteld c.q. opgenomen. Gebruiker
is verplicht door LogiSal voorgestelde c.q. opgenomen rekengegevens zelfstandig te controleren aan de
hand van door de uitvoeringsinstelling verstrekte opgaven.
Gebruiker is verplicht om door de uitvoeringsinstellingen voorgeschreven wijzigingen door te voeren.
Logihuis is nimmer aansprakelijk als blijkt dat deze rekengegevens niet correct zijn (geweest).
Artikel 13. Gegevens, parameters en instellingen
De salarisberekeningen, alsmede alle daaraan gerelateerde berekeningen, worden gedaan op basis van
in LogiSal op te nemen gegevens, percentages, franchises, maximum daglonen, grondslagen, parameters
en instellingen (geboortedata, indeling in bijzondere categorieën, loonheffingskorting e.d.). Gebruiker is
verantwoordelijk voor de juistheid van deze gegevens, parameters en instellingen. Logihuis is nimmer
aansprakelijk als blijkt dat deze gegevens, parameters en instellingen niet correct zijn (geweest).
Artikel 14. Software van derden
LogiSal stuurt in enkele gevallen software van derden aan, zoals bijvoorbeeld Word (voor de handleiding)
en het geïnstalleerde e-mailprogramma voor het versturen van e-mail en Bapi Beheer voor het versturen
van loonaangifteberichten. Het slagen van deze aansturing is afhankelijk van een juiste installatie van
de betreffende programmatuur alsmede van juiste instellingen in het Operating System. Logihuis is niet
verantwoordelijk als deze aansturing niet werkt.
Voor sommige wettelijke vereisten (zoals het insturen van loonaangifteberichten en eerstedagsmelding)
werkt LogiSal en/of software van derden over het internet en is een correct functioneren afhankelijk van
internetverbindingen, pincodes, wachtwoorden, certificaten en wat dies meer zij. Logihuis is nimmer
aansprakelijk voor het niet kunnen voldoen aan wettelijke vereisten en termijnen als gevolg van dit soort
omstandigheden c.q. het ontbreken daarvan.
Artikel 15. Gebreken
Gebruiker dient gebreken zo spoedig mogelijk aan Logihuis te melden, alsmede de omstandigheden
waaronder deze zich hebben voorgedaan. Indien Logihuis dat wenst is gebruiker verplicht de bestanden
(gegevensdragers) waarin of waarmee de fout zich heeft voorgedaan ter beschikking van Logihuis te
stellen.
Artikel 16. Beveiliging
Gebruikers zijn zelf verantwoordelijk voor het veilig opslaan van gegevens en kopieën van gegevens,
alsmede voor de toegang tot die gegevens. Logihuis zal van alle verschenen jaren van LogiSal een
exemplaar beschikbaar houden.
De gegevens die ten grondslag liggen aan officiële aangifte (loonaangiften) dienen ten minste 6 jaren
lang beschikbaar te zijn. Gebruikers zijn daarom verplicht om van de administratie, op het moment
van het samenstellen van de officiële aangifte, een niet-overschrijfbare kopie te maken, deze kopie te
documenteren en te bewaren.
Artikel 17. Ter beschikking stellen
Het is gebruikers verboden LogiSal, al dan niet tegen een vergoeding, aan derden ter beschikking te
stellen.
Artikel 18. Bestanden van gebruikers
Bestanden die aan Logihuis beschikbaar worden gesteld, waaronder uitdrukkelijk begrepen bestanden
met gegevens van klanten van gebruiker en diens werknemers, alsmede gegevens van werknemers van
gebruiker, worden frequent vernietigd. Gebruiker kan geen aanspraak maken op gegevens en bestanden
die aan Logihuis ter beschikking zijn gesteld. Voor de duur dat deze gegevens bij Logihuis zijn, zullen deze
niet aan derden beschikbaar worden gesteld, tenzij Logihuis hiertoe krachtens de wet of een rechterlijke
uitspraak verplicht is.
Artikel 19A. Aansprakelijkheid
De berekeningen en uitkomsten, alsmede alle opgaven en aangiften van en door LogiSal worden bepaald
door een juiste invoer van gegevens door de gebruiker. Hiervoor is gebruiker aansprakelijk.
Logihuis is aansprakelijk voor schade veroorzaakt door gegevens en/of berekenings-methodiek die niet
door de gebruiker kunnen worden ingesteld, aangepast en/of gecontroleerd en die binnen het betreffende
jaar niet zijn gecorrigeerd of gesignaleerd door Logihuis.
Voorwaarde voor een aansprakelijkheidsstelling is dat gebruiker licentiehouder is en Logihuis in het bezit
stelt van alle gegevens en alle bestanden, salarisspecificaties, opgaven en aangiften die tot de schade
hebben geleid.
Logihuis is nimmer aansprakelijk voor gevolgschade of indirecte schade, waaronder uitdrukkelijk wordt
begrepen winstderving, verlies van klanten e.d.
De gebruiker vrijwaart Logihuis en haar medewerkers voor aanspraken van derden ter zake van alle
voormelde schade.
Onder schade wordt nimmer verstaan het teloor gaan van een onterecht genoten voordeel.
De totale aansprakelijkheid van Logihuis is in geen geval hoger dan de prijs van de licentie over 1 jaar.
Artikel 19B. Aansprakelijkheid software van derden
Logihuis verkoopt ook software van andere softwareproducenten. Deze softwareproducenten zijn altijd
gevestigd in Nederland en verzorgen zelf de ondersteuning van hun software naar de gebruikers. Logihuis
is in deze slechts bemiddelaar/tussenpersoon. Logihuis is nimmer aansprakelijk voor deze software.
In het geval dat een rechter Logihuis toch (mede) aansprakelijk acht dan zal de aansprakelijkheid van
Logihuis in geen geval hoger zijn dan de prijs van de software.
Artikel 20. Registratie
De gebruiker geeft toestemming aan Logihuis om zijn of haar bedrijfs- en/of persoonsgegevens op te
nemen in een registratiesysteem. Dit registratiesysteem is slechts toegankelijk voor Logihuis en wordt niet
aan derden verstrekt, tenzij Logihuis hiertoe krachtens de wet of een rechterlijke uitspraak verplicht is.
Artikel 21. Aanpassing van deze voorwaarden
Wijzigingen van de voorwaarden zullen altijd aan gebruiker worden getoond tijdens de start van LogiSal, de
eerstvolgende keer na het installeren van de update waarmee de nieuwe voorwaarden worden verzonden.
Artikel 22. Afwijking.
Afwijkende en aanvullende voorwaarden en bepalingen zijn alleen verbindend als deze schriftelijk zijn
bevestigd door Logihuis.
Artikel 23. Eigendomsrechten.
Logihuis is enig eigenaar van LogiSal. Logihuis behoudt zich alle eigendomsrechten met betrekking tot alle
software voor. Gebruiker wordt nimmer eigenaar van software.
LogiSal is een geregistreerde handelsnaam.
Gebruiker kan nimmer aanspraak maken op het recht van exclusiviteit.
Artikel 24. Geschillen
Deze voorwaarden vallen onder het Nederlandse recht.
Einde.