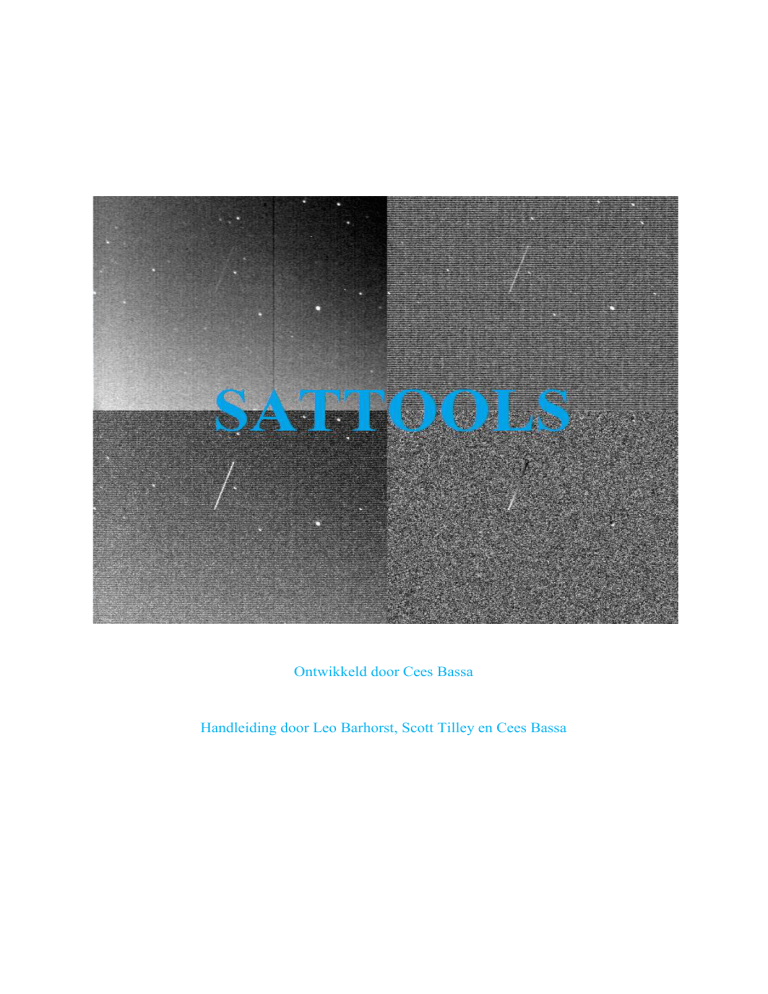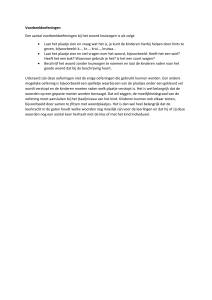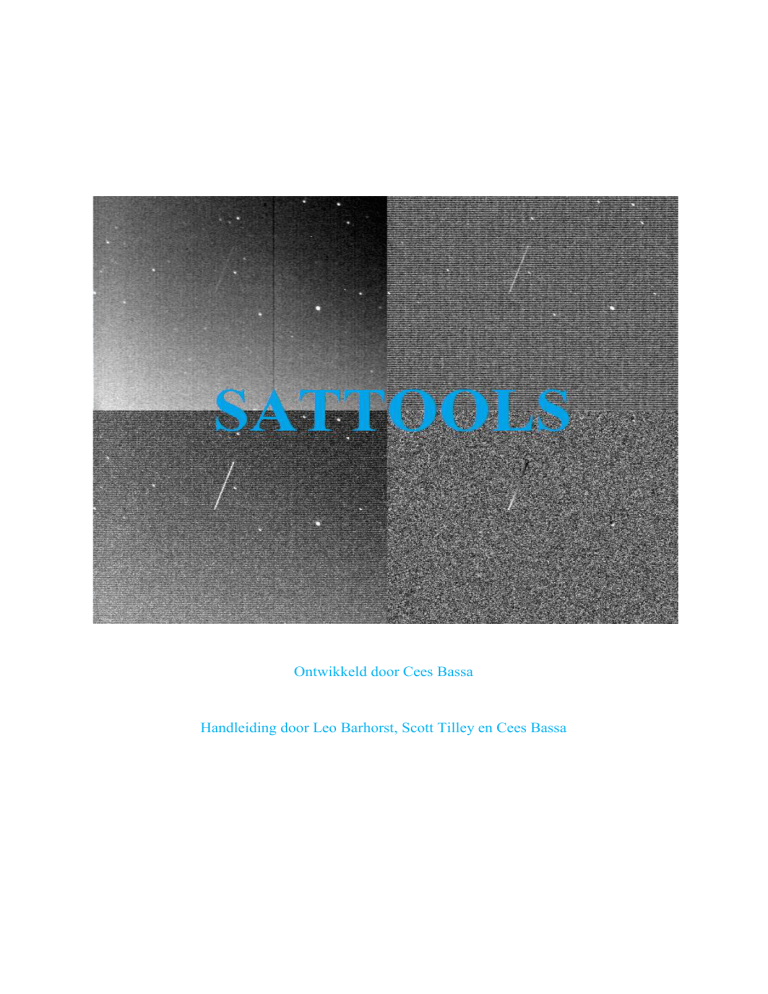
Ontwikkeld door Cees Bassa
Handleiding door Leo Barhorst, Scott Tilley en Cees Bassa
SATTOOLS -handleiding
Inleiding
SATTOOLS is een verzameling programma’s om met een CCD-camera beelden van
satellietsporen aan de hemel op te nemen en de plaatjes te analyseren.
SATTOOLS is gemaakt door Cees Bassa en geschreven voor UNIX.
In deze door Leo Barhorst gemaakte handleiding, met bijdragen van Cees Bassa en Scott
Tilley, worden programma’s cursief weergegeven en in te voeren commando’s zijn geel
gemarkeerd. Opmerkingen en tips zijn oranje gemarkeerd.
In de voorbeelden van de diverse programma’s en de plaatjes staat de naam barhorst en/of
Cospar 4172. Dit wordt in de geïnstalleerde versie uw naam en Cosparnummer.
In de verschillende Hoofdstukken van de handleiding staan per **Stap** de uit te voeren
handelingen beschreven.
Alle genoemde websites en emailadressen waren geldig ten tijde van het schrijven van de
handleiding in februari 2014.
Hardware
Om Sattools te kunnen gebruiken is de volgende hardware benodigd:
1. Computer met minimaal een i-3 processor, 2GB ram-geheugen en minimaal 50GB
vrije schijfruimte. Tevens 2 vrije USB 2.0 poorten voor aansluiten van camera en
montering. Ook is een internetverbinding nodig voor het ophalen van de baangegevens
en het op tijd houden van de interne klok. Aanbevolen wordt een i-5 processor en 4GB
ram om de verwerking in real time vlot te kunnen laten verlopen.
2. Bestuurbare telescoopmontering; bv Celestron Nexstar.
3. CCD camera, bv WATEC 902.
4. Video grabber om de analoge signalen van de camera om te zetten naar digitaal. Cees
en Leo gebruiken een EasyCap.
Let op: er zijn veel namaak EasyCap verkrijgbaar, welke niet altijd goed werken met
de software. Werkzaam zijn de Renkforce EasyZCap USB 2.0 videograbber BR116 en
de invoegen type van Cees en Scott
Hardware #2 is niet strikt noodzakelijk, maar dan moet de camera wel steeds handmatig naar
de volgende positie worden gebracht. Omdat dan ook geen terugkoppeling wordt verkregen
van de montering over de juiste positie moet dit ook handmatig bij de analyse worden
ingevoerd.
Software
1. UNIX besturingsprogramma; bv Xubuntu. Zorg voor een versie die wordt ondersteunt,
zodat er regelmatig updates kunnen worden geïnstalleerd. Momenteel is dit versie
12.04 van april 2012.
2. SATTOOLS: deze verzameling programma’s.
3. KStars desktop planetarium. Hiermee kan de montering worden aangestuurd.
Voorbereiding
**Stap 1**
Zorg voor recente baanelementen. Dit is van belang om goede satellietbanen te krijgen in
Skymap voor het sturen van de montering en bij het analyseren van de plaatjes.
Met het programma stget worden 3 files met baangegevens opgehaald:
1. Catalog.tle de recentste complete catalog file van SpaceTrack met ca 15000 objecten
2. Classfd.zip van de website van Mike McCants met de recenste baanelementen van
‘’geheime’’ satellieten waarvoor SpaceTrack geen baanelementen geeft. Worden
bijgewerkt met de waarnemingen van de amateur satelliet waarnemers.
Pagina 2 van 19
SATTOOLS -handleiding
3. Inttles.zip van de website van Mike McCants met de naar het heden aangepaste
baanelementen van satellieten die al geruime tijd niet zijn waargenomen, zodat deze
mogelijk kunnen worden waargenomen.
Voor de 1e file is een account vereist bij SpaceTrack.org en kan worden aangevraagd op
www.space-track.org
Inlognaam en wachtwoord in http-verzoek opnemen. Eenmalig bij installatie van
SATTOOLS.
De files worden waar nodig uitgepakt en daarna omgezet naar UNIX formaat.
Start de computer op met Xubuntu en open een terminal.
Run stget
sh bin/stget.sh
--2014-02-07 13:44:30-- https://www.spacetrack.org/basicspacedata/query/class/tle_latest/ORDINAL/1/EPOCH/%3Enow-30/format/3le
Herleiden van www.space-track.org (www.space-track.org)... 207.178.144.234
Verbinding maken met www.space-track.org (www.space-track.org)|207.178.144.234|:443...
verbonden.
HTTP-verzoek is verzonden; wachten op antwoord... 200 OK
Lengte: 2346678 (2,2M) [text/plain]
Wordt opgeslagen als: ‘/home/barhorst/software/sattools/tle/catalog.tle’
100%[===========>] 2.346.678 83,4K/s in 25s
2014-02-07 13:44:58 (90,9 KB/s) - '‘/home/barhorst/software/sattools/tle/catalog.tle’' opgeslagen
[2346678/2346678]
dos2unix: converteren bestand /home/barhorst/software/sattools/tle/catalog.tle naar Unix formaat ...
--2014-02-07 13:44:59-- http://www.prismnet.com/~mmccants/tles/classfd.zip
Herleiden van www.prismnet.com (www.prismnet.com)... 209.198.128.92
Verbinding maken met www.prismnet.com (www.prismnet.com)|209.198.128.92|:80... verbonden.
HTTP-verzoek is verzonden; wachten op antwoord... 200 OK
Lengte: 21208 (21K) [application/zip]
Wordt opgeslagen als: ‘/home/barhorst/software/sattools/tle/classfd.zip’
100%[======>] 21.208
124K/s in 0,2s
2014-02-07 13:45:00 (124 KB/s) - '‘/home/barhorst/software/sattools/tle/classfd.zip’' opgeslagen
[21208/21208]
Archive: /home/barhorst/software/sattools/tle/classfd.zip
inflating: classfd.tle
dos2unix: converteren bestand /home/barhorst/classfd.tle naar Unix formaat ...
--2014-02-07 13:45:00-- http://www.prismnet.com/~mmccants/tles/inttles.zip
Herleiden van www.prismnet.com (www.prismnet.com)... 209.198.128.92
Verbinding maken met www.prismnet.com (www.prismnet.com)|209.198.128.92|:80... verbonden.
HTTP-verzoek is verzonden; wachten op antwoord... 200 OK
Lengte: 11709 (11K) [application/zip]
Wordt opgeslagen als: ‘/home/barhorst/software/sattools/tle/inttles.zip’
100%[===========>] 11.709
Pagina 3 van 19
--.-K/s in 0,003s
SATTOOLS -handleiding
2014-02-07 13:45:00 (3,45 MB/s) - '‘/home/barhorst/software/sattools/tle/inttles.zip’' opgeslagen
[11709/11709]
Archive: /home/barhorst/software/sattools/tle/inttles.zip
inflating: inttles.tle
dos2unix: converteren bestand /home/barhorst/inttles.tle naar Unix formaat ...
**Stap 2**
Bepalen waar de camera op wordt gericht bij de waarnemingen.
Deze stap kan ook worden uitgevoerd bij de start van de waarnemingen en/of tijdens de data
acquisitie.
Open terminal en ga naar satobs directory en run skymap
cd satobs
skymap
Kijk in het deel Skymap om Skymap in te stellen op een andere tijd (en datum) dan de huidige
en voor de diverse commando’s van Skymap.
Maak schema in Skymap, gebruik 'S' om posities in schedule.txt te schrijven. Met ‘S’ wordt
bedoeld shift+s, dus hoofdletter S.
Waarnemen
Uiteraard dient het donker en helder te zijn. Enkele wolkjes of heel dunne sluierbewolking is
niet echt een belemmering, hoewel dan zwakkere satellieten niet gezien kunnen worden.
**Stap 1**
Zet de montering met camera op en sluit de USB kabel van de afstandsbediening aan op de
computer, welke natuurlijk ook moet zijn opgestart
in Xubuntu. Zet ook de camera aan en sluit deze aan
op de videograbber, bv de Easycap, en sluit de USB
kabel aan op de computer.
Hiernaast de opstelling de camera op de steiger
naast het woonschip van Leo. De kabels lopen naar
binnen door het raampje. Natuurlijk kun je ook het
telescoopstatief gebruiken, maar dat moet dan elke
keer weer opgezet worden. De paal op de steiger
staat zuiver vertikaal en de montering zit op een
paalhouder. Hier paste precies de bevestigingsknop in van de Celestronmontering en deze
erop worden vastgezet. Met enkele schroeven in 2 vlakken van de paal wordt de iets te grote
paalhouder strak op de paal geschoven en staat de montering waterpas.
Pagina 4 van 19
SATTOOLS -handleiding
**Stap 2**
Calibreer de montering door deze uit te richten op de sterrenhemel; een en ander volgens de
handleiding van de montering. Na een grove uitlijning met de hand kan de camera worden
gebruikt om fijn af te stellen.
Open terminal en start een videoprogramma, bv cheese of somagic-capture, dit kan
afhankelijk zijn van het type Easycap.
cheese
Op het scherm verschijnt nu een beeld van de sterrenhemel met de helderste sterren waar de
camera op staat gericht. Stel de montering fijn af door een heldere ster in het midden van het
beeldveld te zetten. Vervolgens de afstelling vastleggen met de afstandsbediening van de
montering.
Sluit het programma cheese en haal de USB kabel van de camera/Easycap uit de computer.
**Stap 3**
Zet de permissies voor de USB adapter van de montering
Open terninal en geef het commando om te lezen en te schrijven naar de USB-poort
sudo chmod go+rw /dev/ttyUSB0
Ga in het Toepassingenmenu naar Onderwijs en start KStars
Let op: Bij de 1e keer opstarten KStars moet een stad in de nabijheid worden geselecteerd om
de sterrenhemel goed te zetten. In het menu kies Settings -> Geographic.
Kies de dichtst bijzijnde stad of gebruik het onderste deel om de coördinaten in te vullen. Zet
ook de juiste Timezone en welke Zomertijd (DST) regel moet worden toegepast.
Klik in de menubalk achtereen volgens op:
Devices -> Device Manager -> Telescopes -> Kies de juiste montering -> Run service ->
Connect
Je krijgt dan het volgende scherm:
Dit is een scherm met de montering niet aangesloten.
Pagina 5 van 19
SATTOOLS -handleiding
Als alles goed gaat heeft de computer nu verbinding met de montering en is op de kaart
aangegeven waar de camera op gericht staat.
Minimaliseer beide KStar vensters.
Let op: niet afsluiten, dan gaat de verbinding verloren.
**Stap 4**
Opmerking LB: zelf start ik nu eerst de data acquisitie en dan pas het schema maken.
Zie **Stap 4** van Hoofdstuk Data acquisitie.
Camera naar de 1e waarneem positie richten.
Vergeet niet de USB kabel van de camera weer aan te sluiten op de computer.
Open terminal en ga naar de satobs directory en run skymap
cd satobs
skymap
Kijk in het deel Skymap voor de diverse commando’s van Skymap.
Met > in de tijd naar voren, ca 5 minuten en kies een zichtbare satelliet.
Ga met de cursor naar de gewenste positie op het satellietspoor en druk op c. Dan met <
enkele minuten terug en druk daarna op ‘S’. Met ‘S’ wordt bedoeld shift+s, dus hoofdletter S.
Het commando S schrijft de positie op de sterrenhemel naar de file schedule.txt
Bovenstaande kan worden overgeslagen als er in stap 2 van Hoofdstuk Voorbereiding al een
schema is gemaakt.
Open terminal, ga naar directory satobs en start scheduler (stop met ctrl-c)
cd satobs
runsched
In de terminal wordt nu afgeteld per seconde tot het moment waarop de montering naar het 1e
waarneempunt wordt gestuurd. Runsched stuurt de nieuwe positie via KStars naar de
montering.
Runsched is te stoppen met ctrl-c
Starten data acquisitie
**Stap 1**
Lezen beelden
Open terminal, ga naar satobs directory
cd satobs
start ffmpeg
sh ffmpeg.sh
Dit commando leest van de de beelden van de Easycap en schrijft pgm files naar /dev/shm
met 25 frames per seconde (fps).
Dit is bij 220V en 50 Hz; bij 110V en 60 Hz zijn het 30 fps.
**Stap 2**
Verwerken beelden
Open terminal, ga naar satobs directory
cd satobs
start processing script
Pagina 6 van 19
SATTOOLS -handleiding
sh process.sh
Dit commando leest 250 pgm files uit /dev/shm en maakt er FITS files van; deze worden in
satobs/<datum>/<tijd> geschreven. Elke FITSfile is dan een optelling van 10 seconden; 250
frames / 25 fps = 10 sec. Er worden 4 FITSfiles gemaakt van de 250 frames.
**Stap 3**
Bekijk de beelden.
De beelden die process.sh maakt zijn met een viewer te bekijken.
Open terminal, ga naar satobs directory en start viewer
cd satobs
eog avg.pgm
Op het scherm komen nu 4 plaatjes: linksboven het beeld van de camera; rechtsboven de
standaard deviatie FITS laag; linksonder de maximum FITS laag en rechtsonder de
framenummer FITS laag.
**Stap 4**
Als **Stap 4** in het Hoofdstuk Waarnemen niet is uitgevoerd, dan Open terminal en ga naar
directory satobs en run skymap
cd satobs
skymap
Open terminal, ga naar directory satobs en start scheduler (stop met ctrl-c)
cd satobs
runsched
of
Als **Stap 4** in het Hoofdstuk Waarnemen wel is uitgevoerd
Ga terug naar de terminal met Skymap
Selecteer de volgende positie voor de camera.
Pagina 7 van 19
SATTOOLS -handleiding
Met > in de tijd naar voren en kies een zichtbare satelliet.
Ga met de cursor naar de gewenste positie op het satellietspoor en druk op c. Dan met <
enkele minuten terug en druk daarna op ‘S’. Met ‘S’ wordt bedoeld shift+s, dus hoofdletter S.
Let op: ga niet te ver uit de buurt van de vorige positie om te voorkomen dat de montering ver
moet draaien en dat kost tijd. Kies een sector van de hemel uit waar de meeste satellieten
zichtbaar zijn. Dat is in de winter ’s-avonds in het noordwesten en ’s-morgens in het
noordoosten, omdat daar de satellieten nog worden verlicht door de zon. In de zomer zijn veel
satellieten de hele nacht verlicht.
Vaak komen op 1 positie meerdere satellieten langs en kan de camera blijven staan.
Selecteer zo vervolgens de andere posities en leg deze vast in schedule.txt
**Stap 5**
Sluit op het eind van de waarneemsessie alle terminals en KStars
Uitwerking van de plaatjes
In dit hoofdstuk wordt beschreven hoe de opgenomen plaatjes uit te werken. Dit vereist veel
handwerk op de computer, daar elke opname met een satelliet spoor diverse handelingen
vraagt om de opname uit te werken tot een waarneming met tijd en positie. Gelukkig worden
veel zaken door de programma’s gedaan.
De uitwerking van alle opnamen kost vaak net zo veel tijd als de gehele waarneemtijd.
**Stap 1**
Calibreer opname met sterrenkaart
Open terminal
Ga naar directory satobs en dan naar de directories waar de opnamen door process.sh zijn
weggeschreven. Dat is eerst de directory met de datum van de opname: <datum>; en daarna
naar de directory met de begintijd van de 1e opname per pointing van de camera: <tijd>.
cd satobs/<datum>/<tijd>
De datum is uiteraard wel bekend, maar de tijd wordt door process.sh bepaald aan de hand
van de interne computerklok. Daarom is het gemakkelijker om in <datum> eerst de
<tijd>directories uit te schrijven met het commando ls. Daarna kan de betreffende <tijd>
directory worden gekozen.
Omdat de tijd ook wordt gebruikt bij de calibratie en de reductie van de opnamen is het van
belang dat de interne klok op tijd loopt. Met een internetverbinding zorgt Xubuntu hier zelf
voor door regelmatig de computertijd te calibreren met de atoomtijd op speciale sites.
Run calibratie script
sh ../../maketest.sh
Nu verschijnt er een plaatje op het scherm van de opname met de sterren omgeven met een
groene cirkel en met daaroverheen geprojecteerd het betreffende deel van de catalogus
sterrenkaart met de sterren als blauwe cirkels.
De calibratie geschiedt door met de cursor naar een ster op plaatje (met groene cirkel) te gaan
en met de toets 'a' de ster te selecteren en vervolgens de bijbehorende catalogus ster (met
blauwe cirkel) met 'b'. Beide worden nu gemarkeerd met een vierkantje in de cirkel.
Selecteer zo ten minste 3 sterren en zorg ervoor dat ze niet op één lijn liggen. Zie de zwarte
lijnen in het plaatje.
Pagina 8 van 19
SATTOOLS -handleiding
Probeer een zo groot mogelijke driehoek te selecteren om het calibreren te vergemakkelijken.
Fit de transformatie met 'f'. De catalogus sterrenkaart schuift nu over de sterren op de opname.
Match meer sterren met 'm'.
Doe dit enkele malen tot de oplossing convergeerd en sluit af met 'q'.
Zorg er voor dat de cursor in het plaatje blijft.
In de terminal met maketest.sh verschijnt na het drukken op ‘m’ het aantal sterren dat kon
worden gematcht. En zo verder na elke ‘f’en ‘m’. Meestal volstaat 2 of 3 keer.
Let op: als er in het begin al de meeste sterren zijn gematcht zal er na de ‘m’ geen bericht met
het aantal sterren verschijnen en sluit dan af met ‘q’.
In de terminal met maketest.sh worden nu alle FITS-plaatjes gecalibreerd.
Er worden nieuwe directories en files gemaakt, zoals <png> en <cal>.
**Stap 2**
Starten reductie per pointing
Pagina 9 van 19
SATTOOLS -handleiding
In de directory satobs/<datum>/<tijd> (hier ben je nog in na Stap 1) run het reductie
programma.
Hierbij is er de keuze tussen offline en online. In de meeste gevallen gebeurt de uitwerking na
de waarneemsessie en zal dus voor offline worden gekozen.
Offline reductie
sh ../../offline.sh
of
Online reductie
sh ../../online.sh
Hiermee worden in directory png de <datum><tijd>.fits.png files geschreven.
**Stap 3**
Bekijk de resultaten van Stap 2 met een viewer, bv ristretto.
ristretto png/ &
Met page-up/page-down kan door de plaatjes worden gescrold.
In de plaatjes worden de satellieten uit classfd.tle met blauwe lijntjes over het plaatje
geprojecteerd en uit catalog.tle met zwarte lijntjes. Het bolletje geeft het beginpunt punt aan
van de 10 sec track.
Meestal liggen de lijntjes op of vlak bij het satelliet spoor.
Pagina 10 van 19
SATTOOLS -handleiding
**Stap 4**
Analyseer de plaatjes met het reduce commando.
for file in png/2*.fits; do reduce $file;done
Op het scherm komt nu een plaatje dat veel lijkt op de plaatjes uit Stap 3; maar deze plaatjes
worden gebruikt om de waarnemingen uit te werken.
Om de uitwerking goed te kunnen doen is het handig om de plaatjes uit Stap 3 en 4 naast
elkaar te hebben. Uit Stap 3 naar rechts schuiven (plaatje staat dan boven de knoppen page
down en page up) en uit Stap 4 naar links (plaatje boven de TAB, q en w knoppen).
De eerste plaatjes uit een pointing zijn meestal de plaatjes waarin de montering naar de
nieuwe postie gaat, Daarom zijn de stersporen strepen en gebogen.
Rechts kan nu met page-up/page-down door de plaatjes worden gescrold totdat een opname
wordt gevonden met een satellietspoor.
Links met ‘q’ naar het volgende plaatje, tot het zelfde plaatje als rechts.
Pagina 11 van 19
SATTOOLS -handleiding
Let op: links kan niet worden terug gescrold. Indien er te ver is gescrold moet Stap 4 opnieuw
worden gedaan. In de terminal met ctrl-C het reduce programma stoppen.
Zorg ook dat je in het goede plaatje staat. In het rechterplaatje sluit het venster met q, terwijl
in het linker plaatje met q naar het volgende plaatje wordt gegaan
Hieronder een overzicht van de belangrijke toetsen:
q: quit
TAB: track & stack, automatisch op objecten in classfd
w: schrijf IOD waarneming naar observations.txt
M/D: meet stack & track positie (ook middelste muis knop)
e: verander fractie (0.0 voor begin, 0.5 voor midden, 1.0 voor eind)
d: pas NORAD satelliet nummer aan
C: verander IOD observing conditions
B: verander satelliet behaviour (Steady, Irregular, Regular etc)
s: selecteer start van satelliet spoor
f: selecteer eind van satelliet spoor
F: fit satelliet spoor
+/=: verhoog niveau voor maskeren pixels
1: ga naar de gemiddelde FITS laag
2: ga naar de standaard deviatie FITS laag
3: ga naar de maximum FITS laag
4: ga naar de framenummer FITS laag
5: ga naar de stack & track laag (alleen na 't' of 'TAB')
v: verlaag dynamisch bereik
b: verhoog dynamisch bereik
c: centreer op cursor
z: zoom in op cursor
x: zoom uit op cursor
r: reset naar begin
Pagina 12 van 19
SATTOOLS -handleiding
Andere toetsen zijn:
m: meet positie van pixel
t: track & stack, geef NORAD satellite nummer
E: verander fractie in tienden
X: maskeer pixel (ook met scrolwiel muis)
-: verlaag niveau voor maskeren pixels (Dit lijkt niet te werken)
Aan de hand van de voorbeeldplaatje uit het begin van Stap 4 wordt de analyse beschreven.
In het rechter plaatje het satellietspoor met vlak daarboven het voorspelde spoor van satelliet
21798 uit classfd.tle in blauw. Dat het voorspelde spoor afwijkt van het waargenomen spoor
komt doordat de baanelementen niet helemaal nauwkeurig zijn en/of al gedateerd.
In het linkerplaatje met ‘TAB’ de satelliet stacken en tracken.
Nu worden de satellietpunten uit alle 250 opnamen bij elkaar opgeteld en in het midden van
het satellietspoor gezet. Dat is de heldere witte punt in het satellietspoor. Erboven wordt het
voorspelde spoor getoond met een rondje in het midden.
De afwijking tussen beide middens komt doordat de satelliet langzaam gaat voorlopen op de
baanelementen van dagen eerder.
Boven het plaatje is het NORADnummer en de COSPAR ID aangepast naar 21798 en 91
0082A in plaats van de 99999 en 14534A uit de 1e plaatjes voor een onbekende satelliet,
UNK of UNID. Een UNID wordt aangegeven met een aangepast COSPAR ID bestaande uit
het jaartal 14 en het dagnummer+500, dus 31+3+500 en volgletter A.
Pagina 13 van 19
SATTOOLS -handleiding
Ga met de cursor naar het midden van de witte stip op het satellietspoor en markeer het punt
met een druk op de middelste muisknop of met ‘M’/’D’.
Nu wordt boven het plaatje de datum met tijd en de positie in RA en d (rechte klimming en
declinatie) geschreven. Op het satellietspoor staat midden in de witte stip een blauw rondje.
Met ‘C’ kan de conditie van de hemel tijdens de opname worden aangepast. Standaard is het
G – Good. Met drukken op ‘C’ worden de diverse condities doorlopen: F –Fair, P –Poor, B –
Bad, T –Terrible, E –Excellent en weer naar G.
Met ‘B’ kan het satelliet gedrag worden aangepast. Standaard is S –Steady. Met drukken op
‘B’ worden de diverse condities doorlopen: F –Flashing; I –Irregular, R –Regular; S –Steady;
X –geen opgave en E -???.
Met ‘w’ de waarneming wegschrijven naar de file observations.txt en met ‘q’ naar het
volgende plaatje.
Indien een satelliet uit de catalog.tle, zwart spoor, op de plaatjes staat dan is de procedure
anders.
Hier ligt het voorspelde spoor van 36036 op het waargenomen spoor.
Pagina 14 van 19
SATTOOLS -handleiding
In het linker plaatje met ‘s’het begin van het spoor markeren. Er komt een gele stip bij het
begin. In het voorbeeld is dit aan de onderzijde, zie in het rechterplaatje de zwarte stip met
36036 label.
Met ‘f’ het eind van het spoor markeren. Nu wordt het spoor in een rechthoek er uit gesneden.
Vervolgens op ‘t’ drukken en in de terminal de satelliet ID 36036 ingeven.
In het linker plaatje is nu het spoor bij elkaar geteld en als witte stip in het midden. Het
voorspelde spoor wordt hier niet weergegeven.
Nu verder als bij een classfd; dus met cursor op midden witte stip en middelste muisknop
drukken; eventueel met ’C’en ’B’ condities en gedrag aanpassen; met ‘w’ wegschrijven en
met ‘q’ naar het volgende plaatje.
Pagina 15 van 19
SATTOOLS -handleiding
Er kunnen in één plaatje meer satellietsporen staan, dan niet op ‘q’ drukken.
Als het een andere classfd is, blauw spoor, dan opnieuw met ‘TAB’ de volgende satelliet
selecteren. De satellieten worden getoond in volgorde van de NORADnummers.
Daarna de hierboven handelingen opnieuw doorlopen. Eventueel nogmaals met een volgende
satelliet.
Let op bij de Amerikaanse en Chinese NOSS satellieten. Hier komen 2 paralelle sporen voor.
Kies de juiste witte stip bij de juiste satelliet.
Bij plaatjes met meerdere sporen van satellieten uit catalog.tle is na het wegschrijven van de
waarneming het linkerplaatje niet meer bruikbaar. In de terminal het programma afsluiten met
ctrl-C en opnieuw **Stap 4** uitvoeren en in het linkerplaatje met ‘q’ doorlopen naar het
plaatje met de meerdere sporen.
Hierna de meetprocedure opnieuw uitvoeren met ‘s’, ‘f’, ‘t’, COSPAR ID, middelste
muisknop, eventueel ’C”en ‘B’ en ‘w’.
Procedure opnieuw herhalen bij een volgend spoor of met ‘q’ naar het volgende plaatje.
Pagina 16 van 19
SATTOOLS -handleiding
Soms zijn er plaatjes met slecht zichtbare sporen of geen sporen. Als op het rechterplaatje een
blauw voorspelt spoor staat
loont het de moeite om in het
linkerplaatje toch met TAB,
v en b te kijken of er niet
een witte stip te voorschijn
komt. Pas er voor op dat niet
een heldere achtergrond
pixel als satelliet punt wordt
genomen. Controleer dit
door op e te drukken, dan
met v en b de achtergrond
vervagen of ophelderen en
weer op TAB. Dan moet bij
een echt satelliet punt de
witte punt meeschuiven met
het blauwe rondje.
In het plaatje hiernaast is het
eind van het rechter spoor
gekozen en staat ook de
witte punt op het eind.
Vergelijk met de plaatjes op
de vorige pagina.
Bij slecht zichtbare sporen van classfd sats (zwarte lijn) kan ook met s, f en t geprobeerd
worden een waarneming uit te werken. Met ’E’ kan de fractie in tienden worden aangepast,
handig als maar een deel van het spoor in het plaatje staat.
Als er geen sat spoor is in het rechter plaatje, maar in het linker plaatje wel, dan is dat een
UNID, een satelliet die niet voorkomt in het satelliet database bestand van het programma.
Met het spoor op maar 1 plaatje is niet bekend in welke richting de satelliet bewoog. Door het
spoor in 2 of meer stukken te meten met steeds weer s en f kan uit de verschillende tijden van
de metingen de beweging van de sat worden bepaald.
Met een ander satelliet voorspel programma, bv Heavensat, en door de Full Catalog van
SpaceTrack te downloaden kan meestal toch een match worden gevonden.
Vaak komen op de plaatjes ook vliegtuig sporen voor. Deze
zijn meestal goed te onderscheiden door de navigatielichten.
Ook sporen van meteorieten zijn te zien op de plaatjes. Deze
bewegen veel sneller dan satellieten en staan dan ook maar op
een paar beelden van de camera. In de plaatjes van 250 beelden
zijn ze wel zichtbaar, maar in het 4e plaatje van avg.pgm is
alleen een wit spoor te zien en niet een van zwar naar wit
verlopend spoor zoals bij satellieten. Bij het meten van delen
van de sporen wordt uit het korte tijdsverloop ook duidelijk dat
het een meteoor is.
**Stap 5**
Pagina 17 van 19
SATTOOLS -handleiding
Herhaal **Stap 4** voor de plaatjes in de volgende <tijd> directory totdat alle <tijd>
directories zijn verwerkt.
**Stap 6**
Verzamel uit de diverse <tijd>directories de weggeschreven waarnemingen uit de
observations.txt files in de verzamel <datum><tijd>obs.txt file.
Controleren van de waarneem resultaten.
**Stap 1**
De residuals geven aan hoe nauwkeurig de meting is en of er geen foutief punt is gemeten. Bij
een meting van meerdere punten van de zelfde satelliet is hiermee ook te zien of de metingen
consistent zijn met elkaar.
Dit kan worden gedaan met de observations.txt files uit de aparte <tijd>directories of alles
tegelijk met de verzamel <datum><tijd>obs.txt file.
Open een terminal en ga naar de satobs/datum/tijd directory of satobs/datum directory voor de
verzamel obs file en run het residuals commando.
residuals -d observations.txt of residuals –d <datum><tijd>obs.txt
Hier staat na de weggeschreven meting achter | de cross-track en tijdsverschil met de
voorspelling. De residuals zijn laag en consistent.
**Stap 2**
Laden van de waarnemingen in skymap
Open een terminal en ga naar de satobs/datum/tijd directory of satobs/datum directory voor de
verzamel obs file en run het volgende commando:
skymap -d observations.txt
Skymap wordt geopend en de weggeschreven metingen worden met rode rondjes op de
sterrenkaart getoond. Met ‘TAB’ door de metingen lopen.
Bij meerdere metingen van dezelfde satelliet dienen deze één lijn te liggen.
Pagina 18 van 19
SATTOOLS -handleiding
Slot
De auteurs houden zich aanbevolen voor op- en aanmerkingen op deze handleiding of nieuwe
problemen ondervonden bij het werken met SATTOOLS.
Dwingeloo / Almere / Roberts Creek, februari 2014
Cees Bassa / Leo Barhorst / Scott Tilley
cgb@gmail.com / leobarhorst@gmail.com / sthed475@telus.net
Nog te doen: Maken handleiding voor Skymap
Pagina 19 van 19