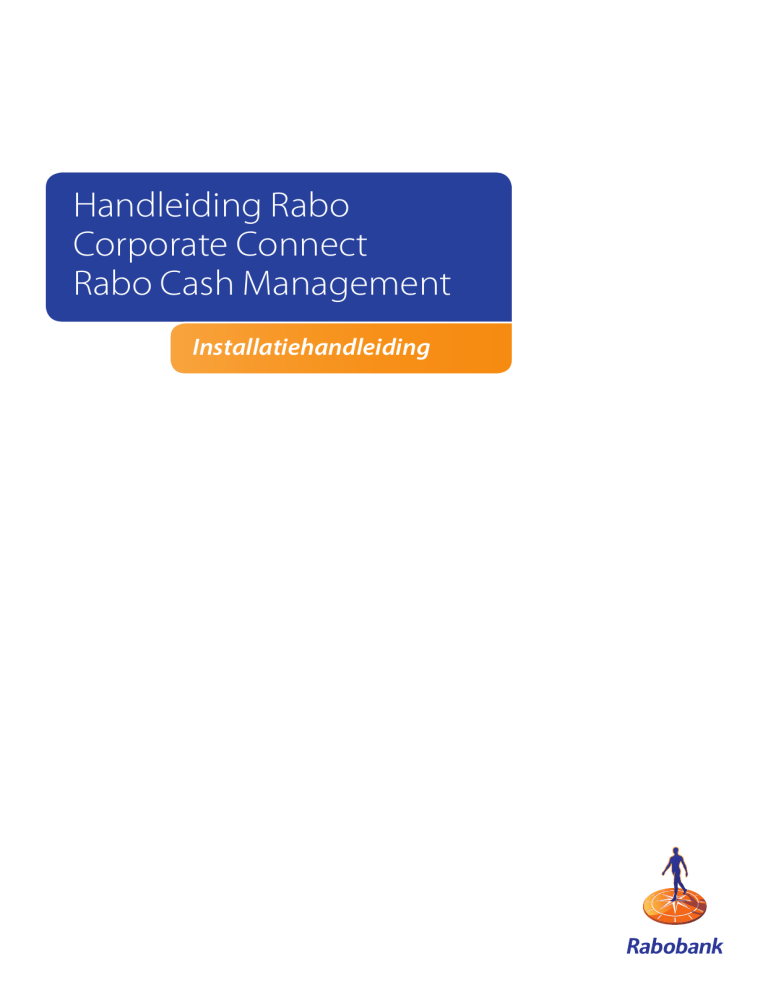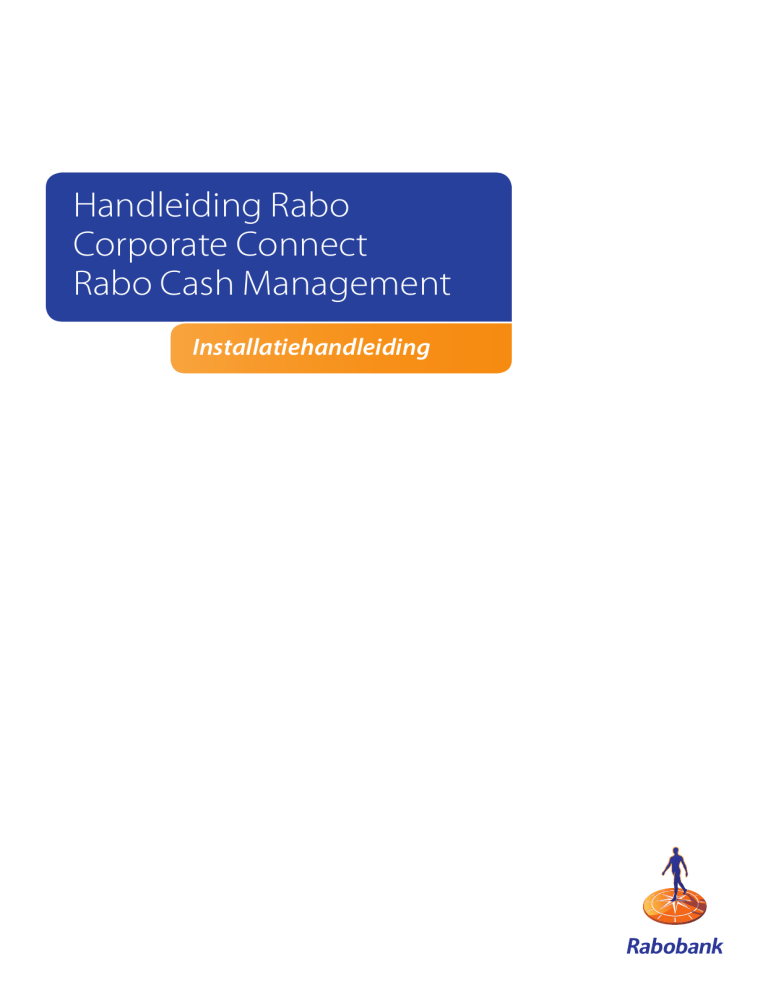
Handleiding Rabo
Corporate Connect
Rabo Cash Management
Installatiehandleiding
Inhoud
1INLEIDING
3
2CONFIGURATIEVEREISTEN
4
3 INSTALLATIE USB READER
5
4 INSTALLATIE SAFENET SOFTWARE
6
5 INSTALLATIE JAVA
7
6 OVERIGE INSTELLINGEN
8
7 JAVA MELDINGEN
10
8 PINCODE WIJZIGEN
12
9CERTIFICAAT
13
9.1 SYSTEEMVEREISTEN VOOR CERTIFICAATVERNIEUWING
13
9.2 CONTROLEER SAFENET VERSIE
14
9.3 CONTROLEER CERTIFICAATVERNIEUWINGSSOFTWARE
15
9.4 CERTIFICAAT VERNIEUWEN
15
10 TROUBLESHOOTING
16
11 ONDERSTEUNING EN SERVICE
18 1Inleiding
Om gebruik te kunnen maken van Rabo Corporate Connect en Rabo Cash Management moet uw computer aan bepaalde
voorwaarden voldoen. Indien u gebruik maakt van de USB paslezer zal hiervoor software geïnstalleerd moeten worden op uw
computer. Deze handleiding beschrijft welke software en welke instellingen vereist zijn voor een goede werking van de Rabobank
applicaties. Voor alle benodigde software verwijzen wij u naar onze internetsite www.rabobank.com/supportcorporateconnect.
3
2Configuratievereisten
Om gebruik te kunnen maken van de beveiligde omgeving van het Rabo Corporate Connect portaal en Rabo Cash Management
dient uw computer en/of netwerk te voldoen aan de eisen zoals staan vermeld op www.rabobank.com/supportcorporateconnect.
Reader:
Voor de Readers (zie afbeelding) gelden geen aanvullende configuratievereisten.
Maak gebruik van een USB Reader voor:
• Een vereenvoudigd tekenproces (zie de gebruikershandleiding)
• Tekenopdrachten groter dan € 2.500.000, • Hogere snelheid bij importeren van grote importbestanden.
USB Reader:
Aanvullende configuratievereisten voor de USB Reader:
• Bij gebruik van een firewall dienen de volgende poorten open te staan: 80 en 443
(beide uitgaand)
• Java Runtime versie 1.7 (ook wel Java 7 genoemd) of Java Runtime versie 1.8
(ook wel Java 8 genoemd)
• U dient over administratorrechten te beschikken voor deze installatie
(beheerder)
4
3 Installatie USB Reader
Voor het gebruik van de Omnikey 3121 USB paslezer moet software geïnstalleerd worden op uw computer. Om deze software te
kunnen installeren moet u beschikken over administrator/beheerdersrechten. Bij twijfel adviseren wij u contact op te nemen met de
IT-afdeling binnen uw organisatie.
LET OP: Sluit uw USB paslezer niet aan voordat alle benodigde software is geïnstalleerd.
LET OP: Indien u gebruik maakt van Windows 7 of Windows 8 hoeft u deze drivers niet te installeren op uw
computer. Deze maken standaard deel uit van de genoemde Windows versies.
1. Ga naar www.rabobank.com/supportcorporateconnect.
2. Klik op de link OmniKey drivers for Windows. U wordt hiermee doorgestuurd
naar de website van de leverancier van de USB paslezer.
3. Wij adviseren u om de installatiesoftware voor OmniKey 3x21 unattended
setup installer for Intel x64 and AMD64 BIT CPUs te downloaden.
4. Zodra u op Download klikt kiest u ervoor om akkoord te gaan met de
genoemde voorwaarden.
5. Afhankelijk van de internet browser die u gebruikt krijgt u de keuze op de
software op te slaan op uw computer of direct uit te voeren. Wij adviseren u
te kiezen voor Opslaan.
6. Start de installatiesoftware vanaf de locatie waar u deze hebt opgeslagen. U
krijgt een melding waarmee de installatiesoftware vraagt u om toestemming
te geven om wijzigingen aan te brengen aan deze computer. U kiest hier voor
Ja.
7. Doorloop de eerste schermen van de installatiesoftware door op Next te
klikken en vervolgens op Install.
8. Nadat u de bevestiging hebt gehad dat alle software is geïnstalleerd klikt u op Finish om de installatie te voltooien.
9. Uw OmniKey 3121 USB paslezer is nu geïnstalleerd.
5
4 Installatie SafeNet en Certificaat drivers
Om uw smart card te kunnen gebruiken in combinatie met de OmniKey USB paslezer moet SafeNet software worden geïnstalleerd.
Om deze software te kunnen installeren moet u beschikken over administrator/beheerdersrechten. Bij twijfel adviseren wij u contact
op te nemen met de IT-afdeling binnen uw organisatie.
Om de software te installeren op uw computer voert u de volgende stappen uit:
Ga naar www.rabobank.com/supportcorporateconnect.
1. Download de software door te klikken op SafeNet and Certificate renewal drivers.
2. Afhankelijk van de internet browser die u gebruikt krijgt u de keuze op de software op te slaan op uw computer of direct uit te
voeren. Wij adviseren u te kiezen voor Opslaan.
3. Het installatiebestand wordt met WinZip geopend. Hebt u geen
WinZip? Via www.winzip.com kunt u deze software downloaden en
installeren. Dubbelklik op het bestand dat wordt getoond zodra het
venster van WinZip is geopend.
4. Indien WinZip een melding geeft met betrekking tot het bestandstype
kiest u voor Ja om verder te gaan met het installeren van de SafeNet
software.
5. Bij het starten van de SafeNet installatiesoftware krijgt een veiligheidsmelding van Windows,
waarin u goedkeuring moet geven voor de installatie van de SafeNet software en drivers.
Hier klikt u op Ja of Yes.
6. Bij het starten van de SafeNet installatiesoftware krijgt u de mogelijkheid om de taal van de
installatiesoftware te selecteren. Kies de gewenste taal en klik op Ok.
7. Als u nog de verouderde SafeNet versie 7 geïnstalleerd heeft op uw computer dient deze handmatig verwijderd te worden.
Indien dit het geval is krijgt u hiervan een melding en wordt de installatie afgebroken. Om SafeNet versie 7 te verwijderen van
uw computer volgt u de onderstaande stappen:
a. Klik op Start en ga naar het configuratiescherm. Vervolgens kiest u voor Programma’s gevolgd door Programma’s en
onderdelen.
b.In de lijst selecteert u de SafeNet software en kiest u voor Verwijderen.
c. Nadat dit proces is afgerond sluit u alle openstaande vensters.
d.Wij adviseren u om de computer opnieuw op te starten en weer te beginnen bij stap 1 van dit hoofdstuk.
8. Nu verschijnt het welkomscherm van de SafeNet installatiesoftware. Hier klikt u op Volgende.
9. In het scherm Onderdelen kiezen staat twee onderdelen standaard aangevinkt. Omdat het verplichte software betreft kunnen
deze onderdelen niet uitgeschakeld worden. Klik op de knop Installeren om de software en benodigde drivers op uw computer
te installeren.
10. De benodigde software en drivers worden nu geïnstalleerd op uw computer.
11. U krijgt een melding nadat de benodigde software en drivers zijn geïnstalleerd.
LET OP: U moet uw computer opnieuw opstarten. Zodra u dit heeft gedaan,
sluit u de OmniKey USB paslezer aan op de USB-poort van uw computer.
6
5 Installatie Java
Om uw OmniKey USB paslezer en smart card te kunnen gebruiken met RCM dient Java geïnstalleerd te zijn op uw computer. Java
heeft u onder andere nodig om opdrachten te autoriseren en bestanden te importeren. Om deze software te kunnen installeren
moet u beschikken over administrator/beheerdersrechten. Bij twijfel adviseren wij u contact op te nemen met de IT-afdeling binnen
uw organisatie.
Om de software te installeren op uw computer voert u de volgende stappen uit:
1. Ga naar www.rabobank.com/supportcorporateconnect.
2. Klik op de link Java for Windows. U wordt hiermee doorgestuurd naar de website
van Java.
3. Klik op de rode knop waarin staat Agree and Start Free Download.
4. Afhankelijk van de internet browser die u gebruikt krijgt u de keuze op de software
op te slaan op uw computer of direct uit te voeren. Wij adviseren u te kiezen voor
Opslaan.
5. Start de installatiesoftware vanaf de locatie waar u deze hebt opgeslagen. U krijgt
een melding waarmee de installatiesoftware vraagt u om toestemming te geven om
wijzigingen aan te brengen aan deze computer. U kiest hier voor Ja.
6. Om verder te gaan met de installatie klikt u in het venster dat nu verschijnt op Install.
7. Aan het einde van het installatieproces krijgt u de mogelijkheid om de browser instelling
van Google Chrome aan te passen. Standaard staat dit aangevinkt. Als u dit niet wilt haalt
u de vinkjes weg en klikt u op Next. De installatie wordt nu afgerond.
8. Klik aan het einde van de installatie op Finish. De nieuwste versie van Java is nu
geïnstalleerd op uw computer.
Onderstaande stappen zijn alleen van toepassing als u Java Runtime 1.8 geïnstalleerd heeft.
9. Vervolgens gaat u naar het configuratiescherm en opent u het Java Control Panel. In het
Java Control Panel selecteert u het tabblad Advanced.
10. In de lijst die verschijnt gaat u naar het onderdeel Advanced Security Settings. Met de
installatie van Java Runtime 1.8 worden standaard de opties Use TLS 1.1 en Use TLS 1.2
aangevinkt. Het vinkje bij Use TLS 1.2 haalt u weg en vervolgens klikt u op OK om de
aanpassing door te voeren.
LET OP: Door een combinatie van versies en instellingen kan het
gebeuren dat Java meldingen en waarschuwingen toont tijdens
het gebruik met RCM. Raadpleeg hiervoor hoofdstuk 7.
7
6 Overige instellingen
Om de USB paslezer correct te laten functioneren zijn de volgende instellingen noodzakelijk:
6.1 Vertrouwde websites in Internet Explorer
De Rabobank internetsites moeten worden toegevoegd aan de vertrouwde websites
in Internet Explorer. U voert hiervoor de volgende stappen uit:
1. Start Internet Explorer en ga in de menubalk via Extra (tools) naar Internet Opties
(Internet Options) en selecteer het tabblad Beveiliging (Security).
Zie de afbeelding hiernaast.
2. Klik op het pictogram Vertrouwde websites (Trusted sites). Vervolgens klikt u
op de knop Websites. Het onderstaande scherm verschijnt:
3. Indien er een vinkje staat bij Serververificatie (https:) haalt u deze weg.
4. In het veld onder Deze website aan de zone toevoegen voegt u stuk voor stuk de onderstaande websites toe:
http://*.rabobank.nl
http://*.rabobank.com
https://*.rabobank.nl
https://*.rabobank.com
5. Sluit Internet Explorer af.
8
6.2 Runtime in Internet Explorer
Deze stap is uitsluitend van toepassing indien u gebruik maakt van Windows XP. Deze aanpassing is benodigd om Java goed te laten
werken met Internet Explorer en Windows XP. Om deze instelling te wijzigen voert u onderstaande stappen op:
1. Start Internet Explorer en ga in de menubalk via Extra (tools) naar Internet Opties
(Internet Options) en selecteer het tabblad Geavanceerd (Advanced). Controleer of
de juiste versie van Java Runtime gebruikt wordt.
2. Onder de optie Java (Sun) dient de JRE-versie 1.7.x te worden aangevinkt. Zie
hiervoor de afbeelding hiernaast.
Wees u ervan bewust dat Rabobank geen ondersteuning meer biedt op Windows
XP. Wij raden u ten zeerste aan om gebruik te maken van een recente versie van het
Windows besturingssysteem.
Windows Vista, Windows 7 en Windows 8
Voor Windows Vista, Windows 7 en Windows 8 hoeft deze instelling niet gecontroleerd
te worden.
9
7 Java meldingen
De beveiliging van Java wordt continu verbeterd. Het kan hierdoor voorkomen dat u wordt geconfronteerd met een melding of
waarschuwing. Hieronder staan de meest voorkomende meldingen benoemd en de handeling die u hierbij moet verrichten.
7.1 Security warning
Wanneer u na de installatie van de eerder beschreven software voor de
eerste keer een opdracht autoriseert of een bestand importeert verschijnt
er een Warning Security-melding. Om ervoor te zorgen dat deze melding
niet iedere keer optreedt plaatst u een vinkje bij Always trust content from
this publisher. Vervolgens klikt u op de knop Run.
Afhankelijk van de Java versie die momenteel staat geïnstalleerd kunt u te
maken krijgen met de hiernaast afgebeelde schermen.
10
7.2 An exception occurred during signing
Bij het autoriseren van een opdracht kan het voorkomen dat
u de foutmelding An exception occurred during signing krijgt.
Deze melding is gerelateerd aan de Java versie die u gebruikt.
Indien u de aanwijzingen, zoals beschreven in hoofdstuk 6,
heeft doorlopen en de melding wordt hiermee niet verholpen
adviseren wij u de meest recente update van Java te installeren
op uw computer. Zie hiervoor hoofdstuk 5.
Maakt u gebruik van Java Runtime 1.8 controleert u dan of u
onder Advanced Security Settings het vinkje weg heeft gehaald bij de optie Use TLS 1.2. De beschrijving hoe u dit moet doen vindt
u onder stap 9 en 10 in hoofdstuk 5 van deze installatiehandleiding.
7.3 Application Blocked for Security
Indien u gebruik maakt van Java versie 7 update 40 en u
gebruikt de upload applet om bestanden te importeren
in RCM kan het voorkomen dat u een melding krijgt die
aangeeft dat de applicatie geblokkeerd is. Indien u de
aanwijzingen, zoals beschreven in hoofdstuk 6, heeft
doorlopen en de melding wordt hiermee niet verholpen
adviseren wij u de nieuwste update van Java te installeren op
uw computer om het importeren van bestanden mogelijk te
maken. Zie hiervoor hoofdstuk 5.
11
8 Pincode wijzigen
Uit veiligheidsoverweging adviseren wij u om na ontvangst van de gebruikerspas direct de pincode te wijzigen. Hieronder volgt een
beschrijving hoe u dit kunt doen.
USB paslezer:
•
Plaats uw pas in de USB paslezer.
•Ga naar: Start -> Alle Programma’s -> SafeNet -> SafeNet Authentication Client en kies voor SafeNet Authentication Client Tools. U
krijgt het volgende scherm te zien:
•
Kies voor de optie Change Token Password en volg de instructies op het scherm. Uw pincode is nu gewijzigd.
Random reader:
•
Plaats uw pas in de paslezer
•
Druk 5 keer op de knop ‘Menu’ en u ziet de tekst ‘Change PIN’. Druk op ‘OK’.
•
Toets uw oude pincode in, druk op ‘OK‘ en volg de verdere aanwijzingen. Uw pincode is nu gewijzigd.
Als u uw pincode vergeten bent of tien keer foutief invoert, is het noodzakelijk om een nieuwe pas aan te vragen: uw pas wordt dan
geblokkeerd.
12
9Certificaat
Uw smart card is voorzien van een certificaat. Dit certificaat heeft een geldigheidsduur van 3 jaar. Na deze periode is uw smart card
niet meer te gebruiken in combinatie met de USB paslezer. Het is mogelijk om zelf het certificaat te vernieuwen, waarna dit nieuwe
certificaat weer drie jaar gebruikt kan worden.
62 Dagen voordat het certificaat van uw smart card verloopt krijgt u de onderstaande melding. Voor het succesvol vernieuwen
van het certificaat is het van belang dat u de juiste software hebt geïnstalleerd. Via de support pagina op www.rabobank.com/
supportcorporateconnect vindt u de benodigde software en de handleiding Certificaatvernieuwing. Als u niet de juiste software
geïnstalleerd hebt kan het certificaat beschadigd raken. Hierdoor is het niet mogelijk om het certificaat te vernieuwen en kunt u uw
smart card niet meer gebruiken. U zult dan een vervangende smart card moeten aanvragen via uw Rabobank.
9.1 Systeemvereisten voor certificaatvernieuwing
Om het certificaat te vernieuwen moet onderstaande software geïnstalleerd zijn op uw computer. De volgende hoofdstukken
beschrijven hoe u dit kunt controleren.
Besturingssysteem
Internet browser
•
Windows Vista
•
Internet Explorer 8
•
Windows 7
•
Internet Explorer 9
•
Windows 8
•
Internet Explorer 10
Zowel 32- als 64-bit besturingssystemen worden ondersteund.
SafeNet Drivers
•
SafeNet versie 8.2 of hoger
Certificaatvernieuwingssoftware
•
Renroll.dll versie 1.0.0.0
Indien u gebruik maakt van Windows Vista
•
Renroll3.dll versie 3.1.9.0
•
Renroll4.dll versie 4.0.0.0
Indien u gebruik maakt van Windows 7 (32-bit / 64-bit) of Windows 8 (32-bit / 64-bit)
•
Renroll3.dll versie 4.2.0.0
•
Renroll4.dll versie 4.0.0.0
LET OP: Het is niet mogelijk om het certificaat van uw smart card te vernieuwen binnen een Citrix-omgeving. Indien
u werkt binnen een Citrix-omgeving adviseren wij u dit proces uit te voeren op een stand alone computer.
13
9.2 Controleer SafeNet versie
Om uw USB paslezer te kunnen gebruiken zijn er SafeNet drivers geïnstalleerd op uw computer. Het is alleen mogelijk om het
certificaat van uw gebruikerspas te vernieuwen in combinatie met SafeNet versie 8.2. Hieronder leest u hoe u kunt controleren welke
versie u geïnstalleerd heeft:
1. Klik op Start en ga naar Alle programma’s.
2. In de lijst met geïnstalleerde software selecteert u SafeNet.
3.Vervolgens krijgt u de mogelijkheid te kiezen voor Borderless Security PK of SafeNet Authentication Client.
a. Indien u kunt kiezen voor SafeNet Authentication Client opent u het programma SafeNet Authentication Client tools. In het
venster dat geopend wordt klikt u op het symbool
. In een nieuw venster wordt aangegeven welke versie geïnstalleerd is.
Wanneer hier versie 8.2 of hoger staat bent u in het bezit van de juiste versie. De volgende stappen hoeven niet doorlopen te
worden.
b. Indien u kunt kiezen voor Borderless Security PK heeft u niet de juiste versie SafeNet geïnstalleerd. Doorloop daarom de
volgende stappen.
Let op: Onderstaande stappen zijn alleen benodigd indien u een verouderde versie van SafeNet gebruikt
4. Klik op Start en ga naar het configuratiescherm. Vervolgens kiest u voor Programma’s gevolgd door Programma’s en onderdelen.
5. In de lijst selecteert u de SafeNet software en kiest u voor Verwijderen.
6. Nadat dit proces is afgerond sluit u alle openstaande vensters.
7. Raadpleeg hoofdstuk 4 om de juiste versie van SafeNet te installeren.
14
9.3 Controleer certificaatvernieuwingssoftware
Om het certificaat van uw smart card te kunnen vernieuwen heeft u certificaatvernieuwingssoftware nodig. De stappen hieronder
helpen u bij de controle of u in het bezit bent van de juiste versie. Indien u niet de juiste versie gebruikt kan het certificaat niet
vernieuwd worden, en wordt uw smart card onbruikbaar.
1. Klik op de Start (
) knop en kies vervolgens voor Computer.
2.Dubbelklik op de harde schijf waarop Windows is geïnstalleerd en navigeer naar het mapje Windows.
3.Maakt u gebruik van Windows 7 64-bit of Windows 8 64-bit dan opent u het mapje SysWOW64. In andere gevallen opent u het
mapje System32.
4.Zoek naar het bestand Renroll3.dll. Klik op dit bestand met de rechter muisknop en kies
voor de optie Eigenschappen.
5. In het venster dat verschijnt kiest u voor het tabblad Details.
6.Controleer of deze versie overeenkomt met het versienummer dat is benoemd in het
hoofdstuk Systeemvereisten voor certificaatvernieuwing
7. Herhaal stap 4 tot en met 6, maar dan voor het bestand Renroll4.dll.
Let op: komt het versienummer niet overeen of ontbreken de bestanden?
Volg de stappen in hoofdstuk 4. Hiermee worden de juiste bestanden op uw
computer geïnstalleerd.
9.4 Certificaat vernieuwen
Zodra uw computer is voorzien van de juiste software en u komt ervoor in aanmerking om het certificaat van uw smart card te
vernieuwen volgt u, na het klikken op de hyperlink, de stappen. Tijdens het doorlopen van dit proces wordt informatie van uw smart
card uitgelezen en zal er een nieuw certificaat worden aangemaakt.
Let op: Het totale proces om het certificaat te vernieuwen bedraagt ongeveer 10 minuten. Onderbreek dit proces niet en vernieuw
de pagina niet voordat de stap volledig is afgerond en klik pas op Volgende zodra de pagina volledig is geladen!
LET OP: De melding dat u het certificaat dient te kopiëren naar het systeem is niet van toepassing.
LET OP: Sluit na het vernieuwen van het certificaat uw browser af. Haal uw smart card uit
de paslezer en steek deze er opnieuw in.
15
10 Troubleshooting
Dit onderdeel bevat extra informatie voor de systeembeheerder.
Services
De volgende services zijn relevant voor het gebruik van de USB Reader:
•
Datakey Log Service voor het loggen van informatie
•
Datakey Token Service voor het kunnen lezen van de Pas
•
Datakey Virtual Channel Monitor voor UDP
•
Smartcard
voor aansturing van de USB Reader
Dockingstation
Indien u gebruik maakt van een laptop die u ook in een Dockingstation gebruikt, dienen de drivers hiervan ‘up-to-date’ te zijn, vooral
van de (aansturing van) USB-poorten.
Software die conflicterend kan zijn
Het is mogelijk dat er een device-lockservice actief is die ‘devices’ (ofwel USB-apparaten en dergelijke) reguleert. Een USB paslezer
kan hierdoor aangezien worden voor een USB-stick of USB-harddisk. Dit soort software/service kan de oorzaak zijn dat de USB
paslezer niet toegankelijk is.
Proxy(server)
Een Proxy(server) kan de oorzaak zijn van het niet weergeven van het pincode- of importscherm. Om de Rabobank-applicatie te
laten werken, dienen de volgende instellingen op uw Proxy(server) doorgevoerd te worden:
•
De uitgaande poorten 80 en 443 dienen open te staan;
•
Aan de volgende sites moet toegang worden verleend:
http://*.rabobank.nl
http://*.rabobank.com
https://*.rabobank.nl
https://*.rabobank.com
Controleer of er geen bypassproxy is ingesteld en of er geen patronen in de exceptionssectie staan waar aan de RCM-URL voldoet.
Als dit namelijk het geval is, zal de proxy niet worden gebruikt en de site niet worden bereikt.
Certificaten
Normaal gesproken worden certificaten automatisch ingelezen door Internet Explorer. Het is echter mogelijk dat een certificaat wel
gelezen wordt door de USB paslezer, maar niet door uw browser. Als er tijdens het inloggen geen pincodescherm naar voren komt,
maar een blauw scherm met het opschrift ‘Offline authentication’, dan is dit mogelijk
het geval.
In dat geval kunt u de volgende (handmatige) controle uitvoeren:
•Start het programma SafeNet Authentication Client Tool via Start ->
Alle Programma’s -> SafeNet -> SafeNet Authentication Client.
1. Kies voor Advanced View.
2. Kies vervolgens voor Client Settings.
3.Controleer of de opties staan aangevinkt zoals in de afbeelding hiernaast staan
aangegeven.
16
Certificaatverlenging
Wanneer er tijdens het vernieuwen van het certificaat problemen optreden kan dit verschillende oorzaken hebben. Hieronder
worden de voornaamste oorzaken benoemd.
1.Onjuiste versie van SafeNet en/of de Certificate renewal drivers. U dient gebruik te maken van de meest recente software die
wordt aangeboden via www.rabobank.com/supportcorporateconnect. Raadpleeg hoofdstuk 9 om te controleren of u in het
bezit bent van de juiste software.
2.U maakt gebruik van een Citrix of een andere virtuele omgeving. Rabobank biedt hiervoor geen ondersteuning. Wij raden u aan
de juiste software en de paslezer te installeren op een stand-alone computer. Voldoet deze computer aan de gestelde eisen, dan
kunt u op deze manier het certificaat vernieuwen.
3.De pagina is niet volledig geladen. Het kan enige tijd duren voordat een stap volledig is afgerond. Uw web browser geeft aan of
de pagina nog in bewerking is. Pas wanneer de pagina volledig is geladen gaat u door naar de volgende stap.
17
11Ondersteuning en service
Voor vragen en verdere uitleg over de inhoud van deze handleiding en de installatie van de benodigde software kunt u contact
opnemen met Rabo Corporate Support.
Contact informatie Rabo Corporate Support
Servicetijden:
werkdagen van 8.00 tot 17.30 uur
Email:
corporatesupport@rabobank.com
Telefoon:
+31 (0) 30 71 21 777
www.rabobank.com