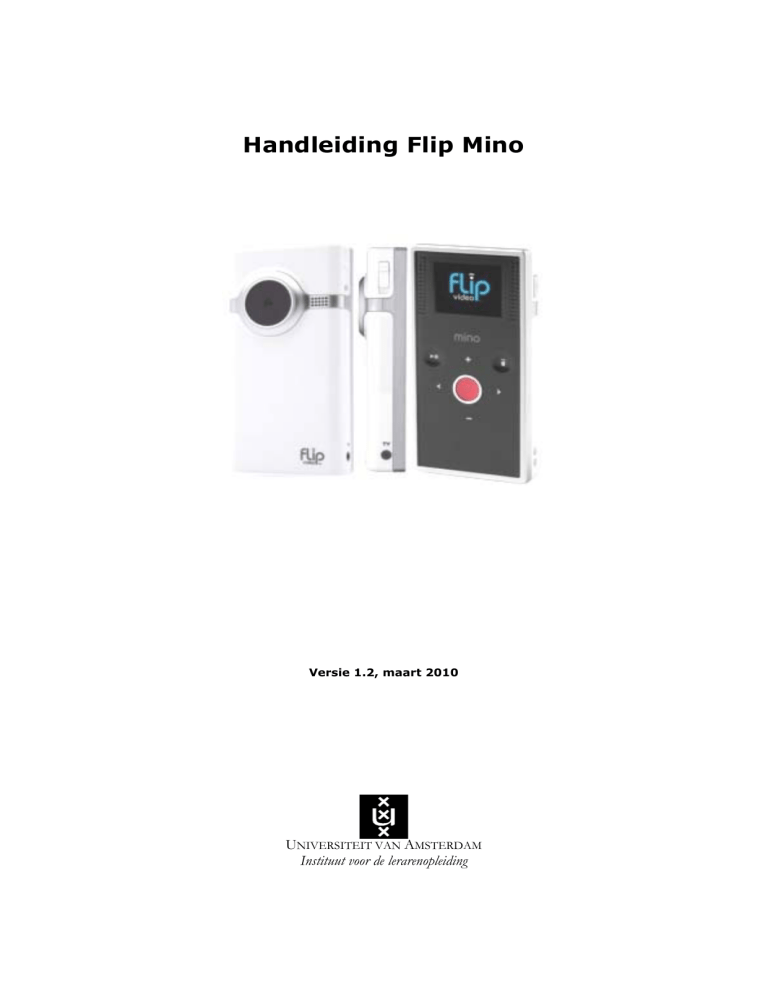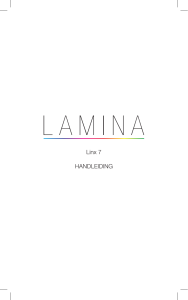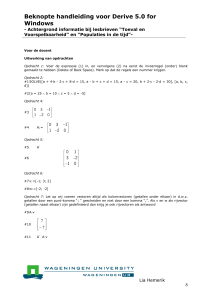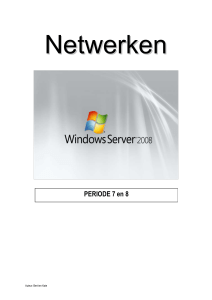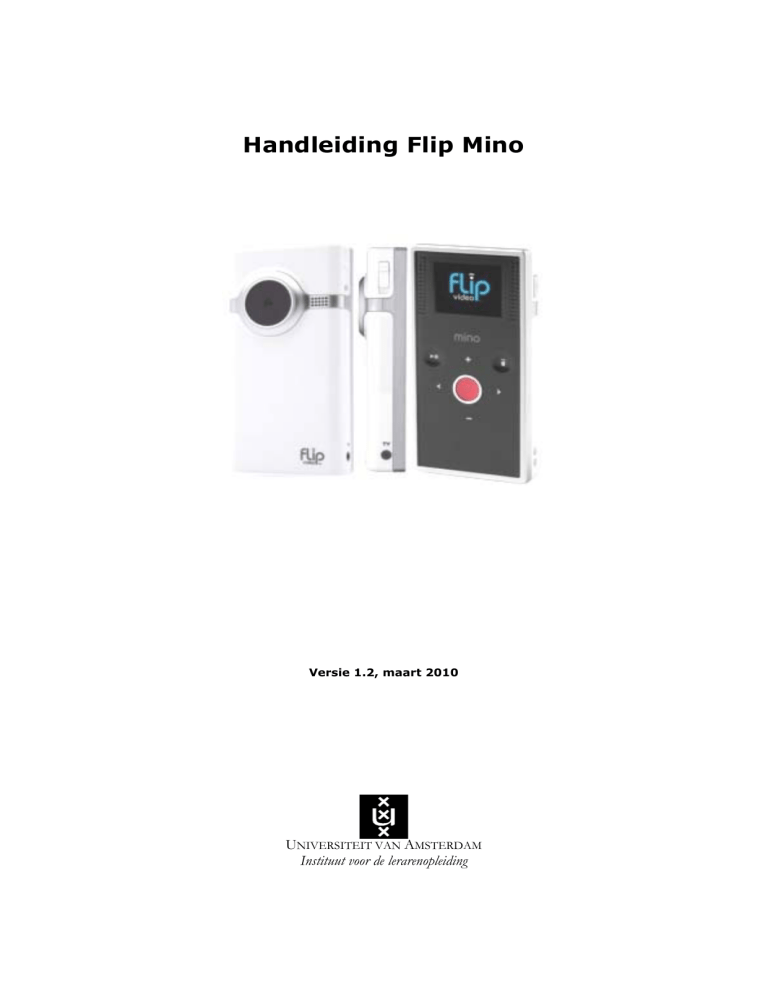
Handleiding Flip Mino
Versie 1.2, maart 2010
UNIVERSITEIT VAN AMSTERDAM
Instituut voor de lerarenopleiding
Inhoudsopgave
Algemeen
1
Inleiding
2
Over de Flip Mino
3
Eerste gebruiker van de camera?
4
Opladen
5
Statief
6
Flip loskoppelen van computer
Video-opnames maken
7
Beginnen met opnemen
8
Mogelijkheden tijdens opname
9
Stop opname
Video’s afspelen op TV
Video’s overzetten naar computer
10
Met Windows Verkenner
11
Met FlipShare software
Opnames bewerken
12
Met Windows Moviemaker
13
Met FlipShare
Bijlagen
14
De eerste keer Flip aansluiten op je Windows computer
15
Veelgestelde vragen
16
Flip op de Mac (engelstalige informatie)
1
1
1
1
1
1
1
2
2
2
2
2
2
2
2
3
3
3
6
6
10
11
Colofon
Auteur
Anne-Martine Gielis
Copyright
De merken Flip en FlipShare zijn eigendom van Flip Video UK Ltd
Deze handleiding is eigendom van het Instituut voor de Lerarenopleiding van de Universiteit van
Amsterdam.
Op dit document is de Creative Commons licentie “Naamsvermelding-Niet-commercieel-Geen Afgeleide
werken 3.0 Nederland” van toepassing. Zie voor meer informatie de website van Creative Commons:
http://creativecommons.org/licenses/by-nc-nd/3.0/nl.
Handleiding Flip Mino
Algemeen
1
Inleiding
In deze handleiding voor de Flip Mino vind je een aantal basishandelingen die je nodig hebt als je met de
Flip Mino videocamera werkt voor videoreflectie, je videoportfolio of je digitaal portfolio. Dit is geen
volledige handleiding van alle mogelijkheden van de Flip. De nieuwe software FlipShare biedt
bijvoorbeeld mogelijkheden om een DVD te maken van je opnames, deze mogelijkheid beschrijven we
niet in deze handleiding.
Een aantal Windows-basisvaardigheden, zoals het gebruik van USB-sticks, de Windows Verkenner en het
kopiëren van bestanden wordt niet uitgelegd in deze handleiding. Heb je moeite met deze handelingen,
oefen deze dan met de handleiding die je kunt vinden op het Lioweb
(http://www.ilo.uva.nl/lioweb/handleidingen-ictvaardigheden.asp).
2
Over de Flip Mino
Geheugen
Accuduur
Videoresolutie
Videotype
Microfoon
Bewerkingssoftware
Systeemeisen PC
3
2 Gb, voor 60 min. video, niet uitbreidbaar
ong. 240 min.
640 x 480 pixels met 30 frames/seconde
MPEG4 (benodigde codec wordt automatisch geïnstalleerd)
Ingebouwd, geen aansluiting voor externe microfoon
De meegeleverde software (op de Flip zelf) is compatibel met Windows XP vanaf
SP 2 en Windows Vista en Mac. Bij het aansluiten van de Flip wordt deze
software automatisch geïnstalleerd op je computer (zie elders in deze
handleiding (hoofdstuk 14 op pagina 6).
Intel Pentium 4 2.0 GHz processor
Windows XP SP2 met 512 MB RAM, of Windows Vista met 2 GB of RAM
SVGA monitor en videokaart met schermresolutie 1024 bij 768 pixels of
hoger en 24-bits kleuren of hoger
Windows Media Player 9.0 of nieuwer 1
Microsoft DirectX 9.0 of nieuwer
Video compatibility software die automatisch wordt geïnstalleerd door de Flip
Video software bij het eerste gebruik van de Flip op die computer.
Eerste gebruiker van de camera?
Als je de eerste gebruiker van de Flip bent, krijg je na het eerste keer aanzetten van de Flip de
mogelijkheid een aantal instellingen op te slaan:
1. datum
2. tijd
3. of de Flip bij iedere aanraking van een toets een piepje moet geven
De accu van de Flip is slechts een klein beetje opgeladen als hij uit de verpakking komt. Laadt voor een
langere levensduur van de batterij de accu eerst geheel op voordat je er mee gaat filmen.
4
Opladen
De accu van de Flip wordt opgeladen als hij is aangesloten op een USB-poort van een computer die aan
staat:
Lampje op USB-uitgang van Flip knippert: wordt opgeladen
Lampje brandt constant: accu is volledig opgeladen
Voor een langere levensduur van de accu vragen we je deze liefst eerst leeg te gebruiken voordat je ‘m weer oplaadt.
5
Statief
Voor een stabieler beeld en betere opnamekwaliteit raden we je aan om een (tafel-)statief te gebruiken:
eenvoudige tafelstatiefjes zijn al vanaf een paar euro te koop.
6
Flip loskoppelen van computer
Sluit de FlipShare software af en gebruik de optie ‘Hardware veilig verwijderen’ voordat je de Flip fysiek
loskoppelt van de computer.
1
Op de website van Microsoft kun je de laatste versie downloaden: http://www.microsoft.com/nl/nl/default.aspx.
Instituut voor de Lerarenopleiding
1
Universiteit van Amsterdam
Handleiding Flip Mino
Video-opnames maken
7
Beginnen met opnemen
8
Mogelijkheden tijdens opname
9
Zet de Flip aan met powerknop aan zijkant (rechts als je het LCD-schermpje voor je hebt). De
actieve knoppen lichten op.
Richt op hetgene dat je wilt opnemen (wat je in het LCD-schermpje ziet, wordt opgenomen).
Druk de rode opnameknop in.
Inzoomen door op + te drukken
Uitzoomen door op - te drukken
Stop opname
Druk rode opnameknop in.
Video’s afspelen op TV
Met de meegeleverde TV--kabel kun je de Flip aansluiten op je TV 2 :
Zet TV en Flip uit
Sluit de TV-kabel aan: de kant met enkele aansluiting in de Flip en de 3 tulpstekkers in de
corresponderende aansluitingen op de TV.
Zet TV en Flip aan
Schakel op de TV over naar het juiste ingangssignaal (videokanaal).
Je kunt nu video’s bekijken en verwijderen met de knoppen op de Flip.
Het display van de Flip gaat uit als hij aangesloten op een TV.
De Flip kan niet opnemen zolang deze is aangesloten op een TV.
Video’s overzetten naar computer
Als je je opnames wilt bewerken (b.v. fragmenten selecteren) of het geheugen van de Flip is vol en je
wilt verder filmen, dan moet je de video’s van de Flip overzetten naar een computer (of aparte USBstick).
Deze beschrijving gaat er van uit dat je de Flip al eens eerder hebt aangesloten aan de betreffende
computer. Is het wel de eerste keer, lees dan eerst hoofdstuk 14: De eerste keer Flip aansluiten op je
Windows computer op pagina 6.
10
Met Windows Verkenner
11
Start de Windows Verkenner op
Kopieer de video’s van de Flip naar je computer (vanuit de map FLIPVIDEO:\DCIM\100VIDEO)
Controleer of de video’s goed zijn overgezet naar de computer voordat je ze verwijdert van de Flip
alleen de inhoud van de map FLIPVIDEO:\DCIM\100VIDEO verwijderen, niet de map zelf.
Met FlipShare software
Klap de USB-aansluiting uit met het schuifje aan de zijkant van de Flip.
Sluit de USB-aansluiting aan op een computer en wacht tot de computer de Flip heeft herkend.
Je krijgt een keuzemenu en kies daarin voor ‘View your Flip Camcorder Videos using the program
provided on the device’. De FlipShare software wordt opgestart.
Zorg dat de camcorder is geselecteerd aan de linkerkant in het programma.
Klik de video die je wilt kopiëren aan in het rechterdeel van het scherm
Klik onderaan op de knop Save to computer.
2
Mits de TV deze aansluitmogelijkheden heeft voor de 3 gekleurde ‘tulp’-stekkers (wit, rood voor geluid en geel voor
beeld). Vaak zitten ze verstopt achter een klepje, soms aan de voorkant, maar ook wel eens aan de achterkant of
zelfs zijkant van de TV.
Instituut voor de Lerarenopleiding
2
Universiteit van Amsterdam
Handleiding Flip Mino
De FlipShare geeft een melding over de map die zal worden aangemaakt 3 .
Je kunt kiezen om na het opslaan de video’s van je computer te verwijderen (vink in dat geval de
bovenste optie aan).
Klik op Yes om verder te gaan.
De geselecteerde video’s worden gekopieerd naar je computer en je komt weer in het hoofdvenster
van FlipShare. Aan de linkerkant is onder het kopje Computer de zojuist aangekondigde map te zien.
Deze map is nu geselecteerd, zodat in het rechterdeel van het scherm de video’s te zien zijn die op
je computer staan.
Opnames bewerken
Deze beschrijving gaat er van uit dat je de Flip al eens eerder hebt aangesloten aan de betreffende
computer. Is het wel de eerste keer, lees dan eerst hoofdstuk 14: De eerste keer Flip aansluiten op je
Windows computer op pagina 6.
12
Met Windows Moviemaker
Als de FlipShare software is geïnstalleerd op je computer is daarmee ook de benodigde software
geïnstalleerd om met de Flip gemaakte video’s te bewerken in Windows Moviemaker 4 .
Start de Windows Verkenner op.
Kopieer de video’s van de Flip naar je computer (vanuit de map FLIPVIDEO:\DCIM\100VIDEO)
Start Windows Moviemaker op.
Kies de optie ‘Video importeren’
Zoek de map op waar je net de video’s van je Flip hebt neergezet en kies een bestand om te gaan
bewerken.
Volg de handleiding Moviemaker voor DiViDU voor de overige bewerkingsstappen (zie het ILO
Lioweb: http://www.ilo.uva.nl/lioweb/ict-videobewerking.asp.) 5
13
Met FlipShare
13.1
Uitleg over programma
Na het opstarten van FlipShare kom je in het hoofdscherm. Hierin heb je bovenaan een menu-balk.
Onderaan staan diverse
opties, zoals Save to
computer.
Als links de Camcorder
geselecteerd is (lichtblauw
gemarkeerd), dan zie je
rechts het overzicht van
video’s die op de
aangesloten Flip staan.
Als links ‘Computer’ is
geselecteerd, dan zie je de
video’s die met de
FlipShare software op je
computer zijn gezet.
3
De standaardlocatie van deze map is C:\Users\<je_gebruikersnaam>\Videos\FlipShare Data\Videos
Als de Flip software nog niet is geïnstalleerd kan het zijn dat Windows Moviemaker niet de juiste ‘codec’ kan vinden
om de video te importeren.
5
Als Windows Vista gebruiker moet je nog wel een instelling veranderen in Moviemaker om ook de gewenste
publicatie-instelingen tot je beschikking te hebben. Zie daarvoor het Lioweb -> Videoportfolio.
4
Instituut voor de Lerarenopleiding
3
Universiteit van Amsterdam
Handleiding Flip Mino
13.2
FlipShare editor
Klik onder de video die je wilt bewerken op het schaar-icoontje om de aparte editor te openen:
De originele starttijd staat geheel links, de eindtijd geheel rechts op de tijdbalk. Direct onder de
tijdbalk staan Start and End sliders
Nieuwe starttijd of eindtijd instellen
Sleep de Start of End slider over de tijdbalk tot de plek waar de nieuwe start-/eindtijd van de video
moet zijn.
Om de start-/eindtijd in kleine stapjes te vooruit te zetten klik je net zo lang op het knopje |> op de
Start / End slider tot het gewenste start-/eindtijd is bereikt. Met het knopje <| kun je de start/eindtijd in kleine stapjes terugzetten.
Selectie bekijken
Om de video met de nieuwe start- en eindtijden te bekijken klik je op de Play knop > onder de video. Je
kunt tijdens het bekijken pauzeren met de pauzeknop ||.
Bewerkte video opslaan
Om een bewerkte video op te slaan heb je twee opties:
Save: de originele video wordt geknipt en de
‘afgeknipte’ stukken zijn weg
Save as …: er wordt een kopie van de
originele video gemaakt, waarbij de
afgeknipte stukjes in de kopie worden
weggelaten.
Bij beide opties kun een naam geven aan de
nieuwe video (onderste witte balkje) en de locatie
kiezen waar je de video wilt opslaan (Camcorder
of Computer):
De video wordt in hetzelfde bestandstype als
voorheen (*.AVI) opgeslagen.
Instituut voor de Lerarenopleiding
4
Universiteit van Amsterdam
Handleiding Flip Mino
13.2.1 Video opslaan in ander bestandstype (*.wmv)
Het standaard videotype dat de Flip vastlegt is niet op iedere computer afspeelbaar. Als iemand je
videobestand niet kan afspelen, dan kun je ook zorgen dat de video wordt opgeslagen als Windows
Media Video:
1. Klik in de FlipShare software de video aan en kies in het menu Share Online Others …
2.
3.
Klik Next in het volgende venster
Vul een mapnaam in (of laat de standaard staan) en klik op de knop Go :
4.
Er wordt een map aangemaakt op het bureaublad met daarin het videobestand in *.wmv-formaat.
Het volgende venster kun je afsluiten.
Als je op de knop Go klikt wordt de standaard internetbrowser geopend om naar de gewenste
website te gaan voor het uploaden van je video. Als je de video in je digitaal portfolio website op
CD-rom wilt gebruiken, dan kun je dit achterwege laten, omdat je dpf niet online komt te staan.
DiViDU-gebruikers opgelet: video’s die je op deze manier opslaat hebben een te hoge kwaliteit (dus bestandsgrootte)
om in DiViDU te kunnen gebruiken. Je moet de bestanden dan nog in Moviemaker in een lagere kwaliteit (video voor
breedband 340kbps) opslaan.
13.3
Afsluiten Editor
Sluit de editor af om weer in het hoofdscherm van FlipShare te komen
13.4
Afsluiten FlipShare
Sluit FlipShare af en kies voor ‘Hardware veilig verwijderen’ voordat je de Fliploskoppelt van de
computer.
Instituut voor de Lerarenopleiding
5
Universiteit van Amsterdam
Handleiding Flip Mino
Bijlagen
14
De eerste keer Flip aansluiten op je Windows computer
Deze beschrijving geldt zowel voor Windows XP als Windows Vista. De verschillen in werking zijn zo minimaal dat ze
niet apart worden beschreven.
Zet (indien nodig) de Flip uit
Klap de USB-aansluiting uit met het schuifje aan de zijkant van de Flip.
Sluit de USB-aansluiting aan op een computer en wacht tot de computer de Flip heeft herkend en
aangeeft dat de nieuwe hardware kan worden gebruikt. Er verschijnt vanzelf een keuzemenu:
Kies de optie ‘View your Flip Camcorder Videos’ en klik OK
De installatie van Flip Video for PC begint. Om verder te gaan moet je de licentievoorwaarden
accepteren.
Lees de licentievoorwaarden en klik op de knop I Agree .
Na installatie van Flip Video for PC start het programma op en krijg je de vraag of je gratis wilt
upgraden naar FlipShare. Dit is zeer aan te raden, want de nieuwste Flip software heeft meer
mogelijkheden.
Deze handleiding gaat uit van FlipShare.
Instituut voor de Lerarenopleiding
6
Universiteit van Amsterdam
Handleiding Flip Mino
Klik rechtsonder op Upgrade now .
Je standaard internetbrowser wordt opgestart en de pagina
http://www.flipvideo.co.uk/app/fvsw/412/update wordt geopend.
Sluit de Flip Video software af (Flip Video for PC)
Controleer de minimale eisen voor je PC die onder de knoppen op de pagina staan. Voldoet je PC
daaraan, klik dan op de knop die verwijst naar je besturingssysteem.
Klik in het volgende venster op de knop Click to Download .
Instituut voor de Lerarenopleiding
7
Universiteit van Amsterdam
Handleiding Flip Mino
Mogelijk geeft je internetbrowser een beveiligingswaarschuwing zoals hieronder:
Kies voor Uitvoeren, de software wordt nu gedownload.
Na het downloaden krijg je nogmaals de vraag of je de software echt wilt uitvoeren
Klik op Uitvoeren.
Kies nu de taalversie van FlipShare die je wilt installeren en klik op OK. Ik heb voor UK gekozen,
maar je kunt natuurlijk ook de standaard optie US laten staan.
Instituut voor de Lerarenopleiding
8
Universiteit van Amsterdam
Handleiding Flip Mino
FlipShare wordt opgestart:
Lees en accepteer de licentievoorwaarden: klik op de knop I Agree . De installatie gaat verder:
Voor het volledig afronden van de installatie krijg je de vraag je computer opnieuw op te starten
Kies voor Restart Later.
Verwijder de Flip met ‘Hardware veilig verwijderen’ voordat je ‘m loskoppelt van de computer.
Start je computer opnieuw op
Na opnieuw opstarten sluit je de Flip weer aan op een USB-poort
De Flipshare software zal automatisch opstarten (of je kunt dit kiezen via het ‘automatisch afspelen’
venster).
De melding dat de camcorder software zal worden geupdated verschijnt:
Klik op OK.
Instituut voor de Lerarenopleiding
9
Universiteit van Amsterdam
Handleiding Flip Mino
Links onderin de hoek van de FlipShare software zie je dat de update bezig is, laat de Flip
aangesloten aan je computer tijdens dit proces.
Als het proces klaar is, dan zie je dat ook linksonder
De FlipShare software is nu klaar voor gebruik.
15
Veelgestelde vragen
15.1
De flip past niet in de USB-ingang van mijn computer
Als je geen USB-ingang in je computer hebt waar je gemakkelijk bij kunt, koop dan een USBverlengkabel (USB 2.0) om de verbinding tussen de Flip en je computer te maken.
15.2
Hoe kan ik de Flip opladen?
De Flip wordt opgeladen zodra je ‘m aansluit op je computer (en deze aanstaat). Het witte lampje op de
USB-aansluiting van de Flip knippert zolang de Flip oplaadt (brandt het lampje constant, dan is de Flip
volledig opgeladen). In het display zie je een batterij met knipperende ‘bliksemschicht’ tijdens het
opladen.
15.3
Kan ik de piepjes die klinken bij het aanraken van de toetsen ook uitzetten?
Als je bij de eerste keer aanzetten van de Flip de geluidjes niet hebt uitgezet, maar het niet prettig vindt
dat bij iedere aanraking van een knop een piepje klinkt, doe dan het volgende:
Zet de Flip aan en houdt de rode opnameknop ingedrukt terwijl de camera opstart.
Zodra het instellingenscherm zichtbaar is navigeer je door de instellingen tot je bij "Tones" uitkomt.
Gebruik de knoppen + en - om de geluiden aan of uit te zetten.
Instituut voor de Lerarenopleiding
10
Universiteit van Amsterdam
Handleiding Flip Mino
16
Flip op de Mac (engelstalige informatie)
Deze informatie is helaas nog niet vertaald. Excuses voor de eventuele overlast
16.1
Systeemeisen
The following minimum hardware and software must be installed correctly on your Macintosh computer
in order to view your videos:
PowerPC G4 1.0 GHz or Intel Core processor
Mac OS X Tiger 10.4 or Leopard 10.5, and 512 MB of RAM
SVGA display monitor and video card, with display set to resolution of 1024 x 768 or higher, and
color set to Millions or higher (to check/change setting, open System Preferences > Displays)
QuickTime 7 or later 6
Installation of video compatibility software installed with the Flip Video Program
16.2
Aansluiten
To use the Flip Video Program with your Macintosh computer:
1. Connect the Flip Video Camcorder to an available USB port on your Macintosh.
2. Double-click the 'FLIPVIDEO' icon on your Desktop. A window should appear that displays the
contents of your camcorder.
3. Double-click the 'Flip Video for Mac' icon to start the Flip Video Program.
4. When the Flip Video Program is started for the first time, a window will appear requesting your
acceptance of the license agreement, and the automatic installation of 3ivx video compatibility software,
which allows your computer to play your videos. Click 'I Agree', then follow the on-screen instructions
to install the 3ivx MPEG-4 5.0 Decoder. After the 3ivx installation is complete, double-click the 'Flip
Video for Mac' icon to restart the Flip Video Program.
5. You are now ready to use the Flip Video Program to play back, save, share, edit and make movies of
your videos. Please note that the camcorder must remain connected to your computer for you to use the
program with your videos.
The next time you want to use the program, simply connect your camcorder, double-click the
'FLIPVIDEO' icon on your Desktop, and double-click the 'Flip Video for Mac' icon to launch the program.
If you have trouble with the Flip Video Program, please exit, restart your computer, and try again. If
you are still having trouble, see section 7 of this document for information on using your videos without
the Flip Video Program. Alternatively, you can review answers to frequently asked questions at
www.flipvideo.co.uk/support, or contact Flip Video Support by sending email to support@flipvideo.co.uk.
16.3
Handmatig benodigde software installeren
If the Flip Video Program cannot or does not run on your Macintosh computer, you can manually install
the video compatibility software and then use your videos with the standard features of your Macintosh
computer:
To install the video compatibility software on your Macintosh computer:
1. Connect the Flip Video Camcorder to an available USB port on your Macintosh.
2. Double-click the 'FLIPVIDEO' icon on your Desktop. A window should appear that displays the
contents of your camcorder.
3. Double-click the 'System' folder.
4. Double-click the 'INSTALL' folder.
5. Double click the 'Macintosh 3ivx Installer' icon in that folder. This will launch the installer for the
video compatibility software (a.k.a. 3ivx MPEG-4 5.0 Decoder for Macintosh) that you need to play
back your videos. Follow the instructions to complete the installation.
6. Restart your computer, and you are now ready to play back and use your videos as detailed in the
section below.
16.4
Video’s kopiëren naar je Mac
To use videos without the video program on your Macintosh computer, after installing the video
compatibility software:
1.
Connect the Flip Video Camcorder to an available USB port on your Macintosh.
6
To download a free upgrade of QuickTime, go to www.apple.com/uk
Instituut voor de Lerarenopleiding
11
Universiteit van Amsterdam
Handleiding Flip Mino
2.
3.
4.
Double-click the 'FLIPVIDEO' icon on your Desktop. A window should appear that displays the
contents of your camcorder.
Double-click the 'DCIM' folder.
Double-click the '100VIDEO' folder. All of the videos on your camcorder are stored in this folder.
For each video you recorded, you will find a video file in .AVI format.
To play back your videos, double-click on any video file. Your video will play back in the
QuickTime Media Player (version 7 or later) installed on your computer.
To save videos, select the videos that you would like to save and drag them to the folder or
location where you would like to save them on your computer.
To share videos, upload them to a video sharing website such as AOL Video
(video.aol.co.uk), YouTube (uk.youtube.com), or MySpace (uk.myspace.com), and use the
sharing features on the website to share or email links to your family and friends.
NOTE: It is not recommended that you email videos using a regular email program to browse and attach
your original video files. Email attachments exceeding a file size of 5 MB are not reliably delivered by
most email systems, and recipients of your original unconverted videos may not be able to view them
without first installing video compatibility software (e.g. the 3ivx MPEG-4 Decoder).
16.5
Flip loskoppelen van Mac
When you would like to disconnect your camcorder, you must fully exit the program and use your
computer's 'Eject' utility to safely stop the camcorder, before physically unplugging it from your
computer. Unsafely removing the camcorder, even once, may cause unrecoverable corruption of the
camcorder, its program files, or your videos.
To disconnect the camcorder from your Macintosh computer:
1. Exit the Flip Video Program by clicking the Close Window button (X) in the upper left-hand corner of
the screen. Wait for the program screen to close completely.
2. Select the 'FLIPVIDEO' icon on your Desktop and choose File > Eject. Alternatively, you can drag the
'FLIPVIDEO' icon to the Trash icon in the Dock. (While you drag, the Trash icon changes to an Eject
icon.) Once the 'FLIPVIDEO' icon disappears from your Desktop, it is safe to disconnect your camcorder.
3. Remove the camcorder USB Connector Arm from the USB port on your computer.
Instituut voor de Lerarenopleiding
12
Universiteit van Amsterdam