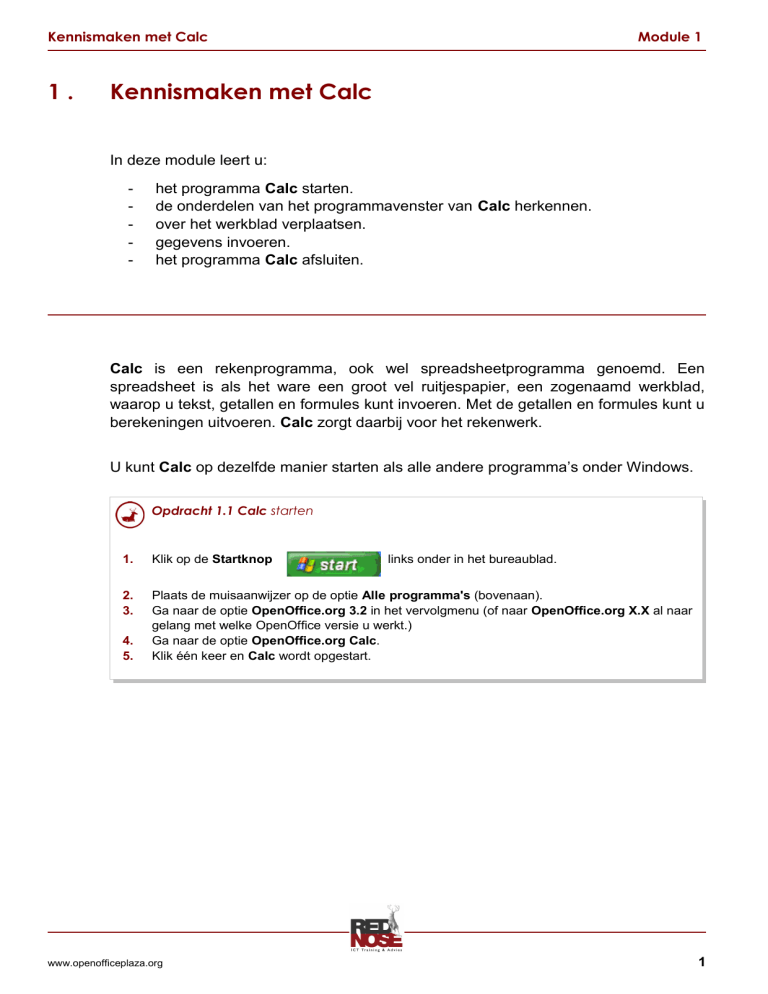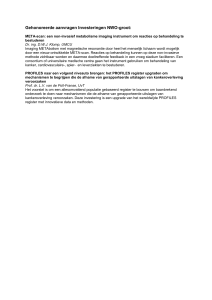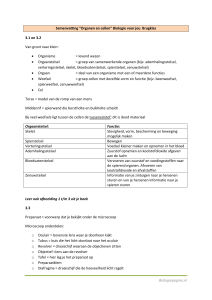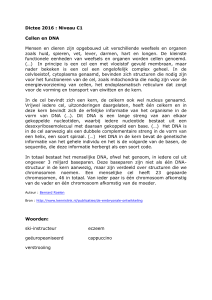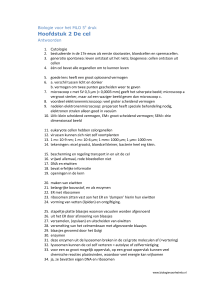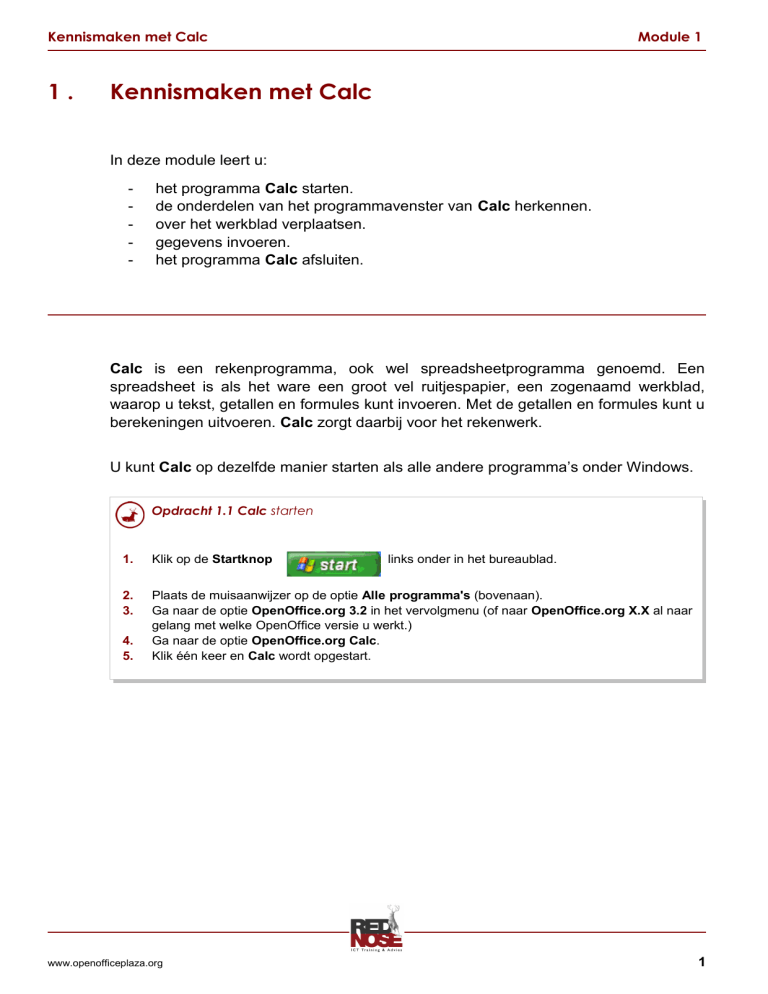
Kennismaken met Calc
1.
Module 1
Kennismaken met Calc
In deze module leert u:
-
het programma Calc starten.
de onderdelen van het programmavenster van Calc herkennen.
over het werkblad verplaatsen.
gegevens invoeren.
het programma Calc afsluiten.
Calc is een rekenprogramma, ook wel spreadsheetprogramma genoemd. Een
spreadsheet is als het ware een groot vel ruitjespapier, een zogenaamd werkblad,
waarop u tekst, getallen en formules kunt invoeren. Met de getallen en formules kunt u
berekeningen uitvoeren. Calc zorgt daarbij voor het rekenwerk.
U kunt Calc op dezelfde manier starten als alle andere programma’s onder Windows.
Opdracht 1.1 Calc starten
1.
Klik op de Startknop
2.
3.
Plaats de muisaanwijzer op de optie Alle programma's (bovenaan).
Ga naar de optie OpenOffice.org 3.2 in het vervolgmenu (of naar OpenOffice.org X.X al naar
gelang met welke OpenOffice versie u werkt.)
Ga naar de optie OpenOffice.org Calc.
Klik één keer en Calc wordt opgestart.
4.
5.
www.openofficeplaza.org
links onder in het bureaublad.
1
Kennismaken met Calc
Module 1
Het programmavenster van Calc ziet er als volgt uit:
De blauwe balk bovenaan wordt de titelbalk genoemd. In de titelbalk staat de naam
van het programma en de naam van de werkmap. Zolang u een nieuwe werkmap nog
niet heeft opgeslagen, heet deze Geen titel 1.
De 2e balk is de menubalk:
De 3e balk is de standaard werkbalk:
De 4e balk is de opmaak werkbalk:
De 5e balk is de formulebalk:
www.openofficeplaza.org
2
Kennismaken met Calc
Module 1
Het geruite deel van uw beeldscherm heet werkblad. Hierop kunt u gegevens invullen
en berekeningen uitvoeren.
Van boven naar beneden lopen de kolommen. Deze worden aangeduid met letters;
deze staan boven elke kolom. De letter-aanduiding loopt van A tot en met Z, en gaat
dan verder met AA, AB, AC enz. De rijen lopen van links naar rechts en worden
aangeduid met cijfers; deze staan links van elke rij. Het snijpunt van een rij en een
kolom, is een cel. Elk hokje op het werkblad is dus een cel met specifieke
“coördinaten” bestaande uit de letter(s) die de kolom aanduiden gevolgd door het getal
dat de rij aangeeft, bijvoorbeeld: G5 of K23 of AB145. Dit wordt het celadres
genoemd.
Als u gegevens invoert in het werkblad, verschijnen deze in de formulebalk. Tevens
ziet u in deze balk welke cel actief is.
Een werkmap is het gehele bestand (de verzameling van alle werkbladen). Een
werkblad is een onderdeel van de werkmap.
Het werkblad van Calc is enorm groot. De rijen en kolommen lopen buiten uw scherm
gewoon door. Bovendien kan één werkmap uit meerdere werkbladen bestaan. Deze
werkbladen liggen als het ware op elkaar. U ziet dus maar één werkblad tegelijk.
Een werkmap kan dus meerdere werkbladen bevatten. Onder aan het werkblad kunt u
zien hoeveel werkbladen in totaal in de werkmap zitten.
Blad1 ligt standaard bovenop en is dus het actieve werkblad. Door bijvoorbeeld op
Blad2 te klikken, wordt Blad2 actief en kunt u de inhoud van Blad1 niet meer zien.
Opdracht 1.2 Wisselen tussen werkbladen
1.
2.
Klik onderaan op Blad2. Dit werkblad is nu actief.
Keer weer terug naar Blad1.
U bent uiteraard niet verplicht om de werkbladen Blad1, Blad2 en Blad3 te noemen. U
kunt de standaard namen van de werkbladen altijd aanpassen.
www.openofficeplaza.org
3
Kennismaken met Calc
Module 1
Opdracht 1.3 De naam van een werkblad veranderen
1.
2.
3.
4.
Klik met de rechter muisknop op de bladtab Blad1.
Kies Bladnaam wijzigen.
Wis de naam Blad1 en typ Testblad.
Klik op OK.
De naam van het werkblad is aangepast.
U herkent de actieve cel op uw werkblad doordat deze een dikkere rand heeft. In de
formulebalk, geheel links, staat overigens ook aangegeven welke cel actief is. U kunt
een andere cel actief maken door met uw pijltoetsen naar links, rechts, onder en boven
te bewegen.
Het is ook mogelijk om met uw muisaanwijzer de cel van uw keuze aan te wijzen en te
klikken met uw muis.
Opdracht 1.4 Bewegen op het werkblad
1.
2.
3.
Ga met behulp van uw pijltoetsen naar cel F1. Controleer in de formulebalk of u op de juiste
positie staat.
Maak cel H7 actief door erop te klikken. Staat H7 in de formulebalk?
Gebruik één van bovenstaande methoden om weer terug te keren naar cel A1.
Nu u zich over uw werkblad kunt bewegen, kunt u op willekeurige plaatsen gegevens
invoeren. De gegevens die u intypt, zullen geplaatst worden in de actieve cel.
Opdracht 1.5 Het invoeren van gegevens
1.
2.
3.
4.
5.
6.
Typ in cel A4 uw voornaam.
Met Enter bevestigt u de invoer.
Typ in G7 uw woonplaats.
Druk op Enter.
Typ in cel D1 uw straatnaam.
Druk op Enter.
www.openofficeplaza.org
4
Kennismaken met Calc
Module 1
Na iedere invoer drukt u op Enter om de invoer te bevestigen. De actieve cel gaat
automatisch één rij omlaag, maar blijft wel in dezelfde kolom. Enter is dus handig te
gebruiken als bevestiging, wanneer u een aantal gegevens onder elkaar wilt invoeren.
Als u gegevens naast elkaar wilt invoeren, drukt u ter bevestiging op de Tab-toets. De
actieve cel gaat automatisch naar de volgende cel in dezelfde rij.
Opdracht 1.6 Gegevens in een kolom en in een rij plaatsen
1.
2.
3.
4.
5.
6.
7.
8.
9.
10.
11.
12.
Typ in cel B1 maandag.
Druk op Enter om te bevestigen
De actieve cel wordt nu B2.
Typ in cel B2 dinsdag.
Bevestig met Enter.
Typ de overige dagen van de week in de cellen B3 t/m B7
Gebruik steeds Enter om te bevestigen.
Typ in cel A10 het woord appel.
Bevestig de invoer met de Tab-toets. De actieve cel verschuift nu naar B10.
Typ in cel B10 het woord peer.
Druk op Tab.
Typ in de cellen C10 t/m E10 banaan, aardbei, kiwi.
Het kan voorkomen dat u een typefout maakt of dat u een verkeerd getal invoert. Als u
op de betreffende cel met de fout klikt en begint te typen, ziet u dat de inhoud van de
cel wordt overschreven. U kunt ook op andere manieren tekst in een cel verbeteren of
toevoegen. In de volgende opdracht maakt u daar kennis mee.
Opdracht 1.7 Tekst aanpassen
1.
2.
3.
Klik op cel A10.
Druk vervolgens op F2. De cursor komt nu in de cel, achter de reeds getypte tekst.
Wis het woord appel en typ het woord sinaasappel.
Of
1.
2.
Dubbelklik op cel B10.
Wis het woord peer en typ het woord ananas.
Of
1.
2.
3.
4.
Klik op cel C10.
In de formulebalk verschijnt nu de inhoud van de cel.
Klik in de formulebalk. De cursor verschijnt achter de tekst.
Wis het woord banaan en typ het woord kers.
www.openofficeplaza.org
5
Kennismaken met Calc
Module 1
Het kan gebeuren dat de tekst niet in de cel past. U zult dan de kolombreedte moeten
aanpassen. Dat doet u als volgt:
Opdracht 1.8 De kolombreedte aanpassen
1.
Zet uw muisaanwijzer op de lijn rechts naast de letter B. De muisaanwijzer verandert van vorm.
2.
3.
Druk nu de linker muisknop in en sleep uw muisaanwijzer naar rechts.
Laat de muisknop los als de kolom breed genoeg is.
Kolom B is nu verbreed.
U kunt de kolombreedte automatisch aanpassen aan de langste tekst die in deze kolom
voorkomt.
4.
5.
6.
Plaats nogmaals uw muisaanwijzer op de lijn rechts naast de kolomletter B.
Wanneer de muisaanwijzer van vorm verandert, dubbelklikt u op de lijn.
Calc past de breedte van de kolom nu automatisch aan.
www.openofficeplaza.org
6
Kennismaken met Calc
Module 1
Om de inhoud van een cel een bepaalde opmaak te geven, gaat u hetzelfde te werk
als in Writer. Eerst selecteert u de cel of cellen die u wilt opmaken en vervolgens klikt u
op de betreffende knop in de Opmaak werkbalk
.
Selecteren gaat in Calc ook hetzelfde als in Writer: houd de linker muisknop ingedrukt
en beweeg over de cellen die u wilt selecteren.
Als u cellen wilt selecteren die niet naast elkaar of boven elkaar staan, houd dan
tijdens het selecteren de Ctrl-toets ingedrukt en selecteer één van de cellen.
Voor het uitlijnen van de inhoud van een cel geldt hetzelfde als voor de opmaak. Eerst
selecteert u één of meerdere cellen en vervolgens klikt u op de uitlijnknop van uw
keuze:
. Deze knoppen vindt u in de Opmaak werkbalk.
Als u nog meer uitlijnopties wilt uitproberen, selecteert u eerst de cel of cellen waar u
de opmaak wilt toepassen. Open in het menu Opmaak de opdracht Cellen. Selecteer
het tabblad Uitlijning. Op dit tabblad vindt u allerlei opties voor de opmaak van uw
tekst. Een lange tekst kunt u bijvoorbeeld in één cel plaatsen door het vakje bij
Automatische tekstterugloop aan te vinken. Ook is het mogelijk om tekst verticaal of
onder een bepaalde hoek in een cel te plaatsen.
Selecteer altijd eerst de cel of cellen die het betreft, daarna kunt u de opmaak
toepassen.
Standaard geeft Calc een getal weer met een zo klein mogelijk aantal decimalen. Als u
bijvoorbeeld 34,70 invoert, maakt Calc er 34,7 van. U kunt deze getalnotatie echter
eenvoudig aanpassen. Calc heeft daarbij een groot aantal mogelijkheden.
U kunt de notatiewijze van de getallen via de werkbalk, of via het keuzemenu
Opmaak, Cellen, aanpassen. Met de werkbalk gaat het sneller, maar via het menu
heeft u meer mogelijkheden.
www.openofficeplaza.org
7
Kennismaken met Calc
Module 1
Op de Opmaak werkbalk van Calc staan vijf knoppen waarmee u snel de getalnotatie
aanpast; deze zien als volgt uit:
Opdracht 1.9 Getalnotatie aanpassen via de knoppenbalk
1.
Ga naar Blad2 en typ in de cellen B1 t/m B5 de volgende getallen:
40 – 0,75 – 13 – 89 – 12,25
2.
3.
4.
Selecteer nu cel B1
Klik op de knop Valuta om het getal als geldbedrag weer te geven.
Selecteer nu steeds de volgende cel en probeer de andere vier knoppen (procentnotatie,
getalnotatie: standaard, decimaal verwijderen, decimaal toevoegen) uit.
Voor de laatste twee knoppen geldt: als u twee decimalen wilt
toevoegen of verwijderen, klikt u tweemaal op de knop.
Bij alle versies van Calc geeft de knop Valuta alle bedragen in euro’s weer. Indien u
een ander soort valuta wilt gebruiken, dient u dit via het menu Opmaak, Cellen aan te
geven.
Via het menu Opmaak heeft u nog meer mogelijkheden om de getalnotatie aan te
passen.
Opdracht 1.10 Getalnotatie aanpassen via het menu Opmaak
1.
2.
3.
4.
5.
Selecteer cel B1
Open in het menu Opmaak de opdracht Cellen.
Selecteer het tabblad Getallen.
Kies in het vak Categorie voor de optie Valuta.
Klik onder het kopje Notatie op het zwarte driehoekje rechts van de witte balk.
6.
7.
8.
Kies uit de lijst de optie $ Engels (VS).
Kies onder het kopje Aantal decimalen voor geen (0) decimalen.
Klik op OK om uw keuze te bevestigen.
www.openofficeplaza.org
8
Kennismaken met Calc
Module 1
U kunt de overige opties zelf uitproberen. In de tabel hieronder staan alle
mogelijkheden kort beschreven:
In Werkblad1 cel B5 heeft u vrijdag getypt. Dit gaat u nu verwijderen.
Opdracht 1.11 Inhoud van een cel verwijderen
1.
2.
3.
4.
Maak Testblad weer actief door op de bladtab te klikken.
Klik op cel B5.
Druk op Shift en Delete. De cel B5 is nu leeg.
Maak op dezelfde manier de cellen A4, G7 en D1 leeg.
www.openofficeplaza.org
9
Kennismaken met Calc
Module 1
Het is ook mogelijk om de inhoud van een hele rij of kolom in één keer te verwijderen.
Opdracht 1.12 Inhoud van een rij of kolom verwijderen
1.
Klik op rij 10 (het grijze vakje links van de rij).
De hele rij is nu geselecteerd.
2.
Druk op Shift en Delete om alle inhoud te verwijderen.
3.
Klik op kolom E (het grijze vakje boven de kolom).
De hele kolom is nu geselecteerd.
4.
Druk op Shift en Delete om alle inhoud te verwijderen.
In kolom B staan nog een aantal gegevens. U gaat deze gegevens weghalen door ze
te selecteren.
Opdracht 1.13 Selectie verwijderen
1.
2.
3.
Klik op cel B1 en houdt de muisknop ingedrukt.
Beweeg nu rustig de muis naar beneden. U ziet dat de cellen B2, B3, etc. allemaal
geselecteerd worden. Als cel B1 t/m B7 geselecteerd zijn, kunt u de muisknop loslaten.
Druk op Shift en Delete. Alle gegevens zijn nu verdwenen.
Een ontzettend handig hulpmiddel bij het invoegen van gegevens in Calc is de
vulgreep. Hiermee kunt u op een makkelijke manier reeksen gegevens invullen. U
moet hierbij denken aan dagen van de week, data, jaartallen, maanden, of
cijferreeksen.
De vulgreep is het vierkantje rechtsonder in het kader van de geselecteerde cel of
cellen.
In de volgende opdracht gaat u de vulgreep gebruiken.
www.openofficeplaza.org
10
Kennismaken met Calc
Module 1
Opdracht 1.14 De vulgreep I
1.
2.
3.
Zorg voor een leeg werkblad.
Typ in de cel A1 het woord maandag.
Zet de muisaanwijzer op de vulgreep.
Deze verandert in een zwart kruisje.
4.
Sleep de vulgreep naar cel A7.
De dagen van de week zijn automatisch ingevuld
Opdracht 1.15 De vulgreep II
1.
2.
Zorg dat er een leeg document geopend is.
Typ in cel B1 het getal 1.
3.
4.
Houd de muisaanwijzer op de vulgreep.
Sleep de vulgreep naar cel B18.
De cijferreeks wordt automatisch aangevuld t/m 18.
Soms wilt u één bepaald getal kopiëren naar verschillende cellen. U wilt
in dat geval niet, dat Calc de reeks automatisch aanvult. Om ervoor te
zorgen dat de inhoud van een cel letterlijk naar andere cellen wordt
gekopieerd wanneer u de vulgreep gebruikt, dient u de Ctrl-toets ingedrukt te houden
terwijl u de vulgreep versleept.
U kunt nu het programma Calc afsluiten.
www.openofficeplaza.org
11
Kennismaken met Calc
Module 1
Opdracht 1.16 Calc afsluiten
1.
Klik op
in de titelbalk
Of
1.
2.
Ga naar Bestand en kies voor Afsluiten
Er verschijnt nu een venster waarin u gevraagd wordt of u de wijzigingen wilt opslaan.
Klik op Verwerpen.
Calc wordt afgesloten en u keert terug naar het bureaublad
Herhalingsopdracht Gegevens invoeren en cellen opmaken
1.
2.
3.
4.
5.
6.
Start het programma Calc
Typ de volgende plaatsnamen in de bijbehorende cellen:
cel A3: Den Haag
cel C7: Leiden
cel D1: Wassenaar
cel I4: Voorschoten
Verander de naam van het werkblad Blad1 in Plaatsnamen
Pas, indien nodig, de kolombreedte aan.
Maak Den Haag nu vet en onderstreep Wassenaar
Laat Voorschoten rechts uitlijnen. Gebruik de knop in de werkbalk Opmaak.
7.
Selecteer de cellen C7 en D7 en klik op de knop Cellen samenvoegen
8.
9.
10.
11.
12.
13.
14.
15.
16.
in de werkbalk
Opmaak.
Pas, indien nodig, de kolombreedte aan.
Maak werkblad Blad2 actief.
Verander de naam van werkblad Blad2 in Administratie.
Typ in cel A1 het getal 0,17.
Verander dit getal met de procentknop in 17%
Typ in cel D4 het getal 9.
Maar hiervan 9,0. Gebruik de knop Meer decimalen.
Verwijder nu in één keer de gehele inhoud van Administratie en keer terug naar
Plaatsnamen. Maak ook dit blad leeg.
Sluit Calc af zonder de wijzigingen op te slaan.
www.openofficeplaza.org
12
Kennismaken met Calc
Module 1
Een huishoudboekje maken I
1.
2.
3.
4.
5.
6.
7.
8.
9.
Zorg voor een nieuwe, lege werkmap.
Selecteer cel A1 en vul hier het woord Datum in.
Selecteer cel B1 en vul hier het woord Bij: in.
Zet in cel D1 het woord Af:.
Zet in cel F1 het woord Saldo.
Zet in cel B25 de tekst Totaal Bij:
Zet in cel D25 de tekst Totaal Af:
Zet in cel G25 het woord Eindsaldo.
Selecteer de cellen B1 en C1.
10. Klik op de knop Cellen samenvoegen
11.
12.
13.
14.
15.
16.
17.
18.
19.
20.
21.
22.
23.
24.
25.
26.
27.
28.
in de werkbalk Opmaak.
Doe hetzelfde voor cellen D1 en E1.
Selecteer de cellen A2 t/m A24.
Kies voor Opmaak, Cellen.
Klik op het tabblad Getallen.
Kies in de kolom Categorie voor Datum door er op te klikken.
Kies in de kolom Notatie voor 31-12-1999.
Klik op OK.
Selecteer de cellen C2 t/m C25.
Kies voor Opmaak, Cellen.
Klik op het tabblad Getallen.
Kies in de kolom Categorie voor Valuta door er op te klikken.
Kies onder het kopje Notatie in de balk boven voor EUR € Nederlands en in de balk
daaronder voor (€ 1234-).
Klik op OK.
Doe hetzelfde met de cellen E2 t/m E25 en F2 t/m F25.
Selecteer de cellen A1 t/m F1.
Maak de inhoud van de cellen vet.
Dubbelklik nu op Blad1 onder in het venster.
Verander de naam in Januari. De namen van de werkbladen zien er dan als volgt uit:
29. Sla het bestand op in de map Mijn documenten op als Huishoudboekje stap1.
N.B. Dit bestand is weer nodig bij de tweede herhalingsopdracht in lesmodule 3.
30. Sluit Calc.
www.openofficeplaza.org
13