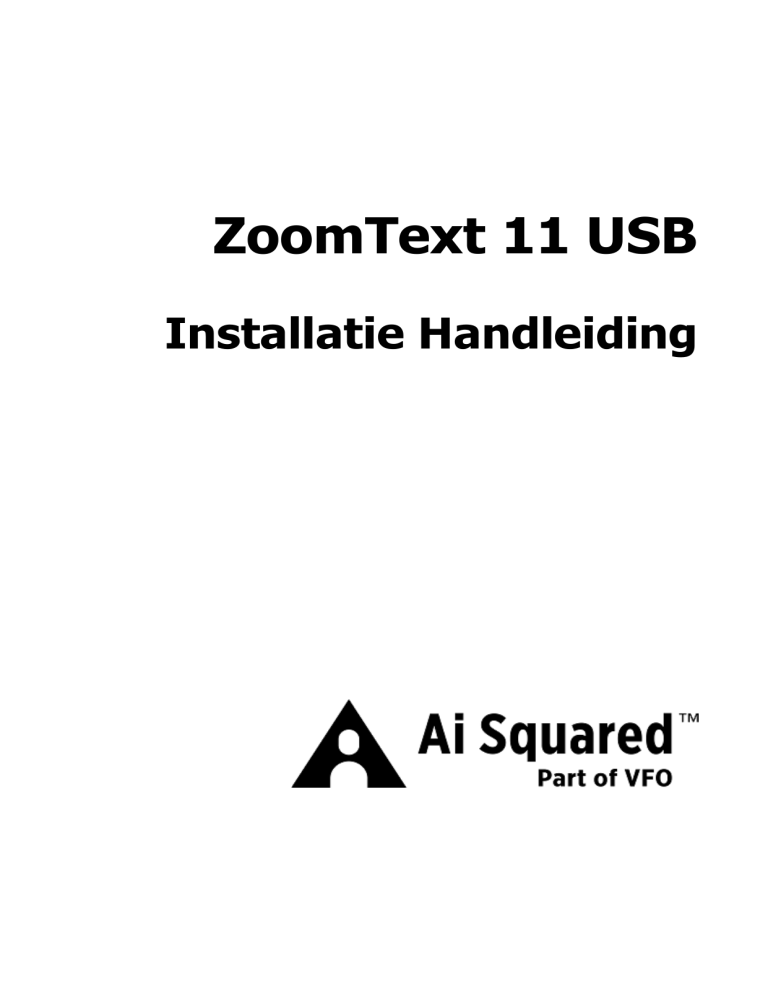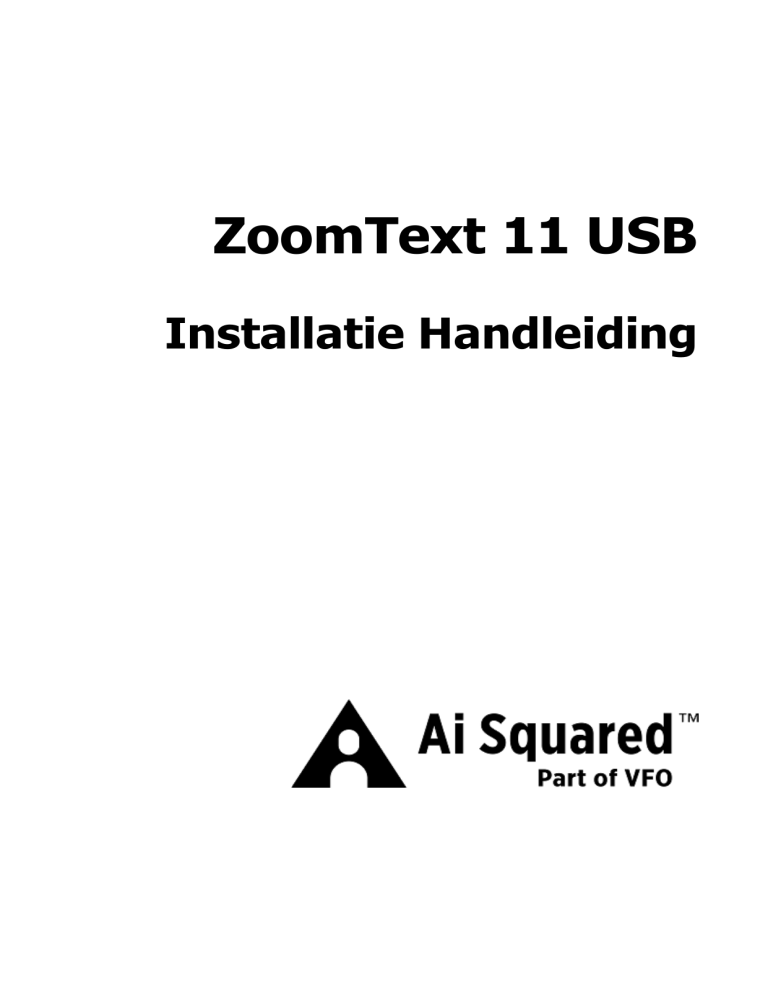
ZoomText 11 USB
Installatie Handleiding
Copyrights
ZoomText Magnifier
Copyright © 2017, Freedom Scientific, Inc. Alle rechten voorbehouden.
ZoomText Magnifier/Reader
Copyright © 2017, Freedom Scientific, Inc. Alle rechten voorbehouden.
ZoomText 11 USB Setup Guide
Copyright © 2017, Freedom Scientific, Inc. Alle rechten voorbehouden.
Ongeoorloofd kopiëren, dupliceren, verkopen of anderszins distribueren van deze software of
documentatie is een overtreding van de federale auteursrecht. Niets uit deze uitgave mag worden
gereproduceerd, verzonden, opgeslagen in een geautomatiseerd gegevensbestand, of vertaald in een
andere taal, in welke vorm of op welke wijze dan ook zonder de uitdrukkelijke schriftelijke toestemming
van Freedom Scientific, Inc. (d.b.a. VFO™).
Trademarks
ZoomText en xFont zijn geregistreerde handelsmerken van Freedom Scientific, Inc.
ZoomText Magnifier, ZoomText Magnifier/Reader en ZoomText Voices zijn handelsmerken van
Freedom Scientific, Inc.
NeoSpeech is een handelsmerk van NeoSpeech, Inc.
Microsoft en Windows zijn gedeponeerde handelsmerken van Microsoft Corporation.
Mei 2017
Freedom Scientific, Inc, d.b.a. VFO™
11800 31st Court North, St. Petersburg, FL 33716 USA
Licentie Overeenkomst
De software die bij dit product wordt in licentie gegeven, niet verkocht. U moet ofwel akkoord gaan met
de licentieovereenkomst in de software Setup scherm of prompt de terugkeer van de ZoomText USBproduct, samen met de software voor een terugbetaling met uitzondering van de retourkosten.
ZoomText USB Installatie
Handleiding
Computers zijn een groot deel van ons leven geworden. Waar we ook
zijn, we willen op elk moment een computer kunnen gebruiken...
thuis, op school, op werk, zelfs in bibliotheken en andere publieke
faciliteiten. Om ZoomText altijd beschikbaar te maken heeft Ai
Squared "ZoomText USB" ontwikkeld. Dat is ZoomText op een USB
stick die gebruikers gemakkelijk mee kunnen nemen en altijd kunnen
gebruiken.
Met ZoomText USB kunt u waar u ook bent ZoomText installeren en
gebruiken (met administrator rechten), zonder dat u elke installatie
hoeft te activeren. De ZoomText USB verzorgt namelijk zowel de
installatie als de licentie. U kunt dus op verschillende computers
ZoomText installeren, zonder de installatie te hoeven activeren. En
dan, als u ZoomText moet gebruiken op één van de computers, kunt
u de ZoomText USB stick in de computer stoppen en ZoomText
starten. Zolang de USB stick in de computer zit kunt u ZoomText
gebruiken.
ZoomText USB is beschikbaar voor ZoomText Vergroter en
ZoomText Vergroter/Lezer. ZoomText Vergroter wordt geleverd op
een groene USB stick. ZoomText Vergroter/Lezer wordt geleverd op
een blauwe USB stick.
Over deze Installatie Handleiding
De ZoomText USB Installatie Handleiding bevat instructies die
specifiek gelden voor de USB versie van ZoomText 11 Vergoter en
Vergroter/Lezer. Voor alle informatie over het installeren en
gebruiken van ZoomText Vergroter en ZoomText Vergroter/Lezer
leest u de ZoomText 11 Gebruikers Handleiding of de Appendix.
2
Het Voordeel van een ZoomText USB-versie
ZoomText biede de volgende voordelen:
toegang tot elke computer
Met de ZoomText USB-versie kan ingeplugd worden in
meerdere computers zonder dat er extra versies aangeschaft
moeten worden
Draagbaar en onder handbereik
The ZoomText USB drive fits in your pocket, so it’s always with
you when you need it.
Handig in gebruik
Eenvoudig inpluggen een u kunt kiezen welk ZoomText
product u wilt gebruiken Als ZoomText reeds is geïnstalleerd
kunt u direct gebruik maken van deze versie en deze starten
Plug-and-Play license management
Als de ZoomText USB-penversie is geactiveerd, hoeft u zich
verder geen zorgen meer te maken over activering, licenties en
serienummers.
Inclusief 3 Systeemactivaties
Bij de USB-versie worden 3 licenties geleverd. U kunt
ZoomText op 3 vaste systemen installeren en gebruiken, zonder
dat de USB-pen hoeft te worden ingeplugd
Neem uw instellingen mee
Uw eigen ZoomText-instellingen worden opgeslagen op de
USB-pen en worden automatisch geladen als u ZoomText
opstart.
ZoomText USB Installatie Handleiding 3
Instellen ZoomText USB
Het voorbereiden en instellen van ZoomText USB is een eenvoudig
proces van een paar stappen en kost maar een paar minuten.
Systeem Vereisten
De volgende hard- en software zijn minimaal vereist voor het gebruik
van ZoomText 11:
Windows 10, 8.1 of 7 met Service Pack 1 (of recenter).
Processor: 2 GHz i3 dual core processor of gelijkwaardig. i5 or
i7 aanbevolen.
4 GB Ram. 8 GB aanbevolen.
Videokaart met ondersteuning voor DirectX 10 of hoger..
Aanbevolen: 256 MB Videogeheugen.
400 MB vrije ruimte op de Harde Schijf of SSD. SSD drive
aanbevolen.
5-point multi-touch beeldscherm voor touch screen
ondersteuning.
USB 2.0 (of hoger) voor ZoomText USB en ZoomText Camera
ondersteuning.
Let op: Als uw computersysteem alleen is voorzien van USB
Type-C aansluitingen, dan heeft u een adapter nodig van USBA naar USB Type-C aansluiting.
4
Installeren van ZoomText Stemmen
Belangrijk! Deze stap is alleen van toepassing op de Internationale
versie van ZoomText Vergroter/Lezer. Als u deze versie van
ZoomText 11 niet heeft, ga dan door naar Installeer ZoomText 11
hieronder.
Als u ZoomText Vergroter, of een Engelse versie van ZoomText
Vergroter/Lezer heeft gekocht en ook andere talen wilt hebben, neem
dan contact op met uw distributeur of Ai Squared om een upgrade
aan te schaffen naar de Internationale Versie van ZoomText
Vergroter/Lezer.
Alle versies van ZoomText Vergroter/Lezer worden geleverd met
premium Engelse NeoSpeech-stemmen welke automatisch worden
geïnstalleerd. Internationale versies van ZoomText Vergroter/Lezer
krijgen premium 'ZoomText Stemmen' met de meest gesproken talen
en dialecten van over de hele wereld.
U moet de ZoomText Stemmen voor-installeren voor de taal van
Windows en andere talen die u tijdens het gebruik van ZoomText
wilt gebruiken. Hierdoor kan ZoomText automatisch de stem
selecteren die past bij het Windows besturingssysteem tijdens de
setup van ZoomText en wanneer ZoomText na de installatie opstart.
U kunt op elk moment een andere stem kiezen, als ZoomText actief
is.
Opmerking Het installeren van ZoomText Stemmen is erg simpel. U
kunt het hele proces in een paar stappen doorlopen.
ZoomText USB Installatie Handleiding 5
Om ZoomText te installeren van uw ZoomText USB-versie
1. Steek de USB-pen in een beschikbare USB-aansluiting
Het Windows venster voor Automatisch Afspelen wordt getoond.
2. Kies Openen map om bestanden te bekijken.
De Windows verkenner wordt geopend en toont de mappen en
bestanden die op de USB-pen, waaronder enkele bestanden met de
bestandsnaam "Install".
3. Kies Installeer ZoomText Stemmen, en druk vervolgens op
Enter.
4. Lees de - op het scherm getoonde - instructies voor het volledig
uitvoeren van de installatie.
Let op: Het ZoomText Stemmen installatieprogramma installeert op
systeemniveau componenten. Om deze componenten te installeren
heeft u administrator rechten nodig. Als u deze rechten niet heeft,
neem dan contact op met uw netwerkbeheerder voordat u verder
gaat met de installatie.
6
Installeren van ZoomText 11
Het installeren van ZoomText is erg simpel. U kunt het hele proces in
een paar eenvoudige stappen doorlopen.
Om ZoomText te installeren van uw ZoomText USB-versie
1. Steek de USB-pen in een beschikbare USB-aansluiting
Het Windows venster voor Automatisch Afspelen wordt getoond.
2. Kies Openen map om bestanden te bekijken.
De Windows verkenner wordt geopend en toont de mappen en
bestanden die op de USB-pen, waaronder enkele bestanden met de
bestandsnaam "Install".
3. Kies Installeer ZoomText 11, en druk op Enter.
4. Lees de - op het scherm getoonde - instructies voor het volledig
uitvoeren van de installatie.
Let op: Het ZoomText setup programma zal componenten op
systeem-niveau installeren. Om deze componenten te installeren
heeft u administrator rechten nodig. Als u deze rechten niet heeft,
neem dan contact op met uw netwerkbeheerder voordat u verder
gaat met de installatie.
Om ZoomText te starten vanaf uw USB-versie
ZoomText moet geïnstalleerd zijn op uw systeem. Start het ZoomText
op volgens de procedure hieronder beschreven.
Om ZoomText te starten
Doe één van de volgende dingen:
In het Windows Start menu, kies ZoomText 11.
Gebruik de sneltoets voor ZoomText Starten: Ctrl + Alt + Shift
+Z
Op het Windows bureaublad, selecteer het ZoomText 11
programma icoon.
ZoomText USB Installatie Handleiding 7
Activeer ZoomText
De Enkele Gebruiker USB-versie van ZoomText kan op 3 systemen
worden geactiveerd. Dit geeft u de mogelijkheid om ZoomText te
gebruiken op de meest gebruikte systemen, zonder dat de USB-stick
hoeft te worden ingestoken.
Voor complete informatie over het activeren van uw ZoomText
installatie, zie Stap 4—Activering ZoomText in Hoofdstuk 2—
Installeren ZoomText in de ZoomText Gebruikershandleiding of Help
systeem.
Opmerking: Alhoewel ZoomText op maximaal 3 computers kan
worden geïnstalleerd, kan ZoomText op één scherm tegelijk gebruikt
worden. Het kan - binnen een netwerk - op één systeem worden
gebruikt. Tegelijkertijd gebruiken van een pakket ZoomText voor
enkele gebruiker, door meerdere gebruikers is niet in
overeenstemming met de licentievoorwaarden.
Verlaten van het programma en uittrekken van de
ZoomText USB-stick.
Net als bij alle andere USB-apparaten, zo ook de ZoomText USB-stick,
is het belangrijk deze niet los te nemen als deze actief is of wordt
gelezen. Als dit wel gebeurt, kan dit scahade aan het USB-apparaat
veroorzaken of er kunnen bestanden verloren gaan. Om het risico van
beschadiging te vermijden, schakel ZoomText helemaal uit. Daarna
kan de USB-stick worden uitgenomen.
De-installeer ZoomText
Als u ZoomText niet langer nodig heeft, kunt u het op elk moment
de-intalleren. Voor complete informatie over het de-installatie van uw
ZoomText installatie, zie De-installatie ZoomText in Hoofdstuk 2—
Installeren ZoomText in de ZoomText Gebruikershandleiding of Help
systeem.
8
Beheren Configuratiebestanden
Alle ZoomText instellingen kunnen worden opgeslagen en geopend
in en vanuit de Configuratiebestanden. Configuratie bestanden
beheren alle ZoomText functies; inclusief vergrotingsniveau, type
vergrotingsvenster, scherm accentuering, leesopties, applicatie
instellingen en sneltoetsen. Alle ZoomText instellingen kunnen
worden opgeslagen en geopend in en vanuit de
Configuratiebestanden op de ZoomText USB-pen.
Opslaan en openen configuratiebestanden
Als ZoomText wordt gestart vanaf de ZoomText USB-pen, standaard
worden de configuratiebestanden geladen vanaf de USB-pen. U kunt
zo eenvoudig de instellingen meenemen van de ene naar de andere
computer.
Het opslaan van instellingen naar een configuratiebestand
1. Alle ZoomText instellingen naar wens instellen.
2. In het ZoomText menu, kies Configuraties > Opstaan
Standaard Configuratie.
Het Opslaan Configuratie dialoogvenster verschijnt en toont een
lijst met bestaande configuratiebestanden.
3. Typ de naam van de nieuwe configuratie in het Bestandsnaam
veld..
4. Klik OK.
Het laden van instellingen van een configuratiebestand
1. In het ZoomText menu, kies Opstaan Standaard Configuratie.
Het Openen Configuratie dialoogvenster verschijnt en toont de
bestaande configuratiebestanden.
2. Selecteer het gewenste configuratiebestand.
3. Klik OK.
ZoomText USB Installatie Handleiding 9
Het maken van een back up en het terugzetten van
Configuratiebestanden
Als u ZoomText uitvoert door middel van de ZoomText USBpenversie, de configuratiebestanden - welke worden geladen
opgeslagen en geconfigureerd - staan op de USB-pen. Voor uw
gemak kunt u de configuratiebestande opslaan in de huidige
gebruikersmap op het lokale systeem, waardoor u dit kan terugzetten
bij beschadiging of per ongeluk wissen. Opmerking: Het ZoomText
Activatiebestand is eveneens op deze wijze opgeslagen en kan zo
worden teruggeplaatst.
Om de ZoomText Configuratiebestanden op te slaan
1. Open de Windows verkenner en blader naar de ZoomText
USB-pendrive.
2. Open de Backup and Restore map.
3. Selecteer het bestand: BackupConfig.bat en druk op Enter.
Het ZoomText Back up programma wordt gestart.
4. Volg nauwgezet de instructie op het scherm.
Om uw ZoomText Configuraitiebestanden terug te zetten
1. Open de Windows verkenner en blader naar de ZoomText
USB-pendrive.
2. Open the Backup and Restore folder.
3. Selecteer RestoreConfig.bat en druk op Enter.
Het ZoomText Herstel programma wordt gestart.
4. Volg nauwgezet de instructie op het scherm.
10
Veel Gestelde Vragen
Heeft ZoomText USB dezelfde functies als de CD-ROM
versie (ook wel de "desktop versie" genoemd) van ZoomText?
Ja. ZoomText USB heeft alle functies en mogelijkheden
(inclusief de spraak synthesizers) die de CD-ROM versie ook
heeft, plus het extra gemak van draagbare activering zodat u
deze altijd en overal kunt gebruiken
Moet ik ZoomText installeren om ZoomText USB te
gebruiken?
Ja. Zoals met alle hoogwaardige schermvergroters en
schermlezers bevinden sommige componenten zich op
systeem-niveau. U moet ZoomText USB dus eerst installeren
voordat u deze kunt gebruiken.
Let op: U heeft administrator rechten nodig om ZoomText te
kunnen installeren.
Wat gebeurt er als er al een oudere of nieuwere versie van
ZoomText op het systeem geïnstalleerd is, bijvoorbeeld 10.1
of 12 (toekomstige release)?
ZoomText 11 is ontworpen om te coëxisteren naast oudere en
nieuwere versies van ZoomText. Dus, uw ZoomText 11 zal
normaal worden geïnstalleerd en uitgevoerd, ook al staat er al
een oudere of nieuwere versie van ZoomText op het systeem.
Waar kan ik mijn serienummer vinden van ZoomText USB?
Na de installatie van ZoomText wordt uw serienummer
getoond in het ZoomText Programma Info dialoogvenster. Om
dit dialoogvenster te bekijken, ga naar ZoomText menu en kies
Over ZoomText. Het serienummer is ook te vinden in het
SerialNumber.txt bestand, deze staat in de hoofdmap van de
ZoomText USB stick.
ZoomText USB Installatie Handleiding 11
Moet ik de ZoomText USB stick altijd aansluiten als ik
ZoomText wil gebruiken?
Dat hangt er vanaf. Als u een enkele gebruiker versie van
ZoomText USB heeft, kunt u ZoomText op maximaal 3
systemen activeren en hoeft u de USB stick niet aan te sluiten
op deze systemen.
Let op: Alhoewel ZoomText op maximaal 3 computers kan
worden geïnstalleerd, kan ZoomText op één scherm tegelijk
gebruikt worden. Het kan - binnen een netwerk - op één
systeem worden gebruikt. Het tegelijkertijd gebruiken van een
pakket ZoomText voor enkele gebruiker, door meerdere
gebruikers is niet in overeenstemming met de
licentievoorwaarden.
Op hoeveel systemen kan ik ZoomText USB activeren?
Naast de draagbare activering in de ZoomText USB stick,
kunnen enkele gebruiker versies van ZoomText USB op drie
apparaten geactiveerd worden. Dit geldt niet voor de meerdere
gebruikers versie van ZoomText USB.
Kan ik een bruikbare kopie van ZoomText USB maken op een
andere USB stick?
Nee. Alhoewel u een kopie zou kunnen maken van de inhoud
van de ZoomText USB stick, zal hier geen bruikbare licentie bij
zitten.
Wat moet ik doen als ik mijn ZoomText USB stick kwijt raak
of deze kapot gaat?
Neem contact op met de leverancier om een vervanger te kopen
of aan te vragen met het ZoomText USB Verzekeringsplan.
Let op: ZoomText USB Verzekeringsplan is alleen geldig als
deze is gekocht bij de ZoomText USB.
12
Kan ik ZoomText USB zonder administrator rechten
gebruiken?
U heeft administrator rechten nodig om ZoomText te kunnen
installeren. Zodra ZoomText is geïnstalleerd, heeft u geen
administrator rechten nodig om ZoomText te gebruiken.
ZoomText USB Installatie Handleiding 13
Tel:
(802) 362-3612
(800) 859-0270
Fax:
(802) 362-1670
Email:
sales@aisquared.com
support@aisquared.com
Email:
PO Box 669
Manchester Center, VT 05255 USA
www.aisquared.com