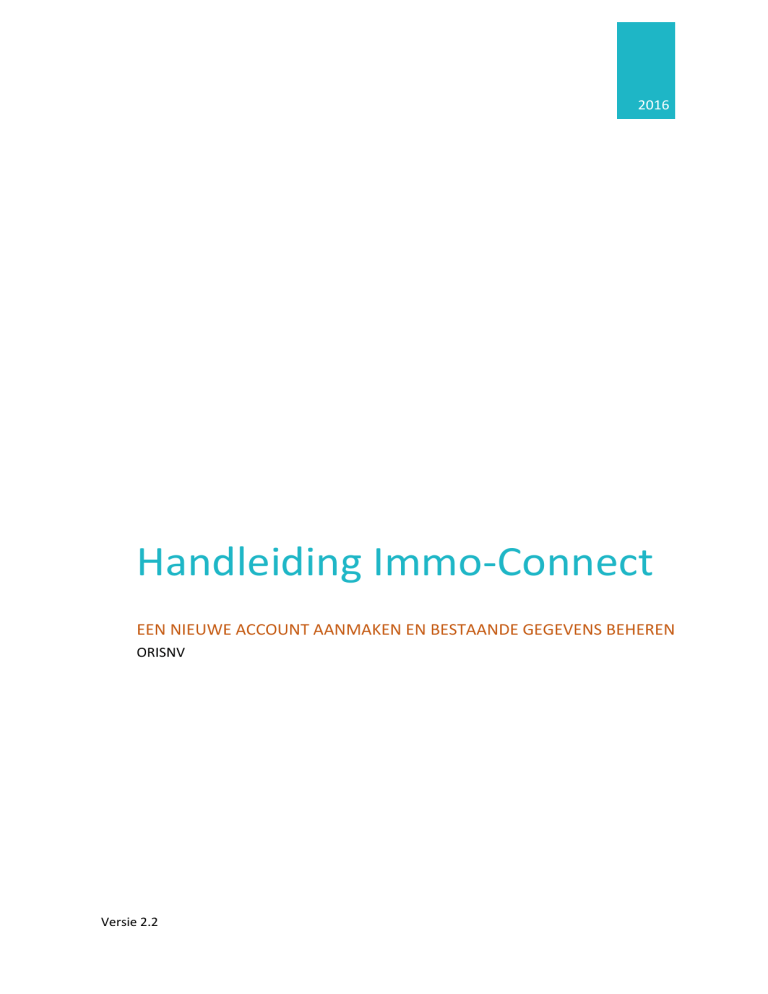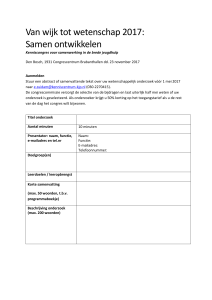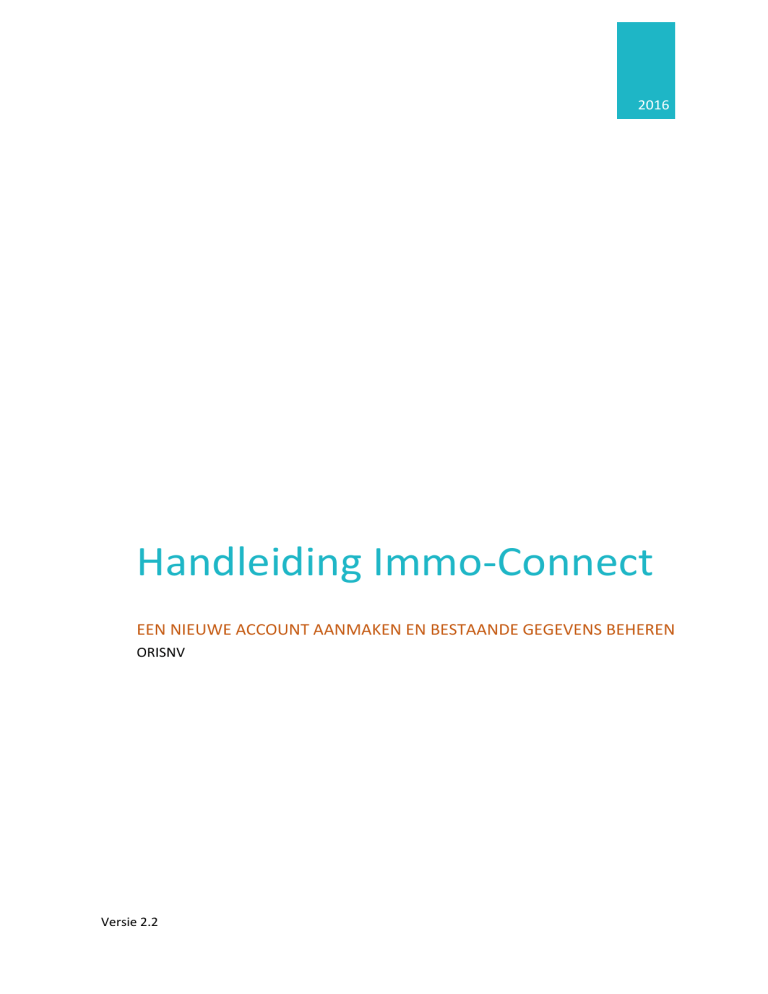
2016
Handleiding Immo-Connect
EEN NIEUWE ACCOUNT AANMAKEN EN BESTAANDE GEGEVENS BEHEREN
ORISNV
Versie 2.2
Inhoud
1
Aanmelden ...................................................................................................................................... 2
1.1
1.1.1
Wat verandert? ............................................................................................................... 2
1.1.2
Aanvullen van ontbrekende gegevens ............................................................................ 2
1.1.3
Extra keuzescherm .......................................................................................................... 3
1.2
2
Een account aanmaken ................................................................................................... 4
1.2.2
Activeren ......................................................................................................................... 5
1.2.3
eID koppelen.................................................................................................................... 6
1.2.4
Een organisatie toevoegen .............................................................................................. 7
1.2.5
Toepassing registeren...................................................................................................... 8
Beheer ........................................................................................................................................... 11
Persoonlijk profiel beheren ................................................................................................... 11
2.1.1
Persoonlijke gegevens ................................................................................................... 11
2.1.2
Accountgegevens .......................................................................................................... 13
2.1.3
Erkenningen ................................................................................................................... 15
2.2
4
Nieuwe gebruiker .................................................................................................................... 4
1.2.1
2.1
3
Bestaande gebruiker ............................................................................................................... 2
Een organisatie beheren ....................................................................................................... 16
2.2.1
Overzichtspagina “Mijn organisaties” ........................................................................... 16
2.2.2
Wat is een beheerder? .................................................................................................. 16
2.2.3
Organisatie toevoegen .................................................................................................. 16
2.2.4
Organisatiegegevens ..................................................................................................... 19
2.2.5
Medewerkers................................................................................................................. 20
2.2.6
Tools .............................................................................................................................. 27
2.2.7
Wallet ............................................................................................................................ 31
Mogelijke foutmeldingen .............................................................................................................. 34
3.1
Uw gebruikersnaam bestaat al .............................................................................................. 34
3.2
Uw e-mailadres is reeds gekoppeld ...................................................................................... 34
3.3
Uw eID is reeds gekoppeld aan een andere account ............................................................ 35
3.4
Het certificaat van uw eID kan niet worden geverifieerd ..................................................... 35
Meer informatie? .......................................................................................................................... 36
4.1
Eigen website en meest gestelde vragen .............................................................................. 36
4.2
Contact .................................................................................................................................. 36
1 Aanmelden
1.1 Bestaande gebruiker
1.1.1 Wat verandert?
a) Account wordt Immo-Connect account
Wanneer u reeds een of meerdere van onze tools (AntiWitwas, bizMart, BTV-Tool, CIBweb, COVAST,
KadasterFinder, MyRent Pro en ROMi) gebruikte, dan worden uw aanmeldgegevens automatisch
overgezet naar een Immo-Connect account.
U hoeft géén nieuwe account aan te maken en zal door de juiste stappen lopen om eventueel uw
account te vervolledigen. Ontbreken er géén gegevens, komt u automatisch op het nieuwe
keuzescherm (Punt 1.1.3).
Wat is er wel veranderd? De look en feel. We hebben ervoor gezorgd dat alles het visueel overal
duidelijk is dat het om een en dezelfde account gaan, namelijk de Immo-Connect account. Overal
worden dezelfde achtergronden, kleuren, logo’s… gebruikt, kortom, een duidelijke huisstijl.
Er zijn ook enkele technische verbeteringen doorgevoerd die het beheer van uw account en van uw
organisatie(s) makkelijker maakt. (Punt 2.)
1.1.2 Aanvullen van ontbrekende gegevens
Wanneer er nog essentiële gegevens ontbreken in uw Immo-Connect account, dan zal dit door het
systeem aangegeven worden. Meld u zich aan op een van de tools die gebruik maakt van het ImmoConnect aanmeldsysteem, dan wordt u automatisch begeleid naar de schermen waar u nog gegevens
moet aanvullen.
a) E-mailadres ontbreekt
Binnen uw Immo-Connect account is het belangrijk dat een geldig e-mailadres gekoppeld is aan uw
account. Hiermee wordt de echtheid van uw account gecontroleerd. Verliest u uw wachtwoord, dan
kunt u ook met dit e-mailadres een nieuw wachtwoord opvragen. U wordt ook op dit e-mailadres op
de hoogte gebracht van eventuele wijzigingen aan uw organisatie(s).
U zal uw e-mailadres dienen te activeren. (Punt 1.2.2)
2
b) eID koppeling ontbreekt
In uw Immo-Connect account is het aangeraden om uw eID te koppelen. De meeste tools vereisen
immers dat u zich aanmeldt met uw eID. Bovendien worden uw erkenningen pas aan uw profiel
toegevoegd, wanneer u de eID koppelt.
Daarom zal u, telkens u aanmeldt, opnieuw gevraagd worden om uw eID te koppelen. Eens uw eID
kaart gekoppeld is, zal u de melding natuurlijk niet langer krijgen.
1.1.3 Extra keuzescherm
Voor alle gebruikers is er ook een nieuw keuzescherm. U dient bij het aanmelden op een tool, telkens
te kiezen in welke hoedanigheid u de tool wilt gaan gebruiken.
Bovenaan ziet u de organisatie, onderaan ziet u hoe u de tool kan gebruiken. U hoeft enkel op “Starten”
te klikken onder de juiste combinatie, om voor die organisatie de tool te gaan gebruiken.
Dit zorgt ervoor dat gebruikers met meerdere organisaties makkelijker kunnen wisselen van
organisatie. Zo kunnen zij steeds onder de juiste hoedanigheid werken, met de juiste gegevens
(dossiers, opzoekingen…) en met de juiste Wallet.
U kan via de knop “toevoegen” ook een nieuwe hoedanigheid toevoegen. (Punt 1.2.5)
3
1.2 Nieuwe gebruiker
1.2.1 Een account aanmaken
Indien u nog nooit eerder een Immo-Connect hebt aangemaakt, dan surft u naar de toepassing, en
klikt in de rechterbovenhoek op “aanmelden”. U zal terecht komen op het Immo-Connect
aanmeldscherm. U klikt links in beeld op de knop “een nieuwe Immo-Connect account aanmaken”.
4
U komt op het scherm waar u uw accountinformatie dient in te geven.
Uw voornaam en familienaam geeft u in zoals deze op uw identiteitskaart staan.
De gebruikersnaam wordt u automatisch voorgesteld, maar kan u ook zelf aanpassen. Iedere
gebruikersnaam dient uniek te zijn. Uw gebruikersnaam dient bovendien minstens uit 6 tekens
te bestaan.
U geeft een gepersonaliseerd e-mailadres in. U geeft dus best geen info@... of verkoop@... emailadres in. Elk e-mailadres dient uniek te zijn.
U kiest uw wachtwoord en bevestigt dit. Uw wachtwoord dient minstens uit 8 tekens te
bestaan.
Door een Immo-Connect account aan te maken, gaat u akkoord met onze algemene voorwaarden.
1.2.2 Activeren
De volgende stap is het activeren van uw account. Om te bevestigen dat uw e-mailadres geldig is,
wordt via e-mail een activatiecode gestuurd naar het e-mailadres dat u opgegeven hebt bij de aanmaak
van uw account. Deze activatiecode bestaat uit 6 letters en/of cijfers. Zolang u deze niet ingeeft in uw
account, zal het systeem blijven vragen naar deze code.
5
Moest u de mail verloren zijn waarin u de code werd toegestuurd, kan u vanop dezelfde pagina de email opnieuw versturen.
1.2.3 eID koppelen
Vervolgens zal het systeem vragen om uw eID te koppelen. Bij de registratie van de meeste tools is dit
verplicht. Pas wanneer u uw eID koppelt, worden uw erkenningen opgehaald. (Punt 2.1.3)
6
In uitzonderlijke gevallen kan u de eID koppeling overslaan. Dit wordt echter niet aangeraden,
aangezien het niet mogelijk is om uw erkenningen en dergelijke te verifiëren indien uw eID niet
gekoppeld is.
1.2.4 Een organisatie toevoegen
In de volgende stap, zal u gevraagd worden om een organisatie toe te voegen.
U dient de 10 cijfers van het ondernemingsnummer, zonder puntjes, zonder spaties… in te geven en
op “zoeken” te klikken om de organisatie op te zoeken in het systeem.
a) Een nieuwe organisatie toevoegen
Als het systeem aangeeft dat de organisatie nog niet gevonden werd in het systeem, dan zal u deze
dienen aan te maken.
U dient eerst de organisatiegegevens te vervolledigen. U dient alle verplichte velden (aangeduid met
een oranje sterretje) in te geven.
Helemaal onderaan de pagina dient u ook uw werknemersgegevens binnen de organisatie in te geven.
De eerste persoon die een organisatie aanmaakt, wordt automatisch de beheerder. Idealiter is dit de
zaakvoerder. De beheerder van de organisatie kan immers alle gegevens van de organisatie bijwerken
en de medewerkers beheren. Meer info over beheerders, vindt u bij punt 2.2.2.
b) Toevoegen aan een bestaande organisatie
Geeft u het ondernemingsnummer in en wordt duidelijk gemaakt dat er reeds een organisatie bestaat
in het systeem, dan dient u enkel uw medewerkersinformatie in te vullen.
Vervolgens zal u op “wachten op bevestiging” komen te staan. Wanneer u op “wachten op bevestiging”
staat, kan u tijdelijk niet verder werken met de organisatie. U moet wachten tot een van de beheerders
u aanvaardt binnen de organisatie. U zal automatisch een e-mail ontvangen wanneer dit gebeurd is.
De stappen voor de beheerder worden uitgelegd in punt 2.2.4.
7
1.2.5 Toepassing registeren
Pas wanneer u lid bent van een organisatie, is het mogelijk om een applicatie te registeren. Natuurlijk
op voorwaarde dat u over de juiste erkenningen beschikt. U klikt hiervoor op de knop “Toevoegen”.
(Punt 2.1.3)
a) Hoedanigheid kiezen
U dient eerst te kiezen in welke hoedanigheid u de tool wenst te gebruiken. U geeft aan voor welke
organisatie u de tool wenst te gebruiken. U kan van organisatie veranderen door op de blauwe pijl te
klikken.
8
Vindt u de organisatie niet in de lijst, klik dan op “Nieuwe organisatie” om een nieuwe organisatie
toe te voegen aan uw profiel.
b) Hoe wil u de tool gebruiken
Vervolgens kiest u hoe u de tool wilt gebruiken. Door te klikken op de verschillende mogelijkheden (als
die er zijn) ziet u de specificaties en de erkenningen die nodig zijn om de tool te gebruiken.
c) Erkenningen
Op hetzelfde scherm zal u ook zien of uw erkenningen voldoen om de tool te registeren/gebruiken.
Voldoen uw erkenningen niet, dan kan u de tool niet registeren en gebruiken.
9
d) Gebruiksvoorwaarden
Bij sommige applicaties dient u de gebruiksvoorwaarden van de tool te accepteren alvorens u de
applicatie kunt gebruiken.
Zolang u de gebruiksvoorwaarden niet aanvaardt, zal u de applicatie niet kunnen registeren. Eens u
de gebruikersvoorwaarden aanvaardt, zal u kunnen klikken op “registratie voltooien”. Zo voltooit u
de registratie en kunt u de applicatie starten.
10
2 Beheer
Vanuit al onze applicaties kan u naar het beheer van uw eigen profiel of van de organisatie door
rechtsboven op uw naam te klikken. Dit opent een keuzemenu waar u de hoedanigheid kunt
veranderen en waar u toegang heeft tot uw profiel, de organisatie(s), de tools of de Wallet.
2.1 Persoonlijk profiel beheren
2.1.1 Persoonlijke gegevens
Op “mijn profiel” vindt u uw persoonlijke gegevens onder het tabblad “mijn gegevens”.
U kan uw profielgegevens wijzigen door rechts bovenaan te klikken op “Profiel wijzigen”. Dit zorgt
ervoor dat u in de bewerkingsmodus komt van “mijn gegevens”.
11
Wanneer uw eID gekoppeld is aan uw account, dan zal u sommige velden niet meer kunnen aanpassen,
aangezien deze informatie rechtstreeks uit uw identiteitskaart wordt overgenomen.
De gegevens in uw profiel zijn: uw algemene gegevens, uw contactgegevens, uw sociale media en uw
adressen.
In de bewerkingsmodus van “mijn profiel” kan u ook uw foto invoegen of veranderen. Hiervoor opent
een klein venster, waar u uw afbeelding dient in te voegen. Vervolgens kunt u de grootte van de
afbeelding aanpassen en de uitsnede van de foto bepalen. Om uw definitieve afbeeldingskeuze te
bevestigen, klikt u op “uploaden”.
Om alle wijzigingen op te slaan die u uitgevoerd heeft, klikt u rechts bovenaan op “wijzigingen
bewaren”. Pas dan worden uw foto en uw gegevens aangepast.
12
2.1.2 Accountgegevens
Al uw accountgegevens kunt u vinden in het tabblad “mijn account”. De drie functies op deze pagina
zijn het koppelen van uw eID (indien dit nog niet gebeurd is), het wijzigen van uw wachtwoord en het
wijzigen van uw e-mailadres.
Het koppelen van de eID verloopt op dezelfde manier als beschreven in punt 1.2.3.
a) Wachtwoord wijzigen
U kan op deze pagina uw wachtwoord wijzigen. Hiervoor drukt u op de knop “wachtwoord wijzigen”.
U dient eerst uw huidig wachtwoord op te geven. Vervolgens kiest u een nieuw wachtwoord en dient
u dit ook te herhalen. Pas wanneer u op “nieuw wachtwoord bewaren” klikt, zal uw nieuw wachtwoord
opgeslagen worden.
13
b) E-mailadres wijzigen
Het wijzigen van uw e-mailadres gebeurt in 2 stappen.
U dient eerst het nieuwe e-mailadres op te geven dat u wenst te gebruiken. U klikt op “bevestigen en
activatiecode versturen”.
Er zal een activatiecode verstuurd worden naar het nieuwe e-mailadres dat u opgegeven hebt. Deze
activatiecode wordt onmiddellijk verstuurd en bestaat uit 6 cijfers en/of letters.
U dient de activatiecode in te geven. Pas wanneer u op “bevestig e-mailadres” klikt, zal uw e-mailadres
definitief bevestigd worden.
14
2.1.3 Erkenningen
Op het tabblad “Erkenningen” krijgt u bovenaan het overzicht te zien van uw erkenningen. Hieronder
ziet u ook welke erkenningen mogelijk zijn in het systeem.
Indien uw eID nog niet aan uw account gekoppeld is, dan is er op de pagina “erkenningen” een knop
voorzien “eID koppelen” om dit te kunnen doen. Uw erkenningen worden immers pas aan uw account
gekoppeld eens uw eID kaart aan uw account gekoppeld is. Het koppelen van de eID verloopt zoals
beschreven bij punt 1.2.3.
Sommige tools vereisen bepaalde erkenningen om de applicatie te kunnen registeren en/of gebruiken.
Wanneer u niet over de nodige erkenningen beschikt, zal u de applicatie dus niet kunnen gebruiken.
15
2.2 Een organisatie beheren
2.2.1 Overzichtspagina “Mijn organisaties”
Wanneer u klikt op “mijn organisaties” komt u op de overzichtspagina terecht. Op deze pagina ziet u
alle organisaties waar u deel van uitmaakt. Door op “organisatie toevoegen” te klikken, kan u een
nieuwe organisatie toevoegen aan uw account.
U kan op “bekijk detail” klikken om naar de details van de organisatie te gaan. U kan ook op de kleine
icoontjes klikken om rechtstreeks naar een specifiek onderdeel van uw organisatie te gaan. U kan
rechtstreeks naar “Medewerkers”, “Tools” en “Wallet” navigeren.
Indien u beheerder bent van een organisatie, dan wordt dit aangeduid met een rode ster.
2.2.2 Wat is een beheerder?
De eerste persoon die een organisatie aanmaakt, wordt automatisch beheerder van de organisatie.
Idealiter is dit de zaakvoerder. De beheerder kan medewerkers toevoegen, verwijderen en blokkeren.
Bovendien kan de beheerder ook actieve medewerkers toegang verlenen tot de geregistreerde tools.
Een beheerder kan andere medewerkers ook beheerder maken.
2.2.3 Organisatie toevoegen
U kan vanuit “mijn organisaties” ook een organisatie toevoegen aan uw profiel. Dit doet u door te
klikken op de knop “organisatie toevoegen die u rechtsboven vindt op de overzichtspagina “mijn
organisaties”.
Allereerst zal u het ondernemingsnummer van de organisatie moeten ingeven.
16
Als de organisatie nog niet bestaat, dan dient u deze aan te maken zoals beschreven in punt 1.2.4.
Bestaat de organisatie wel al, dan doet u een aanvraag om medewerker te worden van de organisatie.
U klikt op de groene knop “deze organisatie toevoegen aan uw profiel”.
Vervolgens zal u gevraagd worden om uw gegevens binnen de organisatie aan te vullen. U dient uw
functie en uw contactgegevens aan te vullen. U klikt op de knop “aanvraag indienen” om een aanvraag
te doen om als medewerker toegevoegd te worden aan de organisatie.
17
U ziet vervolgens wie de beheerders zijn van de organisatie. Zij worden automatisch via mail op de
hoogte gebracht dat u lid wilt worden van de organisatie.
Als u terug gaat naar het overzicht van de organisaties, zal u zien dat de organisatie toegevoegd is aan
“mijn organisaties” maar nog lichter is weergegeven.
Van zodra een van de beheerders u toegevoegd heeft als medewerker van de organisatie, zal u hiervan
via mail op de hoogte gebracht worden.
18
2.2.4 Organisatiegegevens
Op het tabblad “gegevens” vindt u het overzicht van de gegevens van de organisatie.
Enkel een beheerder kan de gegevens van de organisatie aanpassen. Hiervoor klikt u op de knop
“Gegevens wijzigen”.
De gegevens die u kan aanpassen zijn:
de algemene gegevens;
de contactgegevens;
de social media;
de adressen.
U kan ook een logo en een coverfoto toevoegen aan uw organisatie. Dit gebeurt op dezelfde manier
als het toevoegen van profielfoto. (Punt 2.1.1)
19
2.2.5 Medewerkers
a) Overzichtspagina
Op de overzichtspagina krijgt u een overzicht van alle medewerkers. Van hieruit kunt u de details van
de medewerkers raadplegen en aanpassen, maar ook een medewerker toevoegen, bevestigen,
verwijderen of blokkeren.
b) Medewerkers bevestigen
Wanneer een nieuwe medewerker zich wil toevoegen aan de organisatie, zal de beheerder hiervan op
verschillende manieren op de hoogte gebracht worden. Allereerst wordt een mail verzonden met de
melding naar de beheerder(s).
Er is ook een aanduiding op de overzichtspagina van de organisatie dat een nieuwe medewerker zich
wenst toe te voegen aan de organisatie. Het icoontje van medewerkers zal oranje oplichten. Door
hierop te klikken, komt u automatisch terecht bij de medewerkers die op “wacht op bevestiging” staan.
20
Wanneer u een medewerker bevestigt, dan controleert u eerst de functiegegevens binnen de
organisatie van die medewerker. U kan het type medewerker aanpassen. Eventueel kan u de
medewerker ook onmiddellijk gebruiker maken en zijn/haar contactgegevens binnen de organisatie
aanpassen.
Wenst u de medewerker niet toe te voegen aan de organisatie, dan kunt u er ook onmiddellijk voor
kiezen om de medewerker te blokkeren.
21
In de volgende stap kunt u ook onmiddellijk de toegangsrechten tot de tools instellen. U zal een
oplijsting zien van alle tools die voor de organisatie geregistreerd zijn. Standaard staat een nieuwe
medewerker op “geen gebruiker”. Zo kan de beheerder zelf kiezen tot welke tools de nieuwe
medewerker toegang krijgt.
Om een medewerker toegang te geven tot een tool, kan de beheerder op “geen gebruiker” klikken bij
de betrokken tool. Vervolgens kan hij dit veranderen naar de beschikbare rol voor de tool.
Wanneer een medewerker niet over de nodige erkenningen beschikt om die gebruiker te maken van
de tool, wordt dit aangeduid met “ongeldige erkenningen”.
c) Medewerkers toevoegen
Als beheerder kan u ook zelf medewerkers toevoegen aan de organisatie.
Belangrijk is hierbij wel dat de medewerkers zelf reeds over een Immo-Connect account dienen te
beschikken. Om een nieuwe medewerker toe te voegen, klikt de beheerder op het overzicht van de
medewerkers rechtsboven op de knop “toevoegen”.
22
Vervolgens geeft u de gebruikersnaam of het e-mailadres in van de medewerker die u wenst toe te
voegen. Wanneer uw medewerker nog geen account heeft, is het dus niet mogelijk om deze toe te
voegen.
Wanneer u de gebruikersnaam of het e-mailadres ingeeft, zal u de juiste persoon voorgesteld worden.
Door op “Toevoegen aan organisatie” te klikken, voegt u de persoon toe aan de organisatie.
Vervolgens vult u ook de medewerkersinformatie binnen de organisatie aan. Hier dient u het type
medewerker te kiezen, of de medewerker beheerder dient te zijn van de organisatie en u vult ook de
contactgegevens aan.
23
Als laatste dient u ook de toegang tot de tools in te stellen.
d) Medewerkersinformatie beheren
Via de pagina “medewerkers” kan u het overzicht van uw medewerkers raadplegen. U kan er ook op
de knop “bekijk detail” klikken bij een specifieke medewerker, om naar de gegevens van die
medewerker te gaan.
24
e) Medewerkers blokkeren
Op de detailpagina van de medewerker vindt u drie knoppen. Namelijk “gegevens wijzigen”,
“blokkeren” en “Verwijderen”.
Door op de knop “blokkeren” te klikken, kunt u een medewerker blokkeren.
Er komt nog een bevestigingsvenster om te controleren dat u zeker bent dat u de persoon wilt
blokkeren. Klikt u op “ja, doorgaan met blokkeren” wordt de medewerker geblokkeerd.
25
Iemand bevestigen kan op dezelfde manier. U bekijkt opnieuw het detail van de medewerker.
Rechtsboven zal u de groene knop zien “activeren”. Door hierop te klikken, activeert u de medewerker.
f)
Medewerkers verwijderen
Op de detailpagina van een medewerker vindt u ook de knop “verwijderen”. Door hierop te klikken
komt u, net zoals bij het blokkeren, eerst op het bevestigingsscherm. Door te klikken op “ja, doorgaan
met verwijderen” kunt u de medewerker verwijderen.
26
2.2.6 Tools
Op de pagina “Tools” kunt u de tools beheren van de organisatie. U ziet alle tools die u kan gebruiken
met uw Immo-Connect account.
Applicaties die binnen uw organisatie reeds geregistreerd werden, worden aangeduid met een blauwe
“starten” knop. Toepassingen die nog niet geregistreerd werden binnen uw organisatie, worden
aangeduid met de zwarte knop “registreren”. Bij elke tool kan u onmiddellijk een korte beschrijving
zien.
a) Een tool registeren
Om een tool te registeren, klikt u op de zwarte knop “registeren”. Dit opent een nieuw tabblad waar u
de tool kunt registeren. U dient dezelfde stappen te volgen als in punt 1.2.5. U kiest eerst uw
hoedanigheid, vervolgens kiest u hoe u de tool wenst te gebruiken en als laatste worden uw
erkenningen gecontroleerd.
27
b) Details raadplegen
Wanneer u meer details wilt weten van een tool, dan klikt u van op de overzichtspagina “Tools” op de
knop “details” bij de desbetreffende applicatie.
U vindt er meer informatie over de tool, alsook de contactgegevens van de helpdesk van de applicatie
zelf.
Er zijn ook een of meerdere tabbladen voor hoe u de tools kan gebruiken. Door hierop te klikken, ziet
u welke erkenningen nodig zijn om de tool te gebruiken. Indien u de applicatie nog niet geregistreerd
heeft, dan wordt dit hier ook aangegeven, en kan u ook op de “registreren” knop drukken.
28
c) Een medewerker gebruiker maken van een tool of blokkeren
Is de applicatie wel al geregistreerd voor de organisatie, dan kan u als beheerder ook uw medewerkers
gebruiker maken van die toepassingen. U kan dit doen op het detail van de tool. Vervolgens kiest u
bovenaan voor het tabblad hoe de tool gebruikt wordt.
U ziet onderaan het overzicht van uw medewerkers.
Gebruikers met als status “Geen gebruiker” zijn nog geen gebruiker gemaakt van de applicatie.
Gebruikers met als status “ongeldige erkenningen” beschikken (nog) niet over de nodige erkenningen
om de tool te kunnen gebruiken. Zij moeten ofwel nog hun eID koppelen, ofwel zullen zij geen toegang
kunnen krijgen tot de toepassingen, aangezien zij niet over de nodige erkenningen beschikken.
Gebruikers die een groene status hebben, dezelfde als de naam van het tabblad, kunnen wel de
applicatie gebruiken.
Om een medewerker toegang te verlenen tot de tools, klikt u rechts bovenaan op “wijzigen”. Zo kunt
u de toegangsrechten bewerken.
29
U klikt op “geen gebruiker” om dit te kunnen veranderen. Vervolgens past u de toegang ook aan naar
de rol die mogelijk is binnen de tool.
Wenst u de medewerker te blokkeren, dan kiest u voor “toegang blokkeren”.
Pas wanneer u rechts bovenaan op “wijzigingen bewaren” klikt, worden uw aanpassingen opgeslagen.
d) Een andere gemandateerde erkenning gebruiken voor een tool
In bewerkingsmodus kunt u ook de gemandateerde erkenning wijzigen. De gemandateerde erkenning
is de erkenning die gebruikt wordt om toe te laten dat de andere medewerkers binnen het kantoor
ook toegang te verlenen.
Door op de gemandateerde erkenning te klikken, zal u de mogelijke alternatieven zien. U kiest een
andere erkenning en klikt opnieuw bovenaan op “wijzigingen bewaren” om uw aanpassing op te slaan.
30
2.2.7 Wallet
a) Overzicht van de Wallet
Op het tabblad “Wallet” ziet u de lopende rekening van de organisatie. Centraal vindt u het saldo van
de Wallet. Via de Wallet worden uw transacties in de verschillende tools betaald.
Onderaan de pagina vindt u het overzicht van uw transacties.
b) Transacties
In de lijst met transacties ziet u telkens in welke tool de transactie gedaan werd. U ziet ook een
beschrijving en de kostprijs van de transactie. Bij de kostprijs van de transactie wordt ook de status
van de transactie vermeld. U kan hier dus onmiddellijk zien of de transactie voltooid of gefaald is. U
ziet er ook het saldo voor en na de transactie. Als laatste vindt u ook de transactiebon.
Met de knop “exporteren” kan u uw transacties exporteren naar een CSV-bestand. Dit kan u openen
in Excel om uw transacties op te slaan.
31
U kan ook uw transacties filteren door de filters te gebruiken. U kan uw transacties filteren op nummer,
datum, status en op type.
Bij de types vindt u de tools, maar ook bijvoorbeeld een storting, overschrijving, …
U bevestigt de filter door te klikken op “Filteren”. Heeft u gefilterd en wil u de filter weer verwijderen
om alle transacties te zien, dan klikt u op “Filter wissen”.
c) Transactiebonnen
Bij elke transactie kan u ook een transactiebon vinden van de transactie. Een transactiebon is een pdfbestand dat u kan opslaan om uw boekhouding te vervolledigen.
Voor iedere transactie zoals een oplading, overschrijving, KadasterFinder-opzoeking… kunt u een
transactiebon vinden.
Facturen worden periodiek door de boekhouding opgemaakt en u door de boekhouding bezorgd.
d) Wallet opladen
Op het overzichtsscherm van de Wallet, vindt u de knop “saldo opladen”. Zo kunt u de Wallet opladen.
U kunt kiezen voor een online betaling of een overschrijving. Met een online betaling laadt u uw Wallet
onmiddellijk op. Wanneer u kiest voor een overschrijving, dient u rekening te houden met enkele
dagen administratieve verwerking.
De online betaalmethodes die momenteel beschikbaar zijn, zijn: Bancontact, Mastercard, Maestro en
Visa. Het minimumbedrag voor een online oplading is 50 euro.
Wanneer u gebruik maakt van een overschrijving, vergeet dan zeker de gestructureerde mededeling
niet. Enkel met de gestructureerde mededeling zal het geld op uw Wallet kunnen gestort worden.
Zonder de mededeling zal het geld niet automatisch op uw Wallet komen.
32
33
3 Mogelijke foutmeldingen
3.1 Uw gebruikersnaam bestaat al
Krijgt u bij het aanmaken van een account de melding dat uw gebruikersnaam reeds bestaat, dan wil
dit zeggen dat deze gebruikersnaam reeds bestaat in ons systeem. Iedere gebruiker dient over een
eigen, unieke gebruikersnaam te beschikken.
Mogelijks beschikt u zelf al over een account, ofwel heeft iemand anders die gebruikersnaam reeds in
gebruik.
3.2 Uw e-mailadres is reeds gekoppeld
Wanneer u een nieuwe account aanmaakt, en het systeem geeft aan dat uw e-mailadres reeds gekend
is, controleer dan of u niet reeds over een account beschikt. Ieder e-mailadres is uniek en mag slechts
éénmaal gebruikt worden.
Beschikt u reeds over een account, ga dan terug naar de aanmeldpagina en meldt u aan. Weet u het
wachtwoord niet meer van uw account, dan kunt u een nieuw wachtwoord aanvragen met de knop
“wachtwoord vergeten”.
34
3.3 Uw eID is reeds gekoppeld aan een andere account
Is uw eID kaart reeds gekoppeld aan een andere account, dan dient u contact op te nemen met de
helpdesk. Dit doet u via e-mail naar support@immo-connect.be . De fout die zich hier voordoet, is dat
u een tweede account aan het aanmaken bent. Iedere persoon kan slechts over één account
beschikken, daar hieraan de erkenningen en de eID kaart gekoppeld zijn.
Door contact te nemen met onze helpdesk, kunnen wij samen met u het probleem verhelpen.
3.4 Het certificaat van uw eID kan niet worden geverifieerd
Deze fout geeft aan dat er een probleem is met het certificaat van uw identiteitskaart. Het certificaat
van uw eID geraakt niet correct tot bij de browser ter verificatie. Vaak lost het sluiten van alle
browservensters (browser in zijn geheel dus) en het heropenen van de browser (Chrome / Mozilla
Firefox met eID add-on / Edge / Safari / ...) het probleem al op. De oorzaak van deze foutmelding ligt
meestal in het plaatsen van de eID-kaart wanneer de browser reeds geopend staat.)
Moest dit het probleem voor u niet oplossen, kan u best even de computer heropstarten, maar met
uw eID-kaart in de kaartlezer en de kaartlezer aangesloten tijdens het herstarten. Na het opnieuw
opstarten, opent u de browser (Chrome / Firefox met eID-add on / Edge / Safari /...) en probeert de
aanmelding opnieuw.
Indien het na bovenstaande stappen nog niet moest lukken, dient u wellicht de certificaten nog te
valideren in de eID-Viewer. Dit doet u door opnieuw alle browservensters volledig af te sluiten en de
eID-viewer te openen. Zorg ervoor dat u over de meest recente software beschikt. U opent het derde
tabblad “Certificats”. Vervolgens selecteert u uw naam met “Authentication” erachter; u vinkt
onderaan het vakje aan bij “Always validate certificate trust” en klikt op “Validate now”. U herhaalt
deze stappen voor uw naam met “Signature” erachter.
Zodra de certificaten werden gevalideerd, surft u naar http://test.eid.belgium.be en voert de eID-test
uit. Bij een positief resultaat kunt u opnieuw proberen aan te melden. Als deze test niet slaagt na het
doorlopen van alle bovenstaande stappen, gelieve dan een andere browser te proberen. (Mozilla
Firefox met apart geïnstalleerde eID add-on / Google Chrome )
In uitzonderlijke gevallen dient u eveneens na te gaan of uw antivirus/firewall de verbinding niet
tegenhoudt.
Indien aanmelding nog steeds niet lukt, contacteer ons dan gerust terug, eventueel met een
printscreen van het volledige scherm van de foutmelding in de test of van het punt waarop u vastloopt.
35
4 Meer informatie?
4.1 Eigen website en meest gestelde vragen
Op de website www.immo-connect.be vindt u heel wat informatie rond het toegangsbeheer en het
aanmeldsysteem.
Er is een pagina met “meest gestelde vragen” om u te helpen met het gebruik van uw account.
4.2 Contact
Vindt u in deze handleiding of op de website het antwoord op uw vraag niet? Of heeft u een probleem
bij het gebruik van uw Immo-Connect account? Contacteer ons dan zeker via
support@immo-connect.be. Wij doen bijgevolg ons uiterste best u zo spoedig mogelijk van een
antwoord/oplossing te voorzien.
Een beeld zegt vaak meer dan duizend woorden, een schermafbeelding van het probleem aan uw mail
toevoegen is bijgevolg altijd welkom.
36